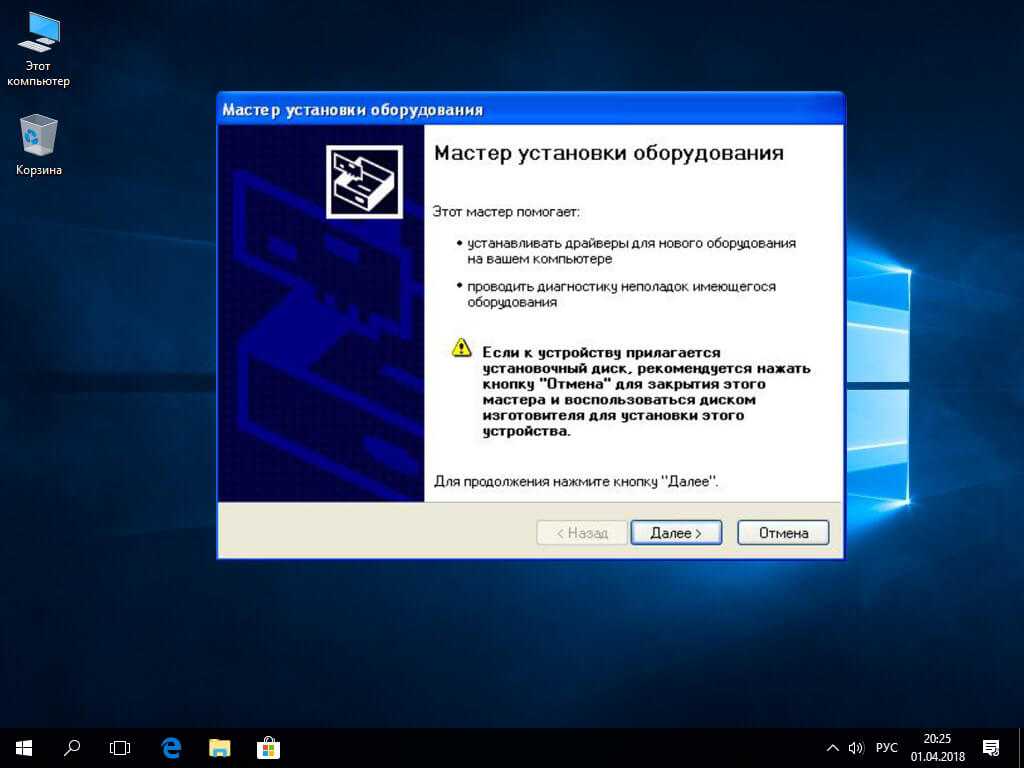Установка загрузочного драйвера — Windows drivers
Twitter LinkedIn Facebook Адрес электронной почты
- Статья
- Чтение занимает 2 мин
Загрузочный драйвер — это драйвер для устройства, который должен быть установлен для запуска операционной системы Microsoft Windows. Большинство драйверов начальной загрузки включены в пакеты драйверов , которые являются «встроенными» в Windows, и Windows автоматически устанавливает эти драйверы начальной загрузки во время первой загрузки системы. Если загрузочный драйвер для устройства не включен в пакет драйверов, который является «встроенным» в Windows, пользователь может установить дополнительный пакет драйверов, предоставленный поставщиком, для устройства.
Большинство драйверов начальной загрузки включены в пакеты драйверов , которые являются «встроенными» в Windows, и Windows автоматически устанавливает эти драйверы начальной загрузки во время первой загрузки системы. Если загрузочный драйвер для устройства не включен в пакет драйверов, который является «встроенным» в Windows, пользователь может установить дополнительный пакет драйверов, предоставленный поставщиком, для устройства.
По возможности пакеты драйверов, содержащие драйверы начального запуска загрузки, следует добавить в образ в автономном режиме, прежде чем образ будет развернут в системе. Дополнительные сведения см. в статье «Добавление и удаление драйверов в автономный образ Windows».
При запуске установки Windows в системе, если программа установки не может найти диск или раздел, в который требуется установить Windows, это может быть связано с тем, что установочный носитель и образ Windows отсутствуют драйвер для этого диска. Можно обновить установочный носитель, включив пакет драйверов, который предоставляет драйвер для этого диска.
Если Windows не запускается, некоторые отображаемые сообщения об ошибках могут указывать на отсутствие драйвера начальной загрузки. В следующей таблице описано несколько сообщений об ошибках и их возможных причинах.
| Сообщение об ошибке | Возможные причины |
|---|---|
| Недоступное загрузочное устройство | Загрузочный диск — это стороннее устройство с массовым хранилищем, которому требуется драйвер, который не входит в состав Windows. |
| Не удалось определить тип компьютера | Требуется новый драйвер HAL. Эта ошибка не возникает на большинстве компьютеров, но она может возникать на сервере высокого уровня. |
| Не удалось найти жесткие диски на компьютере | Необходимые драйверы загрузочных устройств для жестких дисков не загружаются. |
Ручная установка графических драйверов в Windows
Последнее обновление Aug 01, 2022 10:32:18 AM GMT
Наличие совместимого графического процессора и графического драйвера может значительно повысить производительность вашего устройства при использовании Lightroom Classic. Если вам необходимо вручную установить графический драйвер в Windows для Lightroom Classic, выполните следующие действия.
Ручная установка графического драйвера Intel и NVIDIA в Windows 10
Если вы вошли в систему в качестве гостя или обычного пользователя, Windows не разрешит установку драйвера. Некоторые организации не позволяют пользователям решать, что они могут устанавливать и как управлять настройками системы и приложения. Возможно, в такой ситуации вам придется обратиться к системному администратору за помощью в установке драйвера.
- Установка графического драйвера Intel
- Установка графического драйвера NVIDIA
Перед началом установки графического драйвера
Прежде чем приступить к ручной установке графического драйвера на устройство, рекомендуется создать резервную копию загрузочного тома.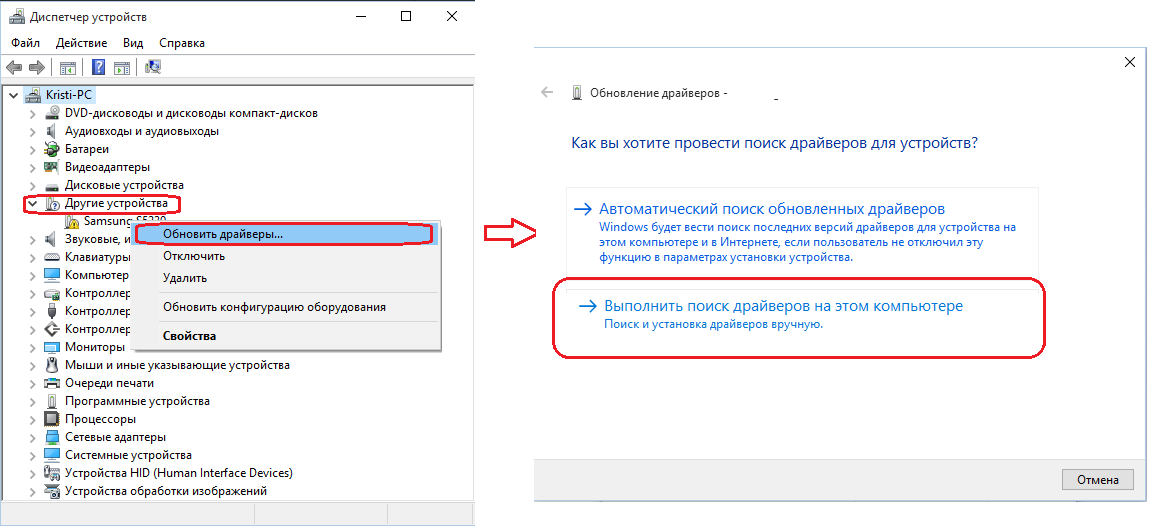 Дополнительные сведения см. в разделе Как создать образ системы в Windows 10.
Дополнительные сведения см. в разделе Как создать образ системы в Windows 10.
Установка графического драйвера Intel
Выполните приведенные ниже действия, если вы хотите установить графический драйвер Intel на устройство Windows.
Выйдите из всех приложений Adobe, работающих на вашем компьютере в данный момент.
Нажмите здесь, чтобы загрузить версию драйвера 27.20.100.8476, признанную Adobe базовым драйвером.
Adobe рекомендует, чтобы версия драйвера была не ниже 27.20.100.8476.
Для большинства пользователей потребуется установка вручную. Это включает в себя удаление драйверов, предоставленных производителем ПК, перед установкой драйверов, представленных здесь. Adobe настоятельно рекомендует сначала выполнить резервное копирование системы. Инструкции Intel по установке драйверов вручную можно найти здесь.
Если у вас уже установлен универсальный драйвер Intel, продолжайте следовать приведенным ниже инструкциям для обновления универсального драйвера.

Распакуйте загруженный zip-файл, а затем дважды щелкните распакованный файл драйвера (имя файла: igxpin.exe).
Нажмите Да при появлении запроса разрешения от контроля учетных записей пользователей
.Следуйте инструкциям на экране установки.
После установки драйверов нажмите ОК, а затем Далее, чтобы перезагрузить компьютер.
Перезагрузите компьютер, даже если это не будет предложено.
Установка графического драйвера NVIDIA
Adobe настоятельно рекомендует использовать последнюю версию драйвера Studio Driver, предоставленную компанией Nvidia. Для получения дополнительной информации и обновления драйверов см. документацию Nvidia.
Также компания NVIDIA прекратила поддержку мобильных GPU Kepler. Если вы используете одно из этих устройств, отчет о совместимости системы в Premiere Pro 14.0 выдаст предупреждение о необходимости обновления драйвера. Однако обновления для этой серии драйвером отсутствуют. Дополнительные сведения см. в документации NVIDIA.
Дополнительные сведения см. в документации NVIDIA.
Перед загрузкой соответствующего драйвера определите марку и модель ГП NVIDIA, чтобы убедиться, что у вас нужные драйверы.
Если вы хотите вручную установить графический драйвер NVIDIA на свой компьютер, выполните следующие действия.
Компания Nvidia прекратила выпуск драйверов Studio для старых графических процессоров (9 серии и ниже). Однако последние версии драйверов Game Ready Drivers все еще доступны и могут быть установлены со страницы загрузки драйверов Nvidia.
Чтобы загрузить и установить драйвер Nvidia, выполните следующие действия.
Выйдите из всех приложений Adobe, работающих на вашем компьютере в данный момент.
Подтвердите тип имеющегося драйвера. Возможны два варианта: стандартный и DCH. Чтобы определить тип драйвера, откройте панель управления NVIDIA и нажмите «Сведения о системе» в левом нижнем углу панели управления. В диалоговом окне «Сведения о системе» найдите тип драйвера рядом с полем Тип драйвера.
 Если вы не видите это поле, то, скорее всего, у вас используется стандартный драйвер.
Если вы не видите это поле, то, скорее всего, у вас используется стандартный драйвер. - Драйверы дисплея NVIDIA DCH поддерживаются в Windows 10 x64, обновление за апрель 2018 г. (версия 1803, сборка ОС 17134) и более поздних версиях. Нажмите эту ссылку, чтобы узнать больше о типах драйверов.
- Удалите драйвер Nvidia в соответствии с этими инструкциями.
- Перед загрузкой и установкой драйверов Nvidia выполните следующие действия, чтобы выбрать правильные драйверы для вашего графического процессора Nvidia.
Откройте страницу загрузки драйверов NVIDIA и выберите тип продукта, серию продукта и продукт, соответствующий вашему GPU.
Выберите Тип драйвера для Windows, соответствующий типу, который был определен в шаге 2.
Выберите Тип загрузки, который наилучшим образом соответствует Типу продукта, который был выбран в шаге 3:
- Для графических процессоров Quadro выберите оптимальный драйвер для предприятия (ODE)
- Для графических процессоров GeForce или TITAN выберите драйвер Studio (SD)
Выберите необходимый язык.

Нажмите Поиск, чтобы перейти на соответствующую страницу, и нажмите Загрузка, чтобы загрузить установщик драйвера.
После загрузки программы установки драйвера дважды щелкните файл .exe программы установки, чтобы начать установку в соответствии с инструкциями в этой статье Nvidia
.
Проверка установки драйвера
Для проверки успешности установки драйвера выполните следующие действия:
Откройте Диспетчер устройств. Для Windows 10 щелкните правой кнопкой мыши значок «Запуск Windows» или откройте меню Пуск и найдите Диспетчер устройств. Перейдите в раздел Видеоадаптеры.
Дважды щелкните установленный видеоадаптер в диспетчере устройств.
Нажмите на вкладку Драйвер.
Проверьте, что поля Версия драйвера и Дата драйвера заполнены правильно.
Проверка версии и даты драйвера (снимок экрана будет обновлен)
Связанные материалы
- Устранение проблем с графическим процессором и графическим драйвером
- Часто задаваемые вопросы о графическом процессоре (ГП) | Lightroom Classic
- Устранение проблем, связанных с видеофайлами, в Lightroom Classic
Вход в учетную запись
Войти
Управление учетной записью
Как установить драйверы устройств вручную в Windows 11 и 10
Windows будет пытаться автоматически обновлять драйверы оборудования, но это не идеально. Чтобы установить драйверы вручную в Windows 11 или 10, следуйте этому руководству.
Чтобы установить драйверы вручную в Windows 11 или 10, следуйте этому руководству.
Проблемы с установленным компонентом или подключенным периферийным устройством на ПК с Windows? Распространенным решением для устранения неполадок является обновление драйвера устройства.
Это можно сделать несколькими способами. Вы можете попробовать обновить драйвер с помощью Центра обновления Windows или заставить Windows искать новые драйверы в диспетчере устройств. К сожалению, это не всегда работает — вместо этого вам может потребоваться установить драйверы устройств вручную в Windows.
Если вы не знаете, как это сделать, это руководство покажет вам, как установить драйверы вручную на ПК с Windows 11 или 10.
Примечание. Снимки экрана для этой статьи относятся к Windows 11; однако в Windows 10 шаги практически такие же.
Поиск драйверов оборудования для обновления в Windows
Если компонент вызывает проблемы или работает неоптимально, и вы хотите установить драйвер вручную, перейдите на веб-сайт производителя.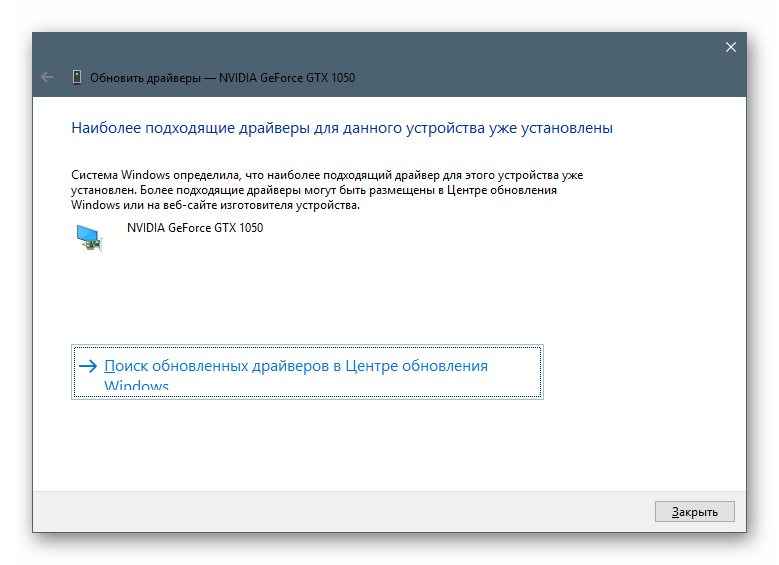 . Вы можете получать обновления с таких сайтов, как Lenovo, HP, Acer и других.
. Вы можете получать обновления с таких сайтов, как Lenovo, HP, Acer и других.
Каждый сайт отличается, но вам потребуется такая информация, как тип продукта , серийный номер и версия операционной системы вашего ПК. Например, некоторые сайты предлагают инструмент, который сканирует вашу систему, чтобы вы могли загрузить последние версии драйверов. Если вы не уверены в своем оборудовании, установите Speccy от разработчиков CCleaner.
Найдя свое устройство на сайте производителя, загрузите последнюю версию драйвера. Обязательно храните драйвер устройства в легкодоступном месте.
Ручная установка драйверов устройств в Windows
Когда у вас есть правильные файлы драйверов, пришло время установить новый драйвер устройства в вашей системе.
Чтобы вручную установить драйвер вручную, выполните следующие действия:
- Откройте меню «Пуск» и найдите диспетчер устройств .

- Выберите верхний результат.
- Когда откроется Диспетчер устройств , разверните ветку для устройства, которое вы хотите установить.
- Щелкните устройство правой кнопкой мыши и выберите Обновите драйвер из меню.
- На следующем экране выберите параметр Поиск драйверов на моем компьютере .
- Нажмите кнопку Browse и перейдите к расположению файлов установки драйвера.
- Нажмите Далее .
- Во время процесса установки драйвера вы увидите индикатор выполнения.
- После установки драйвера вы получите уведомление об успешной установке — нажмите Закрыть для завершения процесса.
После выполнения описанных выше действий драйвер вашего устройства успешно обновлен. Однако вам может потребоваться перезагрузить компьютер, чтобы любые изменения вступили в силу.
Как обновить драйверы в Windows 11 с помощью настроек
Windows 11 хорошо поддерживает актуальность вашего устройства. Он автоматически устанавливает обновления системы и безопасности в фоновом режиме. Однако вы можете вручную установить драйверы из приложения «Настройки», если они доступны.
Он автоматически устанавливает обновления системы и безопасности в фоновом режиме. Однако вы можете вручную установить драйверы из приложения «Настройки», если они доступны.
Чтобы установить драйверы в Windows 11 вручную:
- Нажмите клавишу Windows и выберите Настройки .
- Нажмите Центр обновления Windows в списке слева.
- Если доступно обновление оборудования, щелкните ссылку Загрузить и установить , чтобы установить обновление.
- Вы также можете найти обновления оборудования, щелкнув раздел Дополнительные параметры в меню Центр обновления Windows .
- Прокрутите список справа до Раздел Дополнительные параметры и нажмите Дополнительные обновления .
- Если доступно обновление драйвера, выберите его и нажмите кнопку Загрузить и установить .
Драйверы оборудования и Windows
Ваша система может обнаруживать и настраивать большинство аппаратных средств с помощью базового набора драйверов и Центра обновления Windows.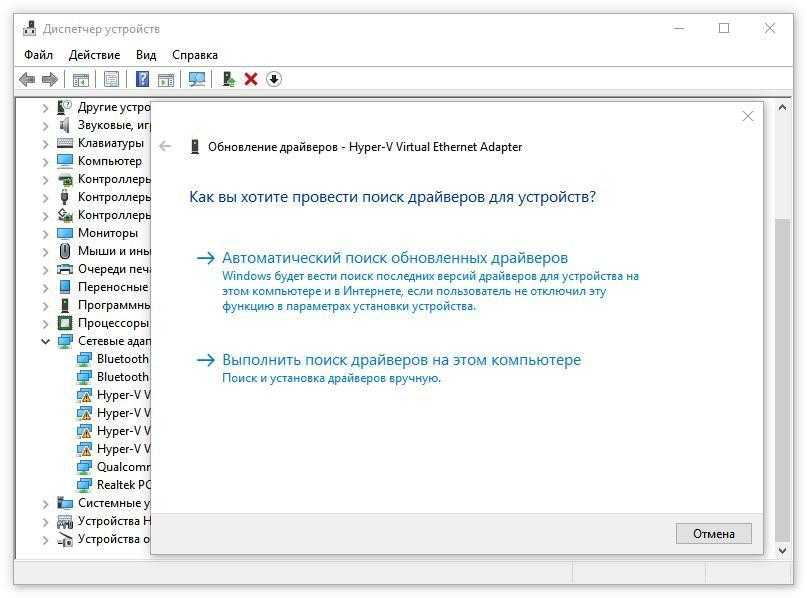 Однако бывают случаи, когда он не получает обновления драйверов, и вам нужно установить их вручную. Описанные выше шаги помогут вам вручную установить драйверы устройств на ПК с Windows 10 или 11.
Однако бывают случаи, когда он не получает обновления драйверов, и вам нужно установить их вручную. Описанные выше шаги помогут вам вручную установить драйверы устройств на ПК с Windows 10 или 11.
Если в вашем устройстве или системе возникли проблемы сразу после обновления драйвера, вы всегда можете откатить его. Также обратите внимание, что вы можете откатить обновление, если в вашей системе возникли проблемы после накопительного обновления.
Если вы не хотите, чтобы Windows обновляла ваше оборудование, вы можете запретить автоматическое обновление драйверов. И поскольку мы делаем все вручную, взгляните на обновление Windows вручную.
Related Items:Microsoft, Windows 11
Как вручную установить драйвер в Windows 11/10
Каждый компьютер имеет несколько драйверов, которые позволяют аппаратному и программному обеспечению взаимодействовать с операционной системой. Эти драйверы необходимо часто обновлять, чтобы обеспечить преимущества безопасности, функциональные обновления и исправления сбоев.
Как правило, Windows автоматически устанавливает драйверы по мере необходимости. Однако это не всегда так, поэтому в этой статье мы расскажем, как вручную установить драйвер в Windows 10 и 11.
Содержание
Что такое драйверы и какие устройства необходимо обновить ?
Драйверы — это фрагменты кода, которые позволяют программным и аппаратным устройствам работать, облегчая взаимодействие с операционной системой. Большинству устройств для работы требуются драйверы, и большинство из них будут установлены при первом использовании и обновлены автоматически.
Однако по ряду причин устройства часто забываются системой (или пользователем) и остаются устаревшими. Часто эти устаревшие драйверы обнаруживаются только при устранении неполадок с устройством.
К наиболее распространенным устройствам, для которых требуются драйверы, относятся:
- видеокарты
- Звуковые карты и аудио -адаптеры
- Modems
- Материнские платы
- Принтеры и сканеры
- Controlers
- Hase Devisices
- Adapters 7.
- Щелкните правой кнопкой мыши значок Меню «Пуск» (на панели задач) и выберите Диспетчер устройств .
- Пролистайте список, пока не найдете устройство, которое нужно обновить. Щелкните правой кнопкой мыши (или дважды щелкните) устройство и выберите Обновить драйвер . Кроме того, вы можете выбрать Свойства и нажать Обновить драйвер на вкладке Драйвер . Вы можете удалить и переустановить драйверы с этой вкладки, если новый драйвер не решит ваши проблемы.
- Щелкните Автоматический поиск драйверов .
- Это попытается найти все доступные обновления для устройства.
- Если это не сработает, вам придется установить последнюю версию драйвера вручную, перейдя на веб-сайт производителя.
 Вам нужно будет найти конкретную модель устройства или серийный код и следовать указаниям на веб-сайте, чтобы найти и загрузить последнюю версию драйвера для вашего устройства. Возможно, вам придется распаковать ZIP-файл, прежде чем продолжить.
Вам нужно будет найти конкретную модель устройства или серийный код и следовать указаниям на веб-сайте, чтобы найти и загрузить последнюю версию драйвера для вашего устройства. Возможно, вам придется распаковать ZIP-файл, прежде чем продолжить. - Дважды проверьте, что драйвер новее, чем ваш текущий драйвер. Для этого откройте Диспетчер устройств > Свойства . Во всплывающем меню вы должны увидеть версию драйвера.
- После того, как вы загрузили новые файлы драйвера, пришло время установить его. Перейдите к Диспетчер устройств > Обновить драйвер еще раз.
- Выберите Найдите на моем компьютере драйверы .
- Нажмите Просмотр .
- Перейдите в папку с загруженными драйверами, убедитесь, что установлен флажок Включить подпапки , и нажмите OK .

- Нажмите Далее .
- Нажмите Закрыть . Теперь мастер должен установить драйвер.
- Нажмите Win + I , чтобы открыть Настройки .
- Выберите Центр обновления Windows .
- Щелкните Дополнительные параметры .
- Прокрутите вниз до раздела Дополнительные параметры и щелкните Дополнительные обновления .
- Выберите Обновления драйверов .

- Отметьте драйвер, который вы хотите установить, и нажмите Загрузить и установить .
- NVIDIA: NVIDIA GeForce Experience
- Intel: Intel Driver & Support Assistant
- AMD: AMD Software: Adrenalin Edition
 вручную обновить драйверы, вы должны использовать диспетчер устройств. Процесс идентичен независимо от того, используете ли вы Windows 10 или Windows 11.
вручную обновить драйверы, вы должны использовать диспетчер устройств. Процесс идентичен независимо от того, используете ли вы Windows 10 или Windows 11. Как вручную обновить драйверы в Windows 11
Обновление драйверов в Windows 11 практически идентично Windows 10, но имеет дополнительную возможность обновлять драйверы через приложение настроек.
Самый простой способ найти обновления драйверов устройств в Windows 11 — через приложение настроек.
Как вручную обновить драйвер видеокарты
Драйверы видеокарты, вероятно, обновляются чаще всего. Если вы геймер, вы хотите быть в курсе этих обновлений, поскольку они дадут вашему компьютеру конкурентное преимущество во многих новейших играх.
Производители видеокарт обычно имеют собственное программное обеспечение, из которого можно легко загрузить драйверы. К наиболее распространенным производителям видеокарт относятся:
В зависимости от вашей видеокарты загрузите программное обеспечение производителя и следуйте его инструкциям, чтобы загрузить и установить последние версии драйверов .
Например, для GeForce выберите вкладку ДРАЙВЕРЫ и нажмите БЫСТРАЯ УСТАНОВКА .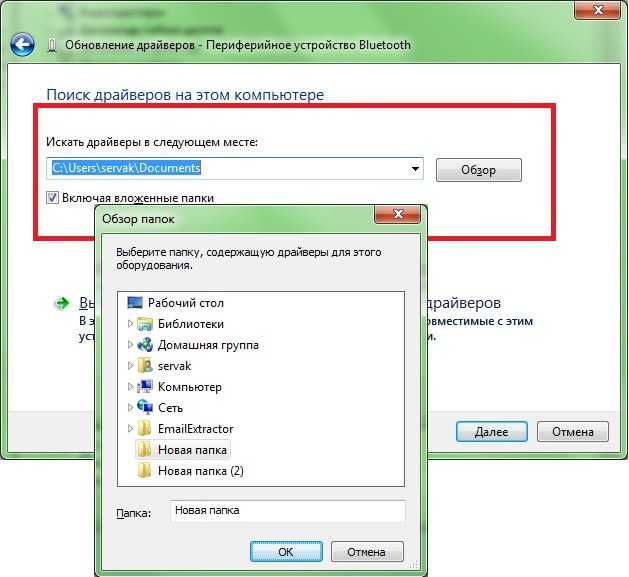


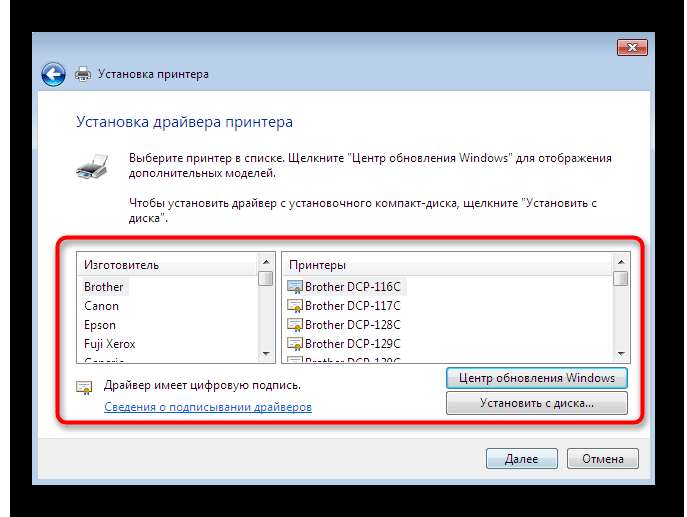
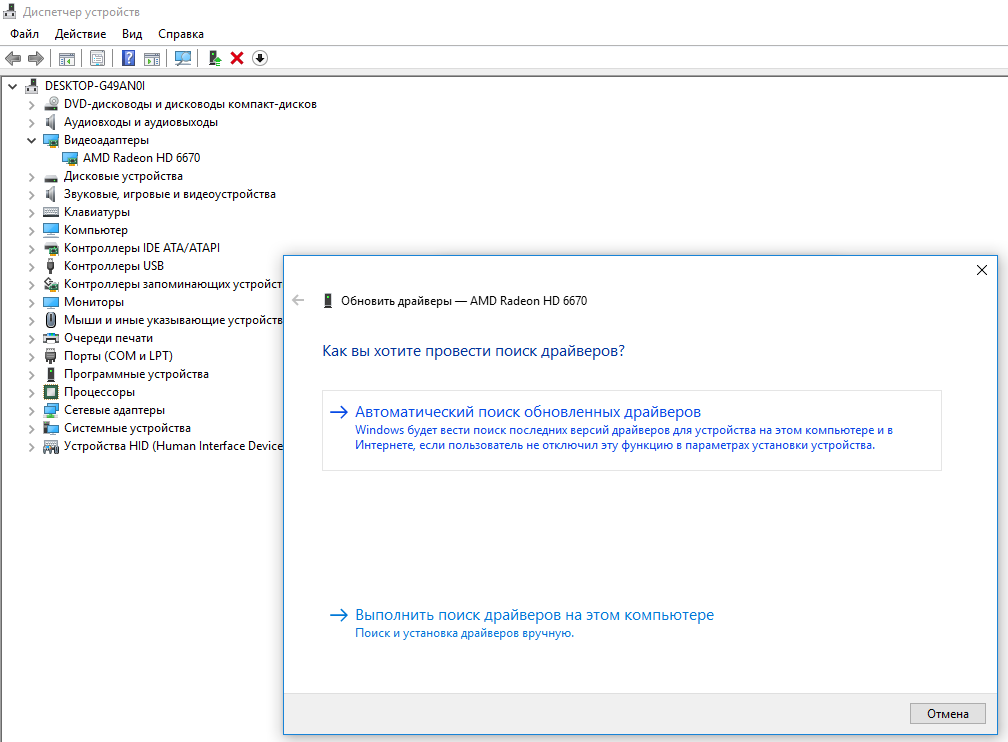 Если вы не видите это поле, то, скорее всего, у вас используется стандартный драйвер.
Если вы не видите это поле, то, скорее всего, у вас используется стандартный драйвер. 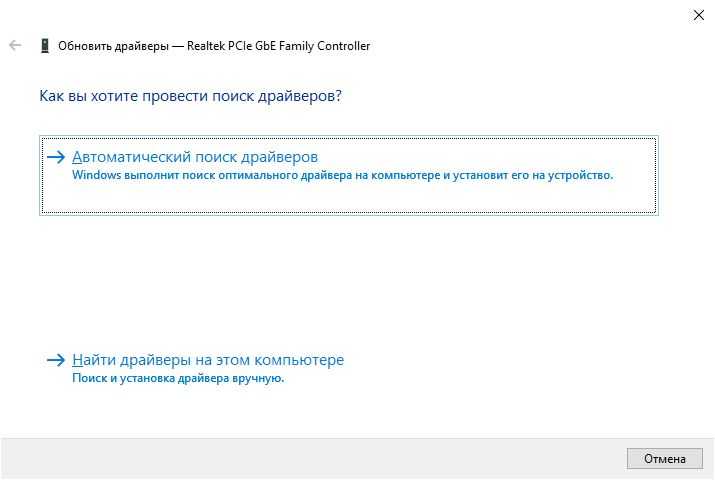

 Вам нужно будет найти конкретную модель устройства или серийный код и следовать указаниям на веб-сайте, чтобы найти и загрузить последнюю версию драйвера для вашего устройства. Возможно, вам придется распаковать ZIP-файл, прежде чем продолжить.
Вам нужно будет найти конкретную модель устройства или серийный код и следовать указаниям на веб-сайте, чтобы найти и загрузить последнюю версию драйвера для вашего устройства. Возможно, вам придется распаковать ZIP-файл, прежде чем продолжить.