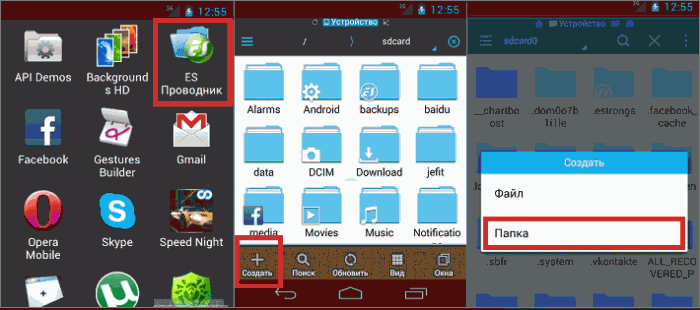Как создать новую папку на Android
Новые смартфоны, почти как компьютер, имеют свобода управления и перемещения файлов. Это позволяет вам систематизировать контент, перемещать файлы и создавать папки хранить их.
Чтобы сделать это, вы должны сначала иметь файловый менеджер, это инструмент, который позволит вам это сделать. В этой статье мы объясним вам как использовать файловый менеджер к создать новую папку.
Во второй части мы представим некоторые из лучших файловых менеджеров, доступных на Android, чтобы помочь вам лучше сортировать папки и управлять ими.
Вот как создать новую папку на смартфоне android.
Используйте свой файловый менеджер, чтобы создать новую папку на телефоне Android
В качестве напоминания, досье это » отсек» , или же » выдвижной ящик» , который позволяет привести в порядок файлы внутри. Файл — это эквивалент документа, например, фотография, текст, видео …
Файл — это эквивалент документа, например, фотография, текст, видео …
Не путайте тогда, иначе заблудимся.
Мы покажем вам процедуру создание файла в последней версии Android (версия 10) и в более старой версии (версия 6), чтобы у вас было больше возможностей.
Во-первых, вот как создать папку на Android 10.
Создайте новую папку в последней версии Android
- Откройте приложение файлового менеджера
- Среди 3 меню внизу экрана, откройте вкладку » категории«
- Выберите, на каком носителе вы хотите создать свой файл, внутреннее хранилище ou карта памяти
- Когда вы окажетесь в выбранном вами хранилище, нажмите кнопку 3 маленькие точки вверху справа с экрана, затем » Модерн«
- Конец с выберите название новой папки что ты желаешь Creer
Как видите, все очень просто.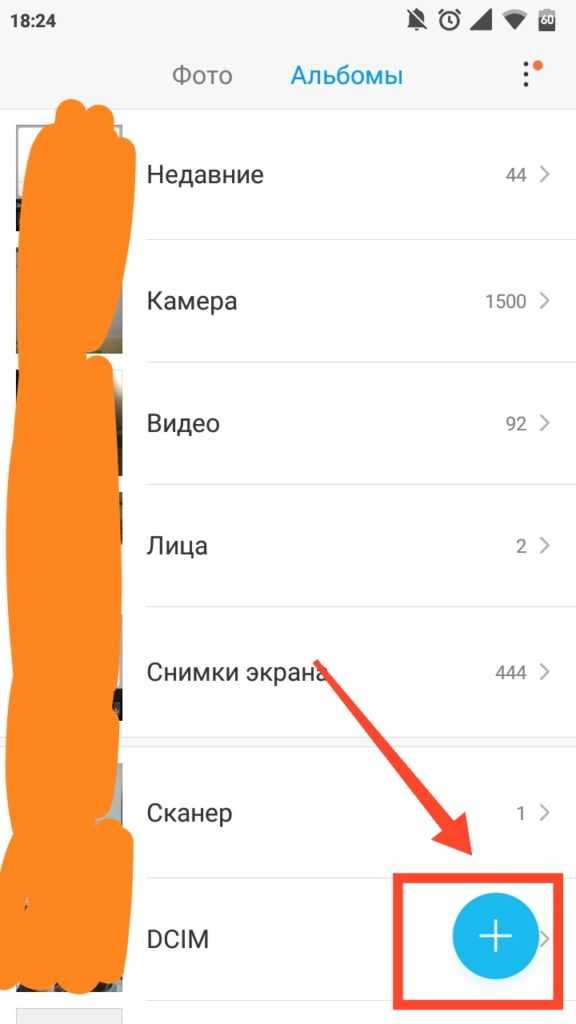 В более старой версии Android это может немного отличаться, но часто очень близко.
В более старой версии Android это может немного отличаться, но часто очень близко.
Создайте папку на старой версии Android (например, Android 6)
Вот пример создание файлов на 6 версии андроида, чтобы помочь вам сориентироваться.
- Откройте файловый менеджер и нажмите » fichiers «В верх экрана
- Также выберите память, на которой вы хотите создать этот файл (здесь память телефона)
- нажмите 3 маленькие точки внизу экрана, затем » Новая папка«
А теперь вуаля! Теперь ты знаешь создать папку на Android, чтобы привести в порядок файлы и лучше организовать свой телефон.
В завершение статьи приведу небольшую подборку лучшие приложения для файлового менеджера, если вы хотите использовать что-то другое, кроме приложение изначально доступно на Android.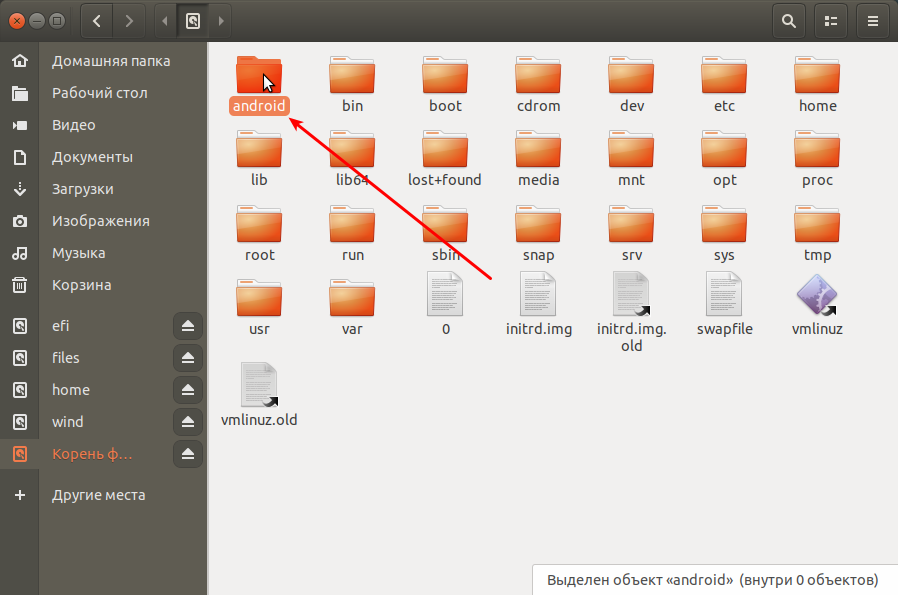
Загрузите приложение файлового менеджера на Android
Вот надежные альтернативы инструменту, который по умолчанию присутствует на Android.
- Я файловый менеджер
Отметил почти 5/5 в Play-store более 2 миллионов пользователей, Я файловый менеджер единодушен среди файловых менеджеров. Простое, быстрое и удобное в использовании бесплатное приложение полностью заслуживает этой оценки. Среди преимуществ этого мы, в частности, находим:
- Просмотр файлов, с которыми вы недавно работали не ища их. Вы также можете выполнить определенный поиск, чтобы найти папку или файл.
- вы можете сортировать файлы по формату
- совместимый с большей частью форматы файлов: Легко открывать видео, музыку, документы, APK и сжатые файлы.
- Хранение : Просмотр статистики хранилища и управление всеми папками на телефоне.

- Мы падаем : Делиться файлами с друзьями, которые без вас рядом. подключиться к Интернету.
- Файловый менеджер
Это приложение имеет более или менее те же функции, что и Mi File Manager немного выше. Также отметим услугу синхронизация с вашим приводом, будь то Google Диск или Dropbox, очень практично для управлять всеми своими файлами, где бы они ни находились.
- Мастер файлов
Последний выбор нашего теста, FileMaster также входит в число приложения с самым высоким рейтингом на рынке. Имеет все функции, упомянутые выше, а также службу защиты данных, где вы можете хранить документы в автономном режиме, а также создавать папки, защищенные паролем, шаблоном или даже отпечатком пальца, максимальная безопасность для защиты данных.
Итак, вот все, что вам нужно знать о создание и управление файлами на Android-смартфоне. Чтобы пойти дальше в этом руководстве, вот другие статьи на нашем сайте, которые вас заинтересуют:
Чтобы пойти дальше в этом руководстве, вот другие статьи на нашем сайте, которые вас заинтересуют:
- КАК СКРЫТЬ ФОТОФАЙЛ НА ANDROID
- КАК ПРОСМОТРЕТЬ СКРЫТЫЕ ФАЙЛЫ НА ANDROID
- ПРОБЛЕМА ОБНАРУЖЕНИЯ SD-КАРТЫ НА ANDROID
- КАК СКРЫТЬ ФОТОГРАФИИ НА ANDROID
- КАК ОТКРЫТЬ И ПРОЧИТАТЬ RAR-ФАЙЛ НА ANDROID
Как создать пустую папку на андроиде. Помощь сторонних приложений. Через подключение к компьютеру
Есть два способа, один из них вам точно подойдет, просто все зависит от вашей версии Андроид.
1. Нажмите и удерживайте пальцем свободное пространство на рабочем столе. Выскочит менюшка, в которой нужно найти “Папка”. Жмакаем туда, вводим название папки.
Теперь давайте выберем элемент «Папки», поэтому операционная система попросит нас назвать новую папку, которую мы создаем. Давайте назовем папку и давайте в порядке; мы увидим, что появится папка на экране. Если мы хотим вставить приложение в папку, мы должны перейти в меню приложения, а затем удержать нужное приложение и дождаться возвращения сотового телефона на главный экран, в этот момент всегда нажимаем и перемещаем приложение над созданной папкой.
Если мы хотим вставить приложение в папку, мы должны перейти в меню приложения, а затем удержать нужное приложение и дождаться возвращения сотового телефона на главный экран, в этот момент всегда нажимаем и перемещаем приложение над созданной папкой.
Повторим ту же операцию предыдущей точки, если мы хотим вставить другие приложения в папку. Если мы хотим удалить приложение из папки, мы должны зайти в самую папку и удержать приложение, о котором идет речь. В нижней части экрана будет красная корзина, а перенос приложения поверх мусора будет удален из папки.
2. Способ для тех, у кого предыдущий “не катит”. Когда я долго жму на рабочий стол, у меня получается вмятина на дисплее, а не папка. В таком случае нужно с главного меню накидать на рабочий стол ярлыков, которые желаете поместить в папку. Делается это так: зажимаем иконку приложения, появляется рабочий стол. Отпускаем иконку в любом свободном месте. Потом уже на рабочем столе зажимаем любой значок, и тянем его прямо на другой. Благодаря слиянию двух значков образуется папка. Таких папок можно создать несколько, и отсортировать свои приложения. Чтобы папке присвоить имя, нужно нажать на нее. Тапнув в самом низу открывшейся рамки, вы активируете клавиатуру, и сможете дать название папке.
Благодаря слиянию двух значков образуется папка. Таких папок можно создать несколько, и отсортировать свои приложения. Чтобы папке присвоить имя, нужно нажать на нее. Тапнув в самом низу открывшейся рамки, вы активируете клавиатуру, и сможете дать название папке.
Если никак не получается создать папку (что ж за планшет у вас такой?), установите любую стороннюю графическую оболочку — лаунчер , где есть средства управления папками.
Как создать папку на флешке micro-sd или во внутренней памяти планшета
Для таких целей в самый раз подойдет приложение “Файловый менеджер” — стандартное или любое другое, установленное вами. Я делаю так: захожу в менеджер файлов через главное меню, выбираю место, где нужно создать папку. Потом нажимаю на три вертикальные точки на нижней панельке с кнопками управления. Справа выскакивает маленькое окошко, где нажимаю “Новый каталог”, потом ввожу имя папки, и жму кнопку “Создавать”. У вас конечно может быть по-другому, но суть вы поняли. В файловом менеджере AntTek Explorer папка создается путем нажатия на вертикальное троеточие с верхней правой части экрана, и выбора пункта Создать папку.
Вы можете перемещаться между панелями, просто передвигая палец по экрану влево или вправо. На каждой панели есть много значков, ссылок, папок и виджетов. Вы можете настроить ярлык, чтобы что-либо сделать: запустить приложение, ссылку на веб-страницу, открыть папку или имя телефонной книги, с которой мы часто можем связаться. Чтобы добавить ярлык, просто нажмите пальцем на пустой экран домашнего экрана и выберите ссылку в появившемся меню.
Чтобы добавить ярлык, просто нажмите пальцем на пустой экран домашнего экрана и выберите ссылку в появившемся меню.
Затем выберите приложение, которое вы хотите подключить. Чтобы добавить виджет на панель, сначала просто нажмите пальцем на пустое пространство экрана и на этот раз выберите виджет из меню. Папки, однако, позволяют вам сортировать свой экран, собирая аналогичное содержимое, подобное друг другу, вместо того чтобы оставлять их разбросанными по вашему рабочему экрану. Нажав на папку, вы увидите все содержимое, содержащееся в ней. Чтобы создать новую папку, всегда нажмите и удерживайте пустое пространство экрана и выберите папки из появившегося меню, а затем выберите новую папку.
Что сложного в создании папки? Практически каждый пользователь персонального компьютера знает, что для этого нужно лишь несколько простых действий при помощи мыши.
Однако в 84% случаев они являются пользователями оперативной системы Windows. Но на самом деле пользователи, впервые взявшие в руки мобильные устройства от Android могут ощутить некоторую растерянность при попытке создать папку на рабочем столе.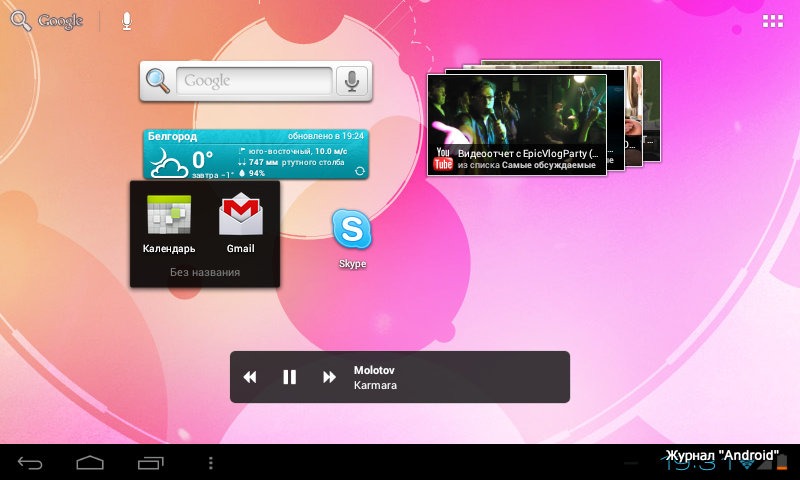 Не стоит бесконечно нажимать пальцем наугад по экрану, разберем подробно как создать папку на андроид.
Не стоит бесконечно нажимать пальцем наугад по экрану, разберем подробно как создать папку на андроид.
После создания вы можете перетащить все нужные ярлыки. Чтобы переименовать папку, вы должны ее открыть, и в ней удерживайте ее в верхней панели, пока не появится опция переименования папки. И вот как легко создать, например, папку «Игры» со всеми играми в ней.
Чтобы переместить ярлык, виджет или папку, просто удерживайте его на несколько секунд, затем вы можете перемещать его в любом месте, или, чтобы удалить его, перетащите его в корзину на экране. Как вы можете видеть, действие «удержания» позволяет нам иметь новые возможности в отношении того, что делать с этим объектом, допустим, оно немного совпадает с правой кнопкой мыши. Таким образом, действие холдинга на любой предмет заставляет нас обнаружить еще много новостей!
В первую очередь, нужно понимать, что существует несколько версий мобильной платформы от Google. Система эта довольно популярна, и ее программный код является открытым к использованию, из-за чего мир увидело великое множество всевозможных модификаций.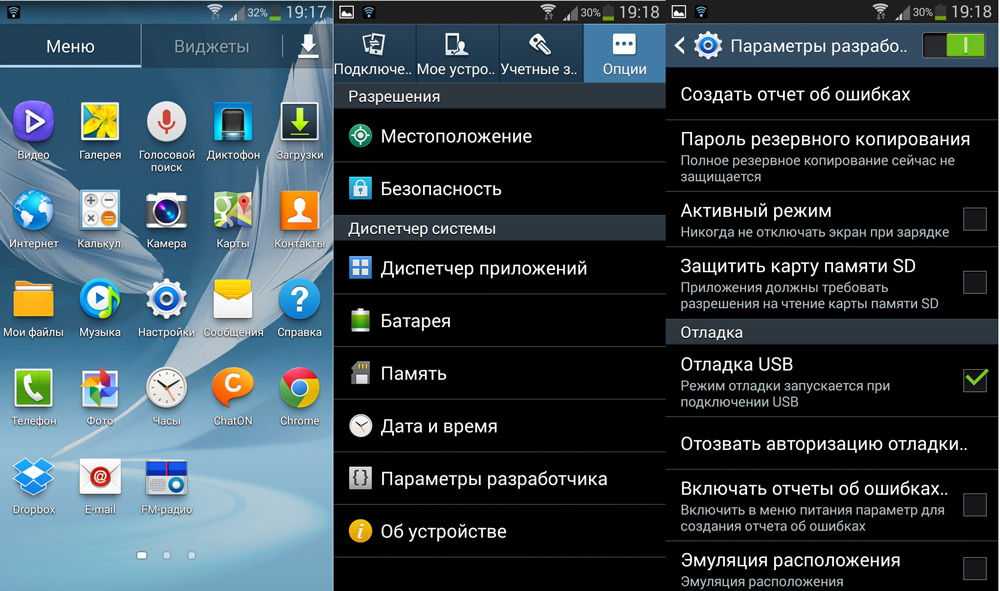
Поэтому рассмотрим, как создавать каталоги для файлов в тех или иных версиях мобильной платформы.
Он может использоваться в веб-браузере, электронной почте или в открытой программе ранее. Например, если вы нажмете эту кнопку во время просмотра веб-страницы, вы можете вернуться к предыдущим страницам. В некоторых приложениях длительное нажатие кнопки «Назад» может закрыть приложение или другие функции. Нажатие кнопки меню отобразит ряд параметров, которые применяются к используемому в данный момент приложению. Если вы нажмете эту кнопку на главном экране, вы перейдете в меню «Изменения телефона».
Кнопка дома вместо этого имеет две разные функции: если вы нажмете ее один раз на родину, если вы нажмете ее, появится список недавно использованных программ, чтобы вы могли легко переключаться с одного приложения на другое без слишком много сложных кругов. Это позволяет нам легко управлять несколькими действиями одновременно.
Создание в версиях Android до 4.0
Нужно определить где именно будет размещен новый каталог.
Наиболее простым из них является:
- долгое нажатие по месту на рабочем столе, не занятому какими-либо объектами;
- в результате откроется контекстное меню;
- в нем открыв выпадающее окно «Добавить на главный экран», нужно нажать «Папки».
Эта система распознает не менее 10 команд, таких как «Отправить сообщение Марио Росси» или «Ищите близлежащие рестораны». Короче говоря, вместо того, чтобы тратить время на письмо, вы начинаете разговор со своим смартфоном, что еще более увлекательно. Дважды щелкните по пробелу, а точка и пробел автоматически войдут в сообщение.
Кроме того, для тех, кто задается вопросом, как вставить «есть», просто нажмите на письмо в течение длительного времени, и небольшое окно откроется с различными акцентами письма. Мы также можем попробовать некоторые из приложений клавиатуры, например, рекомендованные нами.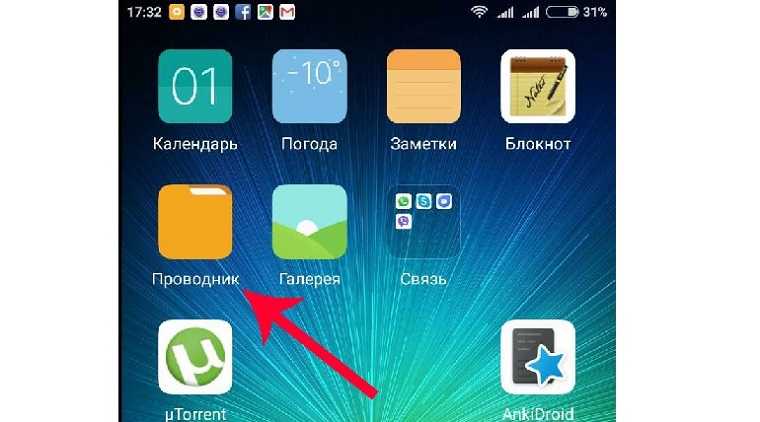
В результате откроется окно, предлагающее выбрать тип создаваемого каталога. Выбрав необходимый, и наведя на «Новая папка» можно разместить на рабочем столе новый каталог. Заполнить его можно путем перетаскивания необходимых ярлыков.
Работа с версиями 4.0 и выше
Для создания папки сначала нужно перетащить ее будущее содержимое на рабочий стол. Для этого ярлыки посредством долгого нажатия переносятся на рабочий стол.
Сделать входящий звонок тихим
Большинство людей, чтобы избавиться от телефонного звонка, проведите пальцем по красной телефонной трубке, которая появляется на экране. Но достаточно нажать кнопку активации или кнопку громкости, чтобы отменить мелодию звонка. Хороший способ не беспокоиться в неподходящее время, вместо того, чтобы отказывать в вызове.
В панели приложений вы можете иметь список всех приложений, которые были установлены на смартфоне. Чтобы открыть пусковую установку, просто нажмите на значок внизу рабочего стола, обычно в центре. С панели запуска приложений вы можете перемещать приложения на рабочий стол, удалять или запускать их. В большинстве пусковых установок просто держите значок, чтобы получить доступ к различным параметрам.
С панели запуска приложений вы можете перемещать приложения на рабочий стол, удалять или запускать их. В большинстве пусковых установок просто держите значок, чтобы получить доступ к различным параметрам.
Все ярлыки здесь лежат в полном беспорядке. Просто перетащите один файл поверх другого. На персональном компьютере это действие вызвало бы попытку запустить одно приложение посредством другого, а здесь автоматически будет создана новая папка.
Созданный каталог можно переименовать по желанию и свободно перемещать по памяти устройства.
Уведомления распространяются на различные приложения: электронную почту, сообщения, социальные сети, новые установленные приложения и обновления. Когда приходит уведомление, в левом верхнем углу экрана появляется значок. Для получения дополнительной информации просто перетащите панель вниз, и появятся детали уведомления, например, полученное сообщение, потерянный звонок или обновление приложения. Продвигая палец по горизонтали, мы можем индивидуально удалять уведомления.
Папки на рабочем столе, Генеральный Совет
Папки на рабочем столе, такие как запрещение удаления
Кстати, описанная ниже процедура может меняться в зависимости от различных конфигураций, в моем случае она работает, однако может быть недействительной для всех.
Вот сообщение, которое появляется, пытаясь удалить папку, окно, которое, как вы можете прочитать, подтверждает, что ему отказано в его удалении.
Создаем папку в меню с помощью программ
В устройствах с мобильной системой Android версии 4 или выше создавать папку в меню невозможно без использования дополнительных программ. Необходимое приложение можно найти в магазине Google Store или в сторонних источниках. Например, приложение File Manager HD (Explorer).
Папки на рабочем столе, поместите их в документы и создайте ссылку
Революция смартфонов превратила обычные цифровые камеры в непривлекательный виджет для среднего фотографа. Конечно, фотографы все еще используют их, но большинство людей уже полагаются исключительно на свой телефон, когда они хотят запомнить момент. У вас есть фотографии, которые вы не хотите видеть кому-то еще, например фотографии с подарками для любимого человека? Хорошей новостью является то, что вы можете скрыть фотографии и папки из галереи вашего телефона и как мы узнаем из информации об использовании.
У вас есть фотографии, которые вы не хотите видеть кому-то еще, например фотографии с подарками для любимого человека? Хорошей новостью является то, что вы можете скрыть фотографии и папки из галереи вашего телефона и как мы узнаем из информации об использовании.
Однако эта функция остается доступной для пользователей более старых мобильных устройств. Если на борту устройства стоит мобильная платформа Android версии ниже 4-ой, необходимо нажать клавишу Меню, а затем «Изменить». Далее можно выбрать файл при помощи долгого нажатия.
В результате ниже откроется контекстное меню, на котором можно найти иконку, позволяющую создать новый каталог. Ну и на некоторых моделях действует тот описанный ранее способ – наложение одного приложения на другое. На видео ниже можно посмотреть как скрыть папку на андроид или файл.
Затем выберите «Дополнительно» в верхнем правом углу и выберите «Переместить в частный» во всплывающем меню. Затем вы должны активировать «Частный режим». Когда частный режим включен, вы сможете увидеть все фотографии, которые вы скрыли. Если выключить, в галерее не будет следов. Никто не узнает, что они существуют.
Если выключить, в галерее не будет следов. Никто не узнает, что они существуют.
Теперь перейдите в приложение галереи по умолчанию на своем телефоне. Вы также можете заблокировать целые папки фотографий, если хотите. Введите данные безопасности, и фотографии снова появятся. У вас все еще есть варианты, но процесс немного сложнее. Вы можете использовать диспетчер файлов для выполнения некоторых трюков или полагаться на сторонние инструменты, которые специализируются на скрытии содержимого.
Как создавать папки Android ▷ ➡️ Creative Stop ▷ ➡️
Как создавать папки Android. Создание папки на главном экране Android — это действительно игра niños. Просто выберите приложение, удерживайте палец на его значке и перетащите его на другой значок: система создает папку, содержащую оба значка, в которую вы также можете добавлять другие приложения.
Процедура работает со всеми наиболее популярными программами запуска, включая стандартные последние версии программы. Операционная система, но некоторые друзья просили меня о другом; они спросили меня, могут ли они создавать папки Android в панели приложений, находится в меню, где значки всех приложений, установленных в мобильный телефон (или на планшете). Что ж, даже в этом случае ответ — да.
Операционная система, но некоторые друзья просили меня о другом; они спросили меня, могут ли они создавать папки Android в панели приложений, находится в меню, где значки всех приложений, установленных в мобильный телефон (или на планшете). Что ж, даже в этом случае ответ — да.
Благодаря некоторым настраиваемым программам запуска, которые можно легко загрузить с Google Play Маркет и им не требуются права root для работы, вы можете группировать приложения из ящика и организовывать их в папки, которые легко найти и просмотреть.
Индекс
- 1 Как шаг за шагом создавать папки Android
- 1.1 Google Launcher (сейчас / пиксель)
- 1.2 Nova Launcher
- 2 Смарт Launcher
- 2.1 TouchWiz
Как шаг за шагом создавать папки Android
Google Launcher (сейчас / пиксель)
Начнем с официальных лаунчеров Google, которые предустановлены на устройствах серии. Nexo y пиксель и могут быть загружены на другие устройства через Play Store: Google сейчас Пусковая установка и Пиксельная пусковая установка.
Nexo y пиксель и могут быть загружены на другие устройства через Play Store: Google сейчас Пусковая установка и Пиксельная пусковая установка.
Средства запуска действий Google позволяют создавать папки приложений только в стартовый экранне в выдвижной ящикпоэтому не в меню, где расположены значки всех приложений, установленных на устройстве (для этого вы должны прибегнуть к альтернативным программам запуска, таким как те, которые мы рассмотрим позже).
Чтобы создать папку на главном экране Now Launcher или Pixel Launcher, удерживайте палец на значке одного из приложений, которое вы хотите включить в папку, и перетащите его на значок другого приложения, которое вы хотите включить в ту же папку.
Затем выберите созданную папку и переименуйте ее по своему усмотрению, выбрав свой имя который ниже.
После создания Carpeta, вы можете добавить другие значки, просто выбрав их, удерживая на них палец и перетащив в нужную папку.
Также он отмечает, что, открыв папку и удерживая в ней значки, вы можете изменить их порядок и расположить в нужной вам последовательности.
Nova Launcher
Многие, в том числе и я, считают Nova Launcher лучшим лаунчером для Android — он легкий, наполнен расширенными функциями и может быть настроен до мельчайших деталей. Могли ли вы когда-нибудь пропустить такую функцию, чтобы группировать приложения для ящиков в папки? Конечно, нет, но, к сожалению, это одна из «функций», зарезервированных для пользователей версии приложения Prime, которая стоит 4,50 евро.
Если вы согласны сделать это небольшое вложение, знайте, что перед покупкой пакета «Nova Prime» в Play Store вы должны загрузить программу запуска в базовой версии, которая является бесплатной.
Приложение автоматически определит вашу «лицензию» и разблокирует все функции, предназначенные для пользователей Prime (в том числе, для заметки, создание папок в ящике).
Чтобы скачать оба приложения, перейдите в меню настройки с Android (значок шестеренки в ящике) «коснитесь» значка Главная> Nova Launcher в качестве средства запуска по умолчанию для вашего мобильного телефона / планшета, поставив галочку рядом с его названием.
А теперь самое интересное! Чтобы создать папку в панели приложений, вернитесь на главный экран Android (которым теперь должна управлять Nova), удерживайте палец на «пустом» месте на экране и выберите значок. настройки который появляется в правом нижнем углу.
На следующем экране выберите элемент Меню приложений, прокрутите вниз открывшееся меню и коснитесь элемента. Группы в меню приложения.
На данный момент, выберите вкладку папки расположен в правом верхнем углу, нажмите кнопку + (также находится в правом верхнем углу), чтобы начать создание новой папки, введите название Вы хотите назначить последний в соответствующем текстовом поле и нажмите кнопку добавлять Для завершения операции.
Затем нажмите значок карандаш поместите рядом с именем только что созданной папки нажмите кнопку Выберите приложение и выберите, какие приложения включить в папку. Повторите для всех папок, которые вы хотите создать, и все готово.
Миссия выполнена!
Теперь вернитесь на главный экран, перейдите в панель приложений, и вы найдете свои папки среди приложений, доступных в меню.
Чтобы добавить новые приложения в папку или переименовать ее, выберите ее значок и нажмите соответствующие кнопки в открывшемся окне.
Если вы хотите, чтобы папки внутри ящика отображались в алфавитном порядке, а не раньше других приложений, вернитесь в настройки Nova Launcher, выберите элемент Меню приложений и положить в OFF рычаг относительно опции Папки первые.
Чтобы удалить ранее созданную папку, необходимо перейти в меню Настройки> Меню приложений> Группы меню приложений Nova Launcher, выберите вкладку папкиудерживая название папки, которую вы хотите удалить, нажмите кнопку удалять присутствует в открывшейся коробке.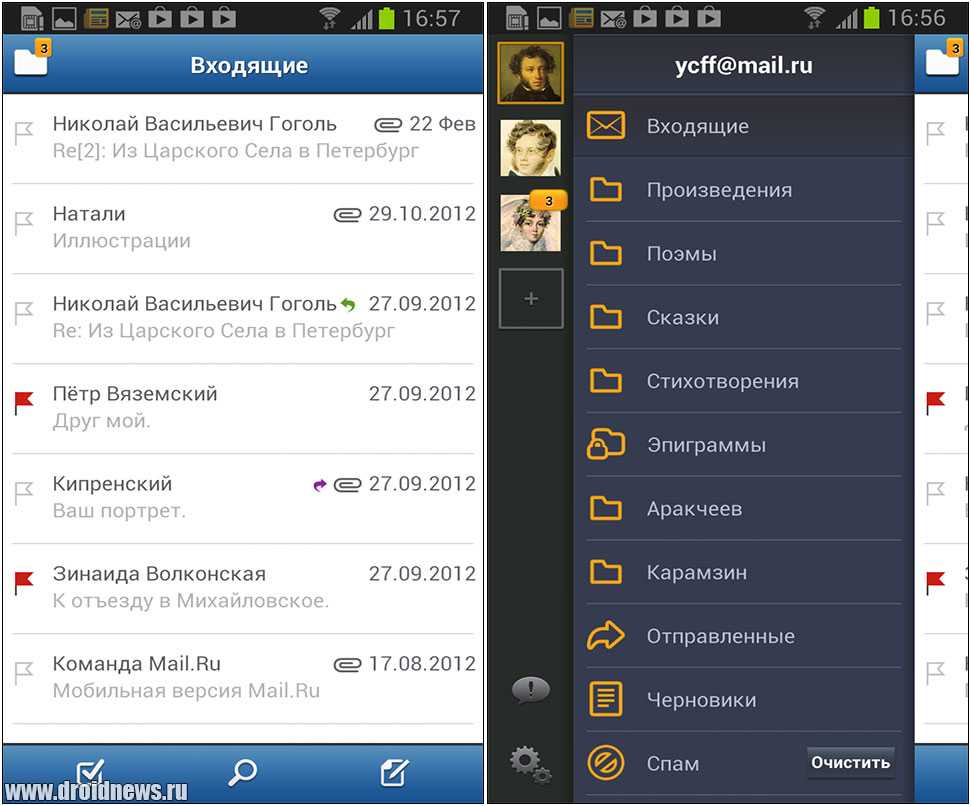
Наконец, я отмечаю, что для создания папок на главном экране вы должны следовать «классической» процедуре, которая уже использовалась для программ запуска Google, или вы должны взять значок приложения и перетащить его в другое приложение (или на то существующей папки, если вы хотите вставить приложение в последнюю).
Смарт Launcher
Ищете программу запуска, которая может автоматически упорядочивать приложения по папкам? Тогда я предлагаю вам попробовать Smart Launcher.
Это бесплатная программа запуска (в базовой версии есть также версия Pro, которая стоит 2,99 евро и включает некоторые дополнительные функции), очень удобная и элегантная, она делает именно то, что вам нужно: изучите список приложений, установленных на телефоне, и систематизируйте их. автоматически в соответствии с их категориями (например, связь, Интернет, Juegos и так далее).
Чтобы воспользоваться Smart Launcher, загрузите приложение с Гугл игры Сохраните, запустите и нажмите стрелка расположен в центре экрана.
Затем вы соглашаетесь с тем, что инициатор может передавать на свои серверы список приложений, установленных на мобильном телефоне (чтобы мгновенно их классифицировать благодаря база данных удаленный) выберите, использовать ли стильный макет значков цветок o гриль и установите приложения по умолчанию для прослушивания Музыки, el просмотр онлайн …
Наконец, нажмите кнопку √ и вы окажетесь перед своим новым домашним экраном: меню с круглыми значками (относящимися к вашим любимым приложениям для прослушивания музыки, просмотра в Интернете, отправки сообщений, фотосъемки, телефонных звонков и просмотра изображений), текущее время и исследование .
Чтобы получить доступ к ящику со всеми приложениями, автоматически разделенными на категории, «коснитесь» значка с 6 квадратов находится внизу слева и перемещается по меню, которое открывается с левой боковой панели.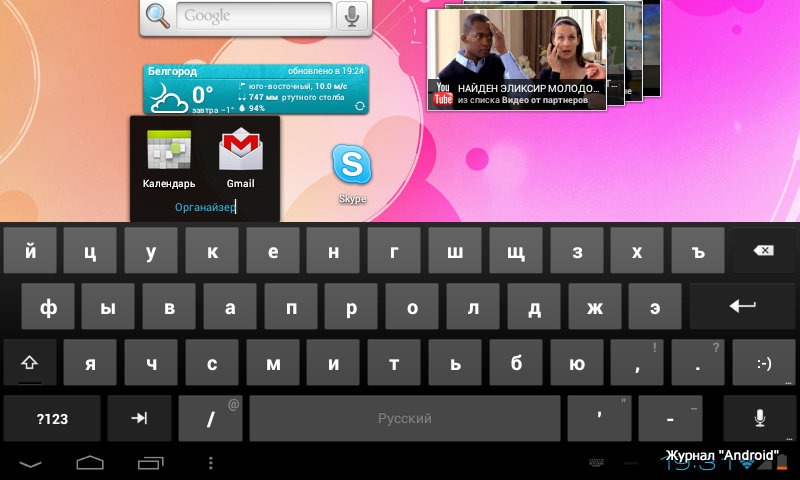
Чтобы установить Smart Launcher в качестве запуска по умолчанию для Android, перейдите в меню Настройки> Домашняя страница на мобильном телефоне / планшете и поставьте галочку рядом со своим именем.
TouchWiz
Если вы используете мобильный телефон Samsung и его пусковая установка по умолчанию — это не «чистый» Android, но TouchWiz, разработанный корейским гигантом, вы можете создавать папки Android не прибегая к сторонним приложениям.
Все, что вам нужно сделать, это открыть ящик приложения, нажмите кнопку редактировать (расположен в правом верхнем углу), чтобы активировать « издание»И объедините приложения так же, как на главном экране, то есть, удерживая палец на значке, перетащите его на другой значок. По окончании модификаций нажмите кнопку окончательный и готово.
Некоторые программы запуска, отражающие внешний вид и функциональность Samsung TouchWiz, также доступны в магазине Play Store, например S Launcher.
Как добавить папки в галерею на Android: эффективное руководство
Написано Майклом Оливером на Android, How ToПоследнее обновление 21 января 2022 г.
Как добавить папки в галерею на Android? Это как создать новую папку в галерее. И шаги такие простые.
Итак, вы можете подумать о том, чтобы хранить все в организованных папках в вашей телефонной галерее. Потому что вдруг вам может понадобиться взглянуть на свое изображение или быстро показать его кому-то. В таких ситуациях кажется, что нужны годы, чтобы добраться до ваших изображений.
Итак, вот как вы можете добавить папки в галерею Android всего за несколько простых шагов.
Как добавить папки в галерею на Android
Официальное видео о том, как добавить папки в галерею на Android Приложение галереи иногда может сбивать с толку, поэтому лучше держать его в секрете. Мы предлагаем создать папку с названием мероприятия.
Мы предлагаем создать папку с названием мероприятия.
Вот шаги для добавления новых папок в галерею.
- Откройте приложение «Галерея» на устройстве Android.
- Нажмите на 3 точки.
- Выберите «Создать новую папку»/«Создать новый альбом», чтобы добавить новую папку в список приложений галереи.
- Назовите папку с намерением сохранить изображение. Например, если вы хотите сохранить свадебное изображение, назовите его «Свадьба».
- Если вы довольны именем, нажмите «создать папку», чтобы завершить этот шаг.
- Вы можете установить папку либо на SD-карте, либо в памяти телефона.
- Для этого зайдите на SD карту из файлов. Создать папку на SD-карте и аналогично создать новые папки, которые в итоге попадут в галерею.
- Выберите изображения, которые вы хотите сохранить в этой новой папке, которую вы только что создали.
- Скопируйте или переместите их все в папку, чтобы они были организованы.
Перемещение изображений в новую созданную папку
После создания папки, которая будет оставаться пустой, пока вы не поместите в нее свои изображения вручную, настройки камеры сохранят все изображения, разбросанные по папке галереи.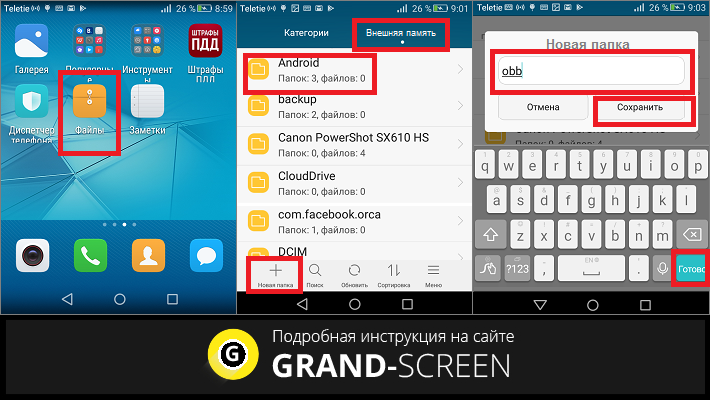 Когда вы создаете новую папку, выберите и переместите в нее изображения.
Когда вы создаете новую папку, выберите и переместите в нее изображения.
- Откройте Android-устройство и запустите приложение галереи из меню.
- Выберите фото или видео, которые вы хотите переместить в новую папку.
- В правом верхнем углу вы найдете три точки и отобразится раскрывающееся меню.
- Выберите «Копировать» или «Переместить», после чего появится новая панель галереи со всеми подпапками.
- Нажмите на новую папку, которую вы только что создали, и все изображения будут перемещены автоматически.
Отправка изображений на SD-карту в приложении «Галерея»
Вы также можете использовать галерею для перемещения изображений из памяти телефона на SD-карту. Теперь, если вы не знаете, как это сделать, вот простое руководство.
- Запустите галерею на Android-устройстве.
- Нажмите на фото или видео, которое нужно передать.
- Проверьте 3 точки в правом верхнем углу экрана, нажмите на них
- Нажмите на них и выберите опцию «Перейти к».

- Выберите свою SD-карту или, если вы назвали свою SD-карту, нажмите на имя.
- Выберите папку, в которую вы хотите поместить свое изображение, и нажмите «Переместить сюда».
Ваша фотография теперь находится на SD-карте из памяти вашего телефона.
Найдите свои фотографии в галерее
Вы можете легко найти свои изображения в галерее. Некоторые телефоны Android поставляются с уже установленным приложением Gallery Go.
- Открыть галерею Перейти на телефоне Android.
- Нажмите «Изображения»
- Нажмите на изображения, после чего появятся группы и папки.
- Изображения можно найти в группе или папке, которую вы сохранили.
Возможно, Галерея Go еще не сгруппировала ваши фотографии, если вы не видите ни одной категории. Оставьте телефон подключенным на ночь, чтобы галерея автоматически упорядочила ваши фотографии.
Файлы какого типа попадают в галерею
Ваша система Android довольно умна.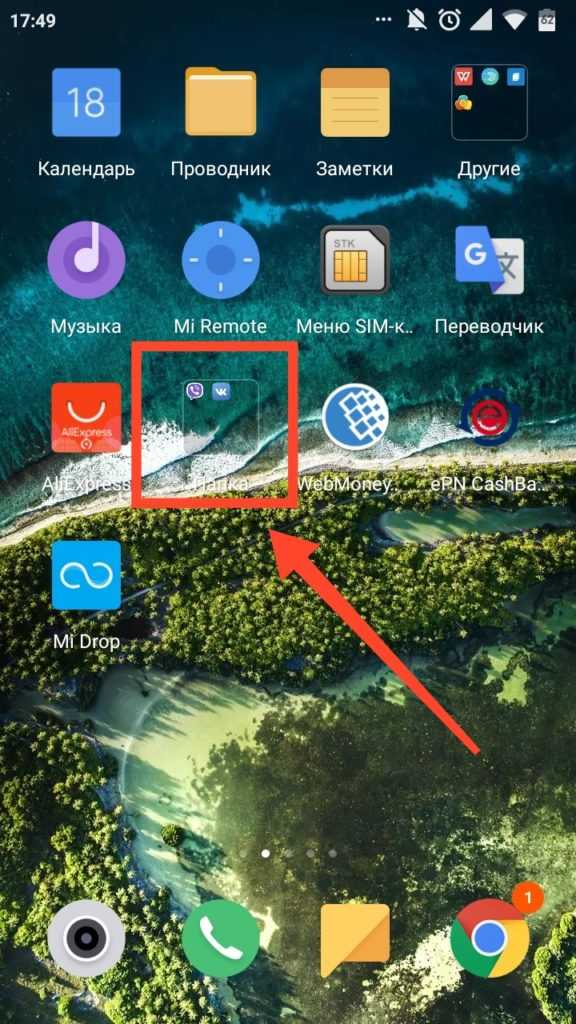 Независимо от того, где вы храните свой файл, приложение соберет и сохранит его в упорядоченной папке. Приложение галереи также оснащено этой функцией. Любые изображения или видео, которые есть на вашем телефоне, автоматически добавляются в приложение галереи.
Независимо от того, где вы храните свой файл, приложение соберет и сохранит его в упорядоченной папке. Приложение галереи также оснащено этой функцией. Любые изображения или видео, которые есть на вашем телефоне, автоматически добавляются в приложение галереи.
.JPEG : Учитывая аббревиатуру Объединенной группы экспертов по фотографии, JPEG является расширением файла цифрового изображения. Благодаря высоким стандартам качества и простоте загрузки, это популярный тип файлов. Файлы JPEG сжимаются, чтобы сделать размер разумным, но уменьшить разрешение изображения.
. PNG : «Графический формат Portant» представляет собой полную форму PNG. Это бескомпромиссный формат изображения, который наиболее популярен в Интернете. Галерея легко захватит все изображения в формате png, которые есть в памяти телефона или на SD-карте.
.GIF : GIF означает «формат обмена графикой». CompuServe выпустила его в 1987 году в формате растрового изображения.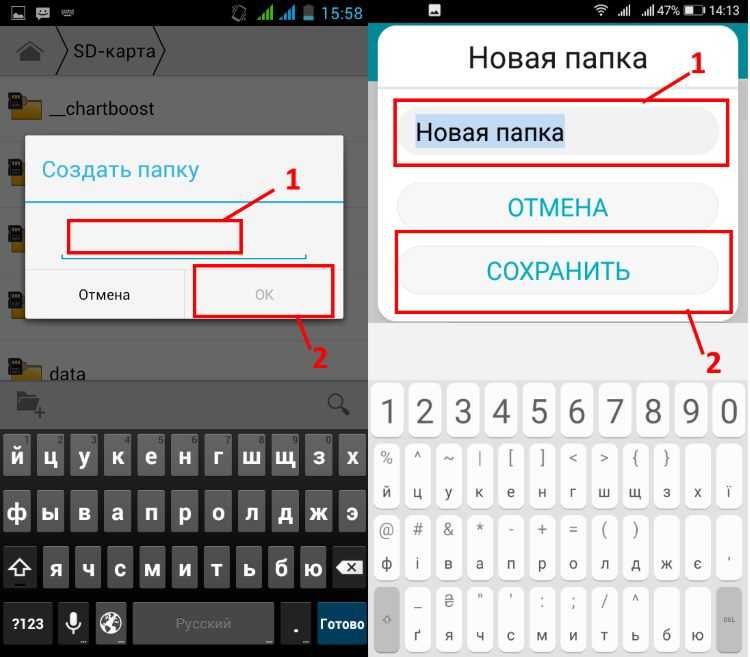 Существует обширная сеть, основанная на этом популярном формате изображения. Файлы GIF в разных системах и приложениях переносимы. Android может легко читать файлы GIF, и галерея способна отображать эти файлы. Вы можете увидеть автоматическое воспроизведение GIF в своей галерее.
Существует обширная сеть, основанная на этом популярном формате изображения. Файлы GIF в разных системах и приложениях переносимы. Android может легко читать файлы GIF, и галерея способна отображать эти файлы. Вы можете увидеть автоматическое воспроизведение GIF в своей галерее.
.Mov : Формат, используемый в программном обеспечении Apple Quicktime, представляет собой файл видеоконтейнера MPEG 4. Файлы MOV используют собственный метод сжатия Apple. Формат MOV был запущен в 1998 году компанией Apple. Но теперь Android может читать файлы Mov, и вы сможете увидеть их в приложении галереи.
.Mp4 : Mp4 — это расширение файла видеоформата MPEG4. MP4 — один из самых распространенных форматов видеофайлов, используемых для загрузки и просмотра видео в Интернете. Формат видео очень легко адаптируется и сжимается, и может хранить аудио, субтитры и немые изображения. И галерея андроида покажет вам эти файлы на интерфейсе.
Часто задаваемые вопросы
Можно ли создавать подпапки в галерее?
Конечно, можно. Просто выберите несколько изображений, и он покажет возможность создания нового альбома, который будет новой папкой. И тогда вы сделали.
Просто выберите несколько изображений, и он покажет возможность создания нового альбома, который будет новой папкой. И тогда вы сделали.
Как добавить папку на Android?
Чтобы добавить папку на Android-устройство, вы можете напрямую перейти в файловый менеджер и нажать на три точки или опцию для создания новых файлов или папок. Вы также можете создать новую папку внутри галереи, и метод тот же.
Заключение
Как вы узнали о том, как добавлять папки в галерею в Android , это должно сделать вашу жизнь немного проще. Вы должны разделить свои файлы и фотографии, чтобы избавиться от ненужных проблем.
Вы также можете прочитать:
- Как удалить обновление программного обеспечения Samsung: 3 простых хака
- Как исправить мой телефон Не сохраняет новый контакт | iOS и Android
- Как отключить режим полета Android: избегайте нежелательного режима отсутствия сигнала
- Как перенести приложения с компьютера на телефон? – 2 простых способа для вас
- Как получить root права на Samsung Galaxy S2 без компьютера: 2 простых способа
- Учетная запись Samsung заблокирована из-за ненормального сброса настроек: 3 простых решения
- Как установить напоминание о дне рождения на телефоне Android, чтобы исполнить желание вовремя
- Как перенести фотографии из Samsung Cloud на SD-карту за 7 простых шагов
Последние сообщения
ссылка на «Могут ли хакеры получить доступ к вашему компьютеру, когда он выключен» (проверено фактами)Могут ли хакеры получить доступ к вашему компьютеру, когда он выключен (проверено)
Когда ваш компьютер выключен, он не подключен к Интернету. Это означает, что хакеры не могут получить доступ к вашему компьютеру, если у них нет доступа к вашему дому или офису…
Это означает, что хакеры не могут получить доступ к вашему компьютеру, если у них нет доступа к вашему дому или офису…
Продолжить чтение
ссылка на Что вызывает сбой ПК (проверено!)Что вызывает сбой компьютера (проверено!)
Перегрев является наиболее распространенной причиной сбоя компьютера. Есть 2 фактора, которые могут вызвать перегрев. Если ваш компьютер или ноутбук находится в месте с недостаточным…
Продолжить чтение
Как создать папку на Android (пошаговое руководство)
Гаджеты
Автор Brent Cohen 3 июля 2022 г. 4 августа 2022 г.
Если на вашем устройстве много файлов и приложений, вы можете организовать их. Вот тут-то и появляются папки. С помощью нескольких нажатий вы можете создать папку и начать упорядочивать приложения и файлы на своем телефоне Android.
В этой статье мы обсудим, как сделать папку на Android и упорядочить содержимое с помощью быстрых пошаговых инструкций.
Содержание
- Создание папки на Android
- Метод № 1: создание папки для организации файлов
- Метод № 2: создание папки для размещения приложений
- Переименование папки
- Удаление приложения из папки
- Удаление папки в Android
- Резюме
- Часто задаваемые вопросы
Создание папки на Android
Если вы думаете о создании папки на Android, вот два полных способа выполнить эту задачу, не теряя времени.
Способ №1: создание папки для организации файлов
Если вы хотите управлять файлами на своем телефоне Android и размещать их в разных папках, выполните следующие действия.
- Откройте приложение Files или File Manager .
- Перейдите в нужный каталог и коснитесь трех точек в правом верхнем углу экрана.
- Коснитесь опции «Создать папку/Новую папку» и назовите ее.

- Нажмите «ОК» , чтобы сохранить папку.
Способ № 2: создание папки для размещения приложений
Чтобы упорядочить приложения на телефоне Android, вы можете создать папку следующим образом.
- Перейдите на главную панель или ящик приложений , где находятся приложения.
- Нажмите и удерживайте приложение , перетащите и поместите его поверх
- Коснитесь папки , чтобы просмотреть приложения, или перетащите еще приложений , чтобы упорядочить их в одной папке.
Переименование папки
Когда вы создаете папку для приложений, ваш телефон Android автоматически присваивает ей имя. Но если вы хотите переименовать папку, выполните следующие действия:
- Нажмите и удерживайте папку , пока не появится подменю .

- Коснитесь «Переименовать».
- Введите новое имя и нажмите «ОК . »
Если вы хотите переименовать папку с файлами, выполните следующие действия:
- Выберите папку и коснитесь трех точек в правом верхнем углу экрана.
- Коснитесь «Переименовать».
- Введите новое имя и нажмите « Переименовать/ОК» , чтобы сохранить его.
Удаление приложения из папки
Вы можете удалить приложение из папки на устройстве Android следующим образом.
- Откройте Папка приложения.
- Перетащите приложение за пределы папки на домашний экран .
Удаление папки в Android
Вы можете удалить папку на Android с главного экрана следующими способами.
- Откройте папку и перетащите из нее все приложения .
- Либо нажмите и удерживайте папку , нажмите «Удалить», и подтвердите при появлении запроса.
Резюме
В этой статье обсуждались два метода создания папки на Android, которые помогут вам лучше организовать содержимое. Мы также обсудили способы переименования папки, удаления приложения из папки и удаления папки приложения.
Надеюсь, теперь вы можете быстро создать папку на Android и упорядочить приложения и файлы в соответствии с вашими потребностями.
Часто задаваемые вопросы
Да, вы можете перемещать папку приложений на главный экран на вашем телефоне. Для этого на главном экране найдите папку . Удерживая его, перетащите его на другой домашний экран.
Файл и папка на Android различаются по своему назначению и использованию. Файлы обычно используются для хранения отдельных элементов данных, тогда как папки используются для хранения нескольких файлов или других папок.
Файлы обычно используются для хранения отдельных элементов данных, тогда как папки используются для хранения нескольких файлов или других папок.
Android использует файловую иерархию для отслеживания всех файлов и папки на вашем устройстве, поэтому важно понимать, как работает эта система.
Папка Android — это каталог по умолчанию для сохранения приложений данных, кеша и других важных файлов . Не рекомендуется удалять эту папку, так как это может повредить один из файлов и привести к неожиданному поведению или даже к сбою. Помните, что некоторые приложения, такие как WhatsApp , хранят свои медиафайлы в этом каталоге.
Как создавать папки на Android
Как создавать папки приложений на главном экране
Как создавать папки в панели приложений
Как создать папки во внутренней памяти телефона
Как и практически любая операционная система, существующая в настоящее время, Android предлагает пользователям возможность создавать папки для хранения различных типов контента.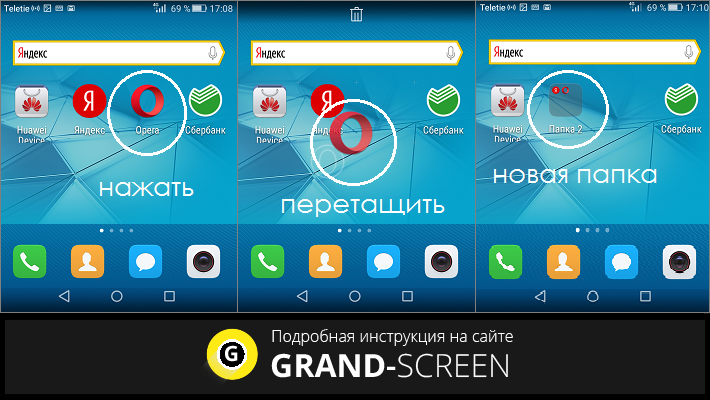 Обычно на настольных платформах, таких как MacOS или Windows, когда вы создаете папку на главном экране системы, она также становится частью каталога и дерева файлов операционной системы. Однако на Android все меняется.
Обычно на настольных платформах, таких как MacOS или Windows, когда вы создаете папку на главном экране системы, она также становится частью каталога и дерева файлов операционной системы. Однако на Android все меняется.
Существует несколько способов создания папок на Android , и каждый из них предназначен для другой цели, чем остальные. В этом руководстве мы объясним как это сделать шаг за шагом и всеми возможными способами.
Как создать папки приложений на главном экране
Первый из способов и, возможно, самый простой и известный из всех — создать папки приложений на главном экране . Эта опция позволяет упорядочить главный экран системы, чтобы можно было получить доступ к наиболее часто используемым приложениям или классифицировать их в соответствии с типом приложения или игры. Однако это не повлияет на внутреннюю файловую структуру операционной системы.
Хотя, вероятно, на данный момент процесс создания папок на главном экране не является секретом, никогда не помешает обновить шаги, которые необходимо выполнить , чтобы иметь возможность это сделать:
- На главном экране или в панели приложений , нажмите и удерживайте значок приложения, которое хотите добавить в папку.

- Перетащите значок приложения в то место, где вы хотите создать папку, и отпустите его.
- Повторите тот же процесс с остальными приложениями, перетащив их значок в то же место, где было выпущено первое приложение.
И все! Таким простым способом будет создана папка приложения на главном экране. Теперь, если мы захотим, можно будет изменить порядок приложений или даже дать имя папке , которое появится под ее значком на экране.
Как создавать папки в панели приложений
Некоторым, однако, папок, с помощью которых можно упорядочивать приложения на главном экране, недостаточно, но они стремятся еще больше повысить чистоту и порядок, например создание папок приложений прямо в ящике приложений. Опять же, мы сталкиваемся с опцией, которая только изменяет способ отображения иконок в лаунчере, и это изменение не влияет на файловую структуру системы.
В этом случае необходимо убедиться, что используемая программа запуска совместима с этой опцией . По умолчанию собственный модуль запуска Android не предлагает возможности создания папок в панели приложений, но те, которые включены в уровни персонализации, такие как Samsung Experience, EMUI или MIUI, поддерживают это. Другой вариант — использовать сторонний лаунчер, такой как Nova Launcher , который среди множества функций и скрытых приемов включает в себя возможность создания папок в приложении поле .
По умолчанию собственный модуль запуска Android не предлагает возможности создания папок в панели приложений, но те, которые включены в уровни персонализации, такие как Samsung Experience, EMUI или MIUI, поддерживают это. Другой вариант — использовать сторонний лаунчер, такой как Nova Launcher , который среди множества функций и скрытых приемов включает в себя возможность создания папок в приложении поле .
Google Play | Nova Launcher
- Нажмите и удерживайте пустое место на главном экране и нажмите «Настройки», чтобы войти в настройки Nova.
- Войдите в раздел «Настройки ящика приложений».
- Найдите параметр «Группы и папки» в конце списка. В этом меню перейдите в раздел «Папки» и нажмите кнопку «Добавить».
- Дайте папке имя и щелкните по нему, чтобы добавить приложения, которые вы хотите включить.
Таким образом, панель приложений программы запуска будет включать одну или несколько папок с выбранными приложениями, и даже есть возможность скрыть приложения из панели, которые уже находятся внутри папок , чтобы они не кажутся дублированными.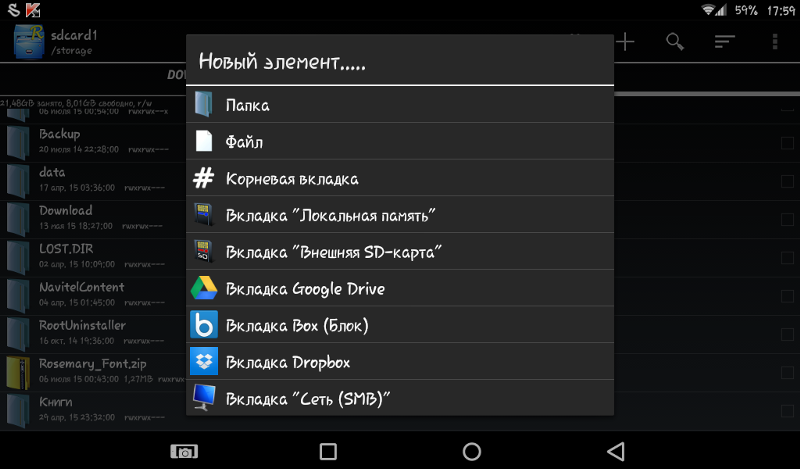
Как создавать папки во внутренней памяти телефона
Конечно, как и любая другая операционная система, Android также предлагает возможность создать папки для хранения файлов непосредственно в хранилище устройства . Этот процесс, в отличие от двух предыдущих, изменяет файловую структуру системы, поскольку новые данные сохраняются в памяти.
Создание папок в памяти устройства полезно при упорядочении файлов и документов, таких как изображения, видео, песни или файлы любого типа, которые вы хотите сохранить во внутренней памяти или на карте microSD. Для этого необходимо только установить файловый браузер — если это еще не так — как Google Files, один из самых полных файлов, которые можно скачать бесплатно. Тем не менее, можно использовать любой другой, и последующие шаги будут одинаковыми практически во всех из них:
- Откройте файловый браузер и перейдите по пути, по которому вы хотите создать папку.
- Щелкните меню параметров и выберите параметр «Добавить папку» или аналогичный в зависимости от используемого файлового менеджера.