Создание виртуальной машины с помощью Hyper-V в среде Windows 10 Creators Update
Twitter LinkedIn Facebook Адрес электронной почты
- Статья
- Чтение занимает 2 мин
Создайте виртуальную машину и установите ее операционную систему.
Мы создаем новые инструменты для создания виртуальных машин. Поэтому за последние три выпуска инструкции были значительно изменены.
Выберите вашу операционную систему для получения соответствующего набора инструкций:
- Windows 10 Fall Creators Update (версия 1709) и более поздние версии;
- Windows 10 Creators Update (версия 1703);
- Юбилейное обновление Windows 10 (версия 1607) и более ранние выпуски.
Итак, начнем!
Windows 10 Fall Creators Update (Windows 10 версии 1709)
В выпуске Fall Creators Update функция «Быстрое создание» была расширена и теперь включает коллекцию виртуальных машин, которую можно запустить независимо от диспетчера Hyper-V.
Для создания новой виртуальной машины в выпуске Fall Creators Update сделайте следующее:
Откройте средство быстрого создания Hyper-V через меню «Пуск».
Выберите операционную систему или собственный образ с помощью локального источника установки.

- Если вы хотите использовать собственный образ для создания виртуальной машины, выберите Локальный источник установки.
- Выберите Изменить источник установки.
- Выберите образ .iso или .vhdx, который требуется преобразовать в новую виртуальную машину.
- Если используется образ Linux, отключите параметр «Безопасная загрузка».
Выберите «Создать виртуальную машину»
Вот и все! Средство быстрого создания сделает все остальное.
Windows 10 Creators Update (Windows 10 версии 1703)
Откройте диспетчер Hyper-V через меню «Пуск».
В диспетчере Hyper-V найдите пункт Быстрое создание в правой части меню Действия.
Настройте виртуальную машину.
- Присвойте имя виртуальной машине (необязательно).
- Выберите установочный носитель для виртуальной машины. Установку можно выполнить из файла ISO или VHDX.
 Если вы устанавливаете Windows на виртуальной машине, можно включить безопасную загрузку Windows. В противном случае не устанавливайте этот флажок.
Если вы устанавливаете Windows на виртуальной машине, можно включить безопасную загрузку Windows. В противном случае не устанавливайте этот флажок. - Настройка сети. Если у вас есть виртуальный коммутатор, его можно выбрать в раскрывающемся списке сетей. Если у вас нет коммутатора, отобразится кнопка для автоматической настройки виртуальной сети.
Нажмите кнопку Подключить для запуска виртуальной машины. Не стоит беспокоиться о настройке параметров. Это можно сделать в любое время.
Нажмите любую клавишу для загрузки с компакт- или DVD-диска Сделайте это. Система распознала, что установка выполняется с компакт-диска.
Поздравляем! Вы создали новую виртуальную машину. Теперь все готово к установке операционной системы.
Виртуальная машина должна иметь следующий вид.
Примечание. Если вы не используете корпоративную лицензию на Windows, требуется отдельная лицензия для Windows, установленной на виртуальной машине.
ОС виртуальной машины не зависит от операционной системы сервера виртуальных машин.
До Windows 10 Creators Update (Windows 10 версии 1607 и более ранних)
Если вы используете не Windows 10 Creators Update или более позднюю версию ОС, выполните следующие инструкции с помощью мастера создания виртуальной машины.
- Создание виртуальной сети
- Создание новой виртуальной машины
Как создать виртуальную машину с нуля и из шаблона
Как создать виртуальную машину в виртуальном дата-центре? Её можно развернуть из шаблона или создать с нуля.
Чтобы создать виртуальную машину любым из этих способов, войдите в панель управления VMware vCloud Director по инструкции.
Создание виртуальной машины из шаблона
Шаблон виртуальной машины содержит уже установленную операционную систему. Его удобно использовать, если нужно создавать однотипные виртуальные машины.
Шаблоны находятся в разделе Libraries, во вкладке vApp Templates.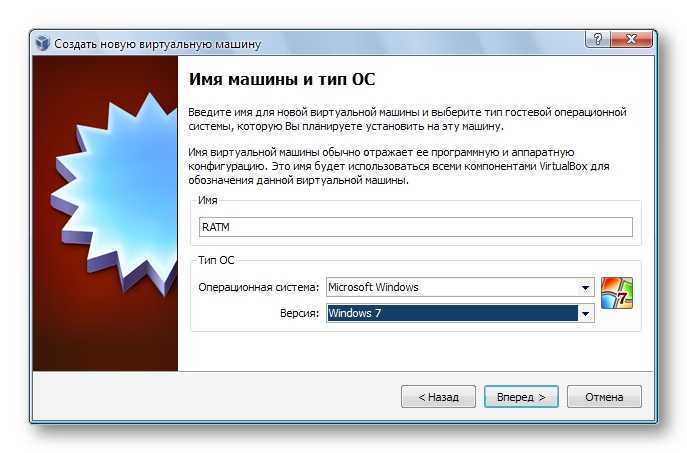 Их можно создавать самому или воспользоваться готовыми. Список доступных шаблонов приведён в статье: Какие шаблоны и ISO-образы доступны в vCloud Director?
Их можно создавать самому или воспользоваться готовыми. Список доступных шаблонов приведён в статье: Какие шаблоны и ISO-образы доступны в vCloud Director?
Как создать виртуальные машины с разными ОС из готового шаблона:
- 1.
В разделе Datacenters перейдите на вкладку Virtual Machines. Кликните на New VM.
- 2.
В появившемся окне введите данные для создания виртуальной машины:
Name — имя виртуальной машины.
Computer name — имя компьютера.
Description — описание виртуальной машины.
Type — тип создания виртуальной машины. Для создания из готового шаблона выберите From Template.
Power on — поставьте галочку, чтобы виртуальная машина включилась после создания.
В меню Templates выберите шаблон с нужной ОС.
Нажмите ОК.

- 3.
Виртуальная машина начнёт клонироваться из шаблона. При этом появится статус Busy.
Когда установка виртуальной машины будет окончена, она включится. Статус поменяется на Powered on.
Готово! Вы осуществили создание виртуальной машины из шаблона.
Создание виртуальной машины с нуля
Виртуальную машину можно создать без шаблона — «с нуля». Тогда на неё можно будет загрузить свою операционную систему с ISO-образа.
ISO-образы находятся в разделе Libraries, во вкладке Media & Other. Можно загружать свои образы (оптические диски) или воспользоваться готовыми ISO-образами. Список доступных ISO-образов приведён в статье: Какие шаблоны и ISO-образы доступны в vCloud Director?
Как создать новую виртуальную машину:
- 1.
В разделе Datacenters откройте вкладку Virtual Machines. Кликните на New VM.
- 2.
В появившемся окне введите данные для создания виртуальной машины:
Name — имя виртуальной машины.

Computer name — имя компьютера.
Description — описание виртуальной машины.
Type — тип создания виртуальной машины. Для создания новой выберите New.
Power on — поставьте галочку, чтобы виртуальная машина включилась после создания.
OS Family
— выберите семейство ОС.Operating System — выберите версию нужной ОС.
Boot image — выберите из папки Media & Others нужный установочный диск.
Compute Policy — выберите по умолчанию.
Select size — выберите размеры выделяемых на виртуальную машину ресурсов. Вы можете выбрать готовые конфигурации Pre-defined Sizing Options: количество процессоров CPU, ядер процессора Cores, оперативной памяти Memory и дискового пространства Storage. Также вы можете выбрать Custom Sizing Options и поставить свои настройки: количество виртуальных ядер Virtual CPUs, количество ядер на виртуальный сокет Cores per socket, количество сокетов на процессор Sockets per CPU и количество оперативной памяти Memory.

Storage
Networking — выберите сеть Network, к которой хотите подключить виртуальную машину. Вы можете выбрать все сети, которые находятся в разделе Datacenters, на вкладке Networks.
Нажмите ОК.
- 3.
Виртуальная машина должна перейти в статус создания Busy.
Когда виртуальная машина будет создана, она включится. Статус поменяется на Powered on.
Готово! Вы узнали, как создать виртуальную машину с нуля.
Помогла ли вам статья?
Да
0 раз уже помогла
Создайте виртуальную машину с Hyper-V в Windows 10
Обратная связь Редактировать
Твиттер LinkedIn Фейсбук Эл.
- Статья
- 4 минуты на чтение
Узнайте, как создать виртуальную машину и установить операционную систему на новую виртуальную машину. Вам понадобится файл .iso для операционной системы, которую вы хотите запустить. При необходимости получите пробную копию Windows 10 в Центре оценки TechNet.
Создайте виртуальную машину с помощью диспетчера Hyper-V
Откройте диспетчер Hyper-V, либо нажав клавишу окна и введя «Диспетчер Hyper-V», либо найдя Диспетчер Hyper-V в своих приложениях.
В диспетчере Hyper-V щелкните Действие > Новый > Виртуальная машина , чтобы вызвать мастер создания новой виртуальной машины.

Просмотрите содержимое «Перед началом» и нажмите «Далее» .
Дайте виртуальной машине имя.
Примечание: Это имя, которое Hyper-V использует для виртуальной машины, а не имя компьютера, присвоенное гостевой операционной системе, которая будет развернута внутри виртуальной машины.
Выберите место, где будут храниться файлы виртуальной машины, например c:\virtualmachine . Вы также можете принять местоположение по умолчанию. Нажмите Next , когда закончите.
Выберите поколение машины и нажмите Далее .
Виртуальные машиныпоколения 2 были представлены в Windows Server 2012 R2 и обеспечивают упрощенную модель виртуального оборудования и некоторые дополнительные функции. На виртуальную машину поколения 2 можно установить только 64-разрядную операционную систему. Дополнительные сведения о виртуальных машинах поколения 2 см.
 в разделе Обзор виртуальных машин поколения 2.
в разделе Обзор виртуальных машин поколения 2.Если новая виртуальная машина настроена как поколение 2 и будет работать под управлением дистрибутива Linux, безопасную загрузку необходимо отключить. Дополнительные сведения о безопасной загрузке см. в разделе Безопасная загрузка.
Выберите 2048 МБ для значения Начальная память и оставьте выбранным Использовать динамическую память . Нажмите кнопку Далее .
Память совместно используется узлом Hyper-V и виртуальной машиной, работающей на узле. Количество виртуальных машин, которые могут работать на одном хосте, частично зависит от доступной памяти. Виртуальную машину также можно настроить на использование динамической памяти. Если эта функция включена, динамическая память освобождает неиспользуемую память работающей виртуальной машины. Это позволяет запускать больше виртуальных машин на хосте. Дополнительные сведения о динамической памяти см.
 в разделе Обзор динамической памяти Hyper-V.
в разделе Обзор динамической памяти Hyper-V.В мастере настройки сети выберите виртуальный коммутатор для виртуальной машины и нажмите Далее . Дополнительные сведения см. в разделе Создание виртуального коммутатора.
Дайте виртуальному жесткому диску имя, выберите расположение или оставьте значение по умолчанию и, наконец, укажите размер. Нажмите Далее , когда будете готовы.
Виртуальный жесткий диск обеспечивает хранилище для виртуальной машины, аналогичное физическому жесткому диску. Виртуальный жесткий диск необходим для того, чтобы вы могли установить операционную систему на виртуальную машину.
В мастере параметров установки выберите Установить операционную систему из файла загрузочного образа , а затем выберите ISO-файл операционной системы. Нажмите Далее после завершения.
При создании виртуальной машины вы можете настроить некоторые параметры установки операционной системы.
 Доступны три варианта:
Доступны три варианта:Установить операционную систему позже — этот параметр не вносит никаких дополнительных изменений в виртуальную машину.
Установка операционной системы из файла загрузочного образа — это аналогично вставке компакт-диска в физический дисковод компакт-дисков физического компьютера. Чтобы настроить этот параметр, выберите образ .iso. Этот образ будет подключен к виртуальному приводу компакт-дисков виртуальной машины. Порядок загрузки виртуальной машины изменен на загрузку первой с дисковода компакт-дисков.
Установка операционной системы с сервера сетевой установки — этот параметр недоступен, если вы не подключили виртуальную машину к сетевому коммутатору. В этой конфигурации виртуальная машина пытается загрузиться из сети.
Просмотрите сведения о виртуальной машине и нажмите Готово , чтобы завершить создание виртуальной машины.

Создайте виртуальную машину с помощью PowerShell
Откройте PowerShell ISE от имени администратора.
Запустите следующий скрипт.
# Задайте имя виртуальной машины, имя коммутатора и путь к установочному носителю. $VMName = 'ТЕСТВМ' $Switch = 'Внешний коммутатор ВМ' $InstallMedia = 'C:\Users\Administrator\Desktop\en_windows_10_enterprise_x64_dvd_6851151.iso' # Создать новую виртуальную машину New-VM -Name $VMName -MemoryStartupBytes 2147483648 -Generation 2 -NewVHDPath "D:\Virtual Machines\$VMName\$VMName.vhdx" -NewVHDSizeBytes 53687091200 -Path "D:\Virtual Machines\$VMName" -SwitchName $Switch # Добавляем DVD-привод в виртуальную машину Add-VMScsiController-VMName $VMName Add-VMDvdDrive -VMName $VMName -ControllerNumber 1 -ControllerLocation 0 -Path $InstallMedia # Смонтировать установочный носитель $DVDDrive = Get-VMDvdDrive -VMName $VMName # Настроить виртуальную машину для загрузки с DVD Set-VMFirmware -VMName $VMName -FirstBootDevice $DVDDrive
Завершите развертывание операционной системы
Чтобы завершить создание виртуальной машины, вам необходимо запустить виртуальную машину и выполнить установку операционной системы.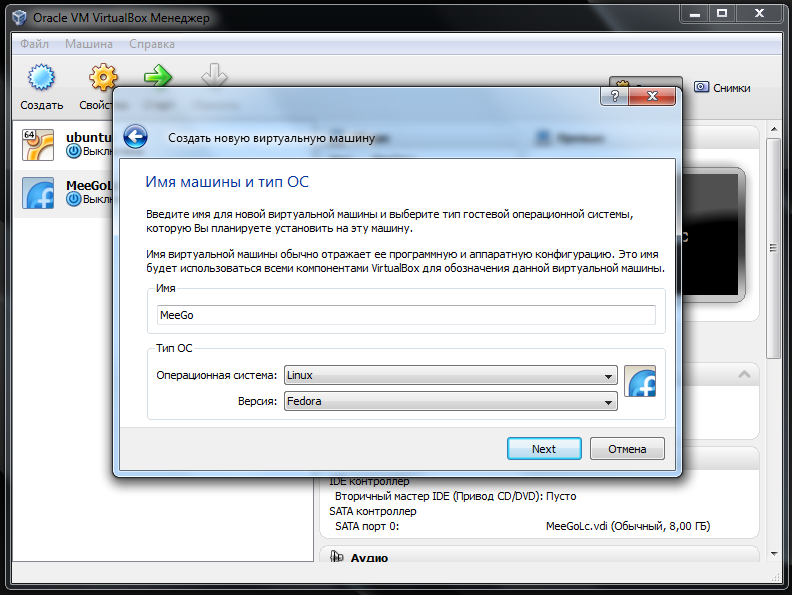
В диспетчере Hyper-V дважды щелкните виртуальную машину. Это запускает инструмент VMConnect.
В VMConnect нажмите зеленую кнопку «Пуск». Это похоже на нажатие кнопки питания на физическом компьютере. Вам может быть предложено «Нажмите любую клавишу для загрузки с CD или DVD». Иди и сделай это.
Примечание: Возможно, вам придется щелкнуть внутри окна VMConnect, чтобы убедиться, что ваши нажатия клавиш отправляются на виртуальную машину.
Виртуальная машина загружается в установку, и вы можете выполнить установку так же, как на физическом компьютере.
Примечание: Если вы не используете версию Windows с корпоративной лицензией, вам потребуется отдельная лицензия для Windows, работающей внутри виртуальной машины. Операционная система виртуальной машины не зависит от операционной системы хоста.
Обратная связь
Отправить и просмотреть отзыв для
Этот продукт Эта страница
Просмотреть все отзывы о странице
Как настроить виртуальные машины с помощью VirtualBox
(Изображение предоставлено Tom’s Hardware) 9Виртуальные машины 0018, также известные как виртуальные машины, предоставляют прекрасные средства для изучения мира Linux или других операционных систем, не делая их основной средой. Наш ПК с Windows может работать с множеством гостевых операционных систем. Мы можем опробовать последнюю версию Ubuntu, Fedora, Manjaro или Linux Mint, зная, что нам не нужно тратить ни копейки на дополнительное оборудование. Виртуальные машины не ограничиваются только Linux, мы также можем установить Windows 11 и даже macOS поверх нашего хоста.
Наш ПК с Windows может работать с множеством гостевых операционных систем. Мы можем опробовать последнюю версию Ubuntu, Fedora, Manjaro или Linux Mint, зная, что нам не нужно тратить ни копейки на дополнительное оборудование. Виртуальные машины не ограничиваются только Linux, мы также можем установить Windows 11 и даже macOS поверх нашего хоста.Одним из самых простых способов создания виртуальной машины является Oracle VirtualBox, бесплатное приложение, которое предоставляет простой в использовании интерфейс и множество дополнительных функций, объединяющих хост и гостевую ОС в одну бесперебойно работающую машину.
В этом руководстве мы загрузим дистрибутив Linux и создадим виртуальную машину, на которой будет работать ОС Linux.
Загрузка операционной системы Linux
Для виртуальной машины лучше не выбирать ОС. Мы предпочитаем Ubuntu , поэтому мы загрузили текущую версию с долгосрочной поддержкой 22.04 и последнюю бета-версию 22.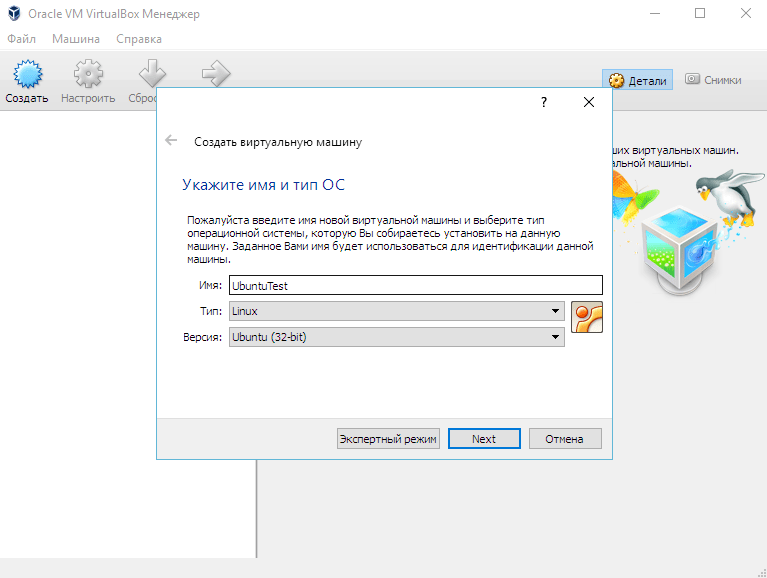 10. Установка на 22.10 работала, но не загрузилась, поэтому мы переустановили на 22.04 и все прошло хорошо.
10. Установка на 22.10 работала, но не загрузилась, поэтому мы переустановили на 22.04 и все прошло хорошо.
Выбор операционной системы Linux полностью за вами, но подумайте, сколько вычислительной мощности у вас есть. Чем мощнее хост-машина, тем больше ресурсов мы можем выделить для виртуальной машины и ее гостевой ОС.
Как установить Linux на виртуальную машину Virtualbox
1. Загрузите и установите Virtualbox на свой компьютер с Windows. Примите параметры установки по умолчанию, которые включают сетевые интерфейсы и USB.
2. Нажмите «Готово», чтобы закрыть программу установки и открыть Virtualbox.
(Изображение предоставлено Tom’s Hardware)Настройка виртуальной машины
1. Нажмите «Создать», чтобы создать новую виртуальную машину.
(Изображение предоставлено Tom’s Hardware) 2. Назовите виртуальную машину и нажмите «Далее» . Virtualbox автоматически предложит тип и версию ОС, используемой на виртуальной машине, используя имя. В нашем примере мы используем Ubuntu 22.10, поэтому в Virtualbox для параметра Тип установлено значение Linux, а для версии — Ubuntu.
Virtualbox автоматически предложит тип и версию ОС, используемой на виртуальной машине, используя имя. В нашем примере мы используем Ubuntu 22.10, поэтому в Virtualbox для параметра Тип установлено значение Linux, а для версии — Ubuntu.
3. Установите доступную память виртуальной машины и нажмите «Далее». Это зависит от вашей системы. У нас есть 32 ГБ оперативной памяти, поэтому мы можем выделить 8 ГБ (8192 МБ) виртуальной машине.
(Изображение предоставлено Tom’s Hardware)4. Выберите новый виртуальный жесткий диск для виртуальной машины и нажмите «Создать». Это запустит процесс создания файла, в котором будет храниться операционная система виртуальной машины.
(Изображение предоставлено Tom’s Hardware)5. Выберите VDI (образ диска VirtualBox) и нажмите «Далее».
(Изображение предоставлено Tom’s Hardware) 6. Выберите динамически выделяемый размер диска и нажмите Далее.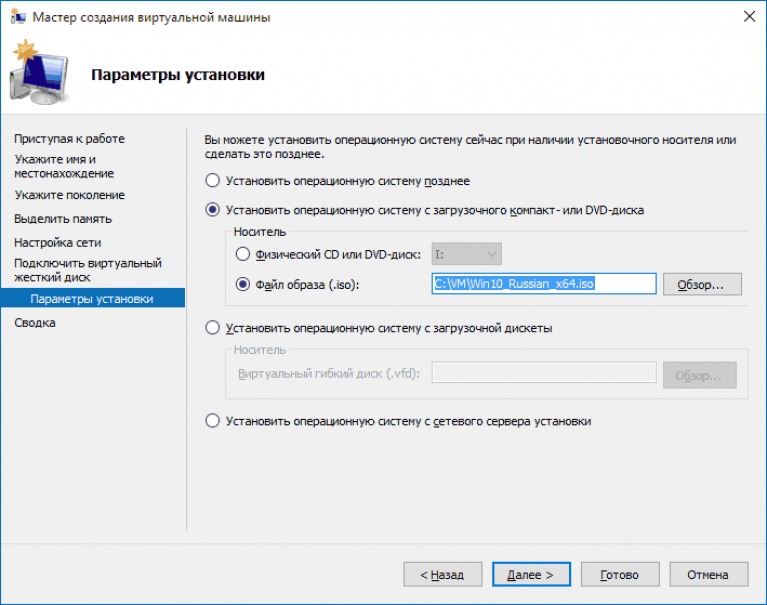 Если вам нужен определенный размер, выберите Фиксированный размер и соответствующим образом выделите пространство. Динамически размещаемые файлы будут расти вместе с ОС по мере создания файлов и установки приложений.
Если вам нужен определенный размер, выберите Фиксированный размер и соответствующим образом выделите пространство. Динамически размещаемые файлы будут расти вместе с ОС по мере создания файлов и установки приложений.
7. Установите расположение жесткого диска VDI и задают размер файла. Затем нажмите Создать. Мы установили размер 20 ГБ, что достаточно для установки Ubuntu 22.10. Размер — это максимальный размер, который может использовать виртуальная машина, поэтому обязательно установите разумный объем пространства.
(Изображение предоставлено Tom’s Hardware)Настройка виртуальной машины
1. Выберите виртуальную машину и нажмите «Настройки».
(Изображение предоставлено Tom’s Hardware) 2. Выберите System и щелкните вкладку Processor. Выделите столько ядер, сколько вам удобно. Если у вас многоядерная система, вы можете выделить несколько ядер виртуальной машине. Также можно включить расширенные функции, такие как VT-x и AMD-V, если ваш ЦП их поддерживает.
Также можно включить расширенные функции, такие как VT-x и AMD-V, если ваш ЦП их поддерживает.
3. Выберите «Дисплей», выделите достаточно видеопамяти. и включите 3D-ускорение. 16 МБ Должно хватить для базовой установки, но если вам нужна более плавная работа, выделите столько, сколько сможете. Добавление 3D-ускорения не обязательно, но оно может помочь ускорить работу приложений, использующих 3D-ускорение.
(Изображение предоставлено Tom’s Hardware)4. Выберите Storage, и в разделе Storage Devices, щелкните Controller IDE >> Empty , а затем щелкните значок компакт-диска и выберите Choose a disk file.
(Изображение предоставлено Tom’s Hardware)5. Выберите ISO-образ Linux и нажмите «Открыть».
(Изображение предоставлено Tom’s Hardware) подключение к сети. (Изображение предоставлено Tom’s Hardware)
(Изображение предоставлено Tom’s Hardware)7. Нажмите «ОК», чтобы сохранить все изменения.
(Изображение предоставлено Tom’s Hardware)Запуск виртуальной машины в VirtualBox
После завершения установки мы можем включить виртуальную машину и запустить гостевую ОС в VirtualBox.
1. Убедитесь, что выбрана правильная виртуальная машина , и нажмите «Пуск». Это загрузит виртуальную машину, как если бы это был настоящий компьютер.
(Изображение предоставлено Tom’s Hardware)2. Выберите «Попробовать» или «Установить Ubuntu» в меню загрузки Live CD и нажмите «Ввод», чтобы начать. Это загрузит ОС в оперативную память виртуальной машины и позволит нам проверить, работает ли виртуальная машина перед установкой.
(Изображение предоставлено Tom’s Hardware) 3. Попробуйте ОС Live Linux, чтобы убедиться, что все работает должным образом. Разрешение экрана может быть неправильным, в этот раз нам придется с ним поработать. Позже в процессе мы установим дополнительные драйверы, чтобы включить больше разрешений.
Разрешение экрана может быть неправильным, в этот раз нам придется с ним поработать. Позже в процессе мы установим дополнительные драйверы, чтобы включить больше разрешений.
4. Установите ОС на виртуальную машину.
(Изображение предоставлено Tom’s Hardware)5. Перезапустите после завершения установки.
(Изображение предоставлено Tom’s Hardware)Настройка виртуальной машины VirtualBox
Наша гостевая машина может быть дополнительно настроена, и, кстати, внутри VirtualBox доступен полезный ISO-образ гостевых дополнений, который добавляет дополнительные функции, такие как
- Интеграция указателя мыши: Мы можем легко перемещаться между хостом и нашей гостевой виртуальной машиной.
- Общий буфер обмена: Элементы буфера обмена могут совместно использоваться хостом и гостем.
- Перетаскивание файлов: Копирование файлов на компьютеры и обратно.

- Общие папки: Легко делитесь томами и каталогами.
- Улучшенная поддержка графики: Повышена производительность видео.
Чтобы установить гостевые дополнения, нам необходимо выполнить следующие шаги.
1. Откройте терминал и , обновите список репозиториев для вашей операционной системы и , затем выполните следующую команду, чтобы установить пакеты , необходимые для установщика гостевых дополнений.
sudo apt install build-essential dkms linux-headers-generic(Изображение предоставлено Tom’s Hardware)
2. Щелкните Устройства и , выберите Вставить образ компакт-диска с гостевыми дополнениями. Это образ ISO, который содержит дополнительные драйверы и функции для нашей виртуальной машины.
(Изображение предоставлено Tom’s Hardware) 3. Откройте файловый менеджер и нажмите на компакт-диск.
4. Щелкните правой кнопкой мыши autorun.sh и выберите «Запуск от имени программы».
(Изображение предоставлено Tom’s Hardware)5. Введите свой пароль для запуска скрипта с привилегиями sudo. Sudo предоставит нашему пользователю привилегии, необходимые для установки программного обеспечения и внесения изменений в операционную систему.
(Изображение предоставлено Tom’s Hardware)6. При появлении запроса нажмите Enter, чтобы завершить установку.
(Изображение предоставлено Tom’s Hardware)7. Перезагрузите виртуальную машину, чтобы изменения вступили в силу.
Изменение разрешения экрана виртуальной машины в VirtualBox
Гостевая ОС не ограничена плохим разрешением; мы можем свободно менять разрешение с помощью меню View.
1. Нажмите View >> Auto-resize Guest Display , чтобы изменить разрешение виртуальной машины на лету.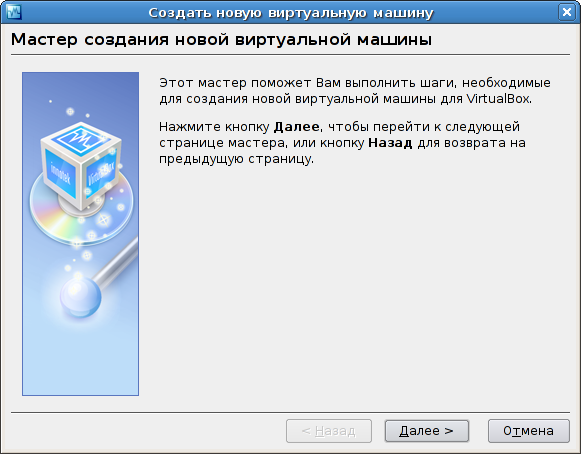 Перетащите курсор в окно ВМ и установите размер экрана.
Перетащите курсор в окно ВМ и установите размер экрана.
2. Чтобы установить конкретное разрешение, перейдите в View >> Virtual Screen 1 и выберите желаемое разрешение.
(Изображение предоставлено Tom’s Hardware)Подключение USB-устройства к виртуальной машине VirtualBox
Добавление USB-устройства, USB-накопителя, ключа безопасности или даже Raspberry Pi Pico возможно через меню «Устройства». Сюда мы можем добавить аудиоустройства, виртуальные приводы CD/DVD, USB и дополнительные сетевые интерфейсы.
Добавить USB-устройство очень просто.
1. Вставьте USB-устройство в главный компьютер.
2. Щелкните Устройства >> USB и выберите устройство из списка. Теперь устройство готово к использованию.
(Изображение предоставлено Tom’s Hardware) 3. Чтобы убедиться, что устройство подключено, откройте Терминал и используйте «lsusb» , чтобы вывести список USB-устройств, подключенных к гостевой ОС.
Чтобы убедиться, что устройство подключено, откройте Терминал и используйте «lsusb» , чтобы вывести список USB-устройств, подключенных к гостевой ОС.
лсуб(Изображение предоставлено Tom’s Hardware)
Включение / перезагрузка гостевой ОС в VirtualBox
VirtualBox может контролировать состояние виртуальной машины. Он может приостановить работающую машину, отправить сигнал сброса или даже отправить запрос на завершение работы ACPI в гостевую ОС.
1. Нажмите на Машину и выберите Пауза.
(Изображение предоставлено Tom’s Hardware)2. Экран станет серым, указывая на то, что виртуальная машина с гостевой ОС была приостановлена. Нажмите «Пауза», чтобы возобновить работу виртуальной машины. Здесь мы запускаем команду ping, чтобы показать, что ОС была приостановлена.
(Изображение предоставлено Tom’s Hardware) 3. Нажмите «Машина» >> «Сброс », чтобы принудительно перезагрузить машину.



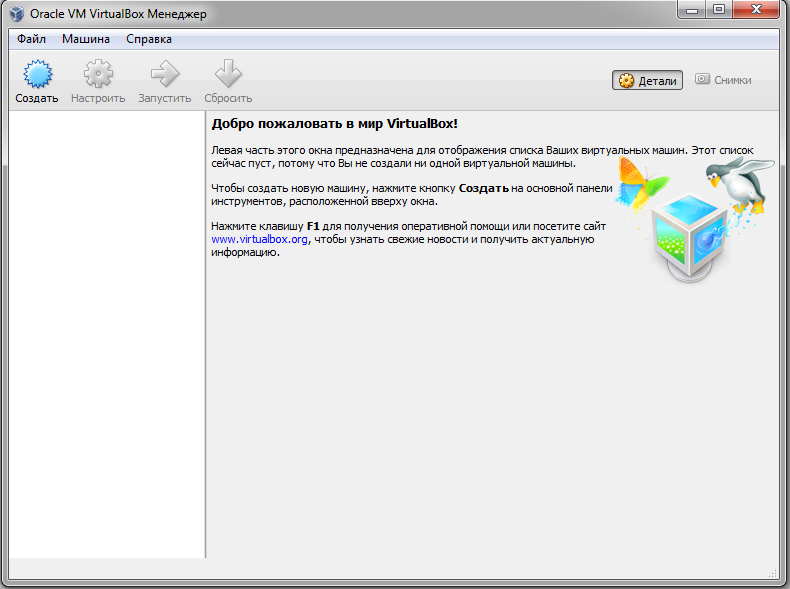 Если вы устанавливаете Windows на виртуальной машине, можно включить безопасную загрузку Windows. В противном случае не устанавливайте этот флажок.
Если вы устанавливаете Windows на виртуальной машине, можно включить безопасную загрузку Windows. В противном случае не устанавливайте этот флажок. ОС виртуальной машины не зависит от операционной системы сервера виртуальных машин.
ОС виртуальной машины не зависит от операционной системы сервера виртуальных машин.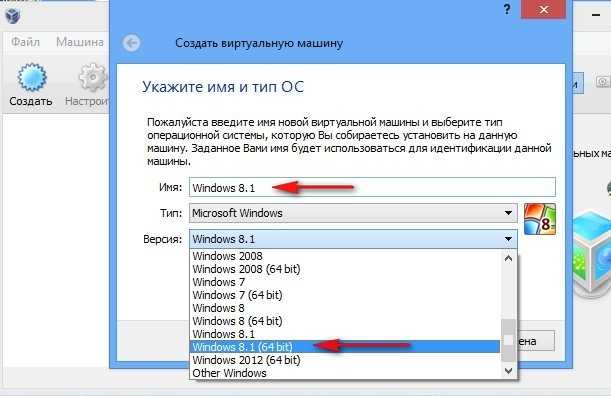
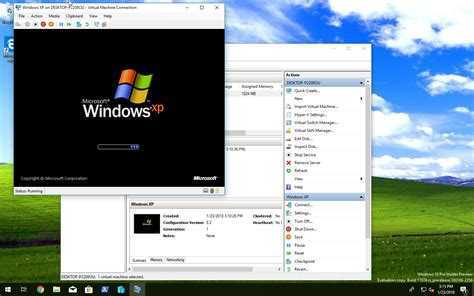


 в разделе Обзор виртуальных машин поколения 2.
в разделе Обзор виртуальных машин поколения 2. в разделе Обзор динамической памяти Hyper-V.
в разделе Обзор динамической памяти Hyper-V. Доступны три варианта:
Доступны три варианта:
