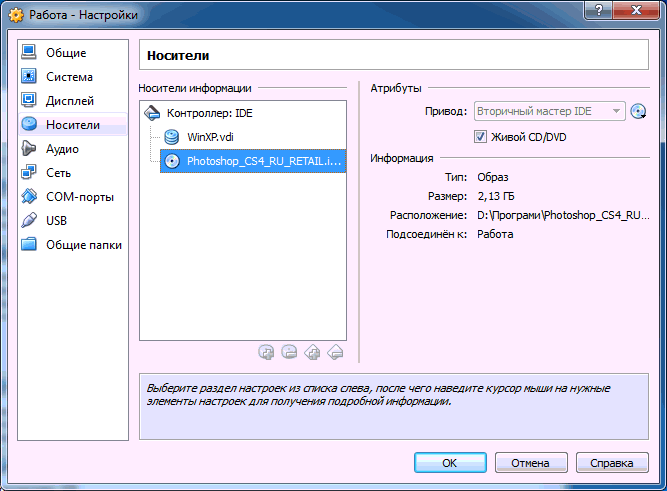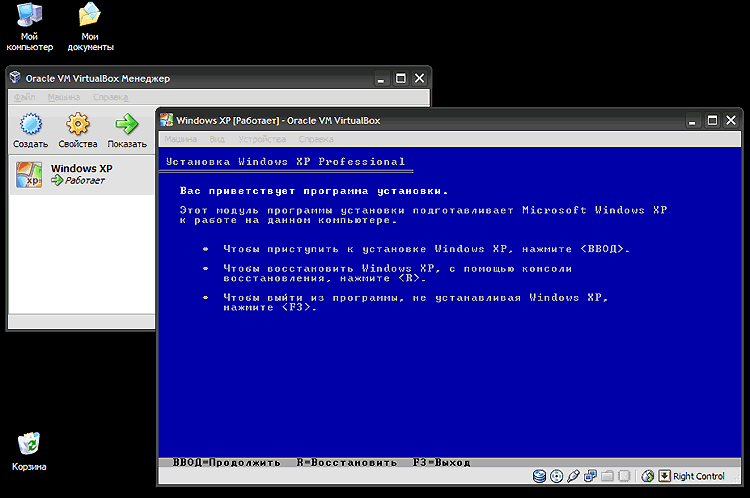Виртуальные машины | Яндекс.Облако — Документация
Виртуальная машина — это аналог сервера в облачной инфраструктуре.
Виртуальная машина как ресурс Яндекс.Облака
Виртуальная машина создается в одном из каталогов в вашем облаке и наследует права доступа от них. Подробнее о ресурсной модели Яндекс.Облака.
Переместить созданную виртуальную машину в другой каталог на данный момент невозможно.
Каждая виртуальная машина имеет уникальный идентификатор и имя. Имя уникально в рамках каталога. Идентификатор генерируется автоматически при создании виртуальной машины и уникален в пределах Яндекс.Облака.
Зона доступности
При создании виртуальной машины можно выбрать, в какой из зон доступности Яндекс.Облака она будет размещена.
Переместить виртуальную машину в другую зону доступности невозможно, но вы можете создать копию виртуальной машины в другой зоне доступности.
Вычислительные ресурсы
При создании виртуальной машины, вы указываете, сколько вычислительных ресурсов будет выделено машине: количество и производительность ядер процессора (vCPU), количество памяти (RAM). Вы можете выбрать подходящее количество вычислительных ресурсов из расчета планируемой нагрузки. Подробнее читайте в разделе Уровни производительности vCPU.
Диски
К виртуальной машине должен быть подключен как минимум один диск — загрузочный. На данный момент подключить загрузочный диск можно только при создании виртуальной машины.
Помимо этого к виртуальной машине можно подключать дополнительные диски. Вы можете подключить ранее созданный диск или создать диск вместе с виртуальной машиной. Новый диск можно создать пустым, восстановить из снимка или из образа.
Вы можете подключать и отключать дополнительные диски и после создания виртуальной машины.
Подробнее о дисках читайте в разделе Диски.
Статусы
Статус виртуальной машины влияет на то, какие операции вы можете с ней выполнять в данный момент.
Например, статус
STOPPEDозначает, что виртуальная машина остановлена и вы не можете к ней подключаться, для этого ее надо сначала запустить. После перехода в статусRUNNINGи окончания загрузки операционной системы, вы сможете подключиться к виртуальной машине.
Подробнее о статусах читайте в разделе Статусы виртуальной машины.
Вы можете задавать собственные метаданные при создании или изменении виртуальной машины. Например, чтобы подключиться к виртуальной машине Linux, необходимо передать на нее ключ SSH. Для этого используется сервис метаданных. Подробнее читайте в разделе Метаданные виртуальной машины.
Сеть
При создании виртуальной машины необходимо задать настройки сетевого интерфейса, подключенного к ней: выбрать подсеть, к которой будет подключена виртуальная машина, настроить внутренний и публичный IP-адрес. Это позволит виртуальной машине взаимодействовать с другими сервисами во внутренней сети и в интернете.
Подробнее читайте в разделе Сеть на виртуальной машине.
Создание виртуальной машины с помощью Hyper-V
- Время чтения: 3 мин
В этой статье
Создание виртуальной машины и установка на нее операционной системы.Learn how to create a virtual machine and install an operating system in your new virtual machine. Вам потребуется ISO-файл для операционной системы, которую требуется запустить.You will need an .iso file for the operating system that you would like to run. При необходимости пробную версию ОС Windows 10 можно получить в Центре оценки TechNet.If needed, grab an evaluation copy of Windows 10 from the TechNet Evaluation Center.
Создание виртуальной машины с помощью диспетчера Hyper-VCreate a Virtual Machine with Hyper-V Manager
Откройте диспетчер Hyper-V, нажав клавишу Windows и введя в строке поиска «диспетчер Hyper-V», выполните поиск диспетчера Hyper-V
в своих приложениях.Open Hyper-V Manager by either pressing the Window’s key and typing «Hyper-V Manager» or by finding Hyper-V Manager in your applications.В диспетчере Hyper-V щелкните Действие > Создать > Виртуальная машина, чтобы открыть мастер создания виртуальной машины.In Hyper-V Manager, click Action > New > Virtual Machine to bring up the New Virtual Machine Wizard.
Просмотрите содержимое страницы «Приступая к работе» и нажмите кнопку Далее.Review the ‘Before You Begin’ content and click Next.
Присвойте имя виртуальной машине.Give the virtual machine a name.
Примечание. Это имя, используемое Hyper-V для виртуальной машины, а не имя компьютера, присвоенное гостевой операционной системе, которая будет развернута внутри виртуальной машины.
Note: This is the name Hyper-V uses for the virtual machine, not the computer name given to the guest operating system that will be deployed inside the virtual machine.
- Выберите расположение, где будут храниться файлы виртуальной машины (например, c:\virtualmachine).Choose a location where the virtual machine files will be stored such as c:\virtualmachine. Можно также оставить расположение по умолчанию.You can also accept the default location. По завершении нажмите кнопку Далее.Click Next when done.
- Выберите поколение машины и нажмите кнопку Далее.Select a generation for the machine and click Next.
В виртуальных машинах поколения 2, которые появились в Windows Server 2012 R2, доступна упрощенная модель виртуального оборудования и некоторые дополнительные функциональные возможности.Generation 2 virtual machines were introduced with Windows Server 2012 R2 and provide a simplified virtual hardware model and some additional functionality. На виртуальную машину поколения 2 можно установить только 64-разрядную версию операционной системы.You can only install a 64-bit operating system on a Generation 2 virtual machine. Дополнительные сведения о виртуальных машинах поколения 2 см. в статье Generation 2 Virtual Machine Overview (Обзор виртуальных машин поколения 2).For more information on Generation 2 virtual machines, see the Generation 2 Virtual Machine Overview.
Если новая виртуальная машина относится к поколению 2 и будет работать под управлением дистрибутива Linux, потребуется отключить безопасную загрузку.If the new virtual machine is configured as Generation 2 and will be running a Linux distribution, secure boot will need to be disabled. Дополнительные сведения о безопасной загрузке см. в статье Безопасная загрузка.For more information on secure boot, see Secure Boot.
- Выберите 2048 МБ в качестве значения параметра Память, выделяемая при запуске и не снимайте флажок Использовать динамическую память.Select 2048 MB for the Startup Memory value and leave Use Dynamic Memory selected. Нажмите кнопку Далее.Click the Next button.
Память распределяется между узлом Hyper-V и виртуальной машиной, работающей на этом узле.Memory is shared between a Hyper-V host and the virtual machine running on the host. Число виртуальных машин, которые могут работать на одном узле, зависит, в частности, от объема доступной памяти.The number of virtual machines that can run on a single host is in part dependent on available memory. Виртуальную машину можно также настроить для использования динамической памяти.A virtual machine can also be configured to use Dynamic Memory. При включении динамическая память высвобождает неиспользуемую память работающей виртуальной машины.When enabled, dynamic memory reclaims unused memory from the running virtual machine. Это позволяет большему количеству виртуальных машин работать на узле.This allows more virtual machines to run on the host. Дополнительные сведения о динамической памяти см. в статье Общие сведения о динамической памяти в Hyper-V.For more information on Dynamic Memory, see the Hyper-V Dynamic Memory Overview.
В мастере настройки сети выберите виртуальный коммутатор для виртуальной машины и нажмите кнопку Далее.On the Configure Networking wizard, select a virtual switch for the virtual machine and click Next. Дополнительные сведения см. в статье Создание виртуального коммутатора.For more information, see Create a Virtual Switch.
Присвойте имя виртуальному жесткому диску, выберите расположение или оставьте значение по умолчанию, а затем укажите размер.Give the virtual hard drive a name, select a location or keep the default, and finally specify a size. По окончании нажмите кнопку
Виртуальный жесткий диск представляет собой память для виртуальной машины, чем напоминает физический жесткий диск.A virtual hard drive provides storage for a virtual machine similar to a physical hard drive. Виртуальный жесткий диск требуется для установки операционной системы на виртуальной машине.A virtual hard drive is required so that you can install an operating system on the virtual machine.
- В мастере параметров установки выберите элемент Установить операционную систему из файла загрузочного образа, а затем выберите ISO-файл операционной системы.On the Installation Options wizard, select Install an operating system from a bootable image file and then select an operating system .iso file. Нажмите кнопку Далее после завершения.Click Next once completed.
При создании виртуальной машины можно настроить некоторые параметры установки операционной системы.When creating a virtual machine, you can configure some operating system installation options. Доступны три варианта.The three options available are:
Установить операционную систему позднее. Этот параметр не вносит какие-либо дополнительные изменения в виртуальную машину.Install an operating system later – this option makes no additional modification to the virtual machine.
Установить операционную систему из файла загрузочного образа. Действие этого параметра аналогично вставке компакт-диска в физический дисковод компьютера.Install an operating system from a bootable image file – this is similar to inserting a CD into the physical CD-ROM drive of a physical computer. Чтобы настроить этот параметр, выберите ISO-образ.To configure this option, select a .iso image. Этот образ будет подключен к дисководу виртуальной машины.This image will be mounted to the virtual CD-ROM drive of the virtual machine. Меняется порядок загрузки виртуальной машины: загрузка начинается с дисковода.The boot order of the virtual machine is changed to boot first from the CD-ROM drive.
Установить операционную систему с сетевого сервера установки. Этот параметр доступен только тогда, когда виртуальная машина подключена к сетевому коммутатору.Install an operating system from a network-based installation server – This option is not available unless you have connected the virtual machine to a network switch. В этой конфигурации виртуальная машина предпринимает попытки загрузиться из сети.In this configuration, the virtual machine attempts to boot from the network.
- Просмотрите сведения о виртуальной машине и нажмите кнопку Готово для завершения создания виртуальной машины.Review the virtual machine details and click Finish to complete the virtual machine creation.
Создание виртуальной машины с помощью PowerShellCreate a Virtual Machine with PowerShell
Откройте интегрированную среду сценариев PowerShell от имени администратора.Open up the PowerShell ISE as Administrator.
Запустите указанный ниже сценарий.Run the following script.
# Set VM Name, Switch Name, and Installation Media Path.
$VMName = 'TESTVM'
$Switch = 'External VM Switch'
$InstallMedia = 'C:\Users\Administrator\Desktop\en_windows_10_enterprise_x64_dvd_6851151.iso'
# Create New Virtual Machine
New-VM -Name $VMName -MemoryStartupBytes 2147483648 -Generation 2 -NewVHDPath "D:\Virtual Machines\$VMName\$VMName.vhdx" -NewVHDSizeBytes 53687091200 -Path "D:\Virtual Machines\$VMName" -SwitchName $Switch
# Add DVD Drive to Virtual Machine
Add-VMScsiController -VMName $VMName
Add-VMDvdDrive -VMName $VMName -ControllerNumber 1 -ControllerLocation 0 -Path $InstallMedia
# Mount Installation Media
$DVDDrive = Get-VMDvdDrive -VMName $VMName
# Configure Virtual Machine to Boot from DVD
Set-VMFirmware -VMName $VMName -FirstBootDevice $DVDDrive
Завершение развертывания операционной системыComplete the Operating System Deployment
Чтобы завершить создание виртуальной машины, необходимо ее запустить и выполнить пошаговые инструкции по установке операционной системы.In order to finish building your virtual machine, you need to start the virtual machine and walk through the operating system installation.
В диспетчере Hyper-V дважды щелкните виртуальную машину.In Hyper-V Manager, double-click on the virtual machine. Запустится средство VMConnect.This launches the VMConnect tool.
В VMConnect нажмите зеленую кнопку «Пуск».In VMConnect, click on the green Start button. Это аналогично нажатию кнопки питания на физическом компьютере.This is like pressing the power button on a physical computer. Нажмите любую клавишу для загрузки с компакт- или DVD-дискаYou may be prompted to ‘Press any key to boot from CD or DVD’. при появлении соответствующего запроса.Go ahead and do so.
Примечание. Чтобы убедиться, что нажатия клавиш отправляются в виртуальную машину, щелкните внутри окна VMConnect.Note: You may need to click inside the VMConnect window to ensure that your keystrokes are sent to the virtual machine.
- Виртуальная машина загрузится для установки, и можно будет выполнить пошаговую установку аналогично процедуре на физическом компьютере.The virtual machine boots into setup and you can walk through the installation like you would on a physical computer.
Примечание. Если вы не используете корпоративную лицензию на Windows, требуется отдельная лицензия для Windows, установленная в виртуальной машине.Note: Unless you’re running a volume-licensed version of Windows, you need a separate license for Windows running inside a virtual machine. Операционная система виртуальной машины не зависит от операционной системы узла.The virtual machine’s operating system is independent of the host operating system.
Создание виртуальной машины с GPU | Яндекс.Облако
В этом разделе приведена инструкция для создания виртуальной машины с GPU. Подробнее с конфигурациями виртуальных машин вы можете ознакомиться в разделе Графические ускорители (GPU).
Сейчас по умолчанию в облаке установлена нулевая квота на создание виртуальных машин с GPU. Чтобы изменить квоту, обратитесь в техническую поддержку.
Консоль управления
CLI
API
Terraform
Чтобы создать виртуальную машину:
В консоли управления выберите каталог, в котором будет создана виртуальная машина.
В списке сервисов выберите Compute Cloud.
Нажмите кнопку Создать ВМ.
В блоке Базовые параметры:
Введите имя и описание ВМ.
Примечание
Имя виртуальной машины используется для генерации имени FQDN единожды — при создании ВМ. Если для вас важно имя FQDN, учитывайте это и задавайте нужное имя виртуальной машины при создании. Подробнее про генерацию имени FQDN читайте в разделе Имя хоста и FQDN.
(опционально) Выберите или создайте сервисный аккаунт. Использование сервисного аккаунта позволяет гибко настраивать права доступа к ресурсам.
Выберите зону доступности, в которой будет находиться виртуальная машина.
В блоке Публичные образы выберите один из GPU-ориентированных образов и версию операционной системы.
Для виртуальных машин с GPU доступны специальные образы операционных систем Windows — 2016 Datacenter GPU (
windows-2016-gvlk-gpu) и Ubuntu — 16.04 lts GPU (ubuntu-1604-lts-gpu), на которых установлены драйверы NVIDIA. Чтобы использовать другие образы, установите необходимые драйверы самостоятельно.(опционально) В блоке Диски настройте загрузочный диск:
- Укажите нужный размер диска.
- Выберите тип диска. Если вы хотите создать виртуальную машину из существующего диска, в блоке Диски добавьте диск.
В блоке Вычислительные ресурсы:
- Выберите платформу Intel Broadwell with NVIDIA Tesla v100.
- Выберите конфигурацию виртуальной машины, указав необходимое количество GPU.
- При необходимости сделайте виртуальную машину прерываемой.
В блоке Сетевые настройки:
- Укажите идентификатор подсети или выберите облачную сеть из списка. Если сети нет, нажмите кнопку Создать новую сеть и создайте ее:
- В открывшемся окне укажите имя новой сети и выберите, к какой подсети необходимо подключить виртуальную машину. У каждой сети должна быть как минимум одна подсеть (если подсети нет, создайте ее). Затем нажмите кнопку Создать.
- В поле Публичный адрес выберите способ назначения адреса:
- Автоматически — чтобы назначить случайный IP-адрес из пула адресов Яндекс.Облака.
- Список — чтобы выбрать публичный IP-адрес из списка зарезервированных заранее статических адресов. Подробнее читайте в разделе Сделать динамический публичный IP-адрес статическим.
- Без адреса — чтобы не назначать публичный IP-адрес.
- (опционально) Выберите опцию защиты от DDoS-атак.
- Укажите идентификатор подсети или выберите облачную сеть из списка. Если сети нет, нажмите кнопку Создать новую сеть и создайте ее:
В блоке Доступ укажите данные для доступа на виртуальную машину:
В поле Логин введите имя пользователя.
Ошибка
Не используйте логин
rootили другие имена, зарезервированные операционной системой. Для выполнения операций, требующих прав суперпользователя, используйте командуsudo.В поле SSH-ключ вставьте содержимое файла открытого ключа.
Нажмите кнопку Создать ВМ.
Виртуальная машина появится в списке. При создании виртуальной машине назначаются IP-адрес и имя хоста (FQDN).
Если у вас еще нет интерфейса командной строки Яндекс.Облака, установите и инициализируйте его.
По умолчанию используется каталог, указанный в профиле CLI. Вы можете указать другой каталог с помощью параметра --folder-name или --folder-id.
Посмотрите описание команды CLI для создания виртуальной машины:
$ yc compute instance create --helpПодготовьте пару ключей (открытый и закрытый) для SSH-доступа на виртуальную машину.
Выберите один из публичных образов.
Чтобы получить список доступных образов, выполните следующую команду:
$ yc compute image list --folder-id standard-images +----------------------+----------------------------------+-----------------------+----------------------+--------+ | ID | NAME | FAMILY | PRODUCT IDS | STATUS | +----------------------+----------------------------------+-----------------------+----------------------+--------+ ... | fdv7ooobjfl3ts9gqp0q | windows-2016-gvlk-gpu-1548913814 | windows-2016-gvlk-gpu | dqnnc72gj2ist3ktjj1p | READY | | fdv4f5kv5cvf3ohu4flt | ubuntu-1604-lts-gpu-1549457823 | ubuntu-1604-lts-gpu | dqnnb6dc7640c5i968ro | READY | ... +----------------------+----------------------------------+-----------------------+----------------------+--------+Для виртуальных машин с GPU доступны специальные образы операционных систем Windows — 2016 Datacenter GPU (
windows-2016-gvlk-gpu) и Ubuntu — 16.04 lts GPU (ubuntu-1604-lts-gpu), на которых установлены драйверы NVIDIA. Чтобы использовать другие образы, установите необходимые драйверы самостоятельно.Создайте виртуальную машину в каталоге по умолчанию. Укажите следующие параметры:
Имя виртуальной машины.
Примечание
Имя виртуальной машины используется для генерации имени FQDN единожды — при создании ВМ. Если для вас важно имя FQDN, учитывайте это и задавайте нужное имя виртуальной машины при создании. Подробнее про генерацию имени FQDN читайте в разделе Имя хоста и FQDN.
Зону доступности.
Идентификатор платформы,
gpu-standard-v1для платформы Intel Broadwell with NVIDIA Tesla V100.Количество vCPU.
Размер RAM.
Количество GPU.
При необходимости сделайте виртуальную машину прерываемой с помощью опции
--preemptible.Образ операционной системы.
ubuntu-1604-lts-gpu— образ Ubuntu 16.04.6 LTS c CUDA драйверами.Публичный IP. Чтобы создать виртуальную машину без публичного IP, исключите опцию
nat-ip-version=ipv4.
Например:
$ yc compute instance create \ --name gpu-instance \ --zone ru-central1-a \ --platform-id=gpu-standard-v1 \ --cores=8 \ --memory=96 \ --gpus=1 \ --network-interface subnet-name=default-ru-central1-a,nat-ip-version=ipv4 \ --create-boot-disk image-folder-id=standard-images,image-family=ubuntu-1604-lts-gpu \ --ssh-key ~/.ssh/id_rsa.pub
Как я делал из физического сервера виртуальный / Habr
Был у бухгалтеров bit2000 и всё их устраивало, ну, почти всё. Не устроило то, что нужно было бы привязать ещё склады в программу, но сделать такое не вышло. И переехали мы на 1с, и закуплен был сервер и было это хорошо, а старый сервер оказался не сильно нужен, но железо нужно.И задумался я, а как бы мне физическую машину сделать виртуальной. Начал рыть интернет и даже на хабре в поиске — p2v, ничего стоящего нет, что могло бы помочь.
Как сделать слепок системы так, чтобы он запустился без проблем?
Интернет подсказывал несколько решений, вот только у меня исходная система windows server 2003, и даже с кряком не всё работает, нужен кряк под сервер. Скажу сразу, Акронис не подойдёт, Парагон диск менеджер серверный может сделать слепок системы, но выгружает его не на локальные диски, а только на физические диски. Имейте это ввиду, когда решите их использовать.
Интернет подсказал. В блоге Андрея Бешкова была ссылка на бесплатную утилиту disk2vhd. Маленькая, да удаленькая, позволяет сделать снимок работающей системы и выгрузить его на локальный диск.
Описание, как первоначальный раздел на 300 гигабайт был поделён на 3 раздела, можно пропустить.
Утилита очень простая, выбираете диски на которых стоит нужная вам система, и выбираете путь — его придётся прописать вручную. Я не пробовал, но, вероятно, программа может и на сетевые диски и папки перекидывать снапшот системы. Отметил также галочку «Prepare for use in Virtual PC», хоть и вместо Virtual PC, у меня Hyper-V. Help не работает.
После создания виртуального диска, создаём виртуальную машину.
Выбираем 1 поколение.
Устанавливаем нужный объём оперативной памяти — она будет выделятся из физической, в моём случае виртуальная машина крутится на 1 гигабайте оперативки, если выставить больше она просто не запускается — не хватает памяти, не только она одна работает на сервере.
Учитывайте этот момент.
Сетевой адаптер пока не выбираем.
Указываем виртуальной машине использовать нами созданный виртуальный диск.
В такой конфигурации работает моя виртуальная машина.
Переходим к настройке виртуальной машины.
Удаляем имеющийся сетевой адаптер — он не будет работать на сервере, сервер который был завиртуален просто не увидит его.
Выставляем количество ядер процессора которые выделяем под данную виртуальную машину.
Можно установить желаемый объём оперативной памяти.
Загружаемся с диска, установка новой системы не требуется.
Устанавливаем новое оборудование — «Устаревший сетевой адаптер», его наш windows server 2003 увидит.
Выбираем нужный виртуальный адаптер. В моём случае, так как ещё одной виртуальной машиной выступает прокси сервер и под интернет выделена отдельная сетевая карта и своя сеть недоступная из обычной локальной сети, я выбрал виртуальный адаптер созданный для второй сетевой карты использующей нашу локальную сеть.
Всё готово, можно запускать.
После запуска скорее всего вас будет ждать несколько сюрпризов — мышка может не работать. Настраивать сетевую карту придётся с помощью клавиатуры. После настройки сетевой карты — удалось подключиться с помощью Radmin, напрямую к нашей новой виртуальной машине.
Кстати, при попытке увеличить разрешение экрана с 800х600 система выдала синий экран смерти, скорее всего, это связано с небольшим количеством оперативной памяти, которой я выделил под виртуальную машину.
Всё очень просто делается.
p.s. Чуть не забыл — надо будет снова активировать систему, система активировалась нормально.
p.p.s. Ссылки вставить правильно не удалось.
Как установить виртуальную машину
В статье описан порядок установки специального программного обеспечения, создающего на одном компьютере самостоятельные виртуальные машины с виртуальными составными частями: процессором, оперативной памятью и т.д. Этим виртуальным устройствам временно передается определенная часть реальных ресурсов компьютера. Работать с ними можно как с реальными компьютерами.Что такое виртуальная машина
Возможности современных компьютеров многократно превышают минимальные системные требования, предъявляемые к компьютерному «железу» большинством операционных систем. Машина с 4 ГБ оперативной памяти, многоядерным процессором с тактовой частотой более 2 ГГц и жестким диском в несколько сотен гигабайт уже далеко не редкость. В то же время, для нормальной работы Windows 7 достаточно центрального процессора с частотой 1 ГГц, 1 ГБ ОЗУ, 10,5 ГБ свободного пространства на жестком диске, видеокарты с поддержкой DirectX 9 и 128 МБ видеопамяти. Аппаратные требования других операционных систем ниже в разы.
Каждая операционная система имеет свои сильные и слабые стороны. Например, Windows 7 с поддержкой DirectX 11, позволяет эффективно реализовать игровые возможности и поэтому является лучшей операционной системой для «геймеров». В плане невосприимчивости к компьютерным вирусам отлично характеризируются операционные системы Linux. Большое количество людей по-прежнему отдают предпочтение привычной Windows XP, проверенной многими годами надежной работы.
Такое положение вещей невольно склоняет к мысли о том, что не плохо бы было как-то разделить возможности одного компьютера на несколько машин, на которых установить разные операционные системы, чтобы иметь возможность использовать преимущества каждой из них в зависимости от решаемых задач. В то же время, необходимо также реализовать возможность обратного соединения этих независимых машин в один мощный компьютер, поскольку современные игры и некоторые другие ресурсоемкие приложения все же требуют от «железа» максимальной производительности. Далеко не всем пользователям известно, что такая возможность уже давно существует. Она не предусматривает какого-либо физического «расчленения» компьютера на части и не требует приобретения дополнительных устройств. Все решается гораздо проще — установкой специального программного обеспечения, создающего виртуальные машины с виртуальным составными частями: процессором, оперативной памятью, жестким диском, сетевой картой, оптическим приводом и т.д. Этим виртуальным устройствам временно передается определенная часть реальных ресурсов компьютера (только на время, когда виртуальная машина включена). А в остальное время компьютер работает в обычном режиме, сохраняя за собой все аппаратные ресурсы системы в полном объеме. Количество создаваемых виртуальных машин, способ распределения между ними ресурсов, устанавливаемые на них операционные системы и другое программное обеспечение определяется пользователем. Их можно запускать поочередно или вместе. Количество виртуальных машин, одновременно работающих на одном компьютере, ограничивается только его аппаратными возможностями. Виртуальные компьютеры и программы, которые на них установлены, принято называть гостевыми (гостевая машина, гостевая операционная система). Реальные же машины и их программное обеспечение называют хостовыми (хостовый компьютер, хостовая операционная система). Программное обеспечение, эмулирующее виртуальные машины и обеспечивающее их функционирование, устанавливается в основную (хостовую) операционную систему и без нее работать не может. Соответственно, виртуальная машина не может быть включена без загрузки хостовой системы. Виртуальные машины на одном компьютере могут взаимодействовать между собой, а также с основным компьютером, поскольку имеют сетевые адаптеры (можно включить сразу несколько). Порядок организации их взаимодействия не сильно отличается от построения локальной сети из реальных компьютеров. Гостевые операционные системы используют подключение к Интернету основного компьютера. К ним можно подсоединять реальный оптический привод, флешки и другие USB-девайсы. При желании, виртуальная машина может быть полностью «изолирована» от реальной, если отключить виртуальные сетевые устройства и общие ресурсы. Рабочий стол каждой гостевой машины отображается в виде отдельного окна. Для него можно включать полноэкранный режим, в котором визуально все будет выглядеть так, как будто вы работаете на реальной машине.Преимущества виртуальных машин очевидны — возможность одновременного использования на одном компьютере разных операционных систем, сравнительное изучение этих операционных систем и программного обеспечения для них, эксперименты с новыми программами без риска повреждения хостовой операционной системы и т.д. В то же время, технология виртуализации пока далека от совершенства. Для обычного пользователя самым ощутимым ее недостатком является отсутствие возможности эмулировать на гостевых машинах высокопроизводительные видеокарты. Поэтому играть на них в компьютерные 3-D игры нельзя (во всяком случае пока). С учетом изложенного нетрудно сделать вывод о том, что в качестве хостовой лучше всего использовать операционную систему, обеспечивающую максимальную реализацию игровых возможностей компьютера, поскольку ресурсами реальной видеокарты сможет распоряжаться только основная система.
Сейчас существует несколько вариантов программного обеспечения, создающего виртуальные машины для Windows. Например, по надежности и степени интеграции в Windows программный продукт Virtual PC от Microsoft является неплохим вариантом. Обязательным условием использования Virtual PC является прохождение хостовой операционной системой проверки на подлинность. VMware также не плох, но является платным. Для рядовых пользователей лучшим вариантом, по мнению автора, будет программа Oracle VM VirtualBox (или просто VirtualBox). Возможно, это мнение не совсем объективно, но посудите сами: программа бесплатна, есть поддержка русского языка, в качестве хостовой можно использовать как любую версию Windows, так и Linux, Solaris и др., в интерфейсе все просто и наглядно, обеспечена достаточная функциональность. Для установки на виртуальную машину некоторых операционных систем (например, Mac OS) требуется, чтобы центральный процессор компьютера на аппаратном уровне поддерживал виртуализацию (большинство современных процессоров). • VirtualBox:
⇒ Подробнее о программе | скачать >>>
Устанавливается программа просто, без каких либо особенностей: двойной щелчок по файлу установки и дальше отвечаем на вопросы инсталлятора до завершения.Создание виртуальной машины
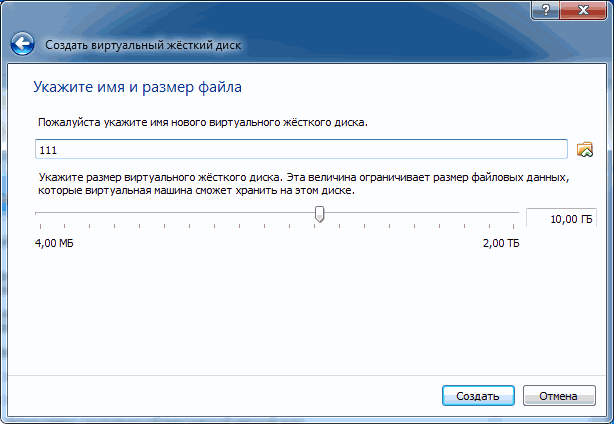 Создается виртуальная машина для Windows очень просто — запускаем VirtualBox, жмем кнопку «Создать» и отвечаем на вопросы мастера:
• указываем название, семейство и конкретную операционную систему, которая будет устанавливаться на этой машине (например, Windows XP), жмем далее;
• затем выбираем объем оперативной памяти будущего виртуального компьютера;
• на следующем этапе создаем виртуальный жесткий диск — выбираем вариант «загрузочный диск», указываем его размер в ГБ (для Windows XP не менее 7 ГБ), тип файла — VDI. Если размер реального жесткого диска позволяет, создаем фиксированный виртуальный диск, если нет — выбираем вариант «динамический виртуальный диск», указываем место хранения файла виртуального диска (конкретный логический раздел реального жесткого диска), жмем кнопку «создать» и дожидаемся завершения процесса. После завершения создания виртуального жесткого диска в основном окне программы VirtualBox появится новая виртуальная машина — в нашем примере с названием Windows XP.
Создается виртуальная машина для Windows очень просто — запускаем VirtualBox, жмем кнопку «Создать» и отвечаем на вопросы мастера:
• указываем название, семейство и конкретную операционную систему, которая будет устанавливаться на этой машине (например, Windows XP), жмем далее;
• затем выбираем объем оперативной памяти будущего виртуального компьютера;
• на следующем этапе создаем виртуальный жесткий диск — выбираем вариант «загрузочный диск», указываем его размер в ГБ (для Windows XP не менее 7 ГБ), тип файла — VDI. Если размер реального жесткого диска позволяет, создаем фиксированный виртуальный диск, если нет — выбираем вариант «динамический виртуальный диск», указываем место хранения файла виртуального диска (конкретный логический раздел реального жесткого диска), жмем кнопку «создать» и дожидаемся завершения процесса. После завершения создания виртуального жесткого диска в основном окне программы VirtualBox появится новая виртуальная машина — в нашем примере с названием Windows XP.