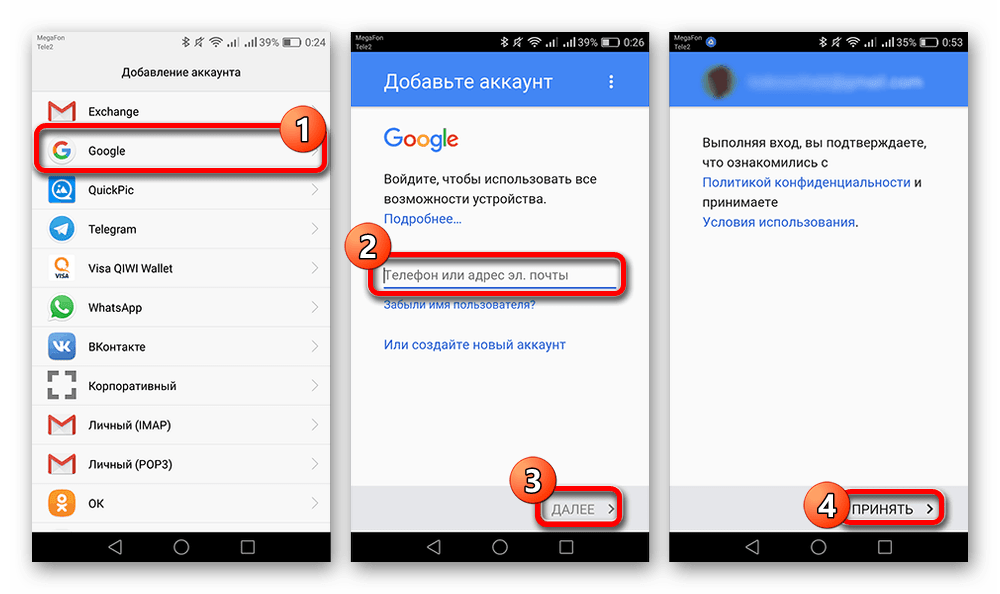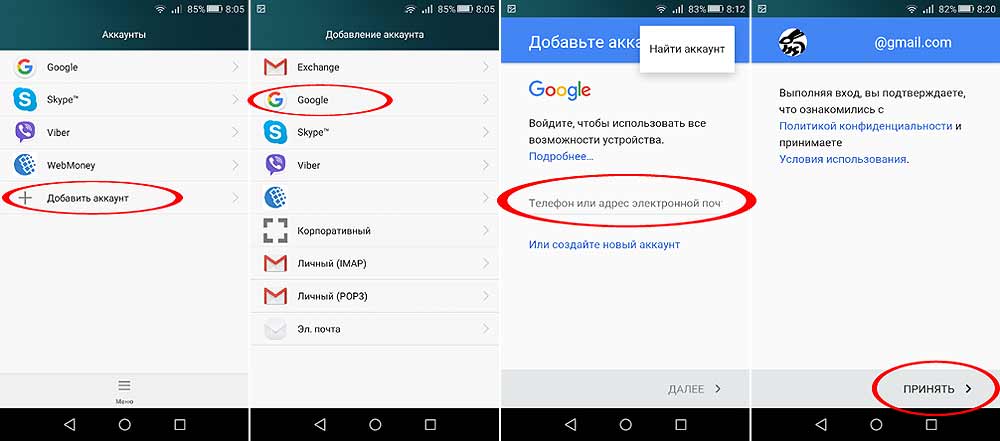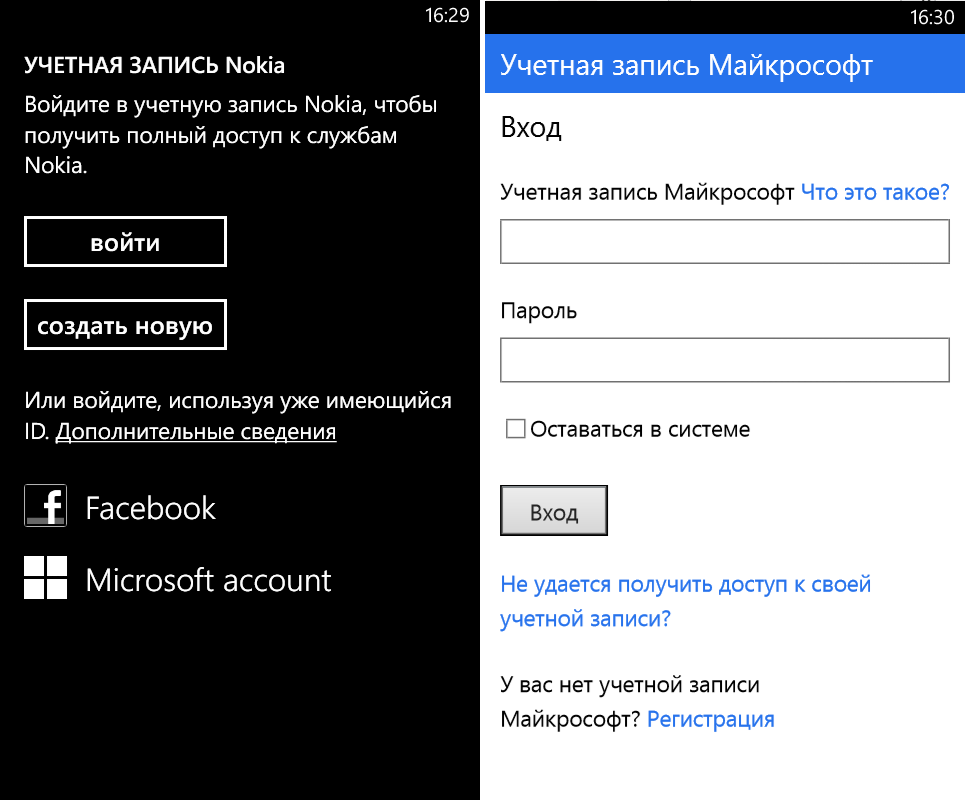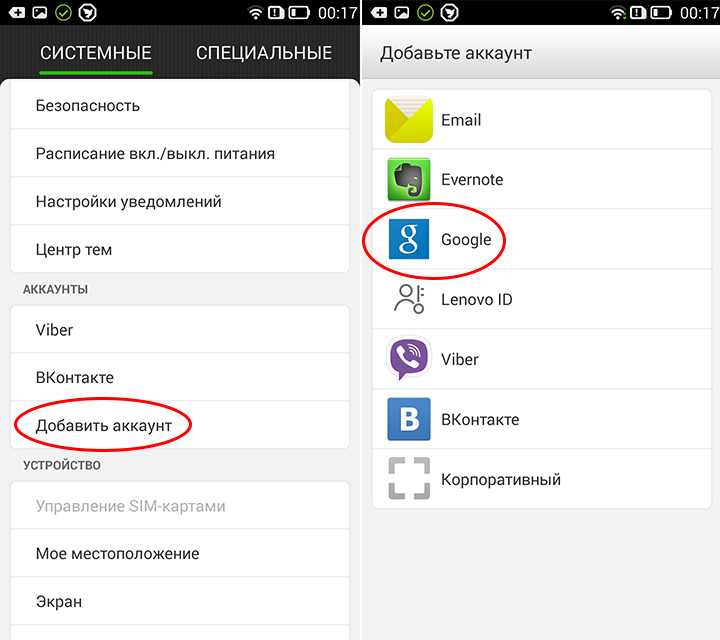Как создать аккаунт на телефоне Андроид: пошаговая инструкция по применению
При покупке или смене телефона пользователю нужно установить аккаунт, чтобы использовать все функции гаджета. Регистрация учётной записи упрощает настройку параметров безопасности и большинства приложений.
Содержание
Что значит создать аккаунт на телефоне
Аккаунт на телефоне – это учётная запись, личная страница в Google, iTunes и почтовых сервисах. Она содержит персональные данные пользователя, необходимые для скачивания игр и приложений. Без профиля не получится пользоваться голосовым помощником, синхронизироваться с компьютером, архивировать или восстанавливать данные. Одна учётная запись на телефоне даёт возможность пользоваться сервисами и приложениями Google или службами Apple.
Создать аккаунт на телефоне – значит зарегистрироваться через почту в одном из сервисов.
Это может быть сайт производителя смартфона. Разработчики на гаджеты своего бренда устанавливают приложения, работающие только на одной ОС. Для устройств на Андроиде их можно найти в Google Play, для гаджетов Apple – в App Store. Без учётной записи зайти в эти сервисы не получится. Аккаунт на телефоне нужен для восстановления данных, если гаджет выйдет из строя.
Возможности личного кабинета, которые получают пользователи смартфонов:
- Использовать магазины приложений для бесплатного скачивания.
- Синхронизироваться с другими устройствами.
- Использовать почтовый сервис для обмена сообщениями и авторизации на сайтах/сервисах.
- Базовые настройки позволяют загружать в облако личные файлы, которые находятся на мобильнике. Впоследствии ими можно пользоваться как на смартфоне, так и на ПК.
Когда пользователь заменяет старый телефона новой моделью, ему не нужно заново сохранять личную информацию и файлы. Достаточно синхронизироваться с одним из устройств, на которых присутствует учетная запись.
Особенности создания аккаунта
Каждая платформа требует регистрации отдельного рабочего аккаунта. Процедура отличается на телефонах Huawei, Мейзу, Дигма, Apple, Xiaomi. Гаджеты от этих разработчиков требуют входа в учётную запись Google. На айфоне нужно зайти в iTunes. Для устройств от Microsoft учётные записи регистрируют на сайте live.com.
На смартфоне
При создании аккаунта на телефоне потребуется указать личную информацию – логин с паролем, имя и почту. Вне зависимости от операционной системы гаджета, при первом запуске он запрашивает регистрацию учётной записи. Если пользователь раньше уже создавал учётную запись, ему достаточно ввести логин с паролем.
Главное условие для создания учётной записи – телефон должен быть подключён к интернету. Если на экране высвечивается «Не удается установить надёжное соединение», нужно подключить другую сеть.
На ПК
Не обязательно создавать аккаунт на телефоне. Зарегистрировать профиль можно при помощи ПК.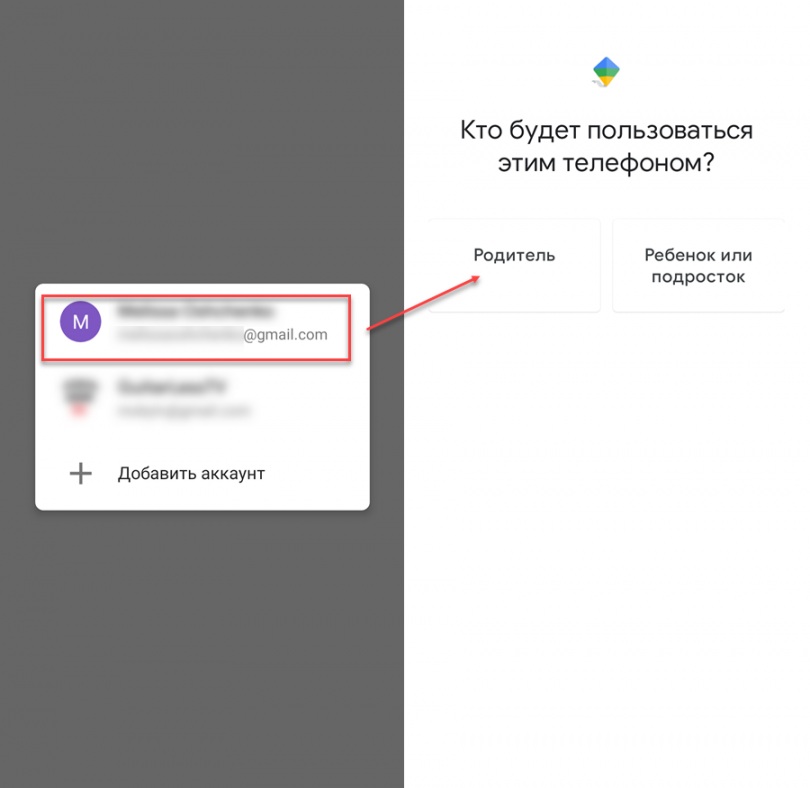 Для этого понадобится создать почтовый ящик. Последовательность действий:
Для этого понадобится создать почтовый ящик. Последовательность действий:
- Для смартфона на Андроиде нужно перейти в систему Google и нажать ссылку почты.
- Затем выбрать пункт «Создать аккаунт».
- Заполнить обязательные поля, придумать логин и подтвердить номер телефона.
- Подтвердить пароль и войти в почту.
После регистрации в Google нужно синхронизировать ПК и телефон. Для этого понадобится установить на смартфон приложение gmail.
Инструкции по созданию аккаунта на телефонах
Процесс регистрации почты на гаджетах разных производителей отличается. Стоит рассмотреть вход в учётную запись на телефонах популярных брендов.
Samsung
На телефонах Самсунг активировать брендовый аккаунт можно через встроенные инструменты. Для этого следует зайти в настойки гаджета, выбрать пункт «Учётные записи» и нажать «Добавить новую». Затем остается заполнить поля и сохранить пароль.
Meizu
В настройках найти пункт «my Flyme».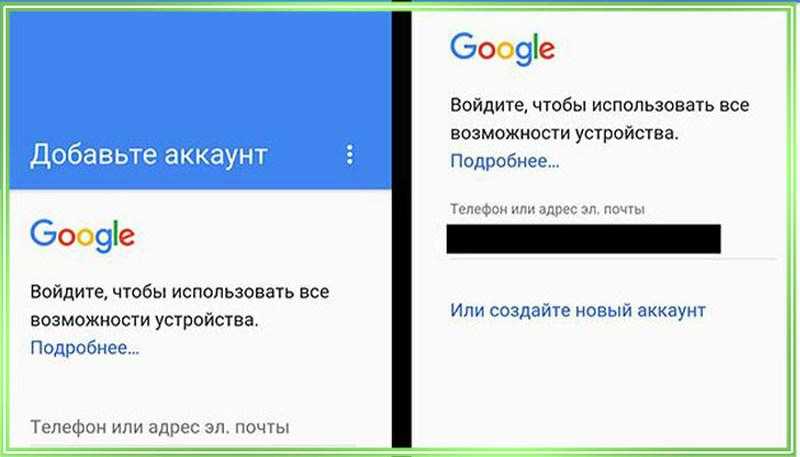 Найти кнопку «Регистрация» и ввести запрашиваемые данные, включая логин, пароль, имя, электронную почту.
Найти кнопку «Регистрация» и ввести запрашиваемые данные, включая логин, пароль, имя, электронную почту.
Xiaomi
Создать учётную запись можно через Mi-аккаунт. Сначала нужно зайти на официальный сайт Xiaomi. Затем ввести почту и страну. Последний пункт – создать и запомнить пароль. После подтверждения регистрации можно менять настройки, подключать другие устройства для обмена данными и паролями.
Для Windows
Чтобы завести аккаунт на Windows Phone, следует выбрать пункт настроек «Учётные записи». Затем нужно перейти на сайт live.com и нажать «Создать учётную запись». Перед пользователем появляется анкета, которую нужно заполнить. Дополнительно следует указать адрес электронной почты. Управление почтой происходит через сервис outlook.
После подтверждения нужно нажать кнопку «Добавить службу», а затем «Учётная запись Microsoft». После ввода логина и пароля от почты пользователь входит в сервис и может пользоваться всем функционалом смартфона.
Для смартфонов BQ, Dexp, Fly, Honor, Huawei, Philip и Zte пошаговая инструкция по регистрации аккаунта не отличается от руководства для моделей других производителей.
Как открыть свой аккаунт
Чтобы открыть свою учётную запись на смартфоне, нужно перейти в настройки и найти раздел «Аккаунты и синхронизация». В нем есть список аккаунтов, в которые вошёл пользователь.
Одна из частых ошибок на устройствах Андроид – не получается зайти в свой акккаунт Google. Она возникает после ввода электронной почты и пароля. Пользователь видит сообщение о проблеме подключения к серверу.
Чтобы зайти Гугл на Android, необходимо выявить причину ошибки. Это может быть медленный интернет или неверно введенный пароль. Даже если все данные написаны правильно, не исключены сбои самого устройства. Чтобы исключить ошибки программы, стоит перезагрузить устройство. Доступ в учётную запись может быть заблокирован, если пользователь настроил двухфакторную идентификация и сменил номер.
Зайти в Гугл на телефоне можно через YouTube. После авторизации на видеохостинге открывается и почта.
Настройка аккаунта
Перейти к нужным параметрам учётной записи на телефоне Андроид можно через пункт «Настройки» – «Google». Затем выбрать «Управление аккаунтом». Здесь есть разделы с настройками, личной информацией, параметрами безопасности. Во вкладке «Данные и персонализация» пользователь может установить сохранение данных.
Затем выбрать «Управление аккаунтом». Здесь есть разделы с настройками, личной информацией, параметрами безопасности. Во вкладке «Данные и персонализация» пользователь может установить сохранение данных.
Пункт «Скачивание, удаление и планирование» – один из самых важных. Из него можно сделать резервную копию всей информации, привязанной к почте. В разделе «Способы оплаты» можно привязать или отвязать карту от Google Pay.
Выводы
Аккаунт на телефоне нужно создать для использования важных приложений. Данные для входа лучше запомнить или записать, чтобы иметь возможность восстановить доступ к личным файлам.
как зарегистрировать и настроить аккаунт
Содержание:
- Для чего нужен Гугл аккаунт на Андроиде
- Gmail
- Телефонная книга Google
- Google Play
- Google Chrome
- Google-диск
- Доступ к YouTube
- Как создать учетную запись Google на телефоне Андроид
- Регистрация Гугл аккаунта для Андроид через компьютер
- Как настроить аккаунт Google на Андроид
- Добавление Гугл аккаунта на Андроид устройство
- Удаление Гугл аккаунта с Android смартфона
Google Account (Гугл аккаунт) – это идентификационная запись пользователя, владельца устройства на базе операционной системы Android. Посредством него осуществляется сохранение личных и персональных данных, синхронизация всех имеющихся устройств, восстановление данных из резервных копий в случае непредвиденных ошибок операционной системы. Помимо этого, имея учетную запись, можно получить доступ к сервису Play Market, откуда можно скачивать различные приложения, игры и медиа-контент. Как создать Гугл аккаунт для Андроид? Об этом данная статья.
Посредством него осуществляется сохранение личных и персональных данных, синхронизация всех имеющихся устройств, восстановление данных из резервных копий в случае непредвиденных ошибок операционной системы. Помимо этого, имея учетную запись, можно получить доступ к сервису Play Market, откуда можно скачивать различные приложения, игры и медиа-контент. Как создать Гугл аккаунт для Андроид? Об этом данная статья.
Для чего нужен Гугл аккаунт на Андроиде
Завести аккаунт на Гугл совсем несложно, зато учетная запись откроет перед пользователем широкий спектр услуг и возможностей, сделает использование смартфона или другого устройства максимально комфортным, удобным. Гугл Плей регистрация и создание личного кабинета делают доступными следующие возможности.
Как выглядит Гугл аккаунт
Gmail
Существует множество различных почтовых электронных ящиков. Данный считается наиболее удобным, поскольку привязывается ко всем сервисам Google, делает передачу информации и данных гораздо удобнее и комфортнее.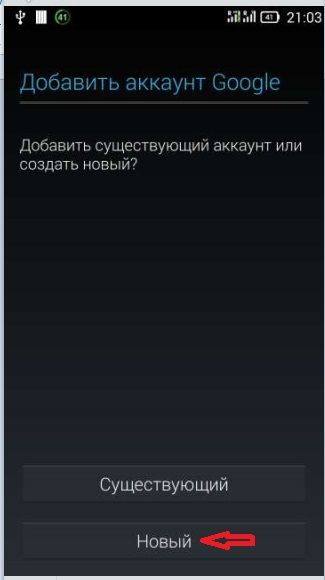 Кроме того, открывает вход к некоторым другим ресурсам.
Кроме того, открывает вход к некоторым другим ресурсам.
Телефонная книга Google
Позволяет сохранять телефонные номера, адреса и прочую контактную информацию по другим пользователям. Главное достоинство сервиса – минимальные затраты по оперативной памяти. Все данные хранятся в облачном хранилище, не занимают место на устройстве. Это особенно важно для девайсов от Android, на которых часто наблюдается проблема зависания с течением срока службы.
Важно! При переходе с одного смартфона на другой не нужно будет вручную переносить каждый номер – достаточно авторизоваться в Гугл.
Google Play
Доступна регистрация в один клик. Если у некоторых пользователей уходит немало времени, чтобы зарегистрироваться на данном портале, то владельцам аккаунтов достаточно ввести логин и пароль. Данный ресурс представляет широкий выбор приложений, игр, инструментов для улучшения работы устройства – свыше трех миллионов различных компонентов.
Google Chrome
Работа с браузером Google Chrome станет удобной.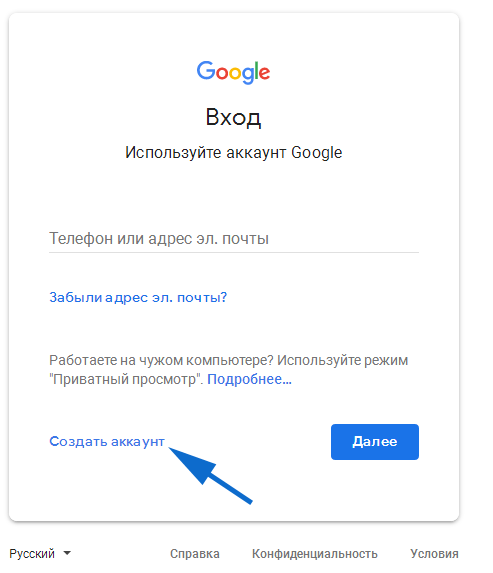 История поисков и посещений, закладки, ссылки, пароли и прикрепленные банковские карты – все это синхронизируется на всех устройствах, используемых пользователем. Это во многом облегчает работу, особенно помогает при выполнении рабочих задач.
История поисков и посещений, закладки, ссылки, пароли и прикрепленные банковские карты – все это синхронизируется на всех устройствах, используемых пользователем. Это во многом облегчает работу, особенно помогает при выполнении рабочих задач.
Сервисы Google
Google-диск
Появится доступ к облачному хранилищу – Google-диск. Позволяет обмениваться документами, фотографиями, музыкой, различным медиа-контентом между синхронизированными устройствами. Кроме того, можно отправить другим пользователям ссылку на данные файлы, и они тоже получат к ним доступ.
Важно! Главное преимущество диска – освобождение оперативной памяти гаджета, поскольку вся информация хранится на виртуальных серверах.
Доступ к YouTube
Становится доступной синхронизация закладок, а также истории просмотров, плейлистов, избранного между синхронизированными устройствами.
Кроме всего перечисленного, появляется возможность регистрироваться на всех сервисах и платформах от Гугл, которых к настоящему времени огромное множество.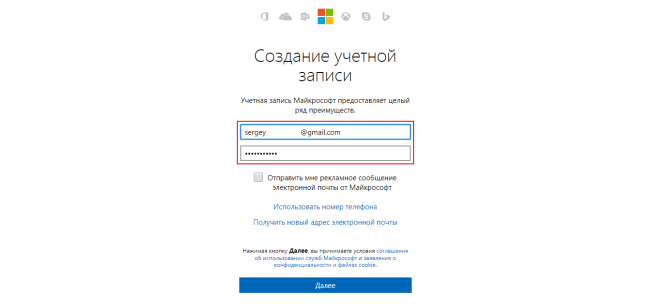 Это очень удобно, поскольку ко всем ресурсам будет один логин и пароль. Остается только разобраться, как создать аккаунт на телефоне андроид.
Это очень удобно, поскольку ко всем ресурсам будет один логин и пароль. Остается только разобраться, как создать аккаунт на телефоне андроид.
Как создать учетную запись Google на телефоне Андроид
Как войти в аккаунт Гугл на андроиде — подробная инструкция
Сделать учетную запись для всех сервисов Гугл, в том числе создать аккаунт Гугл Плей, используя смартфон, можно по следующей пошаговой инструкции:
- Зайти в «Настройки» телефона. Перейти к разделу «Аккаунты» или «Учетные записи» или «Аккаунты и синхронизация».
- Выбрать пункт «Добавить аккаунт» — тип учетной записи – Google.
- Заполнить открывшуюся анкету: ввести имя, фамилию, номер мобильного телефона, дату рождения, указать пол.
- Выбрать ник для адреса электронной почты. Можно задать самим или выбрать из предложенных.
- Придумать пароль или выбрать тот, который предлагается системой. Рекомендуется записать пароль на каком-либо бумажном носителе – он пригодится для входа во все прочие сервисы Google.

- Пройти процедуру прикрепления телефонного номера. Она займет меньше минуты, зато поможет, в случае необходимости, восстановить доступ к аккаунту, сменить пароль.
- Принять положения «Политики конфиденциальности».
Теперь аккаунт создан, но его можно дополнительно настроить, чтобы сделать работу максимально удобной и комфортной. Параметры настройки изложены в отдельном пункте.
Создание аккаунта Google через телефон
Корпорация Google заботится о безопасности своих пользователей, в том числе о сохранности персональных данных. Современная система шифрования устроена таким образом, что у злоумышленников и мошенников практически не остается шансов получить доступ к аккаунту.
Важно! Можно без опаски указывать мобильный номер или прикреплять банковскую карту для совершения онлайн-покупок.
Регистрация Гугл аккаунта для Андроид через компьютер
Как удалить аккаунт Гугл на андроиде — подробная инструкция
Создать новый аккаунт Google для андроид можно также используя персональный компьютер.
- Перейти на официальный сайт Goodle.
- В правом верхнем углу расположен значок «Войти». По нему необходимо кликнуть один раз, откроется вкладка, где пользователю будет предложено «Авторизоваться» или «Зарегистрироваться». Выбрать второй вариант.
- Выбрать, кому будет принадлежать аккаунт: «для себя» или «для бизнеса» (если почта создается для предприятия, организации, фирмы, бренда и т.п.).
- Заполнить открывшуюся анкету: ввести имя, фамилию, номер мобильного телефона, дату рождения, указать пол.
- Выбрать ник для адреса электронной почты. Можно задать самим или выбрать из предложенных.
- Придумать пароль или выбрать тот, который предлагается системой. Рекомендуется записать пароль на каком-либо бумажном носителе – он пригодится для входа во все прочие сервисы Google.
- Пройти процедуру прикрепления телефонного номера. Она займет меньше минуты, зато поможет, в случае необходимости, восстановить доступ к аккаунту, сменить пароль.

- Принять положения «Политики конфиденциальности».
Создание аккаунта Google через компьютер
При регистрации через компьютер доступна опция «Привязать резервную почту». Если таковая имеется, рекомендуется синхронизировать ее с новым аккаунтом. Это позволит восстановить доступ или вспомнить пароль.
К сведению! Резервная почта – это дополнительная система безопасности: при возникновении подозрительной активности на учетной записи Google пользователь получит уведомление по второму адресу.
Как настроить аккаунт Google на Андроид
Как добавить аккаунт в Гугл Плей на телефоне с Андроид
Настройка аккаунта состоит из следующих ключевых параметров:
- Ввести личные данные: заполнить все графы анкеты, прикрепить аватарку – фото пользователя.
- Установить параметры данных и персонализации: сервисы Гугл собирают информацию о пользователе, его интересах, запросах и подстраивают работу платформ в соответствии с ним, предлагают то, что может быть потенциально полезно.

- Разрешить устройству определять местоположение. Это необходимо, в большей степени, для поисковых систем. Введя, например, запрос «парикмахерские поблизости», человек получит полный перечень тех, что расположены вблизи его дома.
- Синхронизировать имеющиеся устройства.
- Разрешить сохранять историю поиска, закладки, пароли и прочую информацию и синхронизировать ее между устройствами, имеющимися у пользователя.
- Разрешить или запретить голосовое управление, голосовые команды и голосового помощника.
- Установить сохранение истории, плейлистов, избранного на YouTube и синхронизацию данной информации между всеми устройствами, имеющимися у пользователя.
- Определить настройки для Google-фото: показывать или удалять местоположение на фотографиях – геотеги.
- Разрешить или запретить другим пользователям гугл искать личный аккаунт по имени пользователя или мобильному телефону.
- Настроить рекламу.
- Включить облачное хранилище на дисках: пользователям дается по умолчанию 15 Гб свободного места.
 Расширить платформу можно за дополнительную плату.
Расширить платформу можно за дополнительную плату. - Задать настройки интерфейса: дизайн, русский язык, методы ввода текста, раскладки клавиатуры, прочие специальные возможности (увеличенные шрифты, повышенная яркость или контрастность и прочее).
- Выяснить параметры безопасности – функция «защитить аккаунт».
- Включить двухэтапную авторизацию для повышенной безопасности: введение пароля и кода из СМС-сообщения.
- Установить способы подтверждения личности в случае восстановления доступа к аккунту.
- Привязать банковские карты для совершения онлайн-покупок.
- Настроить список контактов, установить их сохранение на облачные диски.
- Согласиться на дополнительные подписки или отписаться от них.
Настройка параметров учетной записи
Все перечисленное – вкладки, которые можно найти в личном кабинете. Рекомендуется изучить каждую из них, поскольку это поможет максимально персонализировать учетную запись, подстроить под себя.
К сведению! Подключенные функции всегда можно отключить в личном кабинете или сделать полный сброс настроек, если устройство планируется продавать.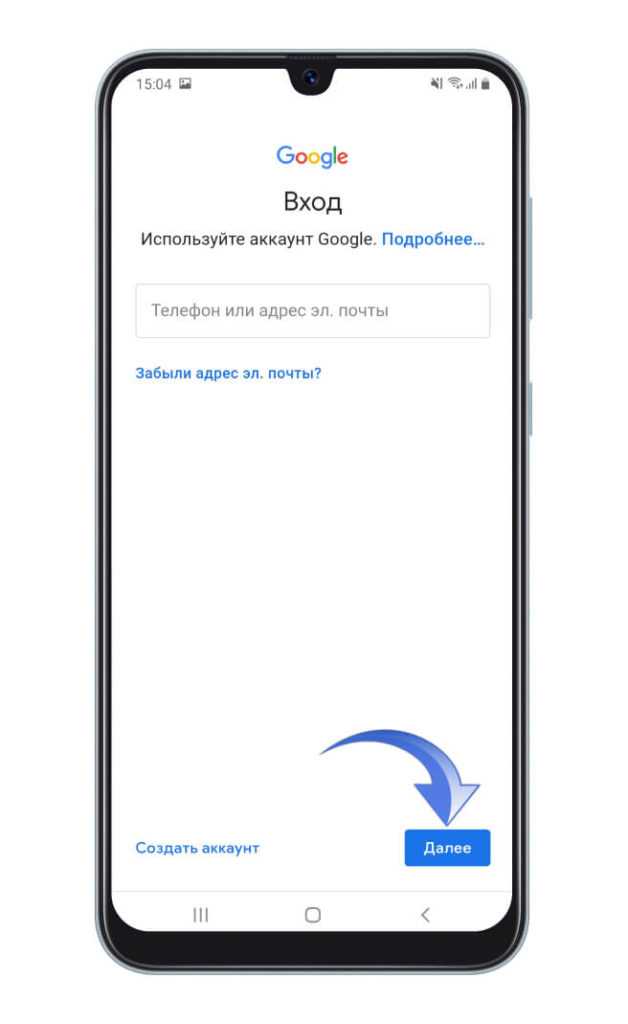
Добавление Гугл аккаунта на Андроид устройство
Добавить новую учетную запись на устройство можно, следуя следующим пунктам:
- Перейти в «Настройки» устройства.
- Перейти к разделу «Аккаунты» или «Учетные записи» или «Аккаунты и синхронизация».
- Выбрать пункт «Добавить аккаунт» – тип учетной записи – Google.
- Заполнить открывшуюся анкету: ввести имя, фамилию, номер мобильного телефона, дату рождения, указать пол.
- Выбрать ник для адреса электронной почты. Можно задать самим или выбрать из предложенных.
- Придумать пароль или выбрать тот, который предлагается системой. Рекомендуется записать пароль на каком-либо бумажном носителе – он пригодится для входа во все прочие сервисы Google.
- Пройти процедуру прикрепления телефонного номера. Она займет меньше минуты, зато поможет, в случае необходимости, восстановить доступ к аккаунту, сменить пароль.
- Принять положения «Политики конфиденциальности».
- Войти в Play Market, YouTube, Gmail и прочие приложения и сервисы от Google, пройти авторизацию.

Теперь аккаунт подключен к смартфону и всем расширениям, использующих учетную запись Google.
Добавить Гугл аккаунт на устройство
Важно! Названия пунктов могут незначительно отличаться в зависимости от марки, модели и версии программного обеспечения. Поэтому в случае возникновения проблем лучше обратиться в службу технической поддержки.
Удаление Гугл аккаунта с Android смартфона
Удалить ненужный аккаунт так же просто, как и установить его. Для этого необходимо:
- Зайти в «Настройки» телефона. Перейти к разделу «Аккаунты» или «Учетные записи» или «Аккаунты и синхронизация».
- Выбрать учетную запись, которую следует удалить – нажать «Удалить аккаунт».
Бывают ситуации, когда операционная система Android не позволяет удалить учетную запись, блокирует процесс, выдавая ошибку. В данном случае, чтобы решить возникшую проблему, необходимо получить root-права для девайса. Сделать это можно, скачав приложение «Root Explorer».
Удалить Гугл аккаунт
Разработчики сделали всё возможное, чтобы предоставить качественные сервисы и ресурсы каждому пользователю. И все, что требуется от человека для получения доступа к ним – создать собственную учетную запись. Только так можно персонализировать устройство, сделать работу с ним максимально комфортной. К тому же регистрацию нужно пройти всего раз, а после авторизоваться на всех имеющихся устройствах. Причем не столь важно, на операционной системе Android они или нет.
Автор:
Aбaлмaсoвa Eкaтaринa CeргeeвнaКак создать учетную запись Gmail на телефоне или ПК
Обновлено
Создать новую учетную запись Google довольно просто
Источник: Pexels
Быстрые ссылки
- Как создать учетную запись Gmail на ПК или Mac
- Как создать учетную запись Gmail на Android или iPhone
- В Google гораздо больше, чем в Gmail 2 Нравится или нет, электронная почта является частью жизни для большинства людей. Несмотря на то, что существует множество бесплатных почтовых сервисов, Gmail лидирует. Как бесплатная служба, которая поставляется с каждой учетной записью Google, Gmail предлагает не только расширенные поисковые фильтры, но и ряд других инновационных функций, которые нравятся людям.
- Посетите веб-сайт Gmail в своем интернет-браузере.
- В правом верхнем углу выберите Создать учетную запись .
- В выпадающем меню выберите Для себя .
- Заполните необходимые поля, такие как ваше имя и фамилия, имя пользователя и пароль.
- Выбрать Далее .
- При появлении запроса введите свой номер телефона для подтверждения.

- Выбрать Далее .
- Google просит вас подтвердить свой номер телефона. Нажмите Отправить .
- Google отправляет текстовое сообщение с шестизначным проверочным кодом для двухфакторной аутентификации. Получив его, введите код в поле.
- Щелкните Подтвердить .
- Введите свою информацию, такую как номер телефона, дополнительный адрес электронной почты для восстановления, пол и день рождения.
- Выберите, следует ли подключить свой номер телефона к службам Google, нажав Пропустить или Да, я в деле .
- Нажмите кнопку Далее .
- Примите условия Google, нажав кнопку Я согласен .
- Теперь у вас есть новая учетная запись Google с адресом электронной почты Gmail.
- Щелкните изображение своего профиля в правом верхнем углу экрана.
- Выберите Добавить другую учетную запись .
- На Выберите учетную запись , нажмите Использовать другую учетную запись .
- Теперь вы можете создать новую учетную запись, выполнив действия, описанные в разделе Как создать первую учетную запись Gmail , начиная с шага 2.
- Коснитесь приложения Gmail на своем устройстве, чтобы открыть его.
- Выберите параметр Создать учетную запись . Если вы вошли в свою учетную запись Gmail, коснитесь значка профиля в правом верхнем углу и выберите Добавить другую учетную запись .
- Когда вас попросят выбрать тип учетной записи, выберите Google .
- На экране входа в Google выберите Создать учетную запись .
- Во всплывающем меню выберите Для себя .
2 Изображения
- Введите ваше Имя . При желании вы также можете ввести свою Фамилию .

- Выбрать Далее .
- Введите месяц, день и год своего рождения.
- Выберите свой Пол .
- Нажмите кнопку Далее .
- Выберите предложенный адрес Gmail или создайте свой собственный.
- Выбрать Далее .
2 изображения
- Введите пароль, который хотите использовать.
- Выбрать Далее .
- Вас попросят ввести ваш номер телефона. Выберите Да, я в или Пропустить .
- Выбрать Далее .
- Примите условия конфиденциальности Google, выбрав Я согласен .
- Руководства и инструкции
- Gmail
- Рабочая область Google
- аккаунт гугл
- На вашем устройстве перейдите к Настройки > Учетные записи и резервное копирование > Управление учетными записями .
- Прокрутите вниз и нажмите Добавить учетную запись . Выберите Google из списка. Если у вас включено распознавание образов/биометрических данных, вам необходимо сначала разблокировать телефон.

- На экране входа нажмите Создать учетную запись , затем выберите Для себя в раскрывающемся списке.
- Вам нужно будет ввести свою личную информацию, такую как имя, дату рождения и пол. Нажмите Далее .
3 изображения
- Вам будет предложено выбрать адрес Gmail на основе вашего имени. Вы можете выбрать одно из предложенных или создать уникальный адрес. Выберите Далее .
- Чтобы защитить свою учетную запись, установите надежный пароль и добавьте свой номер телефона в учетную запись Google. Это будет полезно для настройки двухфакторной аутентификации для вашего аккаунта Google. Выберите Да, я в .
- Вы также можете выбрать, хотите ли вы добавить свой номер только в целях безопасности или использовать его в службах Google. Для этого нажмите Дополнительные параметры и выберите нужный вариант.
- На следующей странице прочитайте условия обслуживания и нажмите Я согласен для завершения процесса настройки.

4 изображения
- На своем устройстве выберите Настройки > Учетные записи и резервное копирование > Управление учетными записями .
- Выберите вновь созданную учетную запись из списка и нажмите Аккаунт Google .
- На вкладке Главная вам будет предложено включить двухэтапную аутентификацию. Нажмите Count Me в .
- Затем откройте свою учетную запись Google в мобильном браузере. Нажмите Начать .
- Чтобы убедиться, что вы получили коды двухэтапной проверки, вам необходимо добавить номер телефона в свою учетную запись Google. Нажмите Продолжайте и добавьте номер телефона. Выберите, хотите ли вы получать коды 2FA с помощью текстовых сообщений или звонков.
- Кроме того, вы можете нажать Использовать другую резервную копию , чтобы получить набор одноразовых кодов для доступа к вашей учетной записи Google.

- Кроме того, вы можете нажать Использовать другую резервную копию , чтобы получить набор одноразовых кодов для доступа к вашей учетной записи Google.
- Введите одноразовый пароль, который вы отправили, и нажмите Далее , чтобы активировать и включить 2FA.
- Вы можете получить обзор настроек безопасности вашего устройства, перейдя в раздел рекомендаций по безопасности и нажав Защитите свою учетную запись . Добавьте сюда электронное письмо для восстановления .
- Чтобы просмотреть свои действия по обеспечению безопасности, перейдите на Безопасность > Недавние действия по обеспечению безопасности > Просмотр действий по обеспечению безопасности .

- Для управления связанными устройствами перейдите на страницу Безопасность > Ваши устройства > Управление устройствами .
- Вы также можете управлять приложениями, которые вы связали со своей учетной записью Google. Для этого перейдите на главную страницу учетной записи Google > Безопасность > Сторонние приложения с доступом к учетной записи . Это откроет список приложений, которые имеют доступ к вашей учетной записи. Если вы нажмете на одно из этих приложений и прокрутите вниз, вы увидите все разрешения, которые в настоящее время доступны для этого приложения. Вы можете отозвать эти разрешения, нажав на приложение и выбрав Отменить доступ .
- Android
- Гугл
- Советы по Android
- Gmail
- Двухфакторная аутентификация
Независимо от того, проверяете ли вы свои сообщения Gmail на своем ноутбуке, читаете ли их на своем телефоне или используете приложение Gmail на новом элегантном планшете Android, вы всегда можете быть в курсе последних событий, где бы вы ни находились. Если вы еще не сели на поезд Gmail, настройка учетной записи Google — это простой процесс. Вот как настроить свой первый адрес Gmail (или создать новый адрес Gmail для работы в качестве резервного адреса электронной почты), чтобы вы могли проверить все, что может предложить Gmail.
Вот как настроить свой первый адрес Gmail (или создать новый адрес Gmail для работы в качестве резервного адреса электронной почты), чтобы вы могли проверить все, что может предложить Gmail.
Как создать учетную запись Gmail на ПК или Mac
Создать новую учетную запись электронной почты в Интернете через Gmail очень просто. Если у вас есть телефон, который может принимать SMS-сообщения, вы не столкнетесь с проблемами при прохождении процесса создания учетной записи.
Как создать свою первую учетную запись Gmail
Если у вас нет учетной записи, вы можете создать ее, выполнив следующие действия:
Как создать дополнительные учетные записи Gmail
Если у вас уже есть учетная запись Gmail, вы все равно можете создать новую учетную запись электронной почты через Google. Вы можете сделать это, даже если вы вошли в существующую учетную запись электронной почты.
Вы можете сделать это, даже если вы вошли в существующую учетную запись электронной почты.
Чтобы создать дополнительную учетную запись электронной почты, выполните следующие действия:
После завершения ваша новая учетная запись Gmail появится в списке доступных учетных записей. Вы можете увидеть это, нажав на изображение своего профиля.
Как создать учетную запись Gmail на Android или iPhone
Большинство людей проверяют электронную почту на мобильном телефоне. Имеет смысл только то, что они также создадут свою учетную запись электронной почты на мобильном телефоне. Поскольку приложение Gmail доступно в Google Play Store и в iOS App Store, вы можете настроить новую учетную запись практически с любого устройства.
Поскольку приложение Gmail доступно в Google Play Store и в iOS App Store, вы можете настроить новую учетную запись практически с любого устройства.
Если у вас есть мобильный телефон и вы загрузили приложение Gmail, выполните следующие действия, чтобы создать новую учетную запись Gmail:
Теперь у вас есть новая учетная запись Gmail на вашем телефоне. Если у вас несколько учетных записей, вы можете выбрать, какую из них просмотреть, выбрав изображение профиля в правом верхнем углу.
В Google гораздо больше, чем в Gmail
Регистрация учетной записи Gmail дает вам доступ к еще большему количеству приложений Google, включая Google Диск, Документы и Таблицы. Бесплатные версии этих приложений Google отлично работают и являются частью премиум-сервиса Google Workspace. Чтобы узнать больше, ознакомьтесь с нашим руководством, чтобы узнать все, что нужно знать о Google Workspace.
Бесплатные версии этих приложений Google отлично работают и являются частью премиум-сервиса Google Workspace. Чтобы узнать больше, ознакомьтесь с нашим руководством, чтобы узнать все, что нужно знать о Google Workspace.
Подписывайтесь на нашу новостную рассылку
Связанные темы
Об авторах
Филипп Мойер использует Android с тех пор, как его главными преимуществами были поддержка Flash и выдвижная физическая клавиатура, а также использует Chromebook с тех пор, как Chromium OS впервые была опубликована как операционная система с открытым исходным кодом.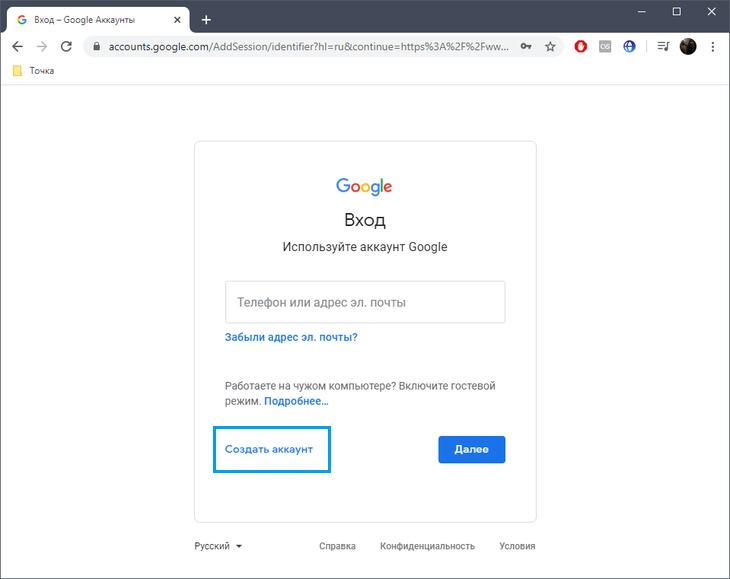 В свободное время он любит притворяться, что не стар.
В свободное время он любит притворяться, что не стар.
Стивен — редактор Evergreen и Feature Editor в Android Police. До прихода в AP он был мобильным аналитиком в PCMag, где проанализировал сотни смартфонов и планшетов, исследовал развитие вспомогательных технологий и освещал инициативы Apple и Google в отношении конфиденциальности. Он также работал репортером по мобильным и носимым устройствам в Digital Trends.
Стивен имеет степень бакалавра английского языка и степень магистра журналистики и новых медиа. Он является членом Общества профессиональных журналистов (SPJ) и Репортеров и редакторов-расследователей (IRE).
Когда Стивен не пишет и не редактирует, он просматривает книжные магазины и работает вместе с социально активными художниками по всей территории Соединенных Штатов.
Пользователи WhatsApp на Android скоро смогут редактировать контакты, не выходя из приложения
Как играть в классические игры DOS на Android и Chromebook
У YouTube Music есть новый способ просмотра вашей библиотеки
Google Find My Device сможет когда-нибудь отслеживать телефоны, даже когда они выключены
Как создать новую учетную запись Google на Android
Автор Шерил Вон
Нужно создать новую учетную запись Google? Для этого вам не нужен ноутбук. Вот как создать учетную запись Google на телефоне Android.
Наличие учетной записи Google — отличный способ персонализировать ваше мобильное устройство, чтобы вы всегда были в курсе всего, что важно для вас. Это ваша личность в экосистеме Google.
Создать учетную запись Google быстро и просто, и вы даже можете сделать это прямо на своем телефоне. Вот пошаговые инструкции о том, как зарегистрировать новую учетную запись Google на мобильном устройстве Android.
Как настроить новую учетную запись Google
Настройка учетной записи Google имеет свои преимущества. Когда вы создадите его, он автоматически синхронизирует данные, включая настройки вашего браузера, настройки автозаполнения и многое другое. Вы также можете получить доступ к магазину Google Play. Рассмотрим некоторые основные требования.
Требования для создания учетной записи Google
Чтобы открыть учетную запись Google, вам должно быть не менее 13 лет, и вам потребуется ввести определенную информацию для подтверждения вашей личности. Это необходимо для обеспечения безопасности вашей учетной записи.
Это необходимо для обеспечения безопасности вашей учетной записи.
У Google есть несколько сервисов, для доступа к которым требуется, чтобы пользователи были не моложе 18 лет, включая YouTube и Google Pay. Вы можете использовать приложение Google Family Link, чтобы создать новую учетную запись Google для своих детей младше 13 лет. Чтобы настроить двухфакторную аутентификацию для своей учетной записи, вам также потребуется указать свой номер телефона для подтверждения с помощью текстового сообщения. или голосовые вызовы.
Начало работы
Создать учетную запись Google очень просто. Вот как это сделать:
Что делать после создания учетной записи Google?
У вас есть учетная запись Google, но что теперь? Есть несколько вещей, которые вам необходимо сделать, чтобы убедиться, что ваша учетная запись безопасна, функциональна и конфиденциальна. Вот несколько вещей, о которых нужно позаботиться.
Включите двухэтапную аутентификацию
Чтобы обеспечить безопасность вашей информации, вы можете включить двухфакторную аутентификацию (2FA) для своей учетной записи Google.
Когда вы входите в свою учетную запись Gmail с нового устройства, Google отправит вам предупреждение о безопасности при входе, если обнаружит возможную вредоносную активность в вашей учетной записи. Это сделано для того, чтобы обезопасить вас от несанкционированного доступа, атак вредоносного ПО и других подозрительных действий.
При использовании двухфакторной аутентификации вам потребуется вводить дополнительный код всякий раз, когда вы входите в свою учетную запись с нового компьютера или устройства или после определенного периода бездействия.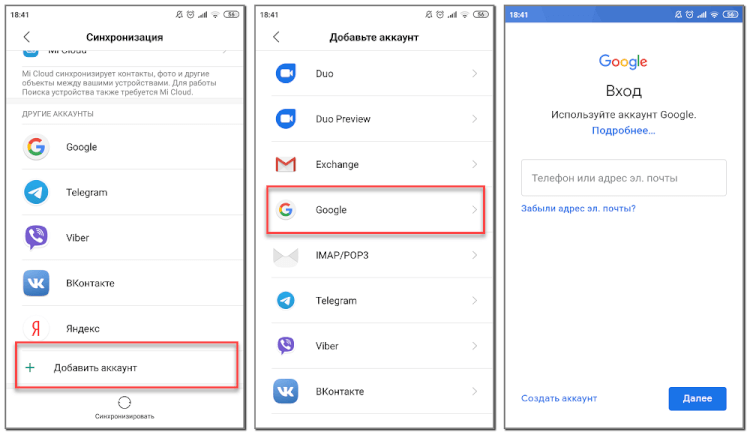 Для этого выполните шаги, перечисленные ниже:
Для этого выполните шаги, перечисленные ниже:
3 Изображения
Вы также сможете получить доступ к своей учетной записи с помощью подсказок Google на связанных устройствах. Вы даже можете использовать другие доступные опции, такие как служба проверки подлинности и ключ безопасности.
Просмотр настроек безопасности и разрешений приложений
После создания учетной записи Google следует периодически проверять вкладку Безопасность на наличие подозрительной активности и отслеживать доступ к приложению. Вот несколько быстрых советов.
3 Изображения
Синхронизируйте свои данные с учетной записью Google
Одна из самых важных вещей, которые вам нужно сделать, — это синхронизировать ваши данные с учетной записью Google. Таким образом, если вы потеряете свое устройство или важные данные, вы всегда сможете восстановить их с другого устройства.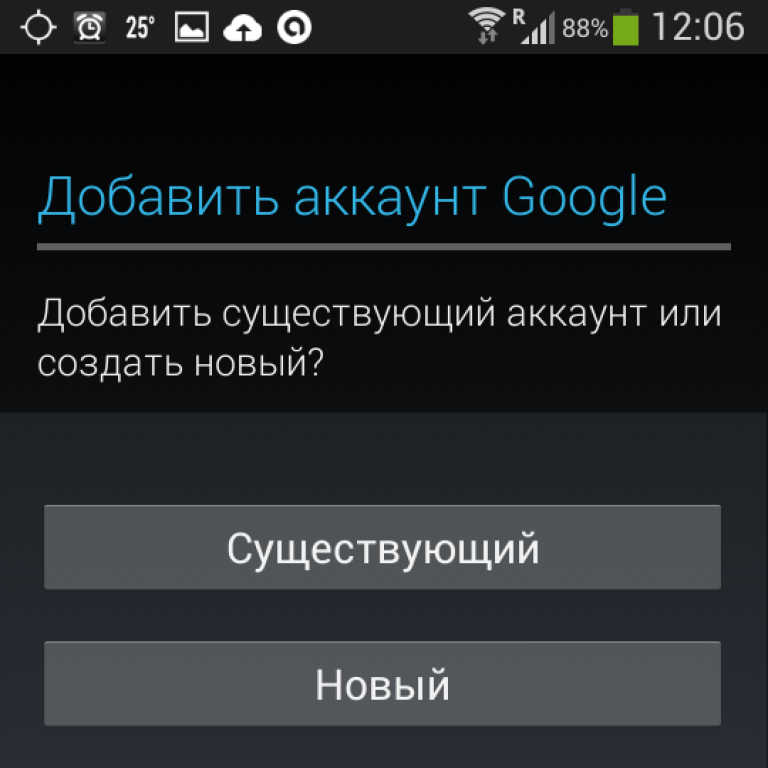
Для этого перейдите к Настройки > Учетные записи и резервное копирование > Управление учетными записями . Коснитесь нужной учетной записи Google и выберите данные, которые хотите синхронизировать, например контакты, календарь и электронную почту.
3 Изображения
Если вы еще этого не сделали, вам нужно настроить резервный адрес электронной почты и/или номер телефона. Это используется в случае, если вы забыли свой пароль и не можете получить доступ к своей учетной записи, или если вы заблокировали себя от нее. Вы можете ввести эту информацию на панели инструментов учетной записи Google в разделе Личная информация > Контактная информация .
Доступ к вашей учетной записи Google из любого места
Наличие учетной записи Google упрощает переключение устройств. Просто войдите в свою существующую учетную запись, и все готово — настройки вашего приложения, предпочтения и другие данные будут прямо на вашем телефоне.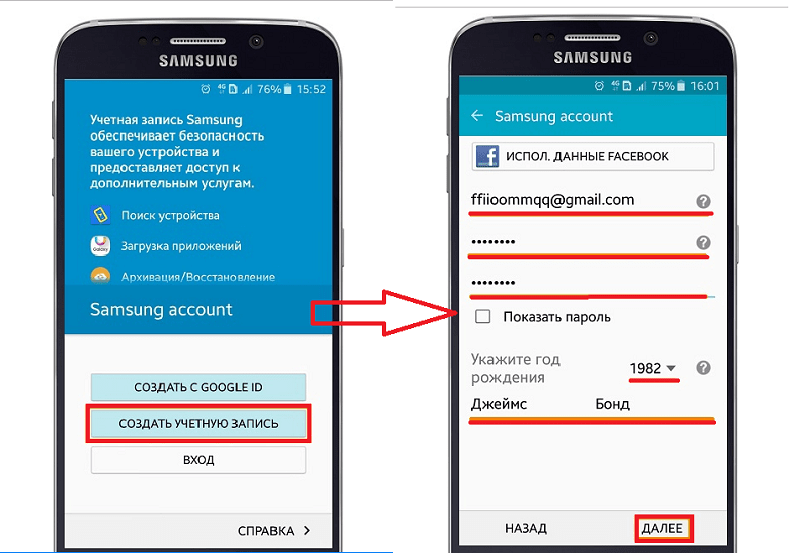 Конечно, большинство людей будут заняты настройкой нового Android-устройства. Мы надеемся, что приведенные здесь советы сделают вашу работу с Android проще и приятнее.
Конечно, большинство людей будут заняты настройкой нового Android-устройства. Мы надеемся, что приведенные здесь советы сделают вашу работу с Android проще и приятнее.
Подписывайтесь на нашу новостную рассылку
Связанные темы
Об авторе
Шерил — создатель контента в MakeUseOf. Ярый энтузиаст всех технологий и образа жизни, она любит помогать другим делать их жизнь проще и лучше. Она писала советы и руководства по технологиям, проверяя продукты и мобильные приложения на совместимость, удобство использования и доступность.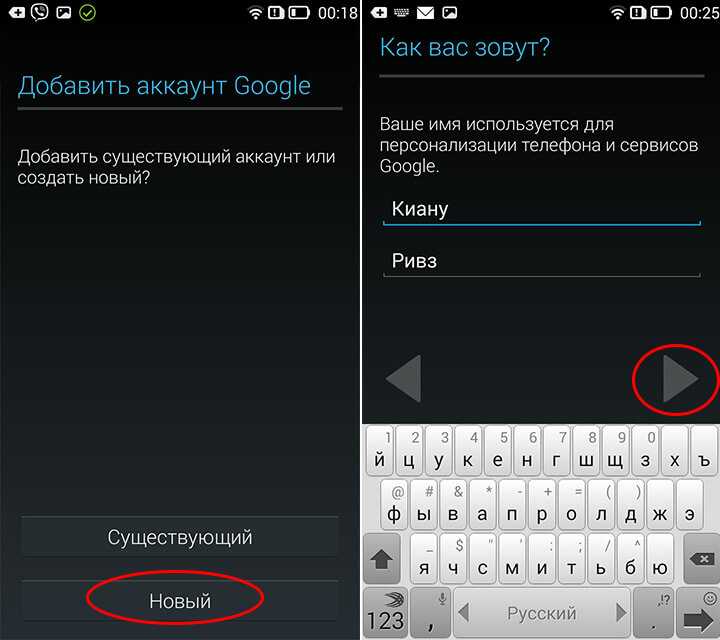


 Это может быть сайт производителя смартфона. Разработчики на гаджеты своего бренда устанавливают приложения, работающие только на одной ОС. Для устройств на Андроиде их можно найти в Google Play, для гаджетов Apple – в App Store. Без учётной записи зайти в эти сервисы не получится. Аккаунт на телефоне нужен для восстановления данных, если гаджет выйдет из строя.
Это может быть сайт производителя смартфона. Разработчики на гаджеты своего бренда устанавливают приложения, работающие только на одной ОС. Для устройств на Андроиде их можно найти в Google Play, для гаджетов Apple – в App Store. Без учётной записи зайти в эти сервисы не получится. Аккаунт на телефоне нужен для восстановления данных, если гаджет выйдет из строя.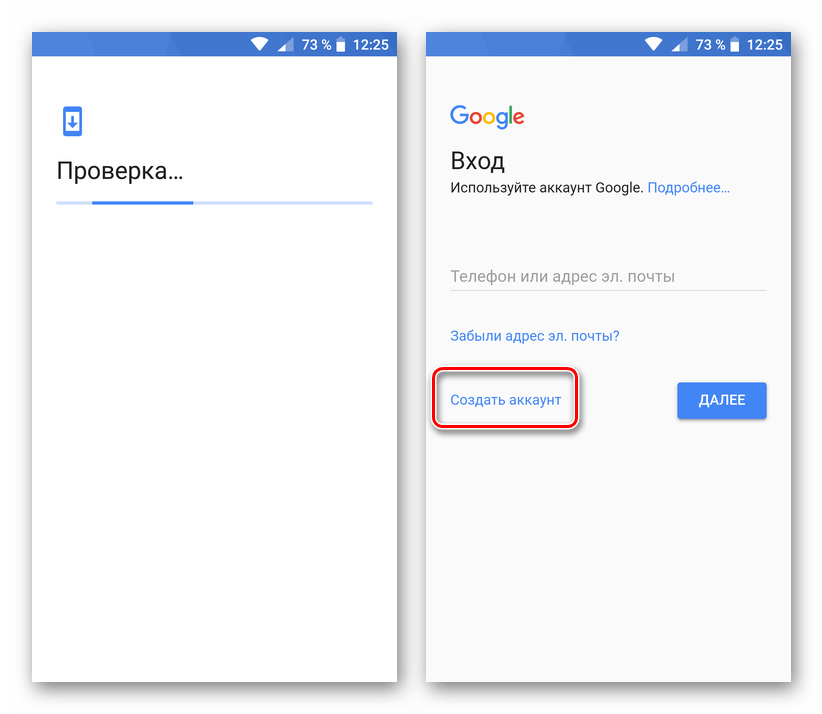
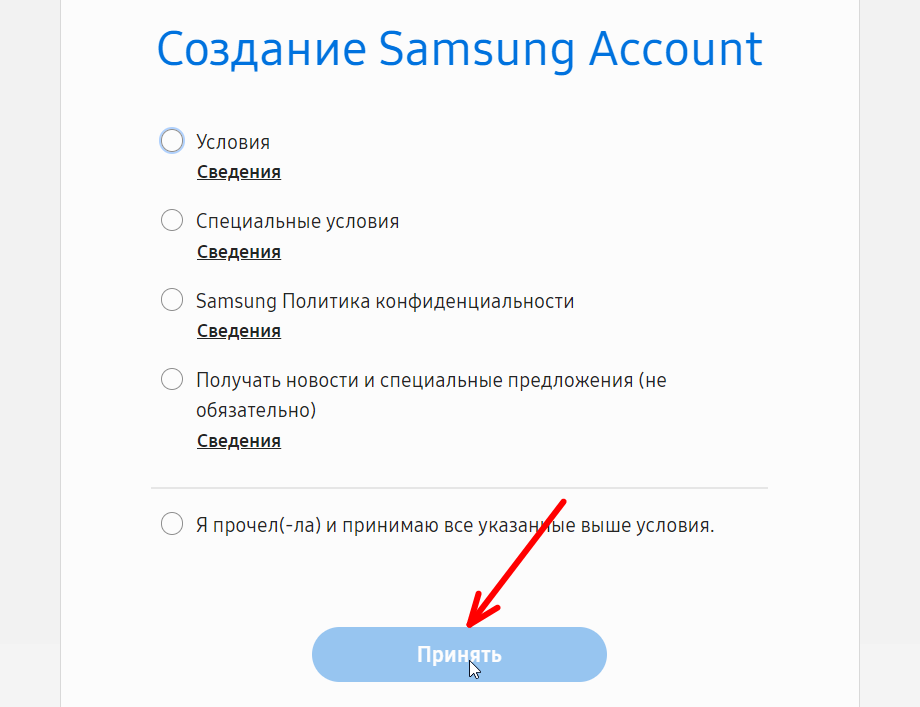
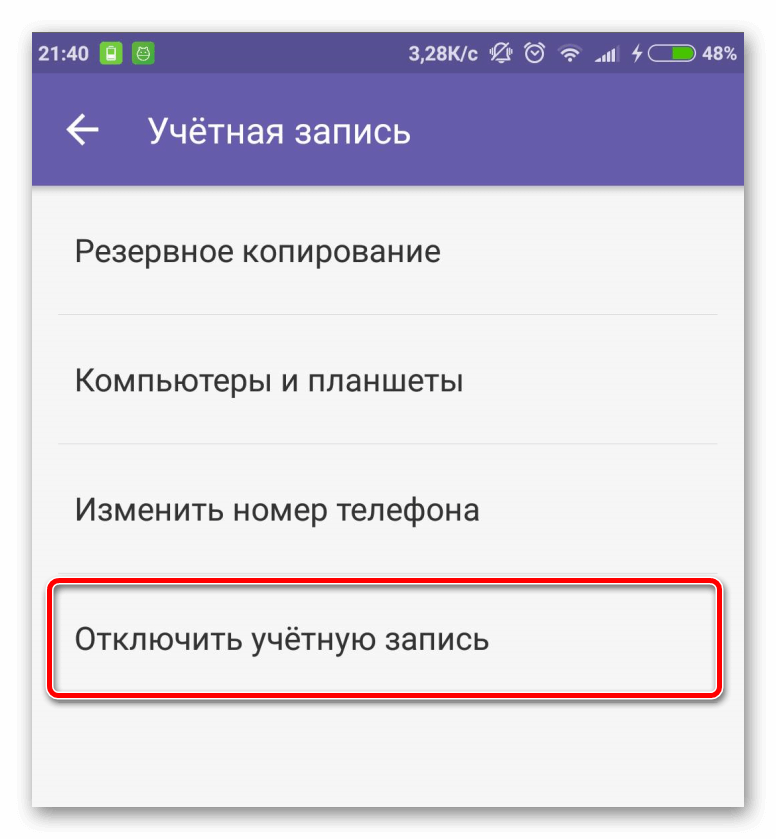
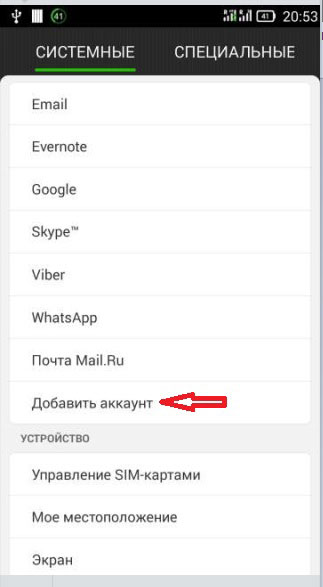

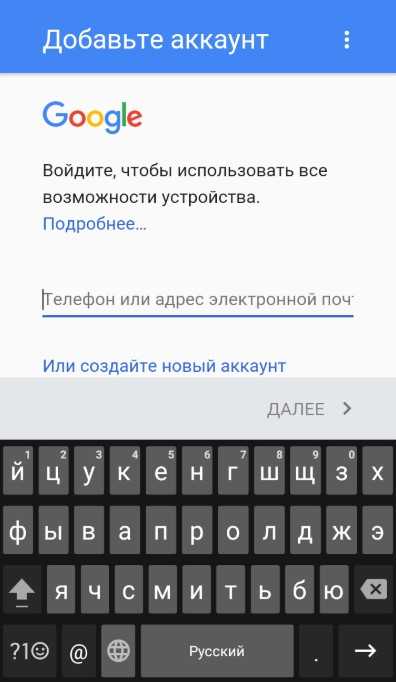 Расширить платформу можно за дополнительную плату.
Расширить платформу можно за дополнительную плату.