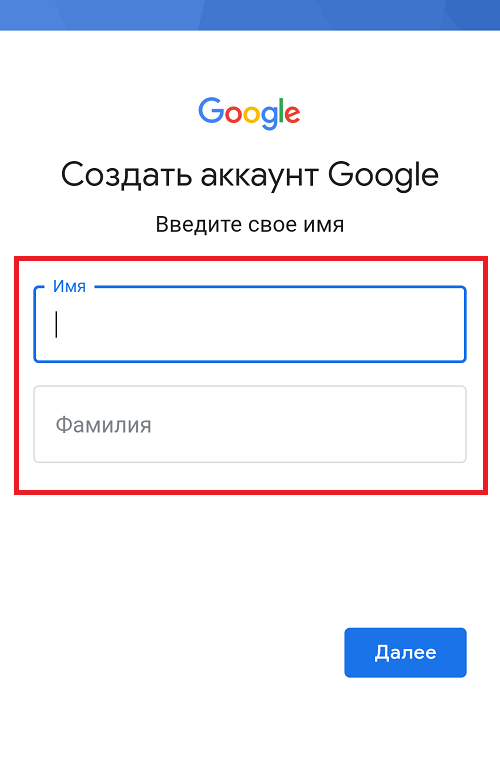Как создать учетную запись Google на iphone?
Советы для айфона
Содержание
- 1 Советы для айфона
- 2 Как настроить несколько учетных записей Gmail, почта Google, на iPhone
- 3 Руководство для настройки в Mail почту Google, Gmail
- 4 Использовать официальное приложение Gmail на iPhone
- 5 Скачать Gmail для iPhone
- 6 Сайт с нуля
- 7 Создание сайта. Продвижение сайта. Заработок на сайте.
- 8 Аккаунт Google на устройствах iOS — как его использовать правильно?
- 9 Вход в Safari
- 9.1 Автоматический вход
- 10 Вход в приложения Google
- 10.1 Установка приложений
- 10.2 Вход в приложения с аккаунтом Google
- 11 Синхронизация аккаунта Google с приложениями Apple
- 12 Инструкции по созданию идентификатора Apple >
- 13 Создание во время настройки устройства
- 14 Использование программы App Store на iPhone, iPad или iPod touch
- 15 Использование программы iTunes на компьютере Mac или ПК с ОС Windows
- 16 Использование веб-браузера
- 17 Дополнительная информация
- 18 Добавление учетной записи электронной почты на iPhone, iPad или iPod touch
- 19 Автоматическая настройка учетной записи электронной почты
- 20 Ручная настройка учетной записи электронной почты
- 20.
 1 Ввод настроек учетной записи вручную
1 Ввод настроек учетной записи вручную
- 20.
- 21 Подробнее о программе «Почта»
- 22 Как настроить почту Gmail на iPhone или iPad
- 23 Как настроить почту Gmail на iPhone или iPad
Как настроить несколько учетных записей Gmail, почта Google, на iPhone
Если вы используете несколько учетных записей электронной почты Google, Gmail, и iPhone научим вас , как установить их все на iPhone , чтобы просмотреть их все с одного устройства. Служба электронной почты Gmail является одним из самых популярных и рядом с iPhone, смартфон Apple, делают отлично, но надо узнать, как настроить все таким образом, что вы можете использовать без осложнений преимущества iPhone синхронизирован с почтой.
Существуют различные способы добавления аккаунтов Gmail и вашего iPhone, единственное, что меняется-это форма, в которой (уровень включает закрепление входящие и пользовательского интерфейса, которые вы будете использовать. Один из способов-это с помощью приложения Mail в iOS, sincroniz?ndola с вашей учетной записи Google, а другой метод состоит в использовании версия официального приложения Gmail для iOS.
Руководство для настройки в Mail почту Google, Gmail
По умолчанию приложение Mail в iOS 8 позволяет Настройка электронной почты с вашей учетной записи Gmail, чтобы управлять ею с интерфейс, разработанный для Apple. Единственное, что нужно сделать-это настроить все данные аккаунта Gmail и синхронизировать почту, что позволит вам наслаждаться опыт быстрого и эффективного. Для этого вам придется:
- Откройте приложение» Настройки iPhone.
- Выбран параметр Электронной почты, Контактов и Календарей.
- В этот момент нажимает на кнопку «Добавить учетную запись».
- Нажмите на Google.
- На этом этапе вам придется написать свое Имя, учетная запись e-mail на Почты, Пароль,
- После ввода данных вам придется подтвердить и ждать, что iOS проверьте свои данные с серверов Google.
Тогда единственное, что необходимо сделать, это синхронизировать почту, чтобы отобразить все, что у вас в папке «входящие» и другие папки.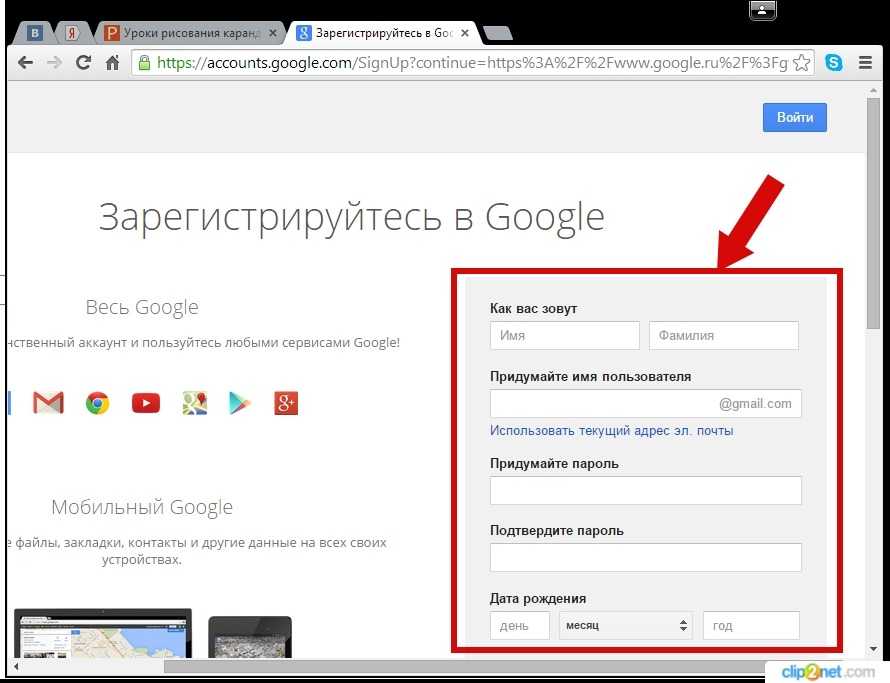 Если вы хотите добавить дополнительные учетные записи, просто придется повторить эту процедуру для всех учетных записей Gmail, который вам нужно настроить.
Если вы хотите добавить дополнительные учетные записи, просто придется повторить эту процедуру для всех учетных записей Gmail, который вам нужно настроить.
Использовать официальное приложение Gmail на iPhone
Google, как случилось с другими службами, запустил приложение с официального почтового клиента Gmail для iOS пользователи также могут наслаждаться лучшее из электронной почты, чистый интерфейс и исключительно Google. Это можно загрузить непосредственно из магазина приложений Apple, App Store, и возможность настройки нескольких учетных записей быстро и легко.
Интерфейс очень понятный и только мы должны выбирать и добавлять учетные записи, которые мы хотим синхронизировать, чтобы сам телефон будет поручено показать нам уведомления автоматически, если мы получаем какой-либо новой почты, до 5 учетных записей электронной почты. Чтобы добавить учетные записи, вам просто нужно выбрать опцию «Добавить учетную запись» в левом нижнем углу, там вы можете выбрать все учетные записи Gmail, понадобится, чтобы тебя придут уведомления непосредственно в строке состояния iPhone.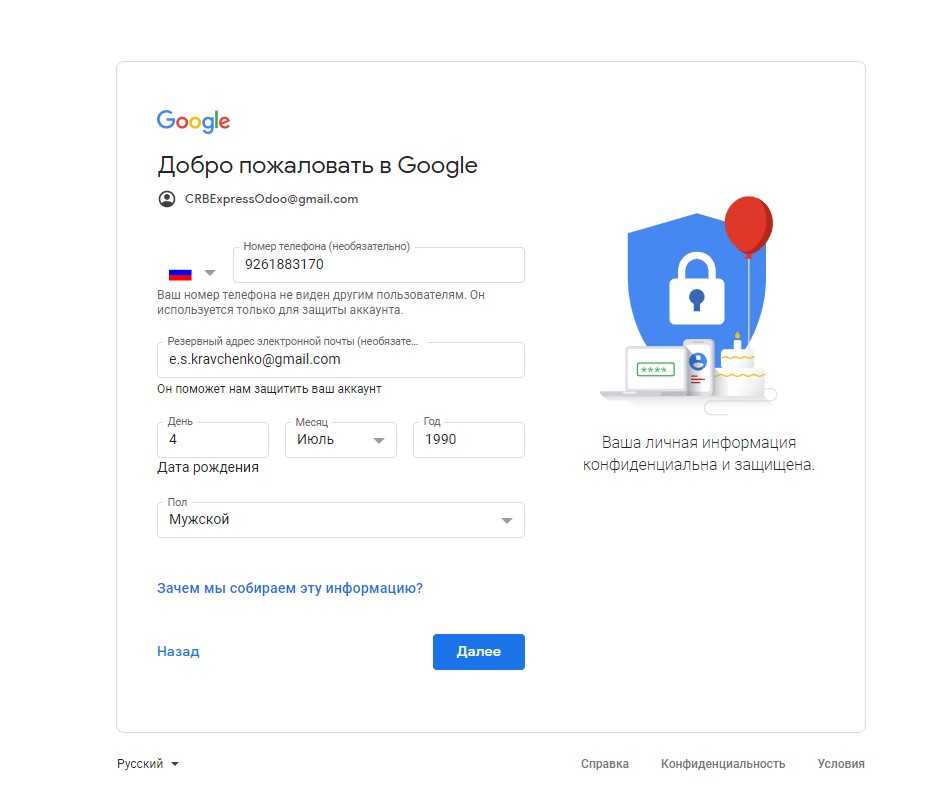
Скачать Gmail для iPhone
Если у вас еще нет официального приложения почты Google для iPhone и iPad, вы можете установить ее, используя ссылку для скачивания из App Store, в котором вы найдете ниже.
Gmail: электронная почта от Google находится в App Store, требуется iOS 7.1 или более поздней версии. Совместимо с iPhone, iPad и iPod touch. Это приложение оптимизировано для iPhone 5, iPhone 6 и iPhone 6 Plus.Доступна на следующих языках: Русский, Африкаанс, Немецкий, Бенгальский язык, Букмол, норвежский, Болгарский, Каннада, Каталанский, Китайский, Корейский, Хорватский, Датский, Словацкий, Словенский, Эстонский, Баскский, Филиппинский, Финский, Французский, Галисийский, Греческий, Гуджарати, Иврит, Хинди, Венгерский, Индонезийский, Английский, Ирландский, Исландский, испанский, Итальянский, Японский, Латышский, Литовский, Малаялам, Малайский, Маратхи, немецкий, Норвежский, Персидский, Польский, Португальский, Румынский, Русский, Сербский, Суахили, Шведский, Тайский, Тамильский, Телугу, Турецкий, Украинский, Урду, Вьетнамский, Зулу, Арабский.
В конечном счете, использовать официальное приложение Gmail для iPhone позволит нам возможность наслаждаться уведомления каждый раз, когда мы получаем по электронной почте, однако, несмотря на то, что приложение Mail позволяет нам настроить все учетные записи электронной почты Gmail, что мы хотим, это не имеет автоматических уведомлений, и мы можем настроить устройство для проверки форма periodica хотя это может влияет на время работы аккумулятора.
Расскажите нам в комментариях, какой ваш предпочтительный метод для использования почтовой службы Google Gmail на iPhone.
buy-iphone-6.ru
Сайт с нуля
Создание сайта. Продвижение сайта. Заработок на сайте.
Аккаунт Google на устройствах iOS — как его использовать правильно?
В этой статье рассказано, как пользоваться аккаунтом Google на устройствах с операционной системой iOS, например, как входить с ним в интересные приложения.
Вход в Safari
Safari – это браузер, установленный на устройствах iOS. Вход в аккаунт Google в браузере Safari дает следующие преимущества:
Вход в аккаунт Google в браузере Safari дает следующие преимущества:
- персонализация контента в онлайн-сервисах Google;
- мгновенный вход на сайты и в приложения;
- больше контроля в настройках конфиденциальности.
Если вы выполните вход, то к Safari будут применяться настройки отслеживания действий и рекламных предпочтений.
Автоматический вход
Когда вы входите в приложение Google или сторонний сервис с аккаунтом Google, то автоматически входите в этот аккаунт в браузере Safari. Это сделано для того, чтобы в аккаунт не приходилось входить по несколько раз.
Выйти из аккаунта можно в любой момент.
Вот как убедиться, что вы вошли в аккаунт Google в браузере Safari:
- Откройте приложение Safari на устройстве iOS.
- Перейдите на страницу www.google.com.
- Если вы видите изображение профиля в правом верхнем углу экрана, значит вход выполнен. Если его нет, то вы не вошли в аккаунт.
Вот как войти в аккаунт Google в браузере Safari:
- Откройте приложение Safari на устройстве iOS.

- Перейдите на страницу www.google.com.
- Нажмите на изображение профиля или кнопку Войти.
- Выберите нужный аккаунт. Если его нет, нажмите Добавить аккаунт или Войти в другой аккаунт и выполните необходимые действия.
- Введите пароль и нажмите Войти.
Этапы входа в аккаунт на сайтах сервисов Google могут отличаться.
Вот как выйти из аккаунта Google или удалить его в браузере Safari:
- Откройте приложение Safari на устройстве iOS.
- Перейдите на страницу www.google.com.
- Чтобы выйти, нажмите на изображение профиля в правом верхнем углу экрана и выберите Выйти. Если вместо изображения видна кнопка «Войти», значит вы уже вышли из аккаунта.
- Чтобы удалить аккаунт, сначала выйдите из него. Нажмите ВойтиВойти в другой аккаунтУдалить.
- Выберите аккаунт, который вы хотите удалить, и нажмите Готово.

Вернуть в Safari удаленный аккаунт Google можно в любой момент.
Вход в приложения Google
Приложения Google, такие как Gmail или YouTube, можно использовать на устройствах iOS. Сначала скачайте нужное приложение, а затем войдите в него с аккаунтом Google.
Установка приложений
- Откройте App Store на устройстве iOS.
- Найдите и скачайте нужное приложение. Убедитесь, что его разработчик – Google Inc.
Вход в приложения с аккаунтом Google
Вход в разных сервисах Google происходит по-своему. Ниже приведены инструкции по работе с аккаунтами в некоторых популярных приложениях Google.
Когда вы входите в приложения Google, используя аккаунт Google, то автоматически входите в этот аккаунт в браузере Safari.
Синхронизация аккаунта Google с приложениями Apple
Данные некоторых сервисов Google можно синхронизировать с похожими приложениями на устройстве iOS. Например:
- электронные письма Gmail – с приложением «Почта»;
- мероприятия Google Календаря – с приложением «Календарь».

sitesnulya.ru
Инструкции по созданию идентификатора Apple >
Используйте единый идентификатор Apple ID для всех служб Apple. В этой статье описывается, как его создать.
Если вы пользуетесь службами Apple, значит, у вас уже есть идентификатор Apple ID и вам не нужно создавать другой. Узнайте, как входить в систему, управлять своей учетной записью и защищать ее. Не знаете, есть ли она у вас? Чтобы найти идентификатор Apple ID, введите свое имя и адрес электронной почты на странице учетной записи Apple ID.
Apple ID — это учетная запись, которая используется для доступа к таким службам Apple, как iCloud, App Store, iTunes Store, Apple Music, и многим другим. Она включает адрес электронной почты и пароль для входа, все контактные и платежные сведения, а также параметры безопасности, применяемые для служб Apple.
Не имеет значения, где вы создаете идентификатор Apple ID, — просто помните, что для входа в любую службу Apple используется один и тот же идентификатор Apple ID. Это позволяет получать доступ ко всему и управлять этим с помощью одной учетной записи и пароля к ней.
Это позволяет получать доступ ко всему и управлять этим с помощью одной учетной записи и пароля к ней.
Доступность и функции магазина могут отличаться в зависимости от страны или региона.
Создание во время настройки устройства
Во время настройки нового iPhone, iPad или iPod touch, вам может быть предложено ввести идентификатор Apple ID и пароль. Если у вас нет идентификатора Apple ID, его можно создать.
- Нажмите «Забыли пароль или нет Apple ID?».
- Нажмите «Создать Apple ID бесплатно». Это также можно сделать позже в разделе «Настройки».
- Укажите свой день рождения и введите имя. Нажмите «Далее».
- Можно выбрать текущий адрес электронной почты или воспользоваться бесплатным адресом электронной почты iCloud.
Использование программы App Store на iPhone, iPad или iPod touch
- Откройте магазин App Store и нажмите .
- Нажмите «Создать новый Apple ID». Если этот вариант не отображается, убедитесь, что вы вышли из iCloud.

- Введите адрес электронной почты, пароль и выберите страну или регион, которые соответствуют адресу выставления счетов, указанному при выборе способа оплаты. Указанный адрес электронной почты будет вашим новым идентификатором Apple ID*.
- Ознакомьтесь с положениями и условиями политики конфиденциальности Apple, а затем примите их. Нажмите «Далее».
- Введите свое имя и день рождения, а затем при желании подпишитесь на обновления Apple. Это позволит вам оставаться в курсе последних новостей, программного обеспечения, продуктов и служб Apple. Нажмите «Далее».
- Введите данные своей кредитной карты и адрес выставления счетов, а затем нажмите «Готово». Можно также выбрать вариант «Нет» и узнать, что делать, если он не отображается или его не удается выбрать. Плата будет взиматься только после совершения покупки. Позже вы сможете изменить или удалить платежную информацию.
- Подтвердите свой номер телефона. Это поможет подтвердить вашу личность и восстановить учетную запись в случае необходимости.
 Нажмите «Далее».
Нажмите «Далее». - Проверьте свою электронную почту. Вы должны получить сообщение от Apple — следуйте полученным в нем инструкциям для подтверждения адреса электронной почты. Узнайте, как настроить электронную почту на iPhone, iPad и iPod touch.
Подтвердив свой адрес электронной почты, вы можете воспользоваться идентификатором Apple ID для входа в магазины iTunes Store и App Store, а также другие службы Apple, например iCloud.
Использование программы iTunes на компьютере Mac или ПК с ОС Windows
- Откройте программу iTunes. Убедитесь, что у вас установлена последняя версия.
- В строке меню, расположенной в верхней части экрана компьютера или окна iTunes, выберите «Учетная запись» > «Войти». Затем нажмите «Создать новый Apple ID».
- Необходимо прочесть и принять Положения и условия, а также Политику конфиденциальности Apple.
- Заполните форму, чтобы создать новый идентификатор Apple ID. Указанный адрес электронной почты будет вашим новым идентификатором Apple ID.
 Форма также содержит контрольные вопросы для защиты учетной записи.
Форма также содержит контрольные вопросы для защиты учетной записи. - После заполнения формы нажмите кнопку «Продолжить». В случае вывода сообщения о том, что указанный адрес электронной почты уже связан с идентификатором Apple ID, следуйте инструкциям по использованию существующего идентификатора Apple ID.
- Введите данные своей кредитной карты и платежную информацию, затем нажмите «Продолжить». Можно также выбрать вариант «Нет» и узнать, что делать, если он не отображается или его не удается выбрать. Плата будет взиматься только после совершения покупки. Позже вы сможете изменить или удалить платежную информацию.
- Проверьте свою электронную почту. Вы должны получить сообщение от Apple — следуйте полученным в нем инструкциям для подтверждения адреса электронной почты.
Подтвердив свой адрес электронной почты, вы можете воспользоваться своим новым идентификатором Apple ID для входа в магазин iTunes Store и другие службы Apple, например iCloud.
Использование веб-браузера
Если необходимо создать идентификатор Apple ID на устройстве, включая устройство с ОС Android или Apple TV, обычно нужно следовать инструкциям при первой настройке устройства или службы Apple.
- Перейдите на страницу учетной записи Apple ID и нажмите «Создание Apple ID».
- Введите имя, дату рождения, адрес электронной почты, пароль и выберите страну или регион, которые соответствуют адресу выставления счетов, указанному при выборе способа оплаты. Указанный адрес электронной почты будет вашим новым идентификатором Apple ID*.
- Выберите контрольные вопросы и, если хотите, установите флажки, чтобы подписаться на обновления Apple. Это позволит вам оставаться в курсе последних новостей, программного обеспечения, продуктов и служб Apple.
- Нажмите кнопку «Продолжить».
Создав идентификатор Apple ID на веб-сайте, можно выбрать вариант двухфакторной аутентификации, максимального уровня безопасности Apple, если есть такая возможность. Подтвердив свой адрес электронной почты, можно воспользоваться идентификатором Apple ID для входа в магазин iTunes Store и другие службы Apple, например iCloud.
Дополнительная информация
- У вас уже есть идентификатор Apple ID? Узнайте, как входить в магазины App Store и iTunes Store на устройстве.
- Узнайте, как изменить или удалить платежную информацию для идентификатора Apple ID.
* На территории континентального Китая для создания идентификатора Apple ID может потребоваться номер, начинающийся с +86. Позже этот номер можно изменить. Или же изменить страну либо регион, для которых он не требуется. Этот номер используется только в целях проверки.
support.apple.com
Добавление учетной записи электронной почты на iPhone, iPad или iPod touch
Существуют два способа настройки учетной записи электронной почты на устройстве iOS в программе «Почта»: автоматический и ручной. Узнайте, какой способ вам больше подходит.
Автоматическая настройка учетной записи электронной почты
Если вы пользуетесь такими почтовыми сервисами, как iCloud, Google или Yahoo, программа «Почта» может автоматически настроить учетную запись после ввода адреса электронной почты и пароля.
- Перейдите в раздел «Настройки» > «Пароли и учетные записи» и выберите вариант «Добавить учетную запись».
- Нажмите название поставщика услуг электронной почты.
- Введите адрес электронной почты и пароль.
- Нажмите кнопку «Далее» и дождитесь окончания проверки учетной записи программой «Почта».
- Выберите, какую информацию из вашей учетной записи электронной почты, например контакты или календари, нужно отображать на устройстве.
- Нажмите кнопку «Сохранить».
Если вашего поставщика услуг электронной почты нет в списке, нажмите «Другой», чтобы добавить учетную запись вручную.
Ручная настройка учетной записи электронной почты
Чтобы настроить учетную запись электронной почты вручную, понадобятся настройки электронной почты, используемые для вашей учетной записи. Если нужные настройки неизвестны, попробуйте найти их или обратитесь к представителям почтового сервиса. Затем выполните указанные действия.
Затем выполните указанные действия.
- Перейдите в раздел «Настройки» > «Пароли и учетные записи» и выберите вариант «Добавить учетную запись».
- Выберите «Другое» и нажмите «Новая учетная запись».
- Введите свое имя, адрес электронной почты, пароль и описание учетной записи.
- Нажмите «Далее». Программа «Почта» предпримет попытку найти нужные настройки электронной почты и завершить настройку учетной записи. Если нужные настройки электронной почты найдены, нажмите кнопку «Готово», чтобы завершить настройку учетной записи.
Ввод настроек учетной записи вручную
Если программе «Почта» не удастся найти настройки электронной почты, необходимо будет ввести их вручную. Нажмите кнопку «Далее» и выполните следующие действия.
- Выберите тип новой учетной записи — IMAP или POP. Если вы не уверены, какой тип следует выбрать, обратитесь к представителям почтового сервиса.
- Заполните поля «Сервер входящей почты» и «Сервер исходящей почты».
 Затем нажмите кнопку «Далее». Если нужные сведения неизвестны, попробуйте найти их или обратитесь к представителю почтового сервиса.
Затем нажмите кнопку «Далее». Если нужные сведения неизвестны, попробуйте найти их или обратитесь к представителю почтового сервиса. - Если введенные настройки верны, нажмите кнопку «Сохранить» для завершения. Если настройки электронной почты неверны, будет предложено изменить их.
Если настроить учетную запись электронной почты или сохранить настройки все же не удается, обратитесь к представителю почтового сервиса.
Подробнее о программе «Почта»
- Если не удается отправлять или получать сообщения электронной почты, см. эту статью.
- Узнайте больше об использовании учетной записи POP.
- Если настройки электронной почты неизвестны, попробуйте найти их.
- Узнайте, как настроить учетную запись Exchange.
Информация о продуктах, произведенных не компанией Apple, или о независимых веб-сайтах, неподконтрольных и не тестируемых компанией Apple, не носит рекомендательного характера и не рекламируются компанией. Компания Apple не несет никакой ответственности за выбор, функциональность и использование веб-сайтов или продукции сторонних производителей.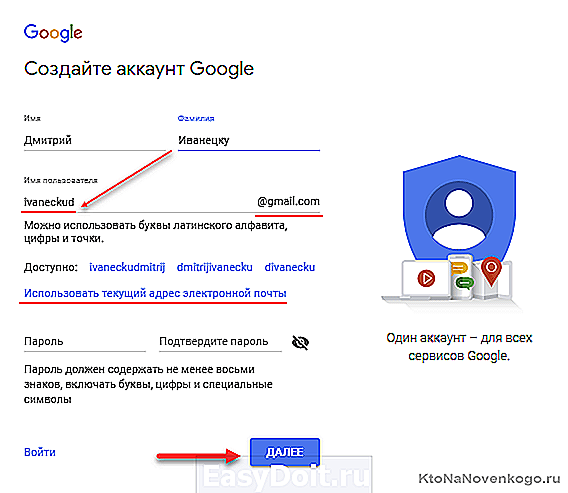 Компания Apple также не несет ответственности за точность или достоверность данных, размещенных на веб-сайтах сторонних производителей. Помните, что использование любых сведений или продуктов, размещенных в Интернете, сопровождается риском. За дополнительной информацией обращайтесь к поставщику. Другие названия компаний или продуктов могут быть товарными знаками соответствующих владельцев.
Компания Apple также не несет ответственности за точность или достоверность данных, размещенных на веб-сайтах сторонних производителей. Помните, что использование любых сведений или продуктов, размещенных в Интернете, сопровождается риском. За дополнительной информацией обращайтесь к поставщику. Другие названия компаний или продуктов могут быть товарными знаками соответствующих владельцев.
support.apple.com
Как настроить почту Gmail на iPhone или iPad
Самый простой способ добавить Gmail на iPhone или iPad.
Почтовый сервис Gmail по праву является самым популярным в мире. Gmail предлагает огромное хранилище для писем, мощную защиту от спама и удобную интеграцию с другими сервисами Google. В этой простой инструкции рассказали о том, как настроить почту Gmail на iPhone и iPad под управлением актуальных версий iOS.
Как настроить почту Gmail на iPhone или iPad
Шаг 1. Перейдите в меню «Настройки» → «Пароли и учетные записи» и выберите пункт «Добавить учетную запись».
Шаг 2. В открывшемся списке возможных для добавления сервисов выберите Google. Здесь же у пользователей имеется возможность добавить учетные записи iCloud, Exchange, Yahoo!, Aol и Outlook. Кроме этого, выбрав пункт “Другое” можно добавить в стандартное приложение “Почта” совершенно любой почтовый сервис, например, “Яндекс.Почту”.
Шаг 3. Введите логин и пароль от своей учетной записи Gmail.
Шаг 4. После успешного ввода данных аккаунта Gmail перед вами откроется окно с настройками почтового сервиса. Здесь вы можете выбрать какие именно данные необходимо синхронизировать на ваш iPhone или iPad из Gmail.
К учетной записи Google привязаны различные данные, включая контакты, календари и заметки. В том случае, если вы хотите добавить на ваш iPhone исключительно почту, снимите флажки с пунктов «Контакты», «Календари» и «Заметки».
Шаг 5. Обязательно нажмите «Сохранить» для завершения настройки Gmail на iPhone или iPad.
Готово! Вы успешно завершили настройку Gmail на вашем мобильном устройстве. Вся почта из Gmail моментально появится в стандартном приложении «Почта».
Важно отметить, что Google выпустила для iPhone и iPad сразу два официальных почтовых клиента: Gmail и Inbox. Оба приложения полностью бесплатны и не содержат встроенных покупок. Пользоваться своим почтовым ящиком Gmail можно и с их помощью. В частности, если вам не нравится стандартное приложение “Почта”. Для получения доступа к почте в приложениях Gmail и Inbox достаточно ввести данные своей почтовой учетной записи.
Поставьте 5 звезд внизу статьи, если нравится эта тема. Подписывайтесь на нас ВКонтакте, Facebook, Twitter, Instagram, YouTube, Telegram, Viber и Яндекс.Дзен.
Вернуться в начало статьи Как настроить почту Gmail на iPhone или iPad
www.apple-iphone.ru
Поделиться:
- Предыдущая записьКак сделать Google pixel?
- Следующая записьКак создать адрес электронной почты в Google?
×
Рекомендуем посмотреть
Adblock
detector
Как создать учетную запись Google?
Сайт о смартфонах и их производителях
Анна Французова
Телеграм-бот который отслеживает ваши посылки? Мы сделали это! Это на 100% бесплатно и на 1000% удобно! Добавляйся, пока бесплатно — @otslediposylkubot (https://t.me/otslediposylkubot)
Для тех, кто еще не создал для себя учетную запись в Google и не в курсе правил регистрации, разработана нижеприведенная интуитивно понятная инструкция. Для ее создания потребуется компьютер и максимум 10 минут свободного времени.
Содержание
- 1 Регистрация
- 2 Заполнение данных
- 3 Преимущества аккаунта в Гугле
- 4 Если аккаунт уже зарегистрирован
- 4.1 Как создать аккаунт Гугл на телефоне (1 видео)
- 4.2 Все иллюстрации этой статьи (6 фото)
Регистрация
Чтобы создать аккаунт и электронную почту в Google необходимо зайти на официальный сайт американской корпорации интернет сервисов. В правой верхней части окна браузера у вас должна быть кнопка «Войти». Кликаете на нее и на экране появится окошечко для входа в аккаунт. Т.к. вы еще только в процессе его создания, вам необходимо выбрать «Создать аккаунт» в нижней части браузера.
Кликаете на нее и на экране появится окошечко для входа в аккаунт. Т.к. вы еще только в процессе его создания, вам необходимо выбрать «Создать аккаунт» в нижней части браузера.
Можно воспользоваться еще одним способом: в поисковой строке браузера ввести ключевое слово – как создать учетную запись Google и нажать «Найти». Перед пользователем откроются результаты поиска, где нужно выбрать самый первый вариант «Зарегистрируйтесь в Google». Перейдите по нему, кликнув мышкой.
Заполнение данных
Не важно каким из вышеприведенных способов вы воспользуйтесь, оба приведут на страницу регистрации, т.е. внесения данных. При создании аккаунта следует внести следующие сведения: имя, фамилия, придумать адрес электронной почты (гугл дает подсказку, если такой адрес занят и предлагает альтернативный) и пароль.
Помимо этого, необходимо будет внести еще некоторые персональные данные:
- дата рождения;
- номер мобильного телефона;
- указать предпочтительный язык;
- ввести запасной адрес электронной почты.

Обратите внимание, что данные нужно вносить обязательно актуальные, а именно адрес электронной почты и номер мобильного телефона, потому как на этом этапе регистрации будет необходимо пройти верификацию, чтобы подтвердить, что вы не робот
На емейл приходит письмо со ссылкой, по ней нужно перейти для активации аккаунта. На мобильный телефон приходит код подтверждения – его следует ввести специальную форму.
Привязка мобильного и емейла необходимы на случай того, если вы забудете данные от аккаунта. На них обычно приходят письма и коды для восстановления или сброса сведений.
Преимущества аккаунта в Гугле
Еще на начальном этапе создания аккаунта перед вами появится сообщение, повествующее о том, что один аакаунт можно использовать абсолютно для всех сервисов компании. Сегодня их достаточно много и они продолжают пополняться и усовершенствоваться с каждым днем. Поисковая система, документы, электронная почта – это лишь часть того, чем владеет крупнейшая американская корпорация.
Потеряли телефон, не беда, если в нем установлен аккаунт Гугл. Ни один сервис не поможет найти гаджет столь оперативно, как поисковая система. Можно не только увидеть на карте с точностью до координат, где находится устройство, но и прозвонить его. Причем, для этого не требуется наличие интернет соединения.
Если аккаунт уже зарегистрирован
Обратите внимание, если ранее вы использовали сервисы Youtube, Гугл карты или Gmail, то у вас уже есть аккаунт. Для проверки наличия регистрации «личного кабинета» в окно для ввода электронной почты или мобильного номера телефона, введите свои личные данные. Если система сообщит вам, что такой пользователь уже существует, можно смело входить и пользоваться услугами Гугл. При утере пароля, его можно восстановить, воспользовавшись подсказками системы. При невозможности сделать это самостоятельно, обратитесь в службу поддержки и объясните свою проблему.
Когда при вводе данных пользователь не найден, можно смело приступать к регистрации.
Как создать аккаунт Гугл на телефоне (1 видео)
Все иллюстрации этой статьи (6 фото)
This entry was posted in Интересное. Bookmark the permalink.
Вам подарок! Бесплатный телеграм-бот для отслеживания посылок — @otslediposylkubot (https://t.me/otslediposylkubot)
Hypnotist Theme by Sandip Sekhon
Как создать новую учетную запись Google для вашего канала YouTube
Explore Book Buy On Amazon
Если у вас уже есть учетная запись Google и вы хотите использовать ее для размещения своего канала, вы можете это сделать. Если вы создаете новый канал, может иметь смысл создать для него новую учетную запись Google. Выполните следующие действия, чтобы получить учетную запись Google, которую вы можете использовать на YouTube:
Нажмите синюю кнопку «Войти».

Это приведет вас к экрану входа в Google, где вы можете войти или создать новую учетную запись.
Если у вас уже есть учетная запись Google, возможно, вы уже вошли в систему. Если вы создаете новую учетную запись для работы с новым каналом, может помочь использование режима приватного просмотра в веб-браузере, чтобы не путать Google.
Нажмите ссылку «Создать учетную запись» под полями «Имя пользователя» и «Пароль».
Вы перейдете на страницу создания учетной записи Google.
Заполните необходимую информацию.
Представленные поля соответствуют вашим ожиданиям. Вам нужно выбрать день рождения. Возможно, вы не хотите показывать свой реальный возраст, так как YouTube в основном предназначен для молодых людей, но убедитесь, что указанный возраст составляет не менее 18 лет. Некоторый контент на YouTube имеет возрастные ограничения, и указание дня рождения вашего канала делает его менее 18 лет могут вернуться, чтобы укусить вас.
Нажмите «Следующий шаг».
Если Google не распознает ваш номер телефона или ваш текущий или альтернативный адрес электронной почты, вам необходимо подтвердить свою учетную запись с помощью текстового сообщения или голосового вызова. Вам предоставляется выбор на странице, подобной той, что показана. Если он узнает вас, он попросит вас настроить профиль Google+. Если это так, вам не нужно подтверждать, и вы можете сразу перейти к шагу 7.
Выберите способ подтверждения и нажмите «Продолжить».
Какой бы метод вы ни выбрали — голосовой вызов или текстовое сообщение (SMS) — Google удается получить код подтверждения, отправленный вам.
В текстовом поле «Введите код подтверждения» введите код, который был вам отправлен, и нажмите «Продолжить».
На следующем экране необходимо создать учетную запись Google+. Это необязательно. У Google были проблемы с привлечением пользователей в свою социальную сеть Google+, и именно так он вызывает интерес пользователей — требуя, чтобы пользователи его более популярных сервисов также имели учетную запись Google+. От этого никуда не деться, так что даже не пытайтесь.
Это необязательно. У Google были проблемы с привлечением пользователей в свою социальную сеть Google+, и именно так он вызывает интерес пользователей — требуя, чтобы пользователи его более популярных сервисов также имели учетную запись Google+. От этого никуда не деться, так что даже не пытайтесь.
Нажмите «Далее», чтобы при желании создать общедоступный профиль Google+.
Обратите внимание, что вам не нужно создавать общедоступный профиль, но если вы это сделаете, управление YouTube станет немного проще. Нажмите кнопку «Создать профиль», если хотите профиль Google+; в противном случае нажмите кнопку «Нет, спасибо».
Восхитившись теплым и человечным отношением Google, нажмите кнопку «Назад на YouTube», чтобы вернуться на YouTube.
Google отображает прекрасный экран приветствия, адресованный лично вам. Вы можете добавить изображение учетной записи, нажав на ссылку «Добавить фото».
Об этой статье
Эту статью можно найти в категории:
- YouTube ,
Как создать учетную запись Google My Business?
Google My Business (GMB) — это служба листинга, которая управляет вашим присутствием в Интернете в Google. Вы синхронизируете свой список GMB со своей учетной записью ZipBooks, чтобы мы могли помочь вам управлять несколькими списками в одном месте и придерживаться лучших практик, которые принесут пользу вашему бизнесу.
Мы помогаем нашим растущим клиентам обновлять списки для улучшения SEO. Обновление местоположения, контактной информации и часов работы в ZipBooks автоматически переносится в GMB, что упрощает поиск потенциальных клиентов. Текущие списки отображаются в верхней части результатов поиска Google (включая Карты Google и Обзоры).
Текущий профиль GMB также помогает создать важное социальное доказательство — клиенты могут легко найти ваше местоположение, просмотреть фотографии продуктов и ознакомиться с отзывами клиентов.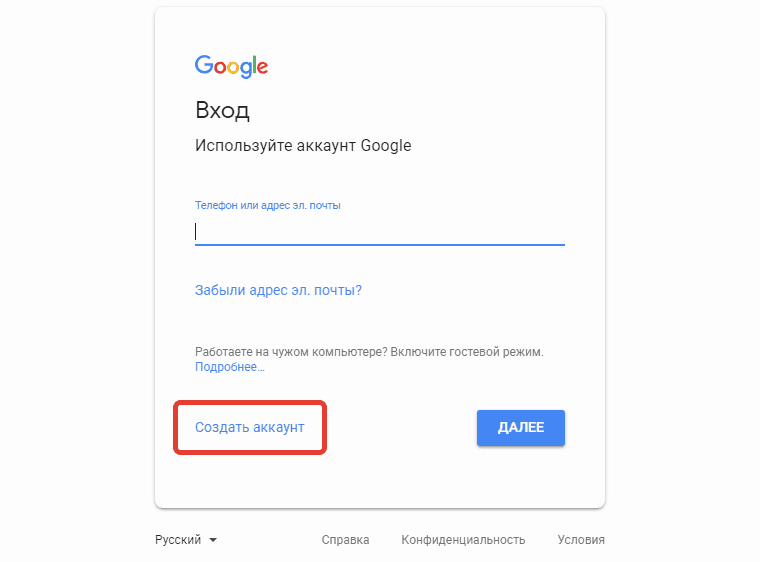
Как создать учетную запись?
Go to google.com/business and click “ Manage now ”
Sign in or create a Google Account
Enter the name of your business
Enter your адрес . (Вам потребуется указать адрес. Если ваш единственный текущий адрес — ваш дом, у вас есть возможность выбрать «Скрыть мой адрес (это не магазин)». Вы также можете выбрать «Я доставляю товары и услуги», чтобы указать что у вас нет витрины. Затем вам будет предложено указать область доставки. Вас могут попросить перетащить маркер Google Map Marker в точное местоположение.) Введите контактная информация : номер телефона или URL-адрес веб-сайта (необязательно)
Завершите и подтвердите свой бизнес
Google настоятельно рекомендует подтвердить ваш бизнес — и мы тоже. По данным Google, проверенные компании в два раза чаще считаются уважаемыми пользователями.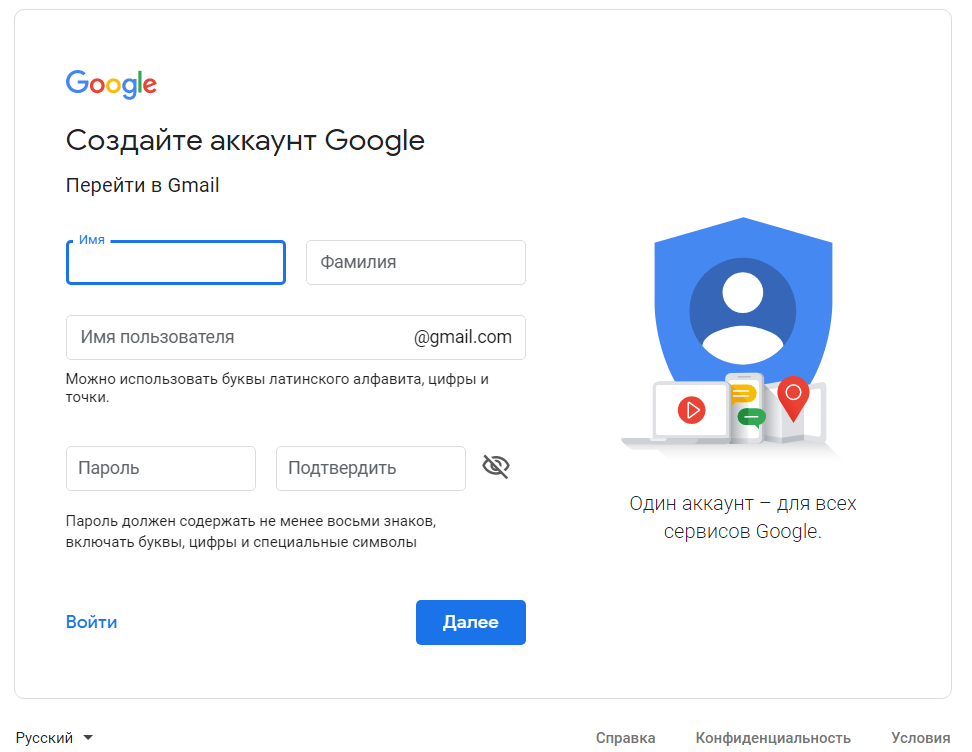
Самый распространенный способ подтверждения в GMB — это получение открытки на ваш служебный адрес, но вы также можете подтвердить это с помощью текстового сообщения или электронной почты.
Как я могу улучшить свой рейтинг в Google My Business?
ZipBooks поможет вам улучшить свой профиль в GMB, следуя передовым методам SEO. Мы покажем вам, как улучшить свой рейтинг в поиске Google и оптимизировать свой профиль GMB.
Как обновить профиль Google My Business?
Чтобы информировать клиентов и улучшать SEO, регулярно обновляйте информацию в Google My Business. Вы вряд ли получите положительный отзыв, если ваш клиент не сможет вас найти:
Войдите в свою панель GMB
Нажмите «Информация»
Нажмите «Карандаш» рядом с полем, которое вы хотите отредактировать
После внесения изменений нажмите «Применить» должен публично перечислить мое местоположение? Нет, у вас есть возможность «Скрыть мой адрес», но мы настоятельно рекомендуем приобрести адрес, который вы сможете указать, даже если у вас нет витрины.



 1 Ввод настроек учетной записи вручную
1 Ввод настроек учетной записи вручную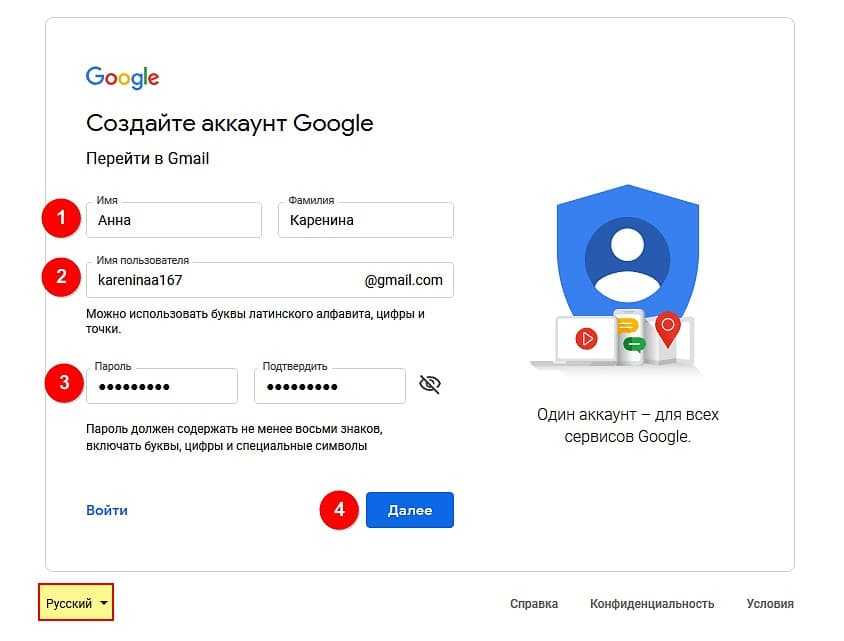


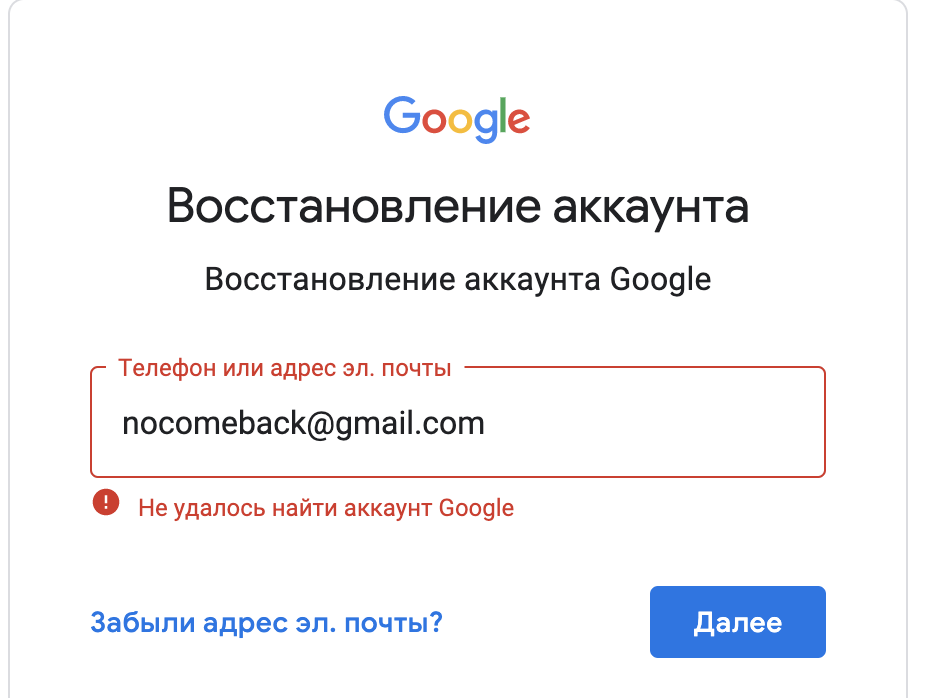
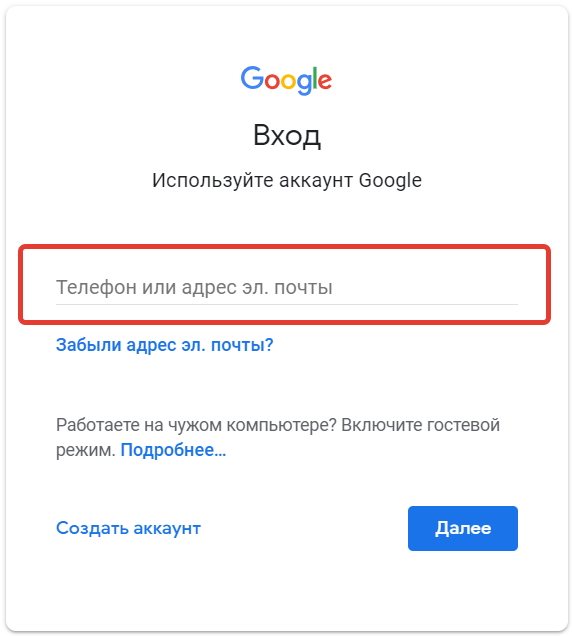 Нажмите «Далее».
Нажмите «Далее». Форма также содержит контрольные вопросы для защиты учетной записи.
Форма также содержит контрольные вопросы для защиты учетной записи. Затем нажмите кнопку «Далее». Если нужные сведения неизвестны, попробуйте найти их или обратитесь к представителю почтового сервиса.
Затем нажмите кнопку «Далее». Если нужные сведения неизвестны, попробуйте найти их или обратитесь к представителю почтового сервиса.