Настройка электронной почты в почтовом приложении
Если вы используетеWindows 10 или более позднюю версию и выполняете вход с помощью учетной записи Майкрософт с адресом Outlook.com, Live, Hotmail или MSN, эта учетная запись добавляется в приложения «Почта» и «Календарь». Вы можете добавить эту учетную запись электронной почты и многие другие учетные записи электронной почты в приложения «Почта» и «Календарь», чтобы начать отправку и получение электронной почты, а также создавать события и управлять ими.
Примечания:
-
Видите сообщение о том, что ваша учетная запись устарела? Возможно, вам потребуется обновить параметры учетной записи. Дополнительные сведения см. в разделе «Исправление устарелой учетной записи».
-
Вы настроили электронную почту, но не видите свои сообщения? Измените параметры синхронизации почтового ящика.
Добавление новой учетной записи электронной почты
Нажмите кнопку « Пуск», введите «Почта» и выберите приложение из результатов.
Открыв Почту в первый раз, вы увидите страницу приветствия. Чтобы начать работу, щелкните Добавить уч. запись.
Если вы пользовались Почтой раньше, в нижней части области навигации слева выберите Параметры , а затем — Управление учетными записями.
Примечание: На телефоне или планшете нажмите кнопку с многоточием внизу страницы, чтобы открыть раздел Параметры.
Выберите тип добавляемой учетной записи.
Примечания:
-
Чтобы просмотреть все параметры, может потребоваться прокрутить страницу вниз в диалоговом окне «Добавление учетной записи».
-
При выборе варианта Google вам потребуется войти в свою учетную запись Google, ввести код двухфакторной проверки подлинности, если вы включили эту функцию безопасности, и предоставить Windows разрешение на доступ к данным. Выберите «Разрешить «, и ваша учетная запись будет создана.
-
При выборе другой учетной записи электронной почты вам потребуется выполнить особые инструкции, приведенные в разделе Особые инструкции для других учетных записей ниже.
Введите необходимые сведения и выберите «Войти». Для большинства учетных записей достаточно указать свой электронный адрес, пароль и имя учетной записи. Имя учетной записи отображается как в левой области приложения «Почта», так и в области «Управление учетными записями».
Примечание: Если появится сообщение «Сведения об этой учетной записи не найдены. Убедитесь, что адрес электронной почты указан правильно, а затем повторите попытку.» Необходимо выбрать «Повторить попытку» три раза, прежде чем кнопка изменится на «Дополнительно»
. Выберите «Дополнительно» и выполните действия, описанные в следующем разделе, чтобы добавить свою учетную запись.Нажмите кнопку «Готово». Синхронизация данных начнется сразу после настройки учетной записи.
Примечание: Синхронизация учетной записи может занять несколько минут. В это время в области сообщений может отображаться сообщение «Синхронизация не выполнялась». Если это сообщение сохраняется, вы можете узнать, как устранить проблемы синхронизации в приложениях «Почта» и «Календарь».
В это время в области сообщений может отображаться сообщение «Синхронизация не выполнялась». Если это сообщение сохраняется, вы можете узнать, как устранить проблемы синхронизации в приложениях «Почта» и «Календарь».
Добавление учетной записи с помощью расширенной настройки
Существует два способа доступа к параметрам расширенной настройки для учетной записи электронной почты:
-
Выберите «Расширенная настройка» , если автоматическая настройка электронной почты завершается сбоем на шаге 3 выше.
-
Выберите «Расширенная настройка» в окне «Выбор учетной записи » на шаге 2 выше. Параметр «Расширенная настройка » — это последний вариант в списке, и вам может потребоваться прокрутить его, чтобы увидеть его.

Вы можете выбрать тип учетной записи Exchange ActiveSync или Почта в Интернете. Если администратор не ука предложит вам использовать Exchange ActiveSync, выберите электронную почту в Интернете.
Введите следующие сведения в окне Расширенная настройка:
-
Адрес электронной почты Это имя отображается в левой области приложения «Почта».
-
Имя пользователя Это полный адрес электронной почты.
-
Пароль Введите пароль учетной записи.

-
-
Отправка сообщений с помощью этого имени Введите имя, которое должны видеть получатели при появлении сообщения.
-
Сервер входящей почты Эти сведения можно получить у своего isP или администратора. Обычно адрес входящего почтового сервера имеет формат mail.contoso.com или imap.google.com. Для многих учетных записей электронной почты эти сведения можно найти в справочнике по имени сервера POP и IMAP.

-
Тип учетной записи Выберите POP3 или IMAP4. Большинство учетных записей электронной почты используют IMAP4. Если вы не знаете, какой из них выбрать, обратитесь к своему isP.
-
Сервер электронной почты для исходящей почты (SMTP) Эти сведения можно получить у своего isP или администратора. Как правило, исходящий адрес почтового сервера имеет формат mail.contoso.com или smtp.contoso.com.
-
По умолчанию установлены все четыре флажка в нижней части окна. Для большинства учетных записей не требуется изменять эти параметры.
Ваш поставщик услуг электронной почты сможет предоставить вам параметры, которые нужно ввести при расширенной настройке. Но имейте в виду, что необходимые параметры для популярных поставщиков услуг электронной почты приведены в нашей статье Ссылки на имена POP- или IMAP-серверов.
Но имейте в виду, что необходимые параметры для популярных поставщиков услуг электронной почты приведены в нашей статье Ссылки на имена POP- или IMAP-серверов.
После ввода необходимых сведений нажмите кнопку « Войти > готово».
Примечание: Если вам нужно добавить учетную запись, отличную от Gmail, см. статью Особые инструкции для других учетных записей.
Устранение неполадок
Если у вас возникают проблемы с настройкой учетной записи, попробуйте сделать следующее:
-
Если вы обновили Windows 10 или более поздней версии, вам потребуется повторно добавить учетные записи в приложение «Почта».
-
Проверьте свой адрес электронной почты и пароль.
 Пароли необходимо вводить с учетом регистра.
Пароли необходимо вводить с учетом регистра. -
Если вы видите последние сообщения, но не старые, вероятно, вам нужно изменить период синхронизации электронной почты.
-
Если вы видите сообщение о том, что ваша учетная запись устарела, возможно, потребуется либо обновить пароль, входящие или исходящие серверы, либо параметры SSL. Дополнительные сведения см. в разделе «Исправление устарелой учетной записи».
Если вы хотите удалить учетную запись, см. статью Удаление учетной записи электронной почты из приложений «Почта» и «Календарь».
Особые инструкции для других учетных записей
Если для учетной записи iCloud включена двухфакторная проверка подлинности, чтобы добавить ее в приложение «Почта», потребуется создать пароль приложения.
-
Войдите на страницу своей учетной записи Apple ID.
-
Выберите ссылку Создание пароля в разделе «Пароли приложений».
-
Следуйте инструкциям на экране.
Корпорация Майкрософт добавила поддержку OAuth для Yahoo! в Windows 10 Creators Update. Чтобы установить обновление Creators Update, перейдите на сайт скачивания программного обеспечения и нажмите Обновить. Дополнительные сведения об обновлениях Windows см. в статье «Получение последнего обновления Windows».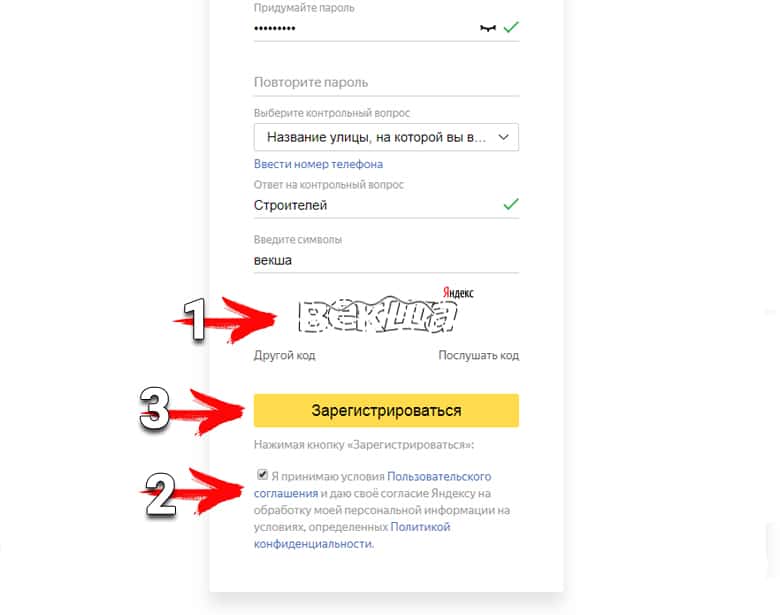
Если вы используете учетную запись японской версии Yahoo!, учетной записи электронной почты, необходимо выполнить следующие действия:
Для синхронизации почтового ящика QQ с приложениями «Почта» и «Календарь» необходимо включить в QQ поддержку IMAP.
-
Войдите в свою учетную запись QQ.
-
Выберите параметры > учетной записи > POP3/IMAP/SMTP/Exchange/CardDAV/CalDAV Service > Find IMAP/SMTP Service > Open.
-
Чтобы включить эту службу, может потребоваться отправить текстовое сообщение.
 После выбора «Открыть » на шаге 2 может появиться диалоговое окно с предложением использовать телефон для отправки сообщения на отображаемый номер телефона.
После выбора «Открыть » на шаге 2 может появиться диалоговое окно с предложением использовать телефон для отправки сообщения на отображаемый номер телефона. -
После отправки текстового сообщения QQ откроет новое диалоговое окно с кодом авторизации. Скопируйте код авторизации— он понадобится для добавления учетной записи QQ mail в приложения «Почта» и «Календарь».
-
В приложениях «Почта» и «Календарь» удалите учетную запись QQ и снова добавьте ее с помощью кода авторизации.
Теперь ваша учетная запись QQ должна синхронизироваться автоматически.
При попытке подключения учетной записи GMX. de или WEB.de к приложениям «Почта» и «Календарь» в ваш почтовый ящик GMX.de или WEB.de придет письмо с инструкциями по предоставлению доступа.
de или WEB.de к приложениям «Почта» и «Календарь» в ваш почтовый ящик GMX.de или WEB.de придет письмо с инструкциями по предоставлению доступа.
-
В веб-браузере войдите в свою учетную запись GMX.de или WEB.de.
-
Найдите письмо с инструкциями по подключению учетной записи к приложениям «Почта» и «Календарь» и выполните их.
-
После этого ваша учетная запись должна автоматически синхронизироваться с приложениями «Почта» и «Календарь».
Остались вопросы?
Статьи по теме
Удаление учетной записи электронной почты из приложений «Почта» и «Календарь»
Мои сообщения отсутствуют или исчезают
Изменение пароля в почте
Вопросы и ответы по почте и календарю
Что такое электронная почта, как создать адрес электронной почты
Почта помогает общаться с коллегами и сохраняет в облаке важные сообщения, но может быть и местом утечки информации. Если пароль недостаточно надежный или вы пользуетесь браузерами на чужих компьютерах, есть риск, что пароль попадет в руки злоумышленников. Они смогут заходить в ваши личные кабинеты на сайтах и в приложениях.
Если пароль недостаточно надежный или вы пользуетесь браузерами на чужих компьютерах, есть риск, что пароль попадет в руки злоумышленников. Они смогут заходить в ваши личные кабинеты на сайтах и в приложениях.
Второй нюанс — наименование делового почтового ящика стоит выбирать таким, чтобы партнёрам было легко его запомнить. В противном случае те, кто пишет вам, будут допускать ошибки в имени почты или спам-фильтры будут удалять ваши письма.
Что такое электронная почта, как ее правильно создать и обезопасить от взломов, читайте далее.
Чек-лист: проверьте, готовы ли вы к созданию почты
Антивирус
Не относится напрямую к вашей почте, но должен быть установлен на компьютер или ноутбук. Бывает так, что во входящие письма вложены вредоносные файлы, которые можно скачать по ошибке.
Чтобы защитить компьютер и персональные данные от атак, проверьте, стоит ли у вас антивирус. И не забудьте настроить автообновление, чтобы программа регулярно совершенствовала защиту.
Пароль
Придумайте сложный пароль к почтовому ящику и не храните его на компьютере. Не используйте стандартные пароли, например, qwerty1 или password, а также личные данные — фамилию, имя или возраст. Все это легко угадать.
Используйте пароль, который не повторяется на других сайтах, и обновляйте его каждые 2-3 месяца.
Пример надежного пароляИмя
Что такое адрес электронной почты? Это логин и домен, которые разделены символом @. Логин вы придумываете сами, домен выдается почтовым провайдером.
Домены почтового сервиса Mail.ruУдачный логин ассоциируется с вами, компанией или услугами. Он не содержит лишних символов, нелогичных сочетаний букв и цифр. Имя почты, которое запоминается без усилий, укладывается в 10-12 символов.
Перед написанием логина проверьте, чтобы была включена английская раскладка на клавиатуре: кириллица в логине воспринимается почтовыми сервисами как ошибка.
Пример адреса электронной почты, который написан верно, выглядит так: AdminVasilev@mail.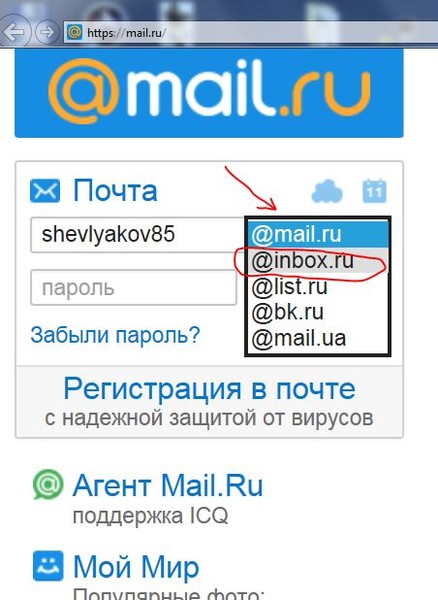 ru. Логин — AdminVasilev — указывает на специальность и фамилию, легко запоминается и не слишком длинный.
ru. Логин — AdminVasilev — указывает на специальность и фамилию, легко запоминается и не слишком длинный.
Дополнительная безопасность
Установите VPN, чтобы шифровать свое соединение, если хотите сохранить конфиденциальность переписок. Еще бонус — с VPN вы будете видеть меньше назойливой рекламы.
Вот как можно настроить бесплатный VPN Windscribe после того, как вы скачали его к себе на компьютер.
Шаг 1 — нажмите на кнопку Get StartedШаг 2 — Вас перенаправит на сайт. Заполните форму регистрацииШаг 3 — Вернитесь к программе и нажмите на LoginШаг 4 — Введите логин и пароль, которые вы указали на сайтеШаг 5 — Нажмите на белую круглую кнопкуУспешная установка VPNПочтовые провайдеры: какого выбрать
Платный провайдер
Главные преимущества платных провайдеров в том, что можно создавать свои домены.
Домен — это та часть почты, которая идет после значка @. Можно забыть про @gmail.com или @yandex. ru, а указать название своей компании, например, IvanШаг 6 — VPN настроен и работает[email protected], где stroi.service.com — это домен.
ru, а указать название своей компании, например, IvanШаг 6 — VPN настроен и работает[email protected], где stroi.service.com — это домен.
Платная почта не показывает рекламу, а ещё гарантирует безопасность: письма не смогут прочитать даже спецслужбы.
Из недостатков: отсутствие мобильных приложений у некоторых компаний. Однако разработчики создают удобный мобильный интерфейс, так что проблем с открытием почты через браузер смартфона возникнуть не должно.
Разберём некоторых провайдеров, за создание почты у которых, придётся заплатить.
1and1.com
Стоит 12 долларов за первый год обслуживания и 24 доллара за последующие. За эти деньги вы получаете 2 Гб пространства для писем и возможность создать четыре дополнительных почтовых ящика. Минус сервиса — нерусифицированный интерфейс.
Тарифы 1and1.comFastmail
Стоимость аккаунта начинается с 5 долларов в год. Из данных в облаке можно создать собственный сайт и ограничить к нему доступ паролем — так удобно обмениваться файлами с коллегами.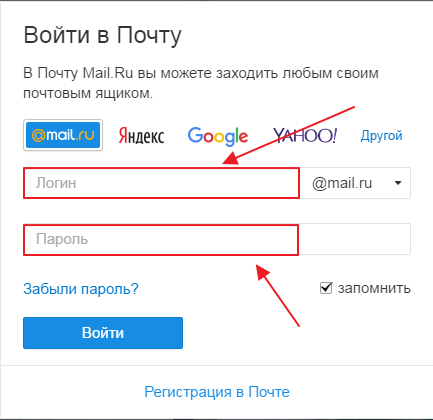 Попробовать почтовик бесплатно можно в течение двух месяцев.
Попробовать почтовик бесплатно можно в течение двух месяцев.
Runbox
Быстрая техподдержка, надежный спам-фильтр, возможность попробовать сервис в течение 2 месяц бесплатно и получить от 2 гигабайт памяти. Цена — от 19,95 доллара в год.
Тарифы Runbox.comБесплатный провайдер
У бесплатных провайдеров также доступны техническая поддержка, память в облаке и фильтры спама. Из минусов — баннерная реклама и отсутствии некоторых функций.
Gmail
Бесплатный почтовый провайдер, который будет удобен тем, кто работает с Google-диском, Google-таблицами и Google-документами. Блокирует спам и имеет полезные функции, как, например, отложенная отправка писем.
При регистрации пользователь получает 15 Гб памяти, а чтобы почта была под рукой, можно установить на смартфон приложение.
Яндекс
При регистрации почты на ресурсе провайдер предоставляет 10 Гб облака. Есть такие функции, как напоминания о длительном ответе получателя, автосортировка входящих и отправка SMS-копий писем.
Есть такие функции, как напоминания о длительном ответе получателя, автосортировка входящих и отправка SMS-копий писем.
Минус — защита данных происходит через двухкратную аутентификацию, которая работает только через приложение.
Mail.ru
Выделяет 2 Гб для хранения писем и вложений, но можно выбирать домен из 200 вариантов. Почта фильтрует входящие от ненужного спама, а размер вложений в письмах до 50 Гб.
Yahoo
Провайдер дарит каждому новому пользователю 1 Тб памяти, а еще можно отправлять Gif-файлы из собственной коллекции Yahoo. Также Yahoo может импортировать контакты из социальных сетей и Google.
Как безопасно завести почту на компьютере и смартфоне
На компьютере
Какого бы провайдера вы ни выбрали, процесс регистрации будет примерно одинаковым. Рассмотрим процесс на почтовом провайдере Mail.ru.
- Перейдите на сайт mail.ru или тот, на котором хотите создать почту.

- Нажмите «Регистрация».
- Заполните анкету. Укажите имя, фамилию, отчество, дату рождения, пол. Имя почты — логин — может быть любым, доменное имя выберите из выпадающего списка.
- В следующем окне введите номер телефона и кликните по кнопке «Создать». Ящик создан и готов к работе.
На смартфоне
Регистрация почты на смартфоне будет происходить через приложение.
- Скачайте приложение почты в AppStore или Google Pay.
- Зайдите в приложение, кликните на «Меню» и найдите пункт «Создать».
- Введите личные данные и придумайте логин.
- Придумайте пароль и укажите номер телефона.
- Примите политику конфиденциальности сервиса и нажмите далее. Почта создана.
Защита почты от злоумышленников
Настройте фильтры
Добавьте в фильтры подозрительные почтовые адреса и слова, которые повторяются в спамной рассылке. Когда подобное письмо придет в следующий раз, фильтр поместит его в папку спам.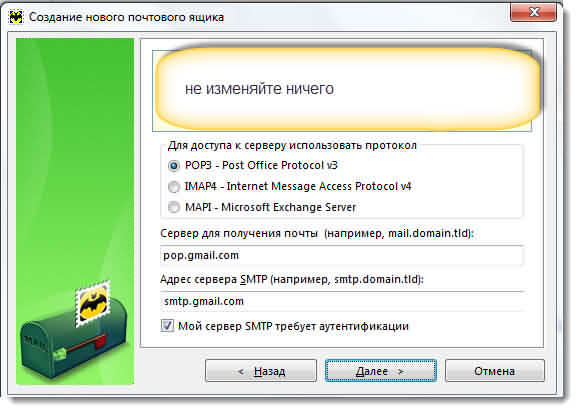
Используйте анонимные почтовые ящики
Некоторые почтовые провайдеры позволяют создавать дополнительные анонимные почтовые ящики. Их можно использовать, когда подписываетесь на рассылки. Письма будут приходить на анонимный ящик, а основной останется засекреченным.
Двойная аутентификация
Привяжите номер телефона к основному почтовому ящику. При подозрительном входе в почту, например, с чужого устройства, сайт или приложение провайдера потребуют ввести код, который будет отправлен через СМС на ваш мобильный номер.
Распознавайте фишинг
Фишинг — это сайты, которые внешне копируют популярные сайты, но когда вы вводите туда личные данные, они попадают в руки мошенников.
Чтобы распознать фишинг, разверните во входящем письме строку, где указан электронный адрес отправителя. Если ссылка на сайт отличается от оригинальной — значит это фишинг.
Пример фишингаЕсли вас взломали
Если от вас стал приходить спам, при вводе пароля появляется сообщение об ошибке или во входящих стало много странных писем, возможно, ваш почтовый ящик взломан. Чтобы вернуть доступ, следуйте инструкции:
Чтобы вернуть доступ, следуйте инструкции:
- Если доступ к сервису все еще есть, измените личные данные: пароль, контрольный вопрос, проверьте, включена ли в настройках двойная аутентификация.
- Запустите на компьютере антивирус. Если вредоносные программы из входящих писем установились, вы сможете оперативно их удалить.
- Если доступа к почте нет, обратитесь в техническую поддержку. Подробно опишите ситуацию.
Что делать, если вы забыли пароль от почты
Если при регистрации вы указали дополнительную почту
На дополнительный ящик вам придет ссылка, по которой надо перейти и сменить пароль.
Если вы привязали к почте номер телефона
На телефон придет СМС с кодом. Введите его в диалоговое окно, а дальше придумайте новый пароль.
Если вы установили контрольные вопросы
Ответьте на них. Если ответ будет верным, вам откроется окно для ввода нового пароля. Если нет — попробуйте снова.
Если нет — попробуйте снова.
Если ничего не помогло
Попробуйте обратиться в службу технической поддержки. Возможно, администраторы почтового провайдера смогут вам помочь.
Поделиться:
Как легко настроить голосовую почту на вашем телефоне Android
Голосовая почта — очень важная функция, но многие люди не настраивают ее просто потому, что не думают об этом. Если вы обычно не перезваниваете по каждому пропущенному звонку, полезно разрешить важным абонентам оставлять голосовую почту, чтобы вы знали, кому вам нужно перезвонить, а кто может быть телемаркетером. Настройка системы голосовой почты занимает менее пяти-десяти минут. Это стоит того. Узнайте, как легко настроить голосовую почту на телефонах Android.
См. также: Как проверить голосовую почту на Android
БЫСТРЫЙ ОТВЕТ
Настройте голосовую почту на Android. . Введите свой PIN-код и следуйте инструкциям, чтобы завершить настройку. Повесьте трубку, затем снова нажмите и удерживайте нажатой клавишу , затем , чтобы получить доступ к голосовой почте.
Повесьте трубку, затем снова нажмите и удерживайте нажатой клавишу , затем , чтобы получить доступ к голосовой почте.
ПЕРЕХОД К КЛЮЧЕВЫМ РАЗДЕЛАМ
- Как настроить голосовую почту на Android
- Что такое приложение Visual Voicemail?
- Настройки приложения визуальной голосовой почты
Примечание редактора: Некоторые инструкции в этом посте были составлены с использованием Google Pixel 7 Pro под управлением Android 13. Имейте в виду, что некоторые шаги могут отличаться в зависимости от вашего аппаратного и программного обеспечения.
Как настроить голосовую почту на Android
Эдгар Сервантес / Android Authority
Во-первых, вам нужно открыть встроенное приложение Phone . Доберитесь до экрана набора номера и нажмите и удерживайте номер один , чтобы начать вызов службы голосовой почты. Если вы уже настроили голосовую почту, вам будет предложено ввести PIN-код ; вы можете сбросить его, если забыли, но процесс зависит от поставщика.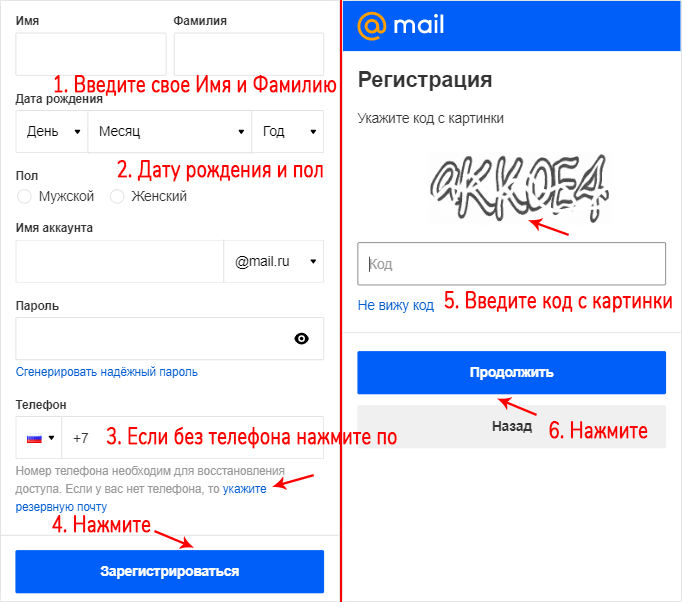
Если вы не настроили голосовую почту, вы услышите сообщение «На карте не сохранен номер голосовой почты». Следуйте подсказкам, которые вы услышите, чтобы завершить настройку службы голосовой почты на телефоне Android. После завершения настройки голосовой почты попробуйте нажать и удерживать один еще раз и убедитесь, что ваша голосовая почта работает правильно с выбранным вами паролем.
Вы готовы получать голосовые сообщения! Если у вас также есть приложение Visual Voicemail, которое поставляется с большинством новых устройств Android, вы увидите всплывающее уведомление для этого приложения при получении голосовой почты. Я предпочитаю управлять своей голосовой почтой в приложении Visual Voicemail вместо того, чтобы звонить, чтобы слушать и управлять моей голосовой почтой.
Вот пошаговые инструкции:
- Откройте приложение Телефон .
- Нажмите на кнопку на клавиатуре в правом нижнем углу.

- Нажмите и удерживайте номер один , чтобы позвонить в службу голосовой почты.
- Вам будет предложено ввести PIN-код , если ваша голосовая почта уже настроена. Вы можете сбросить его, если забыли.
- Если вы не настроили голосовую почту, вы услышите сообщение «На карте не сохранен номер голосовой почты».
- Следуйте инструкциям по настройке голосовой почты.
- Повесьте трубку.
- Нажмите и удерживайте число один еще раз. Введите свой PIN-код . Готово!
Что такое приложение Visual Voicemail?
Дэвид Имел / Android Authority
Google Pixel 5
Вы можете найти приложение Visual Voicemail на многих телефонах Android; он обеспечивает простой способ получения и систематизации сообщений голосовой почты. Вы можете проверить свою голосовую почту, не звоня по телефону и не вводя пароль или PIN-код. В этом приложении вы можете увидеть все ваши сообщения голосовой почты, дату их получения, номер, с которого они были отправлены, и длину сообщения.
Более новые операционные системы Android изначально включают это приложение Visual Voicemail для вашего удобства. Я обещаю, что после того, как вы воспользуетесь этим приложением, вы не захотите возвращаться к старому способу набора номера, чтобы прослушать голосовую почту.
Как найти и изменить настройки в приложении визуальной голосовой почты на Android
Обычно при получении голосовой почты вы увидите уведомление из окна визуальной голосовой почты, когда оно будет готово к просмотру. Вы можете нажать на это уведомление, чтобы открыть приложение Visual Voicemail и прослушать голосовую почту. Если вы откроете приложение «Телефон», вы также увидите кнопку для открытия приложения «Визуальная голосовая почта» (на фото ниже). Или вы также можете найти приложение Visual Voicemail, просмотрев все свои приложения или используя функцию поиска, чтобы ввести «Visual Voicemail».
Сара Чейни / Android Authority
После того, как вы нашли приложение Visual Voicemail , им легко пользоваться. Когда приложение открыто, нажмите на три вертикальные точки в правом верхнем углу; затем нажмите на Настройки . Здесь вы сможете сделать следующее:
Когда приложение открыто, нажмите на три вертикальные точки в правом верхнем углу; затем нажмите на Настройки . Здесь вы сможете сделать следующее:
- Изменить приветствие голосовой почты.
- Включить функцию автосохранения.
- Измените пароль голосовой почты.
- Выберите отображение уведомлений о сообщениях в строке состояния.
Sarah Chaney / Android Authority
Когда дело доходит до изменения приветствия голосовой почты, у вас есть три варианта:
- По умолчанию: Это приветствие голосовой почты будет зачитывать ваш номер вызывающим абонентам автоматическим голосом.
- Имя: Это приветствие будет сообщать вызывающим абонентам ваше имя (записанное вами).
- Пользовательский: Это персонализированное приветствие, которое воспроизводит все, что вы записываете.
Проверьте: 5 лучших приложений для набора номера и контактов для Android
Часто задаваемые вопросы
Голосовая почта вашего смартфона обычно настраивается автоматически, что означает, что это следует делать с помощью телефона с номером, прикрепленным к голосовой почте.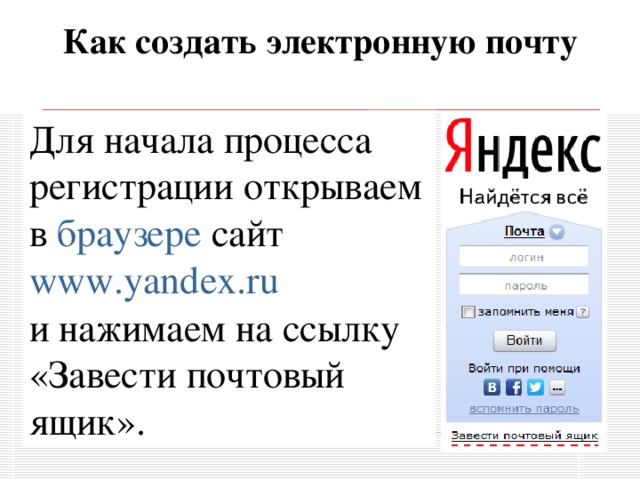 Однако после настройки вы сможете получить доступ к своей голосовой почте с любого другого телефона, если у вас есть PIN-код.
Однако после настройки вы сможете получить доступ к своей голосовой почте с любого другого телефона, если у вас есть PIN-код.
Не существует универсального ограничения на количество сообщений голосовой почты, которые вы можете иметь. Это число зависит от оператора связи, но обычно оно составляет около 20-30. У операторов также часто есть ограничение по времени хранения этих голосовых сообщений; обычно около месяца или двух.
В настоящее время транскрипции визуальной голосовой почты довольно точны, но они не всегда дают правильную информацию. Было бы полезно, если бы вы всегда слушали голосовую почту, чтобы убедиться, что она работает правильно, особенно при работе с важными сообщениями. Визуальная голосовая почта отлично подходит для быстрого просмотра голосовой почты и получения представления о том, что говорится в сообщении, но никогда не доверяйте ему полностью.
Как быстро настроить голосовую почту на телефоне Android (Краткое руководство)
Возможно, вам интересно, как настроить голосовую почту на новом телефоне.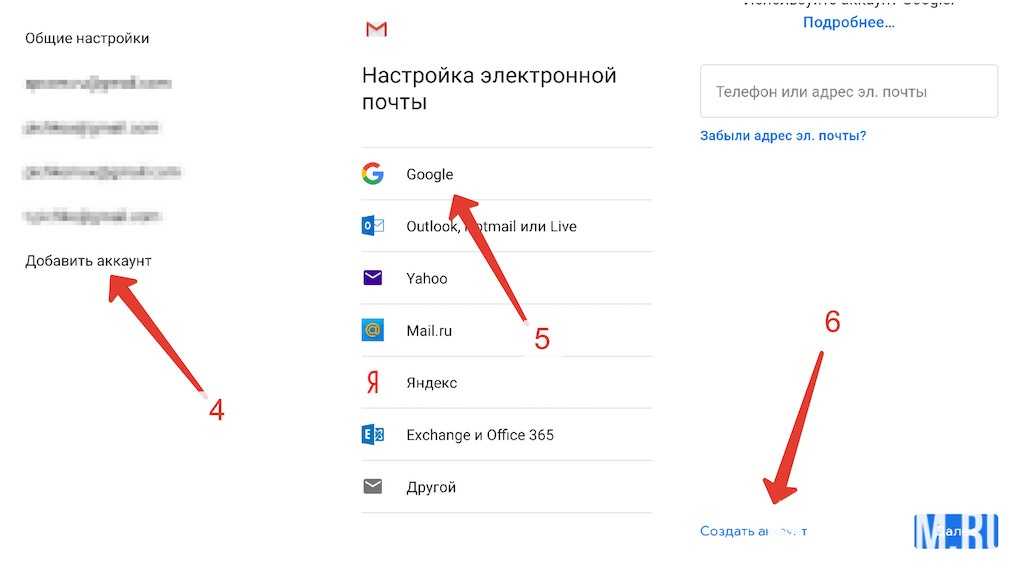 Это может сбить с толку, если вы не разбираетесь в технологиях, но, к счастью, у нас есть все!
Это может сбить с толку, если вы не разбираетесь в технологиях, но, к счастью, у нас есть все!
Этого можно добиться всего за несколько простых шагов, даже если вы никогда раньше этого не делали. Вот как настроить голосовую почту на телефоне Android всего за пять минут или меньше!
Как настроить голосовую почту на Android
Вот как настроить ящик голосовой почты на вашем устройстве Android, таком как Samsung Galaxy:
Большинство телефонов Android поставляются с «Голосовой почтой» уже в контактах.
Шаг 1: «Проведите вверх» с главного экрана, чтобы получить доступ к своим приложениям. В «Поиск приложений» вверху введите «Контакты» .
Шаг 2: Щелкните «Контакты».
Шаг 3: Нажмите на поле поиска в правом верхнем углу и введите «Голосовая почта».
Шаг 4: Нажмите «Голосовая почта» .
Шаг 5: Щелкните значок «Позвонить» , чтобы позвонить.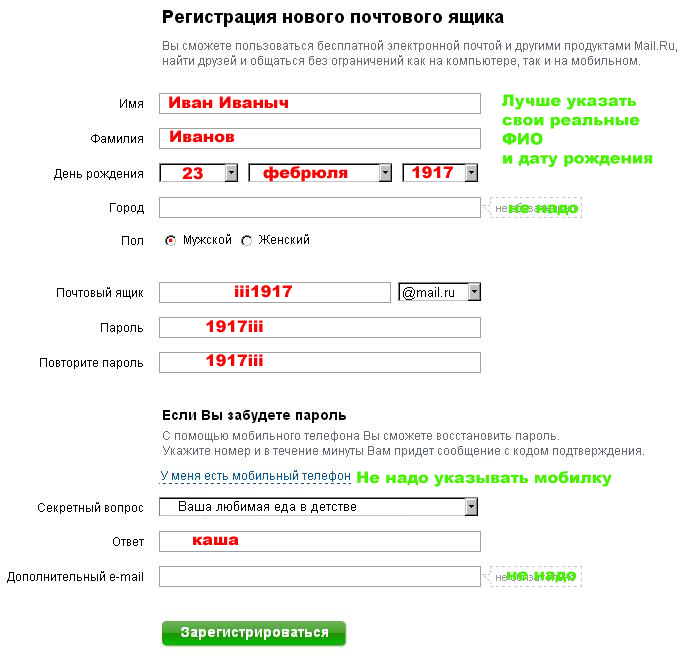
Шаг 6: Чтобы настроить голосовую почту, следуйте инструкциям.
Если у вас еще нет «Голосовая почта» в ваших контактах, следуйте этим инструкциям:
Шаг 1: «Проведите вверх» на главном экране, чтобы получить доступ к своим приложениям. В поле «Поиск приложений» вверху введите «Телефон» .
Шаг 2: Нажмите «Телефон» .
Шаг 3: Нажмите на «Клавиатура» внизу экрана.
Шаг 4: Чтобы позвонить на голосовую почту, нажмите и удерживайте ‘1’ .
Шаг 5: Чтобы завершить настройку голосовой почты, следуйте инструкциям.
Отлично! Теперь вы настроили голосовую почту на Android.
Notta — лучший помощник для совещаний
Благодаря точности транскрипции до 98,86 % и автоматическому созданию заметок для совещаний Notta помогает повысить эффективность совещаний на 300 %.Что такое визуальная голосовая почта?
Визуальная голосовая почта — это визуальный список ваших голосовых сообщений. Он позволяет прослушивать, удалять или сохранять сообщения. Визуальная голосовая почта также упрощает навигацию по вашим голосовым сообщениям. Это позволяет вам выбрать одно сообщение из списка вместо того, чтобы прослушивать каждое по отдельности.
Он позволяет прослушивать, удалять или сохранять сообщения. Визуальная голосовая почта также упрощает навигацию по вашим голосовым сообщениям. Это позволяет вам выбрать одно сообщение из списка вместо того, чтобы прослушивать каждое по отдельности.
Где найти приложение визуальной голосовой почты
Название вашего приложения визуальной голосовой почты будет различаться в зависимости от используемого вами оператора связи. В некоторых случаях оно может быть предустановлено на вашем телефоне или может быть бесплатным приложением в магазине приложений вашего телефона.
Для этих приложений обычно требуется Android 6.0, 7.0 и выше. Найдите приложения под названием «Визуальная голосовая почта» или « *Ваш оператор* Визуальная голосовая почта» . Обязательно ищите по оператору. Для каждого оператора существуют отдельные версии визуальной голосовой почты.
Как изменить настройки визуальной голосовой почты
После настройки визуальной голосовой почты вы можете внести необходимые изменения для ее настройки.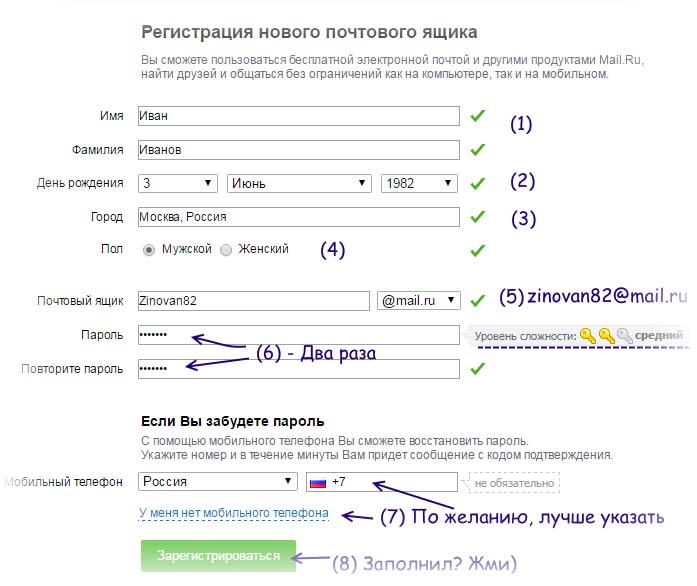 Чтобы изменить настройки визуальной голосовой почты, откройте приложение и перейдите в меню «Настройки».
Чтобы изменить настройки визуальной голосовой почты, откройте приложение и перейдите в меню «Настройки».
Обычно это значок шестеренки. Иногда это будут 3 маленькие точки, на которые вы можете нажать, а затем нажать «Настройки».
Оттуда найдите Визуальную голосовую почту, чтобы переключать или изменять определенные настройки. Вы можете изменить такие вещи, как группировка или включение или выключение уведомлений.
Как настроить или изменить приветствие голосовой почты на Android
Вот как изменить приветствие голосовой почты или настроить новое на Android.
Шаг 1: Настройте голосовую почту, как мы делали выше в «Как настроить голосовую почту на Android» . В процессе вас спросят, хотите ли вы настроить приветствие голосовой почты. Если вы решили этого не делать или готовы изменить его, перейдите к шагу 2.
Шаг 2: Позвоните на голосовую почту.
Шаг 3: Нажмите ‘*’ (звездочка).
Шаг 4: Нажмите «3» .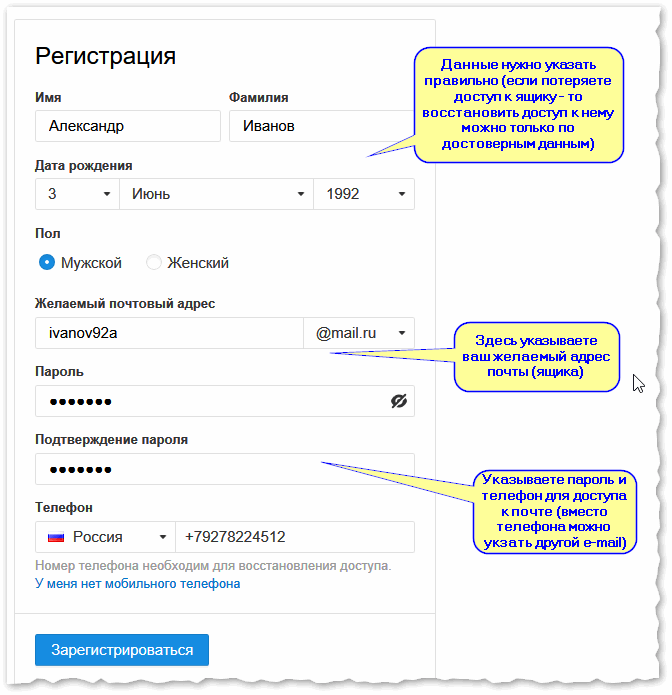
Шаг 5: Нажмите ‘2’.
Шаг 6: Нажмите ‘2’.
Шаг 7: Запишите новое приветствие.
Шаг 8: Вам будет предложено перезаписать новое приветствие или сохранить его как приветствие.
Поздравляем! Теперь у вас есть новое приветствие голосовой почты.
Часто задаваемые вопросы
Где приложение голосовой почты на моем Android?
Ваша голосовая почта на самом деле является номером телефона. Обычно он сохраняется в ваших контактах как «Голосовая почта». Проверьте свои контакты, чтобы узнать, есть ли он там. Если его там нет, откройте приложение для телефона, нажмите и удерживайте «1». Он будет набирать вашу голосовую почту, где вы можете либо настроить ее, либо проверить сообщения. Вы также можете использовать сторонние приложения голосовой почты для Android.
Можно ли настроить голосовую почту с другого телефона?
Вы не можете настроить голосовую почту с другого телефона, но можете проверить ее с другого телефона. Вы можете позвонить на свой номер телефона и, когда он перейдет на голосовую почту, нажать * (звездочка).
Вы можете позвонить на свой номер телефона и, когда он перейдет на голосовую почту, нажать * (звездочка).
Затем он попросит вас ввести свой PIN-код или пароль. Это будет набор номеров, которые вы выбрали при настройке голосовой почты. Оттуда вы можете перейти к проверке голосовой почты.
Почему голосовая почта не работает на моем Android?
Возможно, ваши настройки голосовой почты неверны. Убедитесь, что вы набираете правильный номер для доступа к голосовой почте:
Откройте приложение телефона и коснитесь трех точек справа от строки поиска.
Затем нажмите «Настройки» .
Нажмите ‘VoiceMail’
Нажмите ‘Advanced Settings’
Нажмите ‘Настройка’
0002 Запишите номер голосовой почты, указанный здесь.
Позвоните по номеру.
Это должен быть правильный номер для вызова вашей голосовой почты. Обязательно обновите его в своих контактах. Если это не сработает, вы можете позвонить своему оператору связи и запросить новые настройки голосовой почты.
Обязательно обновите его в своих контактах. Если это не сработает, вы можете позвонить своему оператору связи и запросить новые настройки голосовой почты.
Как изменить пароль голосовой почты на моем Android?
Чтобы изменить пароль голосовой почты:
Позвоните на голосовую почту.
Нажмите ‘*’ (звездочка).
Нажмите ‘5’.
Нажмите ‘1’.
Вам будет предложено изменить пароль.
Заключительные мысли
Теперь вы узнали, как настроить голосовую почту на своем телефоне Android. Теперь вы можете получать голосовые сообщения. Приложения визуальной голосовой почты также могут быть полезны, чтобы визуально увидеть, кто оставил вам сообщение. Однако они не очень хорошо расшифровывают голосовые сообщения в текст.
Чтобы получить более точное решение для расшифровки ваших голосовых сообщений, вы можете загрузить Notta . Notta — это приложение для преобразования голоса в текст, которое может расшифровывать ваши голосовые сообщения в режиме реального времени.





 Пароли необходимо вводить с учетом регистра.
Пароли необходимо вводить с учетом регистра. После выбора «Открыть » на шаге 2 может появиться диалоговое окно с предложением использовать телефон для отправки сообщения на отображаемый номер телефона.
После выбора «Открыть » на шаге 2 может появиться диалоговое окно с предложением использовать телефон для отправки сообщения на отображаемый номер телефона.
