Как сделать плейлист на Ютубе и что это такое?
Привет, друзья.
Сегодня речь в этом очередном уроке по настройке канала пойдёт о плейлистах на Ютубе. Из него вы узнаете, как сделать плейлист на Ютубе, что такое плейлисты, как их оптимизировать, как с ними работать и сделать максимально удобными для своих зрителей.
Что такое плейлист в Ютубе?
Без плейлистов сложно представить хоть один нормальный канал, на который постоянно заливаются новые видеоролики. Главная их задача состоит в том, что они создают основную навигацию и помогают раскладывать контент в рубрики, как фильмы разных жанров по категориям.
Помогают группировать материал по узким темам. Это позволяет пользователям на Ютубе проще ориентироваться в большом количестве видео, искать и выбирать только то, что им больше нравится.
Также с помощью них оформляется и наполняется материалом главная страница, чему будет посвящена третья часть этой статьи. Но начнём мы вот с чего.
Создание структуры YouTube-канала
Как я уже ни раз говорил в предыдущих статьях про Ютуб, мы с вами создаём качественный канал, над которым будем работать до конца дней своих, и который будет приносить нам доход в разы больше, чем обычная работа.
Если у вас не такой подход, то зачем вам тратить на это время? Подумайте.
Чтобы сделать хороший канал, нам на него нужно будет регулярно загружать новый материал. Просто в кучу сваливать его будет неправильно. Поэтому первым делом надо построить структуру (разбить на рубрики нашу тематику), по которой мы в дальнейшем будем создавать плейлисты и снимать видео.
Для создания структуры и плана работы я использую сервис MindMeister.com. В нём можно создавать и хранить интеллект-карты, которые невероятно помогают в работе над такими контентными проектами, как канал на Ютубе.
Покажу вам частичку такой карты для примера.
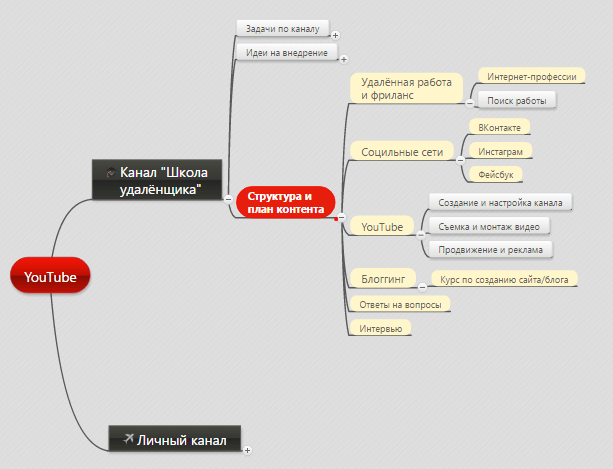
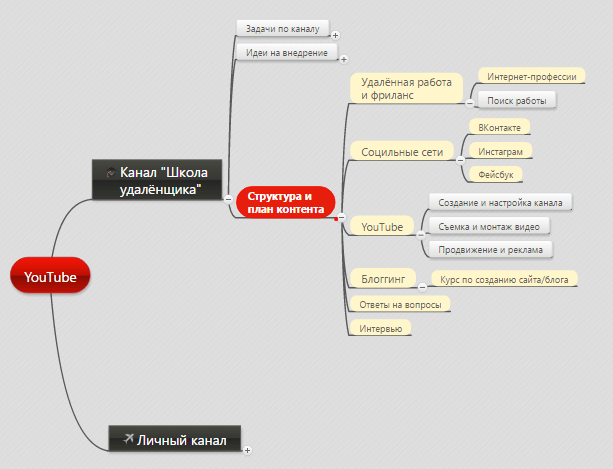
Здесь я раскидываю идеи для будущих рубрик (плейлистов) и структурирую план создания видеороликов. Есть основные рубрики и подрубрики. На Ютубе потом можно создать плейлист с главной рубрикой и добавить в него плейлисты с подрубриками.
Знаю, что большой проблемой для многих блоггеров является поиск новых идей для снятия видео и написания статей. С такой картой у меня лично исчезла эта проблема.
Не забудьте про поисковую оптимизацию! Плейлисты, как и видео, часто показываются в поиске по определённым запросам. Используйте в их названиях поисковые фразы (ключевые слова). Самый простой способ их подбора это — логическое размышление, как будет искать их ваша целевая аудитория, и специальный сервис Яндекса — Wordstat.Yandex.ru.
Далее, как только структура будет готова, можно начать создавать плейлисты.
Как сделать плейлист на Ютубе — инструкция
Шаг 1
Подобраться к созданию плейлистов на YouTube можно двумя способами.
Способ 1. Зайти на главную страницу канала, выбрать вкладку «Плейлисты».


Способ 2. Зайти в «Творческую студию», перейти на вкладку «МЕНЕДЖЕР ВИДЕО» и «Плейлисты».
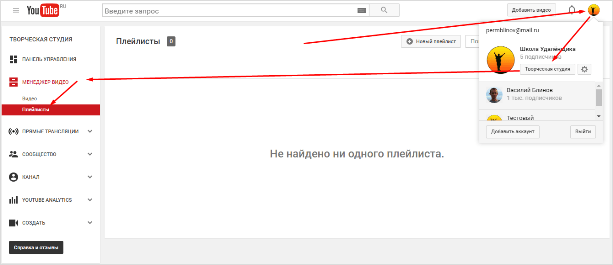
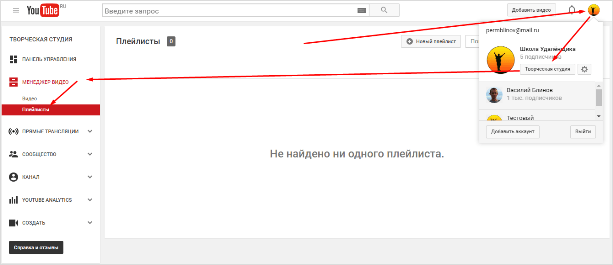
Показал всё на одном скриншоте, не запутайтесь.
Шаг 2
Нажимаем кнопку «+ Новый плейлист» и вводим название.
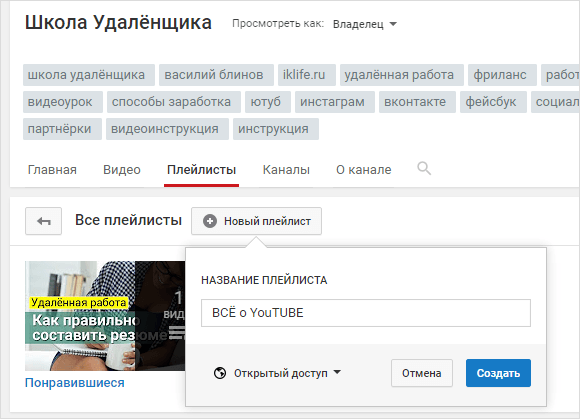
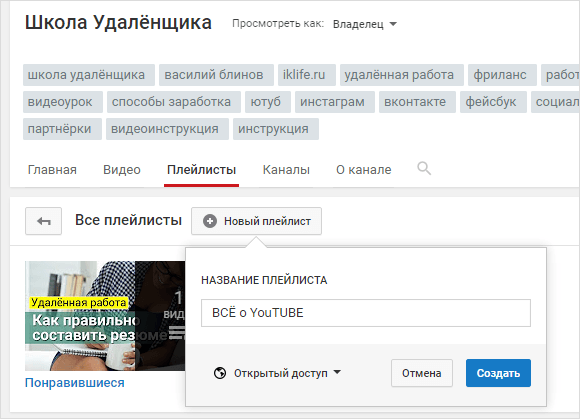
Нажимаем «Создать».
Шаг 3
Теперь осталось его только настроить. Самое главное — сделать хорошее описание с использованием подходящих ключевых слов в тексте. Минимум 1 000 символов.
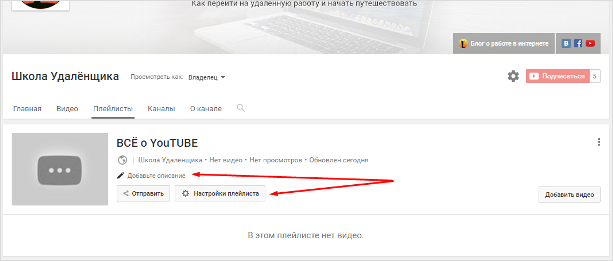
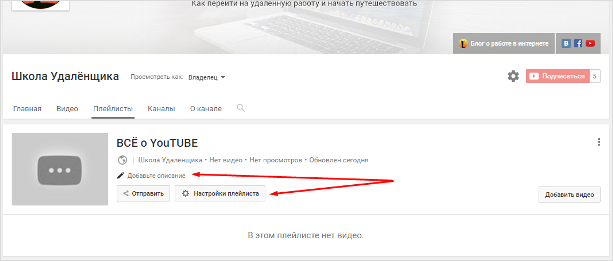
Настройки плейлиста
У настроек есть 3 вкладки: Основные, Автодобавление и Соавторы. Давайте рассмотрим их подробнее.
Вкладка «Основные»
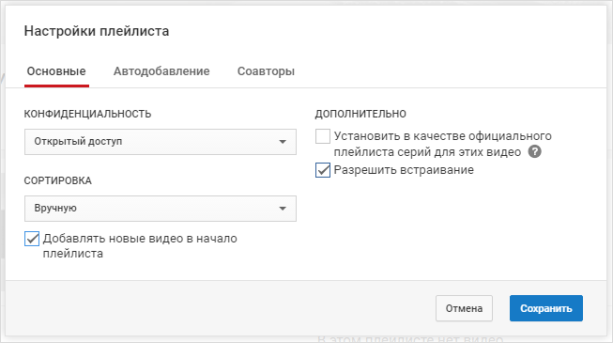
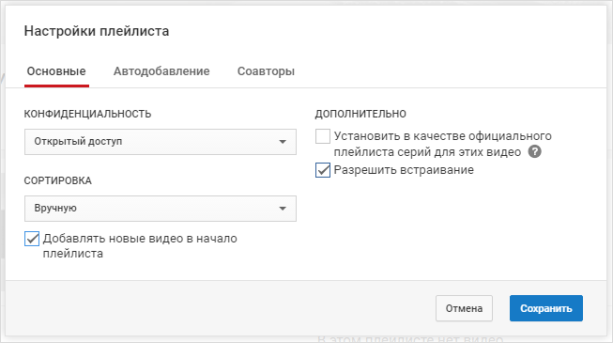
Здесь вы можете менять конфиденциальность плейлиста.
- Открытый — видео в нём будут видеть все пользователи Ютуба.
- Доступ по ссылке — видео будут видеть только те, кому вы передадите ссылку на него.
- Ограниченный — видео в нём будете видеть только вы.
Также можно в этой настройке выбрать сортировку видеороликов в плейлисте. Я всегда ставлю галочку, чтобы новые загрузки добавлялись в начало, так удобнее, когда старые видео где-то внизу, а сначала идут новые.
Вкладка «Автодобавление»
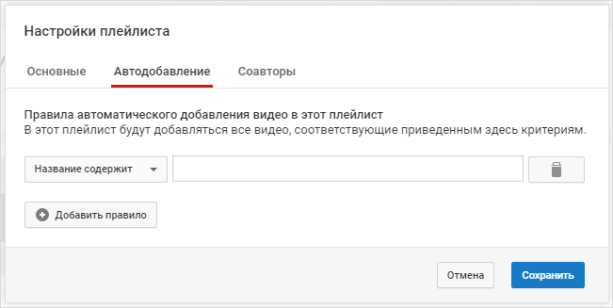
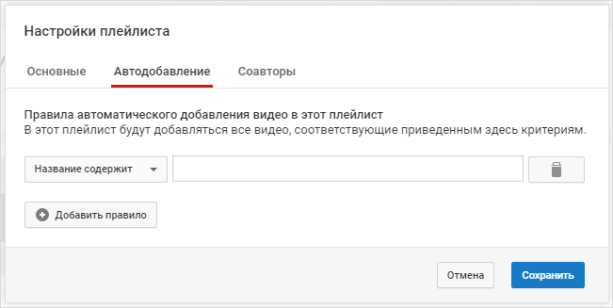
Добавив правила, можно сделать так, что при использовании определённых фраз в описании или тегов, видеоролик автоматически добавится в нужный плейлист.
Вкладка «Соавторы»
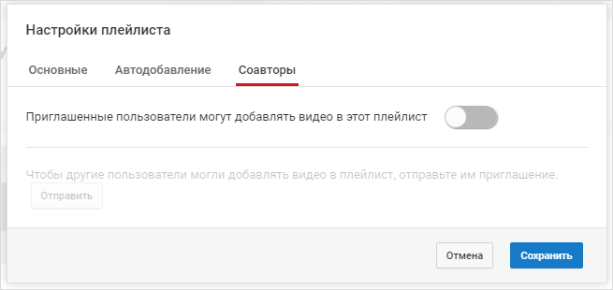
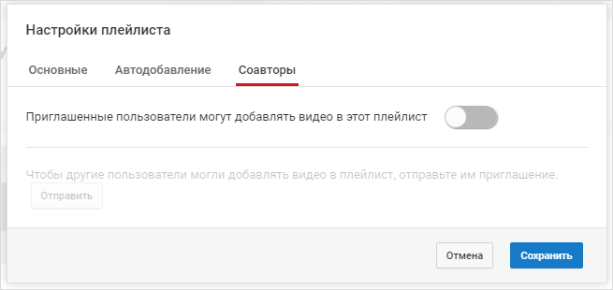
Последняя вкладка позволяет делать общие плейлисты, в которые приглашённые пользователи смогут добавлять свои видео.
Как удалить плейлист с канала?
Если появилась необходимость удалить какой-нибудь лист с Ютуба, то делается это просто. Справа в углу есть выпадающее меню с этой функцией.
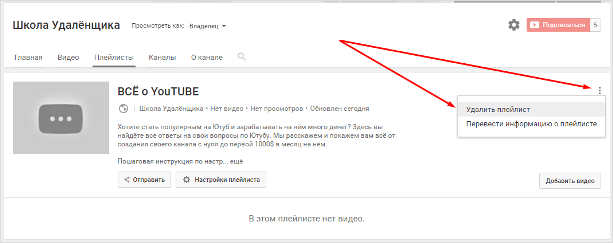
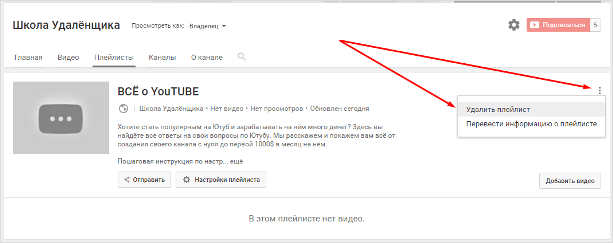
Настройка разделов на главной странице
Ну и третья часть сегодняшнего урока — это настройка отображения разделов и плейлистов на главной странице YouTube. Выведем необходимые разделы с видео на главную страницу, чтобы подписчикам было удобно просматривать материал.
Для этого идём на главную и нажимаем «Добавить раздел».
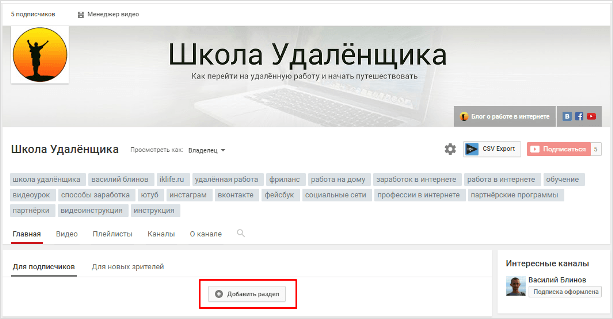
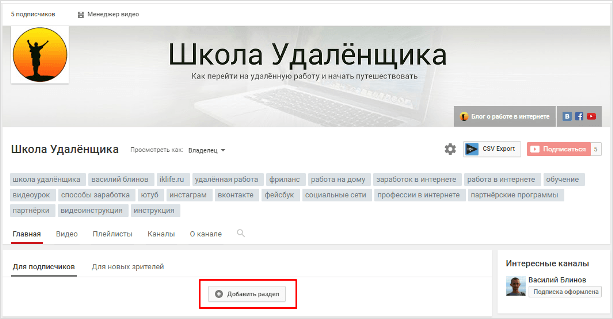
Выбираем нужный элемент.
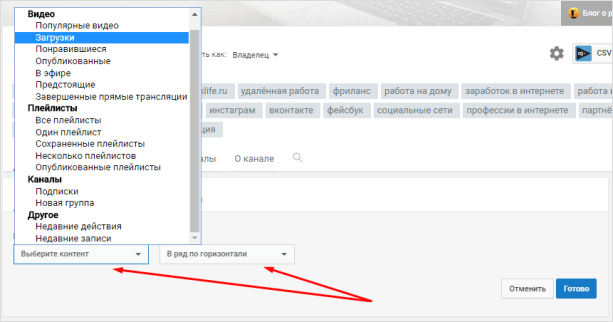
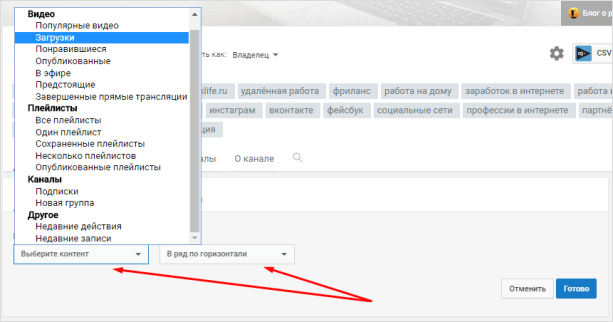
Обычно их выводят в таком порядке.
- Загрузки. Отображаются все загруженные на канал видеоролики, и зритель сразу видит последние работы.
- 3 — 4 плейлиста.
- Популярные видео.
- Понравившиеся (используют в рекламных целях).
Можно добавить плейлисты с других своих каналов или информацию о них.
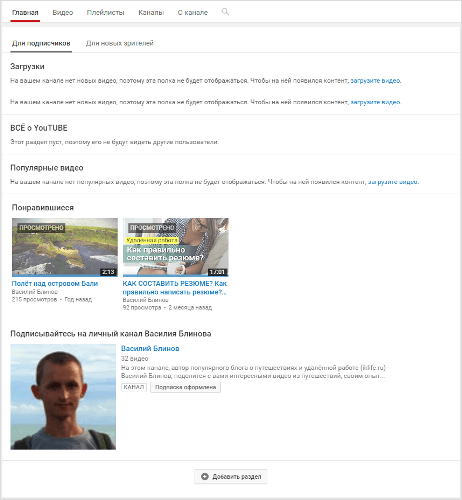
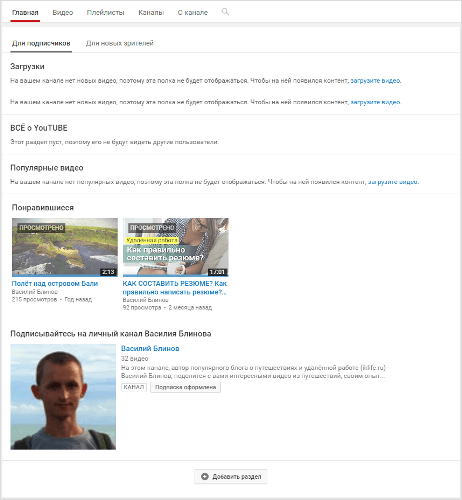
Справа от разделов появляются стрелки, с помощью которых их можно менять местами. Пока загруженных видеороликов нет, разделы для зрителей не отображаются.
На этом сегодняшний урок заканчиваю, дальше мы с вами сделаем ещё несколько настроек, подготовим оформление для видео и начнём учиться записывать и монтировать контент. Желаю всем успехов.
Как создать плейлист на Ютубе
Дата публикации: 07-02-2019 1395
Доброго времени суток, дорогие читатели! В этой статье вы узнаете все о плейлистах на YouTube: что это, как создать плейлист на ютубе, как его удалить и что такое плейлист YouTube вообще.
Для начала стоит разобраться что же все такие такое плейлист? Наверняка вы уже сталкивались с ними, пользуясь Ютубом. Это очень удобный способ соединять видео, собирать их все в одно место, по критериям, которые вы определяете сами. В этом и заключается их главная функция — сбор видео по категориям.
С помощью этой функции становится легче искать нужные видео среди миллионов других, которые могут быть узконаправленными. Вы можете искать, выбирать и смотреть только то, что вам нужно именно сейчас, не тратя время на просмотр ненужных роликов.
Прежде всего обозначим нашу главную цель – создание и ведение канала с качественным контентом и монетизацией. Для того, чтобы создать действительно достойный канал, мы должны на постоянной основе выгружать на него контент. И, конечно, чтобы все это как-то структурировать, чтобы все наши видео выглядели не просто кучей, нам нужны плейлисты. Сначала перед созданием плейлистов нужно выделить рубрики, на которые мы разделим наши видео.
Также важно учитывать, что плейлисты могут быть показаны в поиске, при определенном запросе. Поэтому поисковая оптимизация играет очень важную роль, и не стоит ей пренебрегать. Для этого, в названиях плейлистов нужно использовать ключевые слова. Вы можете подобрать их сами, опираясь на ваши мысли и предположения о то, по каким словам будет искать эти видно целевая аудитория. А можете воспользоваться специальным сервером по их подборке от Яндекса — Wordstat.Yandex.ru. После составления структуры, можно приступать к созданию плейлистов.
Как создать плейлист на Ютубе
На сегодня существуют два способа начать создание плейлистов:
- На главной странице канала нажать владку «Плейлисты».
- В «Творческой студии» прейти во в «МЕНЕДЖЕР ВИДЕО», а затем в «Плейлисты».
Нажмите на «+ Новый плейлист» и введите название. Далее нажимаем «создать». Основная часть работы уже сделана. Сейчас нужно только настроить. Стоит обратить большое внимание на описание плейлиста. Его нужно писать, используя ключевые слова, минимальный объем 1000 символов.
Настройки Ютуб плейлиста
У настроек есть три вкладки:
- Основные,
- Автодобавление
- Соавторы.
Рассмотрим подробнее каждую из них.
Вкладка «Основные»
Здесь вы можете менять конфиденциальность плейлиста.
- Открытый — видео смогут видеть все.
- Доступ по ссылке — видео смогут увидеть только те, у кого будет на него ссылка.
- Ограниченный — видео сможете увидеть только вы.
Еще здесь можно настроить сортировку видеороликов в плейлисте. Достаочно просто нажать на галочку и видео, которые будут добавляться, будут оставаться вверху списка, а старые уходить вниз. Тут каждый решает для себя, кому-то удобно, кому-то нет.
Вкладка «Автодобавление»
Вы можете добавить правила, которые позволят добавлять видео автоматически в плейлист, если в их описании или тегах будут использованы определенные фразы.
Вкладка «Соавторы». Эта вкладка позволит вам дать разрешение другим пользователям добавлять видео в ваш плейлист.
Как удалить плейлист с Ютуба
При желании, можно всегда с легкостью удалить тот или иной плейлист. Для этого достаточно нажать на кнопку «меню», она находиться в правом углу. Там вы сможете найти данную функцию и удалить нужный вам плейлист.
Настройка разделов в плейлисте YouTube
Теперь разберем настройку отображения разделов и плейлистов на главной странице канала. Для этого выводим раздела с видео на главную страницу. Это делается для удобства просмотра материала вашим подписчикам. Чтобы сделать это, нажимаем на «добавить раздел» (находится на главной странице). Далее выбираем необходимые нам элементы.
Обычно их выводят в таком порядке.
- Загрузки. Отображают все загруженные видео, дает возможность быстро просмотреть последний выложенный контент.
- Три-четыре плейлиста.
- Несколько популярных видео.
- Понравившиеся (используют в рекламных целях).
На этом все. Надеемся, наша статья помогла вам. Если у вас есть вопросы на данную тему — пишите в комментариях. Мы будем рады ответить. Желаем вам удачи!
Рассказать друзьям:
Как создать плейлист на youtube самому! ⋆ БЛОГ ВЯЧЕСЛАВА ТОМИНА
Здравствуйте, друзья!
Сегодня будет вам ценная информация о том, как создать плейлист на своем канале.
Я расскажу вам о том, что такое плейлист, зачем он нужен и как вам его самостоятельно создать на своем канале.
Читайте сегодня от корки до корки, т.к. будет секретная фишка, где-то в конце статьи о…
Плейлист – это несколько видеороликов, объединенных одной темой и которые воспроизводятся автоматически в плеере Ютуба.
Вот пример плейлиста «1 Часть. YouTube от Tomina. Start. Технические моменты» на моем канале:
Если первое видео «Что такое YouTube», которое находится в этом плейлисте, объединенное группой «1 Часть. YouTube от Tomina. Start. Технические моменты» заканчивается, то сразу начинается второе видео «Важные термины Youtube».
Если вы перешли на мой плейлист из примера выше, то вы увидите, что одно видео сменяет другое видео автоматически.
Удивительный плейлист youtube
И так далее, т.е. все видеоролики, которые содержатся в плейлисте, включаются друг за другом, если у вас не включена функция «В случайном порядке».
Функцию «Воспроизвести плейлист снова» тоже можно отключить.
Расположение этих функций я вам показал на этом рисунке:
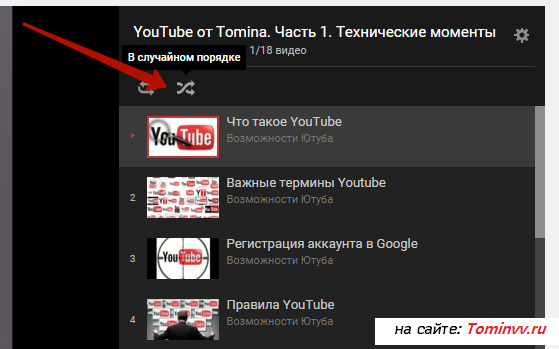
Таким образом, вы видите все видео, объединенные какой-то темой, или по каким-то другим параметрам.
Это очень удобно под рукой иметь эти видео, в одном плейлисте.
Поделитесь своим мнением о том, удобная ли функция создана Ютубом для владельцев каналов, внизу статьи в комментариях?
Используете ли вы плейлисты на своих каналах?
И это ваше мнение мы обязательно учтём!
Хотите научиться создавать плейлист на своём канале прямо сейчас?
Как создать плейлист на ютубе
Давайте я вам об этом расскажу и покажу)
Для того чтобы создать плейлист вам нужно перейти через кнопку «Творческая студия» в функционал «Менеджер видео».
Перед вами открылись все имеющиеся видеоролики, которые «загружены» на канале. Для создания плейлиста достаточно иметь всего 1 ролик.
Поэтому, если у вас есть хотя бы одно видео, то уже можно создать небольшой плейлист.
Хотя оговорюсь, что плейлист нужно создавать, для того чтобы он был реально эффективен и полезен для зрителей при наличии большого количества видеороликов, от 10 и выше.
Плейлист можно создать на какую-то определенную тематику, как в моём примере выше, о технических моментах на Ютубе.
Для того чтобы создать плейлист «1 Часть. YouTube от Tomina. Start. Технические моменты», нужно выбрать все видеоролики, связанными с техническими моментами настроек в Ютуб.
Просто кликайте по квадратикам слева от видео.
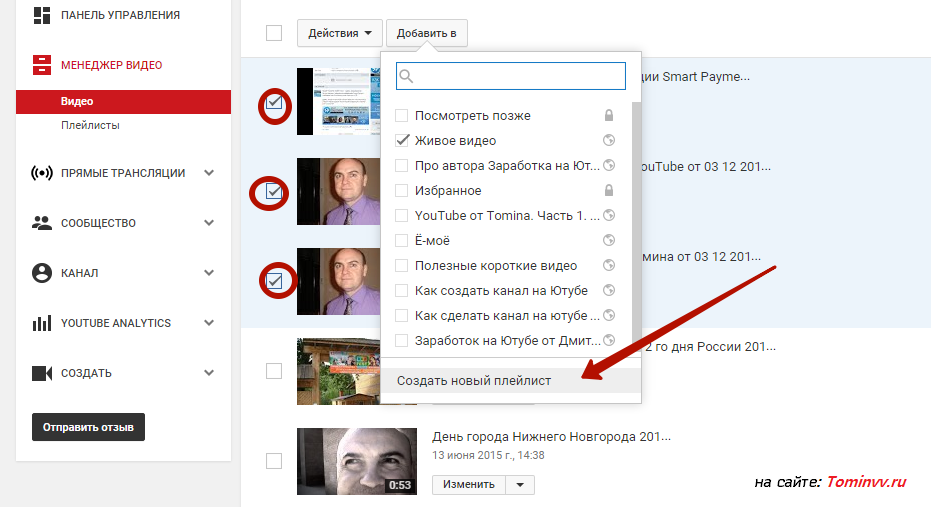
Затем наверху выбираем пункт «Добавить в» и «Создать новый плейлист».
Называйте свой новый плейлист по тематике выбранных видео или, например, «Ничего себе!». Далее выбирайте кнопку на выбор:
- «Открытый доступ»
- Доступ по ссылке
- Ограниченный доступ
Я рекомендую выбрать «Открытый доступ», чтобы ваши видео были доступны пользователям Ютуба.
И нажимайте кнопку «Создать».
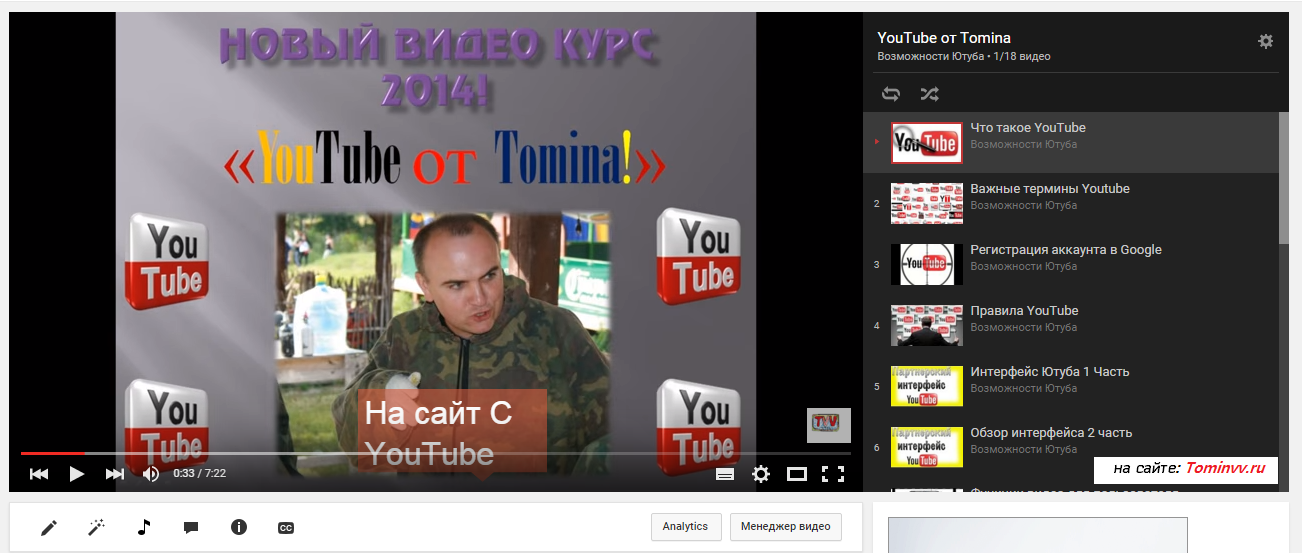
Теперь плейлист с названием «Ничего себе!» создан. В вашем случае – с вашим названием!
Как создать плейлист самому (самой)
Посмотреть вновь созданный плейлист вы можете перейдя слева в раздел «Плейлисты».
В этом разделе находятся все созданные плейлисты на канале.
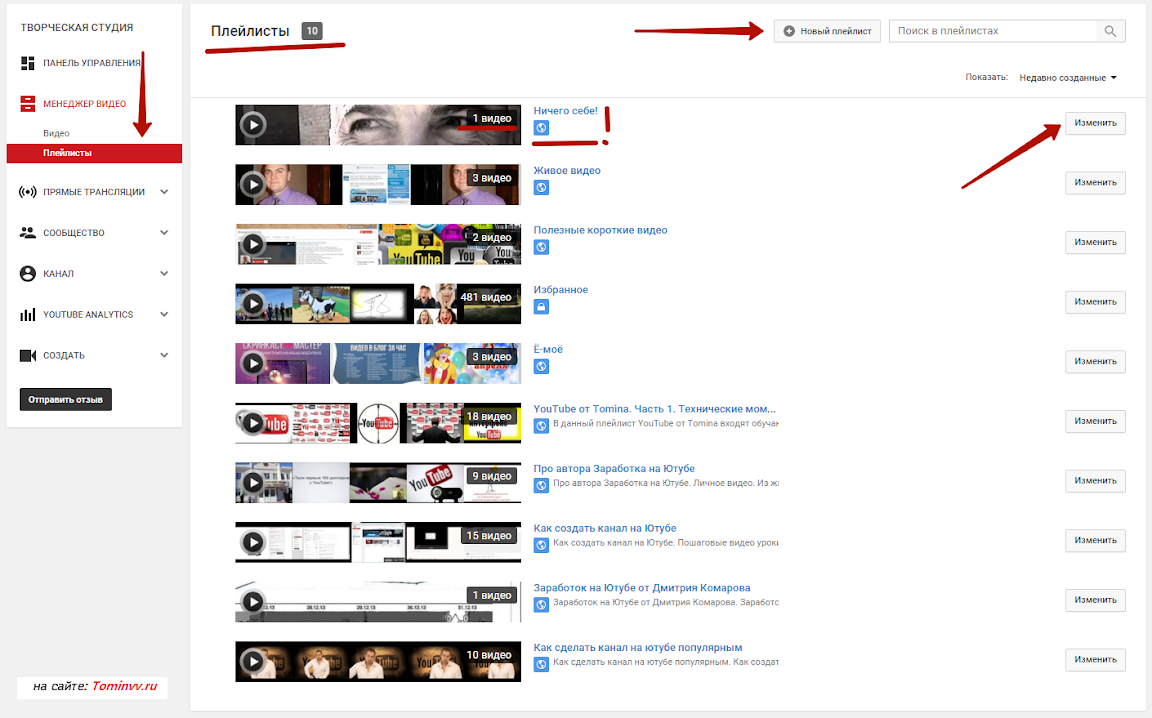
В правом меню у вас появилась кнопка «Изменить», где можно настроить плейлист по-своему.
В настройках мы можем также удалить плейлист.
А если открыть сам плейлист, то мы можем удалить любое видео из него, нажав справа на крестик.
Удалять мы с вами научились, теперь рассмотрим вариант, как добавлять видео в плейлист.
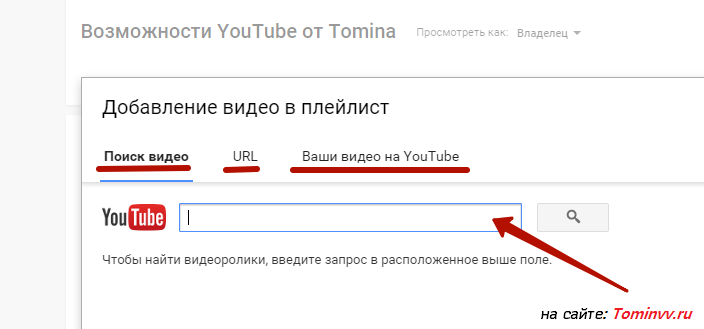
Для этого всего-навсего потребуется нажать на кнопку, справа, «Добавить видео» и найти нужное вам видео по вариантам:
- Поиск видео
- URL
- Ваши видео на YouTube
Чтобы найти видеоролики по первому варианту, нужно ввести запрос, например, слово юмор, в расположенное поле.
И у вас появятся все видео по этому запросу, добавляйте любой.
По второму варианту вам нужно будет вставить ссылку на видео из YouTube.
Здесь я, как всегда, поделюсь с вами маленьким секретом и кто внимательно читает мои статьи и дочитал до этого момента, тот прямо скажу, заслужил этот бонус!
Секретный секрет для плейлиста youtube
Фишка: можно добавлять в ваш лист не обязательно те видеоролики, которые есть на вашем канале.
Внимание! Можно добавлять видео из других каналов!
Копируйте ссылку на любой ролик и вставляйте его в это поле:
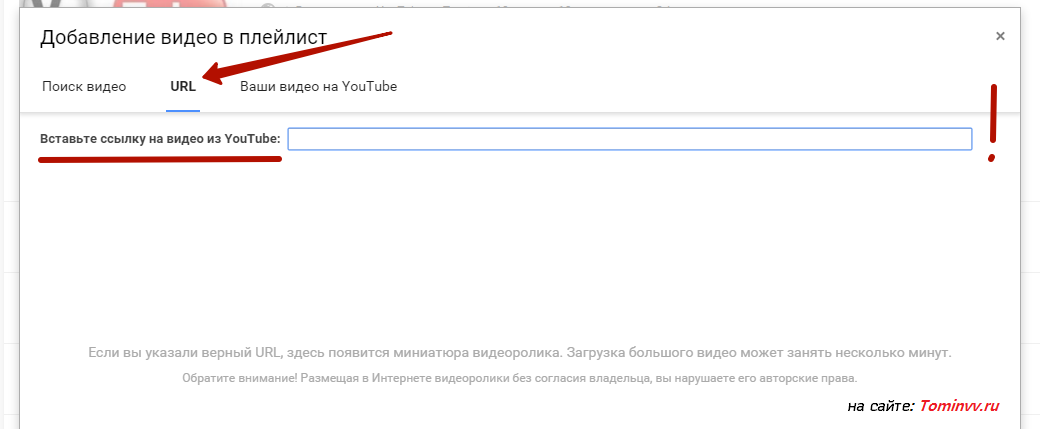
И нажимайте «Добавить видео».
Не важно, чьё видео будет в вашем плейлисте, это не является нарушением авторских прав, потому что идёт прямая ссылка именно на того владельца канала, который это видео добавил.
В третьем варианте вы выбираете видео, соответственно, из вашего канала.
В описании плейлиста, нажав на кнопку «Добавьте описание», нужно написать основное содержание листа с добавлением ключевых слов, связанных с тематикой видео.
В качестве примера можете заглянуть на мой плейлист и прочитать описание к нему.
Осталось настроить плейлист под себя.
Настраиваем новый плейлист
Вот первый функционал настроек (основные):
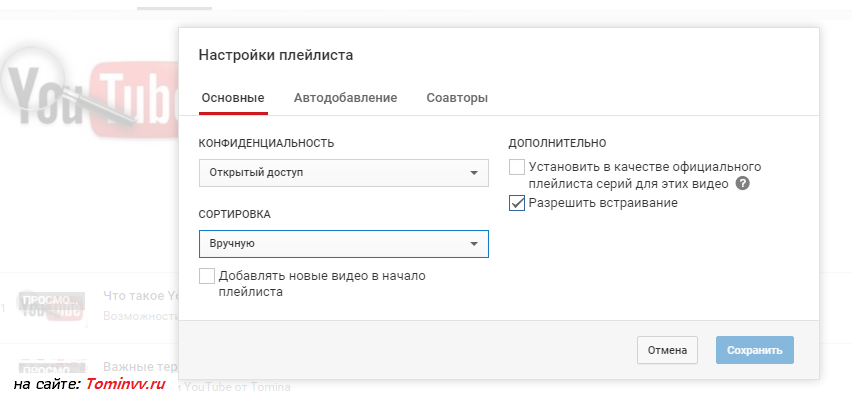
Оставьте всё также, как на моём рисунке, или настройте под себя.
Второй (автодобавление) рекомендую оставить не тронутым:
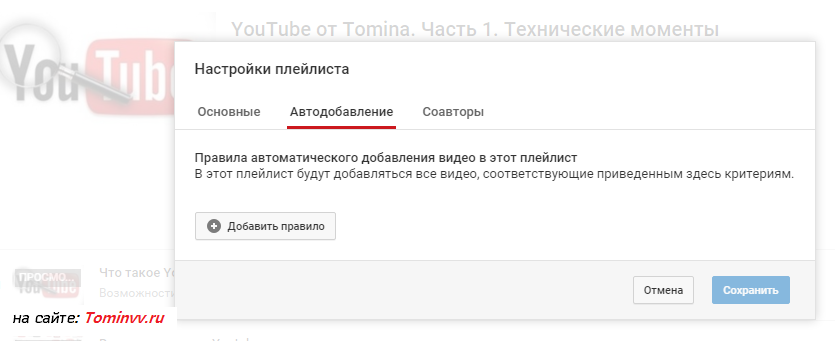
В третьем (соавторы) вы сможете пригласить пользователя для добавления своих видео на ваш лист:
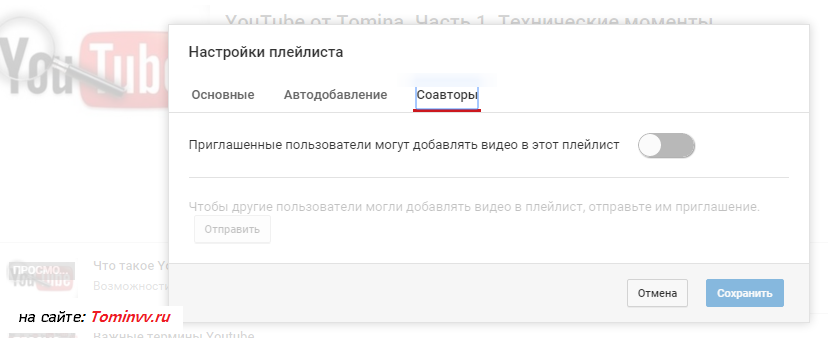
Напоследок хочу заметить, что плейлисты, также как и видеоролики, показываются в разделе «Похожие видео».
Определить, что перед вами находится плейлист, а не видеоролик, очень просто – наведите курсор мыши на значок.
Когда мы наводим значок на обычное видео, то у нас не появляется такой кнопки, как «Воспроизвести все».
И наоборот, где есть такая запись «Воспроизвести все», там находится плейлист!
Таким образом, вам нужно обратить особое внимание на то, как вы называете плейлист, использовать ключевые слова в описании и в заголовке, и тогда его увидят другие люди в разделе «Похожие видео».
Используйте эти важные моменты при создании плейлистов и привлекайте новых зрителей на свой канал.
Смотрите более подробно и наглядно на этом видео:
Смотреть плейлист интереснее, чем один ролик!
Посмотрите видео легендарного Дмитрия Комарова по созданию плейлистов:
Думаю, что эта статья была полезна для моей аудитории, и посему попрошу оставить свой комментарий на эту тему, или ответить на вопрос, который я задавал вам в середине статьи.Пришло время на этом раскланяться, жду ваших активных действий у себя на блоге: комментируйте, нажимайте на кнопки, репостите!
До новых встреч, друзья!
Ищите новые статьи по этой ссылке – они сами к вам приедут на вашу почту!
Автор сайта «С YouTube!», Томин Вячеслав
Плейлисты на YouTube, их настройки. Как создать плейлист на Ютубе?
Приветствую, дорогие читатели!
Из прошлой статьи вы узнали, как добавить видео в Ютуб (YouTube) правильно (разобрали вопросы по оптимизации видео).
Сегодня продолжим разбирать социальную сеть YouTube. Тема будет очень важная, поэтому прочитайте заметку внимательно и внедряйте в работу, если что-то еще не применяете: плейлисты на YouTube, их настройки. Как создать плейлист на Ютубе.
Плейлисты бывают открытые и с ограниченным доступом, также в плейлисты можно добавлять не только свои видео, но и чужие. А еще можно сохранять целые плейлисты с других каналов на свой канал. Но обо всем по порядку…
Содержание
- Зачем создавать плейлисты на своем Ютуб-канале?
- Как создать плейлист на Ютубе?
- Как добавить видео в плейлист Ютуб?
- Как изменить настройки плейлиста на YouTube (Ютуб)?
- Как при просмотре видео сразу добавить его в плейлист?
- Как сохранить весь плейлист к себе на канал Ютуб?
Можете перейти по интересующему вас вопросу в оглавлении, или же посмотреть видео версию статьи. В данном ролике вы найдете ответ на 2 вопроса: плейлисты на YouTube, их настройки и как создать плейлист на Ютубе.
Зачем создавать плейлисты на своем Ютуб-канале?
Давайте представим, что вы обычный среднестатистических пользователь Ютуб. И пару раз в неделю (а может и чаще) вы заходите на Ютуб, чтобы посмотреть какие-то видео.
При этом какие-то видео вам очень нравятся, они для вас полезны и вы их периодически ищите заново в поисковике нужную информацию: рецепты, мультики для детей, видео-уроки по компьютерной грамотности, а может быть просто фильм.
И вы каждый раз забиваете в поиск нужное слово или фразу, ищите нужное видео. Это хорошо, если нужное видео попадается вам сразу, а если нет.. Зачем тратить свое время? Для вас придумали плейлисты на Ютуб.
Вы можете во время просмотра любого видео добавить его на свой канал в плейлист. И в следующий раз, когда вы будете в поисках какого-то ролика, который уже просматривали, просто зайдете в свой нужный плейлист и быстро найдете ролик.
Аналогично, если у вас есть свой Ютуб канал и вы загружаете на него свои ролики, вам и ваших гостям будет гораздо легче искать ролики, если они будут распределены по отдельным плейлистам на определенные темы. Поэтому, рекомендуется правильно добавлять свои ролики на канал, если не знаете как, прочитайте эту статью: Как правильно добавлять видео на канал Ютуб? Оптимизация видео.
Как создать плейлист на Ютубе?
Если вы новичок в этой соц.сети и еще не совсем понимаете, что такое ютуб-канал, и как на него попасть, читайте прошлую статью: Как зайти в свой ютуб-канал и добавить свое первое видео? Буду рассказывать все подробно. Если в описании будет не очень понятно, под содержанием статьи есть видео-урок.
Шаг 1. Заходите на свой Ютуб-канал, и нажимайте ПЛЕЙЛИСТЫ. В видео я показывала, что нужно нажать на Библиотеку в левом меню, можно и так и так, все равно вы попадете в плейлисты.

Шаг 2. Нажали на ПЛЕЙЛИСТЫ, далее появится надпись внизу ВСЕ ПЛЕЙЛИСТЫ и + НОВЫЙ ПЛЕЙЛИСТ. Нажимайте на + НОВЫЙ ПЛЕЙЛИСТ.

Шаг 3. Теперь вам нужно придумать название нового плейлиста, выбрать тип доступа к нему (об этом я уже говорила в прошлой статье про видео), и далее нажмите СОЗДАТЬ.

Шаг 4. Вам новый плейлист создан. Если какие-то настройки или название вы сделали с ошибкой, ничего страшного. Вы всегда можете поменять название, описание и настройки любого плейлиста. Нужно сделать настройки данного плейлиста на Ютуб.
В данном примере я создала плейлист с названием ТЕСТ (на картинке -1), вы можете изменить или добавить описание плейлиста (2), сделать настройки плейлиста (3). После всего этого, нужно нажать ДОБАВИТЬ ВИДЕО, чтобы плейлист наполнился видео.

Как добавить видео в плейлист Ютуб?
Сейчас я вам покажу один из способов, как можно добавить видео в плейлист, и далее разберем настройки подробнее.
После того, как вы нажали на ДОБАВИТЬ ВИДЕО, выйдет следующее окно. Здесь вы можете выбрать способ добавления видео в плейлист: через поиск видео, URL (по ссылке) или из Ваших видео на YouTube. Покажу более подробно каждый раздел.
Первый способ через ПОИСК ВИДЕО: здесь вы просто в строку поиска добавляете поисковую фразу (1) и нажимаете на значок лупы (2). И ниже вам отображаются видео из всего YouTube, которые содержат ваш ключевой запрос.

Второй способ добавления видео по URL (по ссылке). Вы его можете использовать, если у вас есть ссылка на нужный вам ролик, тогда вы в строку поиска просто вставляете ссылку на нужное видео и добавляете его в плейлист.

Третий способ добавления видео из Ваших видео на YouTube. При включении этого раздела, вам отображаются все ваши видео, загруженные на ваш канал Ютуб, наверху самые новые и вам просто нужно выбрать нужные видео для добавления в созданный плейлист.

Как изменить настройки плейлиста на YouTube (Ютуб)?
Зайдя в нужный плейлист (как это сделать, я вам показала выше), вы всегда можете изменить название, описание и настройки любого плейлиста на вашем канале YouTube.
Чтобы изменить название плейлиста, нажмите на текст вашего названия, в моем случае это слово ТЕСТ или при наводе мышкой на название выходит значок карандаша, можете нажать на него для редактирования.
Для изменения или добавления описания, просто нажмите на надпись ДОБАВИТЬ ОПИСАНИЕ. После редактирования, все изменения сохранятся автоматически.

Далее есть кнопка ОТПРАВИТЬ. При нажатии на кнопку вы можете Поделиться плейлистом в любой из предложенных социальных сетей, а также ниже скопировать ссылку на весь плейлист и отправить его заинтересованному человеку или же сохранить себе.
На соседних вкладках вы можете скопировать HTML-код плейлиста и Отправить ссылку на плейлист на электронную почту, заинтересованному в этом плейлисте, человеку.

Справа от кпопки ОТПРАВИТЬ, вы увидите кнопку НАСТРОЙКИ ПЛЕЙЛИСТА.
На вкладке ОСНОВНЫЕ вы может отредактировать конфиденциальность плейлиста, настроить сортировку видео в плейлисте.

На вкладке АВТОДОБАВЛЕНИЕ, вы можете создавать правила для автоматического добавления видео в этот плейлист.

Вам нужно будет вписать слово или фразу, по которому будет добавляться ваше видео в плейлист, и далее нажать на Сохранить. Если вы передумаете создавать правило, просто нажмите на картинку корзины.

Вкладка СОАВТОРЫ. Здесь вы можете отправить другому автору на Ютуб предложение вести один плейлист вместе. Когда вы нажимаете ОТПРАВИТЬ, появится ссылка, которую вы отправите заинтересованному автору.

Как при просмотре видео сразу добавить его в плейлист?
Иногда вы смотрите видео, и вам нужно быстро отправить новое видео в плейлист. Для этого, вам не нужно копировать ссылку на видео, заходить в плейлисты и искать видео для добавления в плейлист.
Достаточно будет просто при просмотре данного видео внизу нажать на надпись +ДОБАВИТЬ В. Вам откроются плейлисты, которые у вас уже есть на канале и внизу будет надпись СОЗДАТЬ НОВЫЙ ПЛЕЙЛИСТ.
Здесь вы может выбрать один или несколько плейлистов, куда будет добавлено видео, которое вы смотрите, и теперь оно у вас не потеряется))


При нажатии на СОЗДАТЬ НОВЫЙ ПЛЕЙЛИСТ, вы не переходя в настройки своего канала, можете прямо здесь надписать название нового канала, указать его конфиденциальность и отправить в него нужное видео, которое вы сейчас смотрите.
Как сохранить весь плейлист к себе на канал Ютуб?
Аналогично, при просмотре не одного видео, а целого плейлиста, вы можете сразу же сохранить к себе на канал весь плейлист с чужого канала. Для этого, в правом верхнем углу при просмотре плейлиста, у вас будет значок плюса, нажмите на него для сохранения всего плейлиста к себе на канал.

Если же вы не просматривали плейлист, а увидели его на канале автора, то вы также можете сохранить весь плейлист к себе на кана, просто нажмите СОХРАНИТЬ.

На сегодня все, ниже смотрите видео-урок на тему статьи. А завтра вас ждет статья на тему: Как скачать видео и целый плейлист с Ютуба? Не пропустите новые статьи, для этого подпишитесь на новости блога в правой части сайта.
В отдельной заметке на блоге я собрала все ссылки на статьи по Ютубу, рекомендую к изучению: Все статьи о соцсети Ютуб.
Вы не знаете, с чего начать знакомство с Ютуб, тогда эти статьи для Вас:
Как создать гугл-аккаунт для канала на YouTube?
Как зайти в свой ютуб-канал и добавить свое первое видео?
Как добавить видео в Ютуб (YouTube) правильно?
Если у Вас остались какие-то то вопросы по добавлению ролика на YouTube и по темам в этой статье, пишите в комментариях!
С удовольствием на них отвечу!
С уважением, Любовь Зубарева

Не забудьте поделиться этой статьей с друзьями, для этого нажмите на кнопки соц.сетей:
Untitled Document
Что такое плейлист в Ютубе и как его создать
Точный анализ эффективности и нужный результат

Получи нашу книгу «Контент-маркетинг в социальных сетях: Как засесть в голову подписчиков и влюбить их в свой бренд».
Подпишись на рассылку и получи книгу в подарок!

Плейлист на Ютубе — удобная и полезная опция, позволяющая группировать видеоконтент по тематике. Воспроизведение в данном случае осуществляется автоматически, нет необходимости после окончания очередного ролика нажимать «play». Функция полезна как для обычных пользователей, так и для владельцев каналов: организуйте его максимально эффективно, пусть подписчики имеют под рукой перечни.
Наверняка вы часто просматриваете видеоролики на всемирном видеохостинге. Если вы рядовой зритель, то это отличная площадка для получения качественной информации. Если же вы блогер и ведете собственный канал, вы смотрите обучающие материалы, набираетесь опыта за просмотром шедевров профессионалов. Некоторые видео мы сохраняем, чтобы не потерять и посмотреть еще раз при необходимости. Намного удобнее работать с роликами, если они систематизированы по определенным темам.
Как создать плейлист на Ютубе с мобильного устройства
- Открываем официальное приложение YouTube, проходим авторизацию и заходим на страницу личного профиля.
- Воспользовавшись поисковой строкой найдите видеоролик, который вы хотели бы включить в собственный список. Для этого нажмите значок лупы, а потом введите название или ключевые слова, соответствующие ролику.

- В результатах выдачи нажимает на нужный материал и начнется воспроизведение.
 4. Под окном воспроизведения есть строка с различным действия выберите «Add to» или «Добавить в», как показано на картинке ниже.
4. Под окном воспроизведения есть строка с различным действия выберите «Add to» или «Добавить в», как показано на картинке ниже. 5. Перед вами откроется всплывающее окно с перечнем доступных действий. Необходимо выбрать «Создать новый плейлист», это первая строчка.
5. Перед вами откроется всплывающее окно с перечнем доступных действий. Необходимо выбрать «Создать новый плейлист», это первая строчка.
6. Теперь откроется новое меню для настройки создаваемого перечня. Первое, что нужно сделать — придумать название и вписать его.

7. Теперь настраиваем конфиденциальность. Если вы хотите, чтобы список видеороликов был доступен всем пользователям, оставьте его в открытом доступе. Чтобы скрыть его, нажмите «Доступ по ссылке». В данном случае материалы будут открываться только тем зрителям, которые имеют гиперссылку на них. Если нажат «Ограниченный доступ», наслаждаться просмотром сможете только вы.
8. Теперь жмем значок галочки, расположенный в правом углу, сверху или «ОК».
9. Готово!
Как добавить плейлист в Ютубе с компьютера
- Заходим на официальный сайт видеохостинга, заходим в собственный профиль, далее на домашнюю страницу.
- В поисковой строке, расположенной вверху страницы, вводим название видеоматериала, который вы хотите включить в собственный список и нажимаем «Enter».

- Нажмите на желаемый ролик, что послужит стартом для его воспроизведения.
- Внизу окна можно найти значок плюса, нажимаем его для добавления видеоконтента.

- В открывшемся меню выбираем действие «Создать свой плейлист», здесь данная опция располагается внизу.

- Заполняем открывшуюся форму, а именно вписываем название и выбираем конфиденциальность «Открытый доступ»/»Доступ по ссылке»/»Ограниченный доступ».

- Жмем «Создать» и наслаждаемся полученным результатом!
Для просмотра созданный листов необходимо открыть «Библиотеку», расположенную в панели слева (если заходите с компьютера) или в нижней части экрана (если заходите через мобильное приложение).
Не игнорируйте пункт настройки конфиденциальности для создаваемого плейлиста. Будет крайне неудобно, если вы сделаете общедоступной подборку видео с сугубо личным интересом.
Как настроить плейлист в Youtube
Рассмотрим ряд основных действий . Первое, что нужно проработать — описание. Для этого заходим в свой профиль, открываем нужную видеогруппу и выбираем «Добавить описание». В открывшемся окне вводим текст, не лишним будет включить в него ключевые фразы, относящиеся к теме. В завершение нажимаем «Готово».
Чтобы изменить название или описание, в своем аккаунте откройте подборку и отредактируйте желаемый пункт. В конце вновь жмем «Готово».
Чтобы упорядочить материалы в списке, наведите курсор на нужный видеоролик (если работаете с компьютера) или нажмите и удерживайте (через приложение). Слева появится вертикальная полоска серого цвета. Нажмите на нее и перетащите ролик в нужное место, не отпуская полосу.
Как добавить видео в плейлист на Ютубе
Существует несколько способов добавление. Первый — найти нужный материал через строку поиска и добавить его. Данный способ подойдет в том случае, если вы заранее знаете о чем видеоролик. Например, вы ранее просматривали его на другом устройстве, вам показывал его друг и т.д. Среди результатов поисковой выдачи нажимаем на знак «три точки» нужного видеоконтента, он располагается справа от названия, и выбираем желаемое действие, то есть добавление в подборку.

Второй способ — добавление через гиперссылку. Если вы знаете URL нужного ролика, это существенно облегчает поиск. Вставьте ссылку в строку поиска видеохостинга и нажмите «Enter». В результатах выдачи будет один материал. Как действовать дальше вы уже знаете.
Третий вариант — добавлять видеоматериалы прямо во время просмотра. Если вы путешествуете на безграничных просторах Ютуб со своего аккаунта Гугл, под каждым просматриваемым роликом есть опция «Добавить в», как показано на рисунке. После нажатия перед вами откроется список подборок, поставьте галочку рядом с нужным и видеоролик будет автоматически перемещен в него. Для проверки, правильно ли выполнено действие, откройте вкладку «Плейлисты» и убедитесь, есть ли в нем нужное видео.

Обратите внимание, что в перечне рядом с названием, описанием и прочей информацией о ролике обязательно отображается автор. Таким образом, пользователь, создающий свои списки воспроизведения ни в коем случае не нарушает авторские права. А это значит, что оснований для блокировки аккаунта, которую очень многие опасаются, нет.
Как удалить сохраненные плейлисты Ютуб
Для избавления от неактуальных подборок, зайдите в собственный профиль, затем откройте «Мой канал» (опция находится в верхней части страницы, в правом углу). Теперь нажимаем «Менеджер Видео», затем «Плейлисты».
Чтобы избавиться от накопившихся старых роликов:
- Откройте пункт «Мой Канал» на Ютуб, который располагается в верхнем углу слева под надписью «главная».
- Перейдите в «Менеджер Видео». Кнопка перехода находится прямо над шапкой оформления канала.
- В меню на Ютубе, которое вы увидите слева, кликните по пункту «Плейлисты». Перед вами предстанет список всех плейлистов.

- Выбираем устаревший список воспроизведения, который больше не представляет для вас пользы. Жмем «Изменить».
- Рядом с открывшейся подборкой есть знак «три точки», его мы и нажимаем. Теперь выбираем действие — «Удалить».

Делайте использование Youtube максимально легким, удобным и эффективным, как для себя, так и для ваших зрителей. Отличный инструмент для этого — создание плейлистов.
Как создать плейлист на канале YouTube
Друзья, приветствую вас в уроке № 7 по созданию канала YouTube! На прошлом занятии мы с вами учились добавлять трейлер канала, а теперь нам предстоит научиться создавать плейлисты и добавлять их на наш канал.
Плейлисты — одна из лучших функций YouTube. Они ценны как для вас, так и для вашей целевой аудитории.
Плейлист — это список видео с похожей темой, сгруппированных вместе. Посетители вашего канала могут переходить в плейлист, когда они ищут определенный тип контента, или воспроизводить все видео в плейлисте последовательно.
Без плейлистов ваш канал выглядит пустым, и вы не даете своим загруженным видео на YouTube быть максимально представленными в поисковой выдаче.
Преимущества плейлистов YouTube для создателей каналов
Если вы являетесь создателем на YouTube, то иметь канал без плейлистов — это все равно что открывать кондитерскую, в которой нет полок, коробок или контейнеров.
Конфеты все есть, и, конечно, они вкусные, но покупатели не могут найти то сладкое лакомство, которое они так жаждут.
Если у вас есть канал YouTube, необходимо учитывать три преимущества, особенно если YouTube является частью вашей стратегии маркетинга в социальных сетях.
1. Максимальное представление канала в результатах поиска YouTube
В результатах поиска YouTube появляются не только видео, но и плейлисты!
Когда я набираю «веб дизайн уроки» в строке поиска YouTube, самое первое, что появляется, — это плейлист «Веб дизайн уроки» на канале «Школа веб-дизайна».
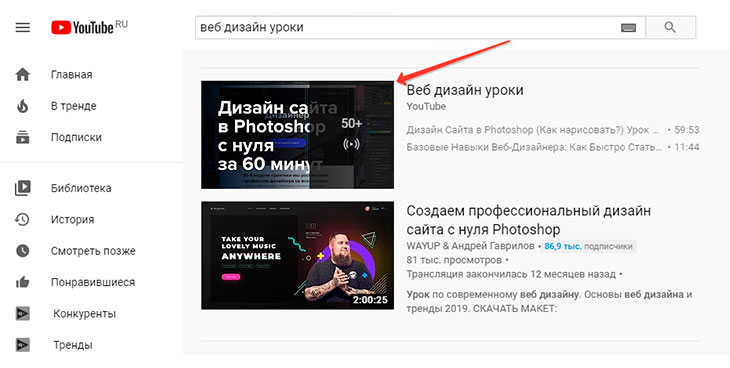
Без списка воспроизведения онлайн школа потеряла бы это первое место в результатах поиска.
Создание списков воспроизведения с акцентом на ключевые слова дает вашему каналу и вашим видео больше возможностей для показа пользователям YouTube.
2. Показывать зрителям YouTube всесторонний контент вашего канала и ценность
Если вы не добавите плейлисты на свой канал YouTube, он будет выглядеть довольно пустым.
Ваш канал будет не только непрофессиональным, но и будет выглядеть так, будто вам не хватает контента. И, если это так, по какой причине кто-то должен подписаться на ваш канал?
Когда вы начнете создавать свой канал YouTube, один список воспроизведения будет автоматически добавлен на страницу вашего профиля. Это плейлист «Загрузки», который показывает только четыре видео, которые вы добавили на свой канал.
Без плейлистов новые посетители вашей страницы не увидят ничего под вашим баннером YouTube, кроме этого:
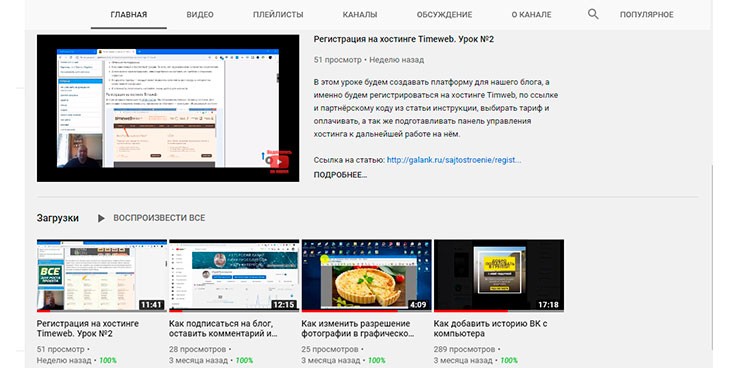
А вот так будет выглядеть канал с добавленными плейлистами:
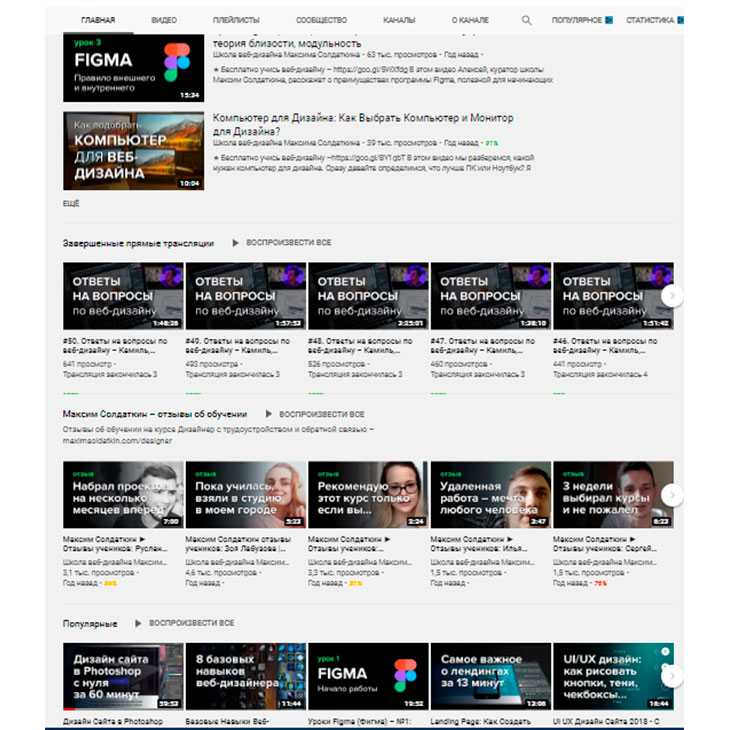
Наличие всех этих плейлистов дает зрителям YouTube понимание ценности и типа контента, предлагаемого на канале и если заинтересует, то подписаться, чтобы поделиться видео со своими друзьями и знакомыми.
3. Помощь пользователям в навигации и поиске видео на YouTube
Во втором преимуществе плейлистов YouTube я упомянул, что они помогают посетителям канала видеть весь спектр вашего контента. Это особенно полезно для стадии осведомленности, когда люди находят ваш бренд в результатах поиска.
Представьте, что вы уже знакомы с упомянутой выше «Школой веб-дизайна» и хотите найти видео на их канале.
С 10 плейлистами и более 50 видео только в одном из этих плейлистов, контент легко теряется. Как показано на этом скриншоте, за определённый промежуток времени на канал было добавлено большое количество новых видео!
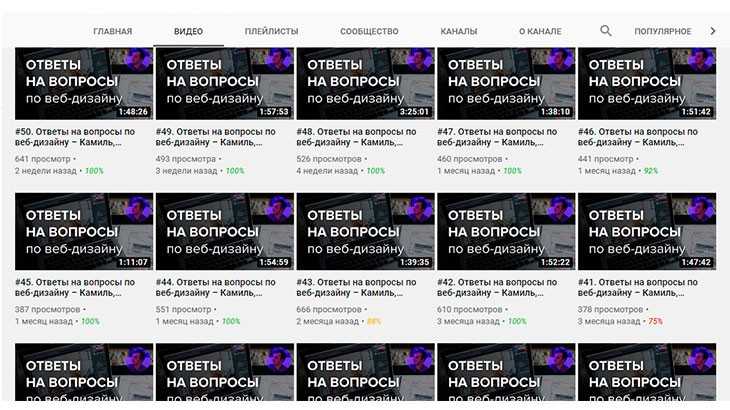
Организуя свой контент в плейлисты, пользователи YouTube могут найти контент, который им нужен, с минимальной прокруткой.
Думайте о плейлистах Youtube как о форме навигации по вашему каналу. Если люди не могут быстро найти то, что хотят, можно с уверенностью заявить, что они покинут ваш канал и будут искать в другом месте!
Как создать плейлист на YouTube
1. Найдите видео для своего плейлиста YouTube
Первый шаг начинается с одного видео. Начните с поиска видео YouTube, которое вы хотели бы включить в свой плейлист.
Если вы создаете плейлист, используя собственный контент, нажмите на значок вашего канала в правом верхнем углу. В раскрывающемся меню выберите «Мой канал».
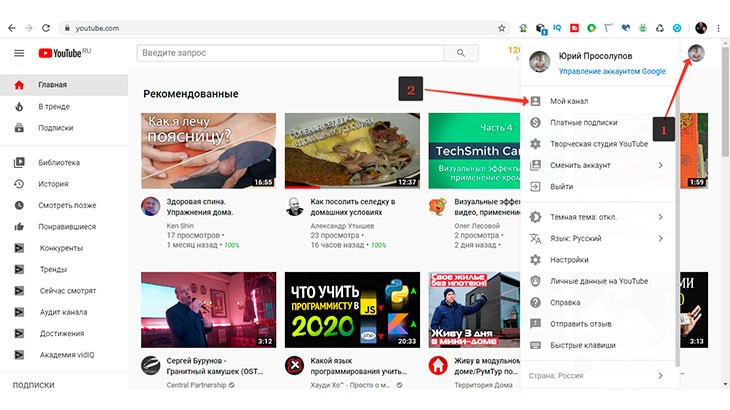
Теперь нажмите на «Видео».
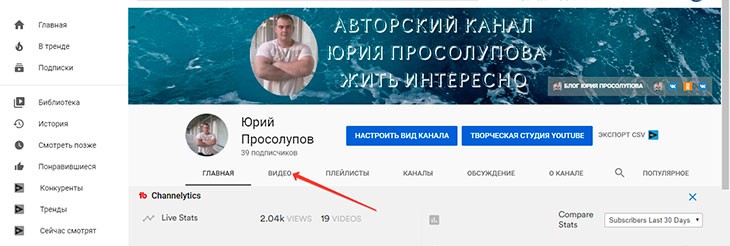
Теперь вы сможете просматривать все видео, которые вы загрузили на свой канал YouTube.
Нажмите на выбранное вами видео, и оно откроется на вашем экране.
2. Создайте плейлист YouTube из видео
Когда у вас будет открыто выбранное видео, нажмите кнопку «Сохранить в». Это три горизонтальные линии со знаком плюс.

Как только вы нажмете на эту кнопку, появится меню. В этом меню выберите «Создать новый плейлист».
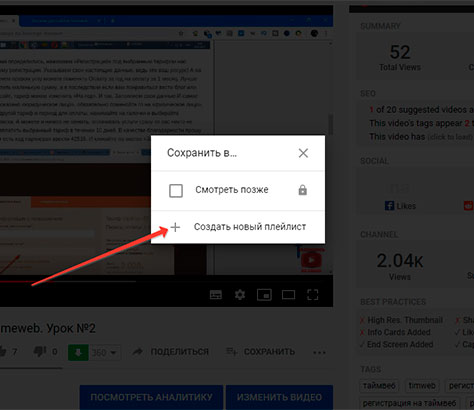
3. Назовите свой плейлист YouTube
Теперь пришло время ввести название вашего плейлиста. Как вы заметите на картинке, у вас есть максимум 150 символов.
Название вашего плейлиста на YouTube:
- Точно опишите содержание
- Привлеките внимание зрителей: почему они должны нажимать на ваш плейлист, а не на чужой
- Включить ключевые слова — слова, которые люди чаще всего ищут
Введите название, где указано.
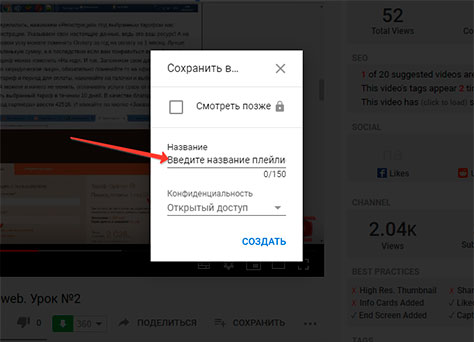
4. Установите настройки конфиденциальности плейлиста на YouTube
После того, как вы назвали свой плейлист, пришло время выбрать настройки конфиденциальности. Этот параметр появляется одновременно с названием вашего плейлиста и определяет, кто на YouTube может просматривать ваше видео.
Чтобы открыть настройки конфиденциальности, нажмите стрелку раскрывающегося списка. После этого появятся три варианта конфиденциальности.
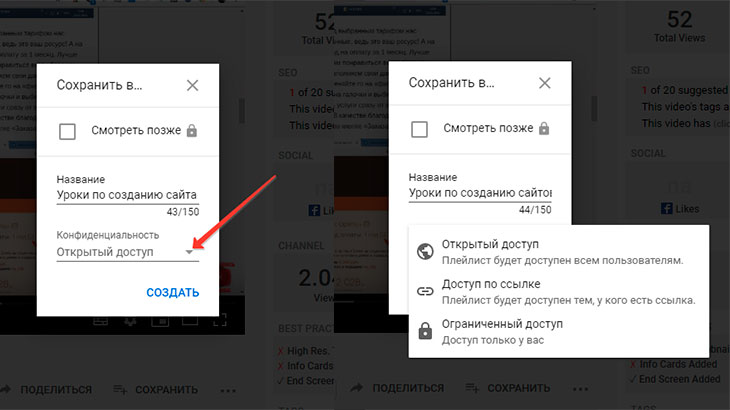
Подумайте, кому вы хотите дать посмотреть свое видео, и выберите один из следующих вариантов:
- Открытый доступ — плейлист будет доступен всем пользователям
- Доступ по ссылке — плейлист будет доступен тем, у кого есть ссылка
- Ограниченный доступ — только для вас
После того, как вы добавили свой заголовок и выбрали настройки конфиденциальности YouTube, нажмите кнопку «Создать».

Вы создали свой плейлист!
Чтобы просмотреть его, вернитесь на домашнюю страницу канала YouTube и нажмите вкладку «Плейлисты».
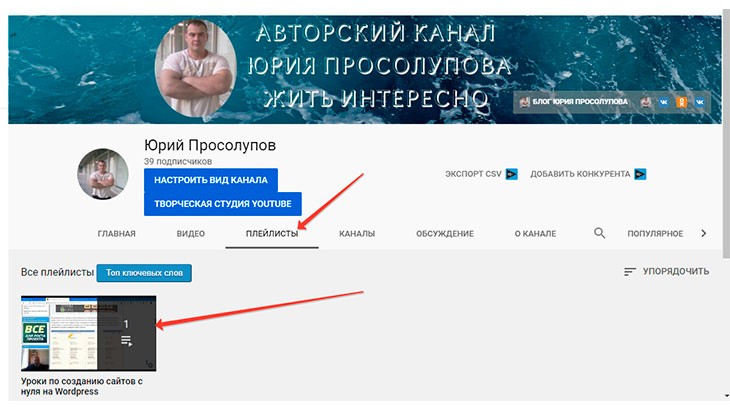
Отсюда вы сможете увидеть каждый плейлист, который вы создали.
5. Добавьте видео в свой плейлист YouTube
Теперь, когда вы создали свой плейлист, пришло время добавлять видео. Сделайте это, следуя тому же процессу, описанному в шаге два.
На этот раз, когда вы нажмете на YouTube кнопку «Сохранить в», появится плейлист, который вы только что создали. Просто поставьте отметку, и видео будет добавлено в ваш плейлист.
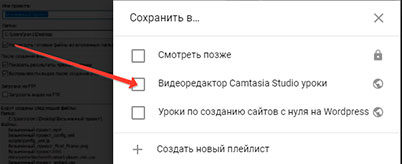
Как добавить плейлист на свой канал YouTube
В перечисленных выше преимуществах я поделился тем, как отображение плейлистов YouTube на вашем канале дает пользователям лучшее понимание вашего контента, повышает заинтересованность и помогает зрителям находить ваши видео.
Однако после создания плейлиста он не будет автоматически добавлен на вашу страницу YouTube.
Вот ваши инструкции, чтобы все желаемые списки воспроизведения появлялись на вашем канале YouTube.
Перейдите к своему каналу и выберите кнопку «Настроить вид канала».
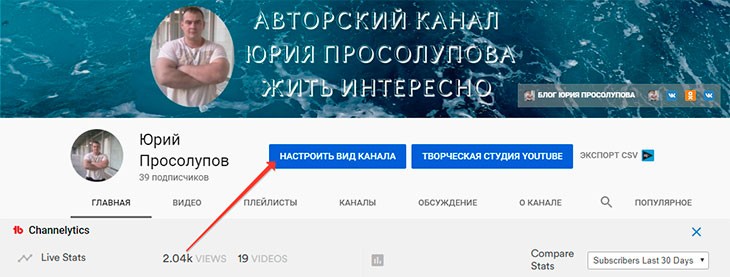
В нижней части страницы вы увидите кнопку «Добавить раздел» со знаком плюс. Нажмите эту кнопку.
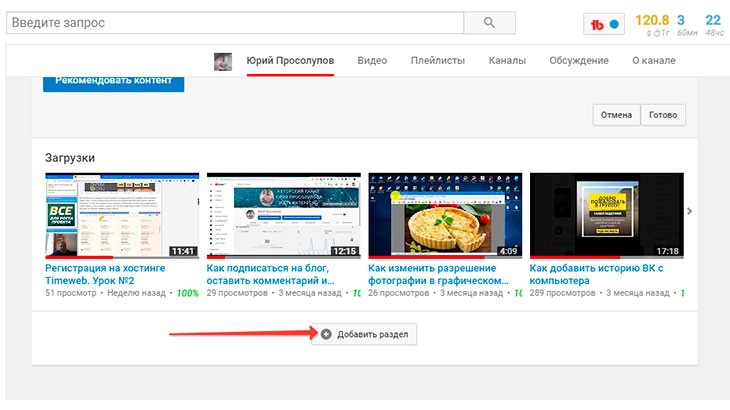
Нажмите на раскрывающееся меню «Выберите контент». В этом раскрывающемся меню выберите кнопку с надписью «Все плейлисты». Появится предварительный просмотр, показывающий, как будет выглядеть плейлист на странице вашего канала YouTube.
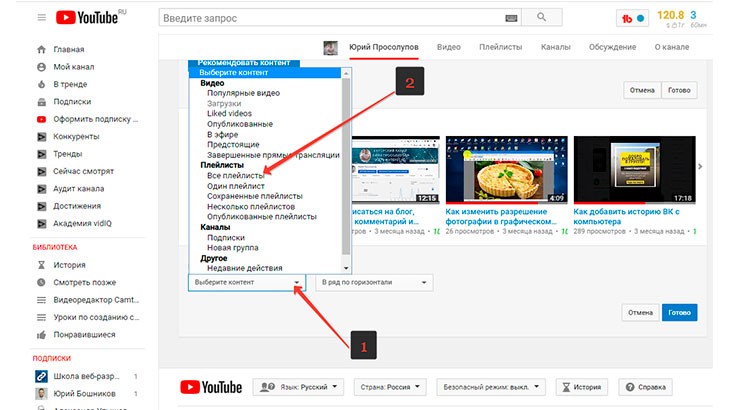
Если вы довольны предварительным просмотром, нажмите кнопку «Готово», и плейлисты отобразятся всем посетителям вашего канала YouTube.
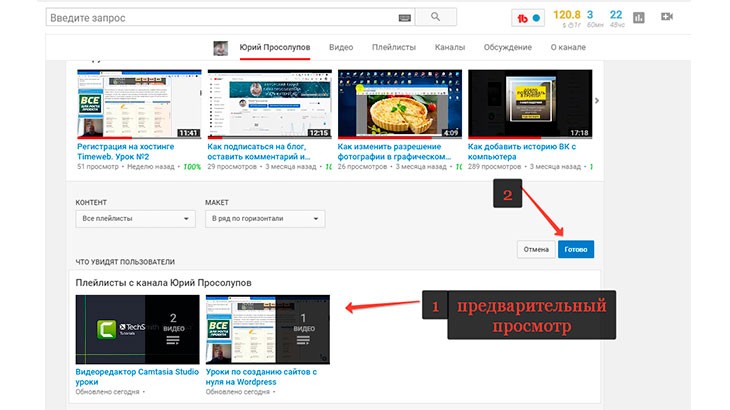
Теперь ваши видео имеют максимальную доступность для всех, кто посещает вашу страницу!
Как редактировать плейлист YouTube
Создав плейлист YouTube, вы можете внести некоторые изменения.
Например, вы можете изменить порядок видео в списке воспроизведения или удалить видео.
Чтобы редактировать список воспроизведения, начните с перехода на свой канал. Затем нажмите кнопку «Плейлисты» в верхней части страницы.
После этого появятся все созданные вами списки воспроизведения.
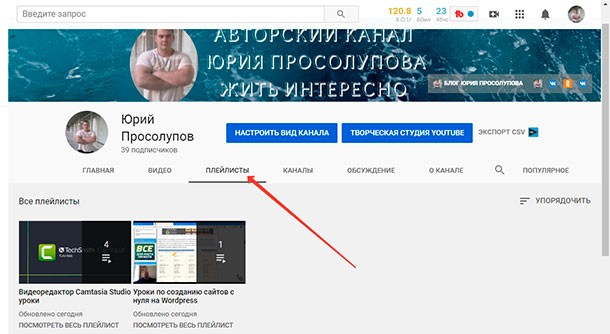
Выберите плейлист, который вы хотите отредактировать, и нажмите «Просмотреть весь плейлист».
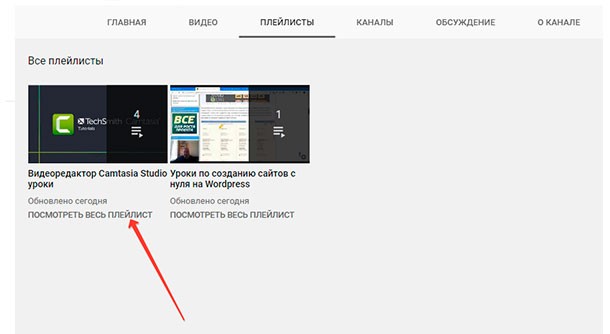
Вы увидите вертикальный список, отображающий все видео из вашего плейлиста YouTube. Сразу обязательно заполните графу описание, нажав справа на карандаш.
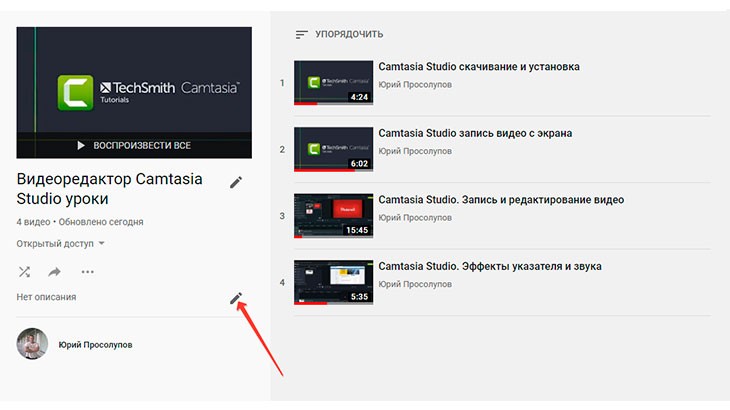
В открывшейся строке используйте ключевые запросы, описывающие содержимое этого плейлиста. В вашем распоряжении будет до 5000 знаков.
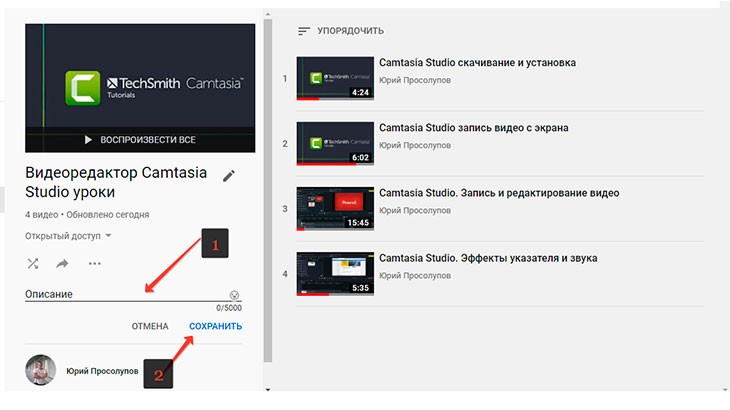
Чтобы изменить порядок своих видео, просто нажмите и перетащите их.
Чтобы получить больше возможностей для редактирования, наведите курсор мыши на видео со списком воспроизведения и справа появятся три точки.
Под опцией удаления видео вы увидите опцию «Сделать значком плейлиста».
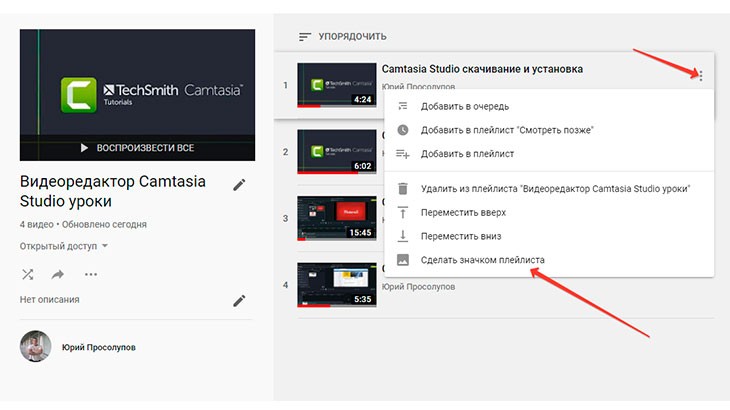
Используйте этот параметр, если вы хотите, чтобы это видео отображалось в качестве изображения плейлиста в результатах поиска YouTube.
Выберите видео для значка плейлиста, в котором есть дополнительная доза интриги и любопытства. Таким образом вы поможете зрителям выбрать свой плейлист, когда он появляется в результатах поиска.
Если вместо того, чтобы отредактировать плейлист, вы хотите полностью его удалить, то под доступом нажмите на три точки и выберите «Удалить плейлист»
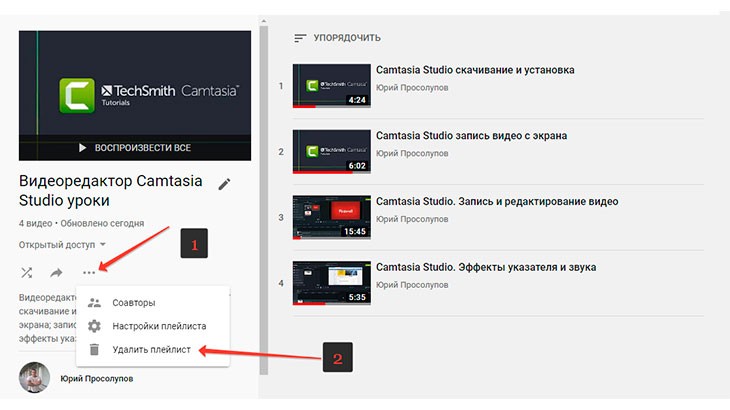
Итак, выполняя по шагово все инструкции этого занятия, вы создадите и добавите свои плейлисты на канал, тем самым дав вашим зрителям и подписчикам возможность ориентироваться на вашем канале, увеличивая просмотры ваших видео роликов.
Подписывайтесь на мой канал YouTube Жить Интересно и на статьи на моём блоге, впереди много полезной и интересной информации.
Успехов вам и до встречи в следующем уроке!
Поделиться ссылкой:
Подписывайтесь на нашу группу и получайте видеоуроки

Для любителей — как легко создать плейлист на YouTube
Карен НельсонПоследнее обновление: 05 февраля 2019
YouTube является бесценным ресурсом для любителей видео. На этом сайте есть невероятное количество смешных видео, роликов и концертов, рекламных роликов, рекламных роликов, ток-шоу, спортивных видео и так далее. Они бесплатны для вас, чтобы просматривать, делиться и наслаждаться. Один из лучших способов насладиться ими — создать плейлист на YouTube. Это действительно простая вещь. Продолжайте читать руководство ниже, и вы узнаете, что такое плейлисты YouTube, почему и как создать плейлист на YouTube.
Что такое плейлисты YouTube?
Плейлист YouTube — это коллекция видео. Это отличная функция, которая позволяет создавать плейлисты по заданным темам, могут иметь разные настроения, жанры и т. Д. Для классификации ваших любимых видео, что облегчает их поиск. Любой может создать столько списков, сколько захочет, и добавить столько видео, сколько пожелает, в каждый плейлист.
Зачем создавать плейлист на YouTube?
Вся причина создания плейлиста на YouTube состоит в том, чтобы упорядочивать ваши любимые видео или делиться ими с другими. Дополнительные преимущества включают в себя:
1. Создание списка воспроизведения YouTube позволяет выделить подмножество видео и воспроизводить их по порядку.
2. Для создателей видео плейлисты — это простой способ привлечь зрителей в течение длительного времени, и зрителям легче ориентироваться на вашем канале.
3. Вы можете создать личный плейлист, чтобы не делиться им как частью своей общедоступной учетной записи.
Как создать плейлист YouTube?
Если вы готовы начать создавать плейлисты YouTube, следуйте простым шагам, чтобы сделать это. Затем вы можете создавать столько плейлистов, сколько захотите, и добавлять бесчисленное количество видео в плейлисты на лету во время навигации по YouTube.
Шаг 1. Добавить в плейлист
Чтобы создать список воспроизведения, сначала необходимо войти в свою учетную запись YouTube и найти видео, которое вы хотите добавить. Когда вы смотрите видео, вы найдете значок «+», спрятанный за кнопкой «Поделиться» под видео.
Шаг 2. Создать плейлист
Если вы никогда ранее не создавали список воспроизведения видео, вы можете увидеть новое окно, в котором вас попросят создать канал. Идите вперед и выберите «Создать канал» в правом нижнем углу окна.
Когда ваш канал откроется, нажмите «Плейлист»> «Новый плейлист», чтобы создать новый плейлист.
После этого вам будет предложено создать заголовок для вашего нового плейлиста. Этот шаг важен, потому что отличный заголовок будет более привлекательным для ваших зрителей. У вас также есть возможность сделать этот плейлист приватным, незарегистрированным или общедоступным.
Определиться с выбором одного из них:
Общедоступный — любой может просматривать плейлист на вашем канале.
Не в списке — скрыть плейлист от всех, у кого нет ссылки на него.
Частный — плейлист доступен только вам.
Как только вы решите, какой вариант вы предпочитаете, нажмите «Создать».
Шаг 3. Добавление видео в плейлист
Теперь вы можете начать добавлять видео в новый плейлист. Нажмите символ «Добавить к» и во всплывающем окне выберите имя вновь созданного списка воспроизведения, и видео автоматически добавится в ваш список воспроизведения.
Советы: Вы можете сделать то же самое на мобильном телефоне в приложении YouTube. Найдите свое видео на YouTube и нажмите кнопку с тремя точками рядом с видео, затем нажмите «Добавить в плейлист».
Ваши любимые плейлисты на YouTube созданы, и вы обязательно захотите просмотреть их в любое время. Вы можете скачать плейлист YouTube на ваши портативные устройства. Независимо от того, где вы ездите — в самолете или в сельской местности, вы можете без труда просматривать видео с YouTube в автономном режиме.
Списки воспроизведения YouTube очень удобны для сбора, просмотра и обмена большими партиями видео, которые вам нравятся. Создание списка воспроизведения YouTube — это всего лишь несколько щелчков мышью. Теперь вы знаете, как сделать это на мобильных телефонах и компьютерах, просто создайте свой собственный плейлист YouTube!



 4. Под окном воспроизведения есть строка с различным действия выберите «Add to» или «Добавить в», как показано на картинке ниже.
4. Под окном воспроизведения есть строка с различным действия выберите «Add to» или «Добавить в», как показано на картинке ниже. 5. Перед вами откроется всплывающее окно с перечнем доступных действий. Необходимо выбрать «Создать новый плейлист», это первая строчка.
5. Перед вами откроется всплывающее окно с перечнем доступных действий. Необходимо выбрать «Создать новый плейлист», это первая строчка.




