Как создать папку на рабочем столе или в меню планшета или смартфона Андроид, переименование и удаление директории на телефоне
Чтобы спокойно расположить фотографии или документы с необходимой сортировкой на смартфоне, иногда требуется создавать дополнительные каталоги. Для создания папок Андроид предоставляет обширный набор возможностей и инструментов.
Каталоги в Android
Существенных различий с папками в Windows не существует. В ОС Андроид также можно создать папку, куда потом переносятся файлы. Или создать пустой каталог, который будет временным хранилищем для документов. Каждое приложение, как и в Windows, при установке создаёт свою директорию, где хранятся его данные.
Рассматриваемые далее способы актуальны для любой версии Android. Описываемые принципы характерны для многих аналогичных программ. Поэтому даже в их перечне всегда можно найти более удобные аналоги.
Создание папки
Следует сразу отметить, что выделяется несколько видов папок на смартфонах и планшетах Андроид:
- Системные.
 Доступ к работе с которыми возможен только при наличии root-доступа.
Доступ к работе с которыми возможен только при наличии root-доступа. - Папки приложений. Привязанные к конкретным программам и выполняющие задачи строго для этих программ.
- Ярлыки. Отдельная категория, которая является просто ссылкой на физический каталог и скорее выступает отдельным файлом.
- Пользовательские и обычные. Просто директории, которыми можно смело пользоваться.
Пройдёмся по способам их создания.
Каталог с ярлыками
Папка с ярлыками создаётся на рабочем столе Андроид и объединяет общей темой группу ярлыков. Такую возможность презентовали в Android 6, но для более старых версий ОС есть альтернативные инструменты. Чтобы создать такую директорию на телефоне потребуется:
- Выбрать «Добавить папку».
- Разместить необходимые ярлыки в созданном поле.

Варианты использования этого средства варьируются в зависимости от конкретной версии системы или даже от установленных программ. В качестве примера поданы скриншоты создания папки через Android Smart Launcher, который во многом дублирует системные функции Android 6. Можно использовать и другой вариант:
- Зажать любой ярлык.
- Как только станет доступен перенос, перетащить его на другой ярлык.
- Они автоматически будут объединены в общую папку, которую потом можно переименовать и редактировать.
Избавиться от ненужного каталога на рабочем столе можно и просто вытянув ярлыки обратно. В таком случае раздел просто перестанет существовать.
В меню «Приложения»
Описанный далее способ применим только на Андроид версии 4 и ниже. Для остальных версий потребуется пользоваться альтернативными средствами. Примечательно, что 4.1 уже не поддерживает таких действий.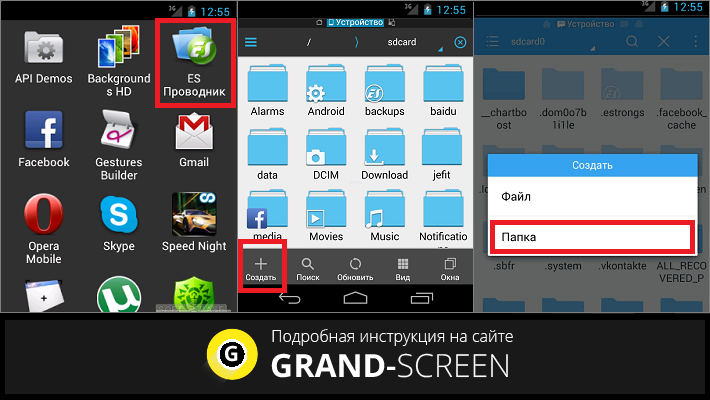
Чтобы создать директорию в меню потребуется:
- Войти в него, а потом зажать кнопку «Меню».
- Вместо закрытия это выведет контекстный список, где нужно выбрать пункт «Изменить».
- В списке доступных изменений присутствует возможность создать каталог.
Также, может сработать способ с перетаскиванием ярлыков. Поэтому стоит проверить его в первую очередь. Это, кстати, касается любой версии ОС.
Через компьютер
Чтобы использовать компьютер для создания новой папки на телефоне Андроид потребуется только иметь соответствующий кабель. Не стоит забывать, что даже Type-C USB могут быть сделаны только для зарядки. Потребуется полноценный кабель с 4-мя рабочими жилами и корректной распиновкой. Если сохранился оригинальный кабель – никакой проблемы нет.
Примечание! Самыми уязвимыми являются смартфоны Samsung. У этих аппаратов помимо специального контроллера на уровень тока при зарядке ещё и специально установлена нестандартная распиновка.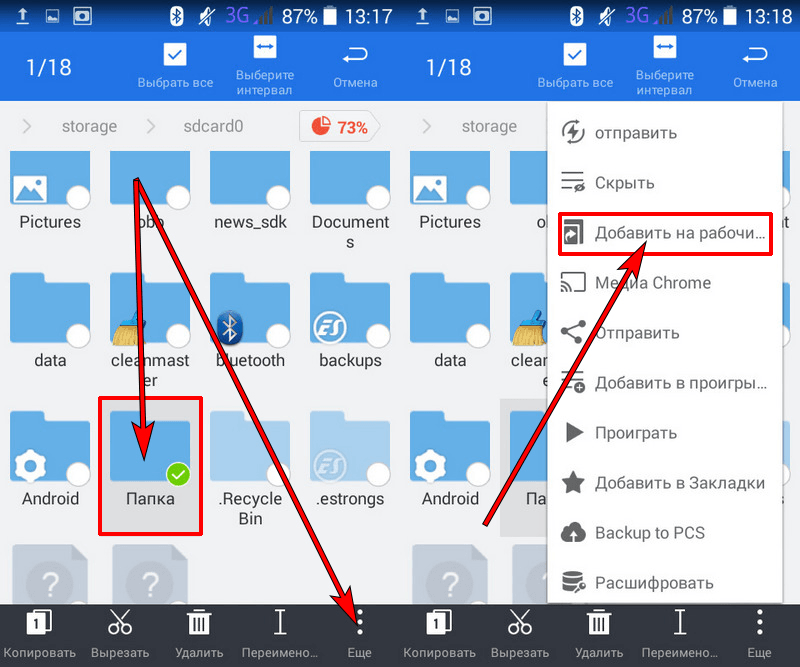 Кабель от Lenovo будет бесполезен для работы с Samsung и требуется иметь именно оригинал.
Кабель от Lenovo будет бесполезен для работы с Samsung и требуется иметь именно оригинал.
Далее всё просто:
- Подключаем аппарат к компьютеру.
- Выбираем «как USB-накопитель».
- С компьютера заходим в необходимый раздел памяти.
- Создаём директорию правым кликом мыши.
Иногда, как съёмный носитель телефон может показывать только карту памяти, а само устройство останется недоступным. Чтобы избежать такой проблемы нужно устанавливать драйвера от аппарата и запускать синхронизацию между ним и ПК.
Каталог на карте памяти
Создавать директории на карте памяти смартфона или планшета можно и альтернативными методами, которые привычны по работе с Windows. На помощь придут стандартный файловый менеджер или специальные программы.
Файловый менеджер
В каждом смартфоне существует свой встроенный файловый менеджер, которые также позволяет производить необходимые манипуляции:
- Запустить «Диспетчер файлов».

- Выбрать пункт «SD-карта» или альтернативное название, вроде «Внешний накопитель».
- Нажать на символ «Создать каталог».
- Дать папке название.
Теперь создание можно считать завершённым.
Solid Explorer File manager
Solid Explorer File manager дублирует функции базового приложения и немного упрощает работу с файлами
- Перейти в нужный раздел.
- Нажать символ «+».
- Выбрать «Создать папку».
- Вписать название.
Ol FileManager
Как и предыдущий вариант Ol FileManager является альтернативой стандартному инструменту. Процесс создания папки на телефоне построен по следующему принципу:
- Отыскать место назначения:
- открыть «Закладки» в меню приложения;
- перейти на карту памяти.

- Клацнуть по значку трёх вертикальных точек.
- Найти пункт «Создать папку».
- Задать каталогу имя.
Этот менеджер отличается от остальных отсутствием рекламы и упрощённым интерфейсом. В этом и скрывается главный недостаток – его сложно отличить от встроенного.
Folder Sync
Является инструментом, который используется для других целей: синхронизации структуры каталогов между смартфоном и облачным сервисом. Folder Sync требует подключения к интернету и обладает встроенной рекламой. Для создания директории требуется:
- Выбрать корректный родительский уровень (другую директорию внутри которой создаётся новая).
- Нажать на символ «+».
- Выбрать «Добавить каталог».
- Ввести его название.
Переименование директорий
Если заданное ранее имя не устраивает, то переименовать папку на Андроид довольно легко.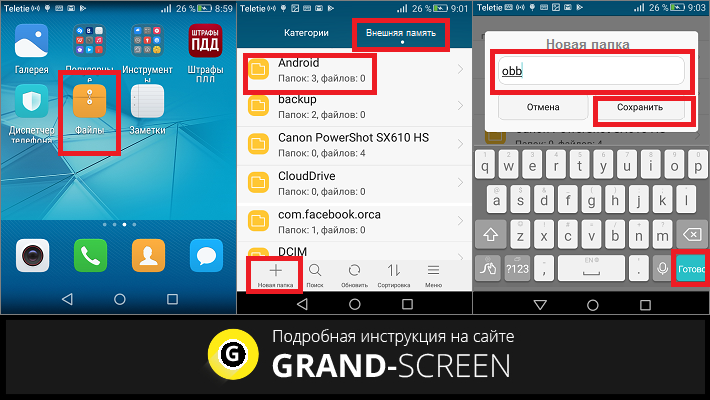 В любом менеджере (в том числе и в стандартном системном) находим нужную папку. Не открывая подержать на ней палец (долгий тап). Она либо выделится, либо сразу откроет контекстное меню. В первом случае нужно нажать на символ «контекстное меню» и выбрать «переименовать». Во втором случае возможность переименования каталога присутствует сразу.
В любом менеджере (в том числе и в стандартном системном) находим нужную папку. Не открывая подержать на ней палец (долгий тап). Она либо выделится, либо сразу откроет контекстное меню. В первом случае нужно нажать на символ «контекстное меню» и выбрать «переименовать». Во втором случае возможность переименования каталога присутствует сразу.
Удаление папок
Требует аналогичных с предыдущим пунктом действий. Вместо «переименовать» выбирается раздел «удалить». Каталог в таком случае удаляется со всем содержимым.
Также с папками можно проделывать и действия копирования и перемещения. Это стандартные опции для работы с каталогами.
руководство, как переименовить, удалить на рабочем столе
Анатолий Богданов 14.01.2020 Обновлено: 19.02.2020 пока нет комментариев
Как создать папку на Хонор и Хуавей? Это универсальный файл, который помогает архивировать содержимое на смартфоне, ноутбуке, планшете и других гаджетах.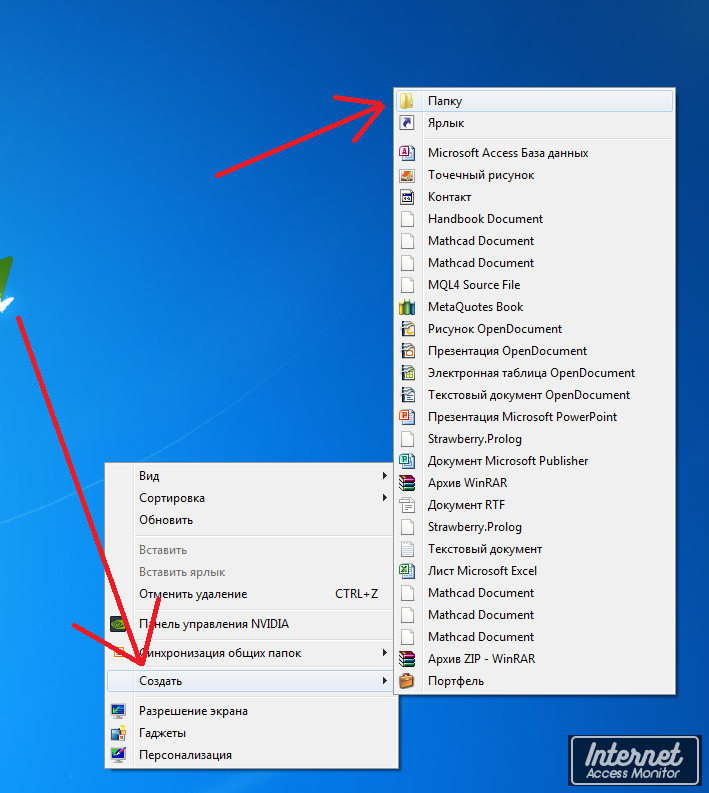
Содержание
- 1 Как создать папку на смартфонах Хуавей и Хонор
- 2 Как переименовать папку на телефонах Huawei и Honor
- 3 Удаление папки с рабочего стола
Как создать папку на смартфонах Хуавей и Хонор
Чтобы создать папку на рабочем столе Хуавей и Хонор, вам понадобиться всего 5 секунд.
- Касаетесь любой иконки, и задерживаете палец на несколько секунд.
- Как только ощутите легкий виброотклик, перетаскивайте значок поверх другого — того, который будет в одной папке. Например, выберите одну игру и перетяните на другую.
- После того, как вы отпустите один значок на другой, создается папка «Без названия».
Туда таким же методом получится перетащить и другие элементы. Если вы что-то поместили туда ошибочно, от путем перетаскивания возможно извлечь содержимое.
Если вы что-то поместили туда ошибочно, от путем перетаскивания возможно извлечь содержимое.
Преимущества:
- на устройстве всегда будет порядок;
- это удобно;
- такие файлы мало весят, не засоряют память, не тормозят работу, никак не отражаются на скорости загрузки приложений.
Функционал:
- сюда разрешено перетаскивать новые элементы в неограниченном количестве;
- удалять;
- изменять имя;
- устанавливать фон (на некоторых моделях).
Как переименовать папку на телефонах Huawei и Honor
Откройте ее, и кликните сверху по надписи «Без названия». После этого откроется клавиатура, и вы введете свое значение.
Советы по переименованию:
- не давайте нескольким элементам одинаковые имена;
- придумывайте нейм, связанный с содержимым (так будет удобно и быстро искать программы).
Удаление папки с рабочего стола
Для того, чтобы удалить такой компонент с рабочего пространства на Huawei, также выберите и перетащите вверх — в корзину. После чего подтвердите действие, кликнув на «Да». Акцентируем внимание на том, что содержимое тоже удалится. Если вы этого не хотите, то заранее извлеките из файла все важные компоненты.
После чего подтвердите действие, кликнув на «Да». Акцентируем внимание на том, что содержимое тоже удалится. Если вы этого не хотите, то заранее извлеките из файла все важные компоненты.
Анатолий Богданов (Написано статей: 106)
Задать вопрос
Куратор сайта и редактор-эксперт. Отслеживает работу каждого сотрудника. Проверяет каждую статью перед выпуском. Помимо этого, является редактором-экспертом и отвечает на комментарии пользователей. Просмотреть все записи автора →
Оценка статьи:
Загрузка…
Храните листы и другие элементы в папке
Применимо к
Smartsheet
- Про
- Бизнес
- Предприятие
ПЛАНЫ
- Smartsheet
- Про
- Бизнес
- Предприятие
Папки позволяют упорядочивать элементы Smartsheet (таблицы, отчеты, информационные панели и т.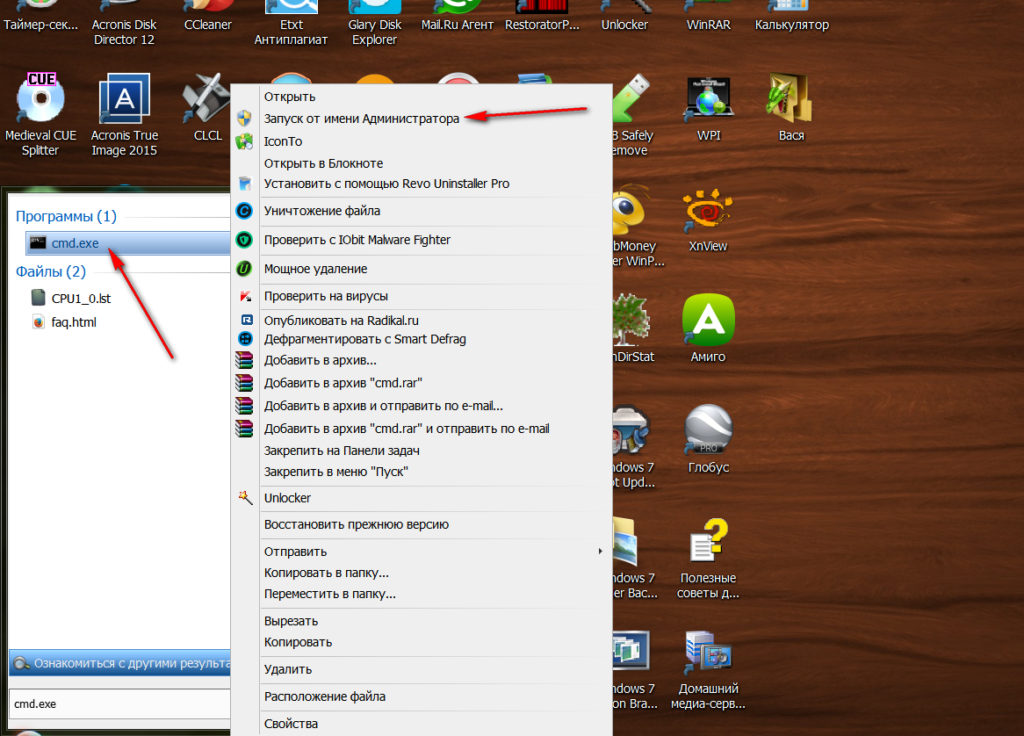 д.).
д.).
Папки не могут быть общими и являются вашими личными, даже если их содержимое открыто для других. Вы можете перемещать листы между папками, не затрагивая доступ соавторов к вашим листам.
Папка не является личной только в том случае, если она создана в общей рабочей области. Если папка создается в рабочей области, она наследует разрешения на общий доступ этой рабочей области. Дополнительную информацию см. в статье Общий доступ к рабочему пространству.
Создать папку
Чтобы создать новую папку:
- На левой панели навигации нажмите Обзор.
- На левой панели щелкните правой кнопкой мыши место, куда вы хотите добавить новую папку (каталог Sheets, другую папку или рабочее пространство), и выберите Создать новую > Папку .
- Введите имя папки и нажмите OK .
СОВЕТ. Вы можете создать папку внутри папки (количество уровней не ограничено) или перетащить одну папку в другую, чтобы создать иерархию папок.

Добавить элементы в папку
Чтобы добавить новые листы или другие элементы в папку:
- Нажмите на папку на левой панели.
- Нажмите кнопку Создать в верхней части окна и выберите тип элемента, который вы хотите добавить.
Чтобы переместить элементы в папку:
- Используйте левую панель, чтобы перейти к элементу, который вы хотите переместить.
- Выберите имя элемента и перетащите его в новую папку.
Удалить папку
Чтобы удалить папку, щелкните правой кнопкой мыши имя папки и выберите Удалить .
ВАЖНО: Это также удалит все листы, отчеты и шаблоны в папке, которые принадлежат вам.
Экспорт содержимого папки
При экспорте папки экспортируются содержащиеся в ней листы и отчеты. Вы можете экспортировать папку, содержащую не более 10 000 строк на всех листах. Дополнительные сведения об экспорте см. в статье Экспорт таблицы или отчета.
Чтобы экспортировать папку:
- На левой панели навигации нажмите Обзор.
- Щелкните правой кнопкой мыши имя папки, которую вы хотите экспортировать, и выберите нужный вариант:
- Экспорт в Excel : Загрузка книги Excel (.xls) с несколькими вкладками через браузер. Рабочая книга будет содержать по одной вкладке на лист в папке. Рядом с любым листом, содержащим комментарии, появится вкладка Комментарии .
- Экспорт в PDF : Появится меню Настройка PDF, позволяющее настроить внешний вид документа. Нажмите OK , чтобы загрузить PDF-файл через браузер. Каждый лист в папке появится в экспорте.
- Экспорт в Google Таблицы : Создает таблицу Google с несколькими вкладками в вашей учетной записи Google Диска. Лист будет содержать одну вкладку на лист в папке. Рядом с любым листом, содержащим комментарии, появится вкладка Комментарии .

Связанный контент
Справочная статья
Скопируйте папку или рабочую область
Копирование рабочего пространства или папки намного проще, чем воссоздание набора листов для нового проекта или клиента. Это также экономит ваше время….
Справочная статья
Создание или удаление рабочей области
Чтобы предоставить общий доступ к нескольким элементам Smartsheet одновременно, используйте рабочую область….
Справочная статья
Экспорт листа или отчета
В приложении Smartsheet можно экспортировать любую таблицу или отчет в следующие форматы: Майкрософт Эксель Изображение (PNG) (только диаграмма Ганта) Гугл…
Была ли эта статья полезной?
ДаНет
Систематизируйте свои файлы на Google Диске на iPhone, компьютере, Android; Вот как
Главная Как упорядочить файлы на Google Диске на iPhone, компьютере, Android; Вот как
Вы можете упорядочивать файлы и папки на Google Диске на iPhone, компьютере, телефоне Android.
 Ознакомьтесь с пошаговым руководством.
Ознакомьтесь с пошаговым руководством.У вас есть учетная запись Google? Если да, вы должны знать о Google Диске. Возможно, вы знаете, что Google Диск — это сервис, предоставляемый Google, где вы можете хранить файлы и синхронизировать их, и это можно сделать на iPhone, компьютере и телефоне Android. Однако, чтобы легко получить доступ к своим файлам, вам необходимо упорядочить их на Диске. Вы можете создавать папки, чтобы упростить поиск файлов и обмен ими с другими. Можно отметить, что если вы упорядочиваете много файлов или папок одновременно, вам может потребоваться время, чтобы увидеть изменения.
Вы можете создавать, перемещать, копировать файлы и делать многое другое с помощью Google Диска на iPhone, компьютере, телефоне Android и iPad. Если вы также планируете организовать свои файлы на Google Диске, вот пошаговое руководство для справки.
Google Диск: создайте папку на iPhone, iPad, компьютере, телефоне или планшете Android
1. На компьютере перейдите на drive. google.com. в то время как на телефоне или планшете Android iPhone и iPad переходят в приложение Google Drive.
google.com. в то время как на телефоне или планшете Android iPhone и iPad переходят в приложение Google Drive.
2. Слева нажмите «Создать», а затем «Папка» на компьютере. На Android или iOS нажмите «Добавить» в правом нижнем углу и нажмите «Папка».
3. Введите имя папки.
4. Нажмите «Создать», и все готово!
Google Диск: переместите файл или папку
1. На компьютере перейдите на drive.google.com.
2. Щелкните правой кнопкой мыши элемент, который хотите переместить.
3. Щелкните Переместить в…
4. Выберите или создайте папку, затем щелкните Переместить.
На Android, iPhone или iPad
1. На телефоне или планшете Android, iPhone или iPad откройте приложение Google Диск.
2. Рядом с файлом, который вы хотите скопировать, нажмите «Дополнительно», а затем «Переместить».
3. Выберите папку, затем нажмите Переместить сюда.
Google Диск: сделайте копию файла
1. На компьютере перейдите на drive.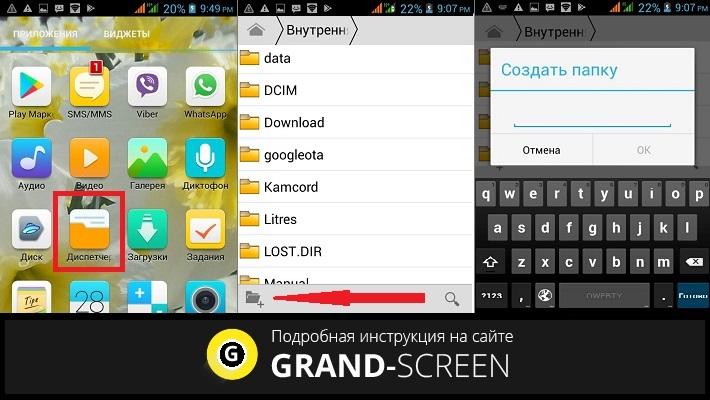 google.com.
google.com.
2. Щелкните файл правой кнопкой мыши.
3. Щелкните Сделать копию.
На iPhone или iPad:
1. На iPhone или iPad откройте приложение Google Диск.
2. Рядом с файлом, который вы хотите скопировать, нажмите Еще .
3. Нажмите Сделать копию. Можно отметить, что нельзя копировать папки, только файлы.
Google Диск: удалить файл или папку
1. На компьютере перейдите на drive.google.com. Щелкните правой кнопкой мыши файл или папку, которую хотите удалить, и нажмите «Удалить».
2. На телефоне или планшете Android, iPhone или iPad откройте приложение Google Диск. Рядом с файлом, который вы хотите удалить, нажмите «Еще» и нажмите «Удалить».
Google Диск: изменение цвета папки
Вы можете настроить цвет папок и ярлыков для папок в папке «Мой диск» и на общих дисках. Если вы измените какие-либо цвета, это будет применяться только к вашему представлению на Диске.
На компьютере перейдите на drive. google.com. Щелкните правой кнопкой мыши папку, которую вы хотите изменить, а затем нажмите «Изменить цвет» и выберите нужный цвет.
google.com. Щелкните правой кнопкой мыши папку, которую вы хотите изменить, а затем нажмите «Изменить цвет» и выберите нужный цвет.
На телефоне или планшете Android, iPhone или iPad откройте приложение Google Диск. Рядом с папкой, которую вы хотите изменить, нажмите «Еще», а затем «Изменить цвет». Выберите нужный цвет.
Следите за последними техническими новостями и обзорами HT Tech, а также следите за нами в Twitter, Facebook, Google News и Instagram. Для наших последних видео, подписывайтесь на наш канал на YouTube.
Дата первой публикации: 02 января, 13:16 IST
Метки: Google Drive
НАЧАЛО СЛЕДУЮЩЕЙ СТАТЬИ
Советы и подсказки
БЫСТРО конвертируйте изображение JPG в файл PDF на Mac и Windows
трюки с iPhone: скройте свою личность! Узнайте, как использовать функцию Apple Hide My Email address
iOS 16 позволяет iPhone говорить с экрана; Знайте шаги, чтобы следовать
С помощью этой функции iOS 16 вы можете взаимодействовать с текстом на фотографиях и видео
Пользователь Samsung Galaxy S23? 5 скрытых трюков, которые вы должны попробовать!
Выбор редакции
ОбзорOppo Find N2 Flip: этот телефон-раскладушка ДРУГОЙ
Обзор Infinix Note 12i: для тех, кто зациклен на развлечениях
Как iPhone изменил мои предубеждения после многих лет использования Android
Обзор Oppo Reno8 T 5G: стиль превыше всего
Этот iPhone тату-мастера продается по цене внедорожника Mercedes!
Актуальные истории
Лучшие игровые телефоны до 25000: Redmi K50i, Realme 10 Pro Plus, Realme GT Neo 3T и другие
трюки с iPhone: скройте свою личность! Узнайте, как использовать функцию Apple Hide My Email address
Коды GTA V: Список всех чит-кодов GTA V для PS4
Бесплатные игры Amazon Prime Gaming, март 2023 г.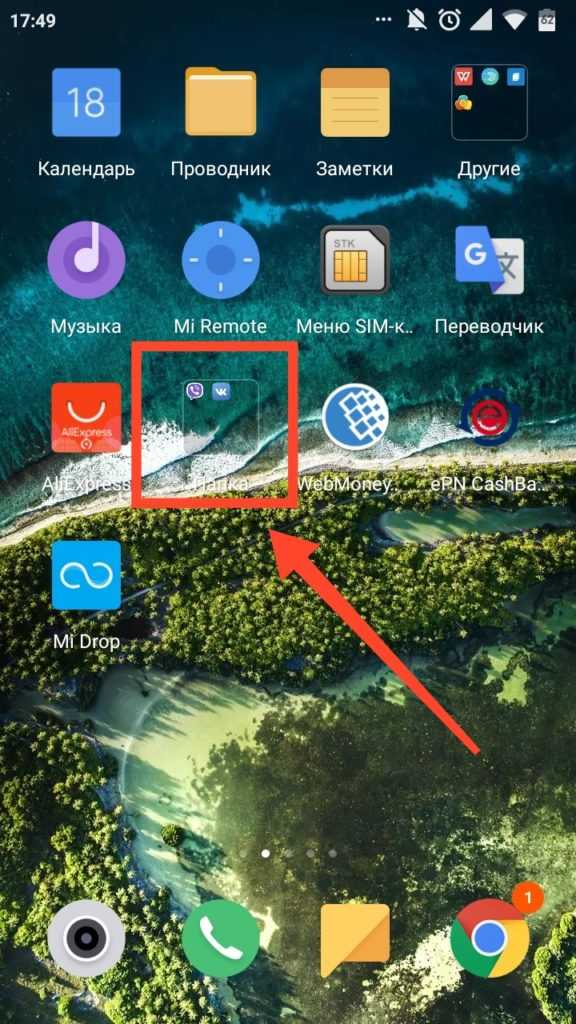


 Доступ к работе с которыми возможен только при наличии root-доступа.
Доступ к работе с которыми возможен только при наличии root-доступа.



