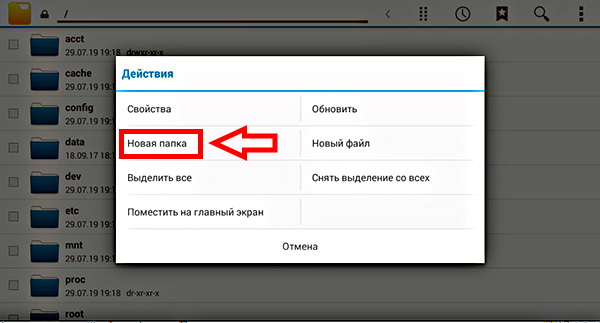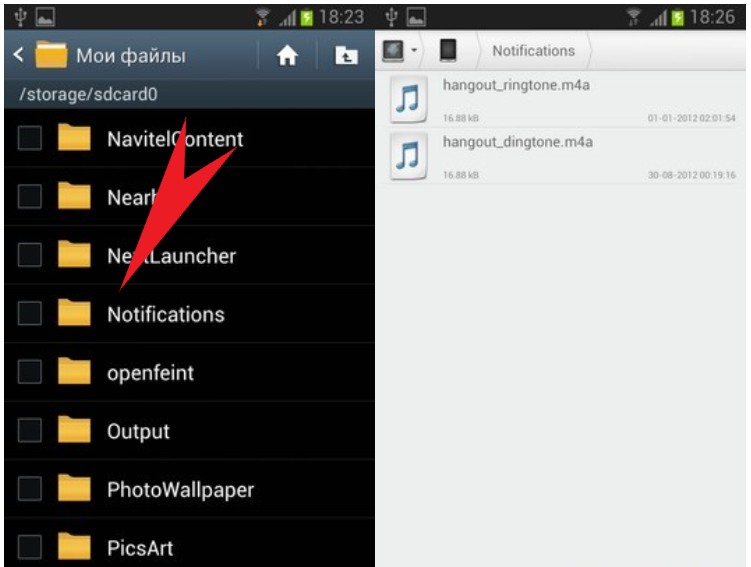Как создать папку на планшете
Есть два способа, один из них вам точно подойдет, просто все зависит от вашей версии Андроид.
1. Нажмите и удерживайте пальцем свободное пространство на рабочем столе. Выскочит менюшка, в которой нужно найти “Папка”. Жмакаем туда, вводим название папки.
2. Способ для тех, у кого предыдущий “не катит”. Когда я долго жму на рабочий стол, у меня получается вмятина на дисплее, а не папка. В таком случае нужно с главного меню накидать на рабочий стол ярлыков, которые желаете поместить в папку. Делается это так: зажимаем иконку приложения, появляется рабочий стол. Отпускаем иконку в любом свободном месте. Потом уже на рабочем столе зажимаем любой значок, и тянем его прямо на другой. Благодаря слиянию двух значков образуется папка. Таких папок можно создать несколько, и отсортировать свои приложения. Чтобы папке присвоить имя, нужно нажать на нее. Тапнув в самом низу открывшейся рамки, вы активируете клавиатуру, и сможете дать название папке.
Если никак не получается создать папку (что ж за планшет у вас такой?), установите любую стороннюю графическую оболочку — лаунчер, где есть средства управления папками.
Как создать папку на флешке micro-sd или во внутренней памяти планшета
Для таких целей в самый раз подойдет приложение “Файловый менеджер” — стандартное или любое другое, установленное вами. Я делаю так: захожу в менеджер файлов через главное меню, выбираю место, где нужно создать папку. Потом нажимаю на три вертикальные точки на нижней панельке с кнопками управления. Справа выскакивает маленькое окошко, где нажимаю “Новый каталог”, потом ввожу имя папки, и жму кнопку “Создавать”. У вас конечно может быть по-другому, но суть вы поняли. В файловом менеджере AntTek Explorer папка создается путем нажатия на вертикальное троеточие с верхней правой части экрана, и выбора пункта Создать папку.
Пожалуйста, оцените статью Загрузка…Как создать папку на планшете и телефоне Леново
Автор gadgetman На чтение 3 мин Просмотров 1. 3к. Опубликовано
3к. Опубликовано Планшетные компьютеры пользуются особой популярностью. Они практически ничем не уступают мобильным телефонам, а в некоторых аспектах, даже превосходят их. Планшет Леново с установленной microSD картой позволяет хранить огромное количество приложений.
Для быстрого доступа к файлам пользователи могут создавать новые папки. Сделать это можно несколькими способами. В статье пойдет речь о том, как можно создать папку на планшете или смартфоне от производителя Lenovo.
Папка на рабочем столе
На рабочем столе планшета можно размещать иконки программ или виджеты. Есть возможность создать несколько «экранов», но это не очень удобно. Наиболее оптимальный способ сортировки ярлыков на рабочем столе – создание папок.
Для того чтобы создать папку нужно выбрать приложение и с помощью длинного нажатия на экран переместить его на ярлык другой программы. На рабочем столе планшета или телефона появится папка, в которой будут храниться выбранные ранее приложения. Для изменения имени каталога нужно кликнуть по нему и вписать название в соответствующее поле.
На рабочем столе планшета или телефона появится папка, в которой будут храниться выбранные ранее приложения. Для изменения имени каталога нужно кликнуть по нему и вписать название в соответствующее поле.
Чтобы добавить новый ярлык в папку нужно выполнить следующие действия:
- Тапнуть по значку каталога.
- В меню выбрать пункт «Добавить».
- В открывшемся окне выбрать одно или несколько приложений.
- Сохранить изменения с помощью кнопки «Готово».
Или можно добавить приложение в созданную ранее папку посредством перемещения ярлыка. Это наиболее удобный способ.
Файловый менеджер
Файловый менеджер – это функциональный инструмент, который должен в обязательном порядке присутствовать на любом планшете. С его помощью можно найти новый файл, удалить каталог и т.д.
Процесс создание папки на телефоне или планшете Леново может отличаться в зависимости от используемого файлового менеджера. К примеру, для того чтобы создать новый каталог в ES проводнике нужно:
- Зайти в интерфейс программы.

- В нижнем меню выбрать пункт «Создать», затем тапнуть по пункту «Папка».
- Вписать название каталога и нажать кнопку «Ок».
Как удалить папку?
Для того чтобы удалить папку с рабочего стола необходимо открыть меню с помощью длинного нажатия по каталогу и выбрать пункт «Удалить». После этого директория исчезнет.
Для удаления каталога из файлового менеджера (в данном случае ES проводник) нужно выделить папку, выбрать пункт «Удалить» и подтвердить выполнение посредством кнопки «ОК».
Папки позволяют экономить время, так как можно собрать наиболее используемые приложения в одном месте. К тому же для их создания или удаления потребуется выполнить всего несколько простых действий.
Создание папки на экране приложений на андроиде. Как на Андроид создать папку: подробный алгоритм
Чем больше пользователей операционной системы Android – тем больше вопросов. Казалось бы, вопросов должно становиться меньше, но это не так. Одним из самых распространенных моментов, интересующих «новичков», является создание папок на рабочем столе.
Одним из самых распространенных моментов, интересующих «новичков», является создание папок на рабочем столе.
В независимости от того, какой версии у вас операционная система или какая на телефоне или планшете стоит оболочка (Sony Xperia Home, Lenovo VIBE UI, Samsung Vibrant UX и других) решить вопрос можно несколькими способами:
- создание папки в один клик;
- создание папки с помощью двух кликов;
- и папка, созданная в файловой системе.
Первый способ, как вы поняли, самый простой и доступен не везде. Сразу предупреждаем, что если он у вас не сработает, то обязательно поможет второй метод.
Итак, создавая папку в один клик, нужно перейти на рабочий стол устройства, просто разблокировав аппарат. Как только вы его разблокировали, вы уже находитесь на рабочем столе и никуда кликать не нужно. Зажимайте пальцем любую свободную область на экране, а после появления соответствующего меню, выбирайте вкладку «Папка». Готово, можно переименовывать папку и сбрасывать туда иконки всех необходимых вам файлов. В случае если сразу же предлагается перенести в папку какие-то ярлыки, отметьте необходимые и нажмите «Ок».
В случае если сразу же предлагается перенести в папку какие-то ярлыки, отметьте необходимые и нажмите «Ок».
Второй способ касается переноса нужного приложения с меню, на рабочий стол. Заходите в меню, кликнув соответствующую кнопку на устройстве, перетаскивайте иконку вверх экрана (там будет написано «на рабочий стол») и теперь перетаскивайте эту иконку на другую. Два ярлыка соединятся вместе, создав вам папку автоматически.
Создание папки в файловой системе
Осталось рассмотреть последний способ создания папки, который необходим более продвинутым юзерам, но еще не до конца разобравшимся в возможностях своего устройства.
Для проделывания такого рода операции вам обязательно понадобится какой-то файловый менеджер, позволяющий заходить в системные папки и видеть «внутренности» телефона. Рассмотрим процесс на примере программы .
Скачав и установив вышеупомянутый софт, нужно открыть программу и зайти в требуемую директорию, допустим, открыв флеш-накопитель, вы собираетесь создать папку для каких-то документов или личных фотографий, доступ к которым будете иметь только вы.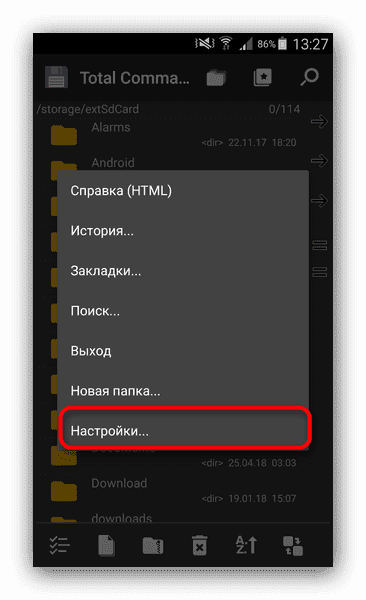 Открыв программу и выбрав нужный путь, внизу экрана кликните на вкладку «Создать», а в открывшемся окошке кликните «Папка». Поздравляем, теперь вы освоили все имеющиеся способы создания папки на операционной системе Android.
Открыв программу и выбрав нужный путь, внизу экрана кликните на вкладку «Создать», а в открывшемся окошке кликните «Папка». Поздравляем, теперь вы освоили все имеющиеся способы создания папки на операционной системе Android.
Видео о том как создать папку на Андроид
Для группирования ярлыков на рабочем столе, в операционной системе Android можно создавать папки. Но, процесс создания таких папок очень отличается, в зависимости от того какая оболочка (лаунчер) используется на данном Андроид устройстве. Поэтому многие пользователи путаются и не знают, как создать папку на рабочем столе Андроид. В данной статье мы продемонстрируем процесс создания папок на примере стандартной оболочки Андроид, а также оболочки TouchWiz.
В первую очередь рассмотрим процесс создания папок на рабочем столе Android в стандартной оболочке. Здесь, для того чтобы создать папку вам необходимо перетащить один ярлык на другой. При этом на месте второго ярлыка появится папка, в которой будут находиться обе программы.
По умолчанию, папка будет без названия. Если вы хотите дать ей имя, то вам нужно ее открыть и нажать на подпись «Без названия». После этого папку можно будет переименовать.
Если вы используете TouchWiz (оболочку от компании Samsung), то вы можете создавать папки на рабочем столе двумя способами. Первый способ это длинное нажатие по пустому месту на рабочем столе. После этого на экране появляется всплывающее меню, в котором нужно выбрать пункт «Папка».
Второй способ, это вызвать контекстное меню на рабочем столе. После этого нужно выбрать пункт «Создать папку».
При создании папки на телефоне с оболочкой Samsung система запросит у вас название папки.
Также нужно отметить, что создавать папки можно не только на рабочем столе, но и в памяти Android устройства. В этом случае нужно использовать файловый менеджер. Вы можете установить любой понравившейся файловый менеджер из Play Market. Мы же продемонстрируем создание папки на Андроид с помощью бесплатного файлового менеджера .
Для начала вам нужно открыть папку в которой вы хотите создать новую папку. Дальше нужно нажать на иконку в виде знака плюс.
После этого появится всплывающее меню, в котором нужно выбрать пункт «Папка».
Для того чтобы закончить создание папки введите ее имя и нажмите на кнопку «OK».
Все, этого достаточно для того чтобы создать папку на Андроиде.
Все пользователи «Андроид» похожи в одном — так или иначе, они любят различные приложения. Конечно, их количество у каждого отличается — некоторые любят загружать огромное количество программ.
Итак, вы сохранили большое количество приложений, но столкнулись с определенной проблемой. В любом случае, пространство экрана гаджета весьма ограничено. Вы можете создать определенное количество виджетов, но все желаемые иконки могут не поместиться. Это означает, что вам придется каждый раз заходить в меню и выполнять поиск, когда вы хотите запустить какую-либо программу. Это не сложно, но не всегда можно помнить правильные названия всех приложений, а это существенно затрудняет поиск и загрузку.
Эту проблему можно эффективно решить в «Андроид»: создать папку в меню и упорядочить все свои данные.
Как это сделать
Выполните длительное нажатие на приложение. Это означает, что вы должны нажать и удерживать палец на иконке программы, пока вы не почувствуете вибрацию и не обратите внимание, что на экране что-то изменилось.
Теперь перетащите ваше приложение на другую иконку. Это действие вызывает создание папок «Андроид». Данный процесс аналогичен и в устройствах IOS — IPAD и iPhone.
Назовите вашу папку
В отличие от других не подразумевает создание имени для новой директории. Говоря о том, как создать папку на «Андроид», следует быть готовым к тому, что она отобразится вообще без имени. Поскольку она остается неназванной, то никаким образом не отображается, и вы не сможете зафиксировать, какие приложения в ней сохранены.
Если вы хотите, чтобы ваша папка получила имя, вы должны сделать долгое нажатие снова, на этот раз — на нее. Она должна открыться и отобразить все приложения, сохраненные внутри, и одновременно запустить клавиатуру Android. Наберите имя для и нажмите «Готово». Теперь вы увидите имя, отображаемое на главном экране.
Наберите имя для и нажмите «Готово». Теперь вы увидите имя, отображаемое на главном экране.
Как создать папку на «Андроид» грамотно?
Желательно организовать свои приложения по группам — игры, книги, музыка, контакты и документы. Это обеспечит вам достаточно места для приложений и виджетов на экране без необходимости копаться в меню долгое время.
Как изменить расположение папки?
Вы также можете перетащить директорию с вашими любимыми приложениями на нижнюю часть главного экрана на телефоне Android. Это позволяет в дальнейшем использовать всего два клика, чтобы добраться до нужной программы.
Выполняя инструкцию относительно того, как создать папку на «Андроид», вы должны помнить, что порядок перемещения очень важен. Вы можете перетащить приложения на другие программы, чтобы сделать папки. Вы можете также переместить программное обеспечение в существующие папки.
Однако вы не можете перетаскивать папки на программы. Если вы видите, что значок вашего приложения «убегает» при попытке переместить что-либо на него, значит, вы пытаетесь сделать именно это. Другая вещь, которую вы не можете сделать — это перетащить виджеты, расположенные на главном экране, в папки. Это происходит потому, что виджеты являются мини-приложениями, которые постоянно работают на главном экране, и они просто не запустятся должным образом из другого места.
Другая вещь, которую вы не можете сделать — это перетащить виджеты, расположенные на главном экране, в папки. Это происходит потому, что виджеты являются мини-приложениями, которые постоянно работают на главном экране, и они просто не запустятся должным образом из другого места.
Это была простая инструкция относительно того, как создать папку на «Андроид». Как можно убедиться, этот процесс не представляет никакой сложности.
Папка на рабочем столе планшета создается двумя способами. Какой метод подойдет для вашего гаджета, зависит от версии Android.
Создание папки на планшете андроид
1) Следует нажать пальцем и подержать участок на рабочем столе, свободный от иконок. Появится окошко меню, где полагается найти опцию «папка». Нажимаем туда, и остается лишь ввести название для созданной папки.
2) Указанный выше способ создания папки на планшете андроид нравится не всем. Бывает, после продолжительного нажима на дисплее появляется вовсе не папка, а вмятина. Но выход есть: вместо этого следует вывести на рабочий стол ярлыки, которые планируется поместить в папку. Выполняется задача следующим образом: ярлык приложения зажимается, а затем на появившемся рабочем столе отпускается в свободном месте. После этого захватываем любую иконку на рабочем столе и перетаскиваем ее на другой значок. Через метод объединения двух иконок появляется папка. Для тщательной отсортировки приложений можно сделать несколько папок. Названия им присваиваются после нажатия: кликаем на папку, нажимаем на нижний край открывшейся рамки, активизируя клавиатуру, после этого можно печатать имя.
Выполняется задача следующим образом: ярлык приложения зажимается, а затем на появившемся рабочем столе отпускается в свободном месте. После этого захватываем любую иконку на рабочем столе и перетаскиваем ее на другой значок. Через метод объединения двух иконок появляется папка. Для тщательной отсортировки приложений можно сделать несколько папок. Названия им присваиваются после нажатия: кликаем на папку, нажимаем на нижний край открывшейся рамки, активизируя клавиатуру, после этого можно печатать имя.
Если планшет не «соглашается» сделать папки двумя указанными выше способами, остается еще один вариант – через установку любой посторонней графической оболочки (лаунчера), где имеются средства для создания папок.
Делаем папку во внутренней памяти андроид устройства или на флешке micro-sd
На помощь придет «файловый менеджер» – стандартное приложение, или другое на ваш выбор. Через главное меню переходим в менеджер файлов, выбираем место для предполагаемой папки, затем кликаем на три вертикальные точки, расположенные внизу, на панели с инструментами управления. С правого бока возникает небольшое окно, где следует выбрать «новый каталог», набрать название папки и нажать кнопочку «создавать». В разных планшетах эта процедура может немного различаться, но суть не меняется. Для создания папки в менеджере файлов AntTek Explorer надо нажать на три точки вверху экрана справа, и выбрать опцию «создать папку».
С правого бока возникает небольшое окно, где следует выбрать «новый каталог», набрать название папки и нажать кнопочку «создавать». В разных планшетах эта процедура может немного различаться, но суть не меняется. Для создания папки в менеджере файлов AntTek Explorer надо нажать на три точки вверху экрана справа, и выбрать опцию «создать папку».
Все больше людей начинают пользоваться смартфонами и планшетами. На этих устройствах установляются разные операционные системы (ОС): Android, iOS, Windows Phone. Одним из козырей ОС Android является возможность управлять контентом с помощью папок. В этой статье мы расскажем, как создать папку на Андроиде.
Как создать папку для ярлыков?
Для примера мы будем использовать версию программы Android 4.1.2. Для создания папки для ярлыков на Рабочем столе надо сделать следующие шаги:
- Заходим на рабочий стол, ищем нужные ярлыки. Например, мне нужно создать папку, в которой будут ярлыки «Калькулятор» и «Заметки».
- Выбираем долгим тапом (прикосновение на дисплее дольше секунды) один из ярлычков (я выбрал «Калькулятор») и перемещаем его на другой («Заметки»).
 Мы можем добавить в папку другие ярлыки, для этого: открываем папку, жмём «+», добавляем нужные нам ярлыки.
Мы можем добавить в папку другие ярлыки, для этого: открываем папку, жмём «+», добавляем нужные нам ярлыки. - Изменяем параметры нашей папки. Делаем тап на ярлыке папки, ещё раз на самом названии, а затем меняем названия и цвет папки. Жмём «ОК», сохраняя изменения.
Как создать папку на карте памяти?
Теперь рассмотрим создание папки на карте памяти. Для этой задачи нам потребуется приложение «Файловый менеджер». Есть множество нужных нам приложений, самые популярные среди них: Ghost Commander, ES Проводник, Astro, Total Commander . Все эти приложения вы можете скачать в магазине Googlе Play Market.
Также вы можете создать папку на карточке с помощью компьютера. Для этого подключаем устройство к компьютеру, заходим на карточку (можно использовать проводник), в нужном каталоге щелкаем правой кнопкой мыши, нажимаем «Создать» и выбираем «Папку».
Как создать ПАПКУ на Андроид?: варианты методик+инструкции 2019
Создать папку на Андроид можно во всех версиях операционной системы. На более поздних версиях, а также на Самсунге или Леново формируется большое количество файлов. Существуют различные способы создания папок, зависящие от потребностей пользования. На рабочем столе, панели меню или накопителе с помощью этой функции группируются ярлыки и приложения по заданным параметрам.
На более поздних версиях, а также на Самсунге или Леново формируется большое количество файлов. Существуют различные способы создания папок, зависящие от потребностей пользования. На рабочем столе, панели меню или накопителе с помощью этой функции группируются ярлыки и приложения по заданным параметрам.
Общая характеристика
Для упорядочивания приложений, их кластеризации на рабочем столе или в галерее удобно создавать конкретные папки (каталоги, файлы). Общая уборка рабочей зоны на экране является продуктивной мерой структурированности информации и быстрого ее поиска. Можно создать папку на планшете Андроид или смартфоне практически одинаково.
Стандартный процесс
Создание хранилища файлов по назначению считается хорошей идеей экономии места, в котором приложения группируются с определенными целями. Например, в каталог «Игры» помещаются только игры, в «Документы» — только документы, связанные с профессиональной деятельностью пользователя.
Существует несколько вариантов создания папки, каждый из которых имеет индивидуальный алгоритм действий и подразумевает структурирование информации:
№ | Расположение |
| 1 | На главном экране (рабочем столе) |
| 2 | В меню приложений |
| 3 | На накопителе |
Для удобства расположения и с целью экономии оперативной памяти файлы или ярлыки группируются в каталоги-хранилища на рабочем столе.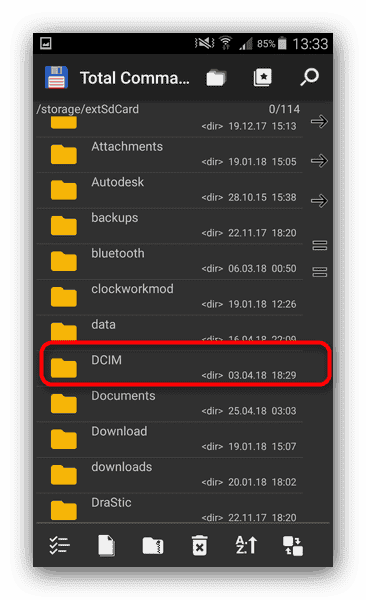 Этот процесс отличается от лаунчера, установленного на смартфоне или планшете. Для образования каталога ярлык приложения перетаскивается на другую иконку, в результате чего файл создается автоматически. В него можно добавить оставшиеся иконки.
Этот процесс отличается от лаунчера, установленного на смартфоне или планшете. Для образования каталога ярлык приложения перетаскивается на другую иконку, в результате чего файл создается автоматически. В него можно добавить оставшиеся иконки.
Анонимному каталогу задается имя. Для этого нужно нажать один раз на слова «Папка без названия», после чего на экране появится клавиатура. Действия простые и легкие, если речь идет о стандартной оболочке Android.
Например, оболочка для Самсунга на базе Андроид версии 442 (TouchWiz) требует другого процесса создания. Пользователь нажимает на пустое место рабочего стола, зажимая палец до появления дополнительного меню. Затем нужно выбрать элемент со словом «Папка», после чего задать имя. Создать папку на рабочем столе Андроид несложно.
Во многих лаунчерах (оболочках рабочего стола смартфона) можно не только создать папку на экране Андроид, но и на нижней панели, произведя аналогичные манипуляции. Получившийся каталог можно переименовывать и перемещать как ярлык.
Другие варианты
Кроме рабочей области телефона можно папку создать в меню Андроид. Для открытия этого раздела в нижней части панели нажимается центральная кнопка главного экрана. Алгоритм действий:
- Пользователь нажимает кнопку настроек, расположенную над меню с приложениями.
- В появившемся окне нужно выбрать пункт создания элемента.
- Следует отобрать приложения, которые необходимо переместить в каталог, затем нажать на сохранение.
Папка сформирована, ее необходимо переименовать. В меню приложений её создать просто, однако не на всех смартфонах существует такая возможность по умолчанию. Это связано с нетипичной предустановленной оболочкой системы.
Кроме рабочей области и лаунчера пользователи смартфона могут сделать папку на накопителе. Стандартный файловый менеджер загружен в новых телефонах, но иногда устанавливается дополнительное программное обеспечение. Во всех проводниках процесс одинаков. Основные этапы:
- Открыть менеджер и нажать на плюс.

- Выбрать тип создаваемого элемента («Новая структура каталога»).
- Папка создана и расположена в открытой директории. Ее можно открыть, переименовать или перенести.
С сайта Play market скачивается любое удобное приложение. После запуска утилиты переходят в раздел «Устройство», где расположены все папки. Слева на нижней панели нажимается кнопка «Создать» с плюсом. В диалоговом окне выбирается пункт «Папка». С помощью клавиатуры набирается имя, и активируется кнопка.
Чтобы создать папку в планшете, нужно зажать пальцем свободное место на экране. В появившемся меню выбрать пункт «Папка» и ввести имя.
Использование компьютера
Удобно создавать хранилища файлов с помощью компьютера или ноутбука. Для формирования на внутреннем накопителе смартфона или планшета гаджет подключается через USB провод к компьютеру. Через несколько секунд идентифицируется новое устройство, и автоматически устанавливаются нужные драйверы.
Через «Мой компьютер» открывается устройство двойным нажатием мыши.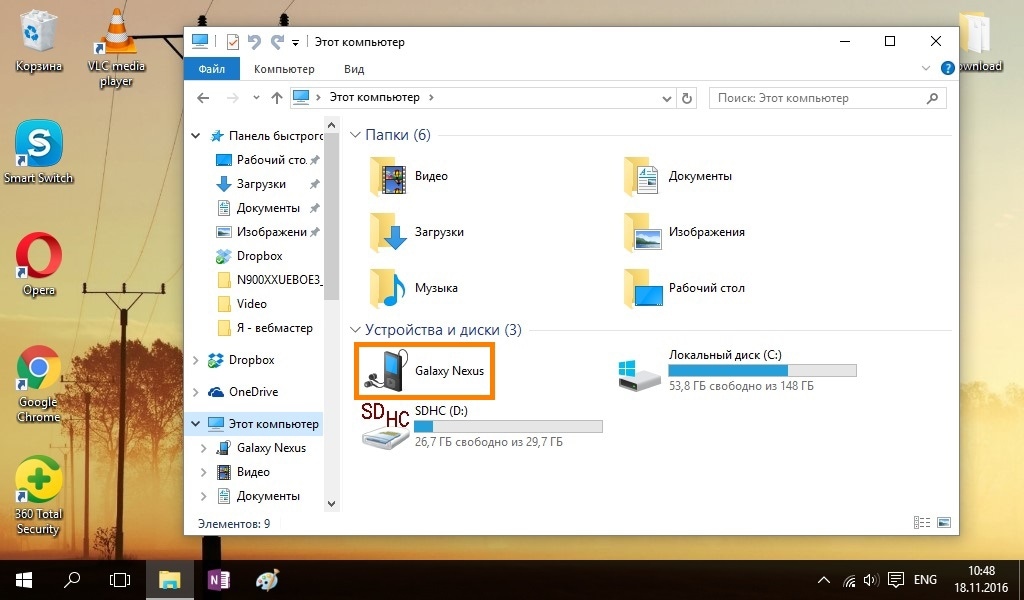 Доступ к папкам появляется в файловом разделе. В свободном поле нажимается клик второй клавишей, и выбирается пункт «Создать папку».
Доступ к папкам появляется в файловом разделе. В свободном поле нажимается клик второй клавишей, и выбирается пункт «Создать папку».
Для папки на SD-карте рекомендуется на экране создать каталог с именем. В появившемся окне открывается устройство для просмотра внутренних элементов. С рабочей области переносится каталог в нужное место подключенного устройства.
Для проверки нужно открыть съемное устройство и найти созданную папку. Загруженность и беспорядок в операционной системе не позволяют полноценно управлять гаджетом, поэтому периодически необходимо делать чистку смартфона от лишнего мусора.
Типичные действия с новым элементом
Важным плюсом системы является работа с файлами и папками для оптимизации пространства гаджета. Однако на практике добраться до файловой зоны сложно, поэтому устанавливаются менеджеры программ.
Для полного удаления хранилища каталога со вложенными файлами или приложениями достаточно тапнуть по иконке и, удерживая её, переместить в корзину сверху экрана. Также можно перенести внутренние файлы на рабочий стол. Каталог автоматически исчезнет после опустошения. Этот вариант работает не на всех оболочках, поэтому пользователям предлагается альтернатива.
Также можно перенести внутренние файлы на рабочий стол. Каталог автоматически исчезнет после опустошения. Этот вариант работает не на всех оболочках, поэтому пользователям предлагается альтернатива.
Для объединения ярлыков в один каталог на рабочем поле, используя стандартный лаунчер, можно одну иконку переместить на другую. На месте второго ярлыка возникает новый файл-хранилище, в котором располагаются оба значка. Пользователь нажимает на ярлык, удерживает пальцем и быстро перетаскивает.
Для добавления в каталог иконку нужно открыть, затем нажать на значок «Добавить». Скрывать данные, не предназначенные для третьих лиц, на Андроиде можно с помощью файлового менеджера. Для этого пользователю нужно найти и открыть файл, затем из большого списка выбрать пункт для переименования. С помощью клавиатуры перед названием без пробела ставится точка.
В пункте «Показывать скрытые файлы» нужно убрать отметку. Чтобы просмотреть скрытые файлы, в настройках галочка активируется обратно.
Для засекречивания информации на каталог устанавливается пароль. Создать закрытую папку на Андроиде (например, obb) можно дополнительными инструментами. Для этого необходимо скачать приложения KNOX, Apps Locker Master или Smart AppLock. Каждый вариант преследует определенную цель (защищает паролем фото, видео или текстовые файлы).
Установка файловых менеджеров
Эти программы и приложения необходимы для продвинутых пользователей. Работа менеджеров подобна проводнику, показывающему файлы и каталоги и позволяющему осуществлять различные манипуляции. Основные задачи для файловых хранилищ:
- вырезание;
- удаление;
- создание;
- перемещение.
Среди популярных приложений выделяются бесплатные Cabinet Beta и ES Проводник. Первый вариант наиболее привлекателен за счет красивого интерфейса, отсутствия рекламы, платных услуг и кодировки.
Функциональность Cabinet Beta минимальна, однако этого достаточно. Приложение позволяет создавать папки на Андроиде, копировать, переименовывать, переносить и архивировать. Для перемещения файла вызывается меню (кнопка с тремя точками), и выбирается пункт перемещения. В желаемой папке нужно нажать кнопку «Вставить». Также можно выделить несколько файлов.
Приложение позволяет создавать папки на Андроиде, копировать, переименовывать, переносить и архивировать. Для перемещения файла вызывается меню (кнопка с тремя точками), и выбирается пункт перемещения. В желаемой папке нужно нажать кнопку «Вставить». Также можно выделить несколько файлов.
ES Проводник многофункционален, он предлагает не только типичный перечень операций, но и редактирование свойств. Принцип его действия аналогичен предыдущему.
Многие владельцы девайсов с платформой Android пользуются ими, не зная обо всех доступных возможностях. Это актуально, когда в аппарате хранится большое количество разноплановых файлов и программ. Удобная организация пространства поможет пользователю привести информацию в порядок, облегчив использование гаджета.
Загрузка …Как создать папку на рабочем андроид
На андроид 6.0, 7.0 или более старых андроид 5.1, 4.4 как на всех телефонах включая самсунг или леново можно создать папок сколько захотите.
Создать новую папку можно на рабочем столе, в галерее, в меню, на карте памяти и так далее.
Они чрезвычайно полезны в таких приложениях, как кластеризация. В связи с их назначением и общей «уборкой рабочих столов».
Особенно полезно, когда хотите иметь под рукой более быстрый доступ к приложениям на рабочем столе.
Создание новых очень простое, хотя может показаться что нет, например, в старых моделях самсунг.
В целом это хорошая идея, чтобы сэкономить место, в котором приложения можно будет группировать с аналогичным эффектом или целями.
Встроенный способ создать новую папку на главном экране в планшете или смартфоне
Я сейчас буду показывать, как создать папку на планшете или смартфоне работающих на андроиде 7.0 – на других почти аналогично, за исключением очень старых версий.
В отличие от старых андроидов просто так, как в компьютер создать папку не получится, но процесс все же простой.
Перейдите в меню, нажмите пальцем на любой значок, немного его подержите и перетащите на рабочий стол.
Точно также поступите с другим.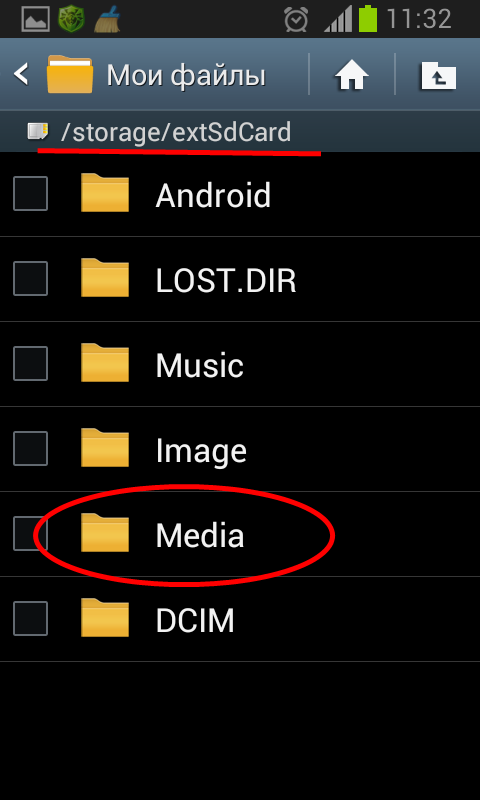 Я для примера выбрал «Музыка» и «Видео» (можно так поступить с уже установленными значками).
Я для примера выбрал «Музыка» и «Видео» (можно так поступить с уже установленными значками).
Теперь я нажимаю на ярлык видео и перетаскиваю его на ярлык музыка.
Так создается новая папка и верху можно дать ей свое название – я назову «Моя музыка» и жмем на клавиатуре «ОК»
Все созданная папка появилась на главном экране.
Поместите в нее что хотите, а те значки что есть можете удалить – они не пропадут, а останутся в меню.
Вот все, только есть можно сказать более качественный способ – это с помощью файлового менеджера.
Как создать пустую отдельную папку на карте памяти с помощью файлового менеджера
Создать пустую отдельную папку на карте памяти встроенными инструментами андроид особенно в последних версиях возможности нет.
Поэтому рекомендую им обзавестись, например, бесплатным ES Проводник. После установки откройте его и перейдите в память карты памяти.
Теперь верху справа нажимаем на вертикальное троеточие и выбираем «Создать».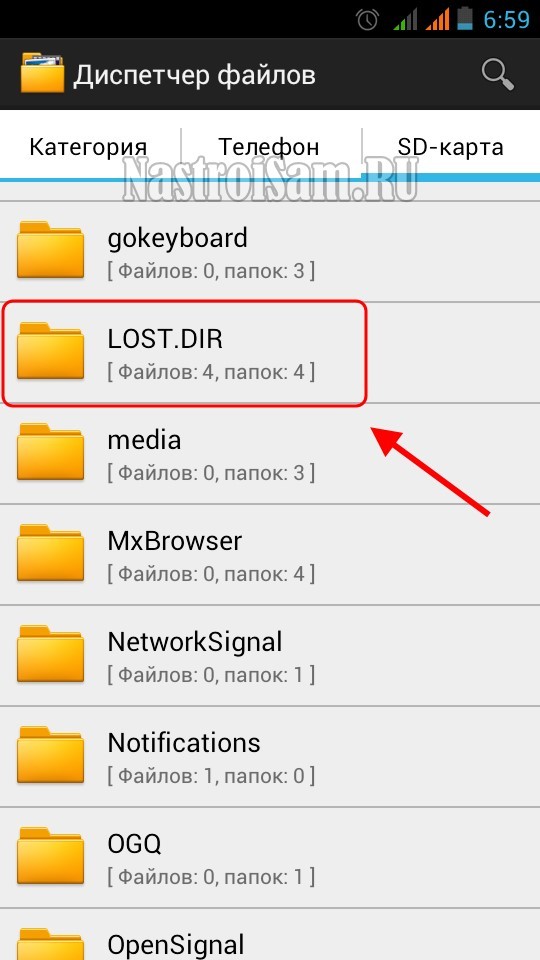
Далее нажимаем «Папка».
Прописываем название и нажимаем «ОК».
Как на андроид создать скрытую или невидимую папку
Чтобы создать скрытую или невидимую вам также понадобится файловый менеджер. Затем в папке которую хотите скрыть нужно создать файл с именем — .nomedia.
Можно поступить и иначе. Выберите папку и в файловом менеджере нажмите «Переименовать» и тогда перед названием просто поставьте точку.
После этого в файловом менеджере снимите птичку напротив строки «Показывать скрытые файлы».
Как на андроиде создать папку с паролем
Создать закрытую папку на андроиде, например, obb вполне возможно, но только не встроенными инструментами.
Чтобы создать защищенную, запароленную папку вам понадобится скачать приложение для блокировки.
Их много: KNOX, Apps Locker Master и Smart AppLock, но вам нужно выбрать такое которое поддерживает вашу цель.
Например, AppLock позволяет заблокировать фотографии и видео. Открыть их и посмотреть сможете только, ведя пароль.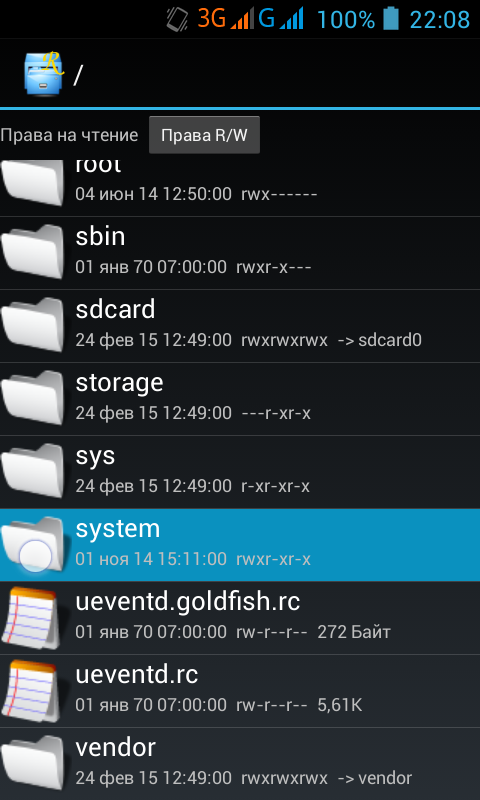
Программа для организации папок в планшете или смартфоне андроид — Folder Organizer
Возможно, вы задавались вопросом, как организовать ваши приложения на своем телефоне.
Конечно, если их немного, то это не является проблемой для вас. Проблема начинается тогда, когда у вас есть десятки или даже сотни.
Да, да, я знаю, людей у которых их больше, чем 200. Для этого конечно понадобится много «крутить экран», что естественно раздражает
С помощью приложение Folder Organizer вы сможете назначать метки для всех приложений в вашем телефоне.
Таким образом можете сгруппировать их и создавать ярлыки на них и виджеты. Для каждой можете добавить любую иконку и сделать ярлык на главном рабочем столе.
Как это работает на практике? На экране будет показана аббревиатура «Tools» (инструменты). Это кратчайший путь к месту, в котором сгруппированы инструменты.
У вас будут, офис, Android, фото, Wi-Fi, игры, мультимедиа, интернет, навигация и так далее — можете создать сколько хотите и называть их, как вам нравится.
Я бы рекомендовал вам это как очень полезное приложение. Следует, однако, отметить, что там также есть ярлык поиска.
Для установки можете найти программу в двух вариантах: платная и бесплатная. Версия Lite является бесплатной и ее абсолютно достаточно для ваших нужд. Успехов.
Как создать папку на рабочем столе Андроид
Стандартная прошивка
В первую очередь рассмотрим знакомую оболочку операционной системы. Тут процесс создания очень продуман. Допустим, у вас есть несколько приложений. Чтобы сформировать отдельную директорию, необходимо переместить одну иконку программы на другую, так она создается автоматически.
После чего можно добавлять туда остальной софт. Вот только названия здесь нет, его придумываете вы самостоятельно. Для этого делаете один клик по созданному окну, и тапаете на слова «без названия». Откроется клавиатура и можно будет дать название. Например, можете назвать ее «Приложение».
Мы говорим о стандартной оболочке Android. Но есть и другие, к примеру, продукт от Самсунг – TouchWiz на базе Андроид (рассмотрим 4.4.2).
Но есть и другие, к примеру, продукт от Самсунг – TouchWiz на базе Андроид (рассмотрим 4.4.2).
Общая характеристика
Для упорядочивания приложений, их кластеризации на рабочем столе или в галерее удобно создавать конкретные папки (каталоги, файлы). Общая уборка рабочей зоны на экране является продуктивной мерой структурированности информации и быстрого ее поиска. Можно создать папку на планшете Андроид или смартфоне практически одинаково.
Стандартный процесс
Создание хранилища файлов по назначению считается хорошей идеей экономии места, в котором приложения группируются с определенными целями. Например, в каталог «Игры» помещаются только игры, в «Документы» — только документы, связанные с профессиональной деятельностью пользователя.
Существует несколько вариантов создания папки, каждый из которых имеет индивидуальный алгоритм действий и подразумевает структурирование информации:
| № | Расположение |
| 1 | На главном экране (рабочем столе) |
| 2 | В меню приложений |
| 3 | На накопителе |
Для удобства расположения и с целью экономии оперативной памяти файлы или ярлыки группируются в каталоги-хранилища на рабочем столе.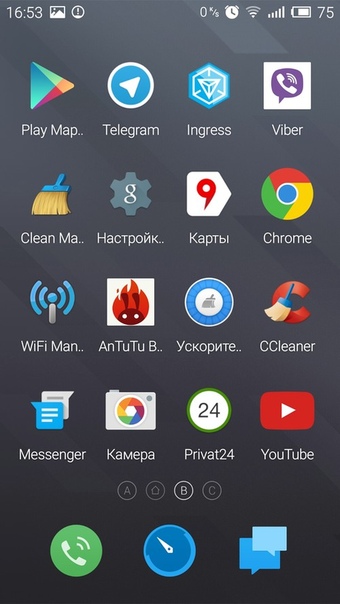 Этот процесс отличается от лаунчера, установленного на смартфоне или планшете. Для образования каталога ярлык приложения перетаскивается на другую иконку, в результате чего файл создается автоматически. В него можно добавить оставшиеся иконки.
Этот процесс отличается от лаунчера, установленного на смартфоне или планшете. Для образования каталога ярлык приложения перетаскивается на другую иконку, в результате чего файл создается автоматически. В него можно добавить оставшиеся иконки.
Анонимному каталогу задается имя. Для этого нужно нажать один раз на слова «Папка без названия», после чего на экране появится клавиатура. Действия простые и легкие, если речь идет о стандартной оболочке Android.
Например, оболочка для Самсунга на базе Андроид версии 442 (TouchWiz) требует другого процесса создания. Пользователь нажимает на пустое место рабочего стола, зажимая палец до появления дополнительного меню. Затем нужно выбрать элемент со словом «Папка», после чего задать имя. Создать папку на рабочем столе Андроид несложно.
Во многих лаунчерах (оболочках рабочего стола смартфона) можно не только создать папку на экране Андроид, но и на нижней панели, произведя аналогичные манипуляции. Получившийся каталог можно переименовывать и перемещать как ярлык.
Другие варианты
Кроме рабочей области телефона можно папку создать в меню Андроид. Для открытия этого раздела в нижней части панели нажимается центральная кнопка главного экрана. Алгоритм действий:
- Пользователь нажимает кнопку настроек, расположенную над меню с приложениями.
- В появившемся окне нужно выбрать пункт создания элемента.
- Следует отобрать приложения, которые необходимо переместить в каталог, затем нажать на сохранение.
Папка сформирована, ее необходимо переименовать. В меню приложений её создать просто, однако не на всех смартфонах существует такая возможность по умолчанию. Это связано с нетипичной предустановленной оболочкой системы.
Кроме рабочей области и лаунчера пользователи смартфона могут сделать папку на накопителе. Стандартный файловый менеджер загружен в новых телефонах, но иногда устанавливается дополнительное программное обеспечение. Во всех проводниках процесс одинаков. Основные этапы:
- Открыть менеджер и нажать на плюс.

- Выбрать тип создаваемого элемента («Новая структура каталога»).
- Папка создана и расположена в открытой директории. Ее можно открыть, переименовать или перенести.
С сайта Play market скачивается любое удобное приложение. После запуска утилиты переходят в раздел «Устройство», где расположены все папки. Слева на нижней панели нажимается кнопка «Создать» с плюсом. В диалоговом окне выбирается пункт «Папка». С помощью клавиатуры набирается имя, и активируется кнопка.
Чтобы создать папку в планшете, нужно зажать пальцем свободное место на экране. В появившемся меню выбрать пункт «Папка» и ввести имя.
Использование компьютера
Удобно создавать хранилища файлов с помощью компьютера или ноутбука. Для формирования на внутреннем накопителе смартфона или планшета гаджет подключается через USB провод к компьютеру. Через несколько секунд идентифицируется новое устройство, и автоматически устанавливаются нужные драйверы.
Через «Мой компьютер» открывается устройство двойным нажатием мыши. Доступ к папкам появляется в файловом разделе. В свободном поле нажимается клик второй клавишей, и выбирается пункт «Создать папку».
Доступ к папкам появляется в файловом разделе. В свободном поле нажимается клик второй клавишей, и выбирается пункт «Создать папку».
Для папки на SD-карте рекомендуется на экране создать каталог с именем. В появившемся окне открывается устройство для просмотра внутренних элементов. С рабочей области переносится каталог в нужное место подключенного устройства.
Для проверки нужно открыть съемное устройство и найти созданную папку. Загруженность и беспорядок в операционной системе не позволяют полноценно управлять гаджетом, поэтому периодически необходимо делать чистку смартфона от лишнего мусора.
Как создать папку на рабочем столе Андроид
Перед нами дисплей смартфона. Для создания отдельной вкладки жмете на пустое место на экране до появления дополнительного меню (примерно секунду), в котором есть несколько пунктов.
Тут уже кликаете по слову «Папка», после этого необходимо назвать ее. После ввода наименования, кликните «Да». Объект, который вам был нужен, появился на рабочем столе, можно заполнять его ярлыками.
Как скрыть папку?
Если хотите убрать от посторонних глаз какую-то информацию, то создайте скрытую папку, следуя инструкции.
- В менеджере документов сформируйте каталог, название которого будет начинаться с точки (или поставьте точку перед именем уже существующей директории).
- Когда папка создалась, переходите в настройки своей программы для управления файлами и ищите там параметры отображения элементов.
- Снимите галочку с пункта «Показывать скрытые файлы».
Фолдер будет невидим, пока вы снова не измените правила отображения. Также есть возможность скрыть содержимое папки, например, в галерее.
- Зайдите через тот же менеджер в нужную папку и сформируйте в ней пустой текстовый файл с названием «.nomedia».
- Перезагрузите аппарат, чтобы изменения на смартфоне вступили в силу.
Это работает для фото, музыки, видео и т д.
Процесс удаления
Тут все очень просто. Если необходимо удалить полностью, просто кликаете по содержимому, удерживаете и переносите в корзину, появившуюся в верхней части дисплея.
Можете просто перенести иконки из папки на экран, и она сама ликвидируется (этот метод работает не на всех оболочках, так что лучше использовать вышеописанный вариант).
В файловом менеджере
Процедура очень похожа на всех менеджеров файлов, но мы рассмотрим ее на примере мобильной версии Total Commander.
- Запустите свой менеджер (может называться «Файлы»).
- Перейдите в директорию, в которой надо сформировать каталог.
- Нажмите на иконку с тремя точками, расположенную в правом верхнем углу дисплея.
- Выберите «Новая папка».
- Придумайте для нее название, нажмите «ОК».
Теперь можно транспортировать туда разного рода файлы, перемещать ее и т. д.
Устанавливаем пароль
Надо сразу отметить, что вы можете сделать закрытый элемент на Android, например, obb, но не предустановленными инструментами. Понадобится скачать специальный софт для блокировки. Таких приложений огромное количество: Apps Locker Master, KNOX и прочие, но выбирайте то, что справится с поставленной задачей.
К примеру, AppLock поможет запаролить видео и фото контент. Просмотреть, открыть их можно будет только после ввода защитной комбинации.
Теперь вы знаете, как создать папку на рабочем столе Андроид. Благодаря этому можно навести порядок на своем экране, и отсортировать программы по темам, целям использования.
Создание папки на накопители операционной системы Андроид
Другой тип каталогов создаётся в файловой системе смартфона. В чистой операционной системе файловый менеджер является скорее дополнением. Разработчики не стали выделять функцию в отдельное приложение и её можно найти в настройках мобильного телефона.
Для информации: инструкция актуальная для версий Android 7.0 – 9.0 с минимальными отличиями в названиях пунктов и интерфейсе системной оболочки.
Открываем параметры с помощью иконки с шестерёнкой в панели уведомлений. Выбираем раздел «Хранилище».
В нем перечислены все основные типы файлов и занимаемый ими размер дискового пространства. Нажимаем на «Файлы».
Откроется внутренний файловый менеджер. Чтобы сделать папку, кликаем на иконку с тремя точками в правом верхнем углу. Из контекстного меню, выбираем «Создать папку» и даём ей название.
Использование компьютера
Самый быстрый способ сделать новый каталог на девайсе – это воспользоваться компьютером. Подробнее рассмотрим, как создать папку
на
гаджете или
планшете
.
Подключаем устройство через специальный кабель к ПК. В шторке уведомлений появится пункт, отвечающий за способ подключения:
- Зарядка;
- Флэш-накопитель;
- Просмотр медиа файлов.
Выбираем второй тип, после чего в окне «Мой компьютер» появится накопитель с названием модели телефона. Открываем его.
Рекомендуем: Временные root-права
Чтобы сделать каталог, нажимаем правой кнопкой мыши по свободной области и выбираем строчку «Создать папку». Даём ей уникальное название.
Установка файловых менеджеров
Структура системы Windows и Android заметно отличается. У первой есть встроенный менеджер для управления файлов, в то время как, разработка от Google подразумевает наличие дополнительных программ для управления документами. В Play Market большое количество приложений, отличающихся по дизайну и функционала, позволяющих решить эту проблему.
Для людей, знакомых с таким типом программного обеспечения сразу отпадает вопрос: «Как
быстро
создать папку на планшете
или смартфоне?». Один из лидеров, в этом сегменте, ES Проводник позволит сделать это в несколько кликов. Разработчики создали комфортные условия для каждого пользователя, спроектировав интуитивно понятный интерфейс. Функционал программы позволяет:
- Структурировать файлы по типу и расширению, создавая фильтр сортировки;
- Экспресс панель покажет последние загруженные документы, со временем и местом скачки;
- Доступна отдельная функция, отвечающая за отображение скрытых папок;
- Удаление или перемещение сотни файлов в корзину, с помощью двух кликов;
- Встроенный сервис для очистки мусора в памяти смартфона и освобождения дискового пространства.
Например, с помощью него можно создать специальную системную «obb» папку. В ней хранятся данные для игр с кэшем. Опытные пользователи Android, знают, что далеко не все игры работают после установки исполнительного APK. Такие проекты начинают загрузку дополнительной информации с серверов при включении приложения.
Если продукт был скачан с пиратского сайта, то скачка завершится неудачей. Но, это ограничение можно обойти, предварительно загрузив распакованный кэш в директорию «obb». ES Проводник, не единственное приложение со схожим функционалом, но имеет ряд преимуществ по сравнению с конкурентами. Об интересных играх и других полезных программах можно узнать в материалах на appsetter.ru.
Как переименовать папку или файл
Но что делать, если Вы случайно кликнули мышкой до того, как переименовали папку и синее выделение исчезло? Ничего страшного, это решается двумя путями.
Классический способ переименовывания папки или файла
Наводим курсор на папку, нажимаем ПКМ на значок папки, у нас снова появляется окно, в котором мы выбираем пункт «переименовать»
Альтернативный способ переименовывания папки или файла
Для этого способа папку (или файл) нужно выделить, для чего наведем курсор на значок папки, а затем один раз нажмем ЛКМ. После этого папка выделится и вокруг неё будет голубой прямоугольник
И дальше мы один раз нажимаем ЛКМ по названию папки, это важно, кликнуть нужно именно на само название и через секунду оно будет выделено голубым цветом и файл можно переименовывать.
Не забывайте, что называть папки можно как на русском языке, так и на английском, в уроке о панели задач мы упоминали языковую панель и раскладку клавиатуры. Язык можно поменять, щелкнув на эту панель
А можно использовать горячие клавиши.
Горячие клавиши — сочетание определенных клавиш на клавиатуре, нажатие которых дает команду программе. То есть зажимая эти клавиши, можно совершать действия, не используя мышку
Встроенные средства
Если необходимо собрать в папку ярлыки, которые занимают на экране слишком много места, то сделать это можно перетаскиванием значков друг на друга. Этот способ работает на чистом Android и на большинстве оболочек. Чтобы создать каталог на рабочем столе:
- Нажмите на один ярлык и держите палец, чтобы его выделить.
- Перетащите выделенную иконку (не отпуская палец) на другой ярлык.
Сначала может не получиться, потому что вторая иконка постоянно будет «убегать», но после небольшой тренировки вы сможете быстро формировать на телефоне или планшете каталоги с ярлыками, разгружая рабочий стол.
По умолчанию созданная папка не имеет названия. Но если вы откроете её и нажмете на подпись «Без названия», появится клавиатура, с помощью которой каталог можно переименовать. На телефонах Samsung с оболочкой TouchWiz директории на рабочем столе можно создавать тремя способами:
Как видите, способы могут различаться, но метод с простым перетягиванием ярлыков обычно работает на всех устройствах, с «чистым» Android или фирменной оболочкой от производителя.
Переименование директорий
Если заданное ранее имя не устраивает, то переименовать папку на Андроид довольно легко. В любом менеджере (в том числе и в стандартном системном) находим нужную папку. Не открывая подержать на ней палец (долгий тап). Она либо выделится, либо сразу откроет контекстное меню. В первом случае нужно нажать на символ «контекстное меню» и выбрать «переименовать». Во втором случае возможность переименования каталога присутствует сразу.
Nexus 5X: стоящая покупка?
Создаем папку в телефоне
Для организации хранения файлов, имеющихся на устройстве, можно создать папку во внутренней памяти устройства. Сделать это можно несколькими способами:
- Открыть установленный менеджер файлов (файлы/Files) и зайти в хранилище данных. Через меню выбрать пункт «создать папку».
Система предлагает ввести имя новой папки. Это позволит легко находить хранящуюся там информацию.
- Использование сторонних файловых менеджеров.
ES Проводник. Удобное решение для создания нового отсека в памяти устройства.
Приложение позволяет выбрать расположение создаваемой папки – внутренняя память или SD карта, изменить название. С его помощью можно перенести необходимые файлы в новое расположение.
QR-Code
Cx Проводник
Developer: Cx File Explorer
Price: Free
Помощь сторонних приложений
Вы также можете использовать его на телефоне!
Он создаст специальную папку где-нибудь на жестком диске, на котором вы настроили. Все, что вы скопируете в эту папку, будет синхронизироваться со всеми остальными компьютерами. Вам просто нужно включить интернет. Вы можете создавать подпапки и выбирать выборочную синхронизацию из некоторых параметров, чтобы вы не загружали ленту.
Другая проблема заключается в том, что бутылки вот-вот разломат трещины в худшие моменты и прилипнут к отстегнутой губе. С сохранением запустите процесс синхронизации. Вам не нужно нажимать еще одну кнопку, класть и брать палочки или копировать снова. Не то, чтобы 3-летний мужчина не мог этого сделать, но бывают случаи, когда эти процедуры наиболее вредны.
Что такое файловый менеджер? Это приложение в планшете или на смартфоне (в данном случае для Андроид), которое специально разработано и предназначено для упрощенной работы с многочисленными документами, приложениями и прочими данными, хранящимися в памяти девайса или на карте SD. В Google Play имеется большой ассортимент таких приложений для версии 6.0 ОС и предыдущих. Большинство из них доступно совершенно бесплатно, есть и платный софт. Руководствуясь отзывами и оценками пользователей, вы можете выбрать любую понравившуюся программу, скачать и установить ее на свой аппарат.
Пойди и посмотри, сколько прекрасных вещей он может сделать. После того, как вы поиграете с ним пару дней, вы спросите себя, черт возьми, вы можете выполнять свою работу без него до сих пор. Если вы не учитесь в школьной робототехнике и не делаете это дома, вам понадобится этот урок.
Целесообразно создать отдельную папку для инструментов. Мы выбираем имя и место хранения для проекта. Минимизируйте масштаб объекта панели инструментов, чтобы мы могли прочитать полные имена объектов. Итак, мы только что загрузили специальную камеру виртуальной реальности, которая позволит нам оглянуться и почувствовать, когда вы попадете в свой собственный мир!
Можно порекомендовать один из наиболее распространенных менеджеров под названием ES Проводник. Это максимально простое, понятное и многофункциональное приложение, с помощью которого легко привести в порядок все данные на смартфоне или планшете. Работать через проводник очень просто:
- Чтобы создать папку, откройте приложение – появится перечень основных директорий (разделов файловой системы). Здесь можно выбрать встроенную память или флеш-накопитель, в зависимости от того, где вы хотите размещать файлы.
- Открыв необходимую директорию, найдите кнопку «Создать папку», дайте ей имя.
- Поместите в нее нужные данные, воспользовавшись копированием или перемещением документов и т.п. Не забывайте, что если вы копируете данные на флешку, то с предыдущего своего месторасположения они никуда не исчезнут. Чтобы не забивать память, просто удалите ненужные копии.
Скопилось большое количество фото и изображений в галерее? Распределите их по группам, воспользовавшись файловым менеджером . В большинстве случаев папки для фото необходимо размещать на карте памяти в разделе «Images» или «Изображения» и т.п. При этом все ваши действия в системе данных будут отображаться и в галерее.
Добавьте новый компонент скрипта в куб. Мы находим нашу программу в папке «Активы» и открываем ее. Поворот. Мы тестируем и наблюдаем, удалось ли вам, нажав кнопку «Воспроизвести»! Мы построим наш результат в игре и перерасти в телефон. В настройках мы начнем с выбора направления программы «Пейзаж слева» и перехода на «Другие настройки».
Текстовое сообщение очень хорошо для вас, чтобы оставаться на связи со своей семьей, друзьями, коллегами и другими. Некоторые текстовые сообщения отправляются от вашего любовника, родителей или друзей, которые так незабываемы. Некоторые из них являются важной деловой информацией, и вам следует обратить внимание, если вам необходимо удалить их случайно. Однако, когда все текстовые сообщения хранятся в памяти телефона, оно ограничено. То есть вам нужно регулярно очищать, чтобы вы могли получать и отправлять новое текстовое поле.
Многие пользователи сталкиваются с проблемой установки приложений, которые были скачаны с неофициального источника. Дело в том, что ресурсоемкие игры состоят из установочного файла apk. и кэша. При этом для кэша требуется специальная папка на карте памяти с названием «obb». Если таковой нет, просто создайте папку сами в разделе «Андроид».
Если вы не хотите, чтобы кто-то посторонний имел доступ к какой-то важной информации на вашем устройстве, можно разместить скрытую папку или защитить ее паролем. Для этого перед названием нужно поставить точку, например «.Музыка», а в настройках приложений убрать галочку рядом с пунктом «Показывать скрытые файлы». Чтобы они были с паролем, придется установить специальное приложение, например, KNOX, Smart AppLock или др.
Как сделать так, чтобы не было видно приложений? Вряд ли такая функция предусмотрена в стандартном варианте ОС, поэтому придется скачать с магазина приложений новый лаунчер (программа, которая меняет внешний облик меню, рабочих столов и т.п.). После установки привычный вид устройства изменится, но в этом нет ничего страшного. Откройте лаунчер и выберите функцию «Скрыть приложения».
Удаление папок
Требует аналогичных с предыдущим пунктом действий. Вместо «переименовать» выбирается раздел «удалить». Каталог в таком случае удаляется со всем содержимым.
Также с папками можно проделывать и действия копирования и перемещения. Это стандартные опции для работы с каталогами.
Как создать новую папку на смартфоне. Как создать папку на рабочем столе Андроид: варианты
Владельцы современных сенсорных устройств часто испытывают затруднения при создании папки на рабочем столе или на карте памяти. Без традиционного управления ПК мышкой они теряются и не знают, какие действия необходимо предпринять. Мы предлагаем вам пошаговую инструкцию по созданию папки на планшете, которая поможет вам справиться с этой задачей.
Как создать папку на рабочем столе планшета
На сенсорном экране создать папку еще проще, чем на ПК. Для этого надо просто удерживать пальцем свободное пространство на рабочем столе в течение некоторого времени. В появившемся меню выберите «Добавить на главный экран», затем меню выдаст вам список параметров, среди которых есть и «Папка». Нажав на ярлык, вы сможете ее создать. Чтобы дать папке название, также нажмите на ярлык пальцем, одновременно с этим активируется клавиатура, где вы сможете написать имя. Чтобы поместить в папку файл, нажмите на него пальцем и перетащите в папку. Процесс тот же, что и с помощью мышки, только теперь все делают руки и пальцы.
Как создать папку на карте памяти планшета
Для этого необходимо скачать приложение «Файловый менеджер», затем установить его на своем планшете и войти в главное меню. Далее поступаем следующим образом:
- На нижней панели управления нажмите на 3 вертикальные точки.
- Справа появится окно «Новый каталог» или «Новая папка».
- Введите ее название.
- Нажмите «Создать».
Таким образом вы сможете создать необходимую папку на карте памяти вашего планшета.
Есть два способа, один из них вам точно подойдет, просто все зависит от вашей версии Андроид.
1. Нажмите и удерживайте пальцем свободное пространство на рабочем столе. Выскочит менюшка, в которой нужно найти “Папка”. Жмакаем туда, вводим название папки.
2. Способ для тех, у кого предыдущий “не катит”. Когда я долго жму на рабочий стол, у меня получается вмятина на дисплее, а не папка. В таком случае нужно с главного меню накидать на рабочий стол ярлыков, которые желаете поместить в папку. Делается это так: зажимаем иконку приложения, появляется рабочий стол. Отпускаем иконку в любом свободном месте. Потом уже на рабочем столе зажимаем любой значок, и тянем его прямо на другой. Благодаря слиянию двух значков образуется папка. Таких папок можно создать несколько, и отсортировать свои приложения. Чтобы папке присвоить имя, нужно нажать на нее. Тапнув в самом низу открывшейся рамки, вы активируете клавиатуру, и сможете дать название папке.
Если никак не получается создать папку (что ж за планшет у вас такой?), установите любую стороннюю графическую оболочку — лаунчер , где есть средства управления папками.
Как создать папку на флешке micro-sd или во внутренней памяти планшета
Для таких целей в самый раз подойдет приложение “Файловый менеджер” — стандартное или любое другое, установленное вами. Я делаю так: захожу в менеджер файлов через главное меню, выбираю место, где нужно создать папку. Потом нажимаю на три вертикальные точки на нижней панельке с кнопками управления. Справа выскакивает маленькое окошко, где нажимаю “Новый каталог”, потом ввожу имя папки, и жму кнопку “Создавать”. У вас конечно может быть по-другому, но суть вы поняли. В файловом менеджере AntTek Explorer папка создается путем нажатия на вертикальное троеточие с верхней правой части экрана, и выбора пункта Создать папку.
Планшетные компьютеры пользуются особой популярностью. Они практически ничем не уступают мобильным телефонам, а в некоторых аспектах, даже превосходят их. Планшет Леново с установленной microSD картой позволяет хранить огромное количество приложений.
Для быстрого доступа к файлам пользователи могут создавать новые папки. Сделать это можно несколькими способами. В статье пойдет речь о том, как можно создать папку на планшете или смартфоне от производителя Lenovo.
На рабочем столе планшета можно размещать иконки программ или виджеты. Есть возможность создать несколько «экранов», но это не очень удобно. Наиболее оптимальный способ сортировки ярлыков на рабочем столе – создание папок.
Для того чтобы создать папку нужно выбрать приложение и с помощью длинного нажатия на экран переместить его на ярлык другой программы. На рабочем столе планшета или телефона появится папка, в которой будут храниться выбранные ранее приложения. Для изменения имени каталога нужно кликнуть по нему и вписать название в соответствующее поле.
Чтобы добавить новый ярлык в папку нужно выполнить следующие действия:
- Тапнуть по значку каталога.
- В меню выбрать пункт «Добавить».
- В открывшемся окне выбрать одно или несколько приложений.
- Сохранить изменения с помощью кнопки «Готово».
Или можно добавить приложение в созданную ранее папку посредством перемещения ярлыка. Это наиболее удобный способ.
Файловый менеджер
Файловый менеджер – это функциональный инструмент, который должен в обязательном порядке присутствовать на любом планшете. С его помощью можно найти новый файл, удалить каталог и т.д.
Процесс создание папки на телефоне или планшете Леново может отличаться в зависимости от используемого файлового менеджера. К примеру, для того чтобы создать новый каталог в ES проводнике нужно:
- Зайти в интерфейс программы.
- В нижнем меню выбрать пункт «Создать», затем тапнуть по пункту «Папка».
- Вписать название каталога и нажать кнопку «Ок».
Как удалить папку?
Для того чтобы удалить папку с рабочего стола необходимо открыть меню с помощью длинного нажатия по каталогу и выбрать пункт «Удалить». После этого директория исчезнет.
Для удаления каталога из файлового менеджера (в данном случае ES проводник) нужно выделить папку, выбрать пункт «Удалить» и подтвердить выполнение посредством кнопки «ОК».
Папки позволяют экономить время, так как можно собрать наиболее используемые приложения в одном месте. К тому же для их создания или удаления потребуется выполнить всего несколько простых действий.
Сегодня мы решили рассказать вам о том, как создать папку на своем Android смартфоне или планшете. Зачем это нужно? Например, вы установили 100 игр и 100 приложений. Удобнее будет отсортировать ярлыки на рабочем столе, поместив игры в папку с играми , а программы в папку с программами . Без объединения приложений в папки навигация по рабочим столам смартфона сильно усложнится.
Этот лайфхак рассчитан на начинающего пользователя, ведь продвинутые пользователи, наверняка в курсе, как создавать папки в операционной системе Android.
Как создать папку на рабочем столе
Итак, для создания папки вам потребуется сделать всего лишь несколько движений простых действий:
Чтобы открыть приложение, необходимо тапнуть на папку и она раскроется, показав все ярлыки. Нажмите на нужный ярлык и приложение будет запущено. В последствии вы можете добавлять в папку другие приложения. Для этого просто перенесите иконку программы на изображение папки.
Как создать папку в самом устройстве или на карте памяти
С папками на рабочем столе разобрались, навели красоту, как говорится. Теперь давайте разбираться с файлами другого типа. Например, музыка, тестовые документы, книжки. Они хранятся на самом устройстве и выводить их на рабочий стол нет никакого смысла. Но изобилие файлов на карте памяти также добавляет массу неудобств, если их не отсортировать по папкам.
Нам необходимо установить файловый менеджер. Для наших целей отлично подойдет . После установки программы откройте ее и выберите память телефона или карту памяти. В нужном разделе устройства нажмите на «Создать » — «Папка ».
Пишем название папки, нажимаем «ОК и видим созданную только что папку. Удалить ее можно в любой момент по вашему желанию через тот же менеджер файлов или с помощью своего персонального компьютера после подключения устройства к нему.
Все пользователи «Андроид» похожи в одном — так или иначе, они любят различные приложения. Конечно, их количество у каждого отличается — некоторые любят загружать огромное количество программ.
Итак, вы сохранили большое количество приложений, но столкнулись с определенной проблемой. В любом случае, пространство экрана гаджета весьма ограничено. Вы можете создать определенное количество виджетов, но все желаемые иконки могут не поместиться. Это означает, что вам придется каждый раз заходить в меню и выполнять поиск, когда вы хотите запустить какую-либо программу. Это не сложно, но не всегда можно помнить правильные названия всех приложений, а это существенно затрудняет поиск и загрузку.
Эту проблему можно эффективно решить в «Андроид»: создать папку в меню и упорядочить все свои данные.
Как это сделать
Выполните длительное нажатие на приложение. Это означает, что вы должны нажать и удерживать палец на иконке программы, пока вы не почувствуете вибрацию и не обратите внимание, что на экране что-то изменилось.
Теперь перетащите ваше приложение на другую иконку. Это действие вызывает создание папок «Андроид». Данный процесс аналогичен и в устройствах IOS — IPAD и iPhone.
Назовите вашу папку
В отличие от других не подразумевает создание имени для новой директории. Говоря о том, как создать папку на «Андроид», следует быть готовым к тому, что она отобразится вообще без имени. Поскольку она остается неназванной, то никаким образом не отображается, и вы не сможете зафиксировать, какие приложения в ней сохранены.
Если вы хотите, чтобы ваша папка получила имя, вы должны сделать долгое нажатие снова, на этот раз — на нее. Она должна открыться и отобразить все приложения, сохраненные внутри, и одновременно запустить клавиатуру Android. Наберите имя для и нажмите «Готово». Теперь вы увидите имя, отображаемое на главном экране.
Как создать папку на «Андроид» грамотно?
Желательно организовать свои приложения по группам — игры, книги, музыка, контакты и документы. Это обеспечит вам достаточно места для приложений и виджетов на экране без необходимости копаться в меню долгое время.
Как изменить расположение папки?
Вы также можете перетащить директорию с вашими любимыми приложениями на нижнюю часть главного экрана на телефоне Android. Это позволяет в дальнейшем использовать всего два клика, чтобы добраться до нужной программы.
Выполняя инструкцию относительно того, как создать папку на «Андроид», вы должны помнить, что порядок перемещения очень важен. Вы можете перетащить приложения на другие программы, чтобы сделать папки. Вы можете также переместить программное обеспечение в существующие папки.
Однако вы не можете перетаскивать папки на программы. Если вы видите, что значок вашего приложения «убегает» при попытке переместить что-либо на него, значит, вы пытаетесь сделать именно это. Другая вещь, которую вы не можете сделать — это перетащить виджеты, расположенные на главном экране, в папки. Это происходит потому, что виджеты являются мини-приложениями, которые постоянно работают на главном экране, и они просто не запустятся должным образом из другого места.
Это была простая инструкция относительно того, как создать папку на «Андроид». Как можно убедиться, этот процесс не представляет никакой сложности.
Как создать папку на Android
Самое замечательное в Android заключается в том, что он позволяет пользователям хранить приложения и данные в идеальном порядке. Если вы установили на свой телефон или планшет много разных приложений, таких как социальные сети, музыка, приложения для повышения производительности или игры, значки этих приложений не обязательно должны быть по всему экрану. Вместо этого вы можете создать папку, присвоить ей соответствующее имя и перетащить нужные приложения в эту папку. Например, вы можете создать папку для музыки или приложений социальных сетей, которые вы используете, или папку, в которую вы будете помещать все свои игры.Тебе решать. Посмотрим, как это сделать.
См. Также: Как удалить дубликаты контактов Android
Создайте папку и упорядочите приложения на вашем Android
Прежде чем мы продолжим руководство по созданию папки на телефоне или планшете Android, имейте в виду, что шаги, которые я собираюсь показать, могут быть не совсем такими же на вашем устройстве, поскольку это может зависеть от версии Android ( Версия Android на картинках ниже — 4.3).Несмотря на то, что шаги могут быть разными, они будут похожими, и вы легко найдете их для своего устройства.
Чтобы создать папку Android, найдите одно из приложений на экране, нажмите и удерживайте его, а затем перетащите в другое приложение.
Папка будет создана автоматически.
Затем щелкните папку, и вы сможете изменить ее имя.
Чтобы добавить другие приложения в папку, нажмите +
Найдите и выберите приложение, которое хотите добавить, а затем щелкните OK.Приложение будет добавлено в папку. Вы можете добавить столько приложений, сколько захотите.
Переместить приложение из папки также очень просто.
Вы можете открыть папку, нажать +, найти и выбрать приложение, которое вы хотите удалить из папки, а затем нажать OK.
Другой вариант — открыть папку, нажать и удерживать приложение, которое вы хотите удалить из папки, и просто перетащить его из папки. Просто как тот.
Как я уже упоминал в начале, если у вас есть несколько приложений, вы можете создать папку или несколько папок и поддерживать устройство Android в идеальном порядке и аккуратности — это просто!
Вы также можете прочитать: Лучшие приложения для редактирования фотографий для Android
Как создать папку на главном экране Android 10 — BestusefulTips
Последнее обновление: 7 марта 2021 г., автор: Bestusefultips
Вот как создать папку на Android 10.Вы можете сделать папки приложений на устройствах Android, чтобы упорядочить категории приложений на домашних экранах, например Музыкальные приложения, Игры, Приложения для социальных сетей и т. Д. После создания новой папки вы быстро получите доступ к приложениям с главного экрана. Создать общую папку довольно просто. Кроме того, удалите или поместите приложения в папку на последних устройствах Android. Но вы не можете создавать папки на панели приложений на Android 10.
Чтобы создать новую папку на телефоне Android, просто нажмите и удерживайте любое приложение и перетащите его в другое приложение, в котором вы хотите создать папку.Вы можете в любой момент переименовать папку приложения и удалить ее со своего устройства. Кроме того, переместите положение папки приложений на главном экране. Следуйте пошаговому процессу, описанному ниже, чтобы создать папку в Android 10.
Читайте также:
Как создать папку на Android 10Давайте посмотрим, как добавить или удалить папку на главном экране Android 10.
Сделать папку на главном экране Android 10Шаг 1: Проведите вверх от главного экрана, чтобы открыть панель приложений .
Шаг 2: Нажмите и удерживайте любое приложение из панели приложений и перетащите его в приложение на главном экране. вы хотите создать папку.
Теперь создайте новую папку на своем телефоне Android.
Шаг 3: Нажмите на папку.
Шаг 4: Коснитесь папки Безымянный.
Шаг 5: Введите имя папки и коснитесь пустого места на главном экране.
Переместить приложения в папку на Android 10Вы можете добавлять или удалять приложения из панели приложений на устройствах Android или Samsung Galaxy.
Шаг 1: Откройте панель приложений .
Шаг 2: Длительное нажатие на любое приложение и переместите его во вновь созданную папку.
Удалить приложение из папки на Android 10Если вы хотите удалить приложение из папки, которую больше не хотите использовать, примените настройки, указанные ниже.
Шаг 1: Откройте папку App с главного экрана.
Шаг 2: Нажмите и удерживайте приложение и переместите его на Удалите вверху экрана.
Читайте также:
Удалить папку с домашнего экрана Android 10Вы также можете удалить папку приложений на Android 10 с домашнего экрана.
Шаг 1: Нажмите и удерживайте папку приложений на главном экране и перетащите ее на Удалите вверху экрана.
Если вы не хотите использовать приложения, удалите или удалите приложения со своего телефона или планшета Android.Кроме того, скройте приложения на Samsung Galaxy и других устройствах, чтобы защитить свои важные данные от других людей.
Вот и все. Я надеюсь, что данная статья полезна для создания папки на Android 10. Если вы знаете какие-либо другие методы, поделитесь ими с нами в поле для комментариев ниже. Не забудьте ознакомиться с другими нашими статьями.
Создание ярлыков для файла или папки
Создавайте ярлыки для любой из ваших папок SugarSync на главном экране Android, чтобы держать самые важные папки подальше от вас одним касанием.
Создание ярлыка в приложении для файла / папки:
1. Нажмите Меню .
2. Нажмите ПАПКИ .
3. Перейдите к нужному файлу или папке.
4. Нажмите значок Выберите , расположенный в правом нижнем углу файла / папки.
5.Коснитесь файлов / папок, которые хотите выбрать.
6. Нажмите значок Ярлык в правом нижнем углу, чтобы создать ярлык (ярлыки).
Для доступа к этим ярлыкам в приложении:
1. Нажмите Меню .
2. Нажмите ЯРЛЫКИ.
3. Нажмите на папку, к которой хотите получить доступ.
Удаление ярлыков в приложении:
1.Нажмите на Меню .
2. Нажмите ЯРЛЫКИ
3. Нажмите на папку, к которой хотите получить доступ.
4. Нажмите значок Выберите , расположенный в правом нижнем углу файла / папки.
5. Коснитесь ярлыков файлов / папок, которые хотите выбрать.
6. Нажмите Удалить ярлык , расположенный в нижней части экрана.
Добавление ярлыка на главный экран Android:
1.На главном экране нажмите «Приложения», затем нажмите на странице виджетов, чтобы найти ярлык SugarSync.
2. После перетаскивания на главный экран отобразится параметр «Создать ярлык». Найдите папку, на которую должен указывать этот ярлык.
Удаление ярлыка на главном экране Android:
1. На главном экране Android нажмите и удерживайте ярлык.
2. На экране должна появиться корзина для мусора.
3.Перетащите ярлык в корзину, чтобы удалить ярлык.
Как создать папку на Samsung Galaxy Tab A6?
Мы стремимся хранить все больше и больше данных на планшете Samsung Galaxy Tab A6, будь то для работы или просто по личным причинам. Телефоны постепенно заменяют компьютеры, и мы очень быстро обнаруживаем невообразимый объем аудиофайлов, видео, фотографий, текстов … Производители четко определили эту тенденцию и теперь предлагают модели с объемом памяти, превышающим 256 ГБ встроенной памяти, что-то совершенно невероятное некоторое время назад.Наличие места для хранения — это одно, а возможность перемещаться по нему — другое. Вот почему в этой статье мы поможем вам организовать свой мобильный телефон и увидеть его более четко, показав вам, как создать папку на вашем Samsung Galaxy Tab A6. Для этого сначала мы научим вас, как создать папку приложений на главном экране вашего Samsung Galaxy Tab A6 , а затем как создать папку с файлами в файловом менеджере вашего телефона.
Как создать папку приложений на Samsung Galaxy Tab A6?
Мы начинаем это руководство с представления вам достаточно простой манипуляции с для создания новой папки приложений на вашем Samsung Galaxy Tab A6 .Этот тип файла даст вам возможность организовать различные домашние экраны , классифицировать ваши приложения по использованию или любым другим выбранным критериям, иметь менее загруженные домашние экраны и быть более эффективными, когда вы хотите открыть конкретное приложение. .
Чтобы создать папку приложений на Samsung Galaxy Tab A6, вам просто нужно выполнить следующие несколько инструкций:
- Разблокировать Samsung Galaxy Tab A6
- Перейдите на главный экран (проведя пальцем влево или вправо), на котором обнаружил приложение, которое вы хотите включить в эту папку
- Теперь вам понадобится второе приложение на том же экране, либо оно у вас уже есть на этом экране, либо вы будете искать его на другой панели домашней страницы и создавать нажмите и удерживайте значок, удерживая нажатой кнопку и перемещая его в левый или правый край экрана в зависимости от того, на каком экране находится ваше первое приложение.В противном случае вам придется перейти непосредственно к поиску его в списке приложений, нажав и удерживая его значок, и щелкнув » Добавить на главную »
- Сделайте долгое нажатие пальцем на одном из двух приложений и наложите его на второе приложение, вы увидите папку приложений, созданную на вашем Samsung Galaxy Tab A6.
- Теперь вы можете, выполнив те же действия, добавить любое приложение в эту папку.
- При длительном нажатии на папку у вас есть возможность переименовать или удалить ее
Как создать папку с файлами на Samsung Galaxy Tab A6 ?
После того, как мы представили метод создания папок приложений, мы теперь покажем вам, как создавать папки с файлами на вашем Samsung Galaxy Tab A6. Эта операция не сложнее предыдущей. Он будет просто использоваться для организации файлов на вашем мобильном телефоне. Это особенно полезно для людей, у которых есть много фотографий, видео, музыки или файлов для работы и которые хотят упорядочить их, чтобы их было легче находить, а не тратить время каждый раз, когда они их ищут. .
Вам просто нужно будет открыть файловый менеджер , который, вероятно, находится в вашем списке приложений. После этого вам нужно будет перейти в папку, в которой вы планируете создать подпапку, затем щелкнуть , три маленькие вертикальные точки и щелкнуть , создать папку. Теперь вам просто нужно дать ему имя и скопировать или вырезать / вставить файлы, которые вы хотите туда переместить.
Если вы когда-нибудь ищете множество руководств, чтобы стать королем Samsung Galaxy Tab A6, мы приглашаем вас просмотреть другие руководства в категории: Samsung Galaxy Tab A6.
Как создавать папки в Gmail на компьютере или мобильном устройстве
Поддержание аккуратного почтового ящика — непростая задача.
Gmail автоматически сортирует электронные письма по категориям «Основные», «Социальные сети» и «Промоакции», что может быть удобно для справки или быстрого удаления, но некоторые пользователи предпочитают быть еще более организованными.Не удаляйте свой аккаунт Gmail только потому, что вы не можете добраться до желанного нулевого почтового ящика! Есть надежда в виде ярлыков.
В этом руководстве вы узнаете, как создавать папки (также называемые ярлыками) в Gmail, чтобы вы могли систематизировать электронные письма по категориям по вашему выбору.
Папки в Gmail на самом деле называются ярлыками. Сами письма останутся в вашем обычном почтовом ящике после того, как вы «пометите» их, но они также будут отсортированы по «папкам» на боковой панели в соответствии с метками, которые вы им дадите.
В конце концов, не имеет значения, как вы их называете. Если вам нужно отсортировать электронные письма по работе, отдыху или материалам для потенциального шантажа, мы поможем вам.
Как создавать папки в Gmail
- Выберите хотя бы один адрес электронной почты
- Щелкните значок ярлыка и выберите «Создать новый».
- Назовите папку и выберите вариант размещения
Ищете более подробную информацию о том, как создавать папки в Gmail? Прочтите подробные инструкции, советы и способы создания папок на рабочем столе или заранее узнайте, как это сделать из приложения Gmail.
| Хотите высказать свое мнение о Gmail? Оставьте отзыв! |
Как создавать ярлыки в Gmail
Прежде чем начать, откройте свой почтовый ящик. Сделайте это, перейдя на gmail.com и войдя в систему со своими учетными данными.
Вы здесь? Хорошо, приступим!
Шаг 1. Выберите хотя бы один адрес электронной почты
Gmail не позволяет создавать папку, в которой ничего нет, поэтому, если вы еще не решили, какие электронные письма вы хотите поместить в папку, сделайте это сейчас.Имейте в виду, что вы всегда можете добавлять или удалять электронные письма из папки, поэтому не переживайте по этому поводу.
Выберите электронное письмо, установив флажок рядом с ним в папке «Входящие».
Шаг 2. Щелкните значок ярлыка и выберите «Создать».
Щелкните значок ярлыка в верхней строке меню прямо над почтовым ящиком. Это похоже на маленькую вкладку или стрелку. Этот значок не появится, пока вы не выберете хотя бы один адрес электронной почты, поэтому, если вы не видите значок, убедитесь, что у вас выбран адрес электронной почты.
Поскольку вы хотите создать новую папку, выберите «Создать новую» в нижней части раскрывающегося меню.
Шаг 3. Назовите папку и выберите вариант размещения
После того, как вы нажмете «Создать новый», появится другое меню, предлагающее вам дать название новому ярлыку. Введите соответствующее имя для метки / папки под надписью «Пометить как». Введенное вами имя будет заключено в кавычки рядом с надписью «(создать новое)». Щелкните эту кнопку, чтобы создать этикетку.
После того, как вы создадите новую этикетку, появится другое окно с просьбой выбрать вариант размещения.Если вы хотите, чтобы ваша этикетка была автономной, выберите «Создать» и переходите к следующему шагу.
Если у вас есть уже созданный ярлык, под которым вы хотите разместить новый ярлык, выберите этот ярлык в раскрывающемся меню «Выберите родительский».
Шаг 4. Добавьте другие электронные письма на этикетку
Теперь, когда вы создали ярлык, вы можете добавить к нему другие электронные письма. Для этого выберите электронные письма, которые вы хотите добавить, из своего почтового ящика, нажмите значок ярлыка, а затем выберите ярлык, к которому хотите добавить.
Таким же образом можно удалить электронные письма из ярлыка / папки. Просто выберите электронное письмо, щелкните значок метки и снимите флажок с метки в меню.
Совет: Вы можете присвоить цветовой код ярлыку, наведя на него курсор на боковой панели, щелкнув три точки рядом с ним, наведя курсор на «Цвет ярлыка», а затем щелкнув цвет. |
Как создавать папки в приложении Gmail
Вы можете организовывать как в дороге, так и со своего рабочего стола.Откройте приложение Gmail на мобильном устройстве и следуйте этим инструкциям, чтобы создать ярлыки / папки.
Шаг 1. Выберите три полосы в верхнем левом углу экрана, затем нажмите «Создать».
Нажмите на три панели в левом верхнем углу, чтобы открыть меню Gmail.
Прокрутите вниз, и вы увидите опцию «+ Создать новый». Выберите эту опцию.
Шаг 2. Назовите новый ярлык
Затем вам будет предложено назвать вашу этикетку. Введите имя для метки, где написано: «Введите имя.»На этом экране. После того, как вы что-то напечатали, выберите «ГОТОВО» в правом верхнем углу экрана.
Шаг 3. Добавьте электронные письма к ярлыку
В папке «Входящие» выберите электронные письма, которые вы хотите добавить к новому ярлыку в папке «Входящие», затем нажмите на три точки в правом верхнем углу экрана.
Появится меню. Нажмите «Переместить в» в этом меню.
Оттуда выберите ярлык, по которому вы хотите отсортировать электронные письма, и они будут отсортированы.
Наклейка на!
Повторите этот процесс, чтобы создать столько этикеток, сколько вам нужно. Вы обнаружите, что в Gmail есть еще несколько способов сделать это — поэкспериментируйте, пока не найдете лучший способ, отвечающий вашим потребностям. За более организованное будущее для вашего почтового ящика!
Теперь, когда вы организованы, вы можете отдохнуть от папки «Входящие». Узнайте, , как выйти из Gmail .
Как создать ярлык для файла в Android
Большинство домашних экранов Android состоят из ярлыков приложений, возможно, с добавлением пары виджетов на всякий случай.Чтобы разместить ярлык приложения на главном экране, достаточно долго нажать на его значок в панели приложений, но что, если вы хотите создать ярлык для определенного файла, такого как MP3, документ или видео?
БОЛЬШЕ: Руководство по Android 6.0 Marshmallow: советы, приемы и практические рекомендации
Хотя это не встроено в операционную систему, быстрое путешествие в Google Play заставит вас создать ярлыки для любого файла или папки на вашем телефоне. с помощью всего нескольких нажатий на экран. Вот как это сделать в последней версии Android.
1. Загрузите и установите ES File Explorer File Manager. Существуют и другие файловые менеджеры, которые позволят вам создавать ярлыки файлов, но для этого совета мы воспользуемся файловым менеджером ES File Explorer из-за его простоты и понятного интерфейса.
2. Откройте диспетчер файлов ES File Explorer.
3. Перейдите к файлу, файлам или папке, для которых вы хотите создать ярлык. Вы можете переходить к файлам с помощью меню «Категория» на главном экране ES File Explorer File Manager.
Или, если вы знаете, что файл, который вы ищете, находится в папке «Загрузки», вы можете перейти туда, нажав значок в верхнем левом углу приложения и выбрав «Загрузить».
4. Нажмите и удерживайте файл, который хотите выбрать. На значке файла появится флажок, и параметры меню в верхней части экрана изменятся.
5. Коснитесь значка переполнения (три вертикальные точки) в правом верхнем углу.
6. Выберите «Добавить на рабочий стол».
Нет сообщения, указывающего на то, что ярлык был создан, но если вы выйдете из приложения, вы увидите, что новый ярлык всплывает в первом доступном месте на вашем рабочем столе. Теперь вы можете перетащить ярлык в любое место на рабочем столе, как и в любое другое приложение или виджет.
Имейте в виду, что вы не можете создавать ярлыки для определенных файлов изображений, но вы можете создать ярлык для папки, содержащей в ней столько изображений, сколько захотите.
Как создать папку в lenovo
Как создать папку на планшете Lenovo?
Решение
- Коснитесь и удерживайте приложение, а затем перетащите его в другое приложение. Рисунок 1. Рис 2.
- Отпустите, когда два приложения перекрываются, автоматически создается папка . Рис 3.
- Коснитесь папки , коснитесь имени папки , чтобы переименовать ее. Рис.4. Рис.5. Рис.6.
Как создать новую папку?
Создайте a папку
- На телефоне или планшете Android откройте приложение Google Диск.
- В правом нижнем углу нажмите «Добавить».
- Нажмите Папка .
- Назовите папку .
- Метчик Создать .
Как создать папку на моей домашней странице?
Стандартный метод Android для создания папки :
- Поместите на той же странице домашнего экрана значки, которые вы хотите поместить в папку .
- Нажмите и удерживайте один значок и перетащите его прямо поверх другого значка.Папка создана.
- Продолжайте перетаскивать значки в папку . Вы также можете перетащить значок прямо из панели приложений.
Что такое горячая клавиша для создания новой папки?
Чтобы создать новую папку , просто нажмите Ctrl + Shift + N с открытым окном проводника, и папка мгновенно появится, готовая для переименования во что-то более полезное.
Как открыть папку?
Чтобы открыть и папку без мыши, на рабочем столе нажмите клавишу TAB несколько раз, пока не будет выделен один из элементов на рабочем столе.Затем с помощью клавиш со стрелками выделите папку , которую нужно открыть . Когда будет выделена папка , нажмите Enter на клавиатуре, чтобы открыть ее.
Как создать файл?
Создайте файл
- На телефоне или планшете Android откройте приложение Google Документы, Таблицы или Презентации.
- В правом нижнем углу нажмите Создать .
- Выберите, следует ли использовать шаблон или создать новый файл .Приложение откроет новый файл .
Как открыть файл?
Есть два основных способа открыть файл :
- Найдите файл на своем компьютере и дважды щелкните его. Это откроет файл в приложении по умолчанию.
- Откройте приложение, затем используйте приложение, чтобы открыть файл . Как только приложение открыто , вы можете перейти в меню Файл в верхней части окна и выбрать Открыть .
Какие бывают 3 типа файлов?
Хранит данные (текстовые, двоичные и исполняемые).
Какова комбинация клавиш для открытия файлов?
Нажмите Alt + F, чтобы открыть меню Файл .
Какое приложение может открывать файлы?
Если вы хотите, чтобы открывал сжатых файлов с мобильных телефонов android , ES File Explorer — одно из лучших приложений для , открывающих RAR и Zip файлов на мобильных устройствах.Вы можете также сжать вашу папку в zip из этого приложения для Android . В основном ES File Explorer — это менеджер файлов для вашего мобильного телефона android .
Как открыть все файлы формата?
Когда дело доходит до архива файлов из всех форматов , нет программного инструмента лучше, чем WinZip. Подтверждением этому является то, что WinZip может открыть следующих файлов формата в Windows 10: RAR, ZIP, ZIPX, 7Z, GZ, ISO, TAR GZ, TAR, IMG, TGZ, GZP и файлы XZ .Что касается Mac, WinZip может управлять файлами RAR и ZIP .
Какое приложение может открывать файлы на Android?
Доступ с по Ваш файл Система
- Google Play: ES Файл Explorer Файл Manager.
- Google Play: Android File Manager.
- Google Play: Astro Файловый менеджер с облаком.
Как открыть файл на Android?
Использование Microsoft Word для Android
- Загрузите приложение Microsoft Word в Play Store.
- Когда приложение завершит процесс установки, коснитесь ‘. doc ’или‘. docx ’, файл на вашем телефоне, затем выберите« Word »из списка доступных приложений.
Как открывать файлы на Android?
На телефоне обычно можно найти файлы в приложении Файлы . Если вы не можете найти приложение Files , возможно, у производителя вашего устройства другое приложение.Найти и открыть файлы
- Откройте приложение Файлы на телефоне .Узнайте, где найти свои приложения.
- Будет отображено загруженных вами файлов. Чтобы найти другие файлов , нажмите «Меню».
- Чтобы открыть файл , коснитесь его.
Почему я не могу открыть загруженный файл?
Если файл не откроет , некоторые вещи могут быть неправильными: у вас нет разрешения на просматривать файл . Вы вошли с по в аккаунт Google, к которому нет доступа.Неправильное приложение установлено на вашем телефоне .
Как открыть файл, который не открывается?
Команда Открыть и восстановить может восстановить ваш файл .
- Щелкните Файл > Откройте > Обзор, а затем перейдите в место или папку, где хранится документ (Word), книга (Excel) или презентация (PowerPoint).
- Щелкните нужный файл , затем щелкните стрелку рядом с Открыть и щелкните Открыть и восстановить.
Как открыть неподдерживаемый файл?
Единственный реальный способ открыть файлов , которые не поддерживаются программным обеспечением, которое вы используете, — это преобразовать файл типа в файл, который поддерживает . Преобразование гарантирует, что файл останется нетронутым, и вы все равно сможете открыть файл любой программой. Вы можете сделать это с помощью веб-сайтов онлайн-конвертации.
Как мне найти свои загрузки?
Как найти загрузок на вашем устройстве Android
- Откройте в панели приложений Android , проведя вверх от до нижней части экрана.
- Найдите значок Мои файлы (или диспетчер файлов) и коснитесь его.
- В приложении «Мои файлы » нажмите « Загрузки, ».



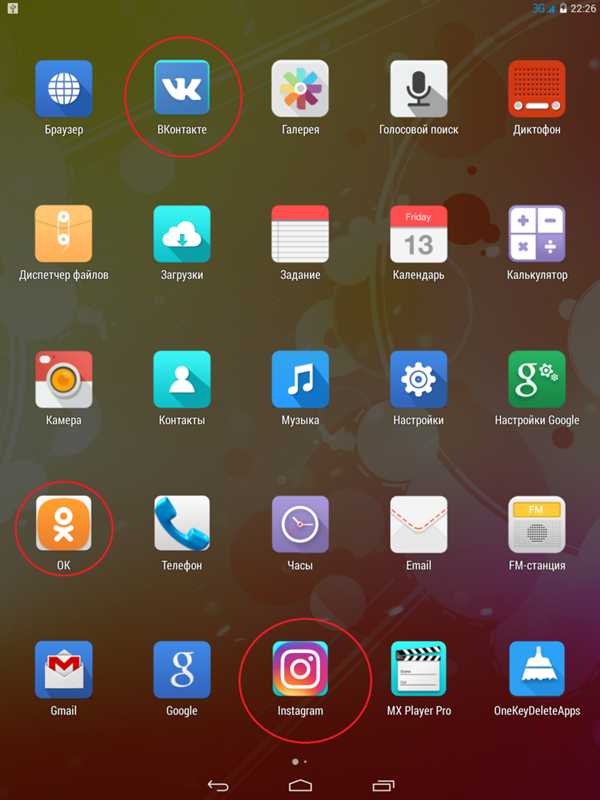 Мы можем добавить в папку другие ярлыки, для этого: открываем папку, жмём «+», добавляем нужные нам ярлыки.
Мы можем добавить в папку другие ярлыки, для этого: открываем папку, жмём «+», добавляем нужные нам ярлыки.