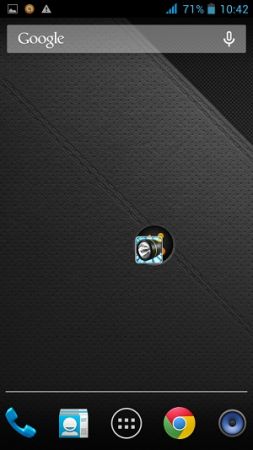Создание папки на Android — Всё об Android
На Android можно создавать папки с разным содержимым: фотографиями, музыкой, ярлыками приложений. Размещаются каталоги как на рабочем столе, так и на карте памяти устройства. Создать папку на Android можно с помощью встроенных инструментов, файлового менеджера или при подключении к ПК.
Встроенные средства
Если необходимо собрать в папку ярлыки, которые занимают на экране слишком много места, то сделать это можно перетаскиванием значков друг на друга. Этот способ работает на чистом Android и на большинстве оболочек. Чтобы создать каталог на рабочем столе:
- Нажмите на один ярлык и держите палец, чтобы его выделить.
- Перетащите выделенную иконку (не отпуская палец) на другой ярлык.
Сначала может не получиться, потому что вторая иконка постоянно будет «убегать», но после небольшой тренировки вы сможете быстро формировать на телефоне или планшете каталоги с ярлыками, разгружая рабочий стол.
По умолчанию созданная папка не имеет названия. Но если вы откроете её и нажмете на подпись «Без названия», появится клавиатура, с помощью которой каталог можно переименовать. На телефонах Samsung с оболочкой TouchWiz директории на рабочем столе можно создавать тремя способами:
- Нажать на пустое место на экране и выбрать в меню пункт «Папка».
- Зажать клавишу «Меню», чтобы вызвать контекстное меню.
- Нажать на иконку и держать палец до появления пиктограммы, в левом верхнем углу экрана. Перетянуть ярлык на пиктограмму.
Как видите, способы могут различаться, но метод с простым перетягиванием ярлыков обычно работает на всех устройствах, с «чистым» Android или фирменной оболочкой от производителя.
Файловый менеджер
Если необходимо создать папку в памяти Андроида, то используйте для этого файловый менеджер. Подойдет любой – например, ES Проводник, Total Commander, File Manager и т.д. Процесс создания каталога реализован в них одинаково:
- Запустите файловый менеджер. Нажмите на иконку в виде плюса или раскройте главное меню.
- Выберите пункт «Папка» в появившемся меню. Задайте каталогу новое имя.
При создании директории в памяти планшета или телефона имеет значение местоположение. Например, если вам нужен системный каталог «obb» для хранения кэша игр, то его необходимо создавать внутри директории «Android». Порядок не сильно изменится:
- Запустите файловый менеджер, зайдите в «Android».
- Нажмите на плюсик и добавьте директорию. Дайте ей имя «obb».
Но обычно «obb» на Андроиде появляется без помощи пользователя. Куда интереснее сформировать новый альбом в галерее. Это тоже делается через файловый менеджер: достаточно создать каталог и поместить в него изображения, чтобы он отобразился как новый альбом в галерее.
Компьютер
Создавать директории на карте памяти или внутреннем накопителе Андроида можно и с помощью компьютера. Так, кстати, очень удобно сортировать музыку. Но можно и сделать системную папку «obb».
- Подключите Андроид к компьютеру как медиаустройство.
- Откройте карту памяти и создайте в корне папку. Если нужно создать «obb», зайдите в директорию «Android».
Точно так же можно создать каталог с музыкой. Закидывайте альбомы папками в каталог «Music» на карте памяти или внутреннем накопителе, чтобы в проигрывателе на Андроид песни были структурированы. Если встроенный проигрыватель структуру каталогов не отображает, скачайте в Play Market стороннее приложение для воспроизведения музыки.
Пожаловаться на контентКак создать папку на Андроиде
Приложения на любой вкус — это не только богатство выбора, но и заваленный иконками рабочий стол. Особенно тяжко, когда значки стоят вперемешку, независимо от функций. А что творится в фотоальбоме, сложно разобрать. В этой статье вы узнаете, как создать папку на Андроиде и привести его в порядок.
Как создать папку на Андроиде? Способ 1, стандартный
Если папка нужна на рабочем столе, специальных программ не понадобится. Только немного сноровки.
- Выбираете два значка, которые хотите видеть в одной папке
- Зажимаете один из них и тянете на второй (телефон ответит коротким вибросигналом, когда начнете перетаскивать)
- Опускаете первую иконку ровненько на вторую
Вы создали папку! Теперь осталось только придумать ее название. Это можно сделать либо сразу (всплывет окно), либо в любой другой момент после нажатия на название.
Случается, что палец соскользнул или что-то отвлекло, и иконку вы не донесли. Нет проблем: повторите операцию, если значок вернулся на исходное место, или тем же путем достаньте нужный ярлык из ошибочной папки.
Добавить в папку другие иконки тоже можно с помощью перетаскивания.
Как создать папку на Андроиде? Способ 2, инструментальный
Папку можно сделать также во встроенном или дополнительном файловом менеджере (“Проводник”, “Диспетчер файлов”). Принцип работы в них одинаков.
- Открываете программу и выбираете, где вам нужно сделать новую папку: в корневом каталоге или в другой папке. Обычно файловый менеджер открывается в начальной директории: память телефона либо карта памяти.
- Нажимаете на плюсик в одном из углов экрана (или кнопку “Создать”)
- Вписываете название вашей новой папки.
Переместить файлы в созданную папку можно с помощью операций “Копировать”-”Вставить”. В таких программах перетаскивание не работает.
Способ 3, компьютерный
Один из самых простых и эффективных способов создать папку — сделать это через компьютер. При минимальных навыках работы с ним у вас не возникнет трудностей.
- Подключаете ваше устройство к компьютеру с помощью usb-шнура (обычно это тот, которым вы заряжаете).
- В появившемся окне автозапуска выберите “Открыть устройство для просмотра файлов”. Если такого окна не было, зайдите в память гаджета через “Мой компьютер”.
- Выбираете место, где вы хотите создать новую папку. Например, объединить фото из поездки в один альбом в каталоге “Фотографии”.
- Нажимаете правой кнопкой мыши, выбираете “Создать папку”.
Все созданные папки будут отображаться в телефоне под теми же названиями, которые вы им дали. Отредактировать их потом можно будет в файловом менеджере.
Создать папку на Андроиде не так уж и сложно. Разобравшись один раз, вы будете выполнять эту операцию без проблем. А делать это придется, чтобы не запутаться в гигабайтах фотографий и видео на телефоне. Держите ваше устройство в порядке, чтобы пользоваться им максимально эффективно.
Как создавать папки на Android-устройствах
Как создать папку для хранения файлов на Android – довольно частый вопрос, которые задают пользователи. Количество владельцев смартфонов с данной ОС становится все больше и больше, при этом почти каждый пользователь старается настроить интерфейс под свои нужды.Как сделать хранилище для файлов и приложений
Упорядочивание файлов по формату, хранение музыки, игр, и иных данных, так или иначе, облегчает их поиск. Папки для хранения информации можно создавать не только через файловые менеджеры, но и через стандартное меню смартфона. Процесс создания такого раздела может слегка отличаться. Все будет зависеть от того, какой именно тип размещения требуется: на главном экране, в меню или в ваших документах.Чтобы создать новую папку в смартфоне, вам придется войти в него. После этого тапните на клавишу «Меню». Данная кнопка имеется в каждом устройстве (около команды «Домой»). Также данная клавиша имеется и в навигации Андроид системы. Она может располагаться в углу и иметь форму трех точек, стоящих в вертикальном положении. После тапа по кнопке появляется дополнительное меню, в котором можно найти раздел «Новая папка». После этого выберите файл, которые требует перемещения и нажмите на кнопку «Ок». Как видите, все выглядит очень просто.

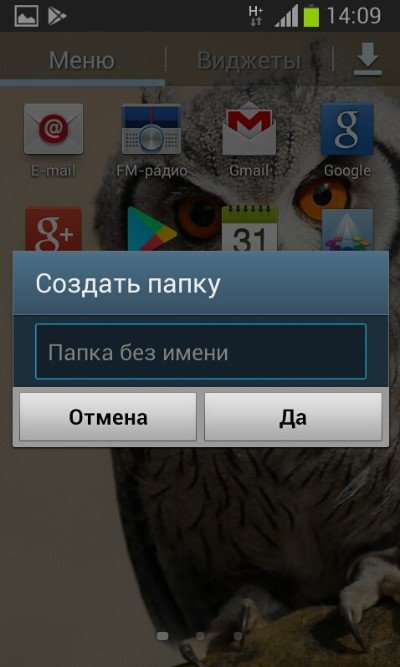 По такому же примеру вы можете создать папку для приложений и на самом рабочем столе. Перейдите на главный экран и тапните по уже знакомой вам кнопке. Теперь тапните по команде «Добавить». Далее выберите опцию «Папка». Система покажет все возможные файлы, которые могут быть перемещены в новый каталог.
По такому же примеру вы можете создать папку для приложений и на самом рабочем столе. Перейдите на главный экран и тапните по уже знакомой вам кнопке. Теперь тапните по команде «Добавить». Далее выберите опцию «Папка». Система покажет все возможные файлы, которые могут быть перемещены в новый каталог. Если же пользователю понадобится создать папку в проводнике, то и в этом разделе нет особых сложностей. В самом начале перейдите в требуемый раздел, например, на встроенную карту памяти. Теперь опять вызовите кнопку «Меню», и в показанном списке найдите интересующую опцию.
Если же пользователю понадобится создать папку в проводнике, то и в этом разделе нет особых сложностей. В самом начале перейдите в требуемый раздел, например, на встроенную карту памяти. Теперь опять вызовите кнопку «Меню», и в показанном списке найдите интересующую опцию.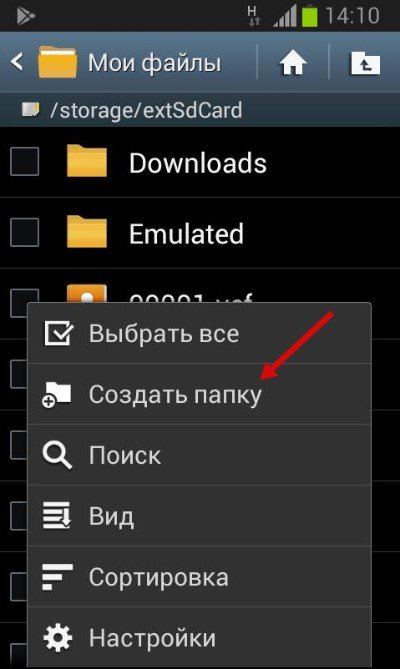 Теперь же нужно придумать имя для созданного каталога и тапнуть на кнопку «Ок».
Теперь же нужно придумать имя для созданного каталога и тапнуть на кнопку «Ок». У пользователя не должно возникнуть сложностей с данным процессом. Теперь переходим к созданию пароля для приложения или папки.
У пользователя не должно возникнуть сложностей с данным процессом. Теперь переходим к созданию пароля для приложения или папки.Как установить пароль
В стандартном пакете опций системы Android, установка пароля на разделы или приложения не включена. Но мы без труда можем установить специальную утилиту для защиты программ от входа. Таких приложение большое количество. Самые лучшие из них это – Apps Locker Master и KNOX. Главная сложность – отыскать версию для вашего смартфона, которая может поддерживать опцию блокировки папок. Программа под названием AppLock «Шлюз» создает хранилище для снимков и снятого на камеру материала: запустите утилиту и откройте основное меню. Здесь будут представлены все нужные папке. Все, что окажется в папках, будет запаролено. Открыть папку можно будет, только при помощи кода.
Главная сложность – отыскать версию для вашего смартфона, которая может поддерживать опцию блокировки папок. Программа под названием AppLock «Шлюз» создает хранилище для снимков и снятого на камеру материала: запустите утилиту и откройте основное меню. Здесь будут представлены все нужные папке. Все, что окажется в папках, будет запаролено. Открыть папку можно будет, только при помощи кода.Как создать папку на Android: Видео
Как создать папку на Андроид
В независимости от того, какой версии у вас операционная система или какая на телефоне или планшете стоит оболочка (Sony Xperia Home, Lenovo VIBE UI, Samsung Vibrant UX и других) решить вопрос можно несколькими способами:
- создание папки в один клик;
- создание папки с помощью двух кликов;
- и папка, созданная в файловой системе.
Первый способ, как вы поняли, самый простой и доступен не везде. Сразу предупреждаем, что если он у вас не сработает, то обязательно поможет второй метод.
Создаем папку на рабочем столе
Итак, создавая папку в один клик, нужно перейти на рабочий стол устройства, просто разблокировав аппарат. Как только вы его разблокировали, вы уже находитесь на рабочем столе и никуда кликать не нужно. Зажимайте пальцем любую свободную область на экране, а после появления соответствующего меню, выбирайте вкладку «Папка». Готово, можно переименовывать папку и сбрасывать туда иконки всех необходимых вам файлов. В случае если сразу же предлагается перенести в папку какие-то ярлыки, отметьте необходимые и нажмите «Ок».
Второй способ касается переноса нужного приложения с меню, на рабочий стол. Заходите в меню, кликнув соответствующую кнопку на устройстве, перетаскивайте иконку вверх экрана (там будет написано «на рабочий стол») и теперь перетаскивайте эту иконку на другую. Два ярлыка соединятся вместе, создав вам папку автоматически.
Создание папки в файловой системе
Осталось рассмотреть последний способ создания папки, который необходим более продвинутым юзерам, но еще не до конца разобравшимся в возможностях своего устройства.
Для проделывания такого рода операции вам обязательно понадобится какой-то файловый менеджер, позволяющий заходить в системные папки и видеть «внутренности» телефона. Рассмотрим процесс на примере программы ES Проводник.
Скачав и установив вышеупомянутый софт, нужно открыть программу и зайти в требуемую директорию, допустим, открыв флеш-накопитель, вы собираетесь создать папку для каких-то документов или личных фотографий, доступ к которым будете иметь только вы. Открыв программу и выбрав нужный путь, внизу экрана кликните на вкладку «Создать», а в открывшемся окошке кликните «Папка». Поздравляем, теперь вы освоили все имеющиеся способы создания папки на операционной системе Android.
Видео о том как создать папку на Андроид
Вконтакте
Google+
Как создать новую папку на смартфоне. Как создать папку на рабочем столе Андроид: варианты
Владельцы современных сенсорных устройств часто испытывают затруднения при создании папки на рабочем столе или на карте памяти. Без традиционного управления ПК мышкой они теряются и не знают, какие действия необходимо предпринять. Мы предлагаем вам пошаговую инструкцию по созданию папки на планшете, которая поможет вам справиться с этой задачей.
Как создать папку на рабочем столе планшета
На сенсорном экране создать папку еще проще, чем на ПК. Для этого надо просто удерживать пальцем свободное пространство на рабочем столе в течение некоторого времени. В появившемся меню выберите «Добавить на главный экран», затем меню выдаст вам список параметров, среди которых есть и «Папка». Нажав на ярлык, вы сможете ее создать. Чтобы дать папке название, также нажмите на ярлык пальцем, одновременно с этим активируется клавиатура, где вы сможете написать имя. Чтобы поместить в папку файл, нажмите на него пальцем и перетащите в папку. Процесс тот же, что и с помощью мышки, только теперь все делают руки и пальцы.
Как создать папку на карте памяти планшета
- На нижней панели управления нажмите на 3 вертикальные точки.
- Справа появится окно «Новый каталог» или «Новая папка».
- Введите ее название.
- Нажмите «Создать».
Таким образом вы сможете создать необходимую папку на карте памяти вашего планшета.
Есть два способа, один из них вам точно подойдет, просто все зависит от вашей версии Андроид.
1. Нажмите и удерживайте пальцем свободное пространство на рабочем столе. Выскочит менюшка, в которой нужно найти “Папка”. Жмакаем туда, вводим название папки.
2. Способ для тех, у кого предыдущий “не катит”. Когда я долго жму на рабочий стол, у меня получается вмятина на дисплее, а не папка. В таком случае нужно с главного меню накидать на рабочий стол ярлыков, которые желаете поместить в папку. Делается это так: зажимаем иконку приложения, появляется рабочий стол. Отпускаем иконку в любом свободном месте. Потом уже на рабочем столе зажимаем любой значок, и тянем его прямо на другой. Благодаря слиянию двух значков образуется папка. Таких папок можно создать несколько, и отсортировать свои приложения. Чтобы папке присвоить имя, нужно нажать на нее. Тапнув в самом низу открывшейся рамки, вы активируете клавиатуру, и сможете дать название папке.
Если никак не получается создать папку (что ж за планшет у вас такой?), установите любую стороннюю графическую оболочку — лаунчер , где есть средства управления папками.
Как создать папку на флешке micro-sd или во внутренней памяти планшета
Для таких целей в самый раз подойдет приложение “Файловый менеджер” — стандартное или любое другое, установленное вами. Я делаю так: захожу в менеджер файлов через главное меню, выбираю место, где нужно создать папку. Потом нажимаю на три вертикальные точки на нижней панельке с кнопками управления. Справа выскакивает маленькое окошко, где нажимаю “Новый каталог”, потом ввожу имя папки, и жму кнопку “Создавать”. У вас конечно может быть по-другому, но суть вы поняли. В файловом менеджере AntTek Explorer папка создается путем нажатия на вертикальное троеточие с верхней правой части экрана, и выбора пункта Создать папку.
Планшетные компьютеры пользуются особой популярностью. Они практически ничем не уступают мобильным телефонам, а в некоторых аспектах, даже превосходят их. Планшет Леново с установленной microSD картой позволяет хранить огромное количество приложений.
Для быстрого доступа к файлам пользователи могут создавать новые папки. Сделать это можно несколькими способами. В статье пойдет речь о том, как можно создать папку на планшете или смартфоне от производителя Lenovo.
На рабочем столе планшета можно размещать иконки программ или виджеты. Есть возможность создать несколько «экранов», но это не очень удобно. Наиболее оптимальный способ сортировки ярлыков на рабочем столе – создание папок.
Для того чтобы создать папку нужно выбрать приложение и с помощью длинного нажатия на экран переместить его на ярлык другой программы. На рабочем столе планшета или телефона появится папка, в которой будут храниться выбранные ранее приложения. Для изменения имени каталога нужно кликнуть по нему и вписать название в соответствующее поле.
Чтобы добавить новый ярлык в папку нужно выполнить следующие действия:
- Тапнуть по значку каталога.
- В меню выбрать пункт «Добавить».
- В открывшемся окне выбрать одно или несколько приложений.
- Сохранить изменения с помощью кнопки «Готово».
Или можно добавить приложение в созданную ранее папку посредством перемещения ярлыка. Это наиболее удобный способ.
Файловый менеджер
Файловый менеджер – это функциональный инструмент, который должен в обязательном порядке присутствовать на любом планшете. С его помощью можно найти новый файл, удалить каталог и т.д.
Процесс создание папки на телефоне или планшете Леново может отличаться в зависимости от используемого файлового менеджера. К примеру, для того чтобы создать новый каталог в ES проводнике нужно:
- Зайти в интерфейс программы.
- В нижнем меню выбрать пункт «Создать», затем тапнуть по пункту «Папка».
- Вписать название каталога и нажать кнопку «Ок».
Как удалить папку?
Для того чтобы удалить папку с рабочего стола необходимо открыть меню с помощью длинного нажатия по каталогу и выбрать пункт «Удалить». После этого директория исчезнет.
Для удаления каталога из файлового менеджера (в данном случае ES проводник) нужно выделить папку, выбрать пункт «Удалить» и подтвердить выполнение посредством кнопки «ОК».
Папки позволяют экономить время, так как можно собрать наиболее используемые приложения в одном месте. К тому же для их создания или удаления потребуется выполнить всего несколько простых действий.
Сегодня мы решили рассказать вам о том, как создать папку на своем Android смартфоне или планшете. Зачем это нужно? Например, вы установили 100 игр и 100 приложений. Удобнее будет отсортировать ярлыки на рабочем столе, поместив игры в папку с играми , а программы в папку с программами . Без объединения приложений в папки навигация по рабочим столам смартфона сильно усложнится.
Этот лайфхак рассчитан на начинающего пользователя, ведь продвинутые пользователи, наверняка в курсе, как создавать папки в операционной системе Android.
Как создать папку на рабочем столе
Итак, для создания папки вам потребуется сделать всего лишь несколько движений простых действий:
Чтобы открыть приложение, необходимо тапнуть на папку и она раскроется, показав все ярлыки. Нажмите на нужный ярлык и приложение будет запущено. В последствии вы можете добавлять в папку другие приложения. Для этого просто перенесите иконку программы на изображение папки.
Как создать папку в самом устройстве или на карте памяти
С папками на рабочем столе разобрались, навели красоту, как говорится. Теперь давайте разбираться с файлами другого типа. Например, музыка, тестовые документы, книжки. Они хранятся на самом устройстве и выводить их на рабочий стол нет никако
Как создать папку на андроиде 8

С каждым месяцем, если не днём, устройств под управлением восьмой версии Андроида стает больше и больше. Специально для пользователей таких устройств ми написали краткую инструкцию по созданию папок, которая будет работать на любом телефоне независимо от марки производителя (непосредственно наше тестирование проводилось на смартфоне марки Хонор под Андроид 8.1).
Начнем или первый метод: На вашем рабочем столе выберите приложения, которые вы хотите поместить в папку (для показательной цели на скриншотах ниже, мы выбрали «Фонарик» и «Презентации»). Теперь нажмите на одно из приложений и удерживайте на нем палец, пока иконка не станет перемещаться, повторяя движения вашего пальца по экрану. Наложите выбранное приложение на второе (путем перемещения) – вуаля! Папка создастся автоматически (в нашем случае новая папка получила название «Папка 1»).

После этого нажмите на создавшуюся папку и ещё раз кликните на её название вверху. Данное действие откроет клавиатуру и позволит Вам переименовать название папки по вашему усмотрению. Проще не бывает, правда? Для тех, кому нужно создать папку в памяти смартфона(внутренней или на флешке) – Вам сюда.

Советы по теме:
Как создать папку на Андроид
Сегодня мы решили рассказать вам о том, как создать папку на своем Android смартфоне или планшете. Зачем это нужно? Например, вы установили 100 игр и 100 приложений. Удобнее будет отсортировать ярлыки на рабочем столе, поместив игры в папку с играми, а программы в папку с программами. Без объединения приложений в папки навигация по рабочим столам смартфона сильно усложнится.
Этот лайфхак рассчитан на начинающего пользователя, ведь продвинутые пользователи, наверняка в курсе, как создавать папки в операционной системе Android.
Как создать папку на рабочем столе
Итак, для создания папки вам потребуется сделать всего лишь несколько движений простых действий:
- Заранее определитесь с тем, какие приложения вы хотите объединить в одну папку.
- Нажмите на ярлык какого-нибуль приложения, удерживая его пару секунд, и просто перенесите его на второй ярлык. На экране это выглядит как-то так (см. скриншот.)

- Как правило система предлагает дать папке имя. Для облегчения навигации рекомендуем использовать краткие, лаконичные названия.
Чтобы открыть приложение, необходимо тапнуть на папку и она раскроется, показав все ярлыки. Нажмите на нужный ярлык и приложение будет запущено. В последствии вы можете добавлять в папку другие приложения. Для этого просто перенесите иконку программы на изображение папки.
Как создать папку в самом устройстве или на карте памяти
С папками на рабочем столе разобрались, навели красоту, как говорится. Теперь давайте разбираться с файлами другого типа. Например, музыка, тестовые документы, книжки. Они хранятся на самом устройстве и выводить их на рабочий стол нет никакого смысла. Но изобилие файлов на карте памяти также добавляет массу неудобств, если их не отсортировать по папкам.
Нам необходимо установить файловый менеджер. Для наших целей отлично подойдет ES Проводник. После установки программы откройте ее и выберите память телефона или карту памяти. В нужном разделе устройства нажмите на «Создать» — «Папка».

Пишем название папки, нажимаем «ОК и видим созданную только что папку. Удалить ее можно в любой момент по вашему желанию через тот же менеджер файлов или с помощью своего персонального компьютера после подключения устройства к нему.