Android obb, для чего нужна папка obb в анрдоид
Сегодняшняя статья на андроид тематику будет полезна любителям поиграть бесплатно в платные игры для смартфонов и планшетов. При установке платного контента могут возникать определенные трудности, например нет конфига, драйвера, нужного кодека или банально рут прав или просто нужной директории, папки. Для установки игр с кешем понадобиться папка obb в android. О ней и поговорим.
Папка obb (sdcard/Android/obb) на андроид, для чего она нужна?
Немного теории для начала, что бы вы могли понтануться перед друзьями. Данный каталог в системе служит для хранения файлов с расширением «.obb». Обычно там хранится кеш различных приложений или же игр. Существует два основных способа установки нового софта на телефон, планшет:
- Установка на прямую из Google Play. Единственное что потребуется — учетная запись Google
- Скачивание на устройство APK и всех необходимых файлов и последующая установка напрямую из смартфона;
С первым способом трудностей не возникает, со вторым дела обстоят несколько иначе. Существуют платные игры и приложения, в которые мы хотим поиграть и опробовать бесплатно. Они зачастую содержат кеш данные, например для установки на телефон GTA San Andreas необходимо скачать вместе с APK папку с кешем игры, который как раз устанавливается в папке obb. При покупке и последующей установке официального приложения папка obb создается сама. При скачивании пиратской версии телефоне изначально отсутствует папка obb, в которую нужно кидать кэш для игр.
Что делать если нет директории, папки sdcard/Android/obb?
Как догадался пытливый читатель данную папку нужно просто создать. Рекомендуем создавать ее в памяти смартфона, т.к. по умолчанию все игры и программы устанавливаются туда. Если устанавливаете утилиты на sd карте — создавайте на флешке. Первый вариант — создать папку напрямую со смартфона:
- Открываем любой файловый менеджер (на каждом аппарате есть встроенный). «Android» системная папка, по этому может быть скрыта. Если ее не видно — нажмите на кнопку контекстного меню и выберете пункт «Показать скрытые фалы и папки»;

Показать скрытые файлы или папки
- Заходим в папку «.android» нажимаем значок «новая папка» и пишем имя «obb»;

Как создать папку obb
Второй вариант — берем в руки USB кабель, подключаемся к компьютеру. Идем по тому же пути — открываем нужный диск, заходим в папку android, создаем папку obb. Теперь, после установки кидаем туда файлы кеша и наслаждаемся любимыми играми.
Внимание! Не запускайте игру, пока не скопировали все необходимые файлы кеша, иначе придется повторять процесс установки заново.
Надеюсь все разобрались для чего нужна Android obb папка и что делать если нет папки obb.
В довесок бонусное видео как поставить GTA San Andreas на андроид:
Если у вас есть трудности с установкой каких-то конкретных игр — пишите в комментарии.
obb что это за папка на Андроид?
 Всем привет. Изучаем Андроид и все что внутри него, а как мы уже знаем, там могут быть непонятные программы, непонятные папки.. Сегодня мы будем выяснять про такую папку как obb, узнаем для чего она. Ну что ребята, я отправился в интернет. И вот что узнал — папка obb служит для хранения файлов кэша, у которых тоже идет расширение .obb и эта папка обычно расположена вот по такому пути: sdcard/Android/obb. Вот еще читаю, что эта папка может отсутствовать, в итоге могут быть траблы при установке приложений, которым нужен кэш. И читаю, что в таком случае нужно создать ее вручную (может стоит использовать какой-то файл менеджер для этого), ибо большинство программ для кэш файлов используют именно папку obb. Ну вот — то есть получается папка obb это кэш программ =)
Всем привет. Изучаем Андроид и все что внутри него, а как мы уже знаем, там могут быть непонятные программы, непонятные папки.. Сегодня мы будем выяснять про такую папку как obb, узнаем для чего она. Ну что ребята, я отправился в интернет. И вот что узнал — папка obb служит для хранения файлов кэша, у которых тоже идет расширение .obb и эта папка обычно расположена вот по такому пути: sdcard/Android/obb. Вот еще читаю, что эта папка может отсутствовать, в итоге могут быть траблы при установке приложений, которым нужен кэш. И читаю, что в таком случае нужно создать ее вручную (может стоит использовать какой-то файл менеджер для этого), ибо большинство программ для кэш файлов используют именно папку obb. Ну вот — то есть получается папка obb это кэш программ =)
Так, ищу еще инфушку. Вот еще читаю, что кэш в папке obb идет в формате .obb, но самое интересное что он запакован в один файл. Точнее будет так — у каждой программы кэш идет запакованный в один файл. Сами кэши размещаются вот так:
sdcard/Android/obb/com.NameApp/com.NameApp.obb
Где NameApp это имя приложения или игры. И кстати этот кэш оказывается можно открыть при помощи WinRAR. Но вот еще читаю, что если кэш программы очень большой, то он идет в сжатом виде и когда распаковывается, то извлекает файлы уже в эту папку:
sdcard/Android/data/com.NameApp
Ого, тут такое читаю, короче кэш этот может иметь и другое предназначение — проверка лицензии. А прикол вот в чем, например вы запускаете игру и она не может найти кэш в нужной папке, при этом что сам кэш можно скачать только из Google Play (вообще не слышал о таком даже), что в итоге? В игре может сработать защита, ибо вы ее не купили, если кэша нет в нужной папке! Короче ребята, как-то так, вы уж извините если что не так, сам сложно понимаю все это дело.
Ну а вот вам две картинки так бы сказать в тему:


Кстати о том что такое кэш нашел такую инфу:

В общем ребята, на вопрос что за папка obb ответ один — это кэш для приложений, в том числе и для игр. Приложения в папке obb имеют свои папки, в которых и размещен кэш, который идет вроде как в виде одного файла с расширением .obb =)
На этом все, а то я уже сам тут немного запутался. Удачи вам и будьте счастливы!!
Для чего нужен файл .obb?

Применительно к операционной системе Android файлы формата obb выполняют роль вместилища ресурсов, необходимых для запуска и корректной работы некоторых программ и игровых проектов. Устанавливаются подобные файлы в соответствующую директорию и используются по мере необходимости. Как известно, инсталлировать контент на Android устройство можно двумя способами – с помощью сервиса Google Play, для чего требуется аккаунт Google, или со сторонних ресурсов – этом случае пользователю приходится самостоятельно отправлять скаченный кэш в соответствующую папку в файловой системе устройства.
В первом случае все процессы происходят в автоматическом режиме – создается необходимая папка, куда и переносится кэш. Куда сложнее обстоят дела при самостоятельной инсталляции программного обеспечения пользователем. Например, желая установить на свой аппарат игру Assassin’s Creed: Rebellion, геймеру необходимо скачать пакет, состоящий из установочного APK файла и кэша, именно последний должен занять свое места в папке obb. Но иногда в файловой системе такая папка просто-напросто отсутствует, поэтому ее необходимо создавать самостоятельно.
Создание папки obb непосредственно с мобильного устройства:
- Используем любой File Manager (можно воспользоваться предустановленным ПО).

- Ищем системную папку «Android», которая иногда может быть скрыта, поэтому воспользуемся опцией «Показать скрытые фалы и папки».

- Переходим в папку «.android», тапаем иконку «новая папка» и называем ее «obb».
Создание папки obb с помощью персонального компьютера:
- Подключаем с помощью кабеля USB мобильный аппарат к ПК.
- Заходим в требуемый диск, ищем папку android и создаем там новую папку, «обозвав» ее obb.
Теперь, установив игру, отправляем в созданную папку obb скаченный кеш (предварительно его разархивировав) и с удовольствием погружаемся в захватывающий геймплей. Помните, после инсталляции игры нельзя ее запускать, пока кэш не помещен на свое «законное» место!
Что находится в папке другое на андроид. Создание папки obb
Операционная система Android, в большинстве случаев, размещена на устройствах со скудным запасом памяти. Порой, 32 Гб (а что говорить о 16 ГБ) встроенной памяти, становится мало для обычного пользователя. Чтобы как-то освободить память, многие владельцы Android гаджетов ищут папки и файлы, которые можно удалить. На глаза может попасться.thumbnails. Что это за папка, какие файлы содержит и можно ли ее очистить, читайте в рамках данной статьи.
О папке
Папка.thumbnails — это кэш директория, которая содержит в себе миниатюры всех фото и видео, что у вас когда-либо были на устройстве. Эти эскизы использует стандартное приложение «Галерея», позволяя быстрее подгружать картинку в плитках.
Расположена папка в «/sdcard/DCIM/» — место хранения фото и видео с камеры.
По умолчанию.thumbnails — скрытая директория. Подключив ее к компьютеру на Windows, вы можете не увидеть ее через Проводник, даже если включить скрытые файлы и папки.
Занимать места в памяти устройства папка может до нескольких Гб (в зависимости, как часто вы делали фотографии и снимали видео).
Папок может быть несколько. Так как ядром Android выступает Linux, подобные директории.thumbnails могут быть и в других папках программ, которые взаимодействуют с картинками и видео (например, облако или мессенджеры).
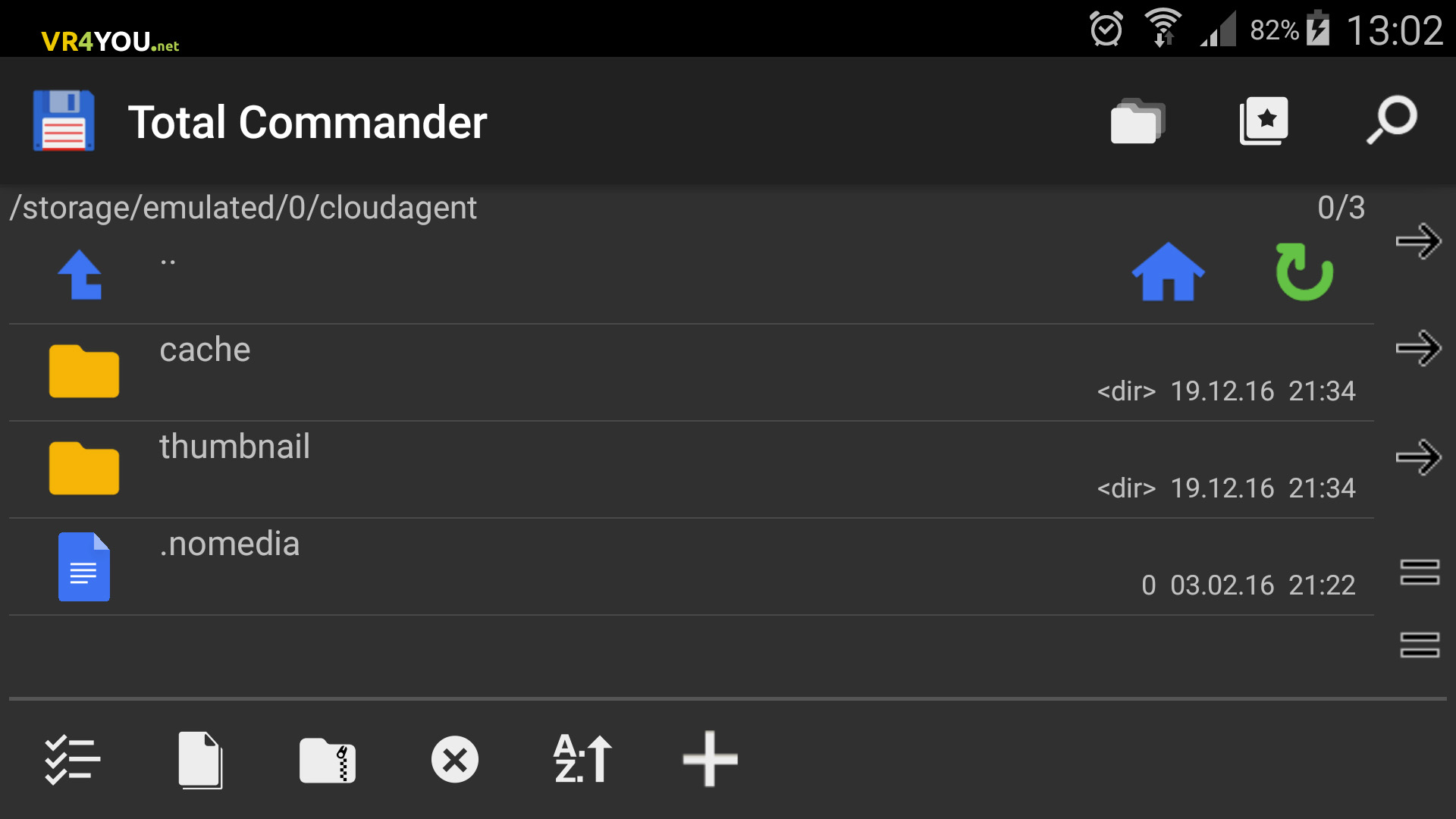
Как удалить с Android устройства?
Интересуетесь, можно ли удалить.thumbnails? Да, можно. И даже нужно, если у вас катастрофически не хватает места на смартфоне или планшете. Вреда от удаления хранящихся в директории файлов не будет. Единственный минус — открыв «Галерею» после удаления, миниатюры будут подгружаться дольше.
Чтобы удалить.thumbnails, воспользуйтесь файловым менеджером. Например, ES-Проводник или Total Commander . Для примера удаления, используем TC:
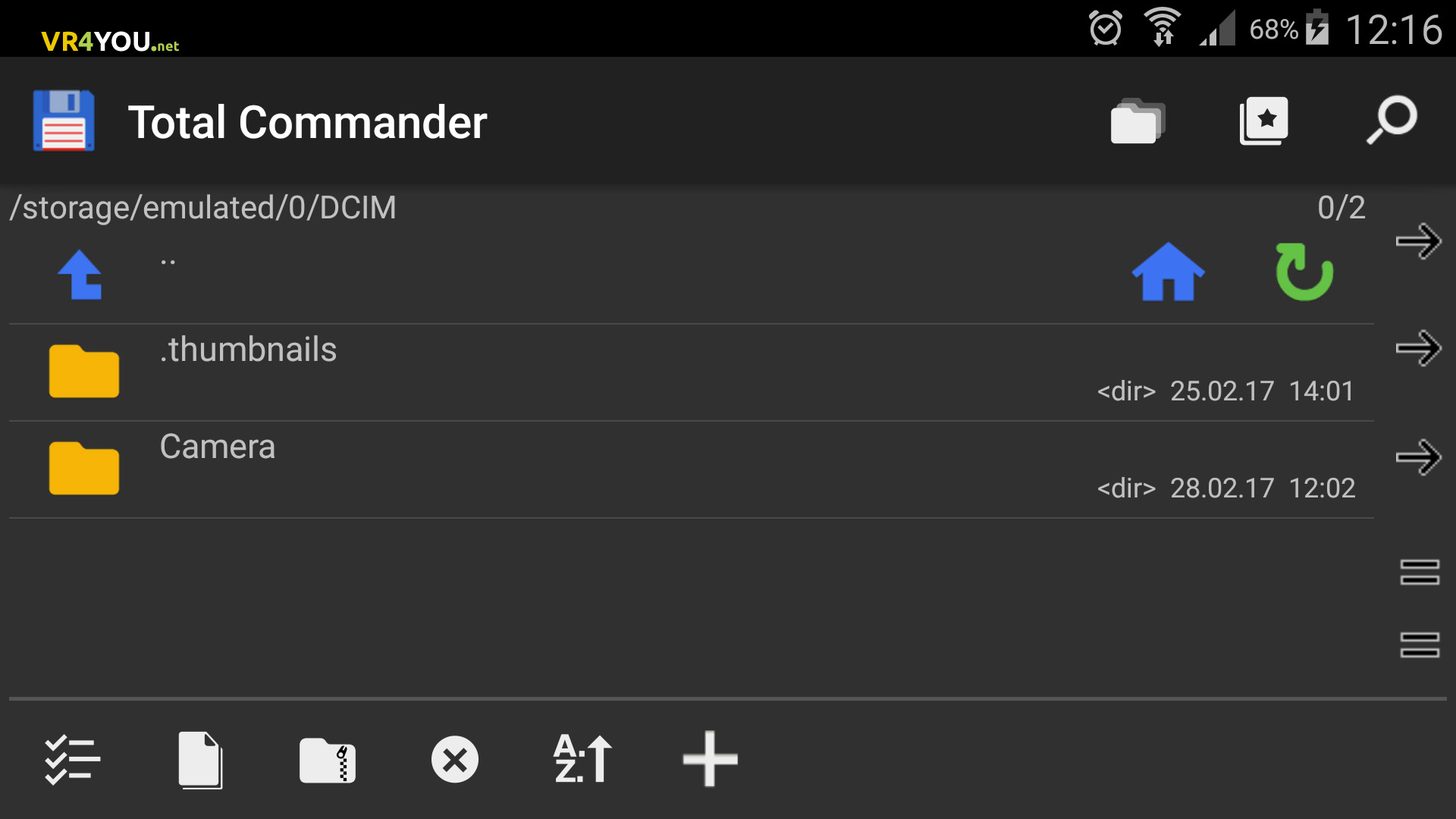
Есть один нюанс! В папке.thumbnails, будут вновь появляться эскизы фото и видео, которые находятся на вашем устройстве, как только вы воспользуетесь приложениями для их просмотра. Чтобы этого избежать, нужна блокировка.
Блокировка создания эскизов
Чтобы файлы эскизов больше не записывались в каталог, создадим пустой файл с аналогичным именем:
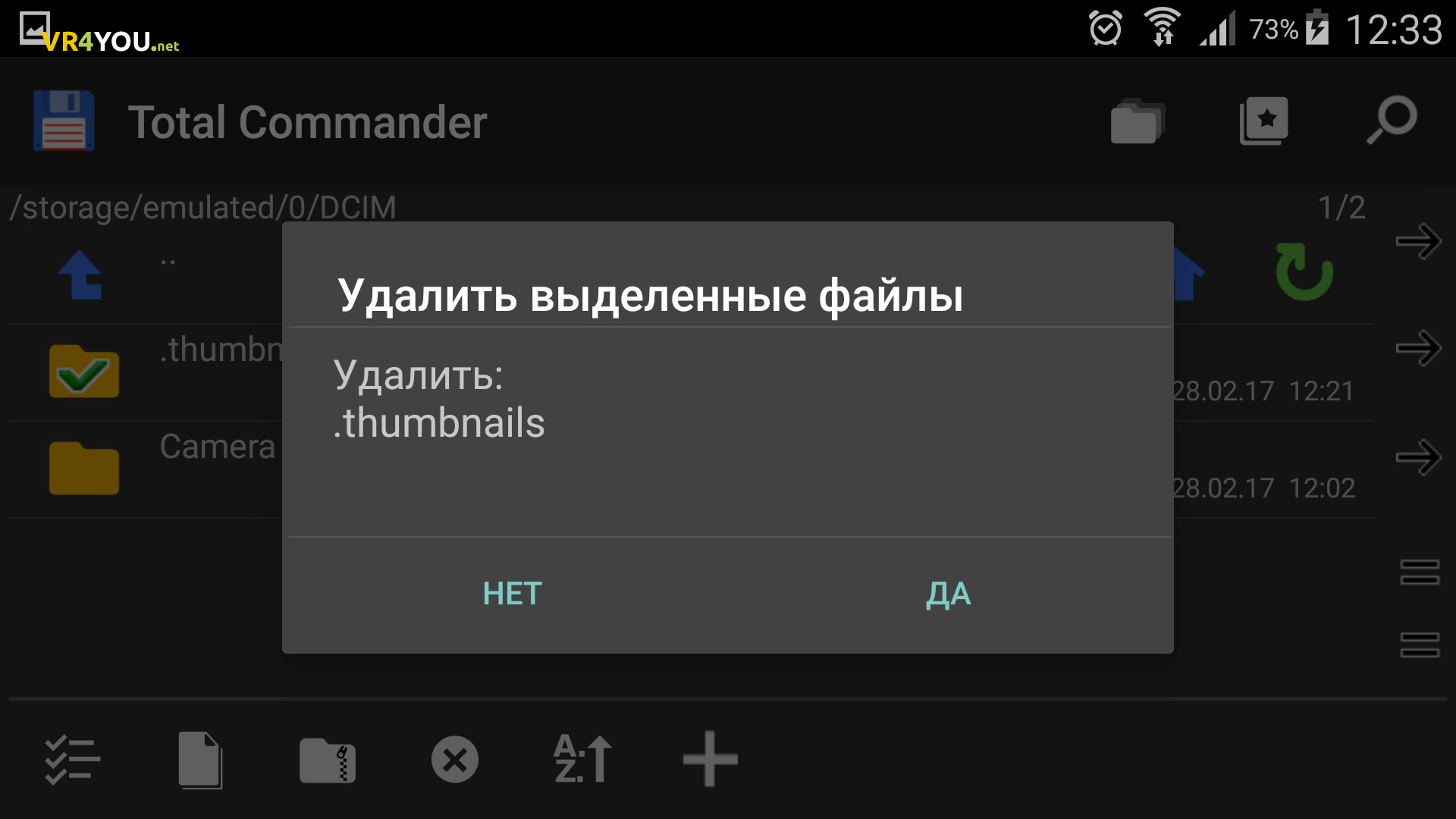
Теперь, ОС Android не сможет создать папку.thumbnails и поместить в нее содержимое, так как это имя уже занято файлом.
Альтернативой блокировки создания эскизов, является пустой файл.nomedia, помещенный в папку DCIM или в другие папки, где есть.thumbnails. Создать его можно через текстовый редактор, по аналогии с описанным выше способом.
По умолчанию Google не оснащает девайсы под управлением Android полноценным файловым менеджером, поскольку это противоречит политике компании. Доступ к различным файлам осуществляется с помощью соответствующих приложений – фото, видео, текстовый редактор и т. д. Но рано или поздно необходимость доступа непосредственно к файлам всё же возникает.
В какой папке находятся контакты и другие данные на Android? Формат файловой системы Android не похож на оболочку Windows. Вот как организована внутренняя память здесь:
- Память устройства – это память, с которой вы будете работать. Здесь вы сможете использовать и изменять любые файлы. Как проводник Windows или Mac. Здесь хранятся данные некоторых приложений – фотографии, видео, кэш игр или интернет-браузера и т. д.
- SD-карта – на многих устройствах Android также есть слоты для SD-карт. Вы можете подключить SD-карту к компьютеру или другому устройству, загрузить на неё файлы и затем вставить в смартфон. Если вы используете устройство на Marshm и SD-карту, отформатированную для использования в качестве внутреннего накопителя, она не будет отображаться в файловом менеджере отдельно, а вместо этого станет частью вашего устройства.
- Root – в Android есть специальная корневая папка, в которой хранятся данные операционной системы, конфиденциальная информация и т. д. Большинство файловых менеджеров не могут вносить здесь изменения из соображений безопасности. Если только у вас нет доступа root и файлового менеджера, способного его использовать. Получение root и доступ к системным данным требуют знаний об устройстве системы и назначении её компонентов, поэтому новичкам лучше не рисковать.
Память устройства будет содержать несколько папок, созданных Android. Некоторые из них генерируются и используются приложениями для хранения кэш-файлов, поэтому не следует их изменять или удалять. Но если удалить только их содержимое, можно освободить немало места. Как найти директории загрузок или Bluetooth? Вот они:
- Все фотографии с камеры телефона сохраняются в этой папке, как и на других цифровых камерах. Они отображаются в утилитах «
- Bluetooth – говорит само за себя;
- Download . Здесь располагаются загрузки браузера. Их можно свободно изменять, удалять или перемещать. Скачанные файлы можно экспортировать на любой накопитель.
- Movies , Music , Pictures , Ringtones , Video . Это папки, предназначенные для хранения ваших личных медиафайлов. Необходимы для быстрого доступа и синхронизации Android-смартфона с ПК.
- папка System хранит все системные настройки и данные всех приложений смартфона.
Вы можете просматривать эти папки из любого файлового менеджера . Один щелчок по файлу отобразит список установленных приложений, которые его поддерживают. Вы можете работать с хранящимися здесь данными напрямую, открывая их как на ПК.
Как управлять файлами и использовать файловую систему на Android
Прозрачность и функциональность файловой системы Android является одним из её преимуществ перед iOS. Она позволяет вам легко работать с файлами, открывая их в любом приложении… если вы знаете, как это сделать и куда устанавливаются новые приложения. Android по умолчанию оснащён портированным файловым менеджером. Некоторые производители предварительно устанавливают собственные, более мощные утилиты. В противном случае для полноценного управления файловой структурой Android понадобится стороннее приложение. Вот что вам нужно знать.
В устройствах Android 6.x (Marshmallow) или новее есть встроенный файловый менеджер, он просто скрыт в настройках. Откройте Настройки —Память —Другое , и вы получите полный список всех файлов и папок в памяти смартфона. Приложение также можно вывести отдельным ярлыком на рабочий экран. В версии Nougat Android 7 файловый менеджер является частью приложения «Загрузки », но по сути это одно и то же. Здесь отображаются определённые типы файлов, такие как изображения, видео, музыка и загрузки. Чтобы получить доступ к полной файловой системе телефона, зайдите в Настройки —Память —Другое .
Сторонний менеджер
Но встроенный менеджер довольно слаб по сравнению с некоторыми вариантами, доступными в Google Play. Для более эффективного управления файлами установите один из доступных файловых менеджеров. – один из самых популярных файловых менеджеров в Play Market. Он имеет мощные встроенные функции, такие как доступ к облачной учётной записи и возможность запуска двух окон в ландшафтном режиме (на любом устройстве!). Хорошо работает поддержка клиентов и часто выходят обновления. Через 2 недели бесплатная пробная версия закончится, и за дальнейшее использование придётся заплатить 2 доллара.
– один из лучших root-файл менеджеров, доступных в Google Play Store. Одной из основных особенностей утилиты является использование Корзины, где хранятся недавно удалённые данные. Это бесплатное приложение не только содержит все основные функции управления файлами, но также имеет возможность управлять любыми приложениями на рутированном смартфоне. Возможности утилиты:
- доступ, сортировка, передача, переименование, копирование и вставка, удаление, резервное копирование или восстановление любых файлов и папок на устройствах Android с root;
- сжимайте документы, распаковывайте сжатые данные;
- зашифруйте данные паролем;
- загрузите мультимедиа в облачные сервисы.
– мощный и эффективный проводник с внушительным функционалом. Особенности:
- Измените возможности доступа на смартфоне или других устройствах;
- отправляйте файлы по отдельности или партиями;
- создавайте папки и изменяйте их на своё усмотрение;
- сделайте полную копию, удалите, переименуйте и даже переместите данные на другое устройство;
- сохраните файлы в любом месте на устройстве.
File Manager + позволяет управлять файлами и папками на устройстве, NAS и в облачном серви
Создание папки на Android. Как создать папку на Андроид — удобный поиск и идеальный порядок
На Android можно создавать папки с разным содержимым: фотографиями, музыкой, ярлыками приложений. Размещаются каталоги как на рабочем столе, так и на карте памяти устройства. Создать папку на Android можно с помощью встроенных инструментов, файлового менеджера или .
Встроенные средства
Если необходимо собрать в папку ярлыки, которые занимают на экране слишком много места, то сделать это можно перетаскиванием значков друг на друга. Этот способ работает на чистом Android и на большинстве оболочек. Чтобы создать каталог на рабочем столе:
- Нажмите на один ярлык и держите палец, чтобы его выделить.
- Перетащите выделенную иконку (не отпуская палец) на другой ярлык.
Сначала может не получиться, потому что вторая иконка постоянно будет «убегать», но после небольшой тренировки вы сможете быстро формировать на телефоне или планшете каталоги с ярлыками, разгружая рабочий стол.
По умолчанию созданная папка не имеет названия. Но если вы откроете её и нажмете на подпись «Без названия», появится клавиатура, с помощью которой каталог можно переименовать. На телефонах Samsung с оболочкой TouchWiz директории на рабочем столе можно создавать тремя способами:

Как видите, способы могут различаться, но метод с простым перетягиванием ярлыков обычно работает на всех устройствах, с «чистым» Android или фирменной оболочкой от производителя.
Файловый менеджер
Если необходимо создать папку в памяти Андроида, то используйте для этого файловый менеджер. Подойдет любой – например, ES Проводник, Total Commander, File Manager и т.д. Процесс создания каталога реализован в них одинаково:

При создании директории в памяти планшета или телефона имеет значение местоположение. Например, если вам нужен системный каталог «obb» для хранения кэша игр, то его необходимо создавать внутри директории «Android». Порядок не сильно изменится:

Но обычно «obb» на Андроиде появляется без помощи пользователя. Куда интереснее сформировать новый альбом в галерее. Это тоже делается через файловый менеджер: достаточно создать каталог и поместить в него изображения, чтобы он отобразился как новый альбом в галерее.
Компьютер
Создавать директории на карте памяти или внутреннем накопителе Андроида можно и с помощью компьютера. Так, кстати, очень удобно сортировать музыку. Но можно и сделать системную папку «obb».

Точно так же можно создать каталог с музыкой. Закидывайте альбомы папками в каталог «Music» на карте памяти или внутреннем накопителе, чтобы в проигрывателе на Андроид песни были структурированы. Если встроенный проигрыватель структуру каталогов не отображает, скачайте в Play Market стороннее приложение для воспроизведения музыки.
Сегодня мы решили рассказать вам о том, как создать папку на своем Android смартфоне или планшете. Зачем это нужно? Например, вы установили 100 игр и 100 приложений. Удобнее будет отсортировать ярлыки на рабочем столе, поместив игры в папку с играми , а программы в папку с программами . Без объединения приложений в папки навигация по рабочим столам смартфона сильно усложнится.
Этот лайфхак рассчитан на начинающего пользователя, ведь продвинутые пользователи, наверняка в курсе, как создавать папки в операционной системе Android.
Как создать папку на рабочем столе
Итак, для создания папки вам потребуется сделать всего лишь несколько движений простых действий:
Чтобы открыть приложение, необходимо тапнуть на папку и она раскроется, показав все ярлыки. Нажмите на нужный ярлык и приложение будет запущено. В последствии вы можете добавлять в папку другие приложения. Для этого просто перенесите иконку программы на изображение папки.
Как создать папку в самом устройстве или на карте памяти
С папками на рабочем столе разобрались, навели красоту, как говорится. Теперь давайте разбираться с файлами другого типа. Например, музыка, тестовые документы, книжки. Они хранятся на самом устройстве и выводить их на рабочий стол нет никакого смысла. Но изобилие файлов на карте памяти также добавляет массу неудобств, если их не отсортировать по папкам.
Нам необходимо установить файловый менеджер. Для наших целей отлично подойдет . После установки программы откройте ее и выберите память телефона или карту памяти. В нужном разделе устройства нажмите на «Создать » — «Папка ».
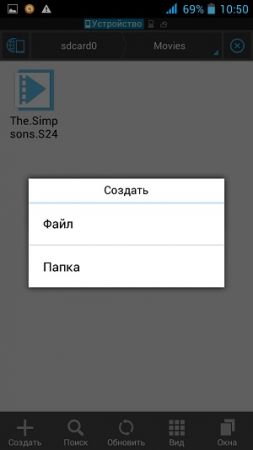
Пишем название папки, нажимаем «ОК и видим созданную только что папку. Удалить ее можно в любой момент по вашему жела
пошаговые инструкции. Как создать папку для галереи Joomla
На Android можно создавать папки с разным содержимым: фотографиями, музыкой, ярлыками приложений. Размещаются каталоги как на рабочем столе, так и на карте памяти устройства. Создать папку на Android можно с помощью встроенных инструментов, файлового менеджера или .
Встроенные средства
Если необходимо собрать в папку ярлыки, которые занимают на экране слишком много места, то сделать это можно перетаскиванием значков друг на друга. Этот способ работает на чистом Android и на большинстве оболочек. Чтобы создать каталог на рабочем столе:
- Нажмите на один ярлык и держите палец, чтобы его выделить.
- Перетащите выделенную иконку (не отпуская палец) на другой ярлык.
Сначала может не получиться, потому что вторая иконка постоянно будет «убегать», но после небольшой тренировки вы сможете быстро формировать на телефоне или планшете каталоги с ярлыками, разгружая рабочий стол.
По умолчанию созданная папка не имеет названия. Но если вы откроете её и нажмете на подпись «Без названия», появится клавиатура, с помощью которой каталог можно переименовать. На телефонах Samsung с оболочкой TouchWiz директории на рабочем столе можно создавать тремя способами:

Как видите, способы могут различаться, но метод с простым перетягиванием ярлыков обычно работает на всех устройствах, с «чистым» Android или фирменной оболочкой от производителя.
Файловый менеджер
Если необходимо создать папку в памяти Андроида, то используйте для этого файловый менеджер. Подойдет любой – например, ES Проводник, Total Commander, File Manager и т.д. Процесс создания каталога реализован в них одинаково:

При создании директории в памяти планшета или телефона имеет значение местоположение. Например, если вам нужен системный каталог «obb» для хранения кэша игр, то его необходимо создавать внутри директории «Android». Порядок не сильно изменится:

Но обычно «obb» на Андроиде появляется без помощи пользователя. Куда интереснее сформировать новый альбом в галерее. Это тоже делается через файловый менеджер: достаточно создать каталог и поместить в него изображения, чтобы он отобразился как новый альбом в галерее.
Компьютер
Создавать директории на карте памяти или внутреннем накопителе Андроида можно и с помощью компьютера. Так, кстати, очень удобно сортировать музыку. Но можно и сделать системную папку «obb».

Точно так же можно создать каталог с музыкой. Закидывайте альбомы папками в каталог «Music» на карте памяти или внутреннем накопителе, чтобы в проигрывателе на Андроид песни были структурированы. Если встроенный проигрыватель структуру каталогов не отображает, скачайте в Play Market стороннее приложение для воспроизведения музыки.
Практически во всех версиях операционной системы Android реализована возможность создания папки на рабочем столе. С помощью данной функции можно группировать ярлыки приложений по необходимым параметрам. Однако далеко не все знают как это сделать. Об этом и пойдет речь в данной статье.
Существует три основных варианта создания папки на Андроид: на главном экране, в меню приложений и на накопителе устройства. Каждый из них имеет индивидуальный алгоритм действий и подразумевает структурирование данных в разных областях смартфона.
Способ 1: Папка на рабочем столе
В целом ничего сложного в данном процессе нет. Создать папку можно буквально за пару секунд. Делается это следующим способом:
После проделывания вышеописанных действий у вас получится папка с нужными приложениями и названием. Ее можно перемещать по рабочему столу как обычный ярлык. Чтобы вынести какой-то элемент из папки обратно на рабочее пространство, необходимо открыть ее и перетащить приложение куда необходимо.
Способ 2: Папка в меню приложений
Помимо рабочего стола смартфона, создание папок реализовано и в меню приложений. Для открытия данного раздела необходимо нажать на центральную кнопку в нижней панели главного экрана телефона.

Обратите внимание на то, что далеко не на всех устройствах меню приложений выглядит именно таким образом. Однако, хоть внешний вид и будет отличаться, суть действий не изменяется.
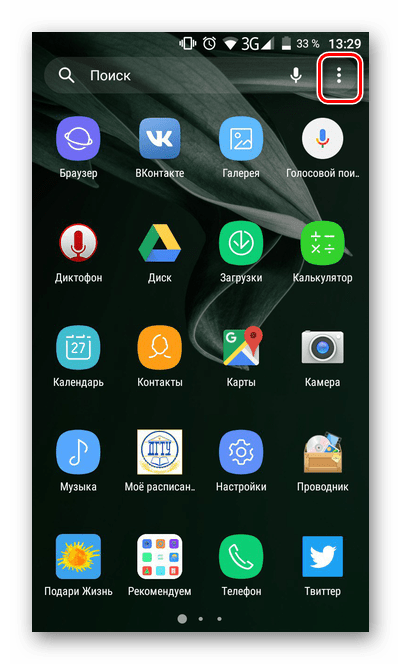
Как видите, создать папку в меню приложений довольно просто. Однако далеко не на всех современных смартфонах эта возможность имеется по умолчанию. Это связано с нестандартной предустановленной оболочкой операционной системы. Если ваше устройство подходит под данный критерий, можно воспользоваться одним из множества специальных лаунчеров, в которых эта возможность реализована.
Создание
Устанавливаем Android игры с кэшем – Игры – DroidTune – Лучшee для Android и iOS
Кэш — основная составляющая игры: набор файлов и папок, которые отвечают за текстуры, видео, музыку. Необходимо все это для полноценной работы игры. Под разный телефон кэш может быть разным. Все зависит от графического движка, процессора, разрешения дисплея и прочих параметров, узнать которые можно при помощи приложения CPU / RAM / DEVICE Identifier. Перед установкой кэш необходимо распаковать.
Если вы хотите установить игру с кэшем, то в этом посте найдете подробное описание процесса.
1. Скачайте игру (.apk файл) и кэш (zip файл).
2. Подключите телефон к ПК и скопируйте в любую папку на телефоне, например, в «Загрузки».
3. Откройте папку «Загрузки» с телефона при помощи диспетчера файлов. Это может быть как системное приложение, так и ES File Explorer, который вы можете найти на Гугл Плей.
4. Установите .apk файл.
5. Распакуйте кэш в папку, указанную в том источнике, с которого вы качали кэш. Для этого необходимо нажать на zip файл и выбрать архиватор (например, ES Zip Viewer), показать путь к необходимой папке (в данном случае это sdcard/Android/obb).
6. Откройте папку obb. Там вы найдете другую папку (1353608252_com.gameloft.android.anmp.gloftzrhm), которая будет содержать в себе подпапку (com.gameloft.android.ANMP.GloftZRHM). Последнюю необходимо переместить в obb, а опустевшую (1353608252_com.gameloft.android.anmp.gloftzrhm) — удалить.
7. После этого можете запускать игру.
Если вы указали правильный путь, то все должно заработать с первого раза, правда есть вероятность, что придется пройти верификацию. Таким образом, для игр, выпущенных начиная с осени 2011 года, потребуется Wi-Fi соединение.
Чтобы создать папку для кэша в автоматическом режиме (так вы точно не ошибетесь с тем, куда отправлять распакованные файлы) необходимо воспользоваться следующим алгоритмом:
- Качаем apk файл и устанавливаем игру.
- Запускаем игру и позволяем ей автоматически скачать кэш. Через 10-15 минут отменяем процесс, в результате чего получается готовая пустая папка, куда и следует распаковать архив.
Существует также и альтернативный способ установки игр с кэшем, для которого требуется WiFi соединение:
- Скачиваем и устанавливаем apk.
- Запускаем игру и позволяем ей скачать все недостающие файлы через Интернет.
- Кэш автоматически оказывается в нужном месте.
Если этот способ минимизирует участие пользователя в процессе установки, то для первого способа необходимо знать правильный путь:
- Кэш игр от Gameloft необходимо распаковывать в sdcard/gameloft/games/(распакованный кэш игры).
- Для игр с Гугл Плей путь такой: sdcard/Android/data/(распакованный кэш игры).
- Игры от Electronic Arts (EA) используют тот же путь, что и в предыдущем случае.
- Кэш для Glu необходимо располагать в sdcard/glu/(распакованный кэш игры)
- Два другие возможные варианта — sdcard/Android/data/obb(распакованный кэш игры) и sdcard/(распакованный кэш игры)
- Учтите также и то, что кэш сохраняется на карте памяти, когда на Android устройстве нет большой внутренней памяти.
А теперь уделим немного времени непосредственно самой установке apk файлов. Существует несколько простых способов, которые требуют разрешения установки из неизвестных источников (Unknown Sources). Для Android 4.x открываем Настройки, переходим к пункту Безопасность, ставим галочку напротив ранее упомянутой опции. Для более ранних версий ОС также заходим в Настройки, но вместо пункта Безопасность, выбираем Приложения (Application Settings) и напротив Неизвестные источники (Unknown Sources) ставим галочку. Теперь ваш Android девайс готов к установке apk файлов. Опишем несколько способов установки:
1. Помещаем apk файл на карту памяти устройства. Запускаем файловый менеджер и находим тот самый установочный файл и открываем его. Устанавливаем приложение.
2. Помещаем файл название.apk на карту памяти Android смартфона/планшета. Открываем браузер и вводим в адресной строке такую команду: content://com.android.htmlfileprovider/sdcard/название.apk. Начинается установка. Если ничего не происходит, то вместо указанной команды необходимо ввести file:///sdcard/название.apk.
3. Загружаем apk файл при помощи браузера Android устройства. По окончании процесса система предложит установить приложение.
4. Для владельцев HTC существует отдельный и куда более просто способ, суть которого заключается в том, чтобы на ПК установить InstallAPK и при помощи этой программы устанавливать apk на девайс.
Основные проблемы, которые возникают при установке apk файлов и кэша
- Не получается установить apk: вероятнее всего вы не активировали опцию Неизвестные источники/Unknown Sources или же устанавливаемый вами файл не подходит для вашего Android устройства.
- Игра не может найти кэш (находит, но не весь): вероятнее всего, вы не туда распаковали архив или же не прошли верификацию (игра должна автоматически докачать недостающие файлы).
- В игре белы текстуры, изображение не соответствует размеру экрана: установленный кэш не не подходит для вашего девайса. Попробуйте найти и установить другой.
- Отметьте себе также, что кэш удаляется вместе с игрой далеко не всегда. Зачастую это приходится делать вручную.
Android от А до Я: Устанавливаем Android игры с кэшем:
рейтинг 80 из 80 на основе 80 оценок.
Всего 80 отзывов.



