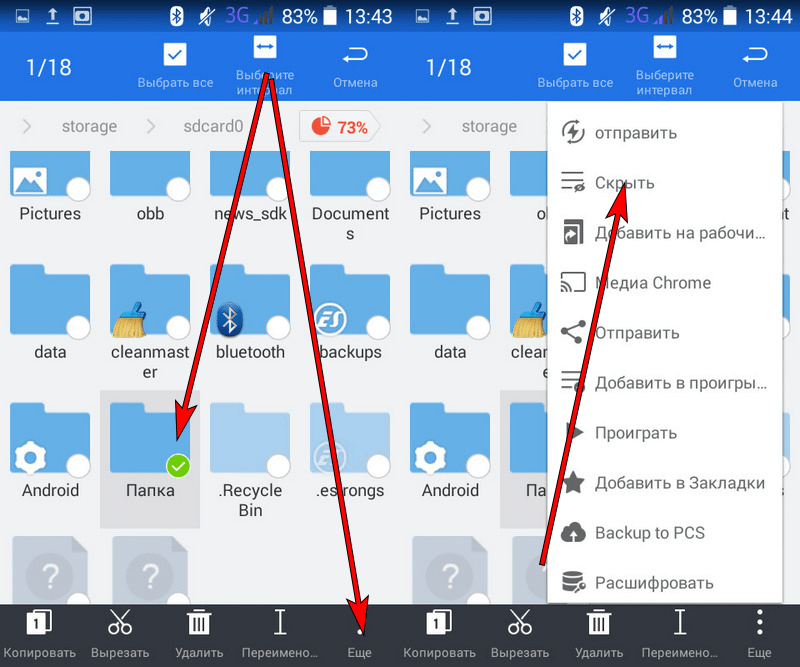как сделать на экране телефона
Как создать папку на рабочем столе Хонор? Нужно перетащить иконку приложения так, чтобы она перекрыла другу иконку, и затем отпустить. Появится новая папка. Её можно перемещать, переименовывать и добавлять в неё новые ярлыки. Чтобы расположить на рабочем столе ярлык с настоящим каталогом из телефона, можно использовать ES Проводник. Все детали, как создать папку на экране телефона Хонор, описаны в статье ниже.
Как создать каталог на рабочем столе
Создание папки на экране смартфона Хонор не похоже на подобное действие на ПК. Вы не можете создать её как отдельный объект, а только как хранилище значков приложений. Однако это общая практика для всех Андроид систем. Вот способ, как создать папку на телефоне Хонор 10, 8х, 8а и других моделях:
- Выберите два значка, которые вы хотите поместить вместе. Каталог начнётся именно с них.
- Нажмите на один и удерживайте, пока он не перейдёт в статус «перетаскивается». Вы это заметите по изменившемуся размеру иконки, сдвигу под вашим пальцем, возможно – вибрации телефона.

- Переместите значок поверх второй иконки, пока не появятся прозрачные очертания.
- Отпустите палец. Вам удалось создать папку на рабочем экране Хонор.
- Чтобы добавить другие ярлыки, можно просто перетащить их сюда.
- Есть и другой способ: нажмите на каталоге и затем на значок плюса. Вы сможете выбрать все нужные приложения с телефона, и их значки окажутся здесь.
Полученный объект можно переместить в любое место между страницами-экранами Хонор.
Как переименовать объект
По умолчанию, после того как получилось создать папку на рабочем столе Honor, система даёт новым каталогам типовые названия с нумерацией. Но эти надписи легко изменить. Просто откройте его и нажмите на названии. Введите любую строку, по которой вы поймёте, что за содержимое внутри.
Имена каталогов ничего не значат и нужны только для более простой идентификации, для удобства. Поменять имя вы сможете в любое время, это никак не повлияет на работоспособность программ внутри.
Например, это способ, как создать архивную папку на телефоне Хонор. Просто назовите её соответствующим образом и перемещайте приложения, которые вскоре удалите. Если же вам нужен архив для файлов, то способ создания такого объекта я опишу ниже.
Как удалить каталог
Поскольку каталоги на рабочем столе – просто «карманы» для хранения ярлыков, то мгновенно создать папку на экране Honor, как и удалить её одним кликом – не получится. Чтобы избавиться от каталога, вам нужно перенести из него все пиктограммы. Как только останется один значок, он исчезнет – будет удалён. На его месте останется то приложение, которое оставалось в нём последним.
Соответственно, такие объекты-хранилища нельзя восстановить после удаления. Придётся снова наполнять его ярлыками, а потом переименовать, чтобы вернуть на рабочий стол.
Настоящий ярлык на рабочем столе
Существует ещё один способ, как создать папку на телефоне Хонор 8, 9 или 30. Это будет настоящий каталог файловой системы, как на ПК. Затем его можно будет поместить на рабочем столе. Потребуется дополнительная программа – файловый менеджер. Я рекомендую ES Проводник, как самое надёжное и проверенное приложение. Он также имеет массу функций, которые пригодятся вам в дальнейшем. Но выбор не ограничен этой программой – вы можете выбрать из магазина приложений любое, которое подойдёт по функционалу.
Затем его можно будет поместить на рабочем столе. Потребуется дополнительная программа – файловый менеджер. Я рекомендую ES Проводник, как самое надёжное и проверенное приложение. Он также имеет массу функций, которые пригодятся вам в дальнейшем. Но выбор не ограничен этой программой – вы можете выбрать из магазина приложений любое, которое подойдёт по функционалу.
- Откройте ES Проводник.
- Перейдите к нужному расположению.
- Создайте в нём нужный объект – если требуется. Так можно создать папку на Хонор 20 или 9х – независимо от модели девайса.
- Перенесите туда необходимые файлы. Хотя это можно будет сделать и позже.
- Выделите объект, долго нажав на нём.
- Клацните на трёх точках в углу экрана.
- Добавьте каталог на главный экран. Это будет выглядеть так, что вам удалось создать папку на рабочем столе телефона Хонор с Андроид.
- Теперь она функционирует, как обычный значок на рабочем столе, а при нажатии на неё вы попадёте к нужным файлам.
 Удалить ярлык с рабочего стола можно, перетащив его на пиктограмму урны наверху экрана. Это не удалит файлы, а просто сотрёт ярлык.
Удалить ярлык с рабочего стола можно, перетащив его на пиктограмму урны наверху экрана. Это не удалит файлы, а просто сотрёт ярлык.
При необходимости, папку, созданную с помощью ES Проводника, можно зашифровать и определить к ней пароль. Чтобы это сделать, перейдите в каталог, где она расположена. Выделите её долгим нажатием. После этого снова вызовите меню, нажав на три точки в правом верхнем углу экрана. Раскроется меню, один из пунктов которого будет «Шифрование». Если вы на него нажмёте, то сможете выбрать пароль, и таким образом обезопасить свои данные.
Итак, теперь вам известны несколько способов, как сделать папку на телефоне Хонор и поместить её на главном экране смартфона. Это очень помогает упорядочить пространство, сгруппировать важные значки и всегда иметь их под рукой. Надеюсь, что данная инструкция принесёт вам максимальную пользу.
Создание папки — Служба поддержки Майкрософт
Windows 10 Windows 11 Еще…Меньше
Существует много способов создания папок, но проще всего это сделать с помощью диалогового окна «Сохранение документа» или проводника. В этой статье описываются эти два способа.
В этой статье описываются эти два способа.
В этой статье:
-
Создание папки при сохранении документа в диалоговом окне «Сохранение документа»
-
Создание папки перед сохранением документа с помощью проводника
Создание папки при сохранении документа в диалоговом окне «Сохранение документа»
-
Создайте или откройте документ, а затем выберите Файл > Сохранить как.
org/ListItem»>
-
Щелкните Создать папку в диалоговом окне Сохранение документа.
-
Укажите имя папки и нажмите клавишу ВВОД.
Примечание: В имени не должно быть косых черт, двоеточий, точек с запятой, тире и точек.
-
Нажмите кнопку Сохранить. Документ будет сохранен в новую папку.
В разделе Сохранить как выберите, где вы хотите создать папку. Возможно, потребуется щелкнуть Обзор или Компьютер и перейти в нужное расположение.
Создание папки перед сохранением документа с помощью проводника
Откройте проводник, используя один из следующих способов:
-
Нажмите клавишу с логотипом Windows+E.
-
Найдите его в меню «Пуск» (Windows 7 или Windows 10).
-
Щелкните значок папки в панели задач.
-
В Windows 8 или Windows 8.1 проведите пальцем по экрану справа налево и коснитесь пункта «Поиск». (Если вы используете мышь, наведите указатель мыши на правый верхний угол экрана, переместите указатель вниз, а затем щелкните Поиск.
 ) Введите Проводник в поле поиска, а затем нажмите или щелкните Проводник.
) Введите Проводник в поле поиска, а затем нажмите или щелкните Проводник.
Перейдите в расположение, в котором вы хотите создать папку, и щелкните Создать папку.
Укажите имя папки и нажмите клавишу ВВОД.
Чтобы сохранить документ в новой папке, откройте его, выберите Файл > Сохранить как, перейдите к новой папке и нажмите кнопку Сохранить.
См. также
Сохранение документов в разных местах
Создание рабочей папки по умолчанию
Создать новую папку — служба поддержки Майкрософт
Windows 10 Windows 11 Больше.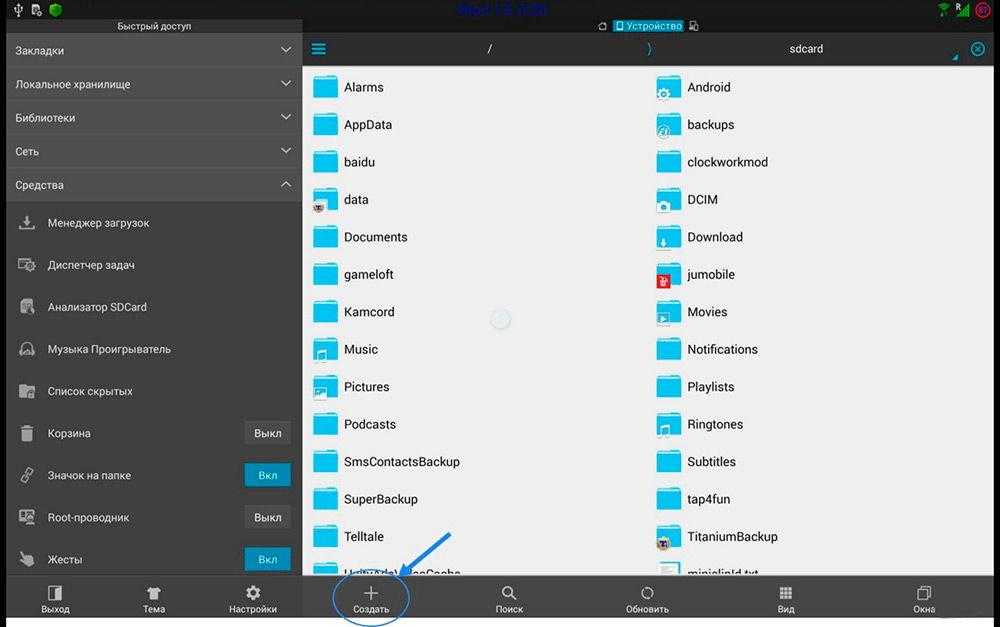
Вы можете создавать новые папки разными способами, но два самых простых способа — использовать диалоговое окно «Сохранить как» или проводник. В этой статье объясняется, как сделать и то, и другое.
В этой статье:
Создайте новую папку при сохранении документа с помощью диалогового окна «Сохранить как».
Создайте новую папку перед сохранением документа с помощью проводника.
Создайте новую папку при сохранении документа с помощью диалогового окна «Сохранить как»
- org/ListItem»>
В разделе Сохранить как выберите, где вы хотите создать новую папку. Возможно, вам потребуется нажать Обзор или Компьютер и перейти к местоположению новой папки.
В открывшемся диалоговом окне Сохранить как щелкните Новая папка .
Введите имя новой папки и нажмите Enter.
Примечание.
Открыв документ, нажмите Файл > Сохранить как .
Нажмите Сохранить . Ваш документ будет сохранен в новой папке.
Создайте новую папку перед сохранением документа с помощью проводника
Откройте проводник одним из следующих способов:
Нажмите клавишу с логотипом Windows + E.
-
Найдите его в меню «Пуск» (Windows 7 или Windows 10).
Щелкните значок папки на панели задач.

В Windows 8 или Windows 8.1 проведите пальцем от правого края экрана и нажмите «Поиск». Если вы используете мышь, наведите указатель мыши на правый верхний угол экрана, переместите указатель мыши вниз и нажмите 9.0023 Поиск . Введите File Explorer в поле поиска, а затем коснитесь или щелкните File Explorer .
Перейдите туда, где вы хотите создать новую папку, и нажмите Новая папка .
Введите имя папки и нажмите Enter.
Чтобы сохранить документ в новой папке, откройте документ и нажмите Файл > Сохранить как , а затем перейдите к новой папке и нажмите Сохранить .

См. также
Как сохранить документы в разных местах
Создать рабочую папку по умолчанию
Как создать новую папку в Windows 10
Перейти к основному содержанию Когда вы покупаете по ссылкам на нашем сайте, мы можем получать партнерскую комиссию. Вот как это работает. (Изображение предоставлено: Будущее)Ваши файлы и документы нуждаются в лучшей организации? Если вы сгруппируете связанные файлы в отдельные папки на своем ноутбуке или рабочем столе, всегда будет легко найти то, что вам нужно. Вы также можете изменить размер значка, чтобы сделать его более привлекательным. Вот несколько способов быстро создать новую папку в Windows 10, и после того, как вы освоите это, узнайте, как защитить папку паролем в Windows 10.
Способ №1. Создайте новую папку с помощью сочетания клавиш
Самый быстрый способ создать новую папку в Windows — это сочетание клавиш CTRL+Shift+N.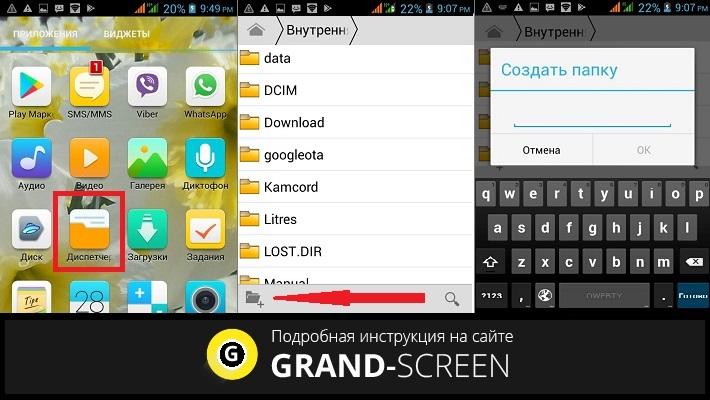
1. Перейдите к месту, где вы хотите создать папку. Вы можете создать новую папку в любом месте на жестком диске или в другой папке (создав подпапку) в проводнике. Вы также можете создать новую папку на рабочем столе с помощью этого метода.
2. Одновременно удерживайте нажатыми клавиши Ctrl, Shift и N. Windows немедленно создаст новую папку с предложенным не очень изобретательным именем папки «Новая папка».
3. Введите желаемое имя папки. Чтобы создать новую папку таким образом, требуется всего несколько секунд, но не забудьте сразу же начать вводить имя папки, когда папка появится впервые, потому что, если вы щелкнете папку или щелкнете вне проводника, имя папки будет «Новая папка». папка», и вам придется переименовать ее.
Способ № 2. Создайте новую папку, щелкнув правой кнопкой мыши
Если вы не помните сочетание клавиш (или просто предпочитаете использовать мышь):
1. Перейдите к месту, где вы хотите создать папку.
2. Щелкните правой кнопкой мыши пустое место в расположении папки. Будьте осторожны с этим: если вы щелкнете правой кнопкой мыши по существующему элементу в папке, вы получите неправильное меню.
3. Выберите «Создать», затем «Папка » в контекстном меню. Windows создаст новую папку в вашем текущем местоположении.
4. Введите желаемое имя папки вместо «Новая папка» и нажмите Enter.
Вы также можете создавать папки на рабочем столе, используя этот метод. Щелкните правой кнопкой мыши пустое место на рабочем столе, затем выберите «Создать» > «Папка».
Еще один простой способ создать новую папку — использовать кнопку «Новая папка» в меню проводника.
Просто перейдите к месту, где вы хотите создать папку, и нажмите или коснитесь «Новая папка» на вкладке «Главная».
Эти три метода являются самыми простыми и быстрыми способами создания новой папки, чтобы вы могли правильно организовать свои файлы.
Основы Windows 10
- Предыдущий совет
- Следующий совет
- 7 Настройки для сразу с сразу же
- Windows 10 Клавиатура.
- Удаление программ в Windows 10
- Включение или отключение режима планшета
- Добавление пользователя (ребенка или взрослого)
- Изменение разрешения экрана
- Синхронизация настроек между устройствами
- Синхронизация iPhone с Windows 10
- Управление Windows 10 с помощью голоса
- Обновление до Windows 10 с Windows 7 или 8
- Устранение синего света с помощью Night Light
- Создание новой папки
- Доступ к рабочему столу в Windows 10 9001
- Добавить принтер
- Все советы по Windows 10
- Установить будильник
Получите мгновенный доступ к последним новостям, самым горячим обзорам, выгодным предложениям и полезным советам.
Свяжитесь со мной, чтобы сообщить о новостях и предложениях от других брендов Future.



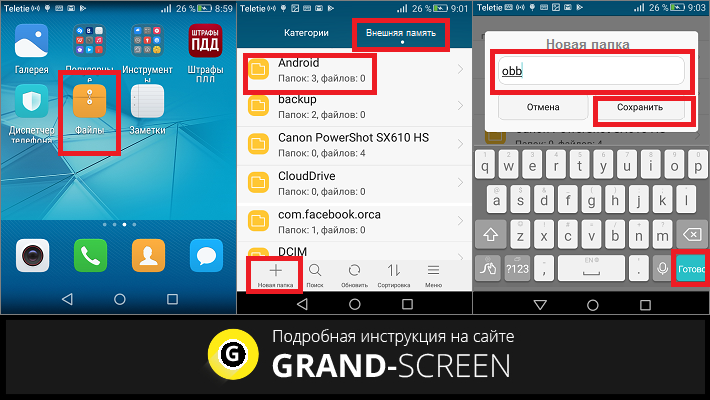 Удалить ярлык с рабочего стола можно, перетащив его на пиктограмму урны наверху экрана. Это не удалит файлы, а просто сотрёт ярлык.
Удалить ярлык с рабочего стола можно, перетащив его на пиктограмму урны наверху экрана. Это не удалит файлы, а просто сотрёт ярлык. ) Введите Проводник в поле поиска, а затем нажмите или щелкните Проводник.
) Введите Проводник в поле поиска, а затем нажмите или щелкните Проводник.