Как в windows 7 установить домашнюю сеть в windows
Содержание
- Настройка сети Windows 7
- Сеть и ее типы
- Настройка новой сети и подключения к интернету
- Настройка локальной сети
- Настройка домашней, офисной и доменной сетей
- Настройка локальной сети в Windows 7
- Общие понятия
- Подготовительные работы
- Настраиваем Windows
- Как проверить подключение
- Видео по теме
- Настройка сети Windows 7 — Домашняя группа
- Настройка сети Windows 7 для домашней группы
- Создание и присоединение к домашней группе
- Настройка общего доступа
- Заключение
- Как настроить подключение по локальной сети на Windows 7 с помощью роутера
- Инструкция по настройке локальной сети в Windows 7
- Типы домашних сетей
- Проводная сеть
- Беспроводная сеть
- Процесс конфигурации
- Проверка работоспособности созданной сети
- Создание и присоединение к домашней группе
- Настройка общего доступа к файлам и папкам
- Возможные проблемы и ошибки при настройке локальной сети
- Настройка общего доступа к принтеру
- Два роутера в одной сети
- Соединение по Wi-Fi
- Соединение с помощью сетевого кабеля в одной сети
- Видео
Настройка сети Windows 7
Настройка сети Windows 7 с каждым годом становится все более популярным вопросом, поскольку растет число пользователей и сети Интернет, и данной операционной системы. Поэтому рано или поздно перед каждым встает дилемма, как выполняется настройка сети windows 7. Как правило, такой вопрос становится особенно острым при появлении дома еще одного компьютера (ноутбука). Чтобы корректно настроить работу сети, придется стать системным администратором.
Поэтому рано или поздно перед каждым встает дилемма, как выполняется настройка сети windows 7. Как правило, такой вопрос становится особенно острым при появлении дома еще одного компьютера (ноутбука). Чтобы корректно настроить работу сети, придется стать системным администратором.
В ОС windows 7 все сетевые настройки можно задать и изменить в «Центре управления сетями и общим доступом» (далее ЦУСиОД). Настройка локальной сети windows 7 выполняется здесь же. Еще на этапе установки операционной системы компьютеру было присвоено имя. Это важный параметр, поскольку локальная сеть не должна содержать компьютеров с одинаковыми именами. Давайте посмотрим, где находятся настройки сети в windows 7.
Сеть и ее типы
ЦУСиОД можно открыть несколькими способами.
Первое, что вы видите, – это карта вашей сети, количество активных сетевых подключений и их тип: «Домашняя сеть», «Сеть предприятия» и «Общественная сеть».
Самый высокий уровень безопасности обеспечивает тип «Общественная сеть», для которого дополнительная настройка общей сети windows 7 в плане безопасности не требуется.
Самый открытый и доверительный уровень – «Домашняя сеть».
Выбрать тип сети просто: рядом с активной сетью нужно перейти по ссылке с типом сети и в открывшемся списке выбрать нужный.
Настройка новой сети и подключения к интернету
Настройка сети интернет в windows 7 выполняется так: в ЦУСиОД выбираем новое подключение, затем «Подключение к интернету». В появившемся окне щелкаем «Высокоскоростное подключение», далее задаем логин и пароль, которые дал провайдер, и называем подключение. Галочкой сохраняем пароль. Разрешаем другим пользователям подключаться к интернету. Нажимаем кнопку «Подключить».
Настройка локальной сети
Настройка параметров локальной сети windows 7 осуществляется здесь же. В окне состояния сети нажимаем кнопку «Свойства». В следуюущем окне выбираем протокол интернета IPv4 и жмем кнопку «Свойства». В открывшемся окне производим настройку адреса, маски подсети, шлюза, DNS-адресов, если требуется. Если не требуется, ставим точку напротив пункта «Получить IP адрес автоматически». Не забываем сохраниться, нажав «OK».
Не забываем сохраниться, нажав «OK».
Всегда можно вызвать специалиста и доверить настройку компьютера ему. С прайс-листом на данную услугу вы можете ознакомиться здесь. Цены на установку драйверов для периферийных устройств (сканеров, принтеров, МФУ и др.) доступны здесь.
Настройка домашней, офисной и доменной сетей
Если объединить в сеть компьютеры и другие устройства дома, то можно очень удобно пользоваться общими папками. Домашнюю сеть можно создать только на одном компьютере, а остальные к ней могут присоединиться. Настройка домашней сети в windows 7 осуществляется так: жмем «Пуск», идем в «Панель управления», ищем параметр «Домашняя группа», жмем «Создать домашнюю группу», выбираем, к каким ресурсам будет открыт совместный доступ, задаем пароль на доступ в домашнюю сеть. Аналогичным образом можно будет подключиться к домашней сети и поменять нужные параметры.
Доменная сеть windows 7 используется на предприятиях. Ее настройкой занимается администратор. Внести какие-либо изменения в настройки сети на компьютере невозможно.
Зная тип и расположение сети в windows 7, а также способы ее установки и настройки вы без труда объедините все домашние устройства в одно.
Организация и настройка рабочей сети windows 7 все же должна выполняться профессионалами. Пробелы в сетевой безопасности могут привести к краже конфиденциальной информации и нанести непоправимый ущерб фирме.
Источник
Настройка локальной сети в Windows 7
Одна из важнейших способностей компьютеров — передача информации с одной машины на другую. Благодаря этому для пользователей открываются практически бесконечные возможности, о которых всем уже давно известно — развлечение, работа, общение и так далее.
Многие прекрасно осведомлены о существовании глобальной и локальной сетях. Если первой мы пользуемся, в основном, для передачи информации на огромные расстояния, то вторая служит для передачи данных среди малого количества пользователей.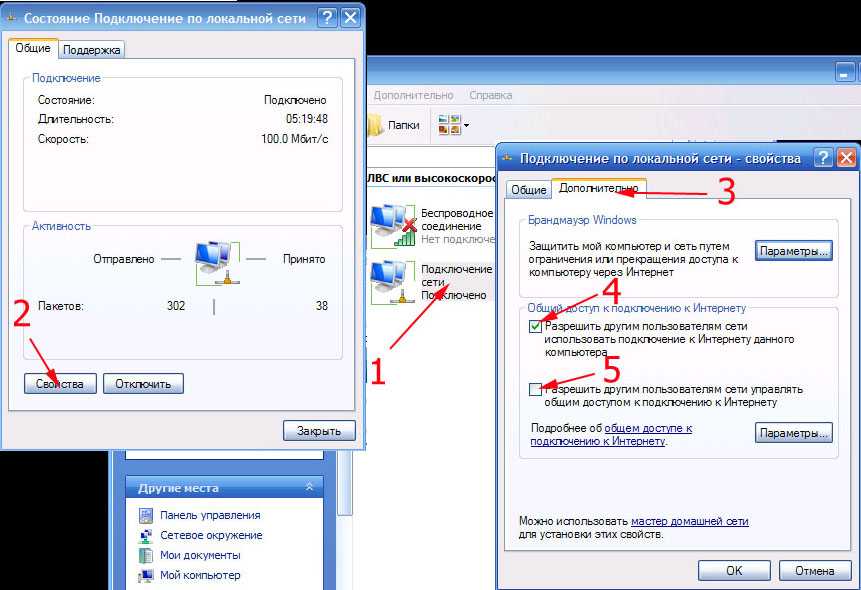 В этой статье мы подробно рассмотрим локальную сеть, а также опишем её создание и настройку в ОС Windows 7.
В этой статье мы подробно рассмотрим локальную сеть, а также опишем её создание и настройку в ОС Windows 7.
Общие понятия
Локальной называется сеть, в которую объединены 2 и более компьютеров, обычно расположенных в пределах квартиры или, допустим, здания. Машины могут быть соединены между собой посредством сетевых кабелей или беспроводным каналом связи (обычно Wi-Fi).
Для того, чтобы каждый отдельный компьютер мог «видеть» любой другой, также подключенный к локальной сети, необходимо соблюдение двух правил. Во-первых, все машины должны быть подключены к одному общему устройству связи — маршрутизатору (можно и без него — об этом чуть позже), который получает информацию от одного компьютера и передаёт на другой. Во-вторых, каждая из машин должна иметь уникальный сетевой адрес. Соблюдение этих условий достаточно для объединения множества ПК в простую локальную сеть.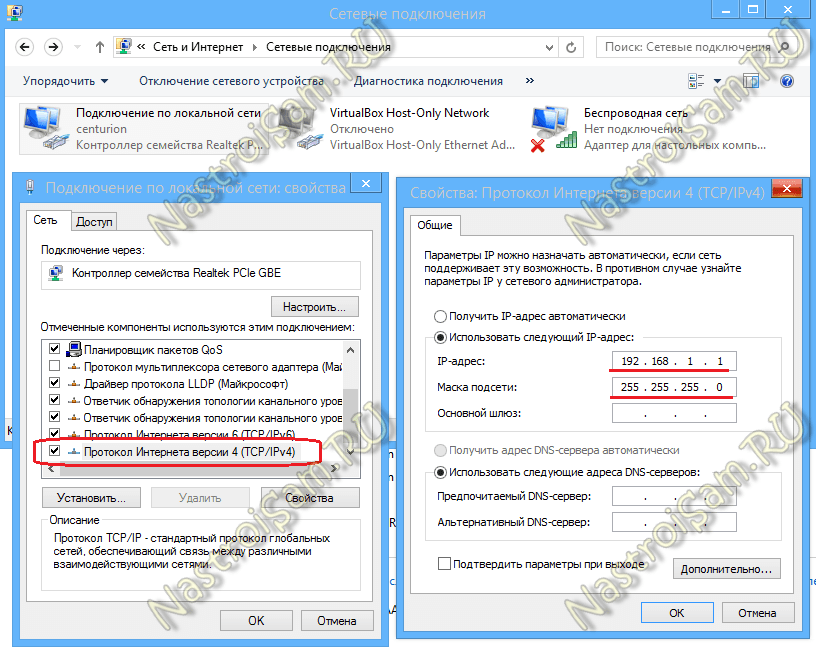
Также стоит знать, что существует два способа (или вида) объединения компьютеров — звезда и кольцо.
Первый предполагает использование маршрутизатора (роутера, свича, хаба — как вам удобней) в качестве устройства связи (принцип работы был описан выше).
Сеть типа «кольцо» не требует использования таких устройств, однако для её функционирования каждый компьютер должен иметь, как минимум две сетевые карты. Грубо говоря, одна из них будет играть роль приёмника информации, другая — отправителя.
Этих данных вам будет вполне достаточно, чтобы перейти к следующей части статьи.
Подготовительные работы
Перед настройкой домашней или офисной локальной сети необходимо для начала подготовить к работе все компьютеры и линию связи. Если вы используете проводной маршрутизатор в качестве устройства связи, вам нужно будет подключить к нему сетевые кабеля от каждого компьютера. Если же вы создаёте домашнюю сеть с использованием беспроводного роутера Wi-Fi, тогда просто подключите каждую машину к нему.
Если же вы создаёте домашнюю сеть с использованием беспроводного роутера Wi-Fi, тогда просто подключите каждую машину к нему.
Построение домашней локальной сети типа «Кольцо» потребует протяжку кабелей по следующей схеме (на примере 4 компьютеров):
Можно заметить, что при подключении типа «Кольцо» каждый из компьютеров проводами соединён только с двумя соседними. В нашем случае ПК № 1 не имеет кабельного подключения с ПК №4.
Кстати говоря, настройка сети типа «Кольцо» может быть выполнена и без проводов, то есть по Wi-Fi. Однако для этого потребуется, чтобы каждый компьютер мог не только «уметь» подключаться к Wi-Fi, но и имел возможность создания виртуальной точки доступа, чтобы остальные машины могли выполнить подключение к нему. Но этот вариант мы рассматривать не будем.
Настраиваем Windows
После объединения компьютеров в сеть при помощи проводов или Wi-Fi, необходимо на каждом из них выполнить определённые настройки, иначе такая домашняя сеть попросту не будет нормально функционировать.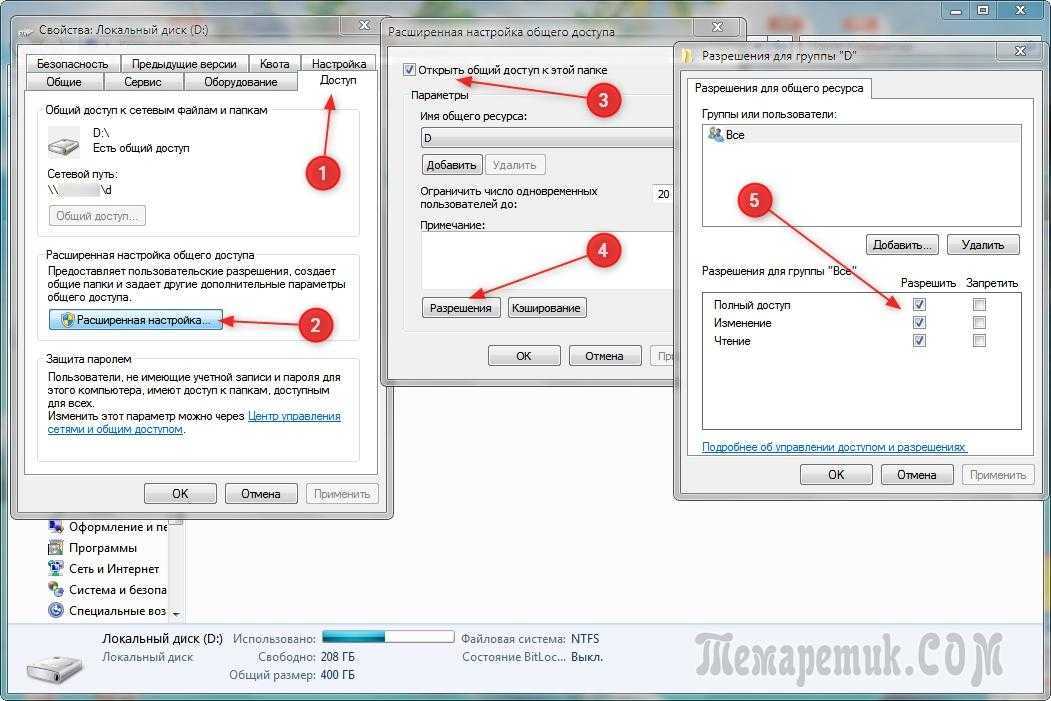 Вся суть настройки заключается лишь в том, чтобы дать каждому ПК свой уникальный сетевой адрес (будут рассматриваться настройки подключения на примере Windows 7).
Вся суть настройки заключается лишь в том, чтобы дать каждому ПК свой уникальный сетевой адрес (будут рассматриваться настройки подключения на примере Windows 7).
Начните с одного любого компьютера:
Теперь практически то же самое необходимо проделать для каждого компьютера, подключенного к вашей домашней сети. Отличия в одном — в поле IP-адрес значение последнего числа должно быть уникальным. Задайте, к примеру, на ПК № 2 адрес — 192.168.0.2, на ПК № 3 в качестве последней цифры укажите 3 и т.д. до самого последнего компьютера в домашней сети.
Кстати, если вы хотите, чтобы все компьютеры в сети могли выходить в Интернет, тогда дополнительно нужно заполнить поля «Основной шлюз» и «DNS-сервер». Шлюзом и DNS одновременно может являться, например, адрес вашего Wi-Fi-роутера в случае, если последний настроен на работу в глобальной сети. Можно также указать в эти поля адрес соединённого с Интернетом компьютера. В этом случае в сетевых настройках последнего должно быть указано, что он разрешает использовать подключение к Интернету другим машинам в локальной сети. Но это уже другая тема.
В этом случае в сетевых настройках последнего должно быть указано, что он разрешает использовать подключение к Интернету другим машинам в локальной сети. Но это уже другая тема.
Ещё кое-что. Когда ваш компьютер подключается к локальной сети, Windows 7 автоматически спрашивает, где бы вы хотели, чтобы она располагалась. Предлагается 3 варианта — «Домашняя сеть», «Сеть предприятия» или «Общественная сеть». От этого выбора зависят некоторые сетевые настройки Windows — ограничения или разрешения действий других машин в сети по отношению к вашей. Расписывать всё не будем — просто выбирайте первый вариант «Домашняя сеть».
Как проверить подключение
Проверить, «видят» ли компьютеры друг друга в сети можно при помощи штатных средств Windows, а именно — с помощью командной строки. Чтобы её открыть:
Проделайте то же самое на всех компьютерах.
Видео по теме
Источник
Настройка сети Windows 7 — Домашняя группа
Здравствуйте Друзья! В этой статье затронем настройку сети в операционной системе Windows 7. А именно разберемся с домашними группами. Эта функция в Windows 7 позволяет упростить обмен информацией между пользователями в домашней сети. Здесь разберем настройку IP адресов для компьютеров, что бы можно было создать домашнюю группу и настройку сетевого размещения. Посмотрим как создавать домашние группы, как к ним присоединяться и естественно как делать общий доступ к директориям, что бы другие пользователи могли работать с ними. Так же рассмотрим место откуда удобно производится контроль за расшаренными ресурсами на вашем ПК. Надеюсь, после прочтения этой статьи вы без труда сможете настроить домашнюю сеть между компьютерами с Windows 7.
А именно разберемся с домашними группами. Эта функция в Windows 7 позволяет упростить обмен информацией между пользователями в домашней сети. Здесь разберем настройку IP адресов для компьютеров, что бы можно было создать домашнюю группу и настройку сетевого размещения. Посмотрим как создавать домашние группы, как к ним присоединяться и естественно как делать общий доступ к директориям, что бы другие пользователи могли работать с ними. Так же рассмотрим место откуда удобно производится контроль за расшаренными ресурсами на вашем ПК. Надеюсь, после прочтения этой статьи вы без труда сможете настроить домашнюю сеть между компьютерами с Windows 7.
Настройка сети Windows 7 для домашней группы
Во первых, что бы компьютеры исправно работали в сети необходимо синхронизировать время между ними. На всех компьютерах сети необходимо выставить актуальное время и сделать так что бы оно не сбивалось.
Во вторых. Необходимо задать IP адреса компьютерам, что бы они были в одной сети. Эта функция обычно возлагается на маршрутизатор или роутер. Тогда он каждому подключенному компьютеру назначает адрес из заданного диапазона. Если у вас нет роутера, тогда необходимо настраивать адреса вручную.
Эта функция обычно возлагается на маршрутизатор или роутер. Тогда он каждому подключенному компьютеру назначает адрес из заданного диапазона. Если у вас нет роутера, тогда необходимо настраивать адреса вручную.
Делается это следующим образом
1. В области уведомлений нажимаем левой кнопкой мышки на значок Сеть. В открывшемся окошке нажимаем на ссылку Центр управления сетями и общим доступом
В открывшемся центре управления сетями и общим доступом в левой части кликаем Изменение параметров адаптера
В открывшемся окошке отображаются все сетевые подключения вашего компьютера. Выбираете, то подключение, через которое будете соединяться в домашней сети. Это может быть подключение по проводной сети, беспроводной сети или другое. Выбираем его левой кнопкой мышки и вызываем контекстное меню правой кнопкой мышки. Выбираем Свойства
В открывшемся окошке Сеть нам нужно, что бы стояли галочки Клиент для сетей Microsoft, Служба доступа к файлам и принтерам сетей Microsoft и Протокол Интернета версии 4 (TCP/IPv4). Выбираем последний и нажимаем кнопку Свойства
Выбираем последний и нажимаем кнопку Свойства
В свойствах TCP/IP выбираем Использовать следующий IP-адрес. В поле IP-адрес вводим адрес и маску подсети (например такие как на рисунке IP — 192.168.0.1 и маска подсети — 255.255.255.0)
На другом компьютере домашней сети делаем тоже самое, только адрес ставим 192.168.0.2. Маску задаем такую же. Если будет необходимость подключить третий компьютер к сети задаем ему 192.168.0.3 и так далее для следующих компьютеров.
Главное, что нужно запомнить IP-адрес компьютера должен быть уникальным, как адрес дома.
Если планируется подключение к Интернет, то желательно сразу поставить роутер и настроить автоматическую раздачу адресов.
Почти все готово. Необходимо проверить и задать при необходимости одну и туже рабочую группу для всех компьютеров в сети.
Открываем меню Пуск. На пункте Компьютер нажимаем правую кнопку мышки (вызываем контекстное меню) и выбираем Свойства.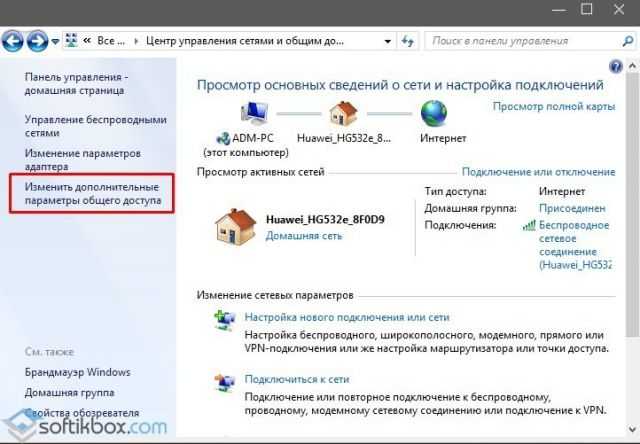 Проверяем название рабочей группы и при необходимости меняем ее на WORKGROUP. Для этого нажимаем Изменить параметры
Проверяем название рабочей группы и при необходимости меняем ее на WORKGROUP. Для этого нажимаем Изменить параметры
В окошке Свойства системы на вкладке Имя компьютера нажимаем Изменить
В открывшемся окошке можно задать имя и рабочую группу компьютера
Задаем и жмем ОК. При необходимости перезагружаемся. Все готово для создания или вступления в домашнюю группу.
Создание и присоединение к домашней группе
Прежде чем создавать или присоединяться к домашней группе, необходимо рассказать про расположение сети. При первом подключении к сети вам предлагается задать это расположение. Для каждого из расположений применяются различные настройки сетевого подключения и различные настройки брандмауэра.
В Windows 7 существует четыре расположения сети:
Для создания Домашней группы нам необходимо выбрать расположение Домашняя сеть.
Делается это следующим образом
Заходим в Центр управления сетями и общим доступом и нажимаем на ссылку Общественная сеть
В открывшемся окошке Настройка сетевого размещения выбираем Домашняя сеть
В следующем окошке нас оповещают об изменении расположения сети. Нажимаем Закрыть
Нажимаем Закрыть
Теперь у нас есть возможность создать домашнюю группу в сети или присоединиться к уже созданной. Для этого нажимаем на любую из выделенных на рисунке ниже ссылок
В сети возможно создать только одну домашнюю группу. Создавать ее можно на любом из сетевых компьютеров. Остальные компьютеры в сети могут только присоединиться к уже созданной группе. Присоединиться к домашней группе могут компьютеры с любой версией Windows 7. Для создания же необходима более продвинутая версия Windows 7 нежели Начальная или Домашняя базовая.
Узнать версию операционной системы можно в свойствах компьютера.
В окошке Домашняя группа нажимаем Создать домашнюю группу
Выбираем библиотеки к которым мы хотим дать доступ участникам группы и жмем Далее
В следующем окошке у нас генерируется пароль к созданной домашней группе. Лучше его сразу записать. Нажимаем Готово
Теперь при Выборе домашней группы в Центре управления сетями и общим доступом вы увидите окошко где можно изменять параметры домашней группы
Здесь можно Показать или распечатать пароль домашней группы если вы его забыли. Изменить пароль на любой другой. Выйти из домашней группы. Изменить дополнительные параметры общего доступа и запустить средство устранения неполадок домашней группы.
Изменить пароль на любой другой. Выйти из домашней группы. Изменить дополнительные параметры общего доступа и запустить средство устранения неполадок домашней группы.
Домашняя группа прекращает свое существование когда из нее выходит последний участник.
Пару слов о средстве устранения неполадок. Запустить его можно из меню Пуск найдя это средство с помощью поиска
В открывшемся окошке установите галочку Получить самые последние средства устранения неполадок через интернет
В Microsoft куча людей работают, что бы мы могли исправлять типовые ошибки с помощью этого средства.
Теперь, при возникновении неполадок, не только с домашней группой, вы можете воспользоваться самыми последними средствами.
Домашняя группа создана, настройки заданы. Теперь необходимо подключить остальные компьютеры в сети.
На компьютере, который мы хотим подключить к Домашней группе, найдем этот элемент
Так как группа уже создана нам предложат Присоединиться
Задаем библиотеки которые мы хотим сделать общедоступными и жмем Далее
В следующем окошке вводим пароль к домашней группе и нажимаем Далее
Компьютер успешно подключен к домашней группе. Таким же образом подключаем все остальные компьютеры.
Таким же образом подключаем все остальные компьютеры.
Настройка общего доступа
Все что было выше, это подготовительные действия для легкости и простоты настройки общего доступа в сети.
Дать общий доступ пользователям домашней группы можно следующим образом. Открываем проводник. Находим и выделяем папку к которой нам необходимо дать доступ. В панели инструментов нажимаем кнопку Общий доступ и из выпадающего меню выбираем Домашняя группа (чтение) или Домашняя группа (чтение и запись) если вы желаете, что бы пользователи могли изменять и удалять файлы в этой папке
Здесь же можно запретить доступ выбрав Никому из пользователей. При этом значок папки будет отмечен замочком
При создании или присоединении к домашней группе в области переходов окошка проводник появляется соответствующий раздел. От сюда удобно получать доступ к расшаренным папкам других компьютеров сети
По прошествии некоторого времени можно забыть какие папки на вашем компьютере находятся в общем доступе. Что бы вспомнить можно зайти через сеть на свой компьютер. Это удобно делать с помощью проводника используя пункт Сеть в меню переходов
Что бы вспомнить можно зайти через сеть на свой компьютер. Это удобно делать с помощью проводника используя пункт Сеть в меню переходов
Посмотреть можно, но отсюда не удобно управлять. Для этого есть отдельный инструмент.
Запускаем утилиту Управление компьютером
В окошке управление компьютером, слева в дереве консоли раскрываем пункт Общие папки и выбираем Общие ресурсы. В таблице по центру будут отображены все ваши расшаренные ресурсы и здесь вы сможете прекратить общий доступ к любому из них
Из раздела Общие ресурсы можно открывать доступ. Для этого раскрываем меню Действие и выбираем Новый общий ресурс…
Откроется мастер создание общих ресурсов следуя указаниям которого вы расшарите папку
По умолчанию общий доступ к библиотекам дается только на чтение. Дать доступ и на запись можно из проводника. Выделяем нужную библиотеку в области переходов проводника, вызываем контекстное меню и выбираем Общий доступ и Домашняя группа (чтение и запись)
Вот таким вот простым образом можно открывать и запрещать доступ к ресурсам вашего компьютера в домашней группе Windows 7.
Заключение
В этой статье надеюсь смог доступно объяснить как выполняется настройка сети Windows 7. Мы настроили компьютеры для работы в одной сети, создали домашнюю группу и научились давать и закрывать доступ к различным ресурсам компьютера. В принципе этого должно хватить. Осталось только добавить несколько рекомендаций для обеспечения большей безопасности при работе в сети.
Пожалуй, все. Вопросы и предложения пишите в комментариях.
Благодарю, что поделились статьей в социальных сетях. Всего Вам Доброго!
Источник
Как настроить подключение по локальной сети на Windows 7 с помощью роутера
Настройка локальной сети на операционных системах Windows 7 не должна представлять проблему даже для начинающих пользователей. Благодаря этому можно объединять в одну систему сразу несколько устройств, если они находятся рядом друг с другом. Настройка домашней сети в Windows 7 через роутер проходит максимально быстро при соблюдении определенных требований.
Инструкция по настройке локальной сети в Windows 7
Все компьютеры, использующие данную функцию, обязательно подсоединяются к роутеру либо они должны быть соединены при помощи соответствующего кабеля. Действия повторяют обычно на всех устройствах, дополняющих сеть.
Если установить общий доступ, то папки и их содержимое с персональных устройств может быть доступно всем, в том числе соседям, которые находятся поблизости. Рекомендуется использовать надёжные пароли для Wi-Fi.
Использование статических IP-адресов обязательно, если настройка идёт напрямую без использования роутера. Сама инструкция будет выглядеть следующим образом:
Обычно на следующем этапе перед владельцем оборудования появляется сразу два профиля: общий и домашний или рабочий. Изменить нужно тот, что именуется как текущий. Но изменения можно применять сразу к двум профилям. Это не помешает создать локальную сеть Виндовс 7.
Возле пункта с включением сетевого окружения отдельно устанавливают переключатель. Файлы, принтеры тоже предполагают включение общего доступа. В случае с папками правила действуют такие же. Прокрутку до нижней части делают для страниц с настройками. Далее стоит открыть вкладку «Все сети» или «Общий». Требуется подключить «Общий доступ с парольной защитой».
Файлы, принтеры тоже предполагают включение общего доступа. В случае с папками правила действуют такие же. Прокрутку до нижней части делают для страниц с настройками. Далее стоит открыть вкладку «Все сети» или «Общий». Требуется подключить «Общий доступ с парольной защитой».
Важно! Рекомендуется перезагружать компьютер, как только все действия будут выполнены.
Следующий этап предполагает начало работы в локальной сети. Проверка предполагает использование проводника на одном из компьютеров, изучение пункта, посвящённого сети. Здесь отображаются все объединённые устройства.
Типы домашних сетей
Поддерживаемые интерфейсы способствуют выделению проводных, беспроводных групп соединений.
Проводная сеть
Кабель обеспечивает главный интерфейс при передаче данных. Необходимость в посредниках отпадает. Соединение компьютеров организуется за счёт использования витой пары. Для таких локальных сетей всегда характерны определённые ограничения:
Обратите внимание! От такого метода при формировании сетей практически отказались. У него есть и другие недостатки.
У него есть и другие недостатки.
Коммутатор или свитч в качестве посредника — вот решение, которое становится всё более популярным. Локальная сеть в этом случае получает дополнительные преимущества:
Не очень удобно только то, что большинство настроек требует ручной корректировки, особенно, если самих подключаемых устройств достаточно много. Но даже в этом случае можно без проблем понять, как настроить подключения по локальным сетям на Windows 7.
Беспроводная сеть
Роль связующего устройства играет роутер. Домашние сети чаще формируют именно таким образом. Поддержка беспроводных интерфейсов при передаче данных — главное преимущество подобных решений. Есть и другие положительные стороны:
Процесс конфигурации
Главное, проследить, чтобы устройства были соединены. Подходящий вариант — кабели типа витая пара.
На этом примере будут рассматриваться дальнейшие шаги по конфигурации.
Обратите внимание! Желательно, чтобы последней цифрой в IP-адресе была единица, но можно использовать любые числа в диапазоне от 1 до 255. Это число должно быть разным у двух компьютеров с одной операционной системой.
Это число должно быть разным у двух компьютеров с одной операционной системой.
Остальные поля во время формирования локальных сетей не нужны, поэтому их можно оставлять полностью пустыми. Остаётся только нажать на кнопку подтверждения.
Настройки файервола и безопасности подключения зависят от того, какой тип соединения указывает пользователь в первый раз. Рекомендуется использовать варианты, стоящие по умолчанию.
Для Microsoft характерна поддержка трёх вариантов размещения в сетях:
Следующие действия тоже имеют определённый порядок:
Проверка работоспособности созданной сети
Достаточно использовать одну команду для соответствующей строки. Инструкция максимально проста, как и во всех предыдущих случаях:
Время задержки вместе с числом отправленных пакетов отображается при указании правильных настроек. Обычно это 4 сек. без потерь.
Создание и присоединение к домашней группе
Для этого требуется выбрать соответствующий пункт с домашней сетью, чтобы можно было потом к ней подключиться. Используется для этого «Центр управления сетями и общим доступом». Чтобы подключиться к используемому решению, достаточно нажать на одну из ссылок со следующим названием:
Используется для этого «Центр управления сетями и общим доступом». Чтобы подключиться к используемому решению, достаточно нажать на одну из ссылок со следующим названием:
Только одна домашняя группа может создаваться в одной сети. Можно использовать с этой функцией любой из компьютеров, который находится дома. Остальные устройства присоединяются к тому, что был создан ранее. Создание таких сетей предполагает чуть более продвинутую версию Windows 7, а не домашнюю или начальную.
Важно! Версия операционных систем, доступная пользователю, фиксируется во вкладках со свойствами.
Порядок действий максимально простой:
Обратите внимание! После выполненных действий у пользователя должна появиться возможность создавать рабочие группы либо присоединиться к тем, которые уже созданы.
Сети составляют только из одной домашней группы. Создание допустимо на любом из компьютеров, образующих соединение. Остальные устройства только присоединяются к соединению, которое уже создано.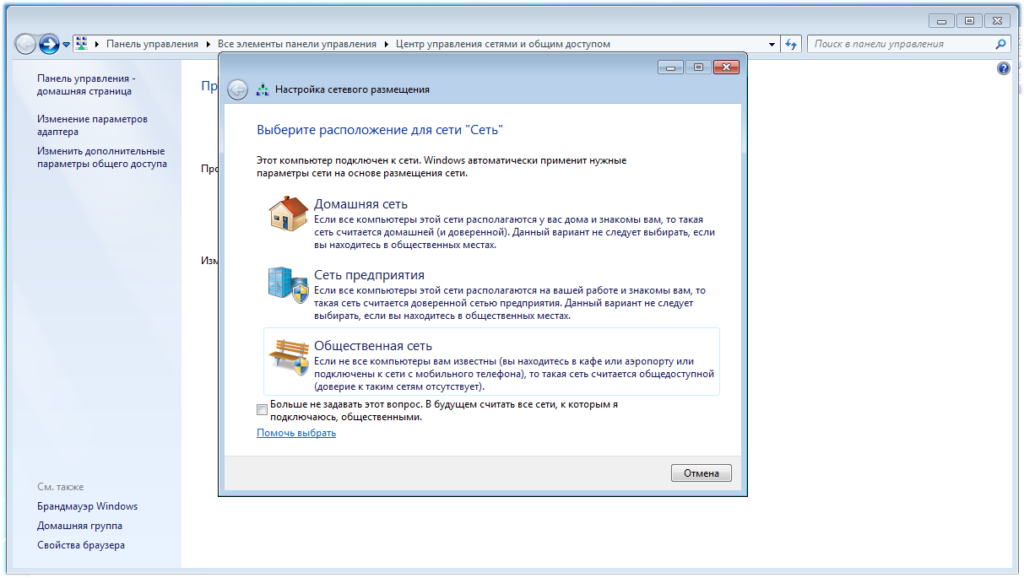 При этом версия операционной системы Windows 7 не имеет значения. А вот создание сети требует более продвинутой, иначе подключаться к Интернету не получится.
При этом версия операционной системы Windows 7 не имеет значения. А вот создание сети требует более продвинутой, иначе подключаться к Интернету не получится.
В свойствах компьютера легко получить информацию относительно версии используемого ПО.
Настройка общего доступа к файлам и папкам
Определённые папки, содержащие файлы, часто требуют общего доступа. Например, к той, для хранения которой используют локальный диск. Такой вопрос решается без проблем. Открытие общего доступа позволяет всем компьютерам просматривать файлы из папки. Откроются функции по изменению, добавлению чего-то нового.
Создавать доступ можно следующим образом:
Последний этап — подтверждение действий с помощью кнопок «Применить», ОК. Настраивать сеть таким образом получится у любого пользователя.
Важно! Ещё одна необходимая в данном случае вкладка — «Безопасность». Здесь требуется использовать пункт, посвящённый изменениям. Откроется новое окно, предполагающее применение кнопки «Добавить».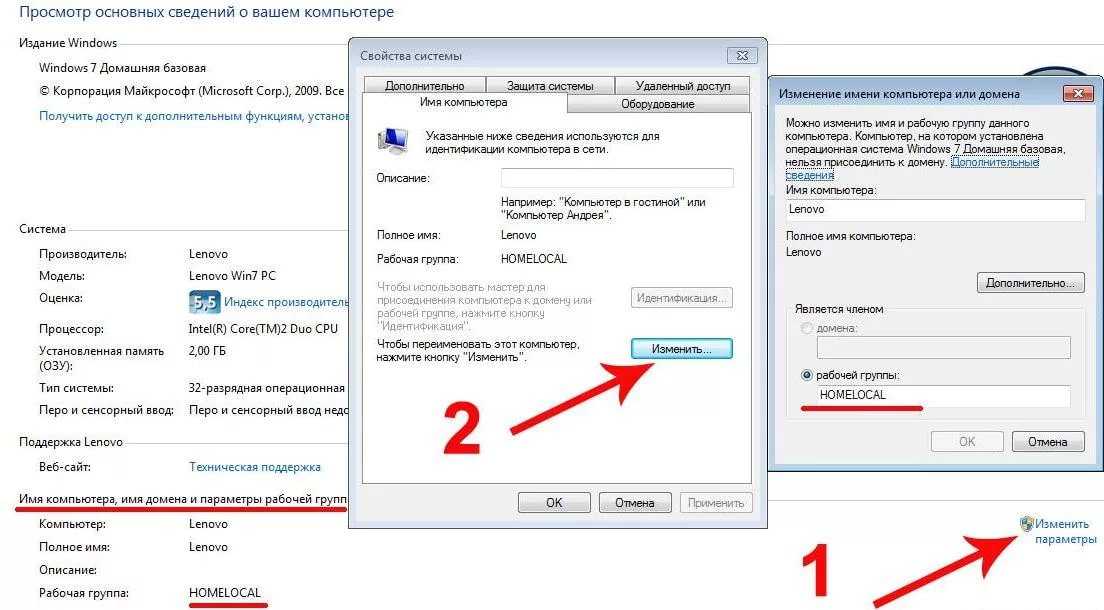 В поле нужно ввести «Всё» и выбрать ОК.
В поле нужно ввести «Всё» и выбрать ОК.
Нужно выделить группу «Всё» и отметить галочками пункты, связанные с действиями других пользователей. После этого доступ должен открыться, и ноутбук выйдет в Интернет.
Возможные проблемы и ошибки при настройке локальной сети
Отключение антивируса — первый рекомендованный шаг при появлении ошибок и проблем в процессе настроек. Есть и другие программы, блокирующие доступ для некоторых файлов. Соединение нужно добавлять в исключения, если ошибки появляются из-за антивируса.
Другие ситуации, с которыми сталкиваются пользователи.
Настройка общего доступа к принтеру
Здесь учитывают несколько нюансов.
Далее пользователи переходят к панели управления во вкладку с оборудованием и звуком, далее — к устройствам и принтерам. После этого обычно отображаются все принтеры, соединённые с тем или иным компьютером. Правой кнопкой мыши выбирают тот принтер, с которым планируется наладить соединение. После этого нажимают на раздел со свойствами оборудования.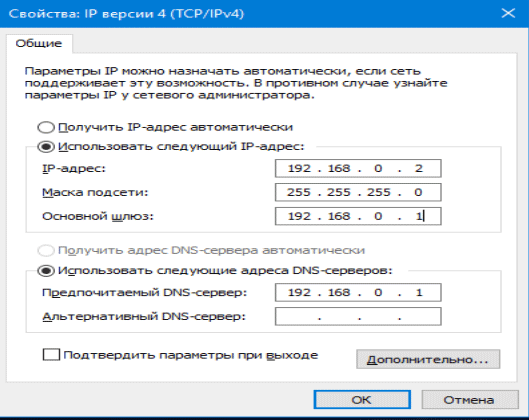
Обратите внимание! Вкладка «Доступ» должна интересовать пользователей больше всего. Напротив пункта «Общий доступ» к данному принтеру должна стоять галочка. Отдельно проверяют вкладку, посвящённую безопасности. Для пользователей из группы «Все» ставят галочку напротив раздела «Печать». Остальные возможности для управления принтером можно отключить.
Порядок добавления принтера иметь такую последовательность:
Автоматически начинается поиск устройств, участвующих в процессе. Несколько раз система спросит, доверяет ли пользователь конкретному устройству. После выполнения всех действий, согласно инструкции, печать будет налажена, как будто принтер действительно подключен к компьютеру. Но ПК, с которым устройство соединено реально, должен оставаться включенным действительно, иначе функция не будет работать.
Два роутера в одной сети
В данном случае пользователь выбирает один из двух вариантов:
Соединение по
Wi-FiИспользуется режим моста, который ещё обозначается как WDS. Данная функция позволит устанавливать оборудование на большом расстоянии друг от друга. Дополнительное преимущество — нет необходимости прокладывать кабель. Но соединения по Wi-Fi часто бывает нестабильным. Скорость по беспроводным сетям тоже может падать.
Данная функция позволит устанавливать оборудование на большом расстоянии друг от друга. Дополнительное преимущество — нет необходимости прокладывать кабель. Но соединения по Wi-Fi часто бывает нестабильным. Скорость по беспроводным сетям тоже может падать.
Обратите внимание! Вариант с беспроводным соединением подходит, если кабель нельзя использовать по тем или иным причинам. И режим WDS поддерживают не все роутеры, особенно, когда речь о старых моделях.
Соединение с помощью сетевого кабеля в одной сети
Надёжный способ, но со своими нюансами. Кабель потребуется достаточно большой длины. Допустимо использовать оборудование, идущее в комплекте с роутером, но его параметров часто не хватает для нормального решения проблем.
Эффективная настройка общего доступа к сети может пригодиться не только в среде малых офисов, но и внутри обычных квартир. Главное, заранее определиться с типом соединения, который будет использован для тех или иных компьютеров. Когда настройка завершена, появляется возможность делиться всеми файлами и папками между устройствами. Не нужно никаких дополнительных программ, облачных сервисов.
Когда настройка завершена, появляется возможность делиться всеми файлами и папками между устройствами. Не нужно никаких дополнительных программ, облачных сервисов.
Источник
Видео
Как настроить локальную сеть в Windows 7
Как настроить локальную сеть между ПК, с помощью роутера на Windows 10, 7
Домашняя группа windows 7 Зачем нужна, как создать, как выйти
Создание и настройка сети WINDOWS 10 | Если не отображаются общие папки
Установка общего доступа к принтеру в локальной сети на Windows
Как настроить локальную сеть между компьютерами на Windows 10, 7. Прямое подключение.
Настройка и подключение вай фай (wifi) в Windows 7
Установка | Настройка домашней сети на windows 7
Как создать через роутер локальную сеть между Windows 7 и Windows 10 | Домашняя группа
Настройка сети Windows 7 — Домашняя группа
Как создать локальную сеть между двумя компьютерами
Если вы хотите играть на два ПК, не используя интернета, моментально передавать файлы с разных устройств без USB-носителей, то вам нужно знать, как создать локальную сеть между двумя компьютерами. Эта технология соединения двух ПК применяется довольно давно, даже сегодня не утратила своей актуальности.
Эта технология соединения двух ПК применяется довольно давно, даже сегодня не утратила своей актуальности.
Локальная сеть
Локальной сетью называют группу связанных между собой устройств: ПК, телевизоров, принтеров, расположенных, обычно, не дальше одного помещения. Устройства используют общую память, серверы, таким образом взаимодополняют друг друга.
Такая связь позволяет создавать игровую зону для нескольких ПК, беспрепятственно и довольно быстро переносить любые данные, печатать документы, если установлен один общий принтер, и делать много что ещё. Объединение устройств сегодня чаще происходит при помощи роутера, но могут использоваться также другие подключения, о которых вы сможете прочесть ниже.
Создаём соединение
Создать подключение довольно легко, а также разными способами: через роутер или кабель.Настройка устройств у обоих способов довольно схожа. Различие заключается главным образом от метода подключения: через кабель или через Wi-Fi.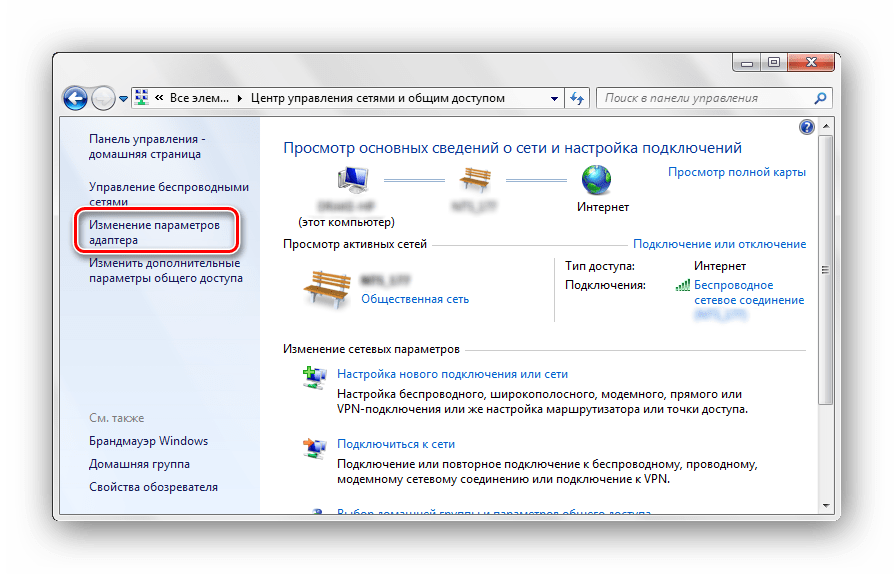
Связь через Wi-Fi, которой пользуются сегодня гораздо чаще, может быть гораздо удобней, зато соединить два ПК кабелем будет стоить дешевле, если вы ещё не установили роутер по каким-либо причинам.
Соединение через кабель
Самый старый вид связи двух машин. Для него потребуется лишь подключить сетевой кабель RJ45. Кабель обязательно должен быть перекрёстным, хотя для современных компьютеров часто могут подойти обычные прямые кабели. Всё же при покупке лучше уточнить тип кабеля у продавца. При сложении концов перекрёстного кабеля цвета кончиков проводов будут различаться — это главное его отличие. Также для соединения требуются сетевые карты на обоих устройствах, но сегодня они уже установлены. Стоит лишь заметить, что если сетевая карта уже занята подключением к интернету, то использовать её не получится.
Сетевой кабель RJ45
Такое подключение как раз использовалось раньше для того, чтобы играть. Но кому-то может быть удобно сегодня, особенно если у вас до сих пор стоит операционная система Windows XP, которая с трудом поддерживает беспроводные подключения.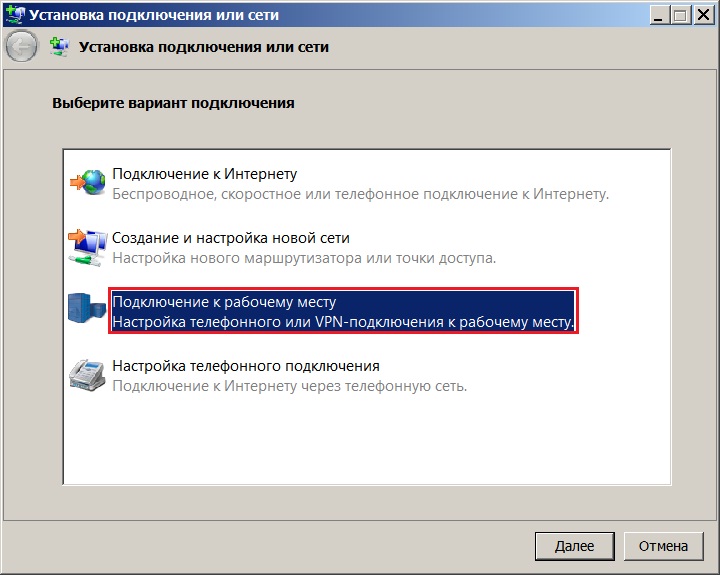
После подключения самого кабеля, необходимо знать, как настроить локальную сеть между двумя компьютерами:
- Панель управления, выбираем пункт, касающийся сетевых соединений.
- Выбираем там созданное нами, щёлкаем по нему ПКМ, выбираем «Свойства»
- Дальше в зависимости от «Винды»: для Windows XP выбираем Протокол Интернета (TCP/IP), для Windows 7/8/10— Протокол Интернета версии 4.
Протокол Интернета версии 4
- Вручную вводим IP-адрес: 192.168.ххх.ххх. Последние шесть цифр можно ввести самостоятельно, главное, чтобы у разных устройств они не повторялись.
Указываем IP-адрес вручную
- На Windows 7 также надо будет зайти в Центр управления сетями, там через пункт «Настройки»выбрать «Частная» для нашей сети.
- Затем в Центре управления, включить общий доступ к файлам, сетевое обнаружение, а также отключить защиту доступа паролем.
После этого необходимо также настроить общий доступ. Это делается для того, чтобы ПК могли обмениваться любыми файлами. Способы различаются на разных ОС. На WindowsXP:
Способы различаются на разных ОС. На WindowsXP:
- Раздел Сетевые подключения, заходим в «Сервис», выбираем «Свойства папки».
- Вкладка «Вид», ставим галочку напротив «Использовать простой общий доступ к файлам».
- Далее заходим в окно «Свойства системы»: ПКМ по «Мой компьютер» — выбираем Имя компьютера.
- Щёлкаем «Изменить», выбираем «Является членом» — рабочей группы. Придумываем общее имя группы для обоих ПК.
- Мой компьютер, щёлкаем ПКМ по жёстким дискам (например, Windows (C:)), во вкладке «Доступ» щёлкаем по ссылке, ставим разрешение общего доступа.
Всё, доступ к файлам выбранных дисков полностью открыт. С Windows 7/8/10 поступаем следующим образом:
- Панель управления, затем «Параметры папок».
- Ставим галочку «Использовать мастер общего доступа».
- Следующие действия будут такими же, как для XP.
Соединение через роутер
Это наиболее удобный способ, так как он позволяет подключить не только два, а большее число компьютеров или других устройств, поддерживающих Wi-Fi. Играть по такому соединению можно без долгих настроек.
IP-адреса при таком подключении выставятся автоматически. Для использования общих файлов необходимо будет лишь предоставить общий доступ файлам, а после добавить два компьютера в одну рабочую группу, как было описано выше.
Создание локальной сети с помощью роутера
Теперь, чтобы передавать файлы, нужно просто ввести, используя адресную строку имя компьютера: \\имя\. Делать это также можно через раздел Сетевые подключения. Стоит также обезопасить свои личные или особо важные файлы, чтобы никто не мог получить с соседнего компьютера доступ к ним. Для этого лучше всего указывать диски, которые не содержат важной для вас информации.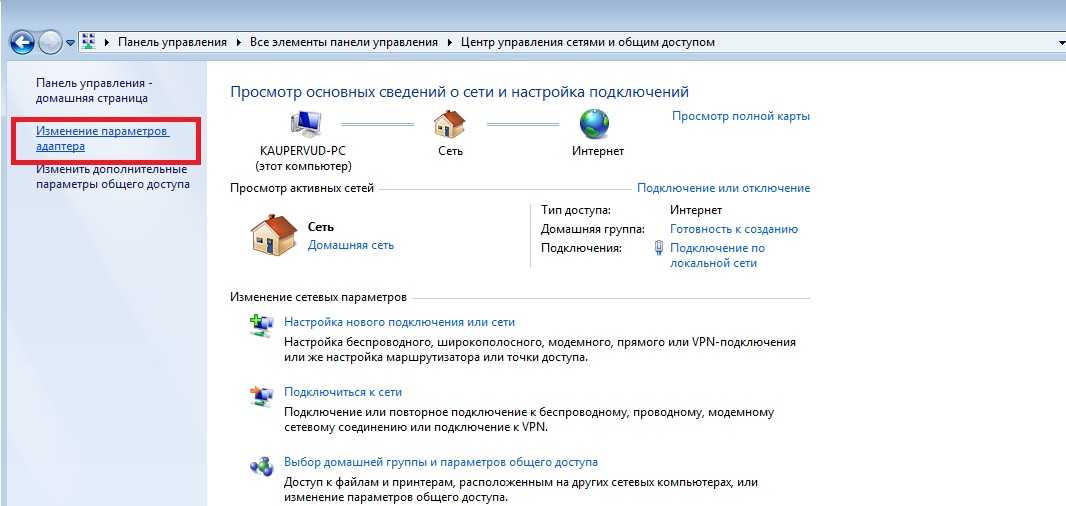 Например, диск, где содержатся данные учётных записей пользователей, лучше не делать открытым для всех, или же, используя меню настроек файлов и папок, ограничить к ним доступ: ПКМ по нужной папке, после выбираем там настройки общего доступа.
Например, диск, где содержатся данные учётных записей пользователей, лучше не делать открытым для всех, или же, используя меню настроек файлов и папок, ограничить к ним доступ: ПКМ по нужной папке, после выбираем там настройки общего доступа.
Игра по локальной сети
Итак, нам удалось подключить два устройства к одной сети без интернета, позволить им обмениваться файлами. Как начать играть по локальной сети?
Для этого, как правила, никаких дополнительных настроек делать не нужно. Мы лишь включаем игру и, если можно играть по локальному соединению, выбираем соответствующий пункт, а затем играем по уже созданному нами.
Для разных игр подключение к общему серверу может различаться. Где-то необходимо будет ввести IP или имя ПК. Для Minecraft, Counter Strike, например, нужно будет создать сервер. Но как правило, всё делается достаточно просто.
Hamachi
Такое случается довольно редко, но порой какая-либо игра не позволяет играть через интернет, зато позволяет по локальной сети. Не стоит отчаиваться, даже если получилось, что ваш друг живёт далеко от вас.
Не стоит отчаиваться, даже если получилось, что ваш друг живёт далеко от вас.
Программа Hamachi позволяет эмулировать локальное соединение и таким образом подключить к нему ПК через интернет. Для этого необходимо лишь скачать программу, зарегистрироваться, а затем создать новое соединение, придумать ему имя и, если нужно, пароль. После этого вы сможете легко использовать эту сеть для игры.
Как видите, объединение компьютеров в локальную сеть — довольно лёгкий процесс. Он не займёт у вас много времени, и вы сможете соединить два ПК, после чего играть с друзьями, находясь как вдали от них, так и будучи в одном помещении с ними.
Способы создания соединения подойдут для всех Windows, начиная с XP, заканчивая «Десяткой».
Локальная сеть как настроить? Пошаговая инструкция для Windows
Локальная сеть — как настроить
Рассмотрим различные варианты, как настроить локальную сеть между компьютерами.
Локальная сеть как настроить:
- При помощи вай-фай роутера.
- С использованием кабеля.
- С применением свича.
- Устроить виртуальную сеть.
Содержание
- Настройка локальной сети для ОС Windows 10, 8, 7
- Настройка IP адреса
- Настроить видимость для компьютера
- Настройки для папок
- Настройка с использованием кабеля
- Виртуальное сетевое подключение
Настройка локальной сети для ОС Windows 10, 8, 7
Для корректной работы необходимо, чтоб все ПК были в пределах одного рабочего ансамбля. Приведем пример, как настроить локальную сеть на windows, используя сеть MSHOME.
Для ее активации следует проделать такие манипуляции:
1Нужно через конфигурации меню «Пуск» зайти в «Панель управления».
2Найти вкладку «Система и безопасность».
3Обратится к разделу «Система».
4Теперь перед вами появится окно, в левой части которого нужно отыскать раздел «Дополнительные параметры системы».
Как получить доступ до конфигураций локальной сети
5Появится страничка с несколькими вложениями. Нужна та, которая именуется «Имя компьютера».
Следует кликнуть по кнопке «Изменить»
6Здесь опускаемся к значку «Изменить», и в окне, которое появилось, вносим изменения в название рабочей группы. Нужно прописать, в нашем случае, MSHOME.
Главное правило – все буквы должны быть заглавными.
7Сохраняем заданные параметры клавишу «Ок».
8В обязательном порядке следует выполнить перезагрузку компьютера, для вступления в действие новых конфигураций.
Настройка IP адреса
Читай также: 5 Советов по настройке файла подкачки Windows (7/8/10)
Следующим шагом является настройка IP адреса для нескольких персональных устройств.
- Заходим в раздел «Панели управления» под названием «Сеть и интернет».
- Нужно отыскать вкладку «Центр управления сетями и общим доступом».
- Далее просмотреть левую часть вкладки и найти раздел «Изменения параметров адаптера».

- Затем нужно обратиться к пункту с названием вашей сетевой карты, кликнуть на него. Появится окно «Свойства».
Находим, как называется сетевая карта и, кликнув по имени, переходим к изменению ее свойств
- Здесь нужно выбрать раздел «Протокол Интернета версии 4» и зайти в его свойства.
Настройка параметров протокола интернета
Если ваша связь выполнена при помощи роутера и включен DHCP сервер, то следует установить такие настройки в показанном окне:
- IP-адрес – в автоматическом режиме;
- DNS-Сервер – автоматический режим;
- Основной шлюз – авто режим.
Хотя все компьютеры связаны, каждый из них должен иметь собственный IP-адрес.
Настроить видимость для компьютера
Читай также: Как пользоваться Tor — Основные понятия и примеры
Следующим шагом следует настроить видимость для компьютера в рамках этой сети. Выполняем следующие манипуляции:
- Заходим через пуск в «Панель управления».

- Затем в раздел «Сеть и интернет».
- «Центр управления сетями и общим доступом».
- Обращаемся к левой части странички, в которой нужен пункт «Изменить дополнительные параметры общего доступа».
Появилось окно с конфигурациями для общего доступа.
В каждом из них нужно активировать пункты:
сетевое обнаружение,
общий доступ,
доступ к файлам и принтерам.
Еще здесь нужно отключить доступ с парольной защитой, чтобы каждый пользователь имел возможность пользоваться файлами и папками.
- Сохраняем настроенные параметры.
Как изменить конфигурации для настройки общего пользования по локальной сети
Настройки для папок
Теперь нужно изменить настройки для всех тех папок, которые должны быть в общем пользовании по локальной сети.
При этом не обязательно разрешать изменять значение данных, записанных там. Достаточно открыть доступ к просмотру.
1Навести курсор на изменяемую папку, и кликнуть правой кнопкой.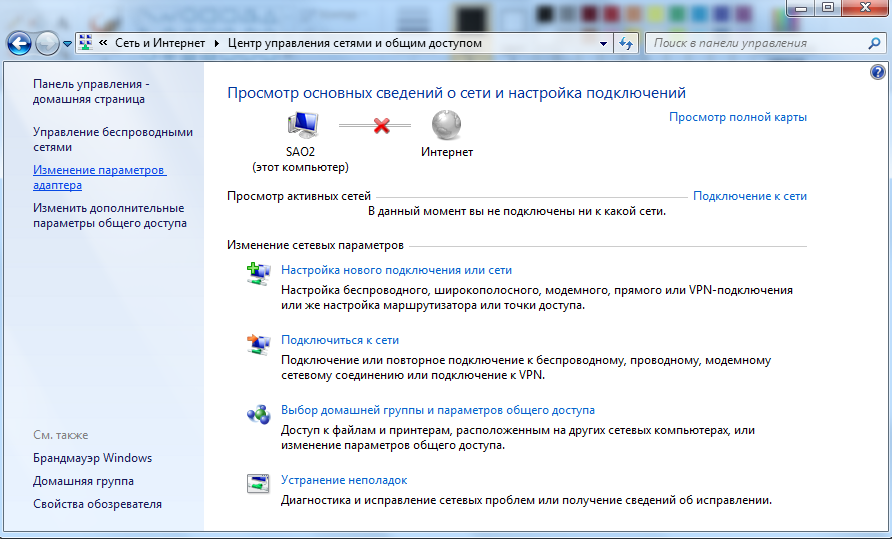
2Нужна вкладка «Свойства», а в ней раздел «Общий доступ».
3Здесь переходим к пункту «Расширенная настройка общего доступа».
Изменения конфигураций при настройке доступа к папкам по локальной сети
4На этой страничке, первой строчкой находится надпись «Открыть общий доступ к этой папке», а перед ней, специальное окошко, в котором нужно проставить галочку для активации данной функции.
5Опускаемся до кнопки внизу страницы «Разрешения» и жмем на нее. Таким образом, необходимая папка приобретает обозначенные права.
Так выглядит папка со всеми настроенными разрешениями
6Активируем настройки, нажав на «Ок».
7Следующая изменяемая вкладка «Безопасность».
8Находим кнопку «Изменить» и кликаем в нее.
Настраиваем параметры безопасности
9Появится новая вкладка с разделом «Добавить». Нужно зайти в него и опустится к месту, в котором предлагается ввести имена всех выбираемых объектов. Здесь нужно прописать слово «Все» — это название группы, безо всяких кавычек и точек.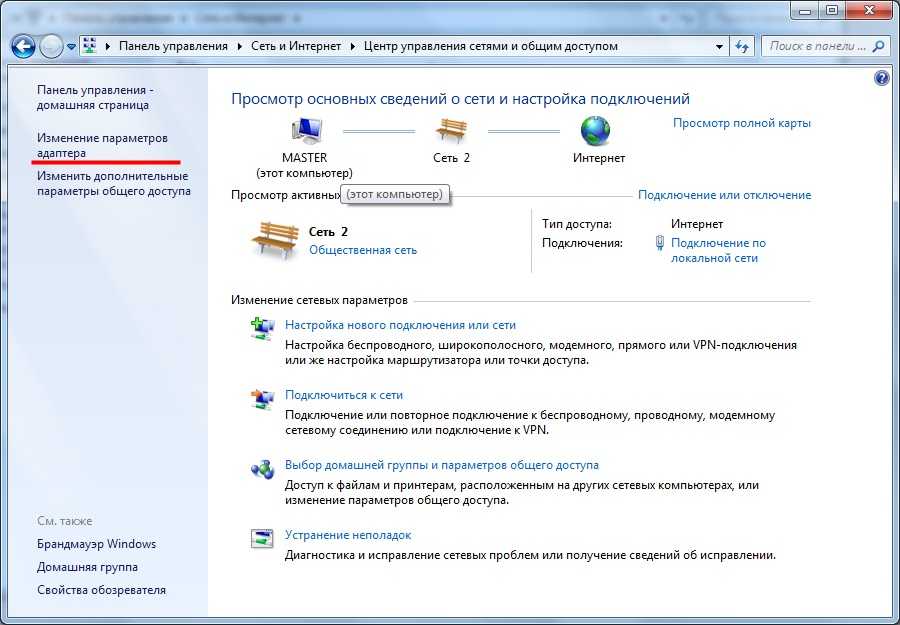
Нужно написать слово «Все» в окне для изменения данных
10Подтвердите действия кнопкой «Ок».
11Созданная папка добавится в раздел «Безопасность», в окне «Группы и пользователи».
12Нужно кликнуть по ней, и в окне, расположенном ниже «Разрешения для группы «Все», проставить галочки, чтоб определить уровень доступа.
Пример, как проставить разрешения для выбранной группы
13Сберегаем новые данные во всех вкладках, используя кнопку «Ок».
14Так же нужно перезагрузить компьютер.
Настроенная локальная сеть позволит связать некоторое количество гаджетов в одно. Это чаще применяется для организации взаимодействия между компьютерами на работе.
В домашних условиях данная настройка тоже возможна, но не для всех является необходимой.
Читайте также: Как исправить размытые шрифты в Windows 10 и других приложениях | ТОП-5 Способов решенияНастройка с использованием кабеля
Настроить локальную сеть компьютер- компьютер, можно с использованием кабеля. Используется RJ45. Он бывает двух видов:
Используется RJ45. Он бывает двух видов:
- перекрестный;
- прямой;
Для создания подобного объединения нам понадобится перекрестный соединитель. Различать кабеля самостоятельно понадобится только лишь при покупке.
Так как нынешние сетевые карты могут самостоятельно определять его тип во время установки.
Если под рукой оказался кабель другого типа – это не страшно. Программа автоматически определит это и подберет все необходимые настройки.
Кабель для создания локальности для нескольких компьютеров
Деталь нужно верно подключить в ячейку ПК. Зажжется зеленый индикатор – это означает, что все функционирует хорошо.
Настройка:
- Заходим в «Панель управления» и обращаемся к «Сетевому подключению».
- Выделяем значок и используем правую кнопку на мышее.
- Появляется окно, в нем нужно выбрать строку «Свойства».
- Всплыло страничка, в которой прописано подключение и находятся способы, которые применяют при данном сопряжении.

- Выделяем последний пункт и нажимаем ниже кнопку — «Свойства».
Настройка подключение при помощи кабеля
- В данном разделе нужно обозначить ай пи адрес. Он должен быть в таком формате 192.168.ххх.ххх. На обоих ПК они не могут быть одинаковыми.
- Сохраняем конфигурации, используя кнопку «Ок».
- Выполняем перезагрузку.
Виртуальное сетевое подключение
Иногда бывают моменты, что необходима локальная сеть, но ее у вас попросту нет. Такую проблему можно решить с применением виртуального сопряжения компьютеров.
Для того чтоб она появилась, нужно скачать соответствующую программу. Например, Hamachi (платная), Comodo EasyVPN (есть бесплатный вариант), Remobo(бесплатный пробный вариант).
Используем для примера Comodo EasyVPN и рассмотрим, как ее подключить. Все остальные подобные программы активируются практически одинаково.
Программа для настройки виртуальной локальной сети
После установки утилиты на оба компьютера, нужно создать каждому человеку персональную страничку. Это делается в самой программе при помощи кнопки «Register a new account».
Это делается в самой программе при помощи кнопки «Register a new account».
Первый пользователь должен зайти в меню, открыть раздел «Create a new network», обозначить название для сети и задать пароль.
Второй пользователь, после этого, тоже запускает программу, в ее настройки и, перейдя в «Join a network», вписывает данные, полученные от оппонента. Настройка готова, можно общаться или играть в игрушки.
[wpsm_comparison_table id=»136″ class=»hover-col1 center-table-align»]
ВИДЕО: Как настроить сеть по LAN между двумя компьютерами
Как настроить сеть по LAN между двумя компьютерами
Как настроить локальную сеть на Windows? Простейшие способы
8.7 Оценка
Простая инструкция
Статья позволяет разобраться, как настроить локальную сеть.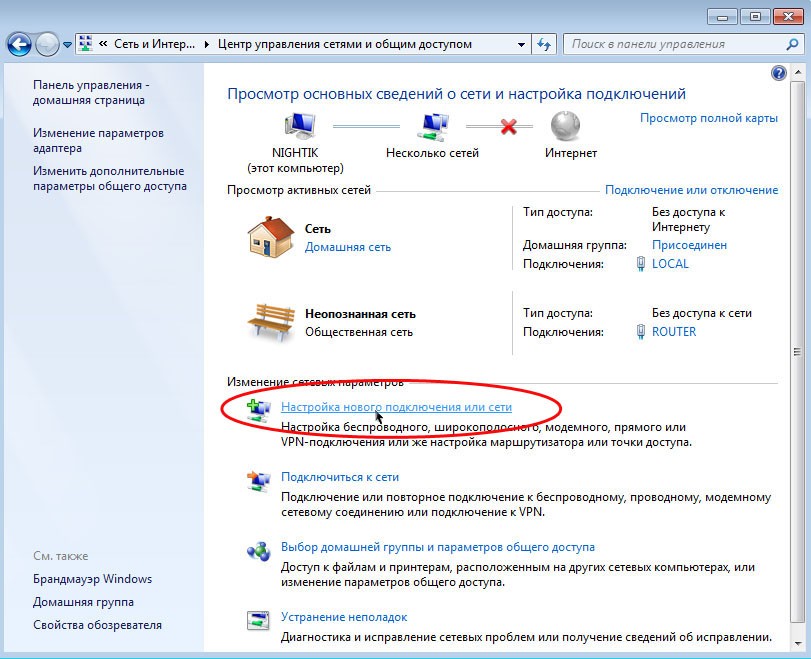 Указаны все варианты, при помощи которых можно создать подобное подключение. Как оказывает, это довольно легко и просто.
Указаны все варианты, при помощи которых можно создать подобное подключение. Как оказывает, это довольно легко и просто.
Простота настройки
8
Безопасность
9
Удобство
9
Добавить отзыв | Читать отзывы и комментарии
Настройка домашней сети, выпуск Windows 7
Практическое руководство
Автор: Зак Стерн
В Windows 7 вы можете легко обмениваться файлами и принтерами по сети с помощью новой функции «Домашние группы». Домашние группы позволяют подключаться к файлам и принтерам с групповым паролем, если на всех ПК установлена Windows 7. Но я покажу вам, как заставить ваш ПК с Windows 7 нормально работать в сети, в которой также есть компьютеры Mac и ПК с XP/Vista.
Настройте Windows 7 для совместного использования принтера
Если люди регулярно печатают на компьютере, пока вы его используете, установите второй флажок, чтобы перенести часть обработки на эти системы. Windows может совместно использовать принтер с другими ПК в вашей сети, так что все в вашей семье могут подключиться, пока ваш принтер и компьютеры включены. Вот как настроить этот общий доступ в Windows 7.
Вот как настроить этот общий доступ в Windows 7.
Откройте Устройства и принтеры в меню «Пуск» и дважды щелкните принтер. Выберите Настройте свой принтер и щелкните вкладку Общий доступ в следующем окне. Установите флажок Общий доступ к этому принтеру .
Если вы не подключаете несколько одинаковых ПК, я рекомендую пропустить возможность загрузки дополнительных драйверов принтера в хост-систему. Просто найдите время, чтобы настроить все один раз на каждом клиенте. С различными комбинациями 32- и 64-разрядных ПК с Vista, Windows 7 и XP это больше хлопот, чем стоит пытаться планировать здесь заранее. Подтвердите параметры и закройте окно свойств.
Общий доступ к принтеру из Vista и XP
Имя принтера должно быть коротким и без пробелов, чтобы обеспечить поддержку многих операционных систем. Если вы предпочитаете подключать ПК с Windows 7 к принтеру в системе XP или Vista, вот как их настроить операционные системы. В Windows Vista откройте панель управления Printers и щелкните правой кнопкой мыши свой принтер.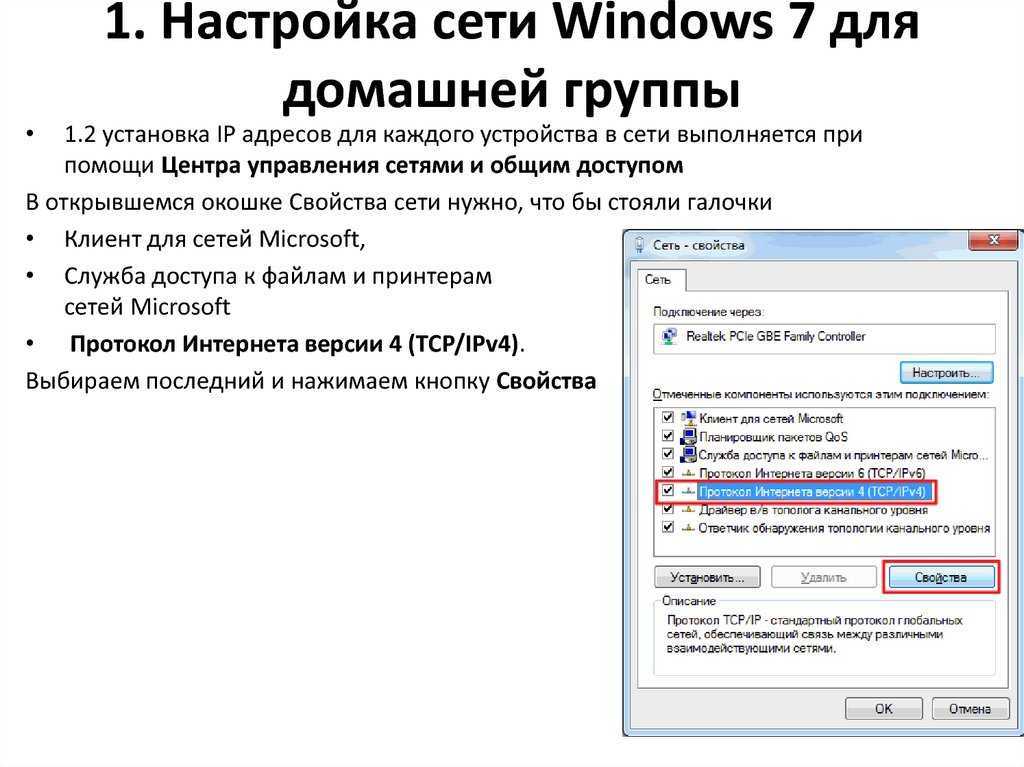 Нажмите Общий доступ и нажмите Изменить параметры общего доступа . Теперь нажмите Продолжить , затем Общий доступ к этому принтеру . Нажмите OK .
Нажмите Общий доступ и нажмите Изменить параметры общего доступа . Теперь нажмите Продолжить , затем Общий доступ к этому принтеру . Нажмите OK .
Аналогичный процесс в XP. Откройте панель управления «Принтеры и факсы » и щелкните правой кнопкой мыши свой принтер. Нажмите Общий доступ к этому принтеру и нажмите OK .
Подключение к общему принтеру в Windows 7
Нажмите вторую кнопку, чтобы просмотреть экраны мастера. Вот как использовать общий принтер с ПК с Windows 7, независимо от того, подключен ли принтер к Windows 7, Vista или XP. компьютер.
В Windows 7 откройте Устройства и принтеры в меню «Пуск» и выберите Добавить принтер . Щелкните второй вариант, чтобы добавить сетевой принтер, и выберите свой принтер из списка. Щелкните Далее и подождите, пока не будет найден драйвер принтера. Если вы хотите, чтобы этот принтер был принтером по умолчанию, сделайте необходимый выбор и нажмите Готово .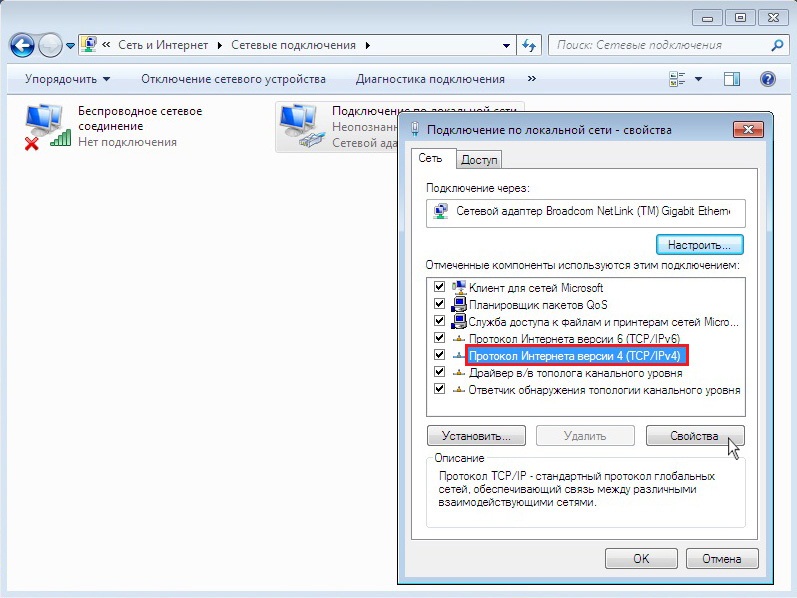
Windows 7 не смогла автоматически найти драйвер принтера для моего устаревшего, но надежного Epson Stylus Photo R1800 в моей сети. Если вы столкнулись с той же проблемой, вручную загрузите драйвер с веб-сайта производителя принтера и перейдите к нему при появлении запроса.
Если это по-прежнему не работает (это не помогло мне), попробуйте установить драйвер принтера, прежде чем пытаться подключиться к указанному сетевому принтеру. Когда я это сделал, у Windows 7 впоследствии не было проблем с доступом к моему сетевому принтеру.
Использовать принтер Windows 7 из XP или Vista
Щелкните второй переключатель и нажмите кнопку Далее, чтобы выполнить настройку мастера. Если вы предпочитаете установить принтер в системе Windows 7, вы по-прежнему можете Виста. Вот как.
В Windows XP откройте Принтеры и факсы Панель управления. Выберите File, Add Printer и нажмите Next . Нажмите кнопку, чтобы добавить сетевой принтер, и нажмите Next .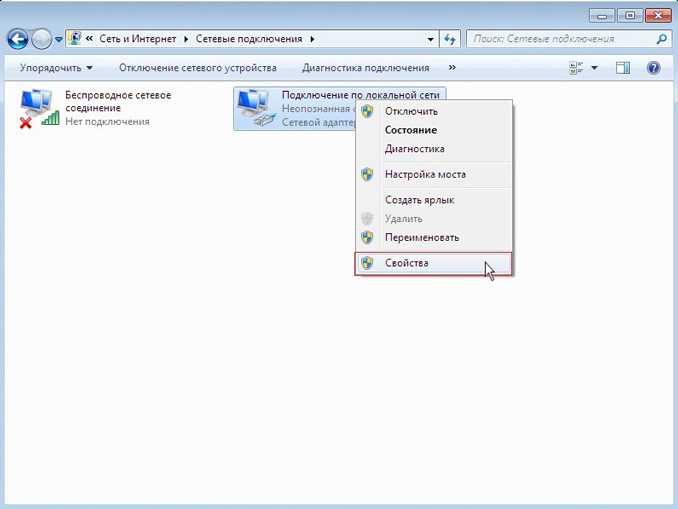 Нажмите кнопку Подключиться к этому принтеру и введите путь к сетевому принтеру.
Нажмите кнопку Подключиться к этому принтеру и введите путь к сетевому принтеру.
Например, мой компьютер с принтером называется «SLOTH», а принтер называется «EPSON_R1800», поэтому я набрал путь SLOTHEPSON_R1800 . Если вы не уверены в своем пути, откройте новое окно на ПК с Windows 7 и откройте меню «Сеть» слева. Перейдите к имени вашего ПК и найдите там принтер, чтобы определить имя ПК и принтера. В системе Windows XP нажмите Следующий .
Введите имя пользователя и пароль для ПК с Windows 7. Оставьте флажок для Запомнить мой пароль , если вы хотите автоматически подключаться в будущем. Нажмите OK . Нажмите Да в появившемся предупреждении. Если драйвер принтера не загружается автоматически, попробуйте определить или установить его вручную, как указано в предыдущем разделе.
Выберите, хотите ли вы использовать его в качестве принтера по умолчанию, нажмите Далее и нажмите Готово .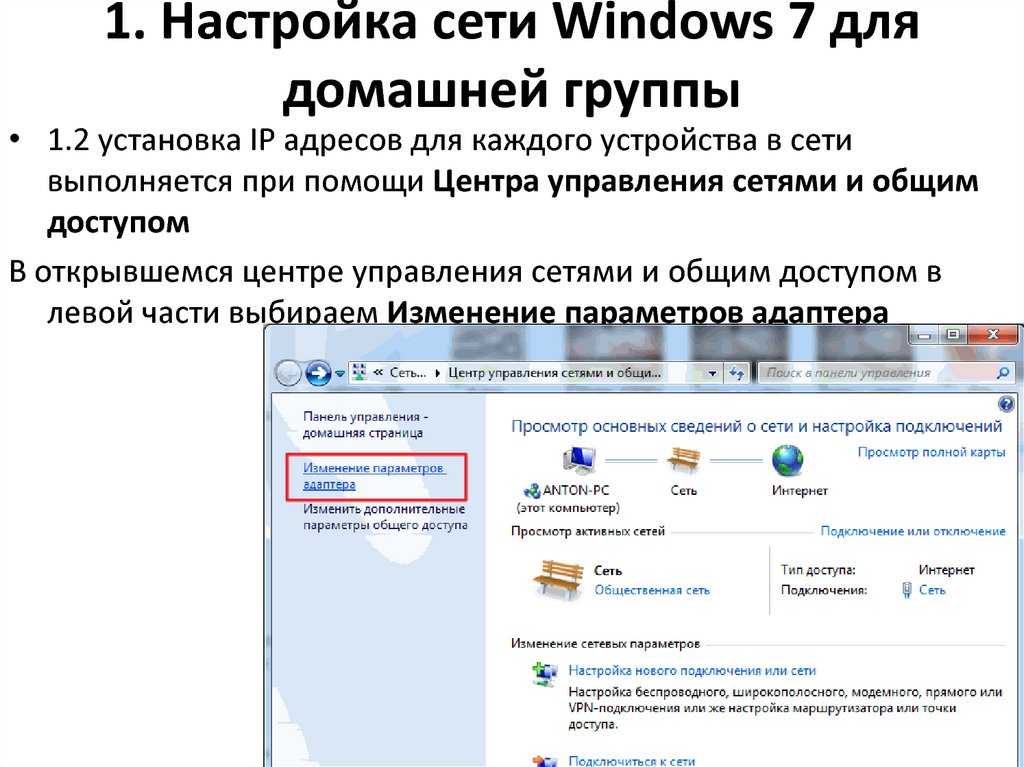 Теперь, когда вы печатаете документ, используйте раскрывающееся меню «Имя», чтобы выбрать сетевой принтер.
Теперь, когда вы печатаете документ, используйте раскрывающееся меню «Имя», чтобы выбрать сетевой принтер.
В Vista откройте панель управления Принтеры и дважды щелкните Добавить принтер . Выберите второй вариант добавления сетевого принтера и нажмите Next . Vista должна найти принтер. Выберите его и нажмите Next .
Если отображается диалоговое окно с сообщением об отсутствии драйверов принтера, щелкните OK и перейдите к файлам драйверов. Если у вас все еще есть проблемы, сначала установите драйверы принтера, прежде чем пытаться настроить сетевой принтер. В противном случае выберите, хотите ли вы установить новый принтер в качестве принтера по умолчанию, и щелкните затем Далее и Готово .
Совместное использование принтера Windows 7 с Mac OS X
OS X скрывает расширенное меню. Перетащите его на панель инструментов для дальнейшего использования.
Mac OS X может получить доступ к общему принтеру Windows 7 так же, как и ПК.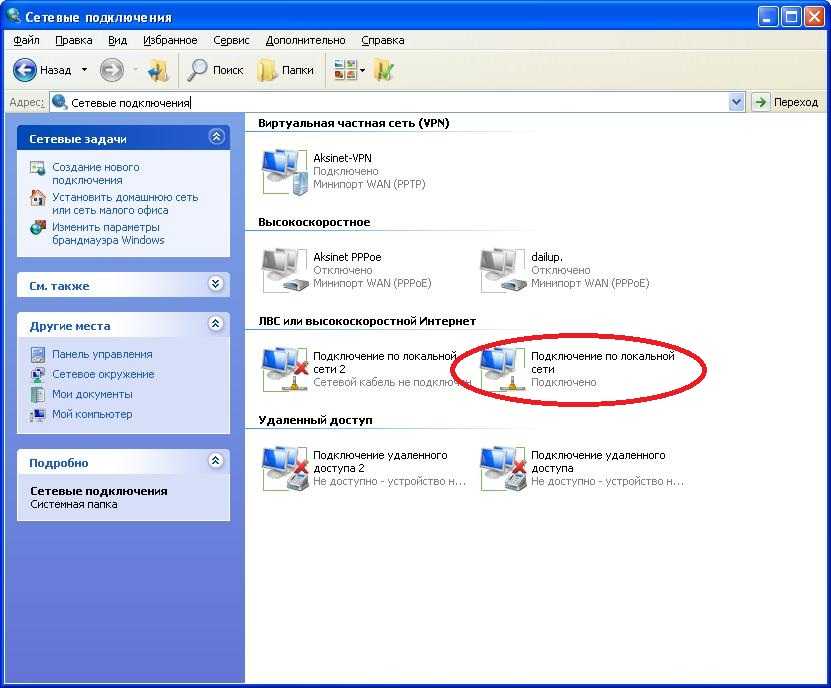 Благодаря некоторой новой сетевой архитектуре в Windows 7 у меня возникли проблемы с подключением Mac с OS X 10.6.2 с использованием протокола SMB по умолчанию, но вот как использовать стандарт LPD (Line Printer Daemon) для совместного использования принтера.
Благодаря некоторой новой сетевой архитектуре в Windows 7 у меня возникли проблемы с подключением Mac с OS X 10.6.2 с использованием протокола SMB по умолчанию, но вот как использовать стандарт LPD (Line Printer Daemon) для совместного использования принтера.
На ПК с Windows 7 перейдите к Программы панель управления и выберите Включение или отключение функций Windows . Дважды щелкните Службы печати и документов и активируйте Служба печати LPD . Нажмите OK .
В OS X Mac откройте системные настройки Print & Fax . Щелкните значок плюса, чтобы добавить новый принтер. Щелкните панель инструментов правой кнопкой мыши и выберите Customize Toolbar . Затем перетащите кнопку Advanced вверх на панель инструментов и нажмите Готово .
Нажмите Advanced и выберите LDB/LPR Host or Printer в качестве Типа. Введите путь с именем вашего ПК и именем принтера. Мой ПК с Windows 7 называется «SLOTH», а принтер — «EPSON_R1800», поэтому мой путь — lpd://SLOTH/EPSON_R1800 .
Общий доступ к принтеру Mac из Windows 7
Windows 7 также может подключаться к принтеру Mac OS X по сети. На Mac откройте системные настройки Sharing и выберите Printer Sharing . Выберите свой принтер.
На ПК с Windows 7 выберите Пуск, Устройства и принтеры и нажмите Добавить принтер. Щелкните Принтер, который мне нужен, отсутствует в списке . Введите путь к вашему Mac и принтеру. В моем случае мой Mac называется «Felix», а принтер — Epson Stylus Photo R1800. Итак, я ввел FelixEpson Stylus Photo R1800 и нажал Next . Следуйте инструкциям, чтобы завершить установку; это должно быть похоже на установку сетевого принтера, подключенного к системе Windows.
Настройте Windows 7 для совместного использования и подключения к файлам
После того, как вы выбрали элемент для совместного использования, просто откройте меню «Поделиться с помощью», чтобы разместить его в сети.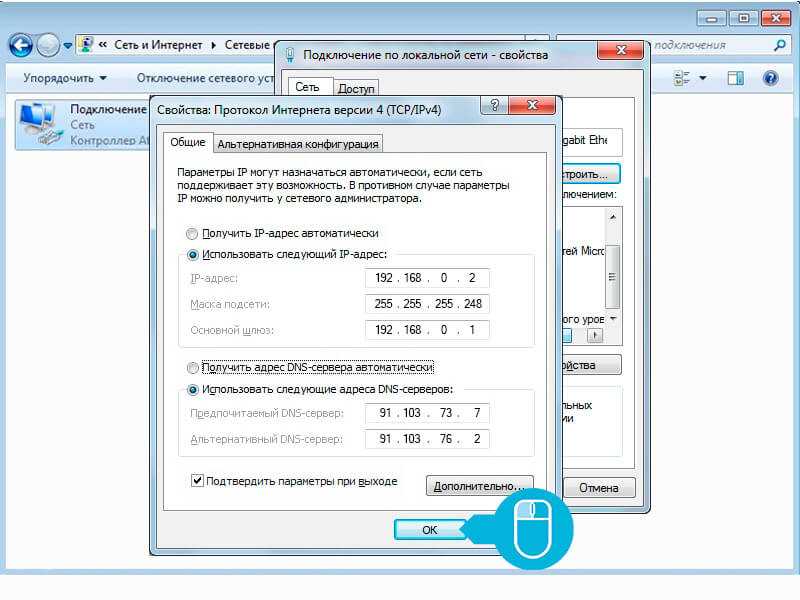 выбор. Если вы хотите поделиться файлами со всеми в вашей сети, просто переместите их в общедоступное место в любой из библиотек на левой панели окна.
выбор. Если вы хотите поделиться файлами со всеми в вашей сети, просто переместите их в общедоступное место в любой из библиотек на левой панели окна.
Вы также можете обмениваться файлами и папками, где бы они ни находились. Выберите элемент для совместного использования и выберите меню «Поделиться с » в верхней части окна. Выберите Домашняя группа (чтение) , чтобы разрешить пользователям вашей домашней сети открывать, но не изменять файлы. Выберите домашнюю группу (чтение/запись) , чтобы люди могли открывать и редактировать файлы.
Выберите Определенные люди , если вы хотите ограничить доступ к определенным учетным записям пользователей. Если вы этого не сделали ранее, вам нужно будет создать новый логин и пароль для людей, которые могут получить доступ к этим файлам. Перейти к Учетные записи пользователей и семейная безопасность Панель управления, затем выберите Добавить или удалить учетные записи пользователей .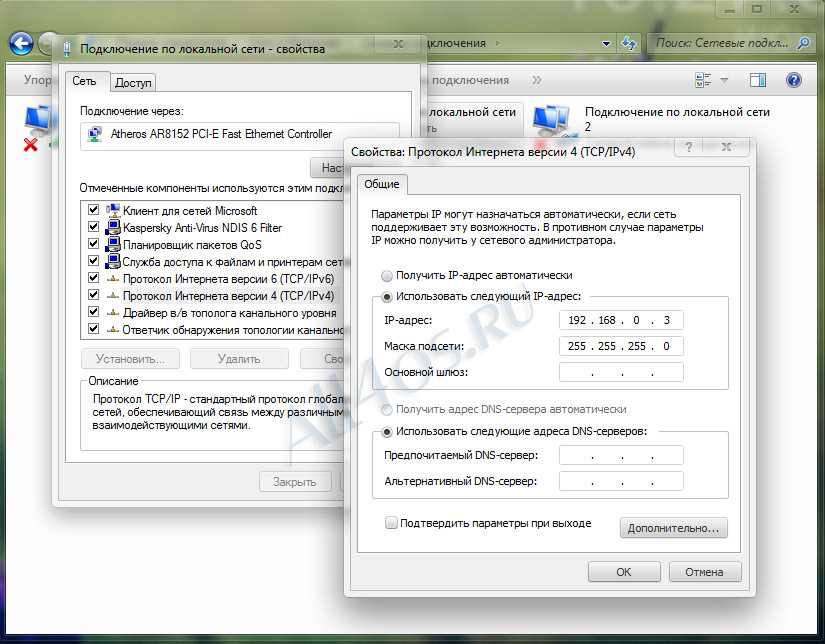 Нажмите Управление другой учетной записью и выберите Создать новую учетную запись .
Нажмите Управление другой учетной записью и выберите Создать новую учетную запись .
Следуйте инструкциям, чтобы создать стандартного пользователя , выберите учетную запись и нажмите Создать пароль . Теперь, если вы выберете Поделиться с: конкретными людьми , щелкните стрелку раскрывающегося списка и добавьте новую учетную запись в список.
Далее попробуйте подключиться к файлам. Если вы находитесь в той же домашней группе, что и другой ПК с Windows 7, просто откройте новое окно и посмотрите в область «Домашняя группа» слева. Выберите ПК и просмотрите общие библиотеки внутри. (Узнайте больше о настройке домашней группы здесь.)
Если другой компьютер не подключен через домашнюю группу Windows 7, вы можете просмотреть вкладку «Сеть» чуть ниже на левой панели, чтобы найти его.
Установите Vista и XP для совместного использования файлов и папок
Установите флажок «Поделиться этой папкой в сети», а затем введите «Имя общего ресурса», чтобы открыть общий доступ к папке. Вот как подготовить Windows XP и Vista к совместному использованию файлов и папок с Windows 7. В XP вы можете файлов в сети, перетащив их в папку «Общие документы». Или вы можете активировать совместное использование вручную в местах расположения файлов.
Вот как подготовить Windows XP и Vista к совместному использованию файлов и папок с Windows 7. В XP вы можете файлов в сети, перетащив их в папку «Общие документы». Или вы можете активировать совместное использование вручную в местах расположения файлов.
Щелкните правой кнопкой мыши файл или папку, к которым вы хотите предоставить общий доступ, и выберите Общий доступ и безопасность . Установите флажок, чтобы Поделиться этой папкой в сети . Если вы хотите, чтобы другие могли изменять или добавлять контент, установите флажок Разрешить пользователям сети изменять мои файлы . Нажмите OK . Чтобы отключить общий доступ, откройте то же меню и снимите флажок.
В Windows Vista вы также можете копировать файлы в общую папку, чтобы поделиться ими с кем-либо в сети. Чтобы выборочно поделиться элементами, щелкните файл или папку правой кнопкой мыши и выберите Поделиться . В раскрывающемся меню выберите учетные записи пользователей, которым должен быть предоставлен доступ, и нажмите Поделиться .
Чтобы получить файлы, размещенные в системе Windows 7, откройте сетевой браузер в XP или Vista.
Общий доступ к файлам между Mac OS X и Windows 7
Значок «плюс» позволяет добавить несколько общих папок. Mac OS X может обмениваться файлами или извлекать их с помощью Windows 7, хотя для этого требуется несколько дополнительных шагов. Вот как поделиться из OS X.
Откройте Сеть Системные настройки, щелкните сетевое подключение на левой панели и нажмите Дополнительно . Перейдите на вкладку WINS , введите имя рабочей группы ПК с Windows 7 и нажмите OK . Щелкните Применить .
В системе Windows 7 добавьте имя компьютера Mac в вашей сети в файловый браузер Windows — в данном примере «Феликс».0018 . Нажмите Параметры и установите флажок Общий доступ к файлам и папкам с помощью SMB (Windows) . Установите флажок, чтобы включить общий доступ для вашей учетной записи пользователя. При необходимости щелкните значок «плюс» под полем «Общие папки», чтобы добавить дополнительные местоположения.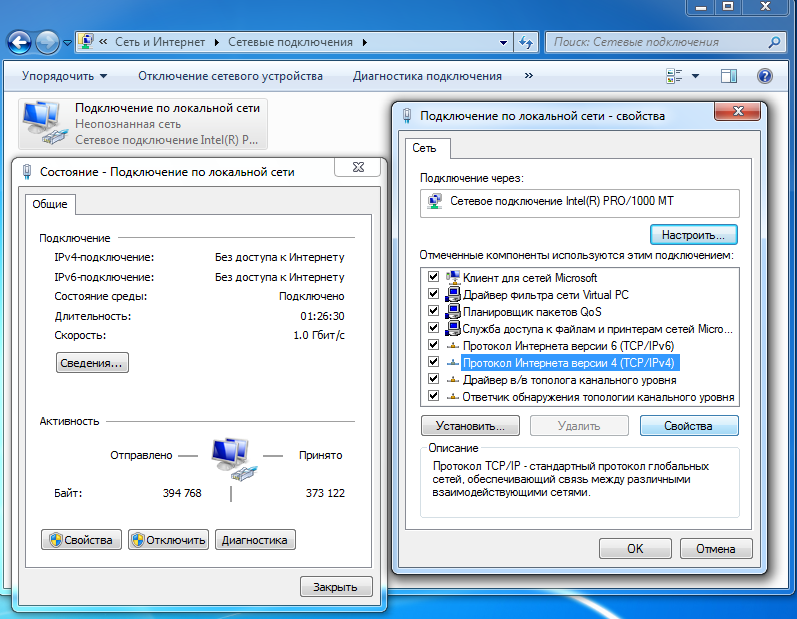
В системе Windows 7, если ваш Mac не отображается в области «Сеть», введите имя компьютера Mac в файловый браузер Windows. Например, мой общий Mac называется «Феликс», поэтому я набрал Felix . Введите имя пользователя и пароль для подключения к файлам.
Вы также можете просматривать общие файлы Windows 7 в OS X. На Mac перейдите в Finder, выберите Go: Connect to Server и введите путь к файлу SMB удаленного ПК. Например, мой компьютер с Windows 7 называется «ЛЕНЬ», поэтому я ввел smb://ЛЕНЬ . Введите имя пользователя и пароль, чтобы завершить соединение.
Теперь ваша сеть с несколькими ОС должна быть настроена.
Изменение общедоступной сети на частную в Windows 7, 8 и 10
Внесите некоторые изменения, чтобы убедиться, что вы не делитесь слишком много (или слишком мало)
В Windows при подключении к беспроводной сети она регистрируется либо как общедоступная сеть , либо как частная сеть . Частные сети в основном дома и на работе, тогда как общедоступные сети находятся где-то еще, чему вы не доверяете.
Частные сети в основном дома и на работе, тогда как общедоступные сети находятся где-то еще, чему вы не доверяете.
Иногда Windows определяет частную сеть как общедоступную и наоборот. Вы можете вручную внести некоторые изменения, чтобы убедиться, что вы случайно не предоставили слишком много общего доступа в общедоступной сети или заблокировали весь общий доступ в частной сети.
Содержание
В этой статье я покажу вам шаги для Windows 10, Windows 8.1, Windows 8 и Windows 7.
Windows 10
В Windows 10 нажмите Ethernet или значок в системном трее панели задач. Значок Ethernet похож на маленький компьютер, а значок беспроводной сети довольно известен. Сделав это, нажмите на ссылку Настройки сети и Интернета .
Это приведет вас к диалоговому окну настроек ПК с выбранной вкладкой Состояние. Если вы подключены к сети Wi-Fi, нажмите WiFi на левой панели, в противном случае нажмите Ethernet.
Нажмите на имя сети WiFi или сети Ethernet со статусом Подключено . Когда вы нажмете на сеть, вы теперь сможете выбрать Public или Private .
Когда вы нажмете на сеть, вы теперь сможете выбрать Public или Private .
Для сетей WiFi у вас также будет возможность автоматически подключаться, когда вы находитесь в зоне действия сети WiFi.
Windows 8.1
В Windows 8.1, чтобы изменить сетевой профиль, мы должны перейти на экран настроек ПК. Для этого откройте панель чудо-кнопок и нажмите Изменить настройки ПК внизу.
Теперь нажмите Network , и вы увидите список подключений, т. е. Ethernet, Wireless и т. д. Он автоматически отключается для общедоступных сетей, поэтому при включении он меняет сеть на частную.
Windows 8
Для Windows 8 выполните следующую процедуру. Сначала щелкните правой кнопкой мыши значок сети на панели задач Windows 8 и выберите пункт 9.0087 Открыть Центр управления сетями и общим доступом .
Здесь вы увидите сеть, к которой вы подключены, и тип сети, определенный Windows 8.
Как вы можете видеть выше, моя сеть считается частной сетью , что правильно, так как я нахожусь дома и подключен через Ethernet. Если это неверно, есть несколько вещей, которые вы можете сделать. Сначала вы можете нажать Изменить дополнительные параметры общего доступа на левой панели.
Нажмите «Частный» и убедитесь, что у вас включены следующие параметры:
— Включить сетевое обнаружение
— Включить общий доступ к файлам и принтерам
— Разрешить Windows управлять подключениями домашней группы
разверните «Гость» или «Общедоступный» и убедитесь, что у вас установлены следующие параметры:
— Отключить сетевое обнаружение
— Отключить общий доступ к файлам и принтерам
После того, как вы это сделали, вам нужно перейти на рабочий стол Windows 8 и откройте панель чудо-кнопок. Нажмите на Настройки , а затем щелкните значок Сеть .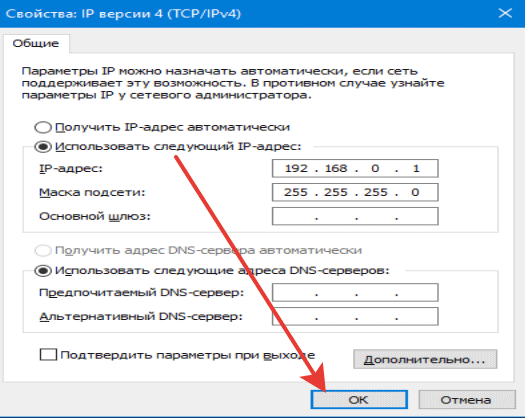
Вы увидите Network , а затем Connected . Щелкните правой кнопкой мыши и выберите Включить или отключить общий доступ .
Теперь выберите Да , если вы хотите, чтобы ваша сеть рассматривалась как частная сеть, и Нет , если вы хотите, чтобы она рассматривалась как общедоступная сеть. Обратите внимание, что метка «Частный» или «Общий» может оставаться прежней в Центре управления сетями и общим доступом, но после того, как вы выберете параметры общего доступа вручную, к сети будут применены соответствующие параметры.
Windows 7
В Windows 7 процесс немного отличается. Вам по-прежнему нужно щелкнуть значок сети на панели задач, но на этот раз щелкните ссылку Open Network & Sharing Center .
Здесь вы увидите обзор вашего сетевого подключения. В разделе Просмотрите свои активные сети вы увидите имя сети Ethernet или WiFi, и под ней должна быть ссылка «Домашняя сеть», «Рабочая сеть» или «Общедоступная сеть».
Нажмите на эту ссылку, и вы сможете переключаться между тремя различными типами сетей.
В Windows 7 также есть возможность автоматически рассматривать все будущие сети как сети общего пользования, хотя я не думаю, что большинству людей это покажется полезным.
Принудительное сетевое расположение вручную
В крайнем случае, если вы не можете изменить сетевое расположение с помощью описанных выше методов, вы можете вручную изменить сетевое расположение с помощью инструмента под названием секпол.msc . Это не будет работать в выпусках Windows Home, Student или Starter. В Windows нажмите клавишу Windows + R, чтобы открыть диалоговое окно «Выполнить ». Введите secpol.msc в диалоговое окно запуска.
Затем нажмите Network List Manager Policies слева, а справа вы должны увидеть пару элементов с описаниями, а затем что-то под названием Network , это текущая сеть, к которой вы подключены. Он также может называться как-то иначе, но у него нет описания. Если вы подключены к сети Wi-Fi, это будет имя вашей сети Wi-Fi.
Он также может называться как-то иначе, но у него нет описания. Если вы подключены к сети Wi-Fi, это будет имя вашей сети Wi-Fi.
Дважды щелкните по нему и перейдите на вкладку Network Location . Здесь вы можете вручную изменить сетевое расположение с частного на общедоступное и наоборот.
Вот и все! Не самая простая вещь в мире, но это Microsoft! Если у вас возникли проблемы с изменением сетевого расположения в Windows, оставьте комментарий здесь, и мы поможем. Наслаждаться!
‘;document.getElementsByClassName(«post-ad-top»)[0].outerHTML=»;tocEl.outerHTML=tocHTML+newHTML;}}catch(e){console.log(e)}
Основатель Online Tech Tips и главный редактор. Он начал вести блог в 2007 году и уволился с работы в 2010 году, чтобы вести блог на постоянной основе. Он имеет более чем 15-летний опыт работы в отрасли информационных технологий и имеет несколько технических сертификатов. Прочитайте полную биографию Асема
Подпишитесь на YouTube!
Вам понравился этот совет? Если это так, загляните на наш собственный канал на YouTube, где мы рассказываем о Windows, Mac, программном обеспечении и приложениях, а также предлагаем множество советов по устранению неполадок и видео с практическими рекомендациями.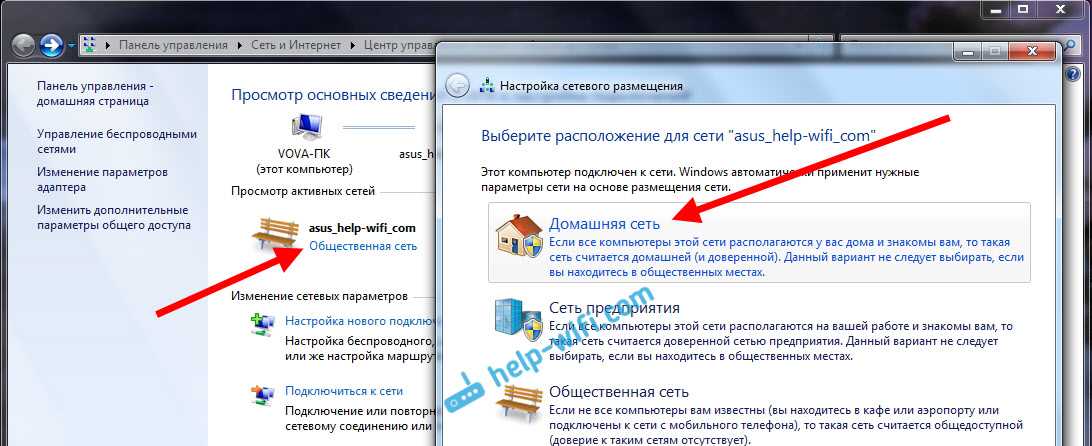
Подписывайся
не видит другие компьютеры в сети? Исправления для Windows, Mac и Linux
Если вы пытаетесь обмениваться файлами между ПК в локальной сети, но просто не можете установить соединение, это может указывать на проблему с конфигурацией вашей сети. Вы можете быть подключены к своей сети, но доступ к другим компьютерам и устройствам в вашей сети может быть заблокирован.
Часто это происходит из-за неправильных настроек вашего устройства или обрыва сетевого соединения. К счастью, обычно это легко исправить, если вы не видите другие компьютеры в сети. ПК с Windows, macOS и Linux время от времени страдают от этой проблемы, но вот несколько быстрых исправлений, которые вы можете использовать для решения проблемы.
Содержание
Для большинства пользователей Windows основной причиной скрытых ПК в сети являются настройки сетевого обнаружения в Windows. Когда этот параметр отключен, ваш ПК скрыт от локальной сети, а другие ПК скрыты от вас.
Когда этот параметр отключен, ваш ПК скрыт от локальной сети, а другие ПК скрыты от вас.
- Вы можете проверить, включено ли сетевое обнаружение, открыв Проводник Windows . В области навигации слева нажмите клавишу Сеть вкладка.
- Windows немедленно предупредит вас, если сетевое обнаружение отключено. Вы можете перейти к «Настройки»> «Сеть и Интернет»> «Параметры общего доступа»> «Включить сетевое обнаружение », чтобы снова включить это, но Windows услужливо предоставит ярлык для его включения в верхней части окна проводника. Нажмите на желтую полосу вверху, чтобы открыть меню быстрых параметров.
- В появившемся меню параметров нажмите Включить сетевое обнаружение и общий доступ к файлам .
- Если ваша сеть в настоящее время настроена как общедоступная, Windows спросит, хотите ли вы переключить свою сеть на частную или иным образом разрешить сетевое обнаружение в общедоступных сетях.
 Обычно это не рекомендуется — если вы находитесь в своей собственной сети, выберите вариант Нет, вместо этого сделайте сеть, к которой я подключен, частной сетью .
Обычно это не рекомендуется — если вы находитесь в своей собственной сети, выберите вариант Нет, вместо этого сделайте сеть, к которой я подключен, частной сетью .
После включения сетевого обнаружения вы сможете видеть другие компьютеры в Вкладка «Сети» — но только если на этих устройствах также включено сетевое обнаружение. Вы также можете получить доступ к устройствам напрямую, введя их IP-адрес или имя хоста в адресной строке в верхней части окна проводника .
Настройка брандмауэра для разрешения общего доступа к файлам и принтерамБрандмауэр Windows предназначен для блокировки ненужного трафика на ваш компьютер и с него. Если сетевое обнаружение включено, но вы по-прежнему не видите другие компьютеры в сети, вам может потребоваться добавить в белый список Общий доступ к файлам и принтерам в правилах брандмауэра.
- Для этого щелкните правой кнопкой мыши меню «Пуск» Windows и нажмите Настройки .
 В меню «Параметры Windows» нажмите «Обновление и безопасность» > «Безопасность Windows» > «Брандмауэр и защита сети» .
В меню «Параметры Windows» нажмите «Обновление и безопасность» > «Безопасность Windows» > «Брандмауэр и защита сети» .
- В меню Брандмауэр и защита сети выберите параметр Разрешить приложение через брандмауэр .
Вам нужно будет повторить этот процесс для любых других сторонних брандмауэров, которые вы можете использовать, включая сетевой брандмауэр (если вы его используете).
Включение службы обозревателя компьютеров в Windows 10Это вряд ли будет причиной ваших проблем, но если у вас заканчиваются программные решения, вы должны проверить, не работает ли системная служба обозревателя компьютеров . включена и работает на вашем ПК. Это используется Windows для отображения списка локальных компьютеров в вашей сети в проводнике.
- Чтобы начать, нажмите клавишу Windows + R на клавиатуре. В диалоговом окне Выполнить введите services.
 msc , затем нажмите OK для запуска.
msc , затем нажмите OK для запуска.
- В окне консоли управления Services найдите службу Computer Browser и посмотрите ее текущее состояние в столбце Status . Если в настоящее время статус Остановлен или Отключен , вам необходимо снова включить его — щелкните правой кнопкой мыши и выберите параметр Свойства .
- Нажмите кнопку Start , чтобы включить ее в Свойства обозревателя компьютера , затем выберите Автоматически в раскрывающемся меню Тип запуска , чтобы обеспечить его автоматический запуск в будущем. Нажмите OK для сохранения.
Если вы по-прежнему не видите другие компьютеры в сети, вам необходимо дважды проверить, правильно ли ваш компьютер подключен к локальной сети.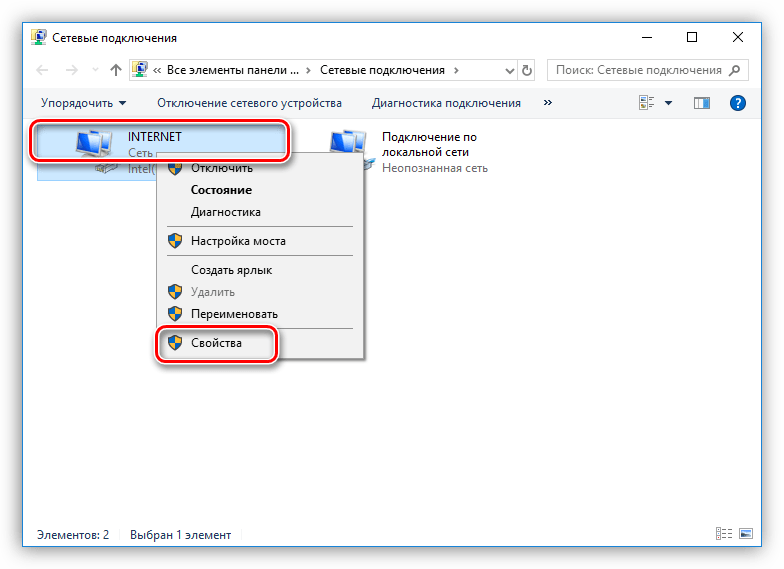 Запустите физическую проверку кабелей маршрутизатора, если вы используете проводную сеть, а если вы используете беспроводную сеть, убедитесь, что ваше подключение к беспроводной точке доступа активно и стабильно.
Запустите физическую проверку кабелей маршрутизатора, если вы используете проводную сеть, а если вы используете беспроводную сеть, убедитесь, что ваше подключение к беспроводной точке доступа активно и стабильно.
Один из способов проверить это — использовать команду ping из PowerShell или командной строки. Это позволит вам увидеть, правильно ли ваш компьютер подключен к вашей сети и может ли он обнаруживать другие локальные сетевые устройства, но для этого вам необходимо знать локальный IP-адрес или имя хоста для другого локального ПК.
- Чтобы использовать ping , щелкните правой кнопкой мыши меню «Пуск» Windows и нажмите Windows PowerShell или Windows PowerShell (Admin) . В терминале PowerShell введите ping x.x.x.x или ping hostname , заменив x.x.x.x и hostname на локальный IP-адрес или имя хоста ПК.

Если команда ping отвечает ответом, проблема с сетевым подключением не должна мешать вам видеть другие компьютеры в вашей сети. Это, вероятно, предполагает проблему с программным обеспечением или конфигурацией сети в другом месте.
- Вы можете проверить конфигурацию сети на наличие проблем в настройках Windows — щелкните правой кнопкой мыши меню «Пуск» и нажмите Настройки для доступа к этому. Оттуда нажмите Обновление и безопасность > Устранение неполадок > Сетевой адаптер и нажмите Запустить средство устранения неполадок .
Если Windows обнаружит какие-либо проблемы с конфигурацией вашей сети, она автоматически попытается их исправить. Например, это может определить, что для вашего сетевого устройства используется статический IP-адрес — если он настроен неправильно, вы не сможете взаимодействовать с другими устройствами в вашей сети.
- Чтобы изменить это, щелкните правой кнопкой мыши кнопку меню «Пуск» и нажмите Настройки .
 В меню настроек Windows нажмите Сеть и Интернет > Состояние > Изменить параметры адаптера .
В меню настроек Windows нажмите Сеть и Интернет > Состояние > Изменить параметры адаптера .
- В меню Сетевые подключения щелкните правой кнопкой мыши свое сетевое устройство и нажмите Свойства . В окне Свойства , нажмите Интернет-протокол версии 4 (TCP/IPv4) и нажмите Свойства .
- В окне Свойства IPv4 убедитесь, что Получить IP-адрес автоматически и Получить адрес DNS-сервера автоматически выбраны и включены, затем нажмите OK > Закрыть для сохранения.
Вы также можете обнаружить, что проблема не в конфигурации вашего ПК, а в вашей сети. Например, функция под названием беспроводная изоляция (иногда называемая изоляцией клиента 9).0088 или Изоляция точки доступа ) на некоторых маршрутизаторах будет скрывать беспроводные устройства друг от друга в локальной сети, не позволяя вам подключаться к ним с ПК.
Возможно, вам придется обратиться к руководству пользователя вашего беспроводного маршрутизатора, чтобы определить, как отключить эту функцию, но вы сможете найти ее в настройках беспроводной сети вашего локального маршрутизатора.
Как увидеть другие компьютеры в сети с macOSУстройства Apple обычно очень хорошо обнаруживают другие устройства Apple благодаря сетевой службе Apple Bonjour, и обычно она также может обнаруживать другие ПК с Windows и Linux. Если вы хотите увидеть другие компьютеры на macOS, вы можете сделать это, нажав кнопку Вкладка Network в основном приложении MacOS Finder .
- Если на данный момент вы не видите другие компьютеры в своей сети, вам может потребоваться подключиться к ним вручную. Для этого откройте приложение Finder и нажмите Перейти > Подключиться к серверу .
- В окне Connect to Server введите IP-адрес или имя хоста ПК, к которому вы хотите подключиться, в поле Server Address .
 Нажмите Подключить , чтобы подключиться к серверу, следуя инструкциям на экране, чтобы ввести правильные учетные данные для подключения.
Нажмите Подключить , чтобы подключиться к серверу, следуя инструкциям на экране, чтобы ввести правильные учетные данные для подключения.
- Если вы не видите сетевой ПК после прямого подключения, вам нужно убедиться, что опция его просмотра включена в Finder. Для этого нажмите Finder > Настройки в строке меню.
- В окне Настройки Finder убедитесь, что флажок Подключенные серверы установлен на вкладке Боковая панель .
После проверки вы должны увидеть подключенных серверов в Finder, где ваш подключенный компьютер будет показан для доступа. Если вы не можете просмотреть или подключиться к другому ПК или Mac или если на вкладке Networks в Finder не отображаются устройства, это может быть вызвано проблемой с сетевым подключением macOS.
Вы можете перепроверить это, щелкнув меню Apple > Системные настройки > Сеть .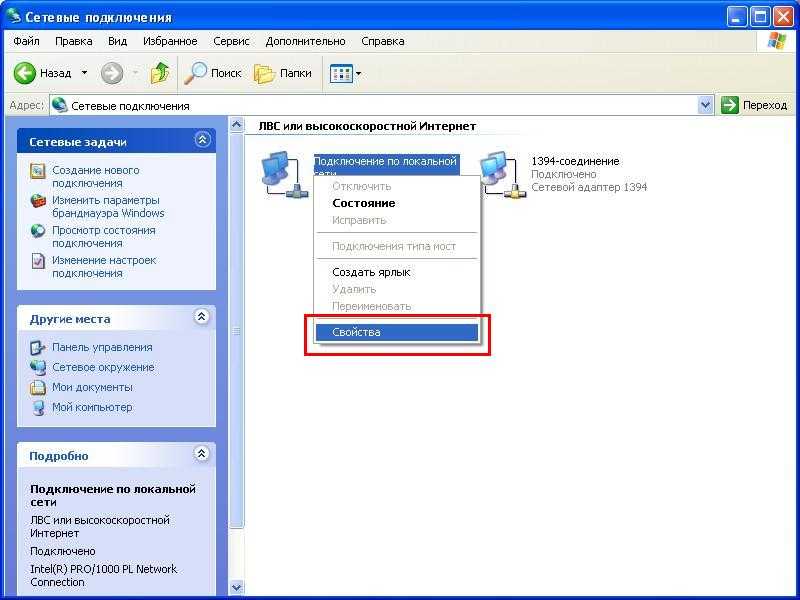 В меню настроек Network проверьте тип подключения в левом меню — значок рядом с вашим подключением должен быть зеленым.
В меню настроек Network проверьте тип подключения в левом меню — значок рядом с вашим подключением должен быть зеленым.
Если это не так, вам нужно будет выполнить некоторые очевидные проверки (физическая проводка, подключение к WiFi и т. д.), чтобы восстановить соединение, а затем повторить шаги, описанные выше.
Как увидеть другие компьютеры в LinuxПакеты программного обеспечения Linux различаются от дистрибутива к дистрибутиву, поэтому не существует универсального подхода, если вы не можете видеть другие компьютеры в сети с ПК с Linux — на по крайней мере, с графическим пользовательским интерфейсом.
Чтобы проверить, видит ли ваш компьютер другие устройства, вы можете использовать arp-scan Инструмент сетевого сканирования для сканирования вашей сети на наличие устройств. Это перечислит все доступные устройства в вашей сети.
- Сначала вам нужно установить пакет arp-scan для запуска этого сканирования.
 В операционных системах на базе Ubuntu и Debian это можно сделать, открыв терминал и набрав sudo apt install arp-scan .
В операционных системах на базе Ubuntu и Debian это можно сделать, открыв терминал и набрав sudo apt install arp-scan .
- После установки arp-scan введите arp-scan -l в поле терминал и нажмите введите . Если это не сработает, попробуйте вместо этого sudo arp-scan -l .
Будет показан список доступных устройств в вашей сети с IP-адресами, MAC-адресами и типами устройств. Если эта команда работает, то обнаружение сети возможно с вашего ПК с Linux, и вы сможете просматривать и подключаться к другим ПК с помощью инструмента управления файлами вашего дистрибутива Linux или с помощью терминала.
В случае сбоя это, скорее всего, указывает на проблему с общей конфигурацией сети или брандмауэром. Вы можете предпринять обычные шаги (физические проверки и тесты подключения), чтобы попытаться решить эту проблему.
Если вы используете Ubuntu, вы можете быстро просмотреть и подключиться к обнаруженным сетевым устройствам, открыв приложение File Manager и щелкнув вкладку Other Locations .
Как показывают приведенные выше исправления, существует довольно много способов устранения неполадок сетевого подключения, если вы не видите другие компьютеры в сети. Большинство проблем можно решить с помощью улучшенной настройки сети, в том числе проверки того, что ваше устройство находится в хорошем положении для WiFi или, если вы используете Ethernet, что ваша проводка правильно подключена.
Если подключение к сети Wi-Fi вызывает проблемы, переключение на полностью проводную сеть может решить проблему в долгосрочной перспективе. В определенных ситуациях Ethernet лучше, чем WiFi, но это не чудодейственное решение.
Расскажите нам о своих советах и решениях проблем с сетью в комментариях ниже.
Бен Стоктон (Ben Stockton) — писатель-фрилансер из Великобритании. В прошлой жизни Бен был преподавателем колледжа в Великобритании, обучая подростков и взрослых. Покинув класс, Бен воспользовался своим педагогическим опытом и применил его к написанию технических практических руководств и учебных пособий, специализирующихся на Linux, Windows и Android.


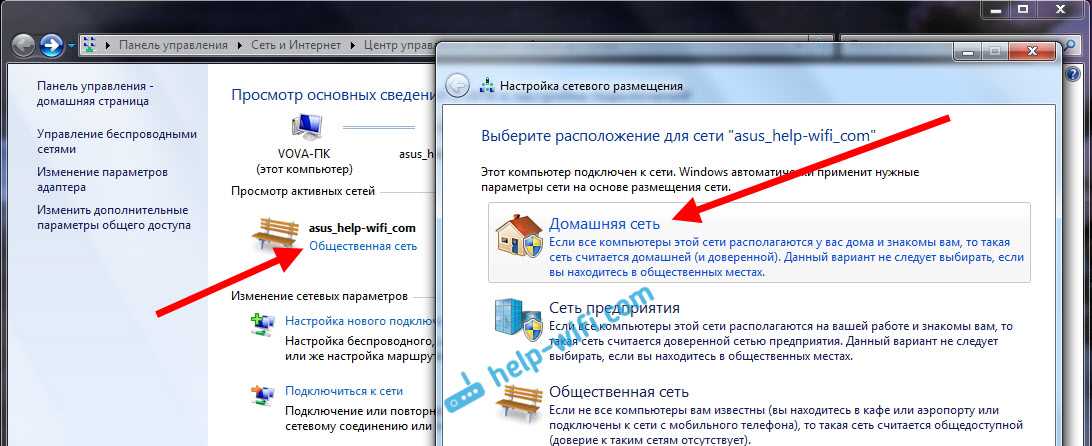 Самый открытый и доверительный уровень – «Домашняя сеть».
Самый открытый и доверительный уровень – «Домашняя сеть».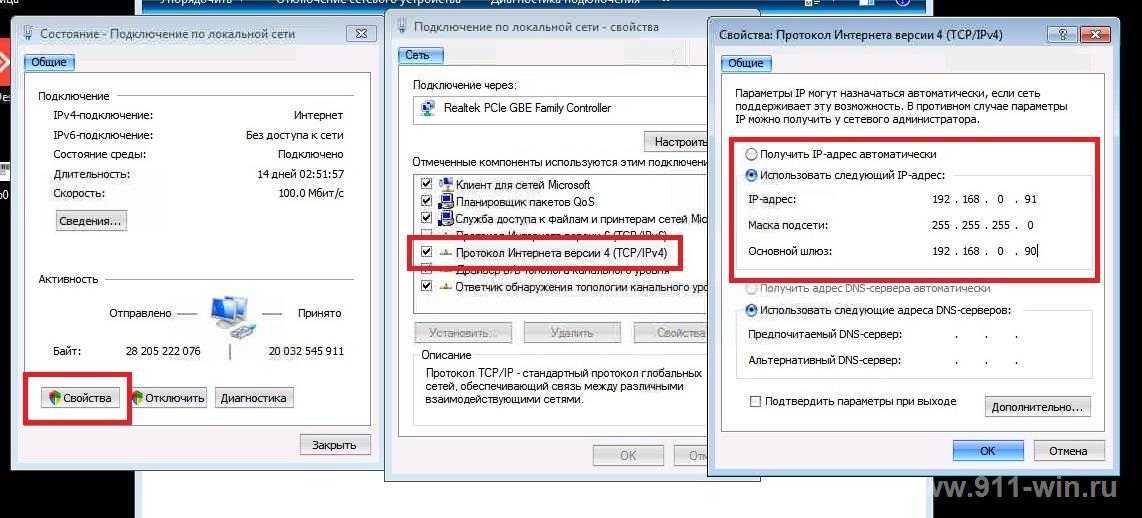

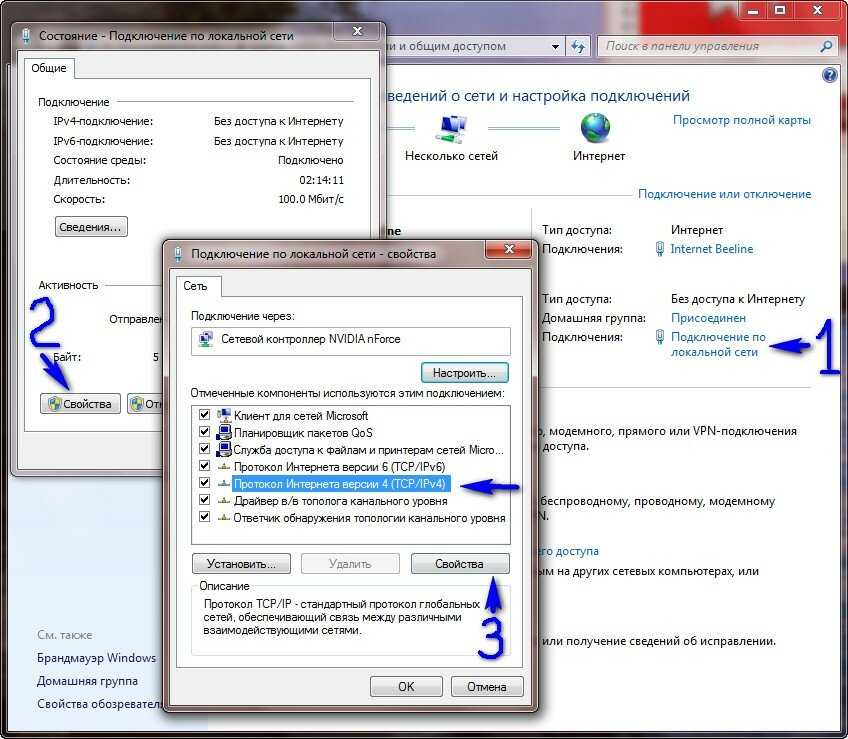
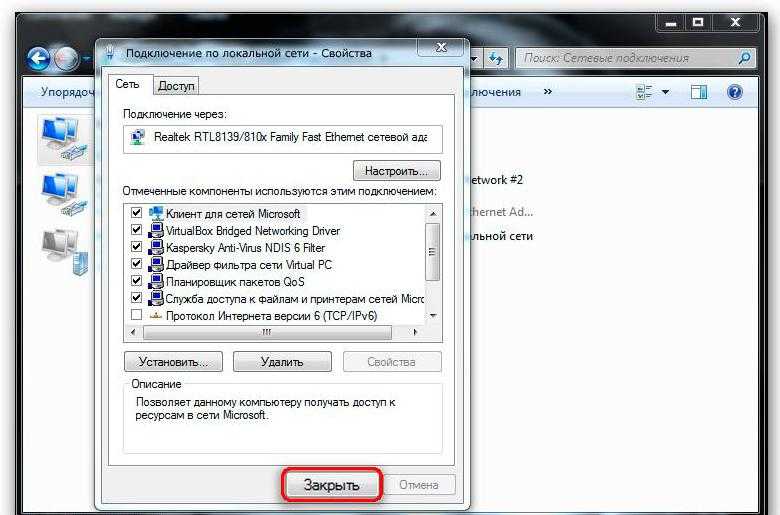
 Обычно это не рекомендуется — если вы находитесь в своей собственной сети, выберите вариант Нет, вместо этого сделайте сеть, к которой я подключен, частной сетью .
Обычно это не рекомендуется — если вы находитесь в своей собственной сети, выберите вариант Нет, вместо этого сделайте сеть, к которой я подключен, частной сетью . В меню «Параметры Windows» нажмите «Обновление и безопасность» > «Безопасность Windows» > «Брандмауэр и защита сети» .
В меню «Параметры Windows» нажмите «Обновление и безопасность» > «Безопасность Windows» > «Брандмауэр и защита сети» . msc , затем нажмите OK для запуска.
msc , затем нажмите OK для запуска.
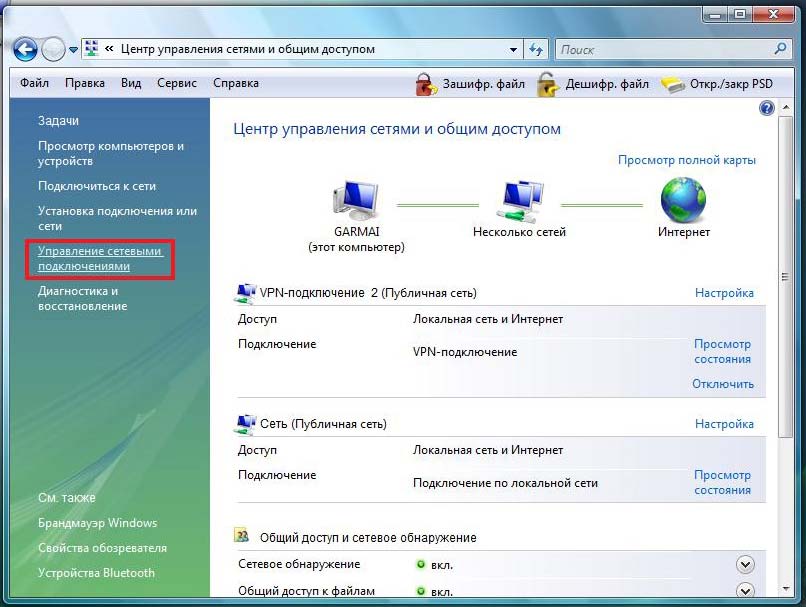 В меню настроек Windows нажмите Сеть и Интернет > Состояние > Изменить параметры адаптера .
В меню настроек Windows нажмите Сеть и Интернет > Состояние > Изменить параметры адаптера . Нажмите Подключить , чтобы подключиться к серверу, следуя инструкциям на экране, чтобы ввести правильные учетные данные для подключения.
Нажмите Подключить , чтобы подключиться к серверу, следуя инструкциям на экране, чтобы ввести правильные учетные данные для подключения.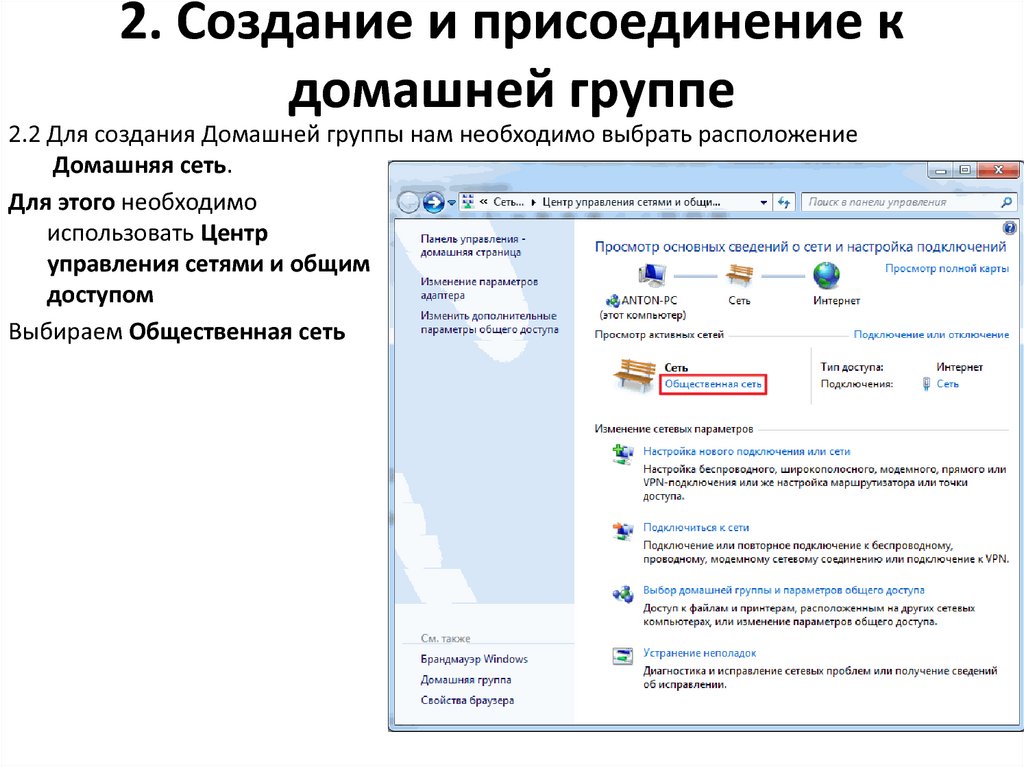 В операционных системах на базе Ubuntu и Debian это можно сделать, открыв терминал и набрав sudo apt install arp-scan .
В операционных системах на базе Ubuntu и Debian это можно сделать, открыв терминал и набрав sudo apt install arp-scan .