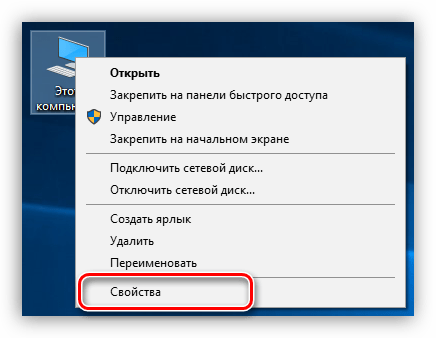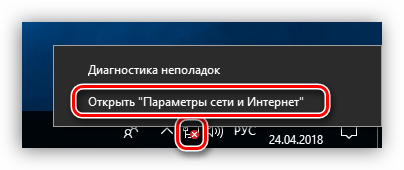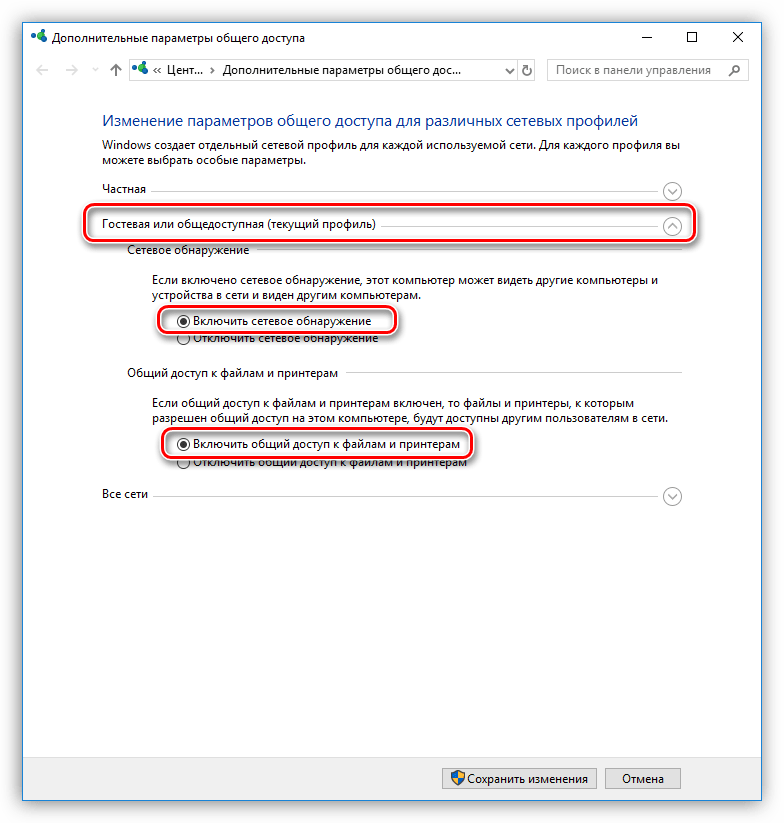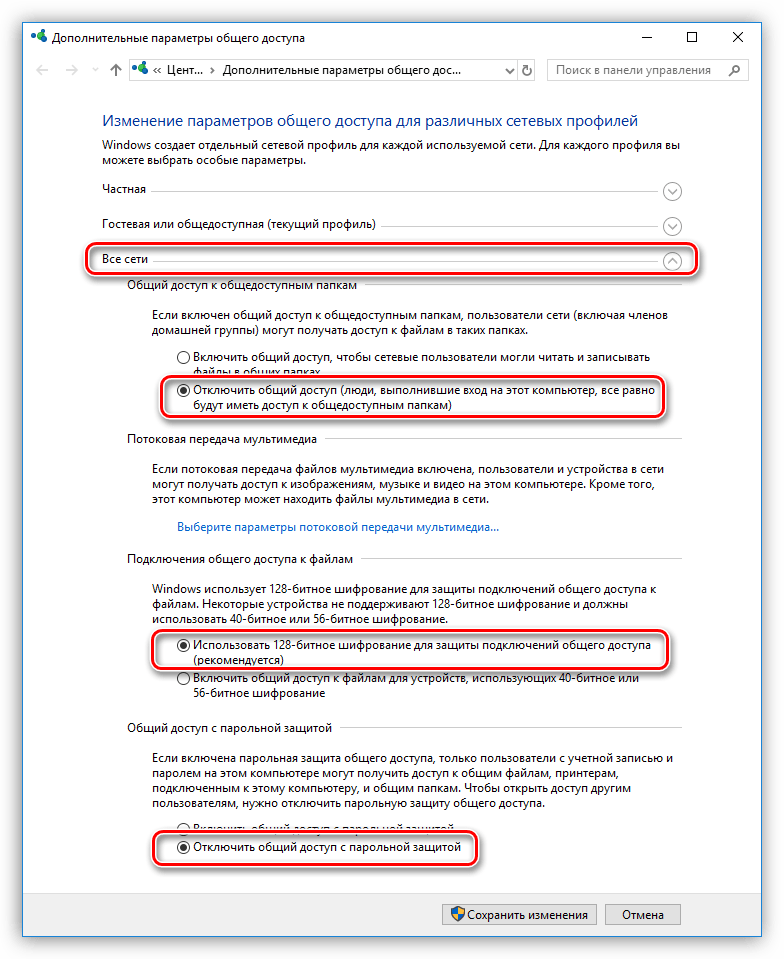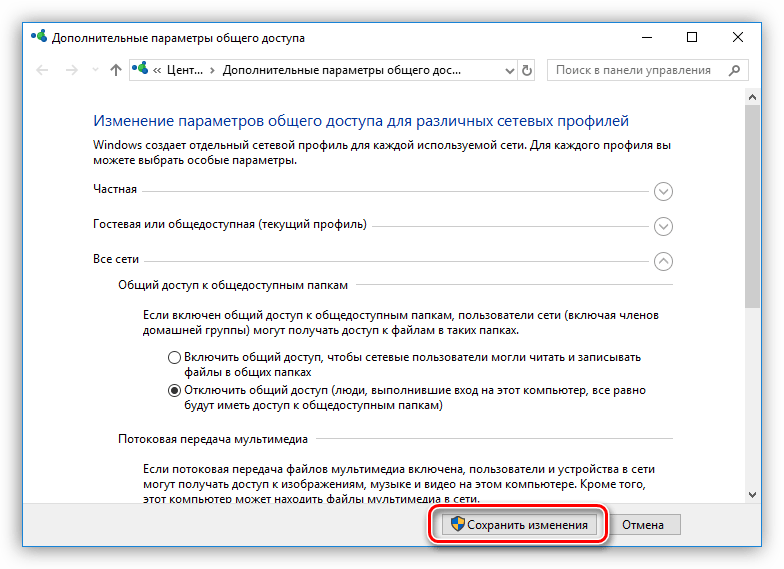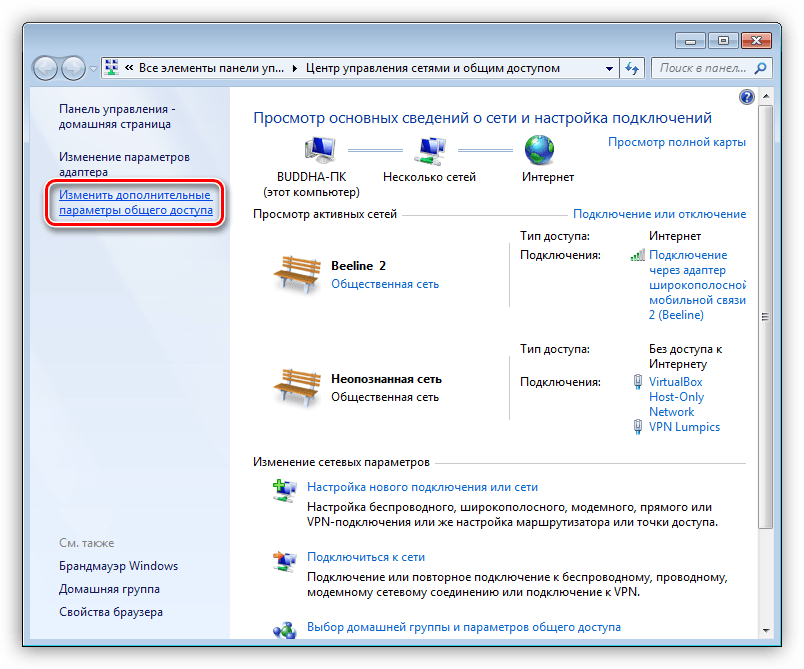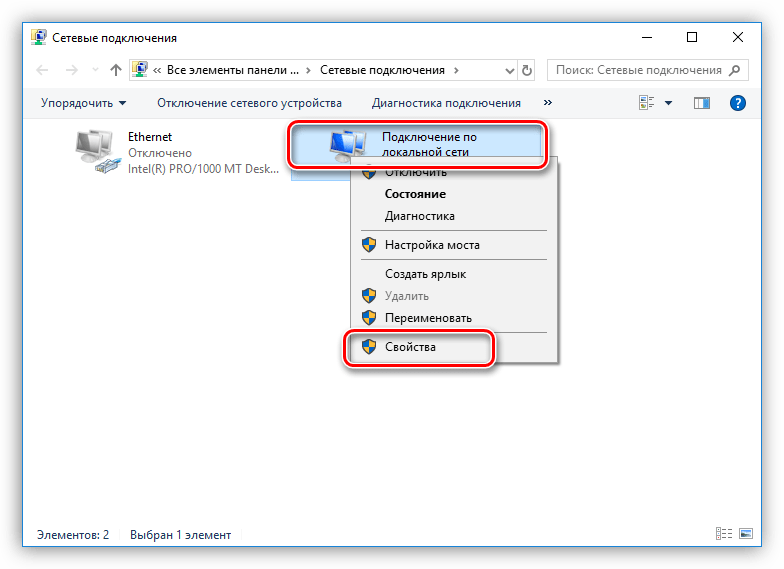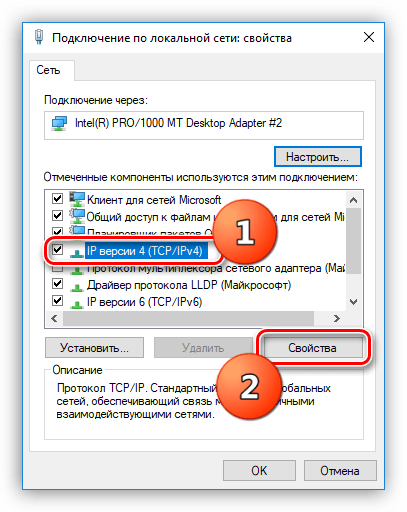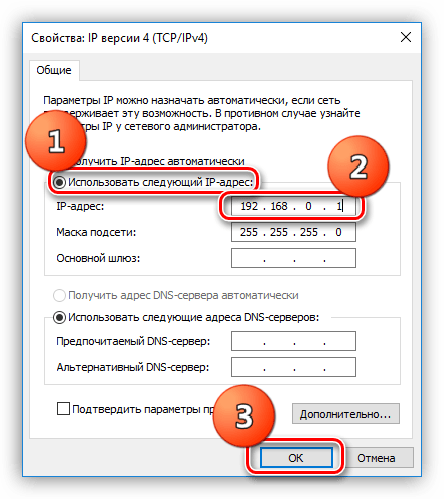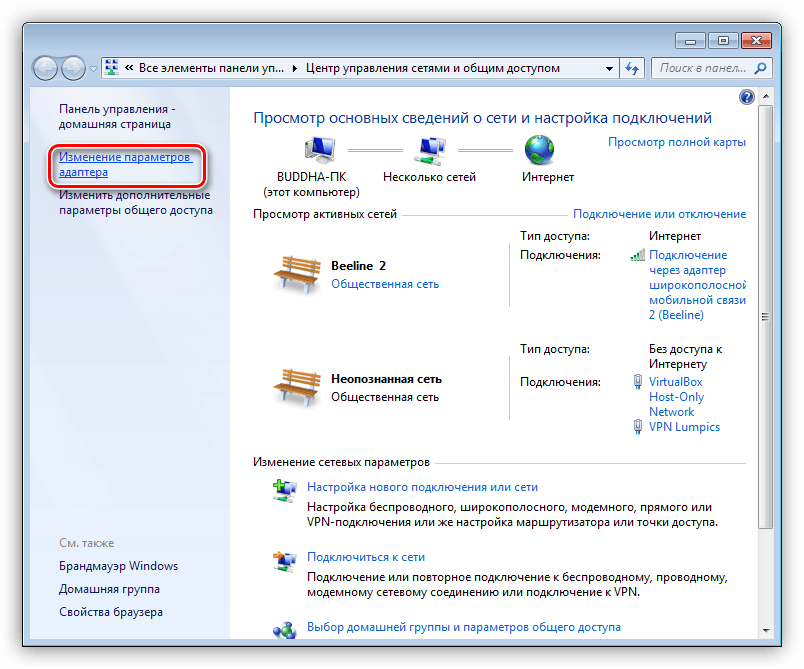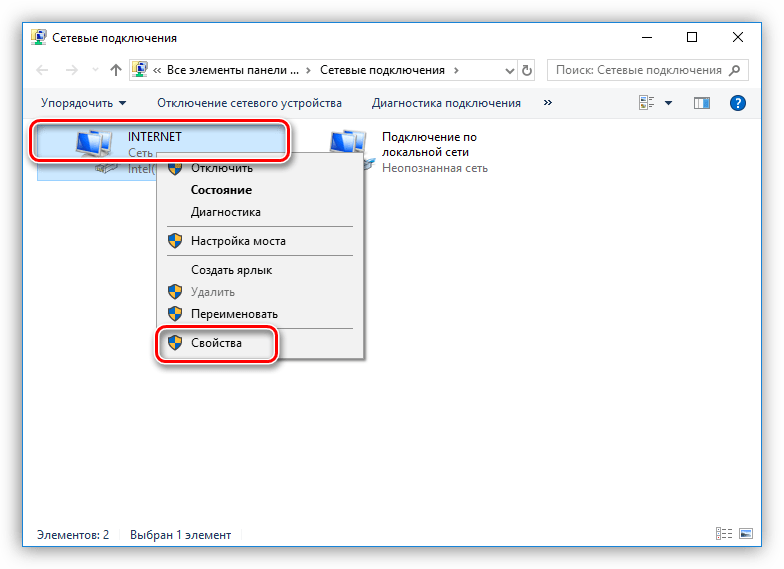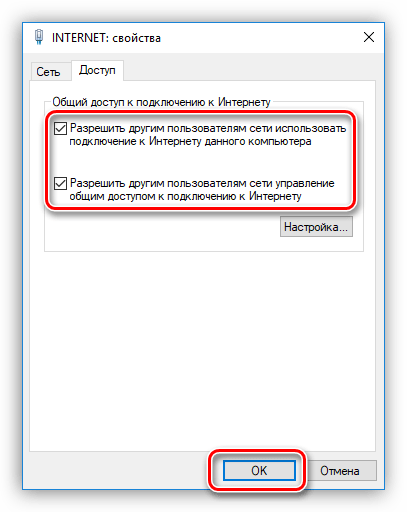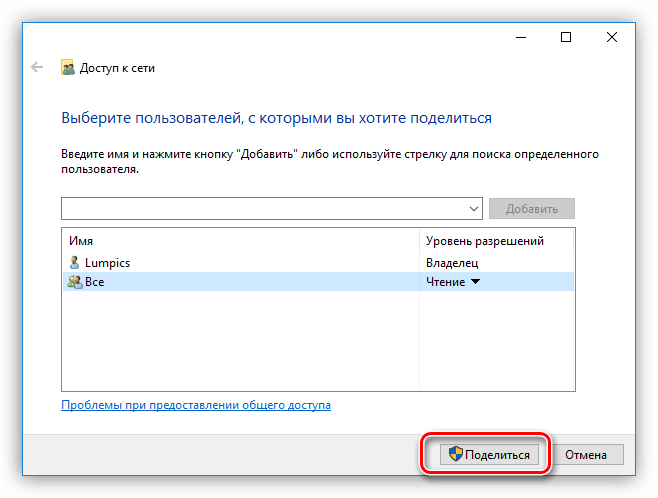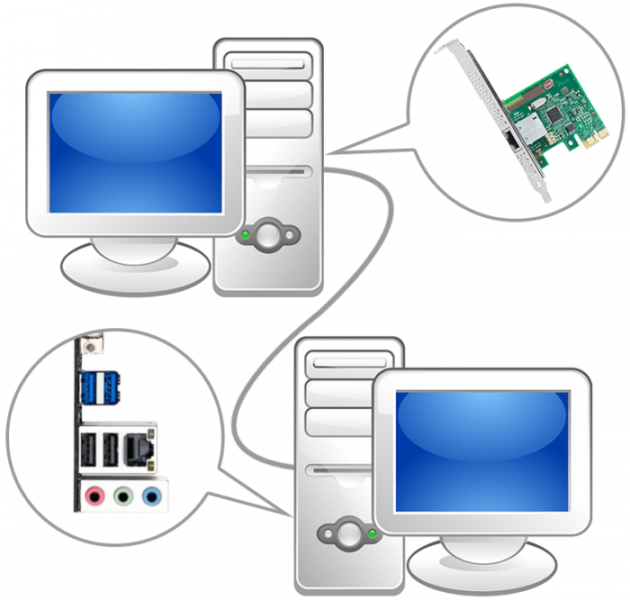Создание и настройка локальной сети в Windows 7
Windows XP в настоящий момент устарела, и использовать её стоит только в том случае, если железо рабочей станции слабое, по этому вопрос по созданию и настройке локальной сети в Windows 7 наиболее актуален, т.к. процесс создания сети между компьютерами в Windows 7 и XP отличается.
И главным отличием является то, что в 7 рабочая группа создается одной из рабочих станций, т.е. некоторое подобие сети на основе выделенного сервера. Но, эти сходства есть только в процессе создания рабочей группы, принцип работы остается прежним, каждая рабочая станция является одновременно сервером и клиентом.
Но, чтобы было более понятно, о чем идет речь, давайте перейдем к самому процессу создания рабочей группы.
Для начала давайте посмотрим какие учетки есть в сети
Создавать сетку будем между двумя рабочими станциями с Windows 7. Для начала назначим сетевым подключениям IP адреса. (0.1 и 0.2)
Попробуем пропинговать, не получается, необходимо включить сетевое обнаружение, зайдя в сетевое подключение, и в всплывающем диалоговом окне нажать разрешать обнаружение компьютера.
Все компьютеры пингуются, теперь можно начать процесс подключения к рабочей группе.
1) Центр управления сетями и общим доступом \ Выбор домашней группы и параметнов общего доступа \ Домашняя сеть
2) Назначаем доступ к ресурсам
Создавать группу можно только не в домашней базовой версии
3) Записываем пароль рабочей группы
4) На втором компе подключиться к рабочей группе
5) выбор домашней группы и вводим пароль
Не стоит на всех рабочих станциях сносить XP и устанавливать 7, если все работает стабильно, то пускай так и будет. Если стоит задача о переустановке Windows то лучше поставить 7, если железо позволяет!
Как создать локальную сеть между двумя компьютерами

Локальная сеть или LAN – это два и более компьютера, соединенных между собой напрямую или через маршрутизатор (роутер) и способных обмениваться данными. Такие сети обычно охватывают небольшое офисное или домашнее пространство и применяются для использования общего подключения к интернету, а также для других целей – совместного доступа к файлам или игр по сети. В этой статье расскажем о том, как построить локальную сеть из двух компьютеров.
Соединяем компьютеры в сеть
Как становится ясно из вступления, объединить два ПК в «локалку» можно двумя способами – напрямую, с помощью кабеля, и через роутер. Оба эти варианта имеют свои плюсы и минусы. Ниже мы разберем их подробнее и научимся настраивать систему на обмен данными и выход в интернет.
Вариант 1: Прямое соединение
При таком соединении один из компьютеров выступает в роли шлюза для подключения интернета. Это значит, что на нем должны быть как минимум два сетевых порта. Один для глобальной сети, а второй для локальной. Впрочем, если интернет не требуется или он «приходит» без использования проводов, например, через 3G модем, то можно обойтись и одним LAN-портом.
Схема подключения проста: кабель включается в соответствующие разъемы на материнской плате или сетевой карте обеих машин.
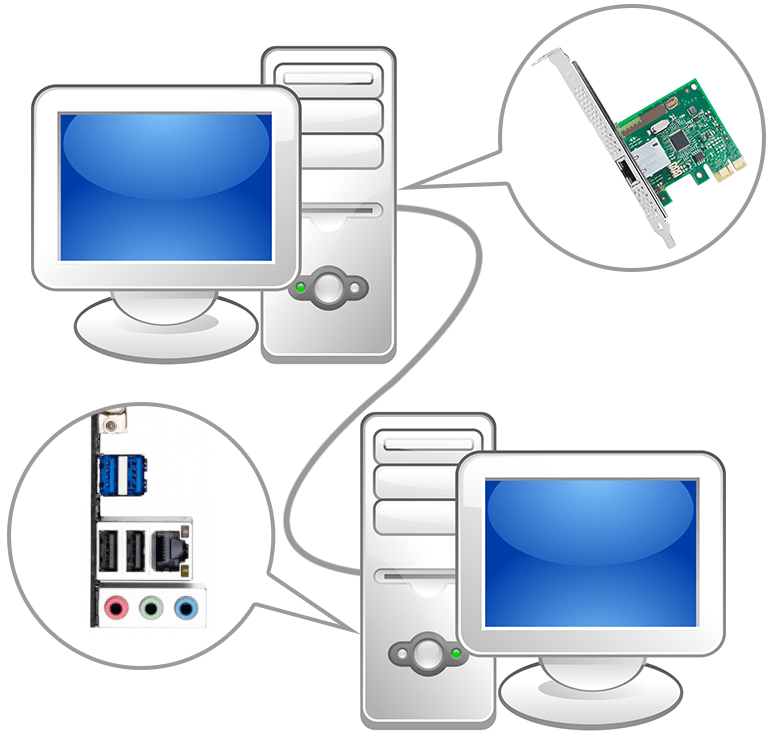
Обратите внимание, что для наших целей нужен кабель (патч-корд), который предназначен для прямого соединения компьютеров. Называется такая разновидность «кроссовером». Впрочем, современное оборудование способно самостоятельно определять пары для приема и передачи данных, поэтому обычный патч-корд, скорее всего, также будет нормально работать. Если возникнут неполадки, то кабель придется переделать или найти в магазине нужный, что бывает весьма непросто.
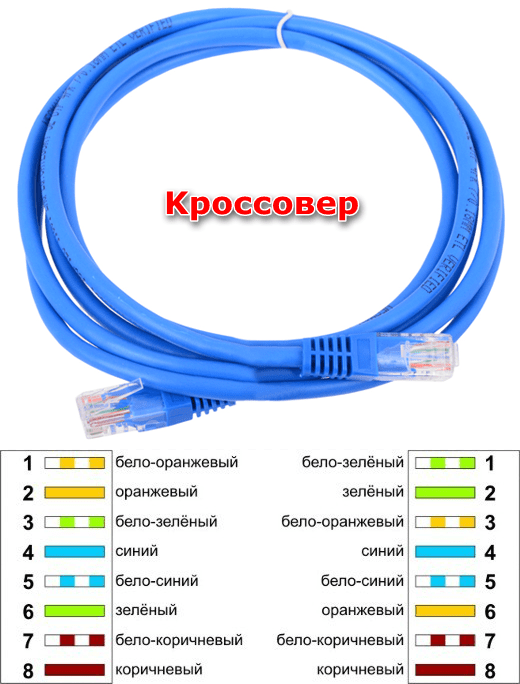
Из плюсов этого варианта можно выделить простоту подключения и минимальные требования по оборудованию. Собственно, нам понадобится только патч-корд и сетевая карта, которая в большинстве случаев уже встроена в материнскую плату. Второй плюс – высокая скорость передачи данных, но это зависит уже от возможностей карты.
Минусы таковыми можно назвать с большой натяжкой – это сброс настроек при переустановке системы, а также невозможность доступа в интернет при выключенном ПК, являющимся шлюзом.
Настройка
После подключения кабеля требуется настроить сеть на обоих ПК. Для начала необходимо присвоить каждой машине в нашей «локалке» уникальное имя. Это нужно для того, чтобы программное обеспечение могло находить компьютеры.
- Жмем ПКМ по значку «Компьютер» на рабочем столе и идем в свойства системы.

- Здесь переходим по ссылке «Изменить параметры».

- В открывшемся окне нажимаем кнопку «Изменить».

- Далее вводим имя машины. Имейте в виду, что оно в обязательном порядке должно быть прописано латинскими символами. Рабочую группу можно не трогать, но если измените ее название, то это же необходимо проделать и на втором ПК. После ввода нажимаем ОК. Для вступления изменений в силу нужно перезагрузить машину.

Теперь нужно настроить общий доступ к ресурсам в локальной сети, так как по умолчанию он ограничен. Данные действия также нужно выполнить на всех машинах.
- Кликаем ПКМ по значку подключения в области уведомлений и открываем «Параметры сети и интернет».

- Переходим к настройке параметров общего доступа.

- Для частной сети (см. скриншот) разрешаем обнаружение, включаем общий доступ к файлам и принтерам, и позволяем Windows управлять подключениями.

- Для гостевой сети также включаем обнаружение и общий доступ.

- Для всех сетей отключаем общий доступ, настраиваем шифрование 128-битными ключами и отключаем доступ по паролю.

- Сохраняем настройки.

В Windows 7 и 8 данный блок параметров можно найти так:
- Правым кликом по значку сети открываем контекстное меню и выбираем пункт, ведущий в «Центр управления сетями».

- Далее переходим к настройке дополнительных параметров и производим указанные выше действия.

Подробнее: Как настроить локальную сеть на Windows 7
Дальше требуется выполнить настройку адресов для обоих компьютеров.
- На первом ПК (том, который подключается к интернету) после перехода к параметрам (см. выше) нажимаем на пункт меню «Настройка параметров адаптера».

- Здесь выбираем «Подключение по локальной сети», кликаем по нему ПКМ и идем в свойства.

- В списке компонентов находим протокол IPv4 и, в свою очередь, переходим к его свойствам.

- Переключаемся на ручной ввод и в поле «IP-адрес» вводим такие цифры:
192.168.0.1В поле «Маска подсети» автоматически подставятся нужные значения. Здесь ничего менять не нужно. На этом настройка закончена. Жмем ОК.

- На втором компьютере в свойствах протокола необходимо прописать такой IP-адрес:
192.168.0.2Маску оставляем по умолчанию, а вот в полях для адресов шлюза и DNS-сервера указываем айпи первого ПК и нажимаем ОК.

В «семерке» и «восьмерке» следует перейти в «Центр управления сетями» из области уведомлений, а затем кликнуть по ссылке «Изменение параметров адаптера». Дальнейшие манипуляции производятся по тому же сценарию.

Заключительная процедура – разрешение совместного доступа к интернету.
- Находим среди сетевых подключений (на шлюзовом компьютере) то, через которое мы подключаемся к интернету. Кликаем по нему правой кнопкой мыши и открываем свойства.

- На вкладке «Доступ» ставим все галки, разрешающие использование и управление подключением всем пользователям «локалки» и жмем ОК.

Теперь на второй машине появится возможность работать не только в локальной сети, но и в глобальной. Если требуется обмениваться данными между компьютерами, необходимо будет выполнить еще одну настройку, но об этом мы поговорим отдельно.
Вариант 2: Соединение через роутер
Для такого подключения нам понадобится, собственно, сам роутер, набор кабелей и, разумеется, соответствующие порты на компьютерах. Тип кабелей для соединения машин с роутером можно назвать «прямым», как противоположность кроссовому, то есть жилы в таком проводе соединены «как есть», напрямую (см. выше). Такие провода с уже смонтированными коннекторами можно без проблем найти в розничной продаже.

Маршрутизатор имеет несколько портов подключения. Один для получения интернета и несколько для подключения компьютеров. Различить их просто: LAN-разъемы (для машин) группируются по цвету и пронумерованы, а порт для входящего сигнала стоит особняком и имеет соответствующее название, обычно написанное на корпусе. Схема подключения в этом случае также довольно несложная – кабель от провайдера или модема подсоединяется в разъем «Internet» или, в некоторых моделях, «Link» или «ADSL», а компьютеры в порты, подписанные как «LAN» или «Ethernet».

Плюсы такой схемы состоят в возможности организации беспроводной сети и автоматическом определении системных параметров.
Читайте также: Как подключить ноутбук к ноутбуку через WiFi
Из минусов можно отметить необходимость покупки роутера и его предварительную настройку. Делается это с помощью инструкции, входящей в комплект поставки и обычно не вызывает затруднений.
Читайте также: Настройка роутера TP-LINK TL-WR702N
Для настройки нужных параметров в Windows при таком подключении никаких действий предпринимать не требуется – все установки производятся в автоматическом режиме. Нужно только проверить способ получения айпи-адресов. В свойствах протокола IPv4 подключения по локальной сети необходимо поставить переключатель в соответствующее положение. Как добраться до настроек параметров, читайте выше.

Разумеется, также нужно не забыть установить разрешения общего доступа и сетевого обнаружения, как и для кабельного соединения.
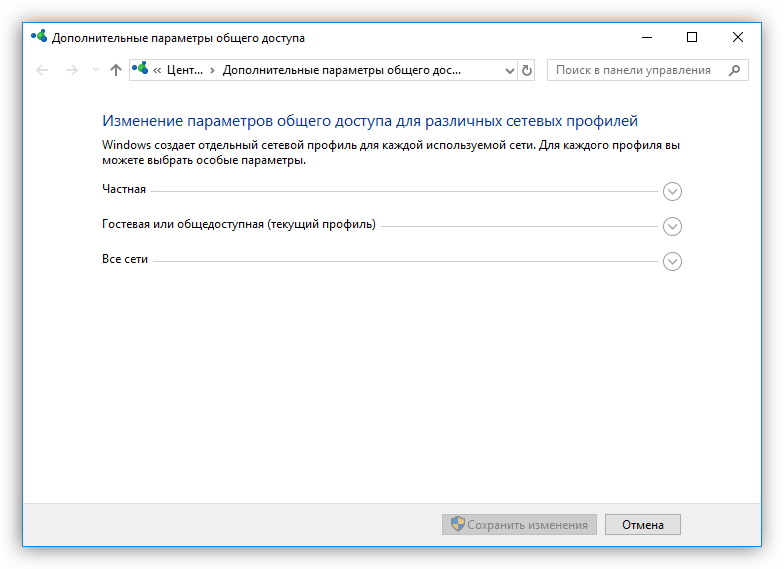
Далее мы поговорим о том, как обеспечить работу с общими ресурсами – папками и файлами – в нашей «локалке».
Настройка доступа к ресурсам
Общий доступ подразумевает возможность использования каких-либо данных всеми пользователями локальной сети. Для того чтобы «расшарить» имеющуюся на диске папку, необходимо проделать следующее:
- Кликаем правой кнопкой мыши по папке и выбираем пункт контекстного меню с названием «Предоставить доступ к», а в подменю – «Отдельные люди».

- Далее выбираем в выпадающем списке всех пользователей и жмем «Добавить».

- Выставляем разрешения на выполнение операций внутри папки. Рекомендуется выставить значение «Чтение» — это позволит участникам сети просматривать и копировать файлы, но не разрешит их изменять.

- Сохраняем настройки кнопкой «Поделиться».

Доступ к «расшаренным» директориям осуществляется из области переходов «Проводника» или из папки «Компьютер».
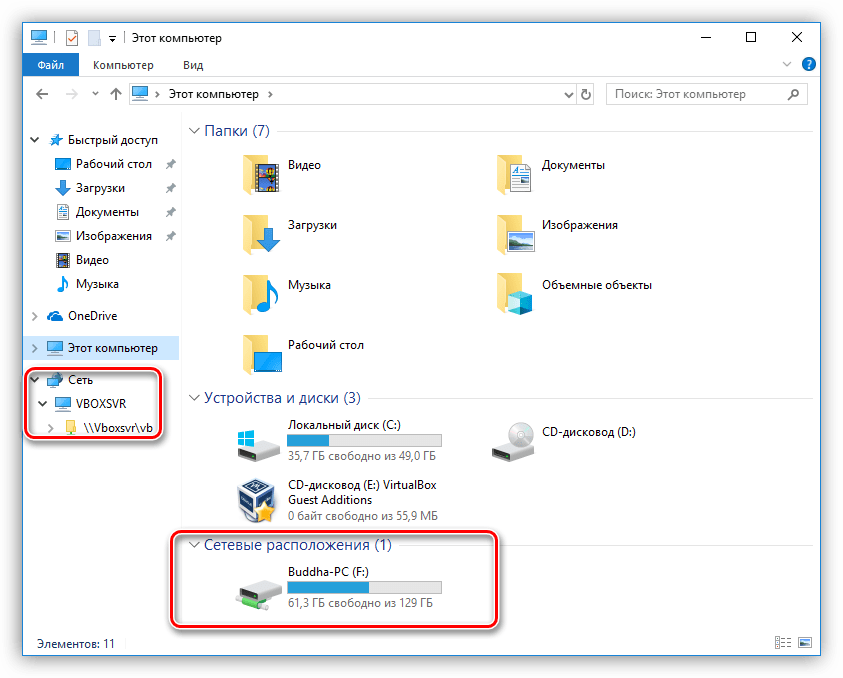
В Windows 7 и 8 названия пунктов меню немного отличаются, но принцип действия такой же.
Подробнее: Включение общего доступа к папкам на компьютере с Windows 7
Заключение
Организация локальной сети между двумя компьютерами – процедура не сложная, но требующая некоторого внимания со стороны пользователя. Оба способа, приведенные в этой статье, имеют свои особенности. Наиболее простым, с точки зрения минимизации настроек, является вариант с роутером. Если же такого устройства в наличии нет, то вполне можно обойтись и кабельным соединением.
 Мы рады, что смогли помочь Вам в решении проблемы.
Мы рады, что смогли помочь Вам в решении проблемы. Опишите, что у вас не получилось.
Наши специалисты постараются ответить максимально быстро.
Опишите, что у вас не получилось.
Наши специалисты постараются ответить максимально быстро.Помогла ли вам эта статья?
ДА НЕТНастройка локальной сети windows 7
Сегодня настройка локальной сети windows 7 необходимый атребут знаний практически в любой семье. У каждого владельца персонального компьютера возникала мысль создания соединения с другими компьютерами. Тем более, все чаще в одной квартире уже можно увидеть более одной машины, а в некоторых случаях, даже трех и более. В этом случае объединение в единую локальную сеть не выглядит простой прихотью, а является необходимостью, ведь не будете же вы бегать из одной комнаты в другую, чтобы перекинуть какой-нибудь файл с помощью компакт диска или флешки. Даже просмотр фильма, расположенного на жестком диске компьютера в соседней комнате, гораздо удобнее производить непосредственным запуском этого фильма по сети без предварительного скачивания на другой компьютер.
Что же необходимо, чтобы создать локальную сеть в Windows 7? Безусловно, все компьютеры, которые планируется соединить локальной сетью, должны быть оборудованы сетевыми картами с одинаковыми интерфейсами. Большинство современных материнских плат уже содержат на своем борту необходимый контроллер. Исключением не будут и ноутбуки, так как для них наличие сетевой карты (проводной или беспроводной) является стандартом. Помимо сетевых карт вам понадобится кабель категории 5E, содержащий восемь медных жил, сплетенных между собой попарно и обжатых на двух концах по перекрестной схеме (если вы соединяете между собой два компьютера) или по прямой (в случае соединения более двух компьютеров, также помимо этого вместо одного кабеля понадобится два – по одному на каждый компьютер).
Если вы уже ранее настраивали локальную сеть в предыдущих версиях Windows, то сделать тоже самое в Windows 7 не составит труда даже не смотря на внесение некоторых изменений в новой операционной системе.
Если проблем с сетевыми картами нет, то при подключении всех кабелей сеть будет создана автоматически, при этом в области уведомления значок сети покажет процесс прохождения идентификации компьютеров в только что созданной сети. Чтобы по этой сети можно было передавать какие-либо данные, нужно произвести настройку.
На компьютере, который вы выбрали ведущим, зайдите в Панель управления -> Сеть и интернет -> Центр управления сетями и общим доступом и посмотрите на тип новой сети.
Если сеть будет общественной, то беспрепятственно передавать файлы с компьютера на компьютер не получится. Для того, чтобы полноценно использовать локальную сеть, необходимо сменить тип сети с общественной на домашнюю. Последовательность действий следующая: в левой части окна снизу нужно нажать «Домашняя группа».
В открывшемся окне нам будет сказано о невозможности подключения компьютера к домашней группе. Не стоит обращать на это внимание – сейчас мы это исправим! Нажмите «Что такое расположение в сети?» под восклицательным знаком и выберите новое расположение в сети «Домашняя сеть».
После непродолжительной паузы необходимо будет указать элементы, к которым будет продоставлен доступ с других компьютеров и нажать кнопку «Далее». Вам будет предложено записать пароль, который Windows 7 сгенерирует самостоятельно, и который понадобится впоследствии при добавлении других компьютеров в сеть. Последним этапом настройки ведущего компьютера будет изменение дополнительных параметров общего доступа, для чего нажмите на соответствующем пункте окна «Изменение параметров домашней группы» и убедитесь, что напротив следующих пунктов стоят маркеры:
- Включить сетевое обнаружение;
- Включить общий доступ к файлам и принтерам;
- Включить общий доступ, чтобы сетевые пользователи могли читать и записывать файлы в общих папках;
- Использовать 128-битное шифрование для защиты подключений общего доступа;
- Включить общий доступ с парольной защитой;
- Разрешить Windows управлять подключениями домашней группы.
Теперь, когда главный компьютер настроен, можно приступить к добавлению в сеть остальных, для чего на каждом из них необходимо запустить «Центр управления сетями и общим доступом» и выбрать пункт «Домашняя группа». После нажатия кнопки «Присоединиться» вводим пароль, который было предложено сохранить ранее, а далее повторяем те же действия, что и на главном компьютере после шага с паролем.
После всех предложенных манипуляций сеть будет настроена и компьютеры смогут свободно обмениваться между собой любой информацией.
Для тех, кто привык принимать потоки информации в видео формате я предлагаю ознакомиться с видео инструкцией по настройке локальной сети в windows 7. В видео ролике выше каждый шаг описывается диктором, т.е. запись видео проходит с голосовым пояснительным сопровождением. В видео ролике ниже создание локальной сети описано за счет всплывающих подсказок под музыкальное сопровождение. Нижнее видео содержит массу полезной в техническом плане информации.
Для лучшего понимания и усвоения материала, я вам советую посмотреть оба видеоролика по настройке локальной сети в виндовс 7. Если будут вопросы обращайтесь.
Настройка локальной сети под Windows 7, как настроить локальную сеть
Иногда возникает необходимость быстро передать с одного компьютера на другой большое количество данных и тут встает вопрос о настройке локальной сети под Windows 7. Ведь использовать флэшки или другие носители информации для данной задачи не представляется возможным.
Однако процесс настройки локальной сети под Windows 7 очень прост. И проделав его один раз, в будущем вы сможете делать это очень быстро и без проблем.
Сначала рассмотрим процесс соединения двух компьютеров. Для этого вам необходим обжатый сетевой кабель. В этой статье мы не будем рассматривать процесс изготовления такого кабеля. Это тема для отдельной статьи. Поэтому будем считать, что у вас такой кабель есть или вы его купили вместе с коннекторами уже в обжатом виде.
Подключите кабель к обоим компьютерами в разъем сетевой карты и убедитесь, что возле обоих сетевых разъемов загорелся световой индикатор. Это означает, что сетевой кабель исправен и можно продолжать настройку локальной сети.
После того, как оба компьютера соединены при помощи сетевого кабеля, можно приступать к настройке сетевого подключения.
- Для начала открываем окно «Сетевые подключения». Для Windows 7 путь к этому окну выглядит так: Пуск – Панель управления – Сеть и Интернет – Центр управления сетями и общим доступом – Изменение параметров адаптера.
- В окне «Сетевые подключения» вы сможете увидеть значок вашего подключения. Если у вас одна сетевая карта в этом окне должен быть только один значок подключения. Кликаем по нему правой кнопкой мыши и выбираем пункт «Свойства».

- В следующем окне вы сможете увидеть список компонентов. Здесь необходимо выбрать пункт «Протокол Интернета TCP\IP» и нажать на кнопку «Свойства».

- После этого должно открыться окно свойств выбранного компонента. Здесь необходимо отметить пункт «Использовать следующий IP адрес» и вписать необходимые IP адреса (не путать с mac адресом).
- Для первого компьютера:
- «IP-адрес»– 192.168.1.1
- «Маска подсети»– 255.255.255.0
- Для второго компьютера:
- «IP-адрес»– 192.168.1.2
- «Маска подсети»– 255.255.255.0
- Остальные поля оставляем пустыми.

- После этого необходимо закрыть все открытые окна нажатием на кнопку «ОК».
Все после этого настройка локальной сети под Windows 7 законченна и сеть заработает в течение нескольких секунд. Для проверки работы подключения можно выполнить команду ping. Для этого на одном из компьютеров нажмите комбинацию клавиш Win-R и введите команду “cmd”. После чего в черном окне введите команду ping и IP-адрес другого компьютера. Результат выполнения команды должен быть таким как на картинке.

Это означает что все работает правильно и теперь вы знаете как настроить локальную сеть под Windows 7.
Посмотрите также
Как создать локальную сеть между двумя компьютерами
Объединение персональных компьютеров в сеть — одна из важнейших технологий, созданная для совместного доступа пользователей ПК к данным, программам и оборудованию.
Наиболее эффективным способом создания локальной сети является использование кабеля Ethernet.

Как создать локальную сеть между двумя компьютерами
Локальная сеть (LAN, ЛВС) предназначена для работы в одном здании или помещении (офисе).
Вопросы, помогающие планировать ЛВС:
Выбор сетевого оборудования:
- для построения ЛВС используется кабель Ethernet не ниже 5-й категории;
- самый быстрый беспроводной стандарт сетей W-i-Fi на сегодня — 802.11n.
Другое сетевое оборудование должно быть совместимо с выбором кабеля или беспроводного соединения.
Сетевая плата ПК – имеет сетевой разъем RJ-45 или антенну Wi-Fi и настраивается для работы по сетевому протоколу TCP/IP.

При создании локальной сети, используемое оборудование должно быть совместимо с сетевой картой компьютера
Роутер (маршрутизатор) — имеет несколько сетевых разъемов RJ-45 и WI-Fi антенны, отслеживает адреса сетевых устройств, работая по протоколу TCP/IP.

Роутер должен быть совместим с оборудованием используемым для подключения локальной сети между компьютерами
Способы построения домашней сети:
- Если необходимо создать сеть из двух ПК, их можно подключить напрямую кабелем Ethernet. Для соединения такой сети с Интернетом необходимо наличие на одном из ПК 2-х сетевых карт — первой для подключения другого ПК, и второй для соединения с Интернетом от провайдера.

Вариант подключения сети из двух ПК напрямую кабелем Ethernet
- Более гибким вариантом домашней сети является подключение нескольких ПК к роутеру. В этом случае количество подключаемых ПК ограничено количеством портов роутера. Кабель Интернет подсоединяется к этому же устройству.

Схема подключения домашней сети через роутер
При подключении локальной сети через Ethernet (LAN) кабель первым вопросом является – прямой (патч-корд, straight) или перекрестный (crossover, кросс) кабель следует использовать.
Ответ на этот вопрос зависит, какие устройства по типу он соединяет:
- устройства одного типа – два ПК или сетевых коммутатора;

При соединении двух компьютеров одного типа нужен определенный Ethernet-кабель
- устройства разного типа – ПК и роутер или концентратор Ethernet.

Соединение устройств разного типа требует использование определенного вида кабеля
«Перекреснутые» проводники в кросс-кабеле служат для передачи сигналов с одного конца кабеля и приема их на другом конце и наоборот, что делает его подходящим для обмена информацией на устройствах одного типа.
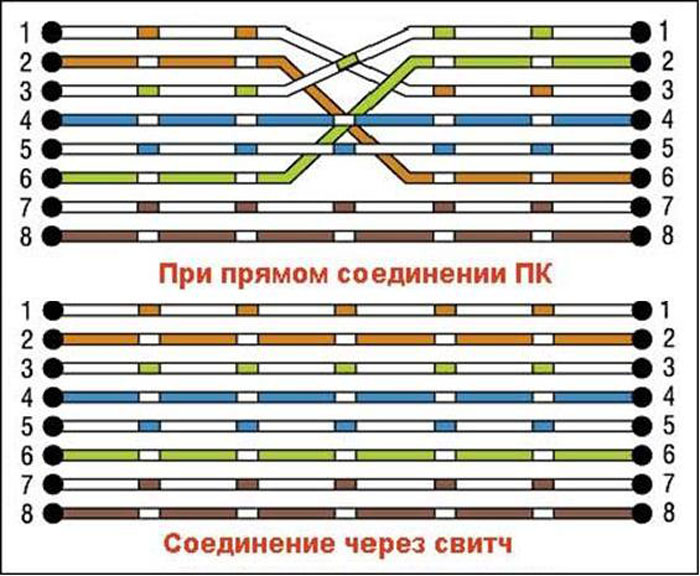
«Перекреснутые» проводники в кросс-кабеле делают его подходящим для подключения и обмена информацией на устройствах одного типа
Сегодня многие сетевые устройства имеют функцию Auto-MDI(X), настраивающую передачу в кабелях различного типа.
Справка! Если минимум одно из подключаемых кабелем устройств имеет встроенный Auto-MDI(X), в этом подключении можно применять любой тип Ethernet кабеля.
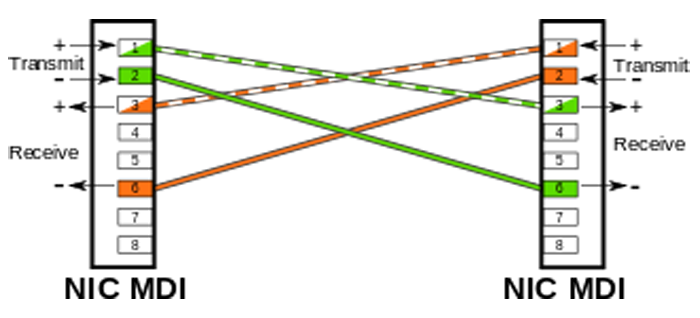
При наличии на устройстве функции Auto-MDI(X) можно применять любой тип кабеля
Шаг 1. Соединить два ПК (ноутбука) перекрестным кабелем, вставив его в разъемы RJ-45 сетевых плат ПК.

Перекрестный кабель подключаем в разъемы RJ-45 сетевых плат компьютеров
Шаг 2. Нажать одновременно клавиатурные клавиши «Win+R» («Win» размещена справа от «Ctrl»).
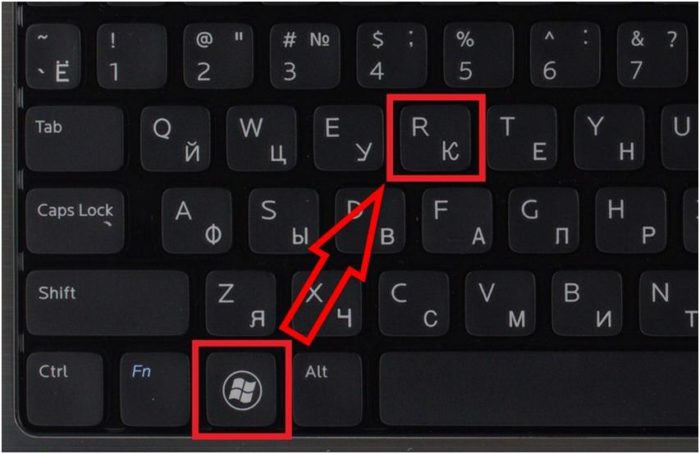
Нажимаем одновременно клавиши «Win+R»
Шаг 3. Напечатать в окне «ncpa.cpl» и нажать «OK».
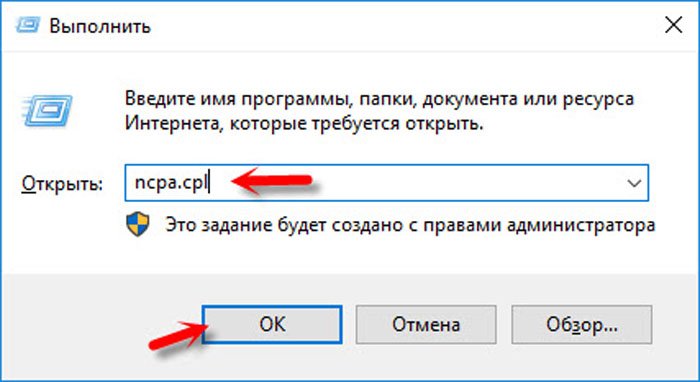
Печатаем в окне «ncpa.cpl», нажимаем «OK»
Шаг 4. Щелкнуть на пиктограмме соединения Ethernet правой кнопкой мыши и выбрать левой «Свойства».
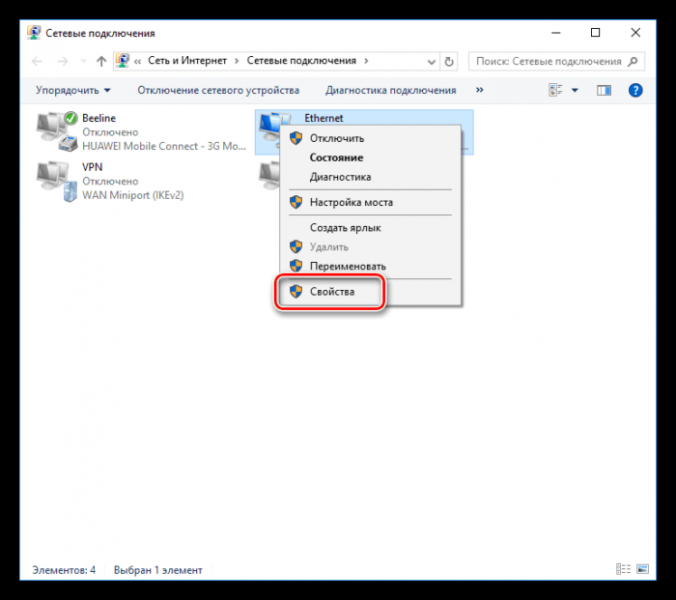
Щелкаем на пиктограмме соединения Ethernet правой кнопкой мыши, выбираем левой «Свойства»
Шаг 5. В окне свойств подключения к ЛВС щелкнуть на TCP/IPv4 и нажать «Свойства».
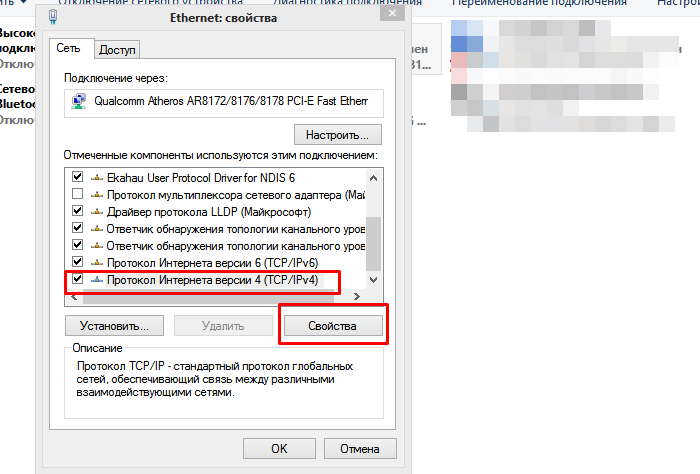
Щелкаем на TCP/IPv4, нажимаем «Свойства»
Шаг 6. Установить IP-адрес 192.168.0.1 и маску подсети 225.225.225.0 для первого ПК и нажать «OK».
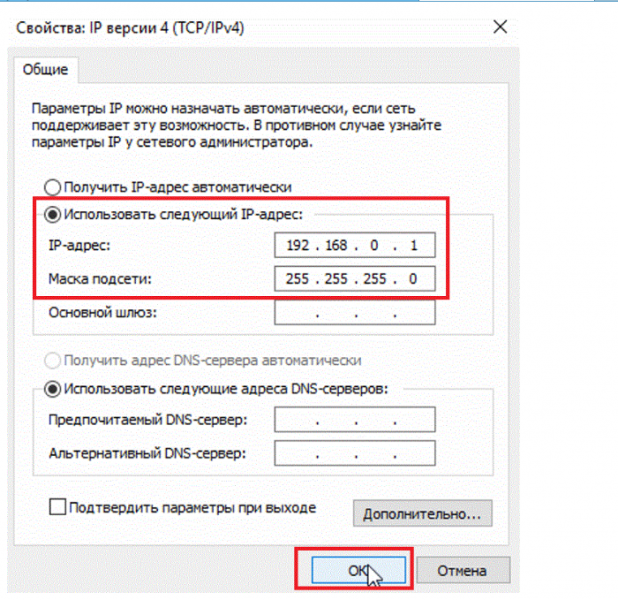
Ставим галочку на пункт «Использовать…», устанавливаем IP-адрес и маску подсети, как на фото, нажимаем «OK»
Шаг 7. Повторить «Шаги 2-6» для второго ПК, установив IP-адрес 192.168.0.2 и маску подсети 225.225.225.0.

Схема и данные для подключения двух ПК в домашней сети
Шаг 1. Зажмите клавиши «Win+R», напечатайте «sysdm.cpl» и нажать «OK».
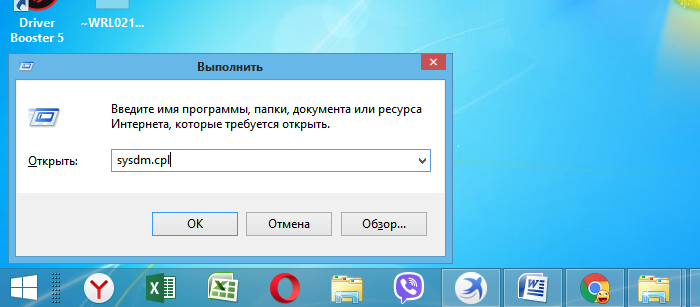
Печатаем в поле «Открыть» команду «sysdm.cpl», нажимаем «OK»
Шаг 2. Щелкнуть по вкладке «Имя компьютера» и нажать «Изменить».
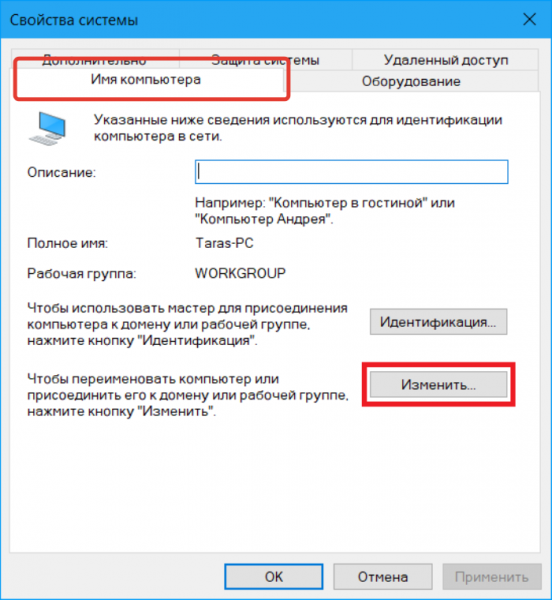
Щелкаем по вкладке «Имя компьютера», нажимаем «Изменить»
Шаг 3. Напечатать в строке «рабочей группы» имя сетевой группы и нажать «OK».
Примечание! Необходимо, чтобы имя рабочей группы было набрано английскими символами.
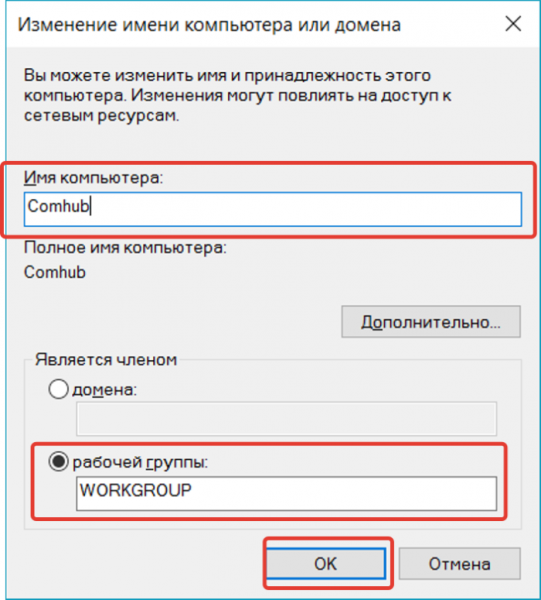
Печатаем в строке «рабочей группы» имя сетевой группы, нажимаем «OK»
Шаг 4. Перезагрузить ПК.
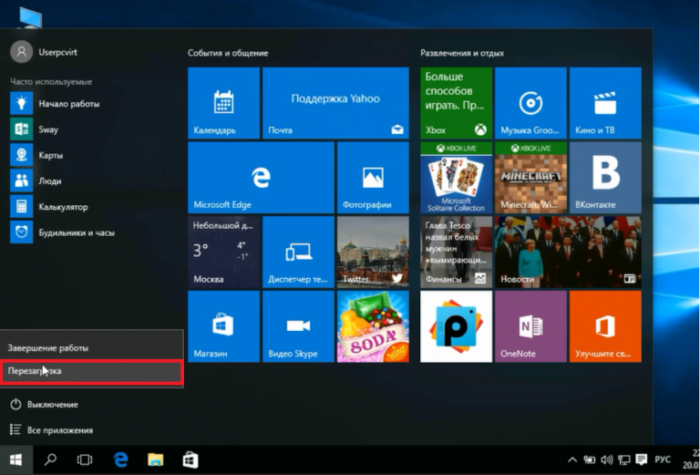
В меню «Пуск» нажимаем по опции «Перезагрузка»
Шаг 5. Повторить «Шаги 1-4″ на другом ПК, указав то же имя рабочей группы.
Шаг 1. Щелкнуть правой кнопкой мыши внизу рабочего стола справа на сети и выбрать левой «Параметры сети…».
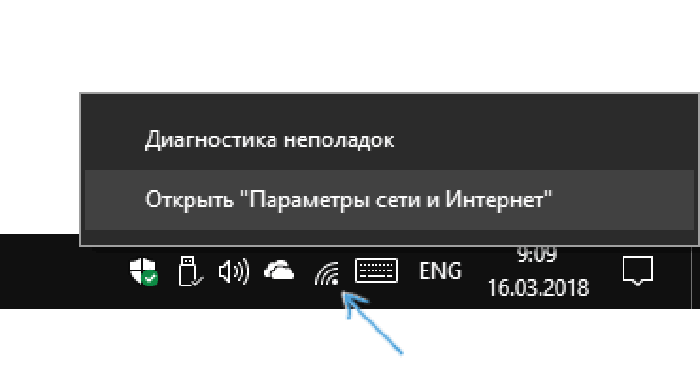
Щелкаем правой кнопкой мыши по значку сети на панели задач, выбираем левой «Параметры сети…»
Шаг 2. Щелкнуть на пункте «Состояние» и выбрать «Центр управления…».

Щелкаем на пункте «Состояние», выбираем «Центр управления…»
Шаг 3. Раскрывать последовательно все сетевые профили и в каждом из них выставить точки напротив «Включить» и «Разрешить».
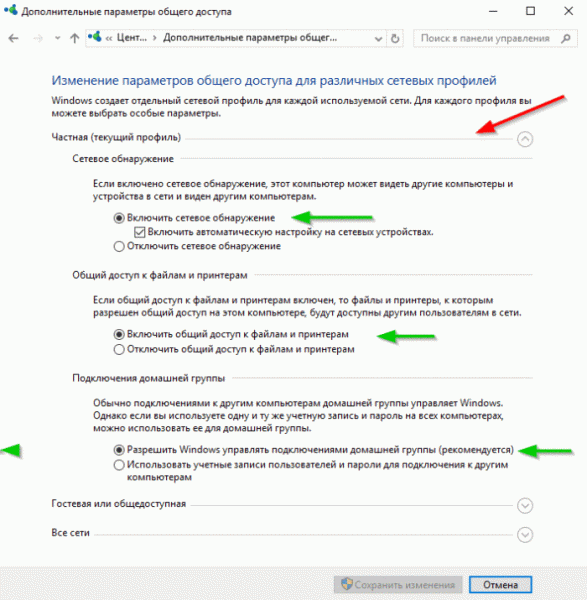
Раскрываем все сетевые профили, везде выставляем точки напротив опций «Включить» и «Разрешить»
Шаг 4. Пролистать список вниз и в последнем пункте «…с парольной защитой» выбрать «Отключить». Нажать «Сохранить изменения».
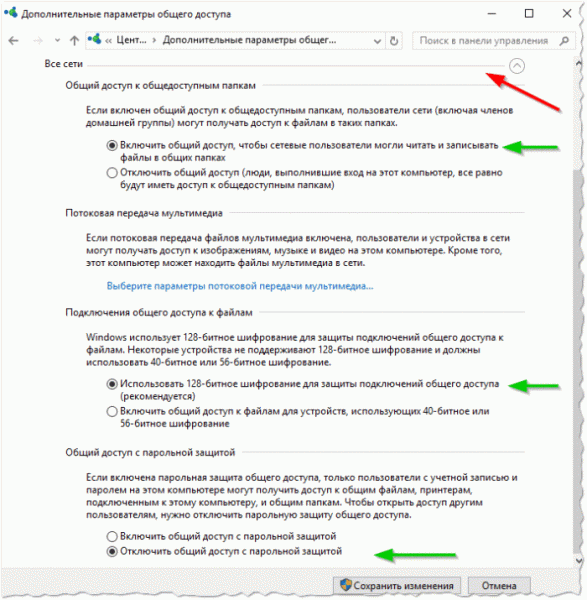
Отмечаем опцию «Отключить общий доступ с парольной защитой», нажимаем «Сохранить изменения»
Шаг 5. Повторить «Шаги 1-4» на другом ПК.
Шаг 1. Щелкнуть правой кнопкой мыши на папке, открываемой для доступа в сети, и щелкнуть левой кнопкой «Свойства».
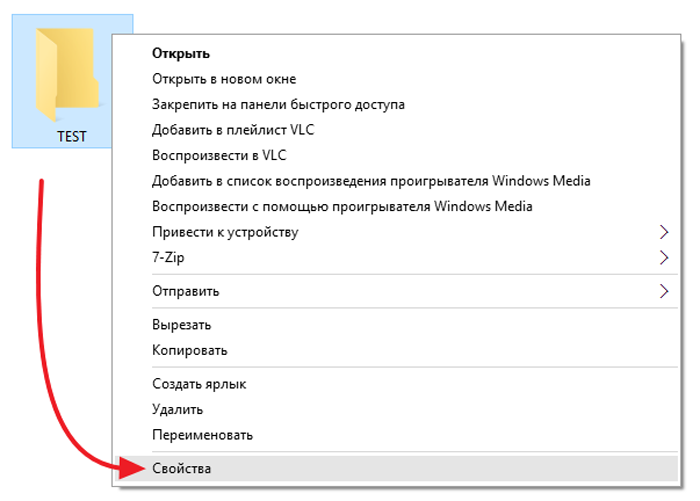
Щелкаем правой кнопкой мыши на папке, открываемой для доступа в сети, левой кнопкой открываем «Свойства»
Шаг 2. Щелкнуть по закладке «Доступ» и выбрать «Общий доступ».
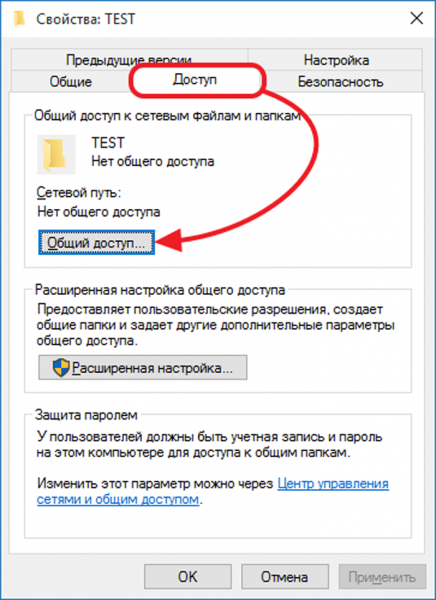
Щелкаем по закладке «Доступ», выбираем «Общий доступ»
Шаг 3. Открыть выпадающий список, выбрать «Все» и нажать «Добавить».
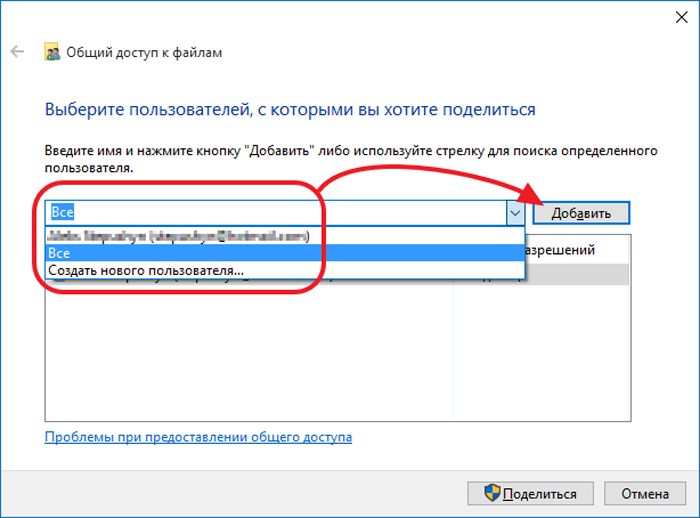
Открываем выпадающий список, выбираем «Все», нажимаем «Добавить»
Шаг 4. Выбрать в списке (выпадающем) для «Все» предпочитаемый «Уровень…»: «Чтение», «Редактирование», «Удаление». Нажать кнопку «Поделиться».
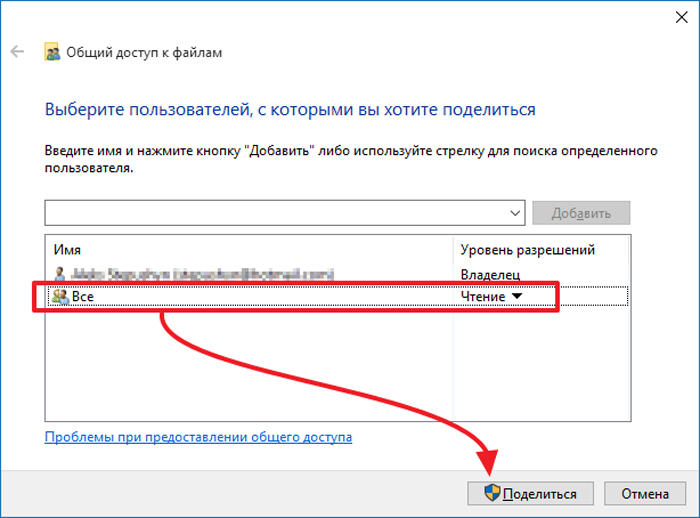
Выбираем в списке для группы «Все» предпочитаемый «Уровень…», нажимаем «Поделиться»
Шаг 5. Щелкнуть «Готово».
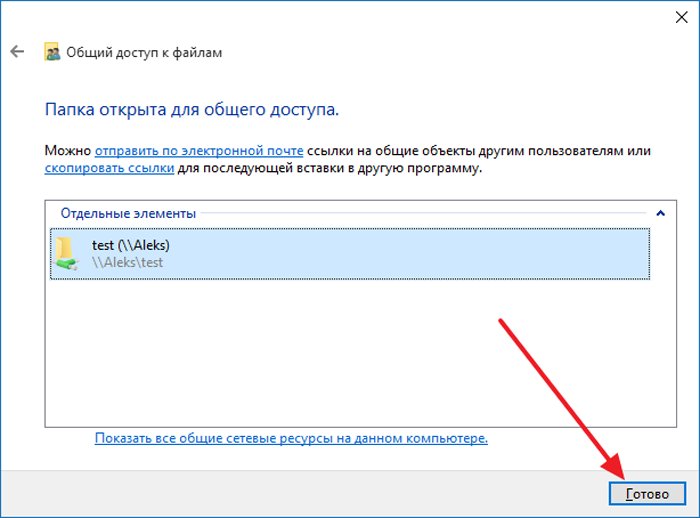
Нажимаем «Готово»
Шаг 6. Если требуется, проделать «Шаги 1-5″ на другом ПК.
Шаг 1. Открыть папку «Компьютер», дважды щелкнув по его ярлыку.
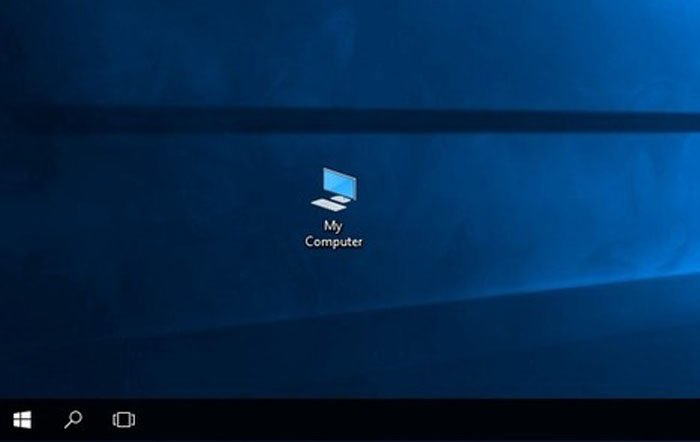
Открываем папку «Компьютер», дважды щелкнув по его ярлыку
Шаг 2. Щелкнуть по надписи «Подключить сетевой диск» верху окна папки.
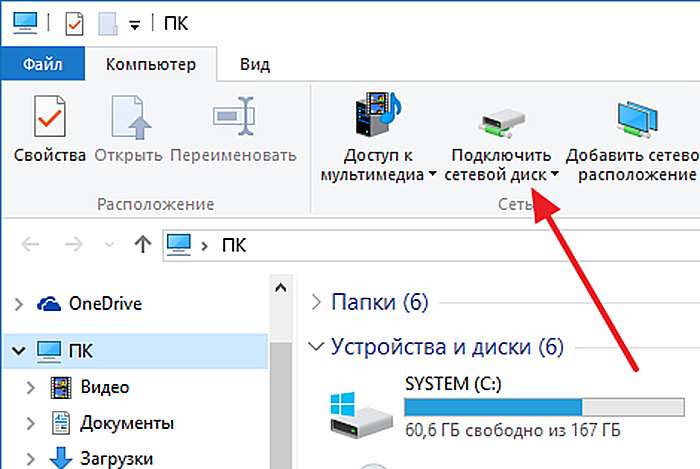
Нажимаем по надписи «Подключить сетевой диск» в верхней части окна папки
Шаг 3. Выбрать букву подключаемого диска и указать путь в строке «Папка», включающий имя ПК и имя папки в формате (), показанном в «Пример». Нажать «Готово».
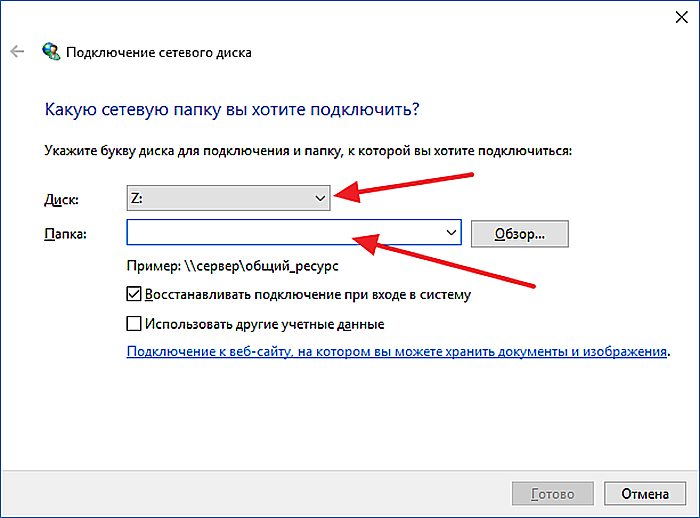
Выбираем букву подключаемого диска, указываем путь в строке «Папка», нажимаем «Готово»
Примечание! Указанное в примере имя ПК («сервер») смотрите в «Шаг 3» «Помещение компьютеров в общую сеть», а «общий ресурс» — это имя открытой к доступу папки. Вместо имени ПК можно указать его IP-адрес.
Сетевым диском можно будет пользоваться для передачи файлов, как обычным диском, открывая его в папке «Компьютер».

Сетевой диск будет отображен в папке «Компьютер»
Шаг 4. Повторить «Шаги 1-3» на других ПК, если требуется открыть доступ к их папкам.
Для создания ЛВС с помощью роутера (маршрутизатора, коммутатора) требуется подключить несколько ПК к роутеру прямым кабелем Ethernet.

Подключаем несколько ПК к роутеру прямым кабелем Ethernet
Шаг 1. Подключить кабели от ПК к разъемам роутера, подписанным как Ethernet или LAN.

Подключаем кабели от ПК к разъемам роутера, подписанным как Ethernet или LAN
Примечание! Кабель, идущий от провайдера Интернет, подключается на роутере к разъему WAN или Internet.
Шаг 2. Подать на роутер питание.

Включаем роутер, нажав на специальную кнопку для включения при наличии
Шаг 3. Выполнить «Шаги 2-6» раздела «Как подключить два компьютера кабелем Ethernet», выставив вместо IP-адреса галочки на автоматическое получение адресов.
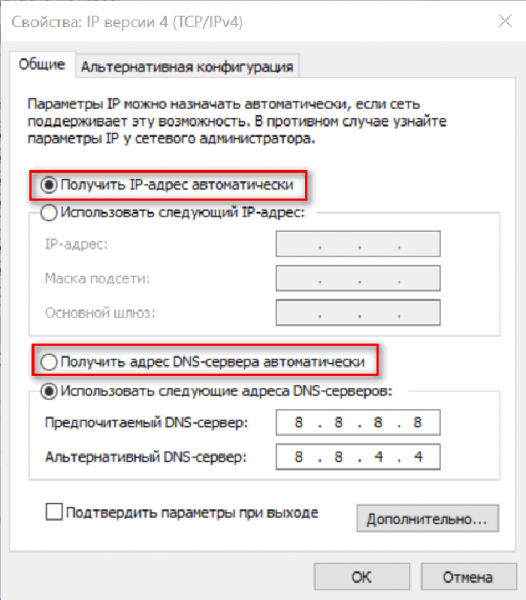
Ставим галочки на автоматическое получение адресов
Справка! По умолчанию роутеры настроены на автоматическую раздачу IP-адресов (DHCP) и не требуют дополнительных настроек. Интернет также должен подключаться сразу, т.к. провайдеры обычно используют подключение по DHCP.
Шаг 4. Для передачи файлов между ПК выполнить настройки, приведенные в разделах выше, начиная от «Помещение компьютеров в общую сеть» и до текущего раздела.
На этом настройка локальной сети для передачи файлов с помощью роутера завершена.
Чтобы гарантировать подключение в локальную сеть внешних устройств, а также защитить данные в папке, на ПК с общей папкой можно установить дополнительный пароль.
Шаг 1. Нажать «Win+R», напечатать «control» и нажать «OK».
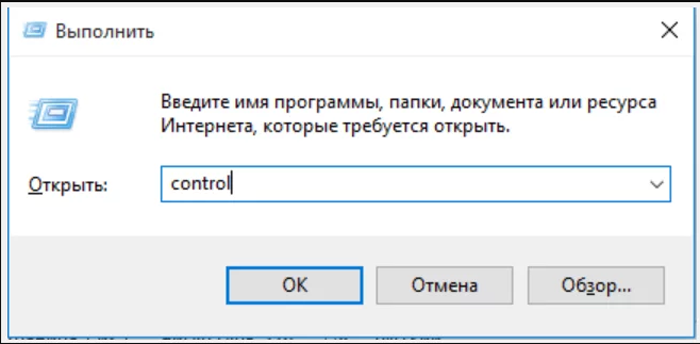
Печатаем «control», нажимаем «OK»
Шаг 2. Выбрать вверху «Крупные значки» и щелкнуть по ссылке «Учетные записи пользователей».
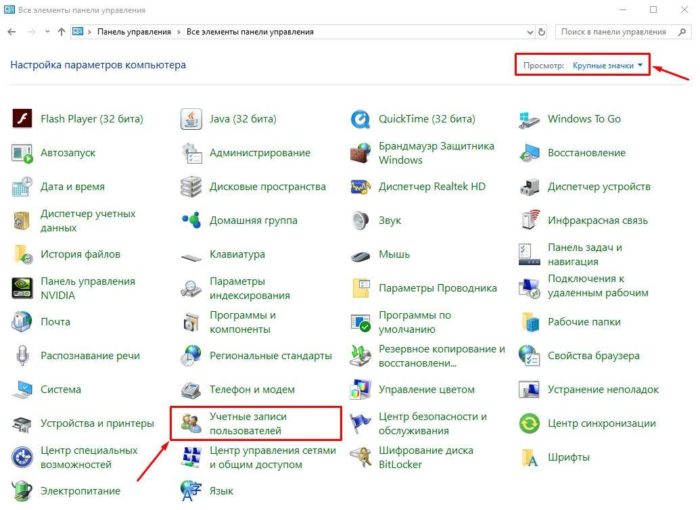
Выбираем вверху «Крупные значки», кликаем по ссылке «Учетные записи пользователей»
Шаг 3. Щелкнуть «Управление записью…».
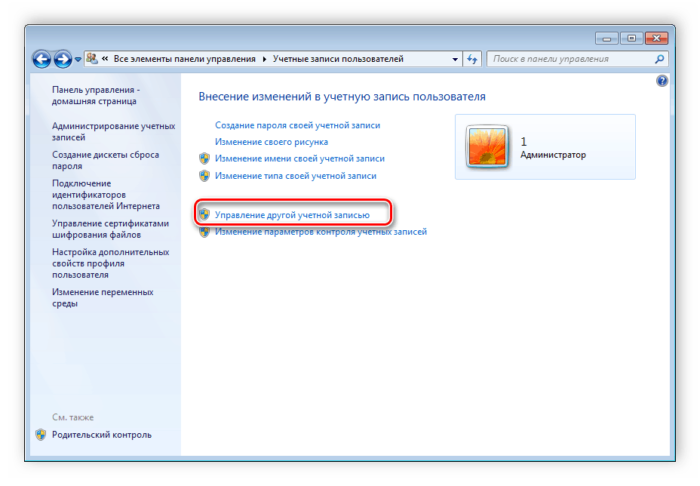
Нажимаем по ссылке «Управление записью…»
Шаг 4. Щелкнуть «Создание записи…».
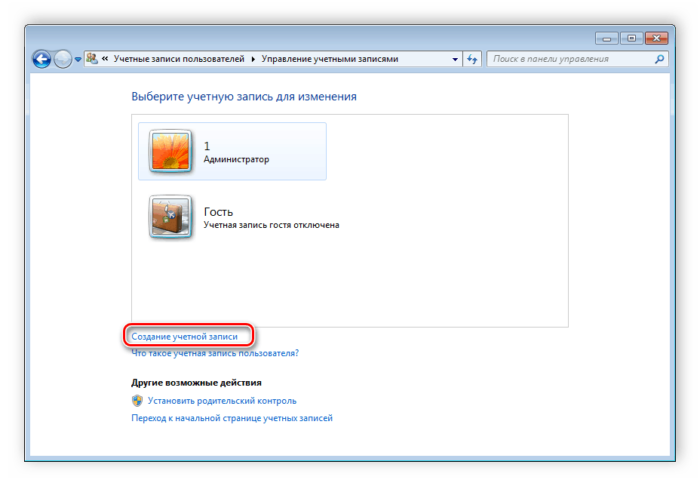
Кликаем по опции «Создание учетной записи»
Шаг 5. Ввести «Имя…» записи, выбрать обычный доступ и нажать кнопку «Создание…» внизу окна.
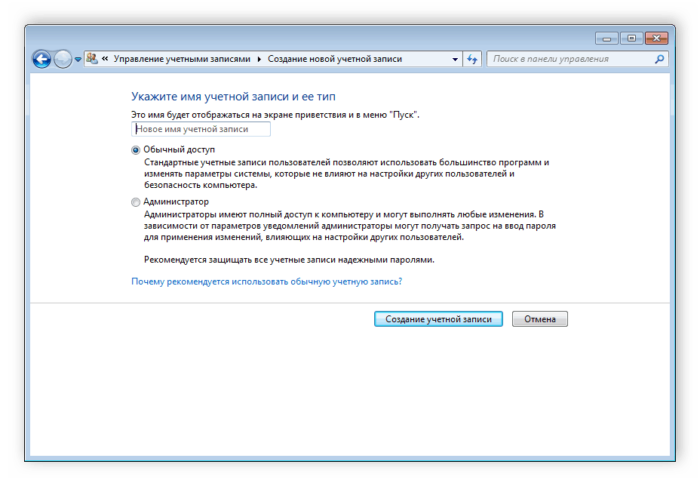
Вводим «Новое имя..» записи, выбираем «Обычный доступ», нажимаем кнопку «Создание…»
Шаг 6. Щелкнуть по только что созданной записи.
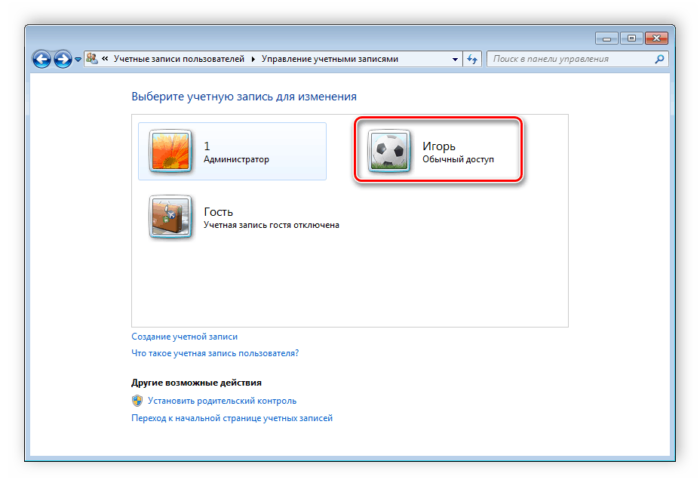
Нажимаем по иконке только что созданной записи
Шаг 7. Щелкнуть «Создание пароля».
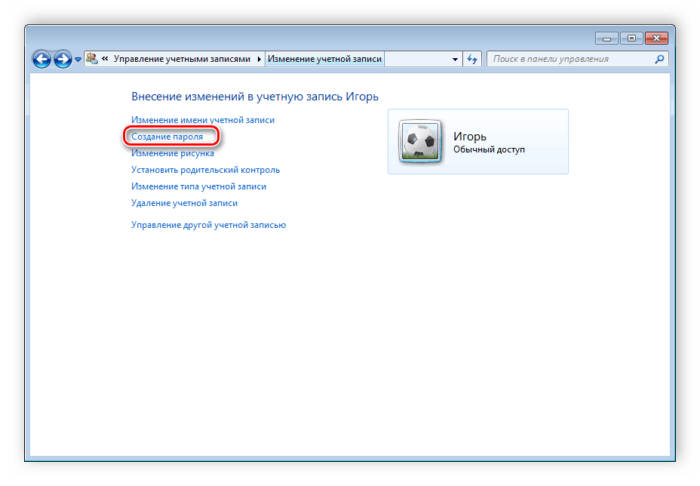
Нажимаем по ссылке «Создание пароля»
Шаг 8. Ввести пароль, подтверждение и подсказку. Нажать кнопку «Создать пароль».
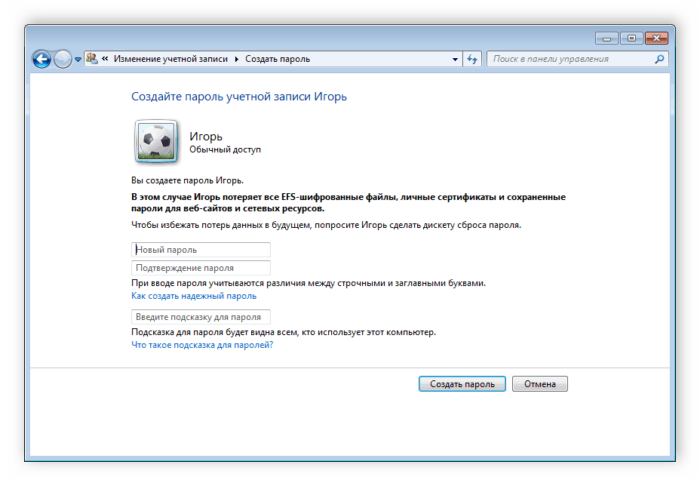
Вводим пароль, подтверждаем его, вводим подсказку, нажимаем кнопку «Создать пароль»
Примечание! При создании новой учетной записи можно продолжать пользоваться основной записью пользователя.
Шаг 1. Зайти на устройстве с ОС Android в Google Play Store и скачать ПО ES File Explorer File Manager.
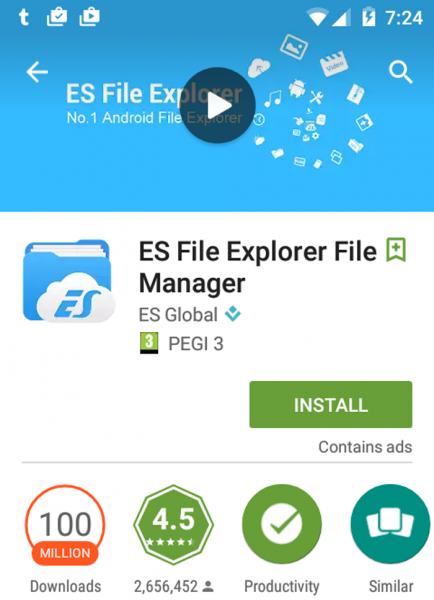
Находим приложение ES File Explorer File Manager в Google Play Store, нажимаем «Install»
Шаг 2. Запустить ПО и перейти на вкладку LAN-подключения. Выбрать «Создать».
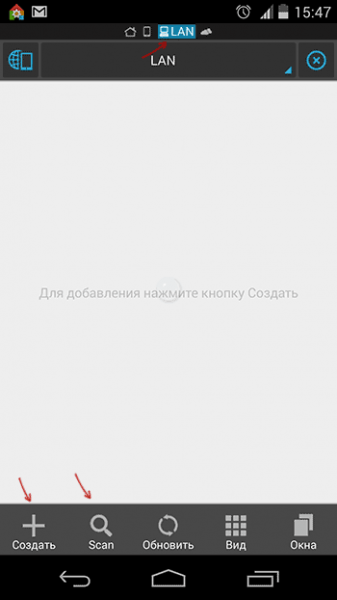
Переходим на вкладку LAN-подключения, выбираем «Создать»
Шаг 3. Указать путь к папке, вместо имени ПК введя его IP-адрес, а также набрать пользовательское имя и пароль учетной записи этого ПК. Нажать «OK».
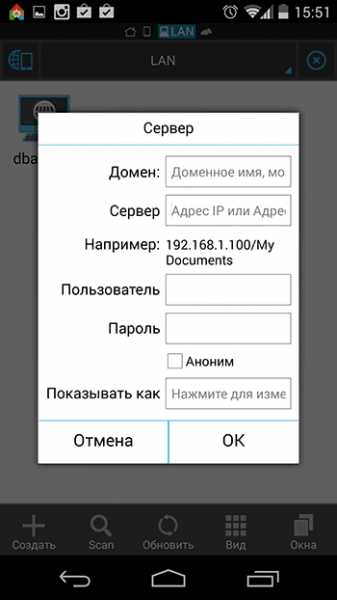
Вводим данные компьютера, к которому подключаемся, нажимаем «ОК»
Откроются папки, открытые для доступа в локальной сети с этого ПК.
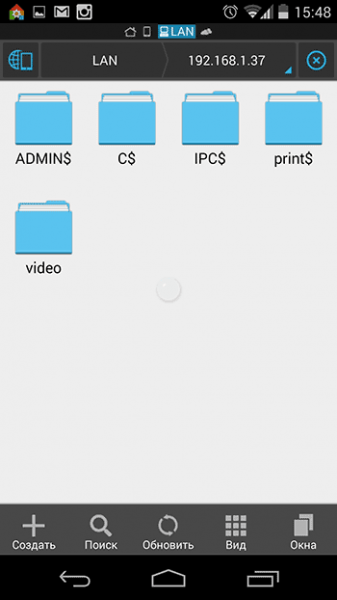
Папки, открытые для доступа в локальной сети с ПК, к которому подключились
Теперь можно открывать файлы, используемые на ПК, на устройстве с ОС Android.