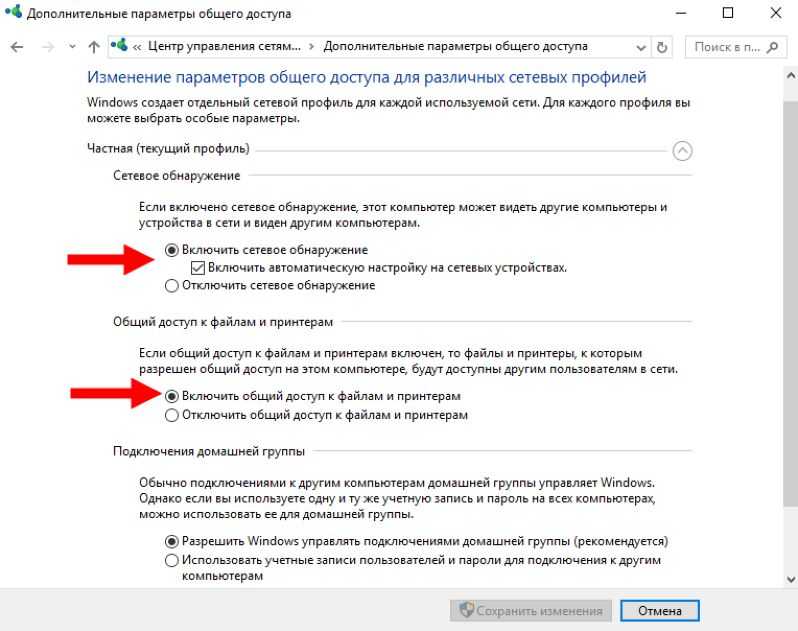Как создать сеть между двумя компьютерами через Wi-Fi? Настройка сети между 2-мя ПК
Время на чтение: 8 мин
Практически все современные устройства ориентированы на взаимодействие между собой, поэтому связи между пользователями и компьютерами уделяется много внимания. Если дома или в офисе установлено пара компьютеров, будет очень удобно настроить между ними соединение. Оно позволит объединить в группу несколько ноутбуков и стационарных ПК от Asus, HP, Acer, Dell и другие, а также поможет передавать файлы в обоих направлениях. Раньше для этого использовался кабель, но теперь все можем сделать по беспроводной сети. Подробности о том, как создать сеть между двумя компьютерами через Wi-Fi, предлагаем прочитать дальше.
Что такое локальная сеть?
Локальной называется та сеть, которая связывает несколько устройств в пределах установленной области. Четкой формулировки локальной сети нет, но преимущественно ей называют ту, что охватывает сравнительно малую площадь: комнату, дом, офис, здание. Все подключенные к ней аппараты – это узлы. В каждой сети есть управляющее устройство или сервер, а также второстепенные аппараты. Для соединения могут использоваться как обычные кабеля, так и беспроводные технологии.
Все подключенные к ней аппараты – это узлы. В каждой сети есть управляющее устройство или сервер, а также второстепенные аппараты. Для соединения могут использоваться как обычные кабеля, так и беспроводные технологии.
Как объединить два компьютера в локальную сеть?
Есть несколько способов, как подключить 2 компьютера по локальной сети:
- Посредством кабеля. Так как создать сеть между ноутбуками по Wi-Fi довольно дорого, многие предпочитают кабельное подключение. К его плюсам стоит отнести максимальную стабильность связи, возможность объединять довольно далеко расположенные между собой аппараты. Минусы заключается в сложности развертывания и отсутствии мобильности. Метод чаще применяют к стационарным компьютерам и рабочим ноутбукам, которые все время стоят на одном месте.
- Через свичи. Суть та же, что и в кабельном варианте, но дополнительно в сеть вводятся свичи, что упрощают подключение множества устройств. Метод часто используется в компаниях, школах и других учреждениях с разветвленной сетью аппаратов.

- Прямая связь по Wi-Fi. Самый быстрый способ, как создать Wi-Fi сеть между ноутбуками, сводится к раздаче интернета. Он становится точкой доступа, с ее помощью остальные гаджеты получают возможность выходить во всемирную сеть и напрямую обращаться к ПК.
- Через роутер. Это лучший метод, как создать локальную сеть между двумя компьютерами по Wi-Fi. Все из-за простоты расширения сети, мобильности устройств и минимальным настройкам гаджетов.
Так как создать локальную сеть между двумя ноутбуками по Wi-Fi проще и удобнее, чем возиться с кабелями, все внимание уделим беспроводным методам связи.
Как настроить сеть между двумя компьютерами через Wi-Fi?
Сперва изучим вариант, как подключить два ноутбука по Wi-Fi Windows 10 без использования маршрутизатора. Принцип сводится к способности модулей Wi-Fi работать в обоих направлениях: прием и раздача.
Как создать сеть Wi-Fi между ноутбуками Windows 10:
- Включаем один ПК.
- Через свойства Пуска открываем «Командная строка».

- Вставляем netsh wlan set hostednetwork mode=allow ssid=»название» key=»ключ входа» keyUsage=persistent и кликаем по Enter. Создание завершено.
- Включаем видимость netsh wlan start hostednetwork.
Теперь другой ноутбук может увидеть раздающее устройство. Запускать раздачу придется после каждой перезагрузки.
Следующий метод, как создать локальную сеть между двумя ноутбуками через Wi-Fi-маршрутизатор также прост в реализации, но его еще и включать постоянно не придется. Связь будет устанавливаться сразу после выхода в сеть.
Как настроить локальную сеть через Wi-Fi-роутер Windows 10:
- Кликаем ПКМ по изображению сети и идем в «Центр управления…».
- Жмем на ссылку «Домашняя группа» и жмем на «Создать домашнюю группу». На втором устройстве выбираем «Изменение расположения в сети» (если появляется ошибка).

- Вводим пароль.
Включив видимость устройств, они будут отображаться на обоих компьютерах.
Готово, локальная сеть создана и готова работать. Возможно, ее придется дополнительное настроить, но в большинстве случаев такой необходимости нет. Обмен файлами между ноутбуками уже должен быть доступным.
Robot
Нужна помощь?
Задать вопрос
Насколько публикация полезна?
Нажмите на звезду, чтобы оценить!
Средняя оценка 4.2 / 5. Количество оценок: 5
Оценок пока нет. Поставьте оценку первым.
Домашняя сеть Windows 10 через роутер: инструкция по созданию
Содержание
- 1 Для чего нужна домашняя сеть
- 2 Подготовительный этап: что нужно для локальной беспроводной сети
- 3 Создаем домашнюю сеть в Windows 10: пошаговая инструкция
- 3.
 1 Этап 1: формируем рабочую группу
1 Этап 1: формируем рабочую группу - 3.2 Этап 2: меняем профиль сети
- 3.3 Этап 3: настраиваем общий доступ
- 3.4 Этап 4: включаем сетевое обнаружение и проверяем доступ
- 3.
- 4 Парольная защита
- 5 Добавление принтера или МФУ
- 6 Возможные ошибки
- 7 Заключение
- 8 Видео по теме
Операционная система Windows 10 оптимизирована для работы с локальными сетями. Пользователи могут в ней без особых трудностей объединить несколько компьютеров, используя беспроводной протокол Wi-Fi. Помимо ПК, через роутер можно связывать и другие устройства, например, принтеры, МФУ, проекторы и другие. Рассмотрим в этом материале, какие преимущества открывает созданная через роутер домашняя сеть в ОС Windows 10 и выясним, как можно настроить ее самостоятельно без помощи сторонних специалистов.
Для чего нужна домашняя сеть
Домашняя сеть — это несколько компьютеров, в сочетании с другими периферийными устройствами, которые объединены в единую систему.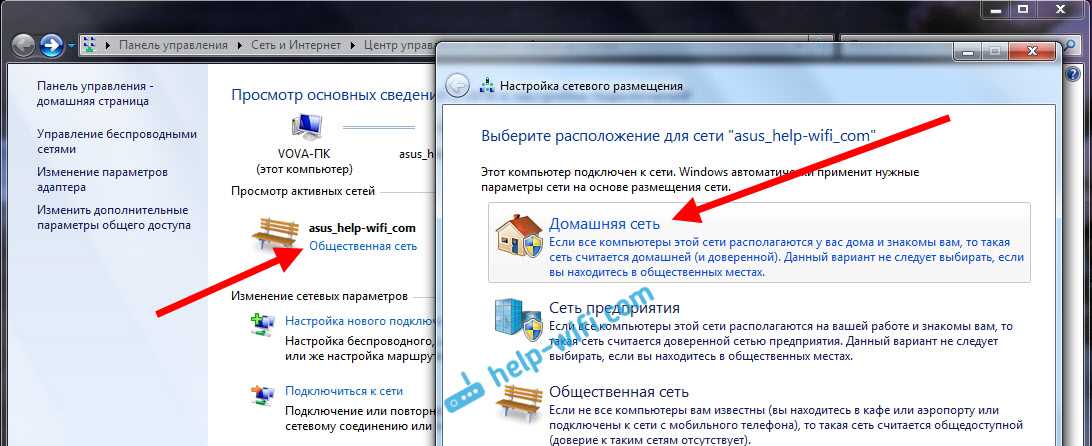 Ранее для создания подобных систем использовалось кабельное подключение. ПК и другие устройства соединялись посредством сетевого кабеля LAN. Позже для объединения нескольких компьютеров в единую локальную систему начали использовать беспроводное подключение через Wi-Fi. В настоящий момент этот способ считается самым простым и эффективным. Для чего используется локальная сеть в Windows 10:
Ранее для создания подобных систем использовалось кабельное подключение. ПК и другие устройства соединялись посредством сетевого кабеля LAN. Позже для объединения нескольких компьютеров в единую локальную систему начали использовать беспроводное подключение через Wi-Fi. В настоящий момент этот способ считается самым простым и эффективным. Для чего используется локальная сеть в Windows 10:
- быстрая передача файлов, документов между отдельными ПК;
- связь с принтерами, МФУ и другими периферийными устройствами;
- создание общего хранилища с доступом к нему для всех ПК системы;
- дистанционное управление компьютером;
- общий доступ к интернету;
- запуск игр в многопользовательском режиме.
Одно из главных преимуществ использования локальной сети в Windows 10 через роутер заключается в том, что она будет полноценно функционировать даже при отсутствии подключения к интернету. При этом каждый элемент системы остается независимым, так как не привязан кабелем LAN к соседним устройствам. Стоит отметить, что представленная технология имеет и определенные недостатки:
Стоит отметить, что представленная технология имеет и определенные недостатки:
- низкая скорость обмена данными при использовании устаревшего оборудования;
- сравнительно небольшая зона покрытия, если отсутствуют вспомогательные средства;
- качество соединения зависит от физических препятствий и помех;
- более высокий расход энергии.
Несмотря на перечисленные недостатки, локальная сеть через роутер остается оптимальным вариантом для пользователей Windows 10. Далее рассмотрим, как создать домашнюю группу, используя беспроводное подключение, и что для этого понадобится.
Подготовительный этап: что нужно для локальной беспроводной сети
Чтобы создать локальную сеть через Wi-Fi роутер достаточно сформировать так называемую домашнюю группу. Один из компьютеров при этом выполняет функцию центрального звена в системе. Остальные ПК и устройства присоединяются к сети с использованием специального пароля.
Создать домашнюю сеть можно только при соблюдении нескольких условий:
- все устройства подключены к одному и тому же маршрутизатору;
- на всех устройствах должна быть ОС Windows:
- Wi-Fi должен быть частным, а не общественным;
- на каждом ПК необходимо настроить доступ к домашней группе и сетевое обнаружение;
- на всех устройствах дата и время должны быть одинаковыми.

Все компьютеры, которые будут входить в домашнюю сеть, должны подключаться к одному и тому же Wi-Fi. Это следует учитывать в том случае, если установлен маршрутизатор, который одновременно раздает интернет в диапазонах 2.4 и 5 ГГц.
Центральный ПК рекомендуют подключать к роутеру через кабель. Используется стандартный LAN-шнур с коннектором типа RJ-45. Остальные ПК можно добавить в группу уже без кабельного подключения.
Создаем домашнюю сеть в Windows 10: пошаговая инструкция
Рассмотрим создание домашней сети далее более подробно. Весь процесс создания домашней сети для простоты разделим на несколько этапов. Описанный способ подходит для создания сети между двумя и более компьютерами.
Этап 1: формируем рабочую группу
Все ПК должны входить в единую домашнюю группу в Windows. Для этого потребуется настроить все компьютеры, которые будут подключены к локальной сети. Чтобы создать домашнюю группу, делаем следующее:
- Входим в Панель управления Windows, потом открываем раздел «Система и безопасность».
 Оттуда переходим в подраздел «Система». С правой стороны на экране находим команду «Изменить параметры».
Оттуда переходим в подраздел «Система». С правой стороны на экране находим команду «Изменить параметры». - На экране появится окно со свойствами системы. Затем внизу жмем Изменить.
- Прописываем имя компьютера, которое должно быть уникальным. При написании используются только латинские символы. Название рабочей группы (по умолчанию WorkGroup) также можно изменить на собственное усмотрение или оставить без изменений.
Идентичную процедуру проводят на всех устройствах, которые будут входить в эту домашнюю группу в Windows. Название группы должно быть одинаковым на всех компьютерах, в то время как наименования ПК должны различаться.
Этап 2: меняем профиль сети
Рабочая сеть, которая объединяет несколько домашних ПК, должна быть частной. Если не изменить настройки приватности, то любой пользователь, который подключился к роутеру, сможет войти в рабочую группу и получить доступ к файлам, документам. Таким образом, изменение сетевого профиля в Windows 10 является вынужденной мерой безопасности.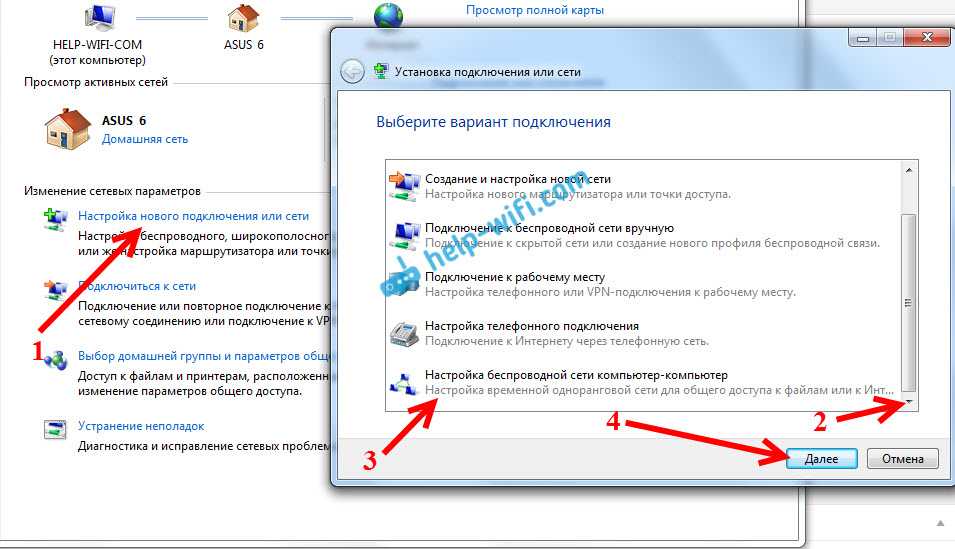
Сменить профиль можно несколькими способами. Однако самый простой и удобный — через параметры Виндовс. Порядок действий при этом будет следующий:
- Входим в «Параметры Windows”, потом выбираем раздел «Сети и Интернет».
- После этого в меню слева выбираем пункт «Wi-Fi». На экране отобразится текущее беспроводное подключение.
- Далее жмем правую кнопку мыши и вызываем параметры беспроводной сети.
- Затем меняем сетевой профиль на «Частные».
Стоит отметить, что частный сетевой профиль может быть установлен по умолчанию. В этом случае ничего менять не нужно, достаточно только убедиться в том, что используются необходимые настройки приватности. Данную процедуру требуется выполнять только с центрального ПК, на котором была выполнена первичная настройка WAN и Wi-Fi. Все заданные параметры будут автоматически применены ко всем компьютерам, которые войдут в рабочую группу.
Этап 3: настраиваем общий доступ
Выяснив ранее, как создать домашнюю группу в Виндовс 10, необходимо настроить общий доступ к сети. Это необходимо для быстрого обмена данными между компьютерами, которые включены в локальную сеть. Порядок действий на этом этапе такой:
Это необходимо для быстрого обмена данными между компьютерами, которые включены в локальную сеть. Порядок действий на этом этапе такой:
- Открываем «Панель управление», далее отправляемся в раздел «Сеть и интернет». Потом оттуда переходим в «Центр управления сетями». Затем слева нажимаем команду «Изменить дополнительные параметры общего доступа».
- Потом ставим отметки «Включить» напротив каждой строки: сетевое обнаружение, общий доступ к файлам и принтерам, подключения домашней группы. Обязательно после этого нажимаем Сохранить изменения.
Процедура применяется ко всем компьютерам, которые являются частью локальной сети Windows. После этого процедуру настройки можно считать практически завершенной. Единственный момент — необходимо настроить обнаружение файлов и папок, чтобы они были доступны на всех устройствах, включенных в домашнюю группу.
Этап 4: включаем сетевое обнаружение и проверяем доступ
Выяснив, как соединить два компьютера между собой через роутер в Windows 10, остается только разобраться с файловой системой. На любом компьютере, который входит в локальную сеть, можно открыть доступ к определенным избранным папкам, либо отдельным файлам. Проще всего рассмотреть порядок действий на примере. Заодно это поможет убедиться в том, что домашняя группа функционирует именно так, как это требуется. Выполняем следующие действия:
На любом компьютере, который входит в локальную сеть, можно открыть доступ к определенным избранным папкам, либо отдельным файлам. Проще всего рассмотреть порядок действий на примере. Заодно это поможет убедиться в том, что домашняя группа функционирует именно так, как это требуется. Выполняем следующие действия:
- Создаем папку, в которую будем добавлять файлы, которыми хотим поделиться с устройствами внутри локальной сети. Необязательно создавать папку на рабочем столе — это можно сделать в любом удобном месте на диске. Для этого можно использовать проводник или другой файловый менеджер. После того как создадите папку, добавьте в нее файлы.
- После создания и наполнения папки можно поделиться ею с другими пользователями внутри сети. Интернет-подключение для этого не потребуется. Главное условие — объединить ПК в единую группу. Наводим курсор мышки на папку, потом нажимаем команду «Поделиться», а затем выбираем пункт «Отдельные люди».
- Чтобы поделиться со всеми компьютерами в сети, нажимаем стрелку и в выпадающем списке выбираем пункт «Все».
 При необходимости можно предоставить доступ только одному устройству из домашней группы. Также можно открыть возможность просматривать папку гостевому пользователю. В нашем случае открываем доступ для всех ПК, которые входят в группу.
При необходимости можно предоставить доступ только одному устройству из домашней группы. Также можно открыть возможность просматривать папку гостевому пользователю. В нашем случае открываем доступ для всех ПК, которые входят в группу. - Далее необходимо задать права пользователей на редактирование файлов. Можно открыть доступ только на просмотр, либо предоставить возможность изменения содержимого папки. Нужный вариант выбираем в выпадающем списке. Для завершения операции нажимаем Поделиться.
Чтобы убедиться в том, что все функционирует правильно, можно перейти в Проводник. Справа проверяем наличие папок «Сеть» и «Домашняя группа».
Парольная защита
При попытке открыть общедоступную папку с другого ПК может возникнуть проблема, при которой компьютер запрашивает код доступа. Это указываем на то, что здесь включена парольная защита. Ее нужно отключить, чтобы устранить данную проблему. Для этого:
- Открываем Панель управление, затем переходим в Центр управления сетями.
 Потом в меню слева выбираем пункт «Изменить дополнительные параметры общего доступа».
Потом в меню слева выбираем пункт «Изменить дополнительные параметры общего доступа». - После этого переходим в раздел «Все сети» и внизу находим пункт «Общий доступ с парольной защитой». Ставим отметку напротив строчки «Отключить».
В результате папки будут доступны без запроса пароля. Это существенно облегчит обмен файлами, однако негативно влияет на безопасность. Это еще раз указывает на то, что в домашнюю группу должны входить только известные пользователи, а сама сеть Wi-Fi должна быть частной, чтобы исключить вероятность подключения посторонних.
Добавление принтера или МФУ
В данном вопросе все довольно просто. Все компьютеры, которые включены в домашнюю группу, могут использовать один принтер или МФУ. Для этого достаточно активировать общий доступ к нему. Для этого:
- Входим «Параметры» и находим пункт «Устройства». Оттуда отправляемся в подраздел «Принтеры и сканеры». В списке устройств выбираем нужное устройство и жмем Управление.
- Нажимаем команду «Свойства принтера», которая расположена в меню слева.
 Далее выбираем вкладку «Доступ». Потом ставим отметку напротив строки «Общий доступ к принтеру» и подтверждаем изменения при помощи нажатия Применить.
Далее выбираем вкладку «Доступ». Потом ставим отметку напротив строки «Общий доступ к принтеру» и подтверждаем изменения при помощи нажатия Применить.
В результате чего, все устройства, которые включены в домашнюю группу, смогут использовать принтер для печати документов и изображений. При необходимости можно ограничить такую возможность отдельным ПК или отключить доступ для всей группы.
Возможные ошибки
Одна из наиболее распространенных проблем — видимость устройств, которые добавлены в домашнюю группу. Нередко случается так, что устройства в одной сети не видят друг друга. Обычно это происходит из-за несовместимости операционных систем. К примеру, можно связать компьютеры на Windows 7 и Windows 10. Однако старые версии ОС, например, XP или Vista несовместимы с «десяткой» из-за ограниченного функционала. Несовместимость между Windows — это далеко не единственная причина, из-за которой один или несколько ПК могут не обнаруживаться.
Среди других причин, по которым нарушается «видимость» устройств в сети:
- неправильная настройка сетевого обнаружения;
- на одном из ПК неправильно прописано название рабочей группы;
- отсутствует связь между компьютером и роутером;
- сбились настройки сетевого адаптера на одном из ПК.

Одна из возможных причин — повреждение роутера. Сбои в работе маршрутизаторов возможны из-за неправильной настройки, физического износа, перегрева и других факторов. Перед тем как сделать домашнюю группу, следует убедиться в том, что сетевое оборудование функционирует нормально.
Стоит также учитывать еще один нюанс. Обычные домашние роутеры не рассчитаны на большие нагрузки. Поэтому локальная сеть не должна включать большое количество устройств. В зависимости от характеристик роутера, рекомендуется добавлять до 10 ПК в сочетании с другими приборами. В ином случае может ухудшаться не только качество сигнала, но и скорость обмена данными. К тому же, если все приборы в домашней группе одновременно используют интернет, это непременно отразится на его скоростных характеристиках.
Еще одна возможна проблема — блокировка устройства антивирусными программами. Рекомендуется отключить утилиту для защиты от вредоносного ПО, либо, по возможности, настроить ее таким образом, чтобы она не препятствовала соединению двух компьютеров.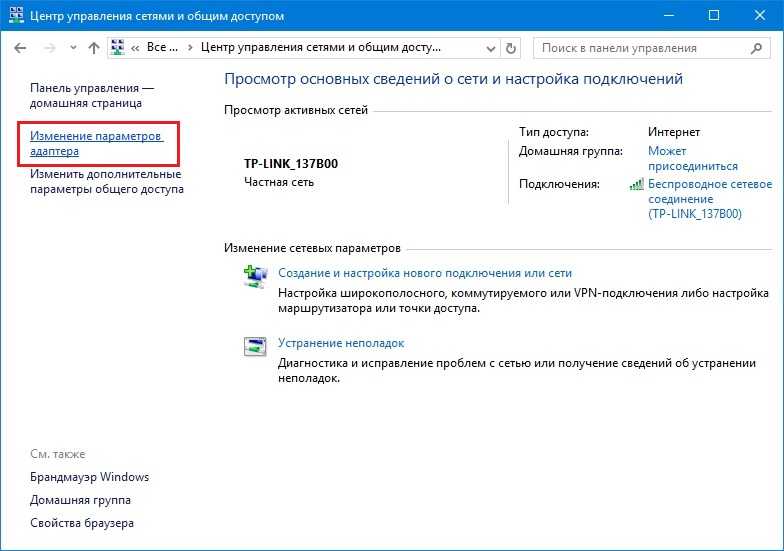
Заключение
Пользователи Windows 10 могут быстро создать домашнюю сеть, используя беспроводную технологию Wi-Fi. Для этого достаточно подключить все ПК к одному маршрутизатору, создать домашнюю группу, включить и настроить общий доступ. Локальная беспроводная сеть можно использовать для быстрого обмена файлами, совместной работе с периферийным оборудованием, а также для развлечений, в том числе для игр в многопользовательском режиме.
Видео по теме
Как настроить беспроводное сетевое соединение на ПК с Windows
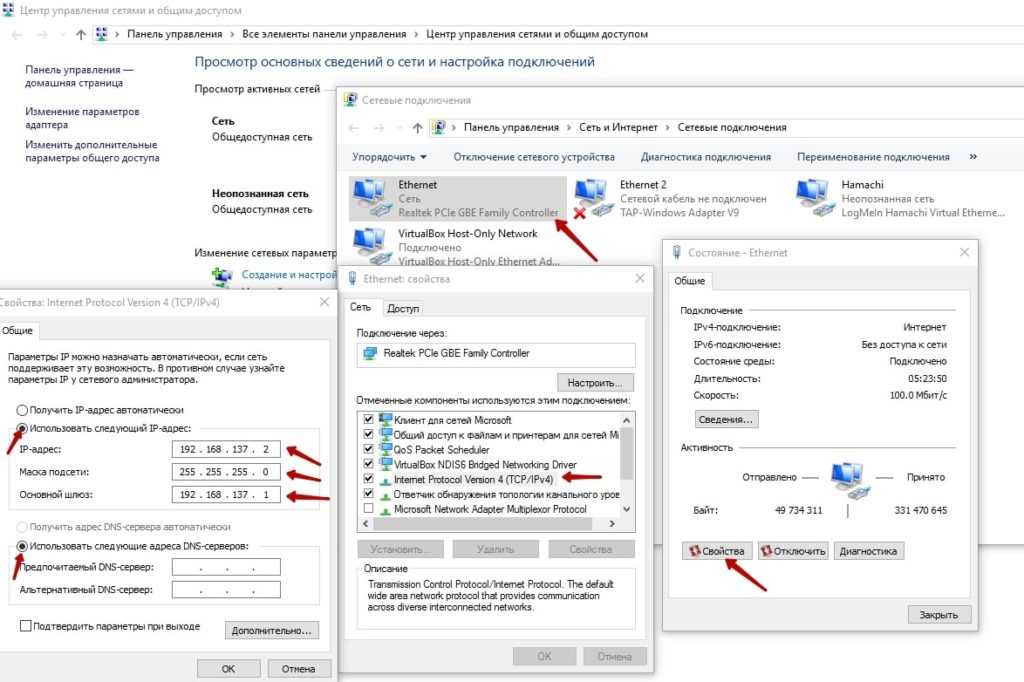 В этой статье объясняется, как настроить беспроводное сетевое соединение в Windows 11/10/8/7.
В этой статье объясняется, как настроить беспроводное сетевое соединение в Windows 11/10/8/7.Инвентарь, необходимый для настройки беспроводного сетевого подключения
Поскольку мы говорим о полностью беспроводной сети, нам понадобятся следующие элементы для настройки беспроводного сетевого подключения:
- Операционная система, поддерживающая беспроводную сеть. Windows — хорошая операционная система, позволяющая без проблем создавать беспроводные сети.
- Быстрое подключение к Интернету: Вы можете выбрать либо DSL, либо широкополосный кабель. В большинстве случаев кабельный или DSL-маршрутизатор (см. пункт 3 ниже) предоставляется поставщиком услуг Интернета, который также устанавливает подключение к Интернету. Обычно соединение от настенной розетки (в случае DSL) и концентратора (в случае кабеля) подключается к маршрутизатору, откуда беспроводные сигналы берут на себя передачу данных.
- Беспроводной маршрутизатор: Поскольку нам нужна беспроводная сеть, нам понадобится беспроводной маршрутизатор.
 Проверьте, может ли ваш интернет-провайдер предоставить вам его. Если нет, вы можете приобрести беспроводной маршрутизатор на любом компьютерном рынке. Убедитесь, что вы покупаете известный продукт для лучших результатов. Маршрутизаторы доступны в различных технологиях. Я предлагаю 802.11g или 802.11n для лучшей связи и хорошего сигнала. Маршрутизаторы, использующие указанные технологии, более совместимы с сетевыми адаптерами разных фирм. Убедитесь, что вы покупаете беспроводной маршрутизатор, а не беспроводные точки доступа. Последний используется для расширения существующих проводных сетей и не служит для беспроводных маршрутизаторов.
Проверьте, может ли ваш интернет-провайдер предоставить вам его. Если нет, вы можете приобрести беспроводной маршрутизатор на любом компьютерном рынке. Убедитесь, что вы покупаете известный продукт для лучших результатов. Маршрутизаторы доступны в различных технологиях. Я предлагаю 802.11g или 802.11n для лучшей связи и хорошего сигнала. Маршрутизаторы, использующие указанные технологии, более совместимы с сетевыми адаптерами разных фирм. Убедитесь, что вы покупаете беспроводной маршрутизатор, а не беспроводные точки доступа. Последний используется для расширения существующих проводных сетей и не служит для беспроводных маршрутизаторов. - Беспроводные адаптеры. В настоящее время большинство компьютеров поставляются со встроенными беспроводными адаптерами. Обычно они расположены в передней части ноутбуков и компьютеров и имеют переключатель, который можно включать и выключать для включения и отключения сетевого подключения. Если на вашем компьютере его нет, вы можете купить беспроводные адаптеры в компьютерном магазине.
 Я предлагаю вам купить беспроводные USB-адаптеры, поскольку их можно быстро и легко установить. Кроме того, вы можете использовать их с разными компьютерами, в отличие от адаптеров карточного типа, которые необходимо устанавливать на материнские платы. Кроме того, при покупке беспроводных сетевых адаптеров убедитесь, что они соответствуют сетевой технологии маршрутизатора, который вы используете в сети. То есть, если вы используете маршрутизатор 802.11n, ваши сетевые адаптеры также должны быть 802.11n. Это обеспечивает лучшую связь.
Я предлагаю вам купить беспроводные USB-адаптеры, поскольку их можно быстро и легко установить. Кроме того, вы можете использовать их с разными компьютерами, в отличие от адаптеров карточного типа, которые необходимо устанавливать на материнские платы. Кроме того, при покупке беспроводных сетевых адаптеров убедитесь, что они соответствуют сетевой технологии маршрутизатора, который вы используете в сети. То есть, если вы используете маршрутизатор 802.11n, ваши сетевые адаптеры также должны быть 802.11n. Это обеспечивает лучшую связь.
Чтобы проверить, есть ли на вашем компьютере адаптеры беспроводной сети, выполните следующие действия:
- Откройте панель управления
- Дважды щелкните Сеть и общий доступ (доступно в разделе Сеть и Интернет , если вы используете вид Категория )
- На левой панели нажмите Управление сетевыми адаптерами
- Если на вашем компьютере есть адаптер беспроводной сети, он покажет вам значок сети с надписью Беспроводное сетевое соединение .

Большинство интернет-провайдеров настраивают подключение к Интернету при новом подключении. Если ваш интернет-провайдер не настроил для вас Интернет, выполните следующие действия (при условии, что ваш модем оснащен беспроводным маршрутизатором):
- Подключите один конец телефонного провода к телефонному разъему на задней панели маршрутизатора
- Подключите другой конец телефонного провода в настенную розетку телефонного соединения. Если вы используете разветвитель, подключите этот конец телефонного провода к разъему разветвителя с надписью DSL. Затем вы можете использовать другой телефонный провод для подключения разветвителя к настенной розетке телефона
- Включите маршрутизатор в электрическую розетку.
- Включите главный компьютер, который вы будете использовать для настройки прав администратора.
- Откройте панель управления. Если его нет в представлении значков, переключитесь на представление значков.
- Щелкните Центр управления сетями и общим доступом
- Внизу Просмотрите свои активные сети, щелкните Настройка нового подключения или сети
- Дважды щелкните Подключиться к Интернету и следуйте инструкциям мастера
Если ваш модем отличается от беспроводного маршрутизатора, вам потребуется подключить телефонный провод — один конец к модему, а другой — к телефонной розетке или разветвителю. Затем вы можете подключить модем к беспроводному маршрутизатору с помощью сетевого кабеля. Затем вы можете выполнить шаги с 4 по 7, упомянутые выше. Это должно выглядеть примерно так, как на изображении ниже.
Затем вы можете подключить модем к беспроводному маршрутизатору с помощью сетевого кабеля. Затем вы можете выполнить шаги с 4 по 7, упомянутые выше. Это должно выглядеть примерно так, как на изображении ниже.
На этом этапе ваш основной компьютер должен иметь возможность подключения к Интернету. Если он не подключается к Интернету, соединения должны быть неправильными. Проверьте Network and Sharing Окно в панели управления, чтобы узнать, может ли Windows 7 обнаружить беспроводную сеть (см. рис. 1 выше). Если нет, убедитесь, что модем/маршрутизатор правильно подключен и включен.
Связанный : Как добавить новый профиль сети Wi-Fi в Windows.
Защита сети
Предполагая, что главный компьютер теперь может подключаться к Интернету, мы продолжим и настроим сеть для обеспечения безопасности.
- Щелкните значок сети на панели задач Windows
- Нажмите «Открыть сеть и общий доступ»
- Нажмите «Настройка нового подключения или сети»
- Дважды щелкните «Настройка новой сети»
- Мастер проведет вас через ряд шагов по настройке сети
- Если ваш маршрутизатор поддерживает WPA2, мастер отобразит его в списке под уровнем безопасности.
 Установите тип безопасности на AES. Введите пароль в разделе «Ключ безопасности» и нажмите «Далее».
Установите тип безопасности на AES. Введите пароль в разделе «Ключ безопасности» и нажмите «Далее». - Скопируйте ключ безопасности в безопасное место, чтобы использовать его при настройке других компьютеров в сети. Он также понадобится вам позже, когда вы захотите внести изменения в сеть
Настройка других компьютеров в сети
- Щелкните значок сети на панели задач Windows. Введите пароль, который вы сохранили на шаге 7 выше.
Настройка общего доступа в сети
Вы должны включить общий доступ на всех компьютерах, включая те, на которых установлены такие устройства, как принтеры и сканеры, чтобы вы могли использовать их с любого компьютера в сети. Следующее относится к каждому компьютеру в сети
- Щелкните значок сети
- Щелкните Откройте Центр управления сетями и общим доступом
- Щелкните Выбрать параметры домашней группы и общего доступа. Мастер проведет вас через настройку общего доступа к файлам и устройствам, подключенным к компьютеру.

Обратите внимание, что вы можете обмениваться файлами, скопировав их в папку Public в Windows 7. Папка Public доступна в папке C:\Users .
Здесь объясняется, как настроить беспроводное сетевое соединение в Windows 11/10/8/7. Если у вас возникнут какие-либо проблемы, мы будем рады помочь. Просто напишите в комментариях о проблеме и вашей версии Windows.
Читайте также : Как настроить широкополосное соединение (PPPoE) в Windows.
Дата: Теги: сеть, беспроводная связь
сообщите об этом объявлении[email protected]
Арун Кумар был Microsoft MVP (2010-12). Он одержим технологиями, особенно Интернетом. Он занимается мультимедийным контентом, необходимым для обучения и корпоративных домов.
404: Страница не найдена
Сеть Страница, которую вы пытались открыть по этому адресу, похоже, не существует. Обычно это результат плохой или устаревшей ссылки.
Что я могу сделать сейчас?
Если вы впервые посещаете TechTarget, добро пожаловать! Извините за обстоятельства, при которых мы встречаемся. Вот куда вы можете пойти отсюда:
Поиск- Ознакомьтесь с последними новостями.
- Наша домашняя страница содержит самую свежую информацию о работе в сети.
- Наша страница «О нас» содержит дополнительную информацию о сайте, на котором вы находитесь, Networking.
- Если вам нужно, свяжитесь с нами, мы будем рады услышать от вас.
Поиск по категории
Унифицированные коммуникации
- Evernote и Notion нацелены на рынок корпоративной совместной работы
- Главные новости объединенных коммуникаций и совместной работы в 2022 году освещают 4 ключевые тенденции
Ознакомьтесь с основными новостями унифицированных коммуникаций и совместной работы за 2022 г.
 , чтобы узнать о тенденциях, определяющих рынок, и узнать, как эти …
, чтобы узнать о тенденциях, определяющих рынок, и узнать, как эти … - Взвешивание плюсов и минусов асинхронного сотрудничества
Поставщики UCaaS разрабатывают инструменты, которые позволяют удаленным работникам сотрудничать в свободное от работы время. Эта гибкость может принести пользу, но…
Мобильные вычисления
- Как организациям следует управлять жизненными циклами мобильных устройств Понимание жизненного цикла мобильных устройств может помочь ИТ-специалистам управлять конечными точками от покупки до вывода из эксплуатации с помощью различных инструментов и …
- Как рабочий профиль Android 13 улучшает управление ИТ
Когда пользователи приносят личные устройства Android на рабочее место, ИТ-специалистам следует рассмотреть возможность использования рабочих профилей на этих устройствах. Узнайте о …
- Поиск лучших тарифных планов мобильных телефонов для малого бизнеса
Мобильный бизнес-план распространен на предприятиях, но для малого и среднего бизнеса картина не столь ясна.
 Если малый и средний бизнес решит приобрести телефон…
Если малый и средний бизнес решит приобрести телефон…
Центр обработки данных
-
Из-за остановившихся продаж ПК и сокращения расходов на ИТ Intel снова сообщила о снижении доходов. Генеральный директор Пэт Гелсингер подчеркнул …
- Используйте ISO 50001:2018 в качестве руководства для экологически чистых центров обработки данных.
Центры обработки данных потребляют много энергии, и бывает сложно определить, как сократить энергопотребление. ISO 50001:2018 содержит руководство …
- Все, что вам нужно знать о справочных страницах Linux
Администраторы, не знакомые с командой, могут использовать справочные страницы Linux для лучшего понимания. В этом руководстве показано, как получить доступ к …
ИТ-канал
- Как начать 2023 год с помощью эффективных систем автоматизации
Такие технологии, как роботизированная автоматизация процессов, генеративный ИИ и коллаборативные роботы, могут помочь организациям снизить риски и .




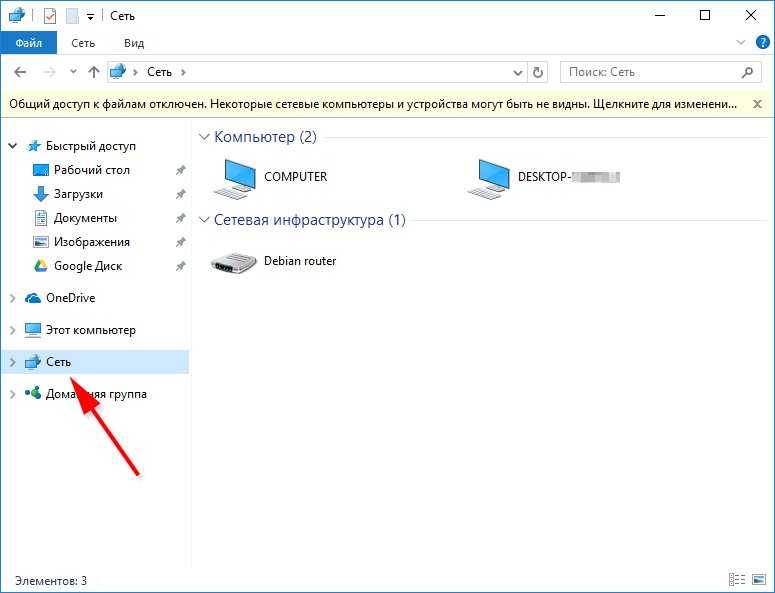
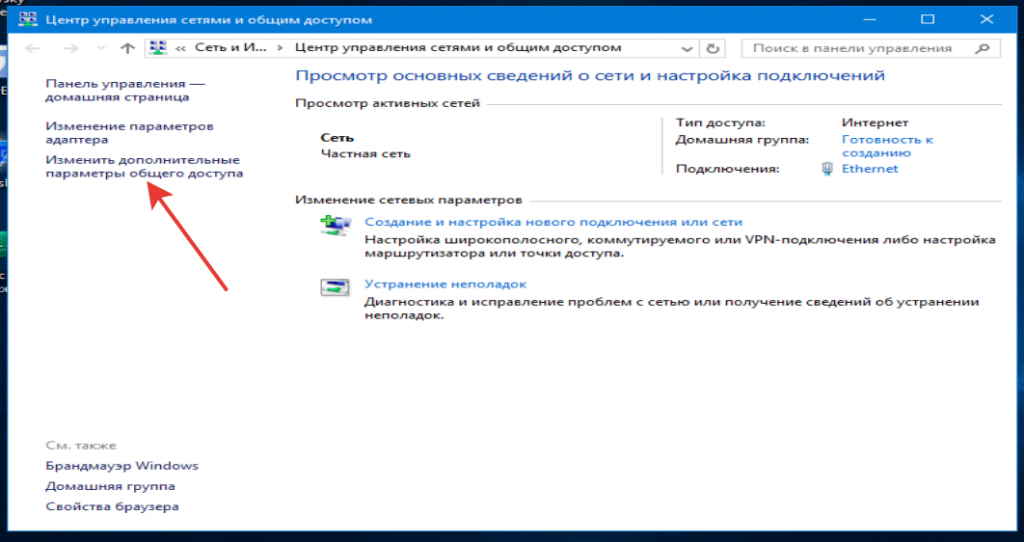
 1 Этап 1: формируем рабочую группу
1 Этап 1: формируем рабочую группу
 Оттуда переходим в подраздел «Система». С правой стороны на экране находим команду «Изменить параметры».
Оттуда переходим в подраздел «Система». С правой стороны на экране находим команду «Изменить параметры». При необходимости можно предоставить доступ только одному устройству из домашней группы. Также можно открыть возможность просматривать папку гостевому пользователю. В нашем случае открываем доступ для всех ПК, которые входят в группу.
При необходимости можно предоставить доступ только одному устройству из домашней группы. Также можно открыть возможность просматривать папку гостевому пользователю. В нашем случае открываем доступ для всех ПК, которые входят в группу. Потом в меню слева выбираем пункт «Изменить дополнительные параметры общего доступа».
Потом в меню слева выбираем пункт «Изменить дополнительные параметры общего доступа».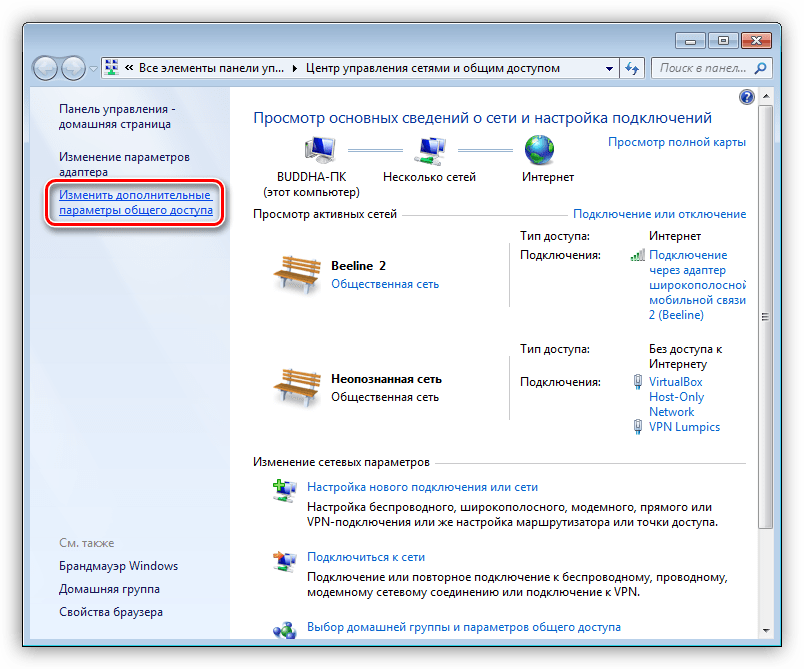 Далее выбираем вкладку «Доступ». Потом ставим отметку напротив строки «Общий доступ к принтеру» и подтверждаем изменения при помощи нажатия Применить.
Далее выбираем вкладку «Доступ». Потом ставим отметку напротив строки «Общий доступ к принтеру» и подтверждаем изменения при помощи нажатия Применить.
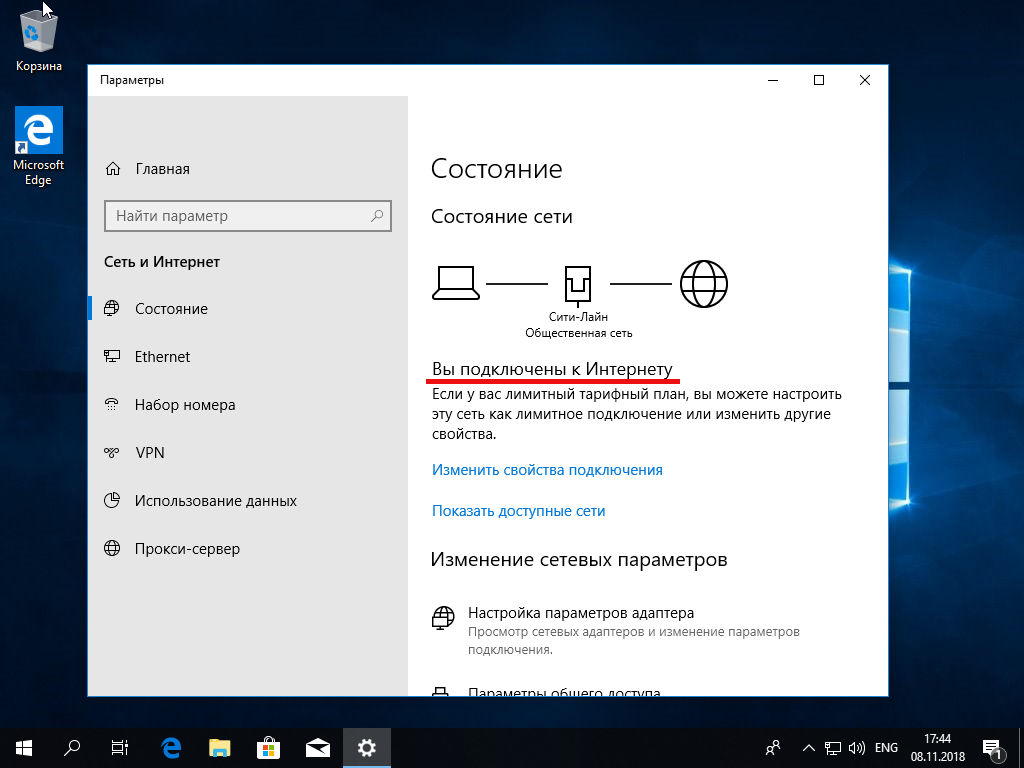 Проверьте, может ли ваш интернет-провайдер предоставить вам его. Если нет, вы можете приобрести беспроводной маршрутизатор на любом компьютерном рынке. Убедитесь, что вы покупаете известный продукт для лучших результатов. Маршрутизаторы доступны в различных технологиях. Я предлагаю 802.11g или 802.11n для лучшей связи и хорошего сигнала. Маршрутизаторы, использующие указанные технологии, более совместимы с сетевыми адаптерами разных фирм. Убедитесь, что вы покупаете беспроводной маршрутизатор, а не беспроводные точки доступа. Последний используется для расширения существующих проводных сетей и не служит для беспроводных маршрутизаторов.
Проверьте, может ли ваш интернет-провайдер предоставить вам его. Если нет, вы можете приобрести беспроводной маршрутизатор на любом компьютерном рынке. Убедитесь, что вы покупаете известный продукт для лучших результатов. Маршрутизаторы доступны в различных технологиях. Я предлагаю 802.11g или 802.11n для лучшей связи и хорошего сигнала. Маршрутизаторы, использующие указанные технологии, более совместимы с сетевыми адаптерами разных фирм. Убедитесь, что вы покупаете беспроводной маршрутизатор, а не беспроводные точки доступа. Последний используется для расширения существующих проводных сетей и не служит для беспроводных маршрутизаторов. Я предлагаю вам купить беспроводные USB-адаптеры, поскольку их можно быстро и легко установить. Кроме того, вы можете использовать их с разными компьютерами, в отличие от адаптеров карточного типа, которые необходимо устанавливать на материнские платы. Кроме того, при покупке беспроводных сетевых адаптеров убедитесь, что они соответствуют сетевой технологии маршрутизатора, который вы используете в сети. То есть, если вы используете маршрутизатор 802.11n, ваши сетевые адаптеры также должны быть 802.11n. Это обеспечивает лучшую связь.
Я предлагаю вам купить беспроводные USB-адаптеры, поскольку их можно быстро и легко установить. Кроме того, вы можете использовать их с разными компьютерами, в отличие от адаптеров карточного типа, которые необходимо устанавливать на материнские платы. Кроме того, при покупке беспроводных сетевых адаптеров убедитесь, что они соответствуют сетевой технологии маршрутизатора, который вы используете в сети. То есть, если вы используете маршрутизатор 802.11n, ваши сетевые адаптеры также должны быть 802.11n. Это обеспечивает лучшую связь.
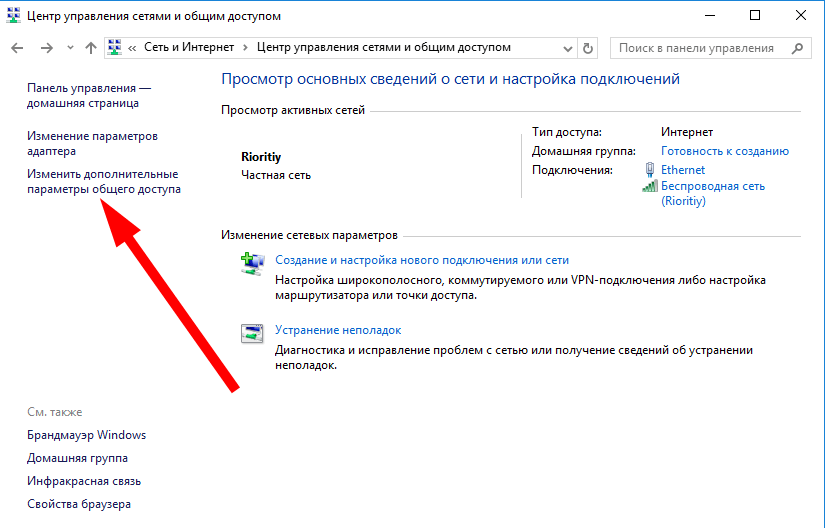 Установите тип безопасности на AES. Введите пароль в разделе «Ключ безопасности» и нажмите «Далее».
Установите тип безопасности на AES. Введите пароль в разделе «Ключ безопасности» и нажмите «Далее».
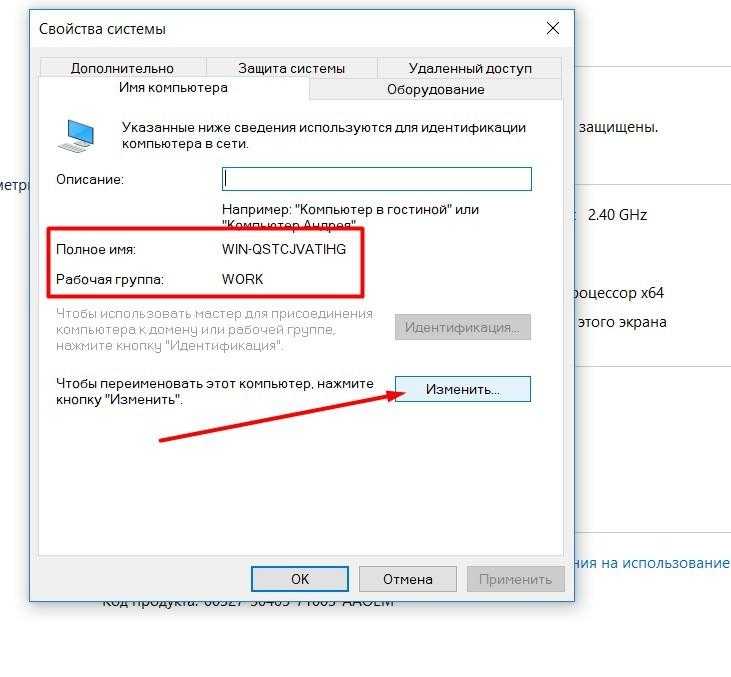 , чтобы узнать о тенденциях, определяющих рынок, и узнать, как эти …
, чтобы узнать о тенденциях, определяющих рынок, и узнать, как эти …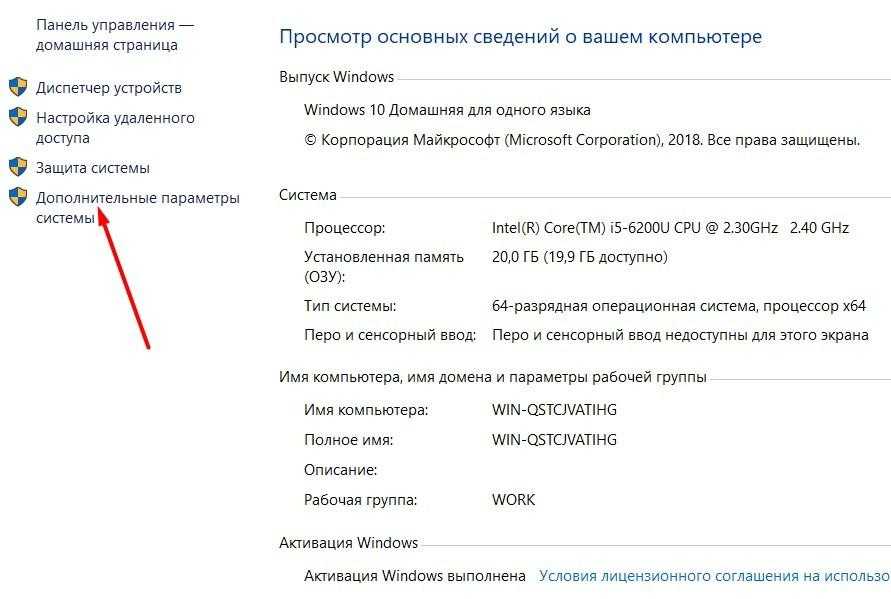 Если малый и средний бизнес решит приобрести телефон…
Если малый и средний бизнес решит приобрести телефон…