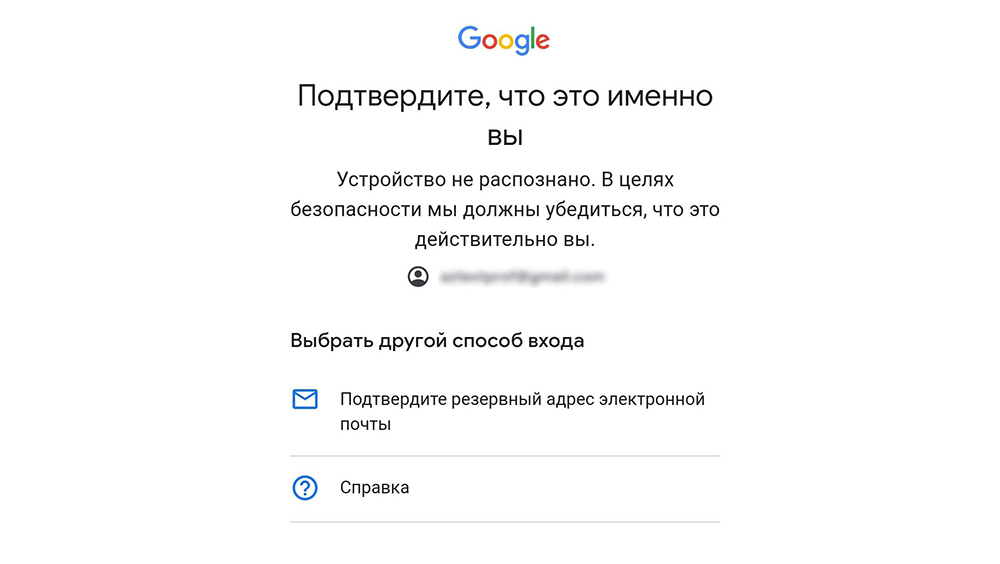Как создать электронную почту на телефоне бесплатно пошагово самсунг на Яндекс Маркет бесплатно?
Прочее › Яндекс Маркет
Как создать электронную почту на телефоне самсунг? Откройте приложение Samsung Email и нажмите Добавить учетную запись, если вы настраиваете почту впервые. В противном случае выберите Параметры > Добавить учетную запись. Введите адрес электронной почты и пароль. Нажмите Войти.
- Как завести электронную почту на Яндексе бесплатно?
- Как правильно создать электронную почту на телефоне?
- Как создать свой e mail бесплатно?
- Как создать свой адрес электронной почты?
- Как создать свою электронную почту?
- Как установить Яндекс почту на телефон?
- Какой должен быть логин в Яндекс почте?
- Как создать Яндекс почту на Андроиде?
- Где находится электронная почта на телефоне?
- Как выглядит адрес электронной почты?
- Как создать электронную почту Gmail на телефоне?
- Как создать электронную почту на телефон бесплатно?
- Как правильно зарегистрироваться в электронной почте?
- Что такое e mail в телефоне?
- Что за приложение Samsung email?
- Как настроить электронную почту?
- Как изменить электронную почту на телефоне Samsung?
- Как узнать свою электронную почту на телефоне Samsung?
- Что такое электронный адрес и как его создать?
Как завести электронную почту на Яндексе бесплатно?
Как создать аккаунт в Яндекс Почте:
- Откройте страницу регистрации.

- Укажите ваши имя и фамилию.
- Придумайте или выберите из предложенных вариантов уникальный идентификатор (логин), который вы будете использовать для авторизации в Почте и на других сервисах Яндекса.
- Придумайте и запомните пароль для доступа к Яндекс ID.
Как правильно создать электронную почту на телефоне?
Контактный адрес электронной почты:
- На телефоне или планшете Android откройте приложение «Настройки» Google.
- В верхней части экрана нажмите Личные данные.
- В разделе «Контактная информация» выберите Адрес электронной почты.
- Выберите Контактный адрес электронной почты.
- Нажмите Добавить адрес электронной почты.
Чтобы зарегистрировать новый почтовый ящик:
- Наберите в адресной строке браузера вашего телефона mail.ru.
- На открывшейся странице нажмите на кнопку «Регистрация».
- Придумайте уникальное имя ящика — логин, а в выпадающем списке выберите один из предложенных доменов: mail.
 ru, list.ru, bk.ru, internet.ru или inbox.ru.
ru, list.ru, bk.ru, internet.ru или inbox.ru.
Как создать свой адрес электронной почты?
Для создания электронной почты нужно уникальное имя пользователя, состоящее из латинских символов и пароль, защищающий почту. Уникальное имя пользователя + знак «@» + домен, к которому привязана почта — это и есть электронный адрес.
Как создать свою электронную почту?
Открываем Gmail или нажимаем на «Почта» в правом верхнем углу google.com. В новом окне нажимаем «Создать аккаунт». Он единый для Gmail, Analytics, Docs и других продуктов Google. Также с его помощью можно регистрироваться во многих сторонних сервисах.
Как установить Яндекс почту на телефон?
Приложение поддерживается на смартфонах и планшетах на базе Android 6.0.0 и выше:
- Скачайте из официального магазина.
- Установите из каталога приложений Яндекса. На странице приложения введите номер вашего мобильного телефона и нажмите кнопку Получить.
Какой должен быть логин в Яндекс почте?
Логин может состоять только из латинских букв, цифр, точек и дефисов. Если вы вводите адрес почты, указывайте его правильно: <ваш логин>@yandex.ru. Авторизоваться можно только с помощью адреса Яндекс Почты — адреса Gmail или Mail.ru точно не подойдут.
Если вы вводите адрес почты, указывайте его правильно: <ваш логин>@yandex.ru. Авторизоваться можно только с помощью адреса Яндекс Почты — адреса Gmail или Mail.ru точно не подойдут.
Как создать Яндекс почту на Андроиде?
После этого настройте приложение:
- Откройте настройки системы.
- Перейдите в раздел Пароли и учетные записи.
- Нажмите Новая учетная запись.
- Выберите Другое.
- В разделе Почта нажмите Новая учетная запись.
- Введите параметры учетной записи: Имя — ваше имя для исходящих писем;
- Нажмите Далее.
- Включите опцию Почта.
Где находится электронная почта на телефоне?
Если пользуетесь смартфоном или планшетом на Android, то самый простой способ вспомнить свой имейл — это просмотреть информацию об аккаунте в настройках. Для этого откройте настройки гаджета и перейдите в пункт «Аккаунты». Здесь будут собраны все ваши учётные записи, включая соцсети, мессенджеры и имейл.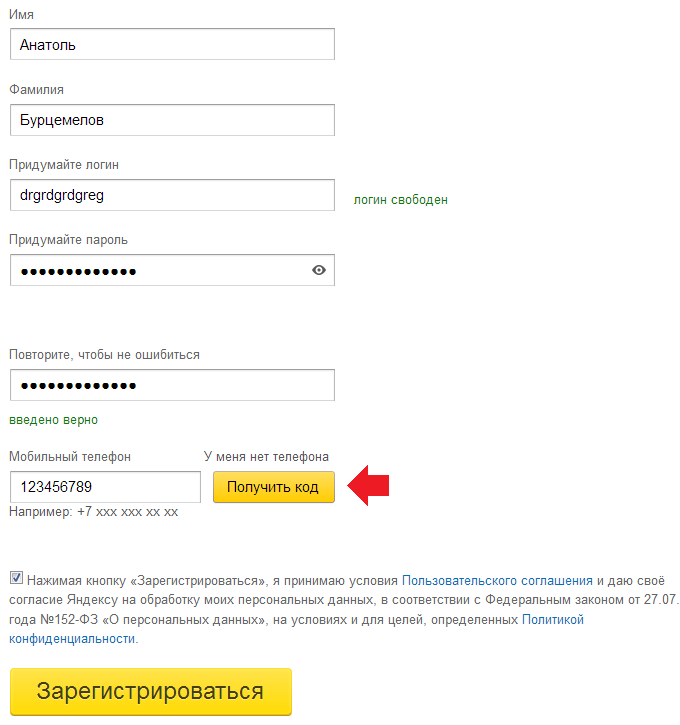
Как выглядит адрес электронной почты?
Все адреса электронной почты должны быть следующего стандарта: Адрес должен содержать ровно один символ @. Адрес не должен превышать 50 символов. Адрес должен включать локальное имя (текст, который идет перед символом @), затем символ @ и имя домена (текст, который идет после символа @).
Как создать электронную почту Gmail на телефоне?
Примечание:
- Откройте страницу входа в аккаунт Google.
- Нажмите Создать аккаунт.
- Введите свое имя.
- Укажите имя пользователя в соответствующем поле.
- Введите пароль и подтвердите его. Подсказка.
- Нажмите Далее. Добавьте и подтвердите номер телефона (необязательно).
- Нажмите Далее.
Как создать электронную почту на телефон бесплатно?
Через приложение:
- в настройках телефона найдите раздел «Аккаунты»;
- активируйте опцию добавления аккаунта и найдите в списке «Яндекс»;
- выберите опцию «Создать ID» и укажите номер телефона;
- введите код подтверждения, полученный в SMS, и нажмите «Далее»;
- укажите ФИО;
- придумайте логин и пароль.

Как правильно зарегистрироваться в электронной почте?
Регистрация электронной почты
Чтобы зарегистрировать электронную почту, необходимо зайти на любой сервис электронной почты и заполнить короткую форму. Обычно в ней требуется указать имя и фамилию, желаемое имя пользователя, пароль от почтового ящика, день рождения, ответ на секретный вопрос.
E-mail — это сокращенное английское слово, означающее электронную почту — electronic mail.
С помощью почтового клиента «Электронная почта» («Samsung Email») вы можете отправлять и получать письма с вашего смартфона Samsung Galaxy. «Электронная почта» поддерживает различные почтовые сервисы. Вы можете добавить в приложение несколько аккаунтов электронной почты одновременно.
Как настроить электронную почту?
Настройка учетной записи электронной почты вручную
Перейдите в раздел «Настройки» > «Почта», затем нажмите «Учетные записи». Нажмите «Новая учетная запись», «Другое» и «Новая учетная запись».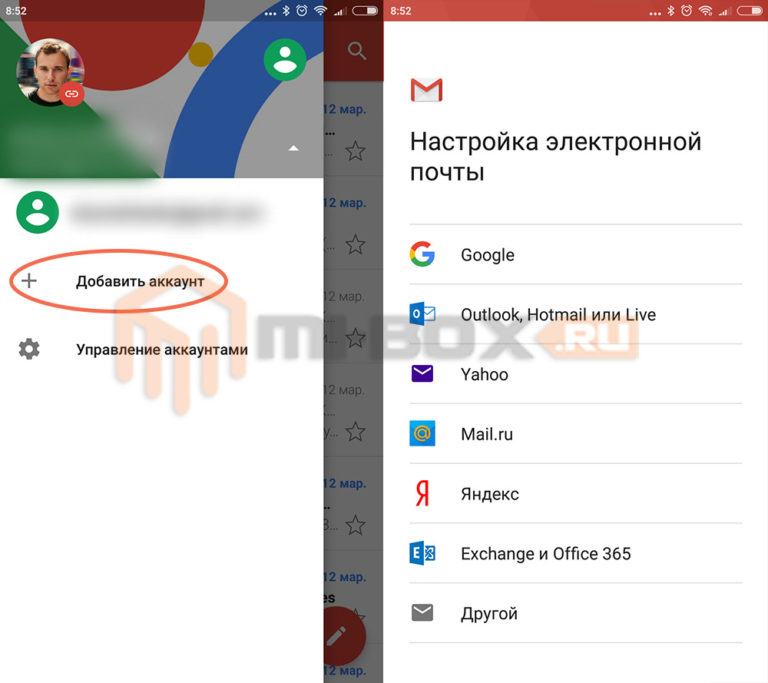 Введите свое имя, адрес электронной почты, пароль и описание учетной записи.
Введите свое имя, адрес электронной почты, пароль и описание учетной записи.
Как изменить электронную почту на телефоне Samsung?
Шаг 1. Проверьте, можно ли изменить адрес:
- На телефоне или планшете Android откройте приложение «Настройки» Google. Управление аккаунтом Google.
- В верхней части экрана нажмите Личная информация.
- В разделе «Контактная информация» выберите Адрес электронной почты.
- Нажмите Адрес электронной почты аккаунта Google.
Как узнать свою электронную почту на телефоне Samsung?
Как узнать свою электронную почту на Android‑устройстве
Для этого откройте настройки гаджета и перейдите в пункт «Аккаунты». Здесь будут собраны все ваши учётные записи, включая соцсети, мессенджеры и имейл.
Что такое электронный адрес и как его создать?
E-mail (сокращенно от electronic mail — электронная почта) — технология, которая позволяет отправлять и получать электронные сообщения в сети интернет.
- Где находится электронная почта на телефоне?
- Как завести электронную почту на Яндексе бесплатно?
- Как изменить электронную почту на телефоне Samsung?
- Как правильно создать электронную почту на телефоне?
- Как создать Яндекс почту на Андроиде?
- Как создать свой адрес электронной почты?
- Как создать электронную почту на телефон бесплатно?
- Как установить Яндекс почту на телефон?
- Что такое e mail в телефоне?
Как создать электронную почту на телефоне бесплатно пошагово андроид самсунг
Как создать электронную почту бесплатно на телефоне
Полноценно пользоваться смартфоном можно только после регистрации электронного ящика. Без него не получится установить приложение, а также авторизоваться на определенном сайте. Современные телефоны позволяют быстро, а главное бесплатно создать электронную почту. Многие пользователи ошибочно полагают, что без компьютера осуществить данную процедуру не получится. Давайте развеем этот миф и разберемся, как создать электронный ящик на смартфоне.
Многие пользователи ошибочно полагают, что без компьютера осуществить данную процедуру не получится. Давайте развеем этот миф и разберемся, как создать электронный ящик на смартфоне.
Регистрируем электронную почту на телефоне
Сейчас существует множество сервисов, позволяющих пользователю создать электронный ящик. Принцип регистрации зачастую не требует указания каких-либо конфиденциальных данных, но для наглядности рассмотрим создание почты на наиболее популярных платформах.
Gmail
Gmail – одна из самых популярных электронных почт для смартфонов. Без нее не получится установить приложение из Google Play, а также воспользоваться другими Гугл-сервисами. Чтобы пройти регистрацию правильно, рекомендуем обратиться к пошаговой инструкции:
- Если телефон новый, то переходим в любое приложение от Google. Это может быть Play Market, Gmail, YouTube или Диск. Система предложит пройти авторизацию, или создать новый аккаунт. Естественно выбираем второй вариант, кликнув по одноименной кнопке.
 Если на смартфоне уже имеется хотя бы одна Gmail-почта, то переходим в настройки. Здесь открываем вкладку «Аккаунты», затем нажимаем «Добавить аккаунт» и выбираем «Google». Кстати, перед началом регистрации не забудьте включить Интернет. Без него выполнить процедуру не получится.
Если на смартфоне уже имеется хотя бы одна Gmail-почта, то переходим в настройки. Здесь открываем вкладку «Аккаунты», затем нажимаем «Добавить аккаунт» и выбираем «Google». Кстати, перед началом регистрации не забудьте включить Интернет. Без него выполнить процедуру не получится. - Указываем имя и фамилию, которая будет отображаться в будущей учетной записи. Вписывать можно любые данные, так как их никто проверять не будет. После ввода информации кликаем по кнопке «Далее».
Указываем имя и фамилию
- Теперь указываем год, месяц и день рождения, а в следующем поле выбираем пол, который при желании можно не сообщать. Обратите внимание, что если добавленный возврат будет меньше 18-ти лет, то на аккаунт накладываются определенные ограничения. Например, на YouTube не получится запустить видео, в котором содержится материал, не предназначенный для совершеннолетних.
- На следующей странице придумаем логин. Во-первых, он должен быть свободным, а во-вторых – содержать только латинские буквы и цифры.
 Если имя пользователя будет занятно, то система об этом сообщит и не позволит завершить регистрацию.
Если имя пользователя будет занятно, то система об этом сообщит и не позволит завершить регистрацию.
Придумываем уникальный логин
- Теперь создаем надежный пароль, содержащий как минимум 8 символов. В целях безопасности не рекомендуем использовать для него дату рождения, ваше имя и фамилию, а также набор цифр по возрастанию или убыванию. Пароль необходимо ввести в две графы, а после нажать по кнопке «Далее».
Создаем надежный пароль
- Затем при желании указываем номер мобильного телефона. Сейчас Google добавляет ограничения, в результате которых без ввода номера телефона невозможно создать почту. С этим сталкивается небольшой процент пользователей, что свидетельствует о низкой распространенности проблемы. На привязанный телефон придет SMS-сообщение, код из которого потребуется ввести в соответствующее поле при регистрации.
- Внимательно читаем политику конфиденциальности и кликаем «Принимаю».
- Проверяем правильность указанных данных и нажимаем «Далее».

Проверяем правильность указанных данных и нажимаем «Далее»
- При желании добавляем номер банковской карты, с помощью которой можно осуществлять покупки в Google Play, или оплачивать Premium-подписку на YouTube.
На этом электронная почта Gmail создана и готова к работе.
Яндекс
Наиболее удобно создавать Яндекс-почту через мобильный браузер. Для этого запустим его, а затем:
- Переходим на сайт yandex.ru, введя доменное имя в адресную строку веб-обозревателя.
- Теперь нажимаем по вкладке «Почта», расположенной прямо под поисковой строкой.
- На экране появится небольшое окно, в котором будет предложено указать логин и пароль от аккаунта. Так как электронной почты сервиса у нас еще нет, то кликаем по кнопке «Создать аккаунт». Она совсем незаметная, и расположена в самом низу блока.
- Далее вводим необходимые для регистрации данные. В их список входит фамилия и имя, уникальный логин, надежный пароль, а также контрольный вопрос и ответ на него.
 Настоятельно рекомендуем привязать номер телефона. Благодаря ему можно восстановить пароль от электронного ящика при его утере. В завершении кликаем по кнопке «Зарегистрироваться».
Настоятельно рекомендуем привязать номер телефона. Благодаря ему можно восстановить пароль от электронного ящика при его утере. В завершении кликаем по кнопке «Зарегистрироваться».
Вводим необходимые для регистрации данные
На экране появится страница с сообщениями, а это значит, что электронная почта успешно зарегистрирована.
Mail.ru
Для регистрации электронной почты Mail.ru потребуется наличие браузера на смартфоне. Подойдет совершенно любой веб-обозреватель, будь то Google Chrome или Opera. Открываем его, а после:
- В адресной строке указываем mail.ru и нажимаем по кнопке поиска.
- На открывшейся странице кликаем по синей кнопке «Регистрация».
Кликаем по синей кнопке «Регистрация»
- Теперь указываем личные данные, включающие пол, дату рождения, имя и фамилию, а также придумываем уникальный логин. Особое внимание следует обратить на создание пароля, который должен содержать большие и маленькие латинские буквы, цифры и специальные символы.
 Об уровне сложности пароля будет указывать сообщение под строкой ввода.
Об уровне сложности пароля будет указывать сообщение под строкой ввода.
Указываем личные данные
- Вводим настоящий номер телефона. Он потребуется для восстановления пароля в случае его утери. В конце кликаем по кнопке «Зарегистрироваться».
Как видим, процесс регистрации практически завершен, о чем свидетельствует сообщение на экране. Осталось пройти небольшую проверку, то есть – ввести капчу.
Заключение
Как видите, создать электронную почту на телефоне также легко, как и на компьютере. Первым делом советуем регистрировать аккаунт Gmail, так как без него не получится пользоваться сервисами Google. Если после прочтения статьи у вас остались какие-либо вопросы, то обязательно задавайте их в комментариях. Наша редакция обязательно их увидит и своевременно даст ответ!
Как создать электронную почту на Андроиде
Современные устройства позволяют нам не только осуществлять звонки и отправлять текстовые сообщения, но и пользоваться электронной почтой, чтобы получать медиа файлы, разные вложения, быстро переадресовывать письма от других участников.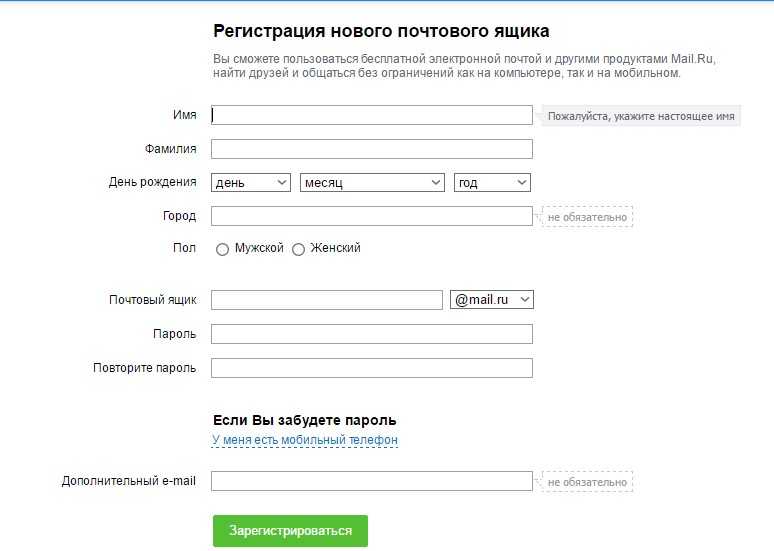 Вообще почтовый ящик на данный момент – это самая необходимая вещь для любого пользователя, ведь к нему привязываются все сервисы, предоставляется возможность восстановления паролей, если вы их забыли, отправляются все уведомления, в том числе и от банков, сотовых операторов, магазинов.
Вообще почтовый ящик на данный момент – это самая необходимая вещь для любого пользователя, ведь к нему привязываются все сервисы, предоставляется возможность восстановления паролей, если вы их забыли, отправляются все уведомления, в том числе и от банков, сотовых операторов, магазинов.
И, казалось бы, можно создать почтовый ящик с компьютера, только вот не у всех пользователей есть такая возможность. Что же делать, если в руках у вас только телефон, а создать электронную почту нужно прямо сейчас? На самом деле у вас не просто смартфон, а полноценный мини-компьютер, с помощью которого можно совершать огромное количество операций, в том числе и таких простых, как создание почтового ящика.
Создаем почтовый ящик
Сервисов для приема и отправки электронной почты очень много, но мы рассмотрим несколько основных из них, которые пользуются наибольшей популярностью в России и СНГ. Это Gmail, Yandex, Mail.ru, Yahoo. Для каждого сервиса мы описали детальную инструкцию, как через сайт, так и через их официальное приложение.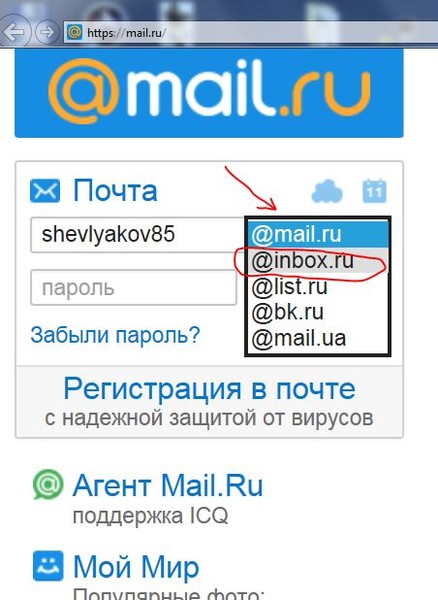
Создание почты в Gmail
Важно выяснить одну вещь: для чего вы создаете почтовый ящик именно в Gmail? Если вы только что приобрели телефон, и вам необходимо зарегистрировать учетную запись для полноценного использования телефона – то это одна процедура, если же вам просто нужен почтовый ящик в Gmail для работы с почтой, то процедура уже другая. О том, как создать свою учетную запись в Google читайте в нашей отдельной статье.
Через приложение Gmail
По умолчанию на всех устройствах с Андроидом установлено приложение Gmail, которое используется для работы с почтовым ящиком (прием, отправка писем, сортировка и многое другое). Через него же можно сразу и создать свою новую учетку таким образом:
- Откройте приложение Gmail на своем телефоне;
- Если у вас уже привязан определенный аккаунт к этому приложению в Google, то вы можете его сменить, просто нажав в правом верхнем углу на иконку вашей учетной записи;
- Далее нужно выбрать пункт «Добавить аккаунт» и в списке выбрать Google;
- Здесь у вас появится вкладка с входом в уже существующую учетную запись.
 Но вам нужно кликнуть внизу по пункту «Создать аккаунт»;
Но вам нужно кликнуть внизу по пункту «Создать аккаунт»; - Если появится уведомление о том, для кого создаете почтовый ящик, выбираете «Для себя»;
- Указываете имя и фамилию, которые будут прописываться в отправителе. В любой момент вы их сможете поменять. Нажимаете «Далее»;
- На следующем шаге указываете дату рождения и пол. Желательно вписывать реальную информацию, чтобы в случае утраты доступа к электронному ящику вы могли быстро восстановить его, указав контрольную информацию. Нажимаете «Далее»;
- На этом шаге вам необходимо придумать логин для почты. Он прописывается на латинском языке и может содержать тире и точки, цифры;
- В нашем случае мы подобрали название ящика такое же, как и адрес нашего сайта – [email protected];
- На следующем шаге вам необходимо указать пароль, повторив его дважды. Рекомендуем вводить символы верхнего и нижнего регистра и использовать не менее 8 символов. Как только пароль будет указан, нажимаете «Далее»;
- После ввода пароля система предложит вам указать номер телефона.
 Если вы не желаете его добавлять, то просто нажимаете «Пропустить». Если же хотите добавить, нажимаете «Добавить номер». Учтите, что с указанием мобильного у вас в разы больше шансов сохранить доступ к электронному ящику в случае утери;
Если вы не желаете его добавлять, то просто нажимаете «Пропустить». Если же хотите добавить, нажимаете «Добавить номер». Учтите, что с указанием мобильного у вас в разы больше шансов сохранить доступ к электронному ящику в случае утери; - На этом этапе система попросит вас проверить актуальность введенной информации (почты и имени). Нажимаете «Далее»;
- Соглашаетесь с правилами сервиса, прокрутив страницу вниз и нажав «Принимаю».
На этом процесс создания электронного ящика в Gmail завершен. В любой момент в приложении вы сможете нажать на иконку текущей учетной записи и там же переключиться на любую другую.
Через сайт Gmail
Иногда возникают ситуации, когда приложение Gmail на телефоне не запускается (вирусы, старая версия операционной системы и многие другие причины), поэтому приходится создавать почту и управлять ею через сайт. Но и это не проблема:
- В браузере переходите на сайт почты gmail.com, после чего система автоматически переадресует вас на версию с русским интерфейсом;
- Здесь есть вкладка «Попробовать Gmail».
 Если вы ее нажмете, то вас переадресует в Google Play для запуска приложения. Нам же нужна мобильная версия в браузере, поэтому нажимаете пункт «Войти»;
Если вы ее нажмете, то вас переадресует в Google Play для запуска приложения. Нам же нужна мобильная версия в браузере, поэтому нажимаете пункт «Войти»; - Теперь внизу кликаете по вкладке «Создать аккаунт»;
- Если появится уведомление о том, для кого создается учетная запись, выбираете «Для себя»;
- На этом этапе нужно сразу указывать все данные, поэтому внимательно заполняйте их. Как только информация будет заполнена, нажимаете «Далее»;
- На следующем шаге вам нужно будет указать дату рождения, пол, а также вписать номер мобильного телефона, если вы хотите. Здесь же можно дополнительно указать и другой адрес электронной почты на случай критических ситуаций. С помощью него тоже можно восстановить доступ. Если все заполнили, нажимаете «Далее»;
- Соглашаетесь с условиями использования, нажав «Принимаю» и на последнем шаге уже выбираете, в какой версии запустить почтовый ящик «Веб-версия» или «Приложение». В нашем случае нужен первый вариант;
- Вы попадете в электронную мобильную версию почтового ящика Gmail, откуда сможете управлять письмами.
 На этом процесс регистрации через браузер завершен.
На этом процесс регистрации через браузер завершен.
Создание почты в Yandex
Яндекс – это отечественный поисковый сервис, который сочетает в себе огромное количество дополнительных сервисов, в том числе и электронную почту. Вы также можете зарегистрировать себе адрес здесь несколькими способами.
Через приложение Яндекса
- Зайдите в Google Play и найдите там приложение «Яндекс Почта», после чего загрузите его;
- Откройте почтовый клиент и нажмите вкладку «Перейти к почте». Это в том случае, если у вас уже использован текущий адрес, но вы решили создать другой. Если же почта создается с нуля, переходите к следующему пункту;
- На этом этапе вам нужно выбрать почтовый сервис. Нажимаете «Яндекс»;
- На следующей странице система предложит вам авторизоваться в уже созданном аккаунте, но так как у вас его нет, вы нажимаете «Зарегистрироваться» в правом верхнем углу экрана;
- У этого почтового сервиса ввод мобильного телефона обязателен, поэтому на первом шаге вводите его.
 Учтите, что он должен быть активен, так как на него придет SMS с проверочным кодом. Иногда вместо кода осуществляется звонок с другого телефона, и в поле нужно указать последние 4 цифры этого номера, как в нашем случае. Если ввели правильно, переходите к следующему шагу;
Учтите, что он должен быть активен, так как на него придет SMS с проверочным кодом. Иногда вместо кода осуществляется звонок с другого телефона, и в поле нужно указать последние 4 цифры этого номера, как в нашем случае. Если ввели правильно, переходите к следующему шагу; - Указываете имя и фамилию, после чего нажимаете «Далее»;
- Здесь уже система вам автоматически предлагает несколько вариантов для логина, но вы сами можете выбрать тот вариант, который вам хочется, удалив предлагаемый. Далее указываете пароль и нажимаете «Зарегистрироваться»;
- Если вся информация была указана верно, у вас будет зарегистрирован новый почтовый адрес, и на этом этапе нужно будет лишь нажать «Перейти к почте», после чего вы попадете уже в меню управления письмами.
На этом процесс регистрации почтового ящика в Яндексе через их официальное приложение завершен. Далее мы описали способ регистрации через сайт.
Через сайт Яндекса
Опять же, ситуации бывают разные, поэтому не всегда в Android запускается приложение, особенно если старая версия операционной системы, поэтому проще перейти в браузер и сделать все там:
- Откройте любой браузер на смартфоне и перейдите по адресу yandex.
 ru;
ru; - В верхней правой части окна нажмите вкладку «Войти»;
- В следующем окошке нажмите «Зарегистрироваться»;
- Здесь вам необходимо указать ФИО, придумать пароль и указать номер телефона. Если у вас его нет или вы не хотите указывать, можете нажать «У меня нет телефона» и ввести контрольный вопрос с ответом;
- В том случае, если вы указываете номер, вам необходимо будет его подтвердить. Вам поступит SMS или звонок, как в нашем случае, и нужно будет указать последние 4 цифры;
- Далее остается нажать вкладку «Зарегистрироваться»;
- Также может появиться дополнительное окно, где вам предложат загрузить фото. Если не хотите этого делать, то просто нажимайте «Пропустить»;
На этом процесс регистрации почты в Yandex через браузерную версию завершен, и вы можете в полной мере пользоваться ею.
Создание почты в Mail.ru
Mail.ru – это еще один крупный отечественный сервис, который ранее специализировался как раз-таки на электронной почте, а потом вырос в крупную IT-компанию. Регистрация возможна как через их официальное приложение, так и через браузерную версию.
Регистрация возможна как через их официальное приложение, так и через браузерную версию.
Через приложение Почта Mail.ru
Внимание! В Mail.ru для работы с почтой некоторые смартфоны не позволяют создавать скриншоты, как в нашем случае с Xiaomi Mi 8 Lite, поэтому выполняйте действия, основываясь на нашей пошаговой инструкции:
- Найдите в Google Play приложение «Почта Mail.ru» и загрузите его, после чего откройте на своем смартфоне;
- На главном окне кликните по вкладке «Создать аккаунт»;
- Укажите все запрашиваемые данные, в том числе и логин, пароль, а также примите условия использования сервиса;
- На следующем шаге укажите номер мобильного телефона. Если у вас его нет, просто нажмите «У меня нет телефона» и введите контрольные символы;
- Предоставьте все разрешения, запрашиваемые системой и нажмите «Готово», чтобы войти в свой почтовый ящик.
Через сайт Mail.ru
Если не хотите или не можете использовать официальное приложение данного сервиса, то можно воспользоваться мобильной браузерной версией:
- Зайдите на сайт mail.
 ru и в правом верхнем углу нажмите вкладку «Регистрация»;
ru и в правом верхнем углу нажмите вкладку «Регистрация»; - Укажите все данные, запрашиваемые системой, прокрутите страницу вниз и кликните по вкладке «Зарегистрироваться». Здесь также можете не указывать номер мобильного телефона и просто пропустить этот пункт;
- Далее укажите проверочный код, после чего будете переадресованы на страничку с выбором управления почтой;
- В нашем случае необходимо нажать «Продолжить на сайте», чтобы остаться в мобильной версии.
На этом процедура регистрации через мобильную версию в Mail.ru окончена.
Создание почты в Yahoo
В России сам сервис Yahoo не особо популярен, однако их почтовый сервис пользуется спросом, так как предоставляет большое количество опций для своих клиентов и отлично фильтрует спам. Поэтому его мы тоже рассмотрели в рамках этой статьи.
Через приложение Yahoo Почта
- Зайдите в Google Play и найдите там официальное приложение для Yahoo, после чего загрузите его на свое устройство и запустите;
- Далее нажмите вкладку «Зарегистрируйтесь»;
- Укажите все данные, запрашиваемые системой и обязательно впишите номер мобильного телефона, так как без него завершить процесс нельзя, после чего нажмите «Продолжить»;
- На следующем этапе вам будет отправлено сообщение после нажатия на соответствующую графу.
 Это необходимо для подтверждения номера телефона. Как только укажете его, процесс регистрации будет окончен;
Это необходимо для подтверждения номера телефона. Как только укажете его, процесс регистрации будет окончен; - Далее нажимаете «Продолжить» и попадаете в свою почту, где уже можно управлять всеми письмами.
Как и в случае с программой Mail.ru, скриншоты создавать в Yahoo нельзя, поэтому опирайтесь на пошаговые действия.
Через сайт Yahoo
- В браузере перейдите по адресу yahoo.com и нажмите на иконку человечка в правом верхнем углу;
- В появившемся меню выберите пункт Settings, после чего система переадресует вас на страницу с русским интерфейсом;
- Здесь кликните по вкладке «Создать учетную запись»;
- Заполните всю информацию, запрашиваемую системой, в том числе и логин для будущего электронного адреса;
- В следующем окне необходимо будет подтвердить номер телефона, нажав соответствующую вкладку;
- Как только номер будет подтвержден, вас переадресует на страницу, где останется только нажать «Продолжить» для работы с сервисом Yahoo;
- Но это еще не все.
 Теперь вам опять нужно вернуться на главную страницу, в ней нажать на иконку человечка и кликнуть там вкладку «Inbox», после чего вы попадете в мобильную версию почтового сервиса.
Теперь вам опять нужно вернуться на главную страницу, в ней нажать на иконку человечка и кликнуть там вкладку «Inbox», после чего вы попадете в мобильную версию почтового сервиса.
Как создать электронную почту на телефоне бесплатно: пошагово
Создать электронную почту следует каждому, это неотъемлемая часть нашей жизни, также, как домашняя прописка или номер телефона.
Без нее просто невозможно будет пользоваться множеством сервисов в интернете, даже на государственных порталах она требуется. Еще емейл нужен, чтобы раскрыть потенциал своего смартфона.
В статье про то, как создать аккаунт в гугл меня спрашивали, как создать электронную почту на телефоне андроид бесплатно пошагово. Здесь представлена готовая и подробная инструкция с картинками.
Как создать электронную почту на телефоне бесплатно — пошагово
Рассмотрим, как это сделать на примере трех самых популярных почтовый сервисов. Инструкция будет полезна обладателям любого смартфона, будь то айфон, самсунг, xiaomi, honor или любой другой. Процесс регистрации происходит в браузере смартфона или планшета.
Процесс регистрации происходит в браузере смартфона или планшета.
Важно! При создании электронного ящика на GMAIL обязательно потребуется действующий номер телефона. Так как, будет создан полноценный гугл аккаунт с доступом ко множеству их сервисов. И, если вы обладатель смартфона на Андроид, то вам в любом случае понадобится завести гугл аккаунт, чтобы полноценно использовать свое устройство.
На GMAIL
1. Почта делается при создании гугл аккаунта. Перейдите по ссылке — https://accounts.google.com/SignUp. Введите свое имя, фамилию и в поле «Имя пользователя» на латинице введите уникальный логин, именно с него и будет начинаться адрес вашего email адреса.
Придумайте хороший пароль, который не забудете и нажмите на кнопку — «Далее».
2. Вас попросят ввести номер вашего телефона — сделайте это, а затем введите присланный по смс код.
3. Вас еще раз попросят указать свой номер — рекомендую сделать это, т.к. если забудете пароль или логин, то доступ можно будет легко восстановить с помощью него. Укажите свою дату рождения и при желании резервный адрес почты.
Укажите свою дату рождения и при желании резервный адрес почты.
Почта будет создана и доступна по ссылке — https://mail.google.com/.
На Mail.RU
1. Перейдите на — https://account.mail.ru/signup и заполните небольшую анкету. Это: Имя, Фамилия, день рождения, пол. В поле «Имя аккаунта» нужно ввести будущий логин, который будет идентификатором вашего почтового ящика. Именно с него будет начинаться емейл адрес.
Сам же email можно создать на: @mail.ru, @bk.ru, @inbox.ru и @list.ru. Если какой-либо логин занят в одной доменной зоне — попробуйте другую.
Укажите пароль. Номер мобильного вводить не обязательно, вместо этого можно указать резервный адрес почты, кликнув по соответствующей ссылке, если его у вас пока нет — можете вбить, что угодно из головы. Все равно потом это можно будет поменять в настройках. Далее нажмите на «Зарегистрироваться».
Введите код с картинки и нажмите на кнопку продолжения регистрации. После чего почтовый ящик будет готов, и вы сразу сможете им пользоваться.
Важно! Если вы используете ВПН или какой-либо прокси, или может регистрируетесь вообще не из РФ — зарегистрировать без ввода номера телефона будет невозможно, все равно будут просить его указать.
На Yandex
1. Перейдите на сайт — https://mail.yandex.ru/ и нажмите на кнопку «Создать аккаунт». Введите: Имя, Фамилию, в поле «Логин» — укажите уникальное слово/ник — с него будет начинаться ваш емейл.
Укажите пароль, который не забудете и номер мобильного. Если не хотите указывать его, то нажмите на ссылку, что его у вас нет. В этом случае потребуется задать контрольный вопрос с ответом и символы, указанные на картинке. Сделайте это и нажмите на «Зарегистрироваться».
2. Ваш аккаунт будет сразу готов к использованию. На следующем экране можете загрузить фото или пропустить это шаг.
На почту всегда можно будет зайти по ссылке — https://mail.yandex.ru/.
В заключение
Получить свой уникальный емейл можно легко и быстро, регистрация занимает буквально несколько минут. Зато возможностей это дает массу. Приятного вам серфинга в интернете.
Зато возможностей это дает массу. Приятного вам серфинга в интернете.
Как создать электронную почту на Андроиде пошагово — почта Gmail, Mail, Яндекс?
Добрый день, друзья. Использовать Андроид полностью возможно лишь после прохождения авторизации вашей почты. Без Email вы не сумеете инсталлировать ни какую программу. Кроме этого, вы не сумеете пройти авторизацию на необходимом для вас ресурсе. На современном Андроиде вы можете быстренько и бесплатно сделать вашу электронную почту. Часть людей считают, что для регистрации Email им необходим компьютер. Они ошибаются. Итак, начнём рассматривать, как создать электронную почту на андроиде пошагово?
Зарегистрируем новую почту
В данный момент в интернете есть довольно много ресурсов, которые вам позволят создать собственную электронку. При этом, когда вы будете проходить регистрацию, вам не придётся указывать ваши личные данные. Чтобы было понятнее, разберём регистрацию на известных поисковиках.
Почта Gmail
Gmail – один из самых известных электронных сервисов для создания почты. Без него у вас не получится инсталлировать из Гугл Маркет не одну программу. Кроме этого, вам будут недоступны сервисы Google. Для авторизации в данной почте, мы пройдём инструкцию по шагам:
Без него у вас не получится инсталлировать из Гугл Маркет не одну программу. Кроме этого, вам будут недоступны сервисы Google. Для авторизации в данной почте, мы пройдём инструкцию по шагам:
Вы приобрели новенький смартфон? Войдём в один из сервисов Гугл. К примеру, Гугл Маркет, Ютуб, Gmail или облачный диск от Google. ОС посоветует вам авторизоваться, или сделать новый профиль.
- Если у вас новенький мобильный девайс, то переходим в любую программу от Гугл. К примеру, Гугл Плей, Gmail, Ютуб или Диск. ОС предложит авторизовать профиль, или сделать новенький.
- Соответственно, нам нужно выбрать 2-й метод, тапнув по соответствующей кнопочке. Если на вашем мобильном гаджете есть по крайней мере один профиль от Гугл, в этом случае вам нужно зайти в «Настройки»;
- Далее, мы тапнем по команде «Аккаунты» и после этого кликнем «Добавить аккаунт». Необходимо выбрать «Гугл». Вместе с тем, до данной процедуры, у вас должен быть включен интернет. Разумеется, без глобальной сети авторизация не пройдёт;
- Далее, нам необходимо указать фамилию с именем.
 Фамилия покажется в вашей учетке. Вставить можно какую желаете информацию о себе, сервис её не проверяет. Затем, нужно тапнуть по кнопочке «Далее»;
Фамилия покажется в вашей учетке. Вставить можно какую желаете информацию о себе, сервис её не проверяет. Затем, нужно тапнуть по кнопочке «Далее»; - После этого, нужно указать дату вашего рождения, в новом окошке необходимо выбрать пол. Его вы можете не выставлять для всех пользователей. Запомните, если вы укажете возраст менее 18 лет, то профиль попадёт под особые ограничения. К примеру, с Ютуба вы не сможете посмотреть клип, который обозначен знаком 18+;
- В новом окошке вам нужно будет создать логин. Следите за тем, чтобы логин не был занят другими людьми. Разумеется, он пишется лишь буквами из латинского алфавита или цифр. Когда логин уже заняли, то ОС покажет вам это, выделив окошко красным цветом;
- Далее, нам необходимо придумать безопасный пароль. Я советую вам использовать сервис «Генератор паролей». Он создаст хаотический пароль, состоящий из букв и цифр. Переписываем этот пароль в тетрадь на всякий случай. Его мы вписываем в два окна, затем тапнем по кнопочке «Далее»;
- Итак, если у вас есть желание, можно вписать ваш телефонный номер.
 В последнее время Гугл стал вводить свои ограничения. По ним без телефонного номера нельзя провести создание электронной почты. Правда, данное ограничение Гугл накладывает не на всех;
В последнее время Гугл стал вводить свои ограничения. По ним без телефонного номера нельзя провести создание электронной почты. Правда, данное ограничение Гугл накладывает не на всех; - На этот номер поступит через СМС код, который необходимо вставить в регистрационное поле;
- После этого, вам нужно с вниманием прочитать соглашение и тапнуть «Принимаю»;
- После этого, нужно проверить точность введённой информации и тапнуть «Далее»;
- Также, есть возможность добавить номер с дебетовой карточки. Благодаря ей вы сможете покупать в Гугл Маркет различные приложения, или оплачивать товары в интернет-магазинах.
Теперь у нас свой адрес ящик Gmail и теперь можно его использовать.
Почта Mail.ru
Для регистрации в этом поисковике, нужен браузер на вашем Андроиде. Какой именно, не имеет значение, от Хрома до Оперы и прочие. Итак, входим в браузер:
- В строке адреса браузера вписываем mail.ru и тапнем по кнопочке в поиске;
- У нас открывается новое окно, где нам нужно тапнуть по кнопочке «Регистрация»;
- Затем, нам нужно ввести личную информацию: имя с фамилией, ваш пол, в какую дату вы родились.
 После этого, нужно придумать логин, который вам понравится. Обращаем внимание на пароль. Он обязан иметь как заглавные буквы, так и простые, цифры и спец. символы. В данном случае желательно опять воспользоваться генератором паролей, поставив галочки над данными командами. От того, насколько сложен ваш пароль, напрямую будет завесить уровень безопасности вашего адреса;
После этого, нужно придумать логин, который вам понравится. Обращаем внимание на пароль. Он обязан иметь как заглавные буквы, так и простые, цифры и спец. символы. В данном случае желательно опять воспользоваться генератором паролей, поставив галочки над данными командами. От того, насколько сложен ваш пароль, напрямую будет завесить уровень безопасности вашего адреса; - Номерок от смартфона нужно ввести действительный, так как он нам будет нужен, если мы решим восстановить пароль. В завершение процесса нужно тапнуть по кнопочке «Зарегистрироваться».
Как вы видите, регистрацию мы завершили. Об этом нам сообщит надпись на дисплее телефона. Остался один штрих, необходим ввод капчи, и Email создан!
Почта Яндекс
Данная почта создаётся довольно быстро с использованием браузера. Открываем обозреватель, далее:
- Входим на ресурс yandex.ru, внеся адрес Яндекса в строку адреса браузера;
- Нам нужно тапнуть по ярлыку «Почта», который находится под строкой поиска;
- У нас возникнем маленькое окошко, где необходимо ввести логин с паролем от вашего профиля Яндекс.
 Если у вас его нет, нужно тапнуть по кнопочке «Создать аккаунт». Данную кнопку вы не сразу заметите, она находится в нижней части блока;
Если у вас его нет, нужно тапнуть по кнопочке «Создать аккаунт». Данную кнопку вы не сразу заметите, она находится в нижней части блока; - После этого, нужно ввести информацию, которую потребует регистрация. Если быть точнее, вводим имя с фамилией, логин с паролем, и специальный вопрос, с ответом на него. После вопроса вводим капчу;
- Также, рекомендуется провести привязку номера вашего мобильного девайса. Используя номер, вы без проблем можете провести восстановление данных от Email, если забудете нужную информацию.
На дисплее покажется надпись, что электронная почта создана
Вывод: вы теперь знаете, как создать электронную почту на андроиде пошагово. Вам стало ясно, что это довольно просто, не проще, чем на ПК. Но, вначале лучше всего зарегистрироваться в Gmail, чтобы использовать сервисы Google Play. Затем, можно провести регистрацию и прочей почты. Успехов!
6 лучших почтовых приложений для Android в 2023 году
Будь то приложение, которое постоянно вылетает, или экран, который слишком мал для правильного отображения изображения, существует множество причин, по которым мы проклинаем наши мобильные устройства. Но это не помешало нам использовать наши телефоны для электронной почты — как для работы, так и для личных целей.
Но это не помешало нам использовать наши телефоны для электронной почты — как для работы, так и для личных целей.
Для пользователей Android есть сотни почтовых приложений на выбор в магазине Google Play. Я пропустил несколько десятков лучших по рейтингу, и эти шесть впечатлили меня больше всего. Итак, если вы должно электронная почта с вашего телефона, это лучшие почтовые приложения для Android.
The 6 best email clients for Android
Gmail for the best Android email app overall
Edison Mail for a Gmail alternative for Android
BlueMail for detailed customization
Outlook для интеграции вашего календаря
Spike для электронной почты в стиле чата
Proton Mail для упрощения безопасности и конфиденциальности
Что делает приложение электронной почты лучшим для Android?
Как мы оцениваем и тестируем приложения
Все наши обзоры лучших приложений написаны людьми, которые большую часть своей карьеры посвятили использованию, тестированию и написанию программного обеспечения.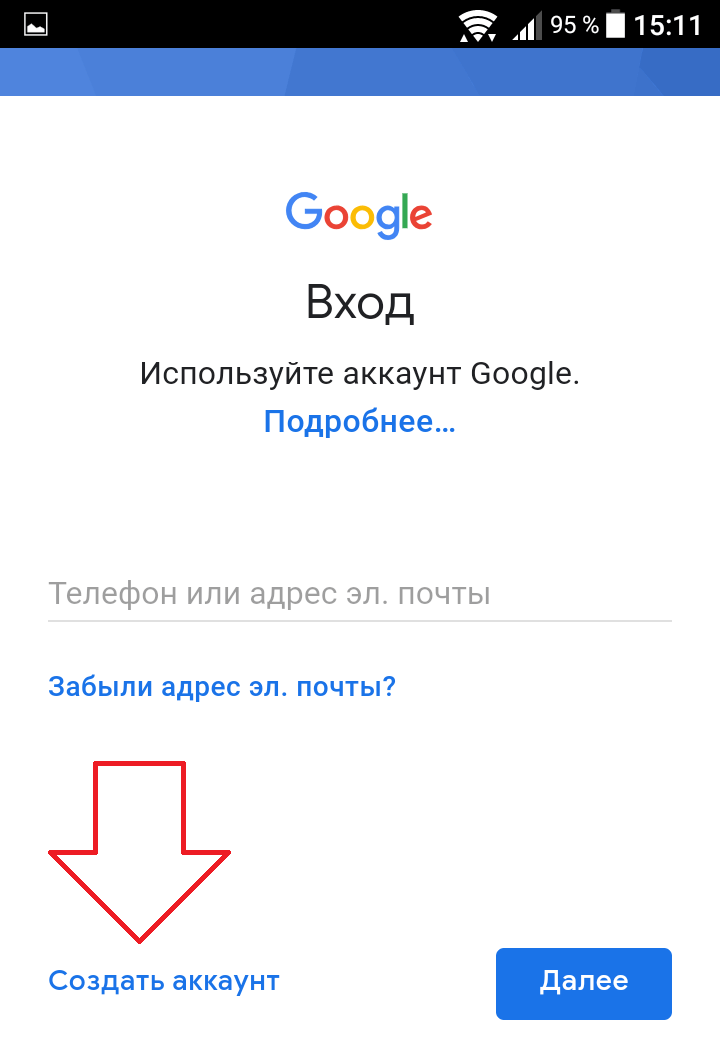 Мы тратим десятки часов на изучение и тестирование приложений, используя каждое приложение по назначению и оценивая его по критериям, которые мы установили для категории. Нам никогда не платят за размещение в наших статьях из какого-либо приложения или за ссылки на какой-либо сайт — мы ценим доверие, которое читатели оказывают нам, предлагая достоверные оценки категорий и приложений, которые мы просматриваем. Для получения более подробной информации о нашем процессе прочитайте полное изложение того, как мы выбираем приложения для размещения в блоге Zapier.
Мы тратим десятки часов на изучение и тестирование приложений, используя каждое приложение по назначению и оценивая его по критериям, которые мы установили для категории. Нам никогда не платят за размещение в наших статьях из какого-либо приложения или за ссылки на какой-либо сайт — мы ценим доверие, которое читатели оказывают нам, предлагая достоверные оценки категорий и приложений, которые мы просматриваем. Для получения более подробной информации о нашем процессе прочитайте полное изложение того, как мы выбираем приложения для размещения в блоге Zapier.
Приложения в этом списке действительно были разработаны с учетом маленьких экранов. Это те, которые я не возражал использовать, ожидая автобуса, спеша на встречу или между упражнениями в спортзале. Кнопки, которые легко найти и которые достаточно велики для нажатия, рабочие процессы, требующие всего одного или двух касаний, понятные жесты смахивания — это то, что я искал. И, конечно же, лучшие мобильные приложения предлагают всю мощь веб-приложения или настольного приложения, но в урезанной версии, которая не кажется раздутой.
Кроме того, вот что я искал при тестировании этих почтовых приложений для Android:
Организация. Это включает в себя все способы организации электронной почты, в том числе автоматическую регистрацию и маркировку, спам-фильтры, группировку электронных писем по сходству, последующие напоминания, настройку и многое другое.
Поддержка нескольких учетных записей. Почтовый клиент Android должен поддерживать как минимум одну учетную запись в бесплатной версии и несколько учетных записей и поставщиков электронной почты в любых платных планах.
Чистый и удобный интерфейс. Мне нужен был четкий и лаконичный макет. Электронная почта проста, поэтому все функции приложения должны быть легко доступны, и должно быть легко ориентироваться в приложении, добавлять и удалять учетные записи и переключаться между ними без особых проблем.
Настольный вариант. Иногда для сложных задач требуется экран большего размера.
 Лучшие почтовые приложения для Android также должны иметь веб-версию или версию для ПК.
Лучшие почтовые приложения для Android также должны иметь веб-версию или версию для ПК.
Итак, вот мои фотографии для лучших почтовых клиентов Android.
Лучшее приложение электронной почты для Android в целом придерживайтесь бесплатного почтового приложения Google, особенно если вы являетесь опытным пользователем Google в целом.
Если вы используете Gmail в качестве службы электронной почты, ваши электронные письма будут автоматически сортироваться по отдельным почтовым ящикам (например, «Основные», «Социальные сети», «Рекламные акции»). Вы можете бесконечно настраивать свой почтовый ящик, создавая свои собственные категории или сортируя Gmail по различным критериям. И, конечно же, тесная интеграция Gmail с другими приложениями Google, а также тот факт, что его поддерживают люди, создавшие ваш телефон, делают его лучшим вариантом для пользователей Google.
Дизайн Google сводит к минимуму беспорядок на экране, отображая вложения и связанные документы в виде кнопок в тексте предварительного просмотра сообщения, а переключение между несколькими учетными записями выполняется так же просто, как нажатие на изображение профиля.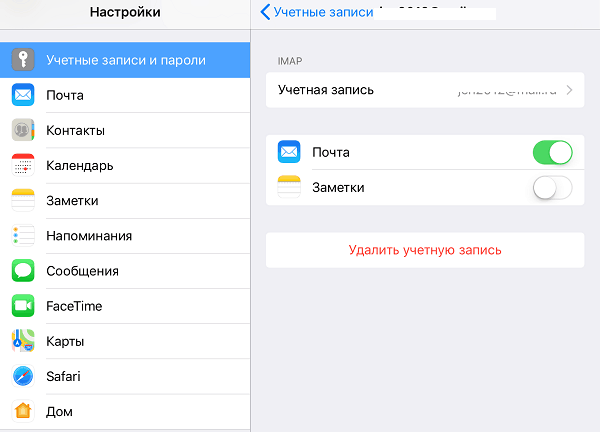 Все просто.
Все просто.
Одной из функций, которую часто упускают из виду, является конфиденциальный режим Gmail, который позволяет пользователям устанавливать дату истечения срока действия сообщения, защищать электронную почту кодом доступа SMS или отзывать доступ к сообщениям в любое время. Существуют также «подталкивания», которые периодически напоминают вам, сколько времени прошло с тех пор, как вы общались с получателем, и предлагают отправить последующее сообщение. И вы также можете отложить и запланировать свои электронные письма.
Некоторые из веб-функций Gmail не работают так же гладко в приложении для Android — например, предлагаемые ответы не всегда работали у меня. И с годами я заметил, что электронные письма иногда исчезают из моего почтового ящика. Является ли это ошибкой или интерфейсом, который упрощает случайное архивирование, он не идеален. Но тем не менее, я использую приложение ежедневно в течение 10 лет.
Автоматизируйте свой почтовый ящик, подключив Gmail к тысячам приложений через Zapier . Вы можете делать все: от автоматического ответа на лиды до сохранения вложений в облачное хранилище и многого другого.
Вы можете делать все: от автоматического ответа на лиды до сохранения вложений в облачное хранилище и многого другого.
Отправка писем в Gmail для новых потенциальных клиентов в Facebook Lead Ads
Отправка электронных писем в Gmail для новых потенциальных клиентов в Facebook Lead Ads
Попробуйте
2 Facebook Ads
+ Gmail
Сохранение новых вложений Gmail на Google Диск
Сохранение новых вложений Gmail на Google Диск
Попробуйте
Перейдите на веб-сайт Google
Перейдите на веб-сайт Google в браузере на компьютере или телефоне, чтобы создать новую учетную запись Gmail.
 Вы увидите приложение Gmail в правом верхнем углу меню «Приложения». Если вы уже вошли в учетную запись Gmail на этом устройстве, щелкните изображение своего профиля; затем нажмите «Выйти», чтобы создать дополнительную учетную запись.
Вы увидите приложение Gmail в правом верхнем углу меню «Приложения». Если вы уже вошли в учетную запись Gmail на этом устройстве, щелкните изображение своего профиля; затем нажмите «Выйти», чтобы создать дополнительную учетную запись.Заполните форму создания учетной записи
На сайте Gmail нажмите «Создать учетную запись», чтобы начать настройку новой учетной записи Gmail. Заполните форму, указав свое имя и фамилию, желаемый логин и пароль.
Ваше имя пользователя также будет вашим адресом электронной почты, поэтому обязательно выберите тот, который вас устраивает и кажется полезным для вашей предполагаемой цели, собираетесь ли вы использовать его для делового или личного общения. Google сообщит вам, если имя пользователя уже занято. Выберите пароль, который соответствует требованиям Google, отображаемым на экране. Когда вы ввели свои данные, нажмите «Далее».
Введите дополнительную информацию
Теперь Google будет запрашивать у вас информацию, которую вы можете использовать для восстановления своей учетной записи, если вы потеряете пароль или учетная запись взломана или скомпрометирована.
 Вы можете ввести свой номер телефона, существующий адрес электронной почты, на который вы можете получить информацию для сброса пароля, дату своего рождения и свой пол. Нажмите «Далее», когда закончите.
Вы можете ввести свой номер телефона, существующий адрес электронной почты, на который вы можете получить информацию для сброса пароля, дату своего рождения и свой пол. Нажмите «Далее», когда закончите.В некоторых случаях Google может попросить отправить вам текстовое сообщение или позвонить, чтобы подтвердить, что введенный вами номер телефона принадлежит вам. Если это произойдет, вам будет предложено ввести код, который будет отправлен в текстовом сообщении или прочитан вам на этот номер телефона.
Принять условия и выбрать настройки конфиденциальности
Теперь Google попросит вас ознакомиться с условиями обслуживания и выбрать различные настройки конфиденциальности для вашей учетной записи. Например, вы можете выбрать, должен ли Google запоминать ваши поисковые запросы в Интернете и видео на YouTube, которые вы просматриваете, и сохранять их в своей учетной записи, чтобы вы могли получить к ним доступ позже, или он не должен сохранять эту информацию.

Ознакомьтесь с условиями, выберите нужные параметры конфиденциальности и нажмите «Я согласен», чтобы принять условия и создать учетную запись. Затем вы попадете в свой новый почтовый ящик Gmail, где вы получите электронное письмо, приветствующее вас в службе.
- Google: Create a Gmail Account
- Google: Gmail for Business
- Google: Create Your Google Account
- Google: For Education
- Google: Accounts
- Google: Google Apps for Бизнес
- Если вы введете номер телефона в процессе настройки, Google может использовать его для подтверждения вашей учетной записи и предоставления вам доступа к учетной записи, если вы забудете свой пароль.

70003
Gmail + Фильтр Zapier + Google Диск
Стоимость Gmail: Бесплатная версия включает 15 ГБ на пользователя, персональный календарь, 100 участников на 60 минут в видеоконференциях Meet и без рекламы; Платные учетные записи начинаются с 9,99 долларов США за пользователя в месяц. за 15 ГБ на пользователя, расширенный календарь с расписанием встреч, 100 участников в течение 24 часов с помощью видеоконференций Meet и персонализированную поддержку в режиме реального времени.
за 15 ГБ на пользователя, расширенный календарь с расписанием встреч, 100 участников в течение 24 часов с помощью видеоконференций Meet и персонализированную поддержку в режиме реального времени.
Подробнее: 4 способа автоматизации Gmail
Лучшая альтернатива Gmail для Android
Edison Mail
Edison Mail имеет все необходимое, чтобы уменьшить стресс при отправке и получении электронной почты через крошечный экран. Подключение к приложению происходит быстро, сенсорные жесты входящих сообщений настраиваются, а управление папками очень простое. Однако лучшая причина выбрать это приложение — его функции сортировки, которые делают его отличной альтернативой Gmail.
Edison сортирует любые подтверждения поездок, электронные письма об отслеживании посылок, счета или квитанции, подтверждения событий или купоны. Он даже автоматически покажет их, когда они вам понадобятся, например, если пришло время зарегистрироваться или оплатить счет. Он переформатирует эти сообщения, чтобы они отображали только соответствующую информацию, что устраняет большую часть необходимости сжимать и масштабировать автоматические сообщения на устройствах Android. Моя любимая функция, однако, это Вкладка «Подписки» , которая показывает все списки адресов электронной почты, на которые вы подписаны, и позволяет отказаться от подписки одним нажатием.
Он переформатирует эти сообщения, чтобы они отображали только соответствующую информацию, что устраняет большую часть необходимости сжимать и масштабировать автоматические сообщения на устройствах Android. Моя любимая функция, однако, это Вкладка «Подписки» , которая показывает все списки адресов электронной почты, на которые вы подписаны, и позволяет отказаться от подписки одним нажатием.
Приложение было немного глючным для меня: после одного обновления я заметил, что когда я смахиваю влево, чтобы удалить письмо, оно также удаляет сообщения под ним; и у меня также были некоторые неожиданные зависания и несколько других мелких сбоев. Но это в порядке вещей, поэтому, если вы ищете отличную альтернативу Gmail , которая поможет вам укротить хаос в вашем почтовом ящике, Edison — отличный выбор.
Стоимость Edison Mail: Бесплатная версия включает неограниченное количество учетных записей электронной почты, простую отмену подписки, спам-фильтры и встроенный консьерж электронной почты для управления счетами, квитанциями и подписками
Лучшее почтовое приложение для Android с подробной настройкой BlueMail
Когда я впервые открыл BlueMail , я мало чем отличался от именитых конкурентов.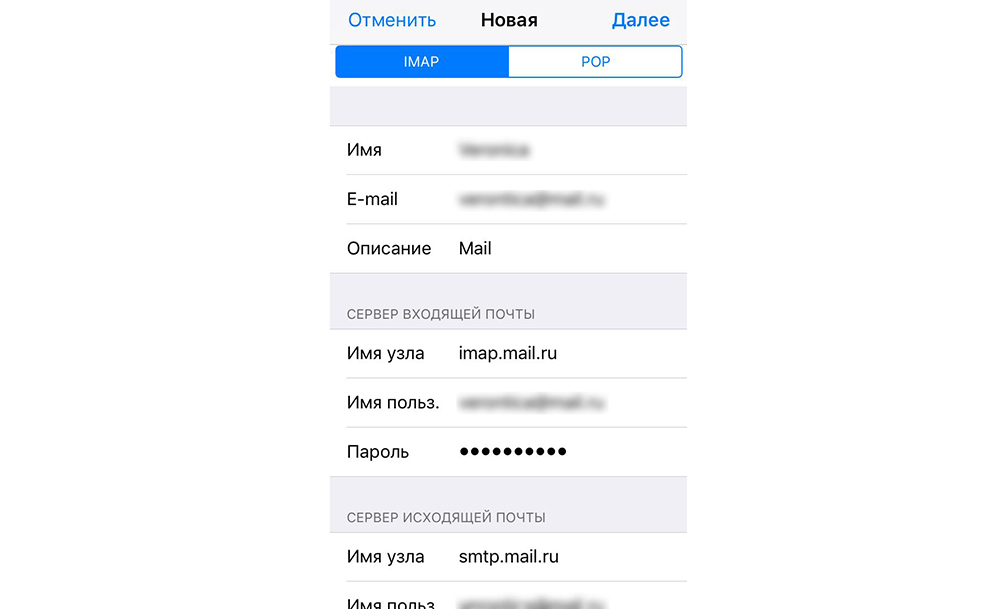 Я подключил три свои учетные записи — Gmail, Outlook и Yahoo — чтобы посмотреть, как разные провайдеры выглядят в приложении. Макет папки «Входящие» довольно стандартный: есть вкладка для отображения популярных контактов и истории их сообщений, еще одна для отложенных писем и еще одна для просмотра сообщений, помеченных как выполненные. Но это в Design Preferences область, где BlueMail действительно заслужил свое место в этом списке.
Я подключил три свои учетные записи — Gmail, Outlook и Yahoo — чтобы посмотреть, как разные провайдеры выглядят в приложении. Макет папки «Входящие» довольно стандартный: есть вкладка для отображения популярных контактов и истории их сообщений, еще одна для отложенных писем и еще одна для просмотра сообщений, помеченных как выполненные. Но это в Design Preferences область, где BlueMail действительно заслужил свое место в этом списке.
По умолчанию есть светлая и темная темы, удобная опция для автоматического переключения между ними в определенное время суток и палитра цветов для создания собственной темы. Помимо этого, существует более дюжины вариантов дизайна, начиная от того, как различать непрочитанные и прочитанные сообщения, и заканчивая тем, как отображаются аватары ваших контактов в групповых электронных письмах. Вы даже можете изменить способ группировки сообщений в папке «Входящие», отсортировав их по контактам, отраслям или темам.
Есть еще больше вариантов настройки, когда вы не в приложении. Значок непрочитанного значка BlueMail можно сбрасывать каждый раз, когда вы открываете приложение, или он может подсчитывать непрочитанные электронные письма из одной учетной записи, если вы подключили более одной учетной записи. Параметры уведомлений одинаково настраиваются, позволяя вам установить, какая часть содержимого сообщения будет отображаться, часы «Не беспокоить» и цвет светодиодного уведомления вашего Android — все для каждой учетной записи.
Значок непрочитанного значка BlueMail можно сбрасывать каждый раз, когда вы открываете приложение, или он может подсчитывать непрочитанные электронные письма из одной учетной записи, если вы подключили более одной учетной записи. Параметры уведомлений одинаково настраиваются, позволяя вам установить, какая часть содержимого сообщения будет отображаться, часы «Не беспокоить» и цвет светодиодного уведомления вашего Android — все для каждой учетной записи.
В течение двухнедельного тестового периода я заметил, что BlueMail иногда не уведомляет меня о получении нового сообщения электронной почты, даже если я настроил для него уведомления, что не идеально для срочных сообщений электронной почты. Но это была единственная проблема, с которой я столкнулся, и это было не единственное приложение, для которого это произошло. Так что, если вам нужны почти невероятные возможности настройки вашей электронной почты и бесплатное почтовое приложение для Android, BlueMail может удовлетворить этот зуд.
Стоимость BlueMail: Бесплатная версия без рекламы, с унифицированными папками, встроенным календарем и базовыми настройками дизайна; Стоимость платных опций начинается с 5,50 долларов США за пользователя в месяц. включает панель инструментов и конфигурации корпоративного управления, интеграцию с несколькими приложениями и приоритетную поддержку.
Лучший почтовый клиент Android для интеграции вашего календаря
Outlook
Любой, кто избегал Android-приложения Outlook , опасаясь, что оно такое же перегруженное и сложное, как и настольный аналог, будет рад узнать: это не так. . Мобильная версия — одно из самых легких почтовых приложений для Android, с которыми я когда-либо сталкивался: простой состав сообщения, организация входящих сообщений и параметры поиска — все это очень просто. И если значительная часть ваших электронных писем влияет на ваш календарь, функции интеграции календаря Microsoft — это воплощение мечты.
Одной из моих любимых функций является ярлык Отправить доступность в окне Новое сообщение . При нажатии на него открывается календарь и предлагается выбрать дату и время, чтобы поделиться с получателем электронной почты. К сожалению, сообщение о вашей доступности не является интерактивным для получателей, но когда они ответят, указав предпочитаемое время, вы можете нажать Преобразовать в событие , чтобы быстро создать приглашение в календаре. А приглашения, которыми обмениваются пользователи Outlook и Google Календаря на устройствах Android, совместимы с функциями RSVP одним щелчком мыши обоих приложений.
Несколько других протестированных мной почтовых приложений позволяют просматривать синхронизированный календарь, но ни одно из них не может сравниться с Outlook при редактировании или обновлении календаря из папки «Входящие».
Моя самая большая претензия к приложению заключается в том, что реклама казалась навязчивой. Они размещаются в самом верху вашего почтового ящика, где должно быть ваше первое электронное письмо, поэтому иногда, когда я нажимал, чтобы открыть сообщение, вместо него появлялась реклама. Но, в конце концов, Outlook был создан для пользователей Microsoft, поэтому, если вы уже платите за Microsoft 365, это не будет для вас проблемой.
Но, в конце концов, Outlook был создан для пользователей Microsoft, поэтому, если вы уже платите за Microsoft 365, это не будет для вас проблемой.
Outlook интегрируется с Zapier , поэтому вы можете подключить его к другим используемым вами приложениям для автоматического добавления событий в качестве задач или копирования событий в другой календарь.
Add new Microsoft Outlook events to Todoist as tasks
Add new Microsoft Outlook events to Todoist as tasks
Try it
Microsoft Outlook, Todoist
Microsoft Outlook + Todoist
Add События Microsoft Outlook в Google Calendar
Добавить Microsoft Outlook Events в Google Calendar
Try It
Microsoft Outlook, Google Calendar
Microsoft Outlook + Google Calendar
Outlouc хранилище, веб-версии приложений Office и спам-фильтр; Премиум-план начинается с 6,99 долларов США за пользователя в месяц и включает в себя 50 ГБ для хранения почтовых ящиков, 1 ТБ для хранения, веб-версии и премиум-версии приложений Office, отсутствие рекламы, пользовательские домены, защиту от программ-вымогателей, а также сканирование и удаление опасных вложений.
Лучшее почтовое приложение Android для общения по электронной почте в стиле разговорного чата
Spike
Есть несколько приложений, которые претендуют на звание лучших в преобразовании потоков электронной почты в интерфейсы чата, но в моем тестировании Spike делает это лучше всего . Одной из причин, по которой я больше всего предпочитал чат, была простота и интуитивность пользовательского интерфейса.
Если один из ваших друзей отправляет электронное письмо с длинной темой, дюжиной получателей и изображением высокого разрешения, вы можете легко переключиться на более традиционный макет электронной почты. Но во время моих тестов я обнаружил, что почти всегда придерживаюсь структуры чата. Сообщения всегда выглядят аккуратно и содержат множество удобных опций для вложений мультимедиа. Помимо того, что вы можете легко прикреплять файлы или фотографии, Spike имеет интеграцию для обмена файлами из сохраненных облачных учетных записей (Google Диск, Dropbox, OneDrive), рисования и отправки рисунков, поиска и вставки GIF-файлов, а также создания аудиозаписей.
То, что это почтовое приложение для Android больше похоже на WhatsApp, чем на Outlook, не означает, что вы не можете использовать его для профессионального общения. От квитанций о прочтении до синхронизации календаря — в этом приложении есть множество возможностей, которые упростят вам работу на связи. И ваши получатели по-прежнему будут видеть ваши электронные письма традиционным способом.
Пара небольших проблем: когда я добавил вторую учетную запись электронной почты, все немного запуталось — не всегда было понятно, с какой учетной записи приходят сообщения. Я также был разочарован тем, что подпись электронной почты моей бизнес-учетной записи была удалена и заменена собственным брендом Spike (в бесплатном плане). Но эти мелкие неудобства были компенсированы уникальным визуальным стилем разговорной электронной почты Спайка.
Пиковая цена: Бесплатная версия включает 1 адрес электронной почты, неограниченное количество заметок, видеозвонки 1:1, 1 ГБ памяти, 30 МБ для загрузки файлов; Платные планы для команд начинаются с 5 долларов США за пользователя в месяц (оплачивается ежегодно) за единый почтовый ящик с 3 адресами электронной почты, 5 участниками на видеовызов, 5 ГБ хранилища, загрузку файлов до 100 МБ и приоритетную поддержку.
Лучшее почтовое приложение для Android с точки зрения безопасности и конфиденциальности
Proton Mail
Если идея защищенных паролем сообщений и возможности сделать электронное письмо нечитаемым через несколько часов после его отправки имеет для вас больше смысла, чем социальная интеграция и клавиатуры с эмодзи, Proton Mail стоит проверить. Это простое в использовании приложение, в котором безопасность и конфиденциальность превыше всего.
От составления и чтения сообщений до поиска и организации папки «Входящие» Proton Mail никогда не предлагает окно с более чем пятью кнопками. Например, его строгий интерфейс составления электронной почты имеет текстовые поля для Кому: , Тема: и тело сообщения, а также кнопки для защиты паролем, истечения срока действия сообщения и прикрепления файлов. Три текстовых поля, три функции — вот и все.
Имейте в виду, что большинство функций безопасности Proton Mail заставляют получателей ваших писем открывать их в новых вкладках, за пределами их почтовых ящиков. Они получат электронное письмо, в котором говорится: «Вы получили защищенное сообщение от [email protected] — нажмите здесь, чтобы просмотреть защищенное сообщение». Для меня это не было абсолютно беспроблемным опытом, но это лучшее приложение, которое я нашел с такой жесткой безопасностью.
Они получат электронное письмо, в котором говорится: «Вы получили защищенное сообщение от [email protected] — нажмите здесь, чтобы просмотреть защищенное сообщение». Для меня это не было абсолютно беспроблемным опытом, но это лучшее приложение, которое я нашел с такой жесткой безопасностью.
Независимо от того, используете ли вы мобильную или настольную версию этого приложения, серверы Proton Mail не могут читать ваши электронные письма, так как 9Содержимое сообщения 0013 шифруется с момента нажатия кнопки «Отправить» до момента, когда получатель расшифровывает сообщение. Создание бесплатной учетной записи Proton Mail занимает считанные секунды и поставляется со всеми функциями безопасности, включенными в платные планы. Просто имейте в виду, что бесплатная версия дает вам только 1 ГБ памяти, и вы можете получать до 150 сообщений в день на один адрес электронной почты.
Стоимость Proton Mail: Бесплатная версия включает 1 адрес электронной почты, 1 ГБ памяти, 150 сообщений в день, календарь и 1 среднескоростное VPN-подключение; 9Платные аккаунты 0013 начинаются с 11,99 долларов США в месяц. за 500 ГБ хранилища, 15 учетных записей электронной почты, неограниченное количество сообщений, 20 календарей и 10 высокоскоростных VPN-подключений.
за 500 ГБ хранилища, 15 учетных записей электронной почты, неограниченное количество сообщений, 20 календарей и 10 высокоскоростных VPN-подключений.
Выбираете между Proton Mail и Gmail? Прочтите наше противостояние: Proton Mail против Gmail .
Какой лучший почтовый клиент для Android?
Прежде чем вы сможете выбрать лучшую электронную почту для Android, вам нужно понять свои привычки электронной почты Android. Вы используете свой почтовый ящик в качестве списка дел и нуждаетесь в организации? Вы используете его в основном для планирования и интеграции с календарем? Вы цените безопасность превыше всего? Задавая себе эти и другие вопросы, помните, что ваши ответы могут отличаться при поиске мобильных приложений и при поиске настольного или веб-приложения. Попробуйте провести мозговой штурм, что вам нравится в других мобильных коммуникационных приложениях (например, в приложениях для чата), и выберите почтовый клиент для Android с аналогичными преимуществами.
Эта статья была первоначально опубликована в марте 2019 года Райаном Фарли. Последнее обновление было в ноябре 2022 года.
Как открыть бесплатную учетную запись электронной почты в Google | Small Business
Стивен Мелендес Обновлено 5 апреля 2019 г.
Бесплатный сервис Google Gmail — один из самых популярных провайдеров электронной почты в мире. Помимо отправки и получения электронной почты, наличие учетной записи Gmail позволяет вам входить в другие службы Google, такие как Google Диск, Карты Google, службы Android и YouTube. К счастью, Google позволяет относительно легко и бесплатно открыть учетную запись электронной почты в Gmail.
Настройка учетной записи Gmail
Если вы заинтересованы в настройке бесплатной учетной записи электронной почты в Google, вы можете сделать это с помощью формы создания учетной записи Google.
Электронная почта Google для бизнеса и школы
Google также предлагает линейку корпоративных электронных писем и инструментов повышения производительности под названием G Suite. Ваша компания должна платить за каждого пользователя за эту услугу. Компания также предлагает учетные записи электронной почты для школ и колледжей во многих учреждениях.
Если ваше учебное заведение или работодатель использует Gmail, вы должны связаться с этой организацией, а не с Google, чтобы настроить новую школьную или рабочую учетную запись электронной почты, хотя вы можете настроить отдельные личные учетные записи Gmail обычным способом.
References
Resources
Советы



 ru, list.ru, bk.ru, internet.ru или inbox.ru.
ru, list.ru, bk.ru, internet.ru или inbox.ru.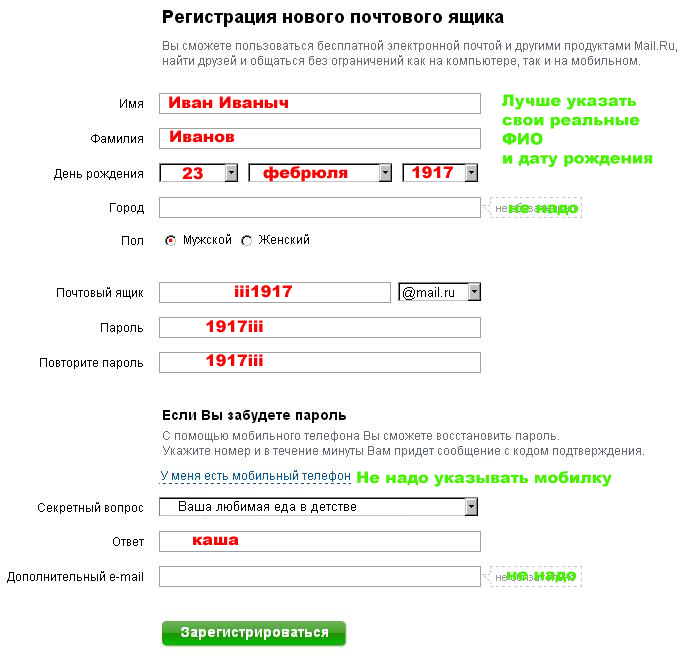
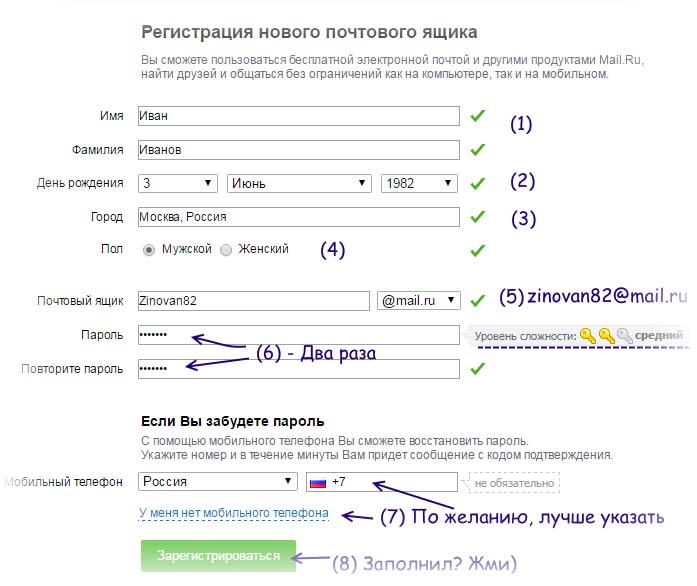 Если на смартфоне уже имеется хотя бы одна Gmail-почта, то переходим в настройки. Здесь открываем вкладку «Аккаунты», затем нажимаем «Добавить аккаунт» и выбираем «Google». Кстати, перед началом регистрации не забудьте включить Интернет. Без него выполнить процедуру не получится.
Если на смартфоне уже имеется хотя бы одна Gmail-почта, то переходим в настройки. Здесь открываем вкладку «Аккаунты», затем нажимаем «Добавить аккаунт» и выбираем «Google». Кстати, перед началом регистрации не забудьте включить Интернет. Без него выполнить процедуру не получится. Если имя пользователя будет занятно, то система об этом сообщит и не позволит завершить регистрацию.
Если имя пользователя будет занятно, то система об этом сообщит и не позволит завершить регистрацию.
 Настоятельно рекомендуем привязать номер телефона. Благодаря ему можно восстановить пароль от электронного ящика при его утере. В завершении кликаем по кнопке «Зарегистрироваться».
Настоятельно рекомендуем привязать номер телефона. Благодаря ему можно восстановить пароль от электронного ящика при его утере. В завершении кликаем по кнопке «Зарегистрироваться».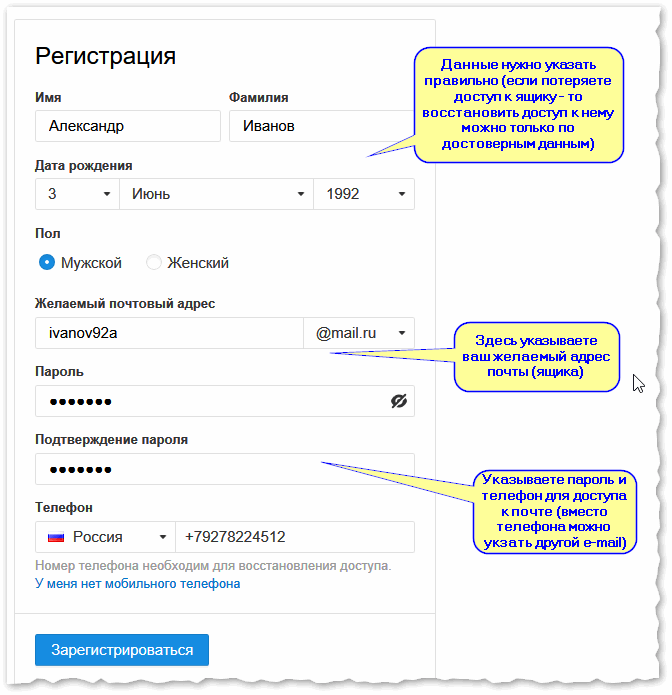 Об уровне сложности пароля будет указывать сообщение под строкой ввода.
Об уровне сложности пароля будет указывать сообщение под строкой ввода. Но вам нужно кликнуть внизу по пункту «Создать аккаунт»;
Но вам нужно кликнуть внизу по пункту «Создать аккаунт»; Если вы не желаете его добавлять, то просто нажимаете «Пропустить». Если же хотите добавить, нажимаете «Добавить номер». Учтите, что с указанием мобильного у вас в разы больше шансов сохранить доступ к электронному ящику в случае утери;
Если вы не желаете его добавлять, то просто нажимаете «Пропустить». Если же хотите добавить, нажимаете «Добавить номер». Учтите, что с указанием мобильного у вас в разы больше шансов сохранить доступ к электронному ящику в случае утери; Если вы ее нажмете, то вас переадресует в Google Play для запуска приложения. Нам же нужна мобильная версия в браузере, поэтому нажимаете пункт «Войти»;
Если вы ее нажмете, то вас переадресует в Google Play для запуска приложения. Нам же нужна мобильная версия в браузере, поэтому нажимаете пункт «Войти»; На этом процесс регистрации через браузер завершен.
На этом процесс регистрации через браузер завершен.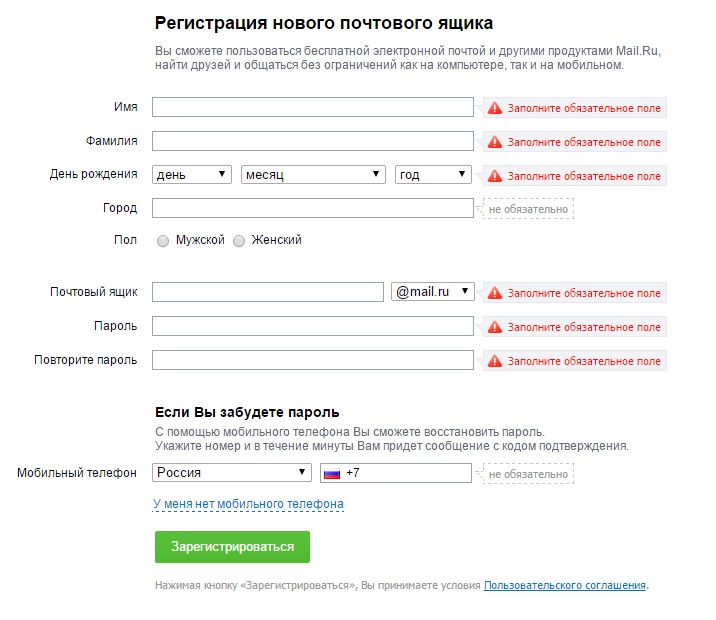 Учтите, что он должен быть активен, так как на него придет SMS с проверочным кодом. Иногда вместо кода осуществляется звонок с другого телефона, и в поле нужно указать последние 4 цифры этого номера, как в нашем случае. Если ввели правильно, переходите к следующему шагу;
Учтите, что он должен быть активен, так как на него придет SMS с проверочным кодом. Иногда вместо кода осуществляется звонок с другого телефона, и в поле нужно указать последние 4 цифры этого номера, как в нашем случае. Если ввели правильно, переходите к следующему шагу; ru;
ru; ru и в правом верхнем углу нажмите вкладку «Регистрация»;
ru и в правом верхнем углу нажмите вкладку «Регистрация»; Это необходимо для подтверждения номера телефона. Как только укажете его, процесс регистрации будет окончен;
Это необходимо для подтверждения номера телефона. Как только укажете его, процесс регистрации будет окончен; Теперь вам опять нужно вернуться на главную страницу, в ней нажать на иконку человечка и кликнуть там вкладку «Inbox», после чего вы попадете в мобильную версию почтового сервиса.
Теперь вам опять нужно вернуться на главную страницу, в ней нажать на иконку человечка и кликнуть там вкладку «Inbox», после чего вы попадете в мобильную версию почтового сервиса. Фамилия покажется в вашей учетке. Вставить можно какую желаете информацию о себе, сервис её не проверяет. Затем, нужно тапнуть по кнопочке «Далее»;
Фамилия покажется в вашей учетке. Вставить можно какую желаете информацию о себе, сервис её не проверяет. Затем, нужно тапнуть по кнопочке «Далее»; В последнее время Гугл стал вводить свои ограничения. По ним без телефонного номера нельзя провести создание электронной почты. Правда, данное ограничение Гугл накладывает не на всех;
В последнее время Гугл стал вводить свои ограничения. По ним без телефонного номера нельзя провести создание электронной почты. Правда, данное ограничение Гугл накладывает не на всех; После этого, нужно придумать логин, который вам понравится. Обращаем внимание на пароль. Он обязан иметь как заглавные буквы, так и простые, цифры и спец. символы. В данном случае желательно опять воспользоваться генератором паролей, поставив галочки над данными командами. От того, насколько сложен ваш пароль, напрямую будет завесить уровень безопасности вашего адреса;
После этого, нужно придумать логин, который вам понравится. Обращаем внимание на пароль. Он обязан иметь как заглавные буквы, так и простые, цифры и спец. символы. В данном случае желательно опять воспользоваться генератором паролей, поставив галочки над данными командами. От того, насколько сложен ваш пароль, напрямую будет завесить уровень безопасности вашего адреса;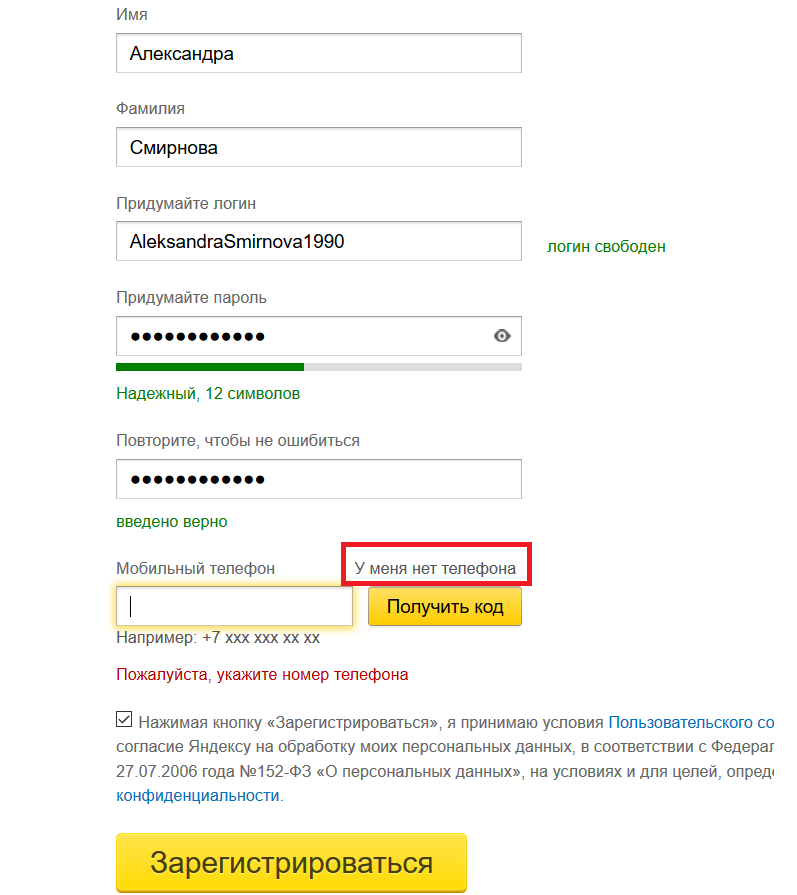 Если у вас его нет, нужно тапнуть по кнопочке «Создать аккаунт». Данную кнопку вы не сразу заметите, она находится в нижней части блока;
Если у вас его нет, нужно тапнуть по кнопочке «Создать аккаунт». Данную кнопку вы не сразу заметите, она находится в нижней части блока;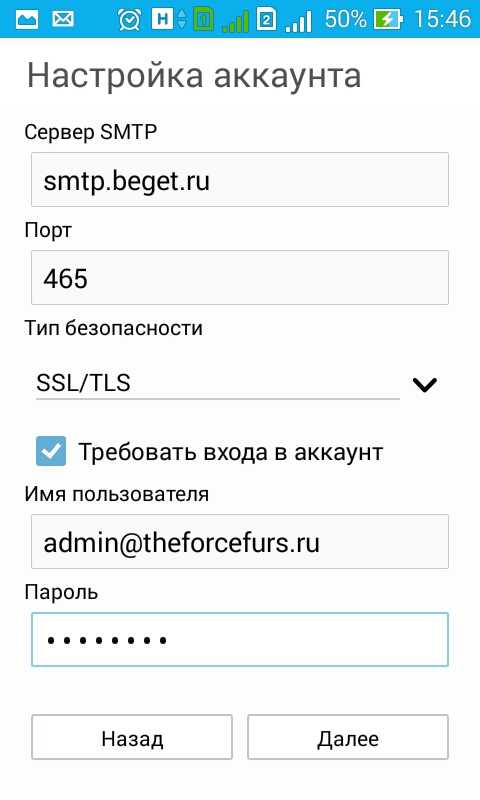 Лучшие почтовые приложения для Android также должны иметь веб-версию или версию для ПК.
Лучшие почтовые приложения для Android также должны иметь веб-версию или версию для ПК. Вы увидите приложение Gmail в правом верхнем углу меню «Приложения». Если вы уже вошли в учетную запись Gmail на этом устройстве, щелкните изображение своего профиля; затем нажмите «Выйти», чтобы создать дополнительную учетную запись.
Вы увидите приложение Gmail в правом верхнем углу меню «Приложения». Если вы уже вошли в учетную запись Gmail на этом устройстве, щелкните изображение своего профиля; затем нажмите «Выйти», чтобы создать дополнительную учетную запись.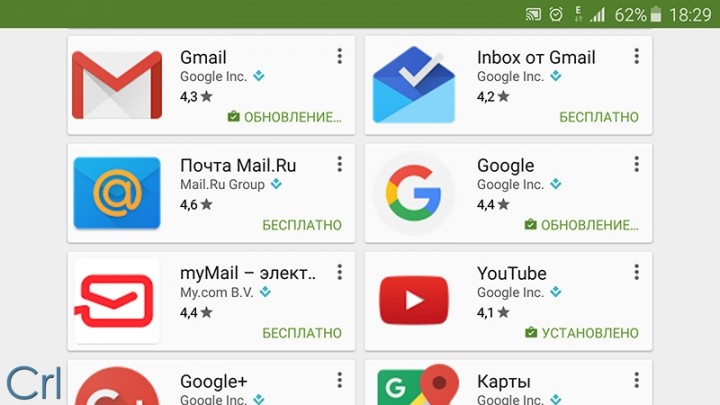 Вы можете ввести свой номер телефона, существующий адрес электронной почты, на который вы можете получить информацию для сброса пароля, дату своего рождения и свой пол. Нажмите «Далее», когда закончите.
Вы можете ввести свой номер телефона, существующий адрес электронной почты, на который вы можете получить информацию для сброса пароля, дату своего рождения и свой пол. Нажмите «Далее», когда закончите.