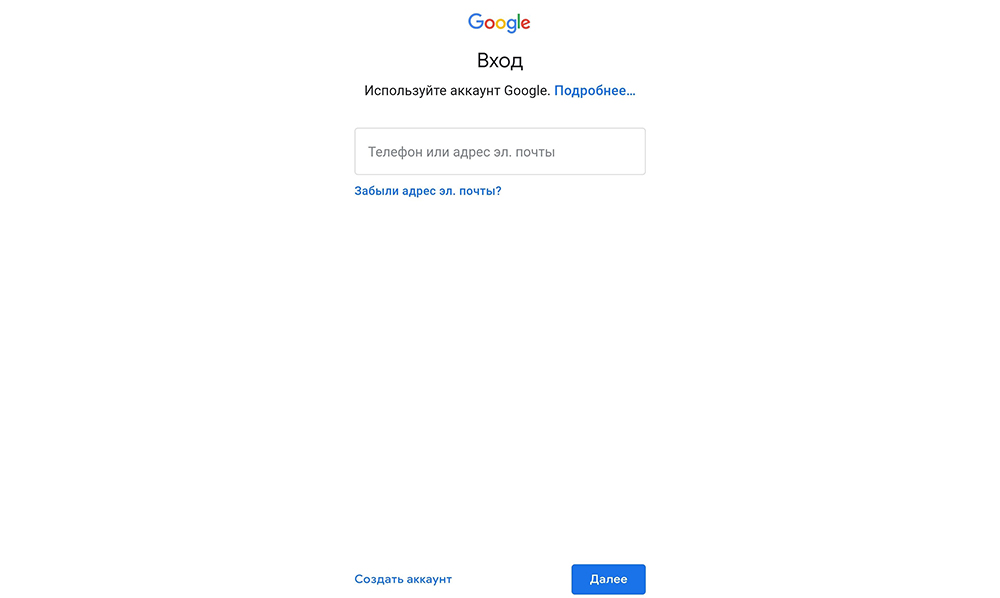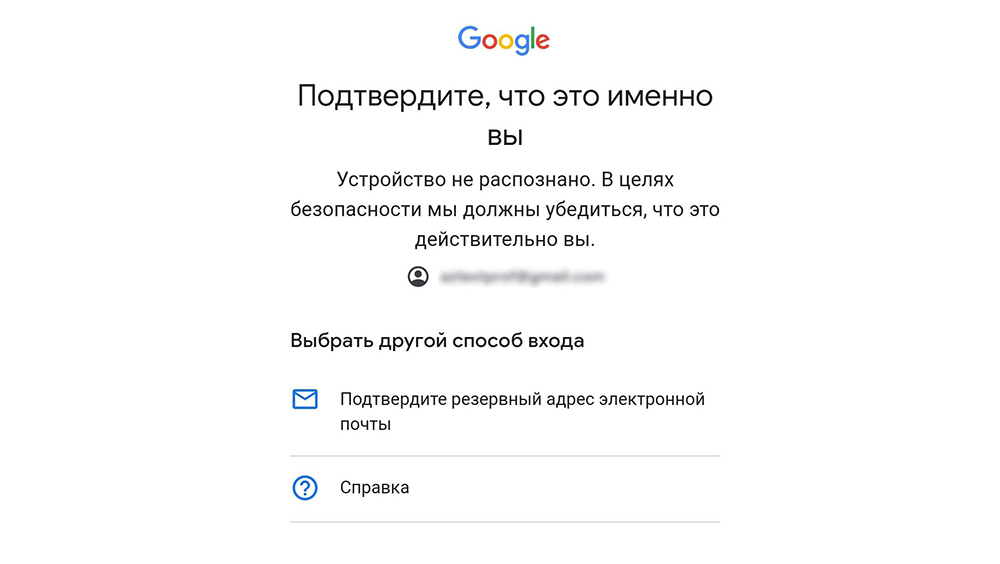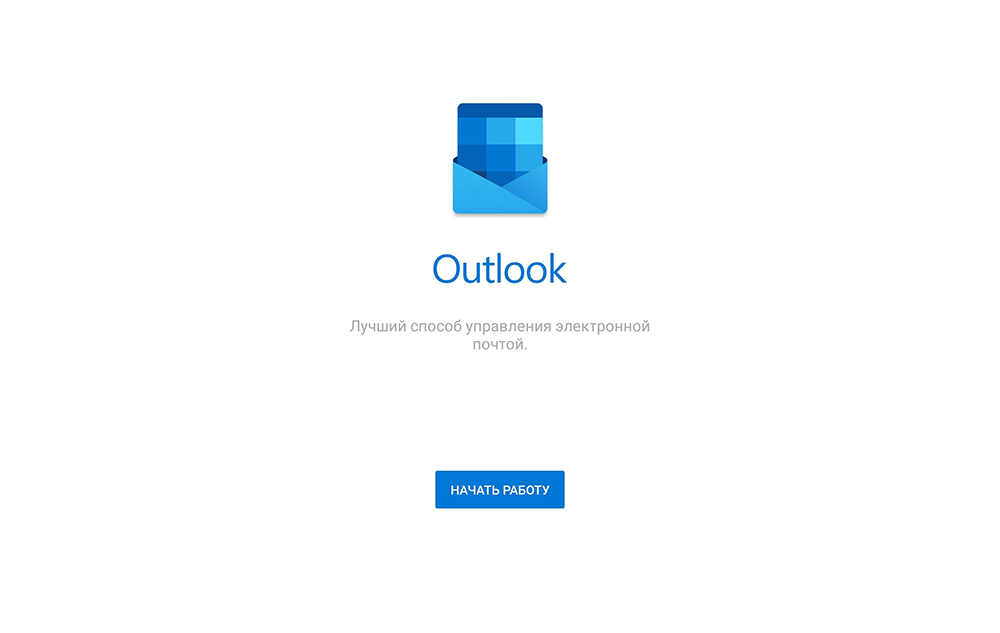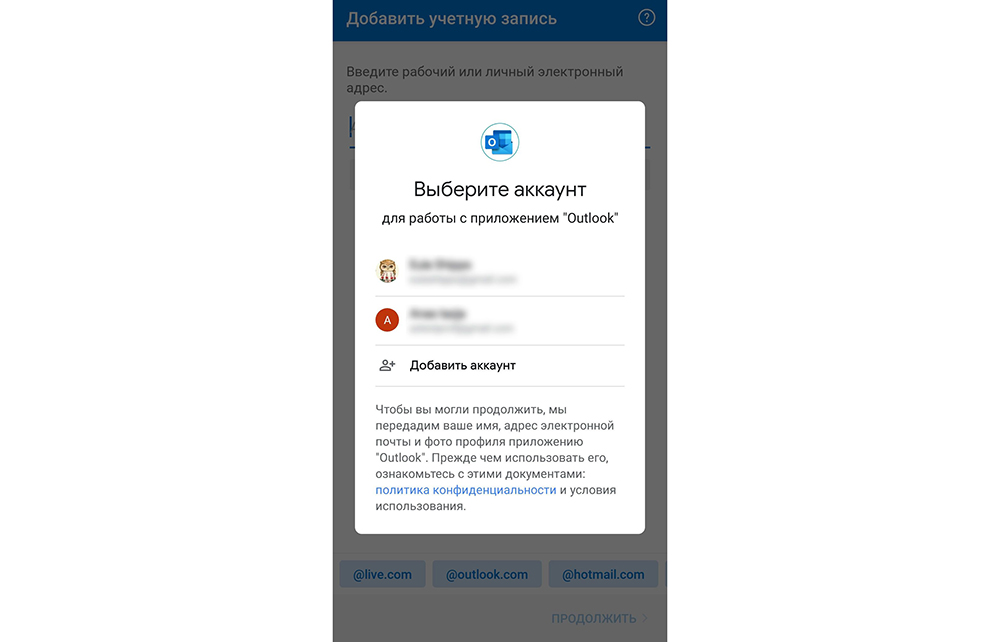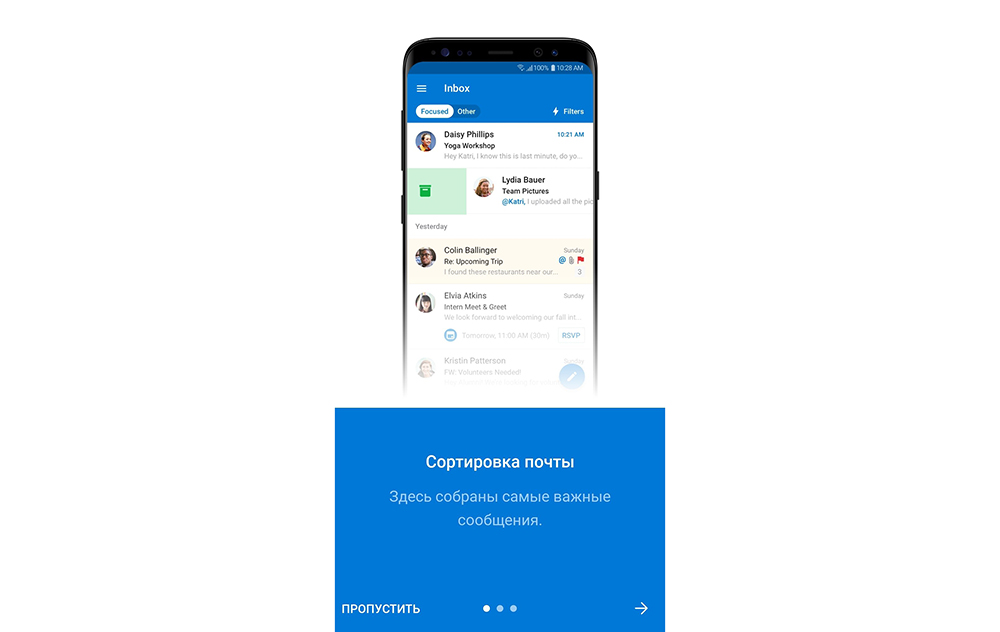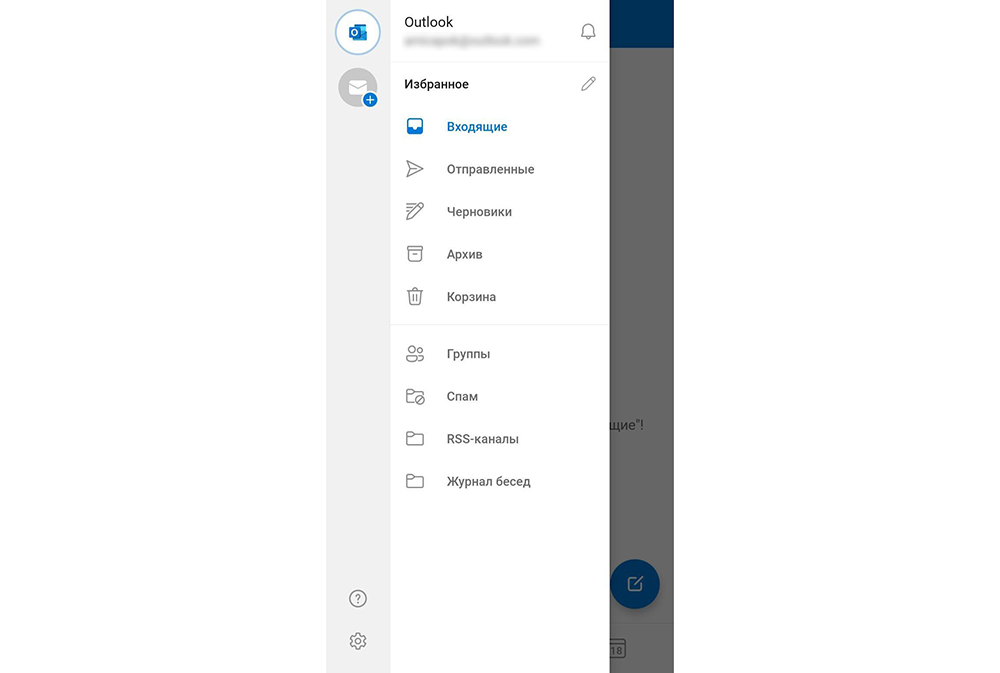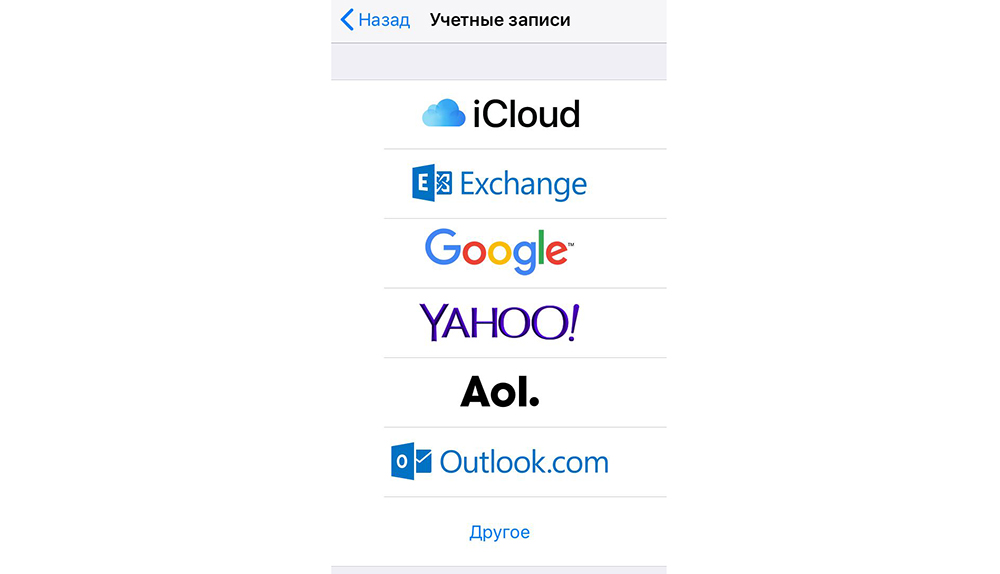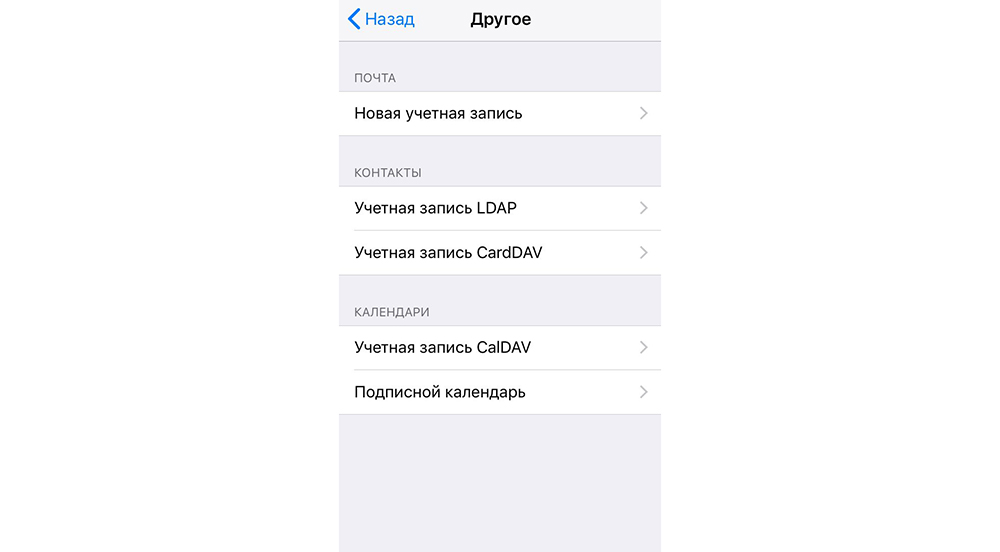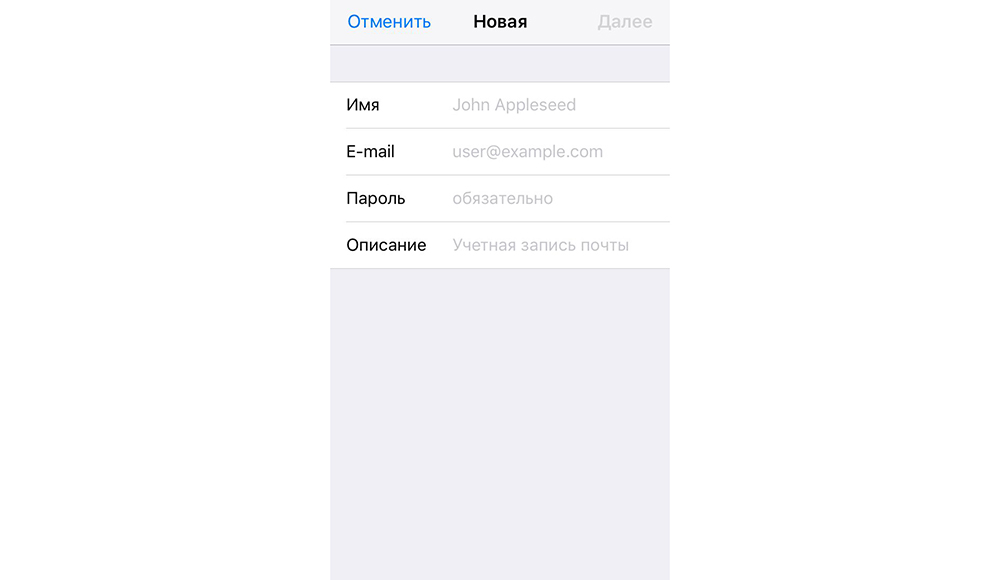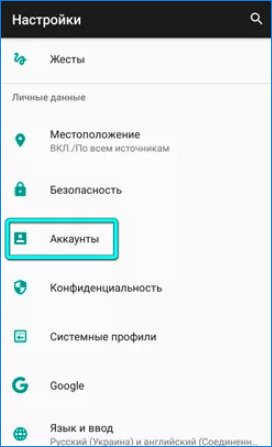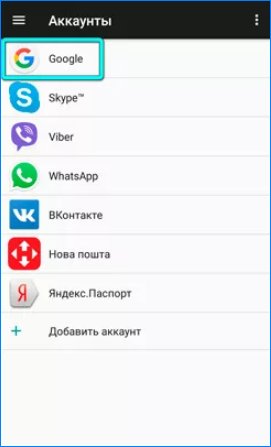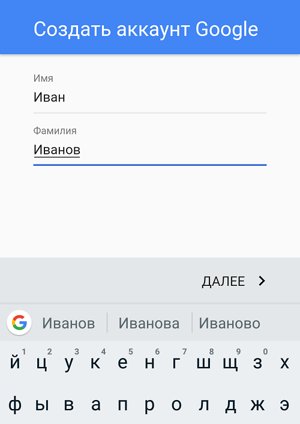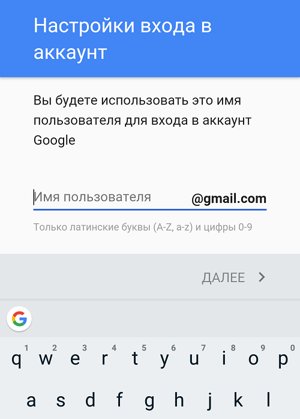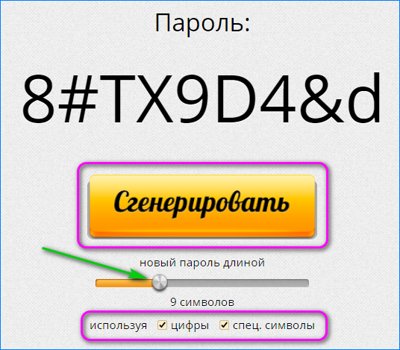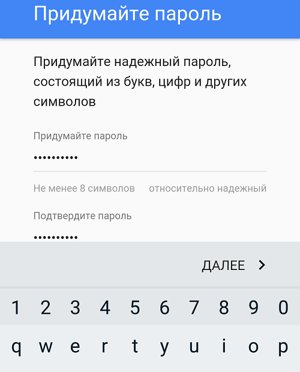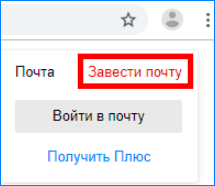Как создать электронную почту на телефоне бесплатно: пошагово
16 апреля, 2020
Автор: Maksim
Создать электронную почту следует каждому, это неотъемлемая часть нашей жизни, также, как домашняя прописка или номер телефона.
Без нее просто невозможно будет пользоваться множеством сервисов в интернете, даже на государственных порталах она требуется. Еще емейл нужен, чтобы раскрыть потенциал своего смартфона.

В статье про то, как создать аккаунт в гугл меня спрашивали, как создать электронную почту на телефоне андроид бесплатно пошагово. Здесь представлена готовая и подробная инструкция с картинками.
Как создать электронную почту на телефоне бесплатно — пошагово
Рассмотрим, как это сделать на примере трех самых популярных почтовый сервисов. Инструкция будет полезна обладателям любого смартфона, будь то айфон, самсунг, xiaomi, honor или любой другой. Процесс регистрации происходит в браузере смартфона или планшета.
Важно! При создании электронного ящика на GMAIL обязательно потребуется действующий номер телефона. Так как, будет создан полноценный гугл аккаунт с доступом ко множеству их сервисов. И, если вы обладатель смартфона на Андроид, то вам в любом случае понадобится завести гугл аккаунт, чтобы полноценно использовать свое устройство.
На GMAIL
1. Почта делается при создании гугл аккаунта. Перейдите по ссылке — https://accounts.google.com/SignUp. Введите свое имя, фамилию и в поле «Имя пользователя» на латинице введите уникальный логин, именно с него и будет начинаться адрес вашего email адреса.
Придумайте хороший пароль, который не забудете и нажмите на кнопку — «Далее».

2. Вас попросят ввести номер вашего телефона — сделайте это, а затем введите присланный по смс код.

3. Вас еще раз попросят указать свой номер — рекомендую сделать это, т.к. если забудете пароль или логин, то доступ можно будет легко восстановить с помощью него. Укажите свою дату рождения и при желании резервный адрес почты.
Почта будет создана и доступна по ссылке — https://mail.google.com/.
На Mail.RU
1. Перейдите на — https://account.mail.ru/signup и заполните небольшую анкету. Это: Имя, Фамилия, день рождения, пол. В поле «Имя аккаунта» нужно ввести будущий логин, который будет идентификатором вашего почтового ящика. Именно с него будет начинаться емейл адрес.
Укажите пароль. Номер мобильного вводить не обязательно, вместо этого можно указать резервный адрес почты, кликнув по соответствующей ссылке, если его у вас пока нет — можете вбить, что угодно из головы. Все равно потом это можно будет поменять в настройках. Далее нажмите на «Зарегистрироваться».

Введите код с картинки и нажмите на кнопку продолжения регистрации. После чего почтовый ящик будет готов, и вы сразу сможете им пользоваться.

Важно! Если вы используете ВПН или какой-либо прокси, или может регистрируетесь вообще не из РФ — зарегистрировать без ввода номера телефона будет невозможно, все равно будут просить его указать.
Почта будет доступна по ссылке — https://e.mail.ru/inbox/.
На Yandex
1. Перейдите на сайт — https://mail.yandex.ru/ и нажмите на кнопку «Создать аккаунт». Введите: Имя, Фамилию, в поле «Логин» — укажите уникальное слово/ник — с него будет начинаться ваш емейл.
Укажите пароль, который не забудете и номер мобильного. Если не хотите указывать его, то нажмите на ссылку, что его у вас нет. В этом случае потребуется задать контрольный вопрос с ответом и символы, указанные на картинке. Сделайте это и нажмите на «Зарегистрироваться».

2. Ваш аккаунт будет сразу готов к использованию. На следующем экране можете загрузить фото или пропустить это шаг.
На почту всегда можно будет зайти по ссылке — https://mail.yandex.ru/.
В заключение
Получить свой уникальный емейл можно легко и быстро, регистрация занимает буквально несколько минут. Зато возможностей это дает массу. Приятного вам серфинга в интернете.
Как настроить электронную почту на телефоне: пошаговая инструкция
При покупке гаджета обычно необходимо заносить в него все пользовательские данные. Одним из первых шагов является настройка почтового ящика.
Если пользователь привязал к новому телефону (на этапе настройки после включения) учетную запись Google, то не придется прилагать дополнительных усилий: сервис Gmail будет автоматически настроен сразу после ввода данных аккаунта. Но если хочется использовать другой почтовый клиент, то придется проводить настройки вручную и с нуля.
Как настроить почту на Android
В современных смартфонах Gmail является предустановленным стандартным приложением, которое работает не только с Google-почтой, но и с другими клиентами, включая корпоративные (стандарта Microsoft Exchange). Среди преимуществ Gmail стоит выделить наличие двухфакторной аутентификации, чата, видеоконференций, опции отмены отправки письма, 5 ГБ хранилища, а его недостаток – ограничение объема памяти в 15 ГБ.
Для добавления еще одного аккаунта в Gmail нужно открыть программу, перейти в Настройки и нажать на «Добавить аккаунт». Теперь:
- Выбрать почтовый сервис (рассмотрим на примере Google).

- Подтвердить действие, введя пароль, отсканировав отпечаток пальца, или с помощью опции распознавания лица (смотря, что настроено на устройстве).
 Обратите внимание! При выборе другого почтового сервиса (Outlook/Hotmail/Live, Yahoo Mail.ru, Яндекс, Exchange/Office 365) не придется выполнять п.2.
Обратите внимание! При выборе другого почтового сервиса (Outlook/Hotmail/Live, Yahoo Mail.ru, Яндекс, Exchange/Office 365) не придется выполнять п.2. - Ввести в поле существующий адрес или создать новый. Нажать на «Далее».

- Ввести пароль и нажать на «Далее».

- Возможно, высветится окно Безопасности. Следует ввести резервный E-mail или номер телефона и нажать на «Далее».

- Появится окно, где будет предложено добавить номер телефона, можно пропустить этот шаг.

- Принять Условия пользования – и готово.
Смена аккаунта в программе происходит при помощи нажатия на аватарку в правом верхнем углу.

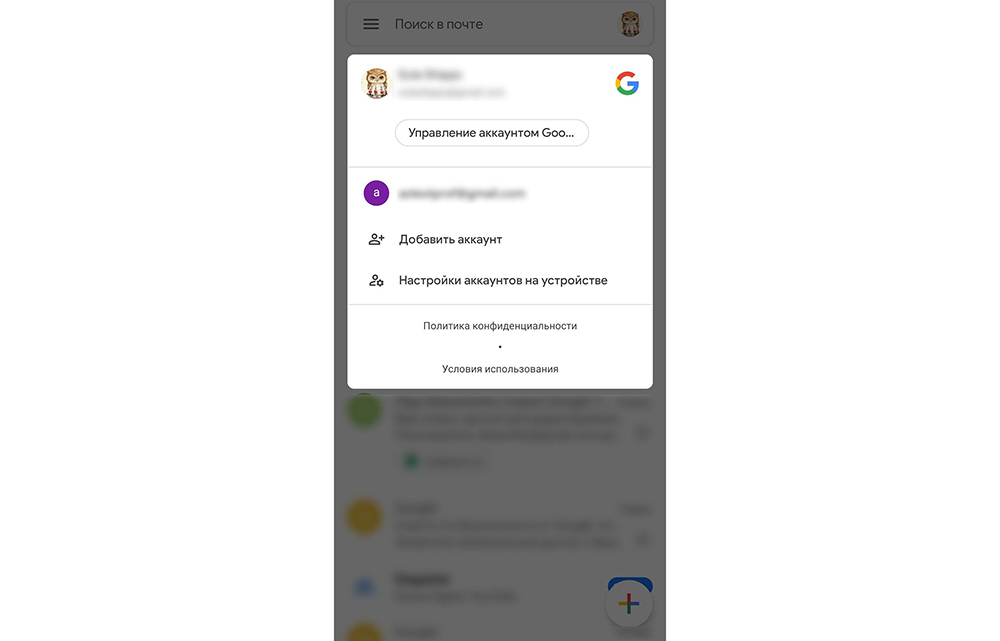
В старых устройствах для настройки почты через стандартное приложение потребуется выполнить следующие действия:
- Запустить программу Email.
- Нажать на значок в виде трех параллельных линий (обычно располагается в левом верхнем углу экрана, но внешний вид приложения может отличаться в зависимости от модели смартфона). Отобразится раскрывающийся список.
- Тапнуть по значку шестеренки – перейти в настройки почтового сервиса.
- Выбрать опцию «Добавить учетную запись». В открывшемся диалоговом окне указать имеющиеся емейл и пароль, либо создать новый электронный ящик. При наличии нескольких учетных записей можно установить любой из них по умолчанию: выбранный адрес будет автоматически использоваться для отправки электронных писем.
- Нажать на опцию «Вход», расположенную в правом нижнем углу дисплея: на экране отобразится окошко «Проверка данных автоматической настройки…», затем – «Проверка исходящих настроек сервера…» и «Обработка…». Процесс обработки запроса обычно занимает меньше минуты.
- После того как проверка почтового адреса завершится, в программе Email появится содержимое привязанной учетной записи, в том числе и список входящих писем.
Настройка Outlook
Большинство российских компаний используют в качестве электронной почты Outlook. Для ее настройки на смартфоне потребуется выполнить следующие шаги:
- Запустить приложение Microsoft Outlook. Если его нет в списке установленных программ, то необходимо ввести соответствующий запрос в Play Market. Запустить приложение после установки.

- Нажать на «Начать работу». Высветится окно с добавлением новой учетной записи. Если кликнуть на «Учетные записи Google», появится окошко с выбором аккаунта.

Нужно будет подтвердить запрос приложения на доступ к аккаунту. Но нас интересует выбор именно почты @outlook.com.
- Ввести свой электронный адрес и нажать «Продолжить».
- Ввести пароль и нажать «Вход».
- Будут высвечиваться ознакомительные окошка, включая предложение добавить еще один аккаунт. Поочередно нажимать «Пропустить».


- Почта готова к использованию.
Если через время понадобится добавить еще один аккаунт в Microsoft Outlook, то после запуска приложения:
- Перейти в основное Меню, тапнув по значку в виде трех параллельных линий (или точек, в зависимости от модели устройства) в левом верхнем углу.

- Щелкнуть по значку в виде письма со знаком «+», чтобы добавить новый аккаунт.

Обратите внимание! В мобильной программе Microsoft Outlook нельзя создать новую учетную запись, возможно только добавлять существующие (ранее созданные через браузер на ПК).
- Повторить действия п.3-6 предыдущей инструкции.
Если нужно добавить в приложение рабочую учетную запись, перед этим важно скачать из Play Market и установить Корпоративный портал Intune. Также IT-администратор может потребовать регистрацию устройства в Intune.
Другие почтовые приложения
Среди наиболее популярных программ, которые можно скачать из Play Market, стоит отметить:
- Яндекс.почта – отличная защита от спама, возможность управления черным и белым списками, наличие sms-уведомлений о доставке письма адресату, 3 ГБ облачного хранилища;
- Mail.ru – бесплатное хранение до 100 ГБ данных, возможность синхронизации хранилища. Недостатки – зависание при отправке писем, слабая защита от спама, блокировка ящика в случае неиспользования в течение 3 месяцев;
- myMail – удобный интерфейс, интегрированный спам-фильтр, быстрая регистрация новых ящиков, поддерживает большинство почтовых клиентов.
Также отличной альтернативой для предустановленного приложения Email являются:
- MailDroid;
- ProfiMail;
- k 9 mail.
В указанных программах можно консолидировать сразу несколько почтовых ящиков. Каждая из них имеет интуитивно понятный интерфейс, возможность ручного ввода и редактирования любых параметров емейла.
Как настроить почту на iPhone
В смартфонах iPhone 6, 6s, SE, 7, 7 Plus, 8, 8 Plus, XS, XS Max, XR, 11, 11 Pro Max и т.д. есть предустановленная программа «Почта», и сервис iCloud, Yahoo или Google настраивается очень быстро. Для этого потребуется выполнить определенные манипуляции:
- Разблокировать устройство при помощи Face ID, Touch ID или путем ввода пароля.
- Войти в раздел «Настройки», щелкнув по ярлычку в виде шестеренки.
- Проскролить вниз экрана до меню «Пароли и учетные записи».

- В разделе «Учетные записи» выбрать опцию «Добавить учетную запись».

- В открывшемся меню выбрать нужный почтовый клиент – iCloud, Microsoft Exchange, Google, Yahoo, Aol., Outlook.com.

- В отобразившихся диалоговых окнах указать по очереди свой email и пароль от электронного ящика. Или создать учетную запись.
- Кликнуть на кнопку «Далее»: запустится автоматическая проверка учетных данных пользователя в приложении «Почта», которая займет определенное время.
- По завершении проверки можно выбрать любые данные из профиля электронной почты, такие как календарь и контакты.
- После внесения всех изменений останется только нажать на опцию «Сохранить», и готово.
Чтобы настроить любой другой почтовый ящик в стандартном приложении, кроме указанных выше, (например, Mail.ru, Yandex, Rambler) необходимо действовать согласно следующему алгоритму:
- Выполнить шаги 1-4 предыдущей инструкции.
- Выбрать в качестве почтового клиента «Другое».
- На дисплее отобразится электронная форма для заполнения. Перейти в меню «Новая учетная запись» и указать свое имя, e-mail адрес, пароль и описание для создаваемой учетной записи почты.


- После заполнения всех полей необходимо нажать на «Далее»: кнопка находится в правом верхнем углу дисплея
- Запустится процесс автоматической проверки и загрузки данных учетной записи, по завершении которого останется лишь тапнуть на кнопку «Готово», и можно начинать работу с электронным сервисом.
Если после всех произведенных манипуляций «Почта» так и не нашла настройки для привязываемого емейла, то можно попробовать ввести данные вручную.
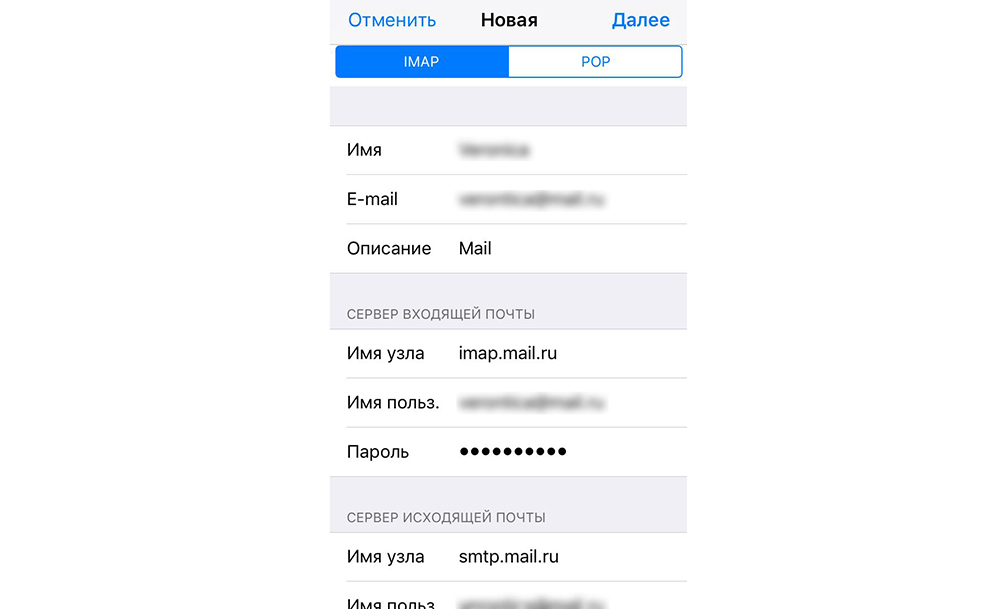
Для этого необходимо:
- После заполнения данных об электронном почтовом ящике кликнуть на «Далее».
- Указать тип аккаунта – POP или IMAP. Чтобы узнать свой тип учетной записи, потребуется обратиться непосредственно к почтовому клиенту.
- Заполнить сведения в полях серверов входящей и исходящей почты, затем тапнуть на «Далее».
- После того как все данные будут заполнены, останется лишь нажать на «Сохранить». В случае неверного указания настроек программа выдаст уведомление об ошибке.
Если настроить почту так и не удалось, то лучше всего скачать стороннее приложение, к примеру, myMail – процесс добавления или создания учетной записи быстрый и простой.
Настройка Outlook
Процесс настройки на iOS схож с добавлением аккаунта в Microsoft Outlook на Android:
- Скачать программу из App Store, установить и запустить.
- Указать адрес электронной почты и тапнуть по опции «Добавить учетную запись».
- Указать пароль и нажать на «Войти».
- Если пользователем ранее была подключена двухфакторная аутентификация входа, то перед использованием приложения для отправки и получения электронных писем на iPhone потребуется подтвердить свою личность: после получения соответствующего уведомления в программе «Почта» необходимо следовать подсказкам на экране.
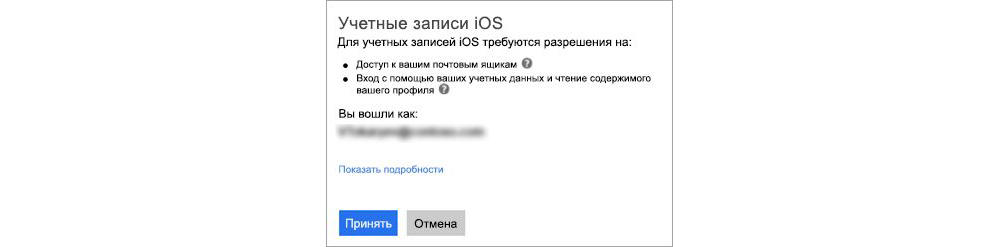

При необходимости добавления рабочего емейла в первую очередь скачать из Play Market Корпоративный портал Intune. Также Администратор может потребовать от пользователя соблюдение дополнительных требований.
Поделиться ссылкой:
Понравилось это:
Нравится Загрузка…
Похожее
Как создать электронную почту на андроиде пошагово 3 аккаунта
Добрый день, друзья. Использовать Андроид полностью возможно лишь после прохождения авторизации вашей почты. Без Email вы не сумеете инсталлировать ни какую программу. Кроме этого, вы не сумеете пройти авторизацию на необходимом для вас ресурсе. На современном Андроиде вы можете быстренько и бесплатно сделать вашу электронную почту. Часть людей считают, что для регистрации Email им необходим компьютер. Они ошибаются. Итак, начнём рассматривать, как создать электронную почту на андроиде пошагово?
Зарегистрируем новую почту
В данный момент в интернете есть довольно много ресурсов, которые вам позволят создать собственную электронку. При этом, когда вы будете проходить регистрацию, вам не придётся указывать ваши личные данные. Чтобы было понятнее, разберём регистрацию на известных поисковиках.


Почта Gmail
Gmail – один из самых известных электронных сервисов для создания почты. Без него у вас не получится инсталлировать из Гугл Маркет не одну программу. Кроме этого, вам будут недоступны сервисы Google. Для авторизации в данной почте, мы пройдём инструкцию по шагам:
Вы приобрели новенький смартфон? Войдём в один из сервисов Гугл. К примеру, Гугл Маркет, Ютуб, Gmail или облачный диск от Google. ОС посоветует вам авторизоваться, или сделать новый профиль.
- Если у вас новенький мобильный девайс, то переходим в любую программу от Гугл. К примеру, Гугл Плей, Gmail, Ютуб или Диск. ОС предложит авторизовать профиль, или сделать новенький.
- Соответственно, нам нужно выбрать 2-й метод, тапнув по соответствующей кнопочке. Если на вашем мобильном гаджете есть по крайней мере один профиль от Гугл, в этом случае вам нужно зайти в «Настройки»;
- Далее, мы тапнем по команде «Аккаунты»

 и после этого кликнем «Добавить аккаунт». Необходимо выбрать «Гугл».
и после этого кликнем «Добавить аккаунт». Необходимо выбрать «Гугл».
 Вместе с тем, до данной процедуры, у вас должен быть включен интернет. Разумеется, без глобальной сети авторизация не пройдёт;
Вместе с тем, до данной процедуры, у вас должен быть включен интернет. Разумеется, без глобальной сети авторизация не пройдёт; - Далее, нам необходимо указать фамилию с именем. Фамилия покажется в вашей учетке. Вставить можно какую желаете информацию о себе, сервис её не проверяет. Затем, нужно тапнуть по кнопочке «Далее»;


- После этого, нужно указать дату вашего рождения, в новом окошке необходимо выбрать пол. Его вы можете не выставлять для всех пользователей. Запомните, если вы укажете возраст менее 18 лет, то профиль попадёт под особые ограничения. К примеру, с Ютуба вы не сможете посмотреть клип, который обозначен знаком 18+;
- В новом окошке вам нужно будет создать логин. Следите за тем, чтобы логин не был занят другими людьми. Разумеется, он пишется лишь буквами из латинского алфавита или цифр. Когда логин уже заняли, то ОС покажет вам это, выделив окошко красным цветом;


- Далее, нам необходимо придумать безопасный пароль. Я советую вам использовать сервис «Генератор паролей». Он создаст хаотический пароль, состоящий из букв и цифр. Переписываем этот пароль в тетрадь на всякий случай.

 Его мы вписываем в два окна, затем тапнем по кнопочке «Далее»;
Его мы вписываем в два окна, затем тапнем по кнопочке «Далее»;

- Итак, если у вас есть желание, можно вписать ваш телефонный номер. В последнее время Гугл стал вводить свои ограничения. По ним без телефонного номера нельзя провести создание электронной почты. Правда, данное ограничение Гугл накладывает не на всех;
- На этот номер поступит через СМС код, который необходимо вставить в регистрационное поле;
- После этого, вам нужно с вниманием прочитать соглашение и тапнуть «Принимаю»;


- После этого, нужно проверить точность введённой информации и тапнуть «Далее»;
- Также, есть возможность добавить номер с дебетовой карточки. Благодаря ей вы сможете покупать в Гугл Маркет различные приложения, или оплачивать товары в интернет-магазинах.
Теперь у нас свой адрес ящик Gmail и теперь можно его использовать.
Почта Mail.ru
Для регистрации в этом поисковике, нужен браузер на вашем Андроиде. Какой именно, не имеет значение, от Хрома до Оперы и прочие. Итак, входим в браузер:
- В строке адреса браузера вписываем mail.ru и тапнем по кнопочке в поиске;
- У нас открывается новое окно, где нам нужно тапнуть по кнопочке «Регистрация»;


- Затем, нам нужно ввести личную информацию: имя с фамилией, ваш пол, в какую дату вы родились. После этого, нужно придумать логин, который вам понравится. Обращаем внимание на пароль. Он обязан иметь как заглавные буквы, так и простые, цифры и спец. символы. В данном случае желательно опять воспользоваться генератором паролей, поставив галочки над данными командами. От того, насколько сложен ваш пароль, напрямую будет завесить уровень безопасности вашего адреса;


- Номерок от смартфона нужно ввести действительный, так как он нам будет нужен, если мы решим восстановить пароль. В завершение процесса нужно тапнуть по кнопочке «Зарегистрироваться».
Как вы видите, регистрацию мы завершили. Об этом нам сообщит надпись на дисплее телефона. Остался один штрих, необходим ввод капчи, и Email создан!
Почта Яндекс
Данная почта создаётся довольно быстро с использованием браузера. Открываем обозреватель, далее:
- Входим на ресурс yandex.ru, внеся адрес Яндекса в строку адреса браузера;
- Нам нужно тапнуть по ярлыку «Почта», который находится под строкой поиска;


- У нас возникнем маленькое окошко, где необходимо ввести логин с паролем от вашего профиля Яндекс. Если у вас его нет, нужно тапнуть по кнопочке «Создать аккаунт». Данную кнопку вы не сразу заметите, она находится в нижней части блока;
- После этого, нужно ввести информацию, которую потребует регистрация. Если быть точнее, вводим имя с фамилией, логин с паролем, и специальный вопрос, с ответом на него. После вопроса вводим капчу;


- Также, рекомендуется провести привязку номера вашего мобильного девайса. Используя номер, вы без проблем можете провести восстановление данных от Email, если забудете нужную информацию.
На дисплее покажется надпись, что электронная почта создана
Вывод: вы теперь знаете, как создать электронную почту на андроиде пошагово. Вам стало ясно, что это довольно просто, не проще, чем на ПК. Но, вначале лучше всего зарегистрироваться в Gmail, чтобы использовать сервисы Google Play. Затем, можно провести регистрацию и прочей почты. Успехов!
С уважением, Андрей Зимин 22.03.2020
Понравилась статья? Поделитесь с друзьями!
Как создать электронную почту на телефоне Android
Email на планшете, смартфоне Андроид – всегда удобно. Не нужно бежать к ПК, чтобы просмотреть переписку, отправить сообщение. Да и файлы пересылать можно. А требуется регистрация в игре, соцсети, на форуме – тоже всё под рукой. Ведь почтовый ящик на устройстве: верификация, обратная связь и прочие важные операции. Если пользуетесь функциональными благами Yandex – не иначе как придётся Яндекс.Почту на Android подключать. И самое главное – учётка Gmail: требуется для входа в Play Маркет и другие сервисы Google.
Создать электронную почту на телефоне Андроид и использовать можно в браузере и специальных мобильных приложениях. Плюс к этому – есть функции системы для подключения и настройки email. Как выполнять эти операции – со всеми подробностями далее в статье.
Регистрация
Для получения почтового ящика нужно пройти регистрацию на сервисе. Рассмотрим, как это делается через Андроид-устройство на примере популярных email.
Важно!
Рассматриваемые в статье почтовые сервисы предоставляют email бесплатно.
Gmail
Gmail – «родная» почта для телефонов с Android. И устройство, и емайл от Google. Если нет такой – обязательно регистрируйте. Открывает доступ ко всем функциям и сервисам операционной системы. Просто необходима.
Чтобы создать аккаунт:
1. Откройте на телефоне любой браузер. Например, Google Chrome.
2. Наберите в поисковике запрос по названию сервиса. Перейдите на офсайт.
Совет! Для быстрого перехода на страницу входа используйте URL – https://www.google.com/intl/ru/gmail/about/#.
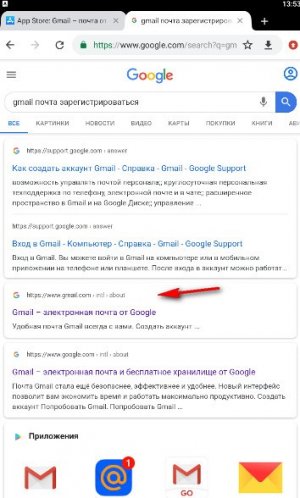
3. Нажмите «Создать аккаунт».

4. Укажите имя и фамилию, имя пользователя (адрес почты), в двух последующих полях – пароль (для проверки).
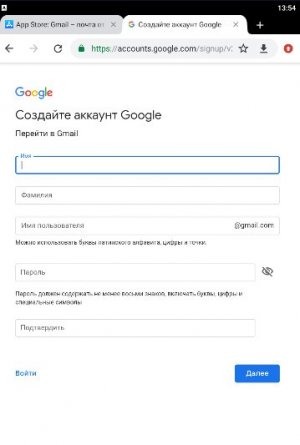
Совет!
Используйте сложный ключ для входа в почту. Устойчивая к взлому комбинация – как минимум длиной 10-15 символов, с использованием строчных и прописных букв, цифр, спецсимволов.
5. Нажмите «Далее». Введите номер телефона, введите проверочный код для подтверждения прав на устройство. Следуйте указаниям сайта, чтобы завершить регистрацию.
Читайте также:
Яндекс
При регистрации Яндекс.Почты создаётся и аккаунт в этой системе. Фактически это одно и то же. Если авторизоваться по учётным данным емайл, появляется больше возможностей на сервисах Yandex.
Важно! Удалённое файловое хранилище «Диск» доступно только для зарегистрированных пользователей.
В приложении
Если хотите получить новую почту через приложение:
1. Откройте Google Play. В поисковой строке наберите – яндекс почта.
2. Чтобы скачать и инсталлировать приложение, перейдите на его официальную страницу. Нажмите «Установить».
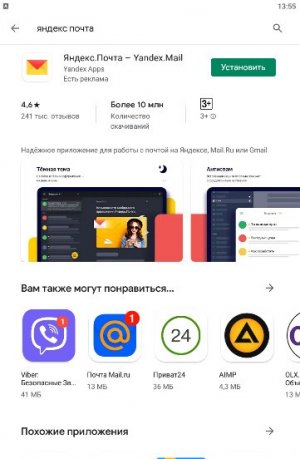
3. Запустите «Яндекс.Почту» (иконка появится на домашнем экране).
4. Под списком сервисов тапните ссылку «Заведите… ».
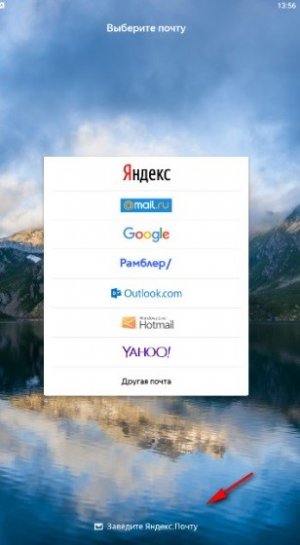
5. Наберите номер мобильного. Нажмите «Далее».
6. Выполните активацию по коду. Введите другие необходимые данные, чтобы завершить регистрацию.

На сайте
Для того чтобы создать емайл на сайте, открываем браузер.
Совет!
Если Яндекс блокируется провайдером, заранее, перед выполнением инструкции настройте сетевое подключение через прокси. Это можно сделать при помощи аддона в браузере или приложения.
Далее:
1. Переходим на страницу – https://mail.yandex.ru/.
2. Нажимаем «Создать аккаунт».
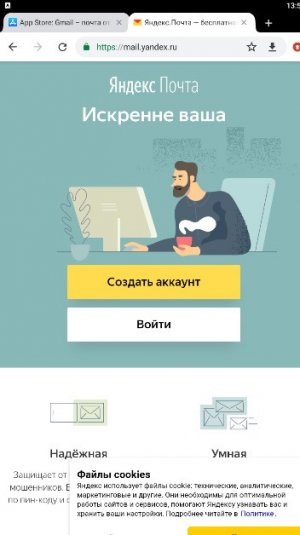
3. Заполняем форму (имя, логин, пароль, номер телефона). Отправляем данные.
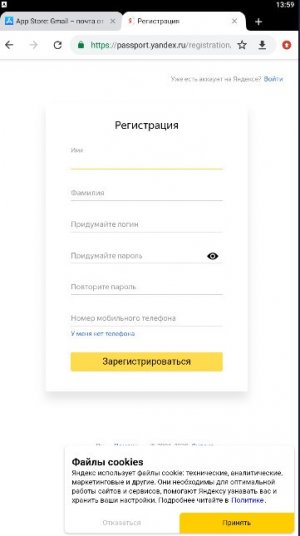
Mail.ru
Майл.ру – это не только почта, но и соцсеть, игры, знакомства и множество других интересных сервисов. Все функции портала в полном объёме – только для владельцев почтового ящика на mail.ru.
Как и в Яндекс, на выбор два способа регистрации.
В приложении
1. Через Google Play скачайте и установите «Почта Mail.ru».
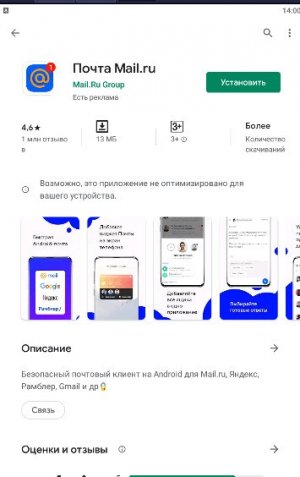
2. Чтобы открыть приложение, тапните его иконку на домашнем экране.
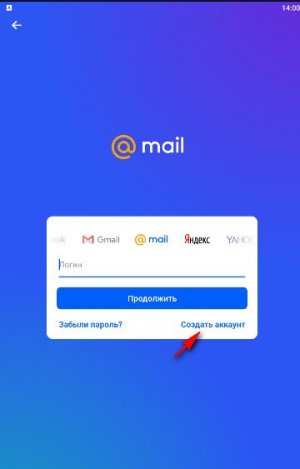
3. В панели входа нажмите ссылку «Создать… ».
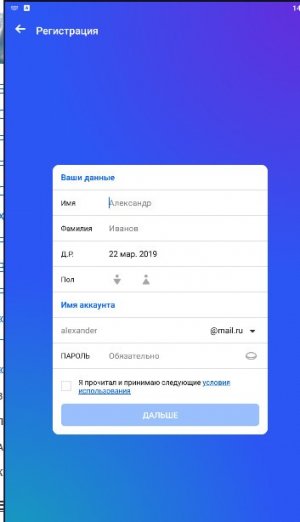
4. Укажите личные данные. Поставьте «птичку» в строке «Я прочитал… ». Тапните «Дальше». Действуйте по инструкции сервиса, чтобы завершить регистрацию.
Совет!
В строке для ввода адреса ящика можно поменять домен. Например, с «@mail.ru» на «@inbox.ru».
Yahoo!
Почта Yahoo не так популярна в Рунете, как Яндекс, Gmail. Однако по функциям ничем не уступает топовым аналогам. Оснащена уникальными опциями: включения режима «Не беспокоить» (с 21.00 до 7.00) для пуш-уведомлений, продвинутый поиск корреспонденции, защита PIN-кодом и др.
В приложении
В приложении емайл Yahoo! создаётся так:
1. Установите через Play Маркет «Yahoo Почта». Запустите.
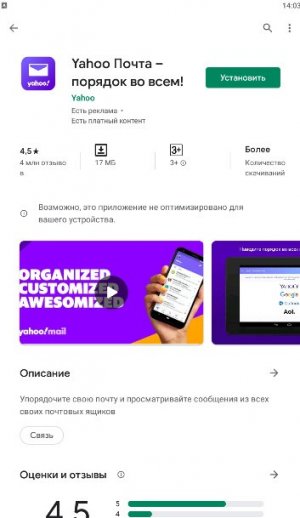
2. Тапните ссылку «Зарегистрируйтесь».
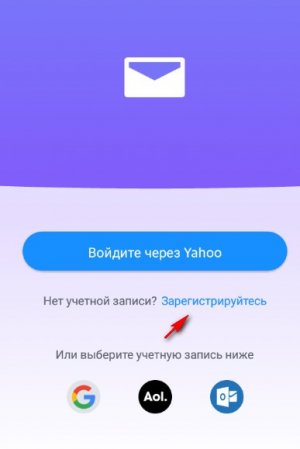
3. Заполните поля формы. Нажмите «Продолжить».
Важно!
При вводе номера телефона не забудьте выбрать в ниспадающем списке код своей страны.
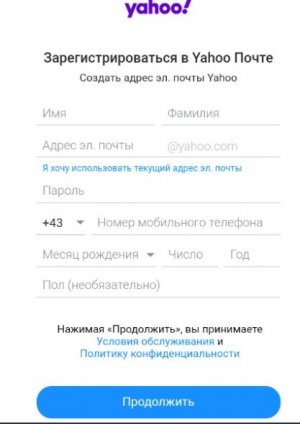
На сайте
1. В браузере откройте страницу – yahoo.com.
2. Тапните иконку «Письмо» в верхней панели.
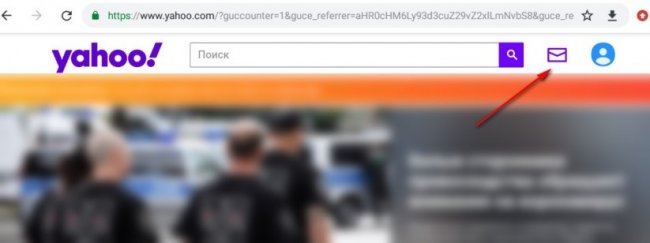
3. На вкладке для авторизации выберите «Создать учётную запись».
4. Укажите личную информацию, учётные данные для email.
Рамблер
Официального почтового приложения для Android у Рамблера нет. Регистрация доступна только на офсайте.
1. В любом браузере на мобильном откройте – https://www.rambler.ru/
2. Нажмите: «Вход» → «Регистрация».
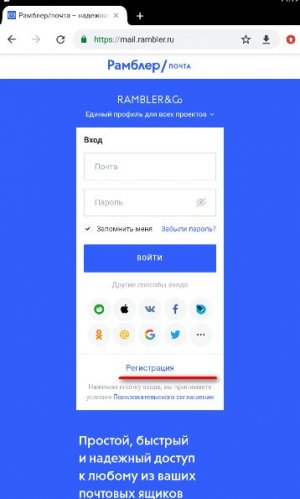
3. Введите необходимую информацию в форме.
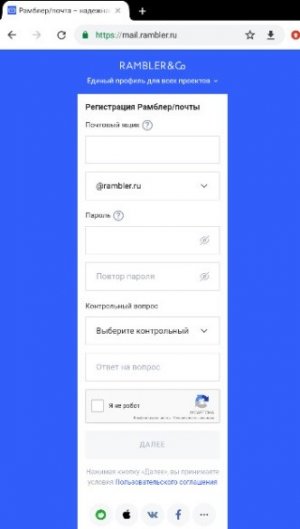
Ссылки на сайты, мобильные приложения почтовых сервисов:
| Почта | Вход на сайте | Мобильное приложение в Google Play |
| Gmail | https://www.google.com/intl/ru/gmail/about/# | https://play.google.com/store/apps/details?id=com.google.android.gm |
| Yandex | https://mail.yandex.ru/ | https://play.google.com/store/apps/details?id=ru.yandex.mail |
| Mail.ru | https://mail.ru/ | https://play.google.com/store/apps/details?id=ru.mail.mailapp |
| Yahoo | https://login.yahoo.com/?.src=ym&.lang=ru-RU&.intl=ru&.done=https%3A%2F%2Fmail.yahoo.com%2Fd%3F.src%3Dfp | https://play.google.com/store/apps/details?id=com.yahoo.mobile.client.android.mail |
| Rambler | https://mail.rambler.ru/ | —— |
Добавление и настройка email
Добавить email на Андроид-устройстве можно различными способами.
Через меню
1. Откройте меню «Настройки».
2. Перейдите в раздел «Аккаунты».
3. Нажмите «Добавить… ».
4. Выберите типа аккаунта (почтовый сервис).

5. Авторизуйтесь: на открывшейся панели введите логин и пароль почтовой почты.
Подключение Google-аккаунта
Добавить ещё одну учётную запись Gmail на телефон можно следующим образом:
1. Откройте меню настроек и выберите раздел «Google».
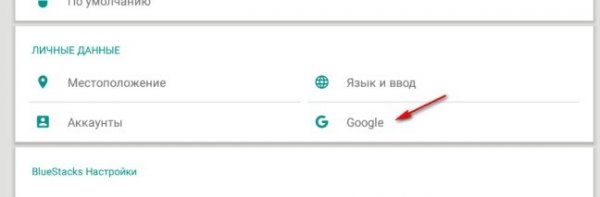
2. В профиле уже подключенного аккаунта тапните логин (адрес под аватаркой).
3. В дополнительной панели нажмите «Добавить… ».
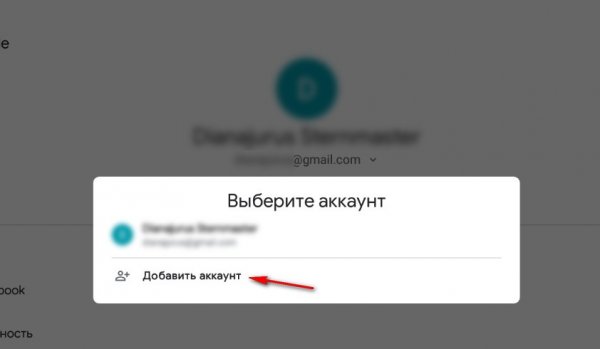
В приложении «Почта»
Для добавления емайл можно использовать и системное приложение «Почта»:
Важно!
Интерфейс и настройка приложения может отличаться на Андроид-устройствах в зависимости от особенностей прошивки, версии ОС, производителя телефона.
1. На домашнем экране устройства тапните иконку «Почта» (или на английском – Email).
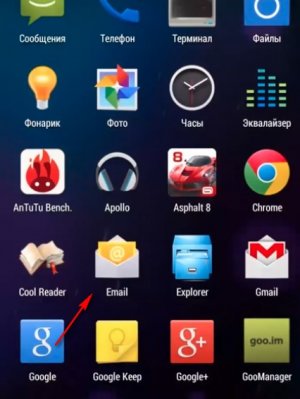
Важно! На некоторых телефонах Самсунг иконка почтового клиента размещена в папке Samsung на экране приложений. На устройствах Леново также значок «Email» может быть на дополнительном экране или в директории с другими программами.
2. Введите полный адрес почтового ящика (@) и пароль.
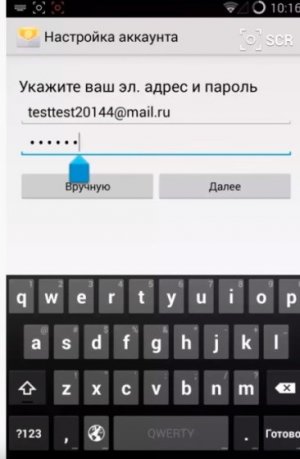
3. Для подключения в автоматическом режиме нажмите «Далее».
Чтобы самостоятельно настроить электронную почту, нажмите кнопку «Вручную» (или «Ручная настройка»).
Предупреждение!
Установка параметров подключения email рекомендуется только опытным пользователям.
В открывшейся панели введите значения в зависимости от используемого протокола.
Для POP3 можно использовать такие настройки:
Входящий сервер:
- хозяин: POP3;
- порт: 995;
- SSL: вкл.
Исходящий сервер:
- хозяин: SMTP;
- порт: 465;
- STARTTLS:вкл.
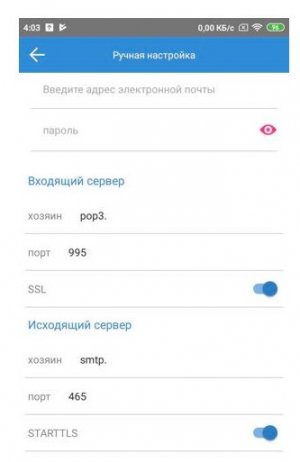
4. После подключения укажите частоту проверки входящих писем (интервал в минутах), при необходимости включите отображение уведомлений, синхронизацию.
5. Дайте название профилю (например, «рабочий», «для регистрации в играх»). Нажмите «Далее».
Как открыть почтовый ящик
Аккаунт создан, подключен в системе. Как открыть его? Операция выполняется разными способами:
В браузере. Открываете сайт сервиса, на котором регистрировали email. Переходите на страничку для входа. Вводите логин и пароль.
В приложении почтового сервиса. Если ранее вы авторизовывались в почтовом приложении, достаточно лишь запустить его с рабочего стола. Профиль подключенного ящика автоматически открывается или появляется меню для выбора учётной записи. Если аккаунтов несколько, переключайтесь между ними при помощи меню приложения. При первом запуске потребуется ввести учётные данные для входа в профиль.
В приложении «Почта». Запустите почтовый клиент. Откройте меню и выберите необходимую учётную запись.
Часто задаваемые вопросы
Во многих мобильных приложениях при входе отображается список других сервисов. Например, в «Яндекс.Почта» есть Рамблер, Yahoo!, Mail.ru. Означает ли это, что можно создать email в сторонних сервисах, используя текущее приложение?
Да. Как правило, зарегистрироваться таким способом можно. Если используется приложение «Яндекс.Почта», нужно выбрать сервис в списке. Затем на панели входа нажать ссылку для регистрации.
В системе установлены почтовые приложения Mail.ru, Yandex, Gmail. Не будут ли они конфликтовать между собой на программном уровне?
Маловероятно, что такая неполадка может произойти. Если система работает корректно, нет проблем с сетевым подключением, сбоев не должно быть.
Когда регистрируется email, что лучше использовать – Wi-Fi или мобильный интернет?
Для почтовых сервисов принципиальной разницы нет. Но если запас трафика на тарифном плане небольшой, то, конечно, лучше Wi-Fi. Но перед его использованием убедитесь в том, что сетевое соединение надёжно защищено. В целях безопасности можно подключить VPN.
Можно ли изменить пароль, личные данные в почте, полностью удалить email на Android?
В большинстве случаев эти операции доступны. Если их нет в меню мобильного приложения, воспользуйтесь набором функций в веб-версии email (авторизуйтесь в почтовом ящике через браузер).
Регистрируйте, используйте email на Android в браузере, приложениях. Как вам удобно. Главное – сохраняйте учётные данные почтовых ящиков в надёжном месте, чтобы без проблем в любой момент получить к ним доступ. Создавайте емайл для каждого вида деятельности в Сети: один – для деловой переписки, второй – для частных, приватных бесед, третий – только регистрации и т.д. Так удобней работать с корреспонденцией.
Создание электронной почты на Android телефоне: регистрация и настройка клиента
Современные мобильные телефоны — это универсальные девайсы, функции и возможности которых давно позволяют использовать их не только для звонков и развлечений, но и для работы. Одной из важнейших для ведения дел опций является мобильная электронная почта. Наличие почтового ящика в смартфоне даёт возможность пользователю всегда иметь доступ к письмам, моментально получать уведомления о новых сообщениях, удобно просматривать их и оперативно отвечать. Вопреки ожиданиям многих пользователей создание электронной почты на смартфоне — несложный процесс, который можно осуществить в браузере или специальном приложении за считанные минуты.
Стандартное приложение «Почта»

Электронная почта есть на любом андроид-устройстве
В системе Android для работы с почтовыми ящиками предусмотрена отдельная утилита под названием «Почта», однако само приложение не такое многофункциональное как программы от ведущих компаний, синхронизация в нём выполняется значительное медленнее, а настройка при этом отнимает больше сил и времени.
Почтовый клиент Gmail
Одним из самых популярных сервисов для Android является Gmail.
К сведению! Без наличия в нём аккаунта владелец смартфона не сможет воспользоваться магазином приложений Google Play и другими сервисами от Google, поэтому программа Gmail установлена на всех андроид-устройствах по умолчанию.
Создать электронную почту можно как непосредственно в приложении, так и без его использования.
Как создать аккаунт Gmail через настройки телефона
Перед тем как завести электронную почту на смартфоне андроид, необходимо подключиться к Wi-Fi или активировать сотовую передачу данных.
Далее потребуется:
- Открыть главное меню и перейти в «Настройки».
- Зайти в раздел «Аккаунты» и нажать на «Добавить аккаунт».
- Перейти в пункт «Google» и кликнуть на строку создания нового аккаунта.
- Указать имя и фамилию. Достоверность информации сервисом не проверяется, поэтому указывать можно как настоящие данные, так и псевдоним.
- Ввести дату рождения и пол, последний при желании можно не сообщать. Если возраст пользователя меньше 18 лет, то на аккаунт будут наложены некоторые ограничения. Также иногда система может отказывать несовершеннолетнему человеку в регистрации, в таком случае всё же придётся создать учётную запись через ПК.
- Придумать и ввести логин — название ящика электронной почты. Затем указать и повторить пароль. Он должен состоять минимум из 8 символов и содержать только цифры и латинские буквы. Нажать на кнопку «Далее».
- Привязать номер телефона. При регистрации на него придёт SMS с кодом, который необходимо будет ввести в соответствующее поле.
- При желании привязать к аккаунту банковскую карту. С её помощью можно делать покупки в магазине приложений Google Play или оплачивать Premium-подписку на YouTube.
- Ознакомиться с политикой конфиденциальности и условиями использования сервиса, кликнуть на кнопку «Принимаю».
- Проверить правильность введённых данных и нажать «Далее».
- Войти в аккаунт, используя email и пароль, введённые при регистрации.
- Настроить различные дополнительные опции и установить параметры синхронизации сервисов. После этого электронная почта Gmail будет готова к работе.
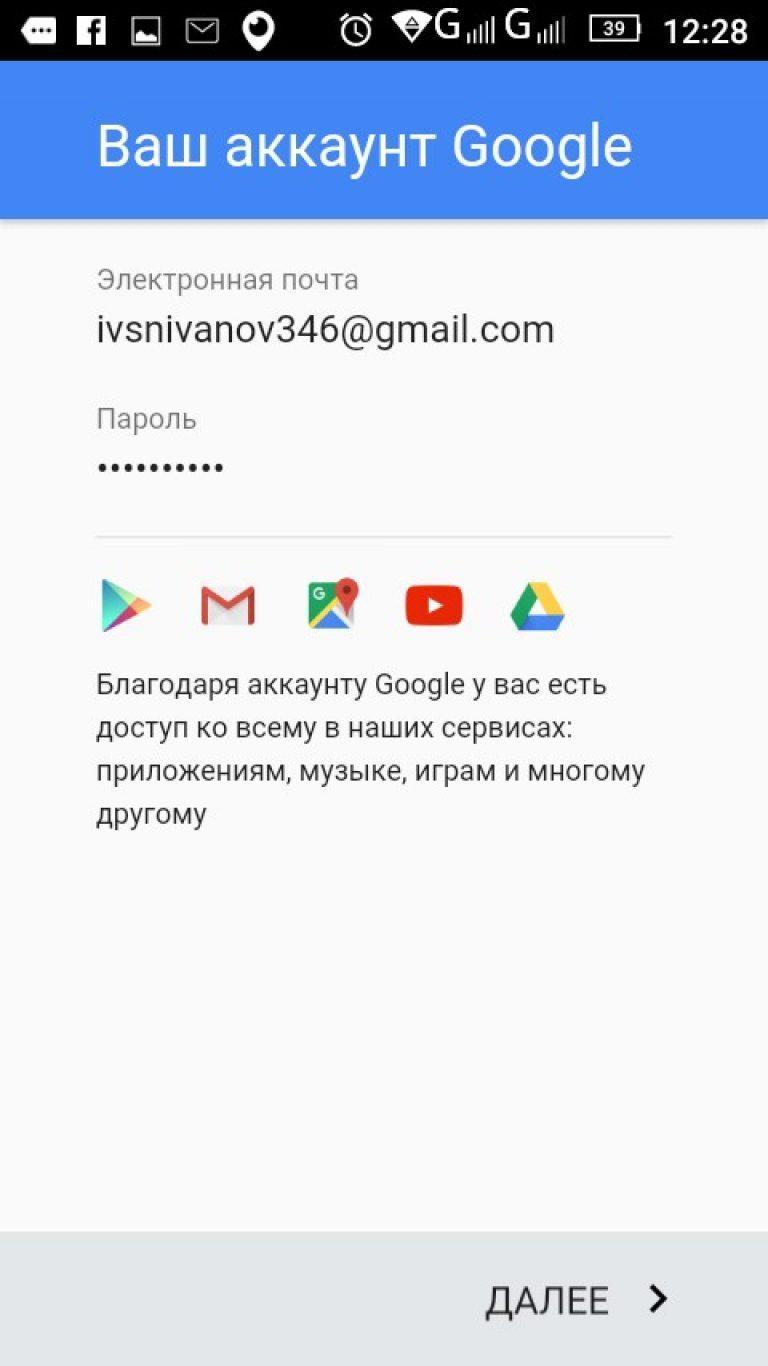
Окно входа в Гугл аккаунт
Как зарегистрировать почту Gmail в приложениях от Google
Если смартфон новый, то можно зайти в одно из встроенных приложений от Гугл, например, YouTube, Gmail, Google Диск или PlayMarket. При первом использовании любого из них устройство на базе Android само предложит выполнить вход или создать аккаунт.
Обратите внимание! Дальнейшая последовательность действий в этом случае такая же, как и при регистрации через «Настройки».
Сервис «Яндекс.Почта»
В отличие от остальных популярных почтовых служб «Яндекс.Почта» выпускается на российском рынке и, соответственно, ориентирована именно на пользователей России, а не на западных клиентов.
Как создать учётную запись в браузере
Пошаговая инструкция:
- Открыть любой веб-браузер и перейти на страницу Yandex.ru, введя имя домена в адресную строку.
- Под строкой поиска найти блок «Почта» и кликнуть на него.
- В открывшейся вкладке нажать на кнопку «Регистрация», расположенную в правом верхнем углу или внизу экрана.
- Ввести необходимые для регистрации данные: имя и фамилию, email, пароль и номер телефона. Если нет желания оставлять в системе свой номер, можно кликнуть на строку «У меня нет телефона», после чего сервис предложит выбрать один из контрольных вопросов из списка и вписать ответ на него.
- Пройти проверку на робота, введя символы с предложенного изображения.
- Нажать на кнопку «Зарегистрироваться»
Обратите внимание! Создание аккаунта в этой системе также даёт возможность получить доступ к пространству в «Яндекс.Облаке», музыке, видео, онлайн-картам и многим другим приложениям.
Как завести почтовый ящик в приложении Yandex.Mail

Приложение «Яндекс.Почта»
Для удобства пользования можно также скачать на смартфон программу «Яндекс.Почта», она имеет простой и приятный интерфейс и даже позволяет менять тему оформления своего ящика.
Чтобы зарегистрироваться через приложение, нужно:
- Скачать из Google Play сервис «Яндекс.Почта».
- Открыть программу, в окне авторизации выбрать раздел «Регистрация».
- В соответствующих полях указать личные данные, емайл и пароль, кликнуть на «Далее».
- Ввести символы с картинки. После этого регистрация электронного почтового ящика будет завершена.
Электронная почтовая служба Mail.ru
Как на телефоне андроид сделать электронную почту Mail.ru в браузере? Для этого подойдёт любой установленный веб-обозреватель.
Порядок действий:
- В адресной строке ввести «mail.ru» и перейти на страницу.
- В открывшемся окне найти синюю кнопку «Регистрация» и нажать на неё.
- Указать имя, фамилию, пол и дату рождения.
- Придумать уникальный логин и пароль, состоящий из строчных и прописных букв, цифр и специальных символов.
- Указать номер телефона, который может потребоваться при восстановлении пароля от аккаунта.
- Нажать на кнопку «Зарегистрироваться».
- Ввести капчу. После этого процесс создания учётной записи будет завершён, и почтовым ящиком можно будет пользоваться.
Как завести ящик в приложении «Почта» Mail.ru:
- Открыть главное меню и найти в нём магазин приложений Google Play.
- Вбить в строку поиска соответствующий запрос, в открывшемся окне найти нужное приложение и установить его.
- Открыть программу, нажать на «Создать почту на Mail.ru».
- Ввести личные данные, придумать для аккаунта имя и пароль. Чтобы надёжно защитить почтовый ящик от злоумышленников, не рекомендуется использовать в качестве пароля персональные данные, популярные числовые и буквенные комбинации, а также последовательности с клавиатуры.
- Принять условия пользовательского соглашения.
- Указать номер мобильного телефона.
- Кликнуть на кнопку «Зарегистрироваться».
Почтовый клиент Outlook

Создание почты с главной страницы Outlook
Сервис Outlook от Microsoft также является бесплатным и входит в число лучших персональных менеджеров для андроид.
Обратите внимание! И почта в браузере, и приложение имеют понятный интерфейс и позволяют удобно и быстро управлять несколькими учётными записями одновременно.
Как создать электронную почту на телефоне андроид в сервисе Outlook:
- Запустить браузер и вбить в верхнюю строку окна адрес «outlook.com». После этого веб-обозреватель перенаправит пользователя на сайт outlook.live.com.
- На открывшейся главной странице кликнуть на синюю кнопку создания бесплатной учётной записи.
- Придумать логин почтового ящика и перейти далее.
- Придумать пароль или воспользоваться комбинацией, которую сгенерирует система. Нажать «Далее».
- Ввести фамилию и имя.
- Указать страну проживания и дату рождения.
- Подтвердить, что учётную запись создаёт не робот. Для этого система предложит ввести символы с картинки или включить аудиозапись и вписать прослушанные слова. После этого процесс создания электронной почты будет окончен.
- Чтобы обеспечить учётной записи более надёжную защиту и при необходимости иметь возможность её восстановить, Microsoft может потребовать ввести дополнительный емейл или указать номер телефона, на который будет отправлен код. Для этого в блоке «Код страны» нужно выбрать своё государство, а в следующее поле вписать номер и нажать «Отправить код». После того как код придёт, ввести его в соответствующее поле и завершить подтверждение нажатием синей кнопки.
Обратите внимание! Если запрос отправлен, а код длительное время не приходит, стоит кликнуть на строку «Код не получен» и повторить попытку с тем же номером или, при наличии такой возможности, указать другой.
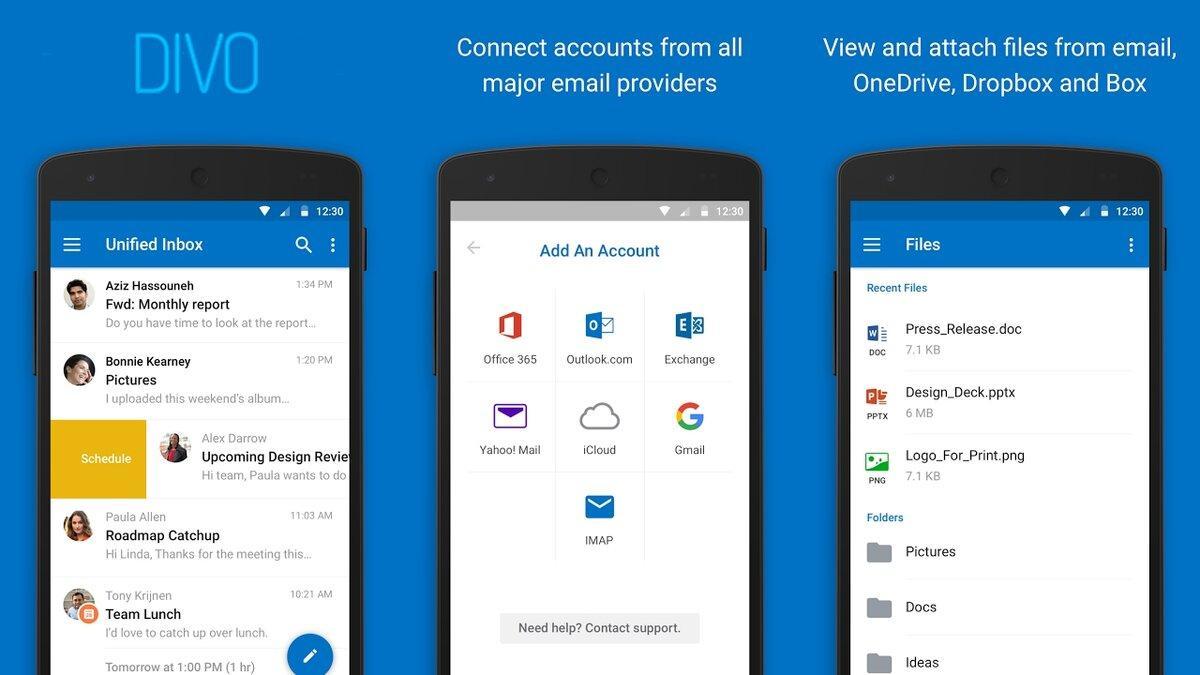
Аккаунт Microsoft Outlook
Продолжить работу с аккаунтом Microsoft Outlook можно и в приложении. После его установки из Play Market достаточно лишь запустить программу, кликнуть на «Начать работу» и ввести данные созданной учётной записи.
Создание электронного почтового ящика на устройствах Android — довольно простая процедура. Заполнение всего нескольких полей не займёт много времени, при этом даст возможность получать и отправлять электронные письма в любой момент и в любом месте. Выполнить регистрацию можно как через любой установленный на смартфоне браузер, так и через загруженный из магазина приложений почтовый клиент.
В первую очередь владельцам Android-устройств потребуется создать почтовый ящик Gmail, так как он обеспечивает доступ ко всем сервисам от Google, включая Play Market. А после те пользователи, которым встроенный почтовый клиент придётся не по вкусу, могут зарегистрироваться в любой понравившейся службе одним из описанных способов.
Как создать адрес электронной почты на телефоне Андроид бесплатно
Добрый день, друзья. Как создать адрес электронной почты на телефоне? Сейчас электронная почта нужна практически любому человеку, и не одна. Email уверенно вошел в нашу жизнь, и большинство людей не представляют, как можно обойтись без электронного почтового ящика.
Если у вас нет электронной почты, вы просто не сможете использовать огромное множество ресурсов в сети интернет. Сейчас она необходима и на гос. сервисах. Также, если вы хотите использовать большую часть вашего телефона, электронный ящик вам просто необходим.
Как электронную почту создать бесплатно на телефоне по шагам


Давайте разберём создание электронного ящика на самых массовых почтовых сервисах нашей страны. Данное руководство будет полезно владельцам практически любого смартфона, от любого бренда и системы Android — iPhone. Регистрироваться мы будем, применив браузер телефона, или обычного планшета.
Запомните! Если вы решите создать электронный ящик на Gmail, в данном процессе необходим работающий телефонный номер (это относится и к Яндексу). Вы создадите настоящий Google профиль, у которого будет доступ к многим ресурсам интернета. Профиль от Гугла вам поможет вам без проблем входить в Плей Маркет, без которого сейчас не обойтись на Android.
Создаём адрес Gmail
Вместе с созданием Google профиля, создаётся и почта. Итак, для создания аккаунта Google перейдём на одну из его страниц по ссылке. В открывшемся окошке не забудьте ввести, как вас зовут, затем идёт фамилия, и в строке «Имя пользователя» нужно придумать уникальное сочетание букв и цифр, чтобы вы его легко запоминали, и этот логин был красивым. Кликнем по кнопочке «Далее».
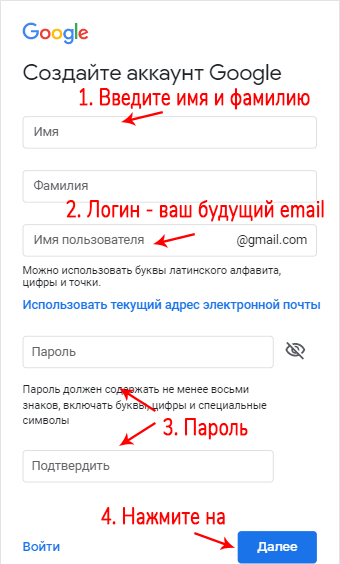
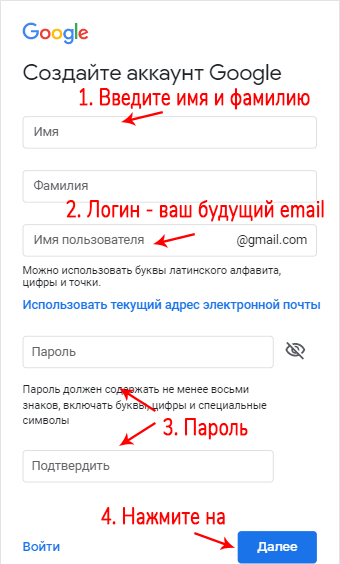
После этого, необходим ввод телефонного номера. Вводим его, и далее из SMS берем код и вводим в соответствующее поле.
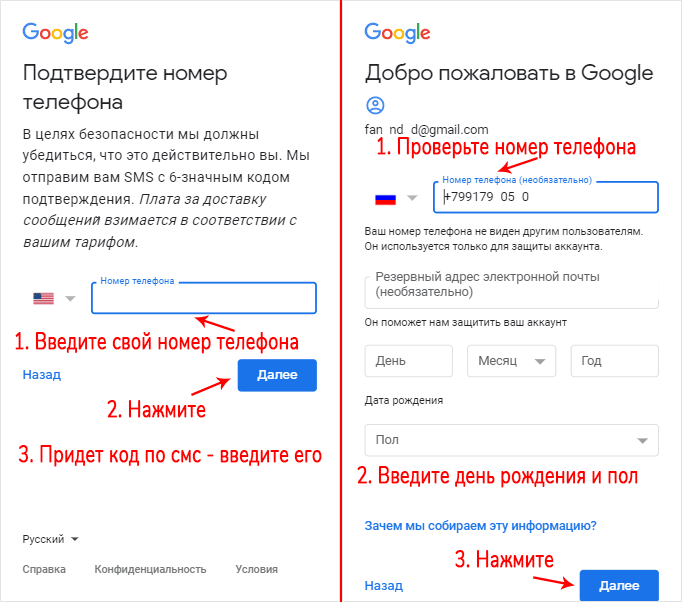
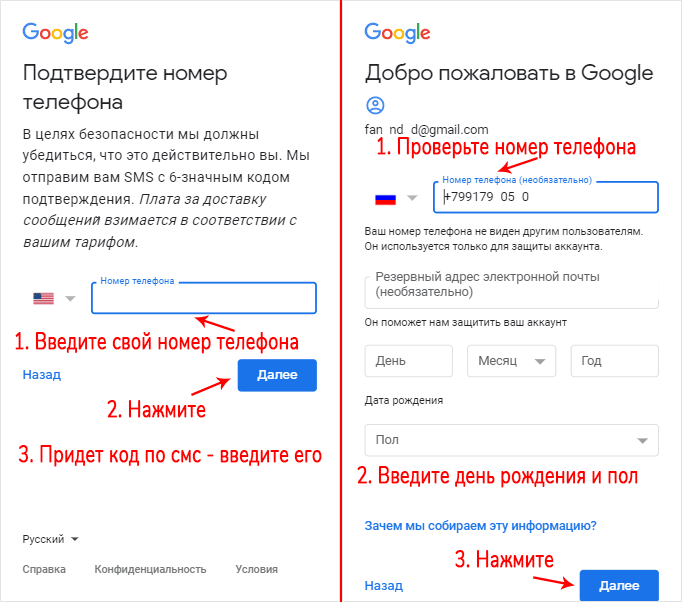
Вас повторно станут просить ввести ваш номер. Сделайте это, т.к. телефонный номер вам будет полезен, если вы его нечаянно забудете, а именно, под каким паролем и логиным вы регистрировались. Использовав номер телефона, забытую информацию вы восстановите без труда. После этого, указываем ваш день рождения, и, если есть желание, ещё один электронный адрес. Когда вам будет нужно, вы свободно сможете войти в свою почту по ссылочке https://mail.google.com/.
Почта на Mail.ru
Итак, входим на следующий ресурс Маил и заполняем необходимую информацию. Вы должны указать свою фамилию, дату рождения, и ваш пол. В разделе «Имя аккаунта» вам нужно придумать ник из латинских букв и цифр, чтобы он был не занят и вам нравился. С данного логина и станет начинаться ваш новый почтовый ящик.
Вторая часть адреса после собаки может иметь вид следующих доменных зон: @mail.ru, @bk.ru, @inbox.ru и @list.ru. Если ник, который вам понравился, уже кто-то занял, выбираем его, но под другой доменной зоной.
Не забываем ввести пароль. Телефонный номер можно не вписывать. Если вы его не укажите, тогда необходимо ввести запасной электронный ящик. Если он у вас не создан, можно временно указать любой придуманный. Запасной адрес вы сможете изменить, зайдя в настройки. После этого, регистрируемся.
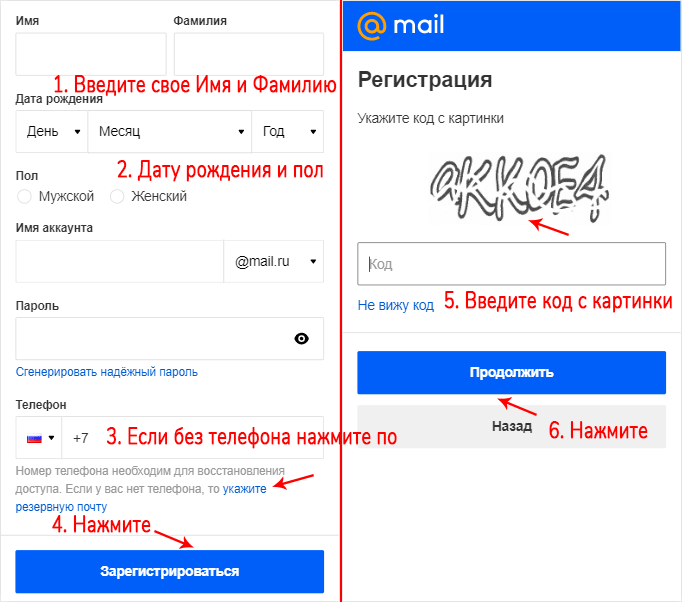
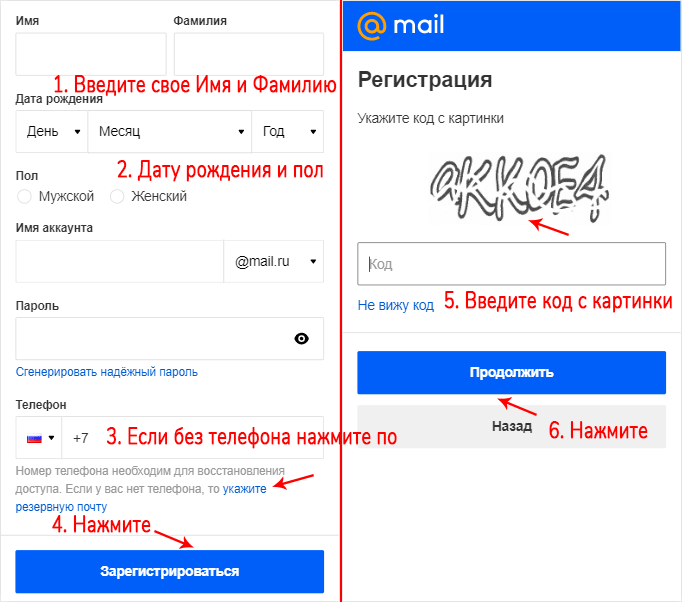
Теперь нам осталось ввести капчу и кликнуть по кнопочке «Продолжить регистрацию». Собственно, вы создали вашу новую электронную почту, и при желании, можете сразу ею воспользоваться.
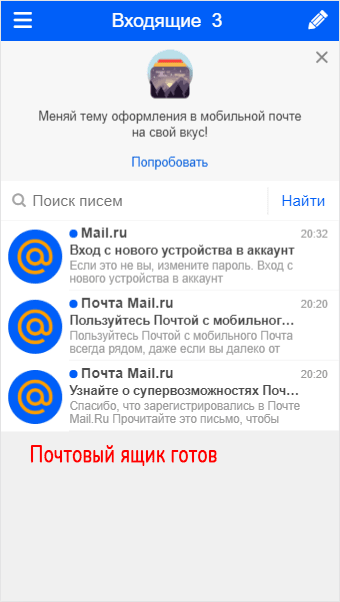
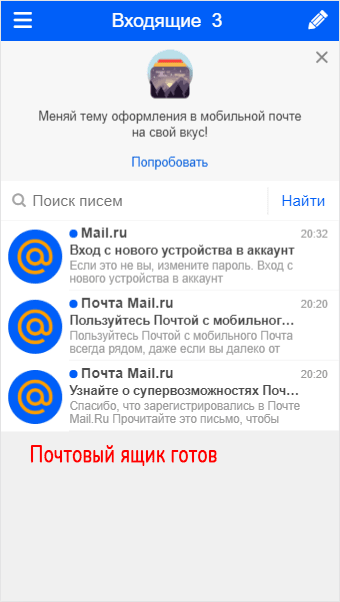
Запомните! Если вы применяете ВПН, или прокси, или ваша регистрация идёт не на территории России – в этом случае, вам необходимо указать телефонный номер, т.к. без него регистрация не пройдёт.
В свою почту вы сможете войти по ссылочке: — https://e.mail.ru/inbox/.
Создаём почту Яндекс
Переходим по следующей ссылке и кликаем по кнопочке «Создать аккаунт». Затем, нужна ваша фамилия с именем. В разделе «Логин» необходимо указать свой логин. Постарайтесь сделать его таким, чтобы он вам подходил. Он первым буден находится на вашем электронном адресе.
Не забываем вписать пароль (советую записать его в тетрадке) и ваш телефонный номер. Если же вы не желаете его указывать, то нужно кликнуть по ссылочке, что он у вас отсутствует. Тогда, с вас потребуют указать контрольный вопросик и ответ на него, а также ввести капчу. Сделав данный шаг, кликнем по кнопочке «Зарегистрироваться».
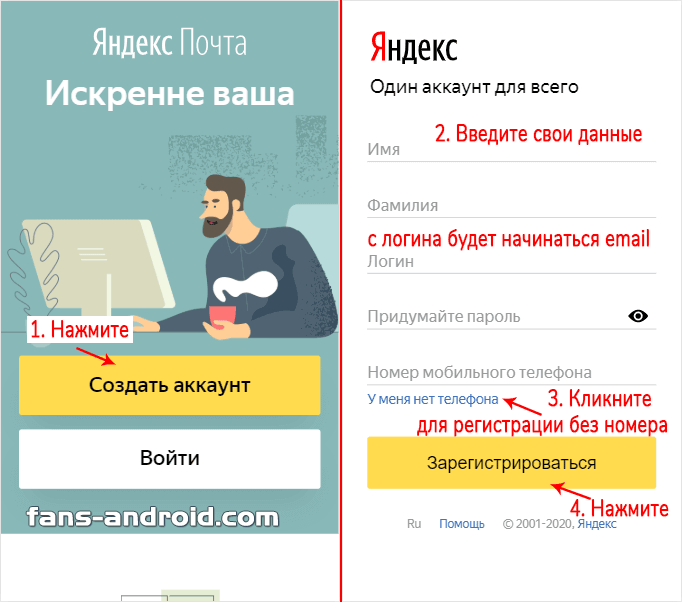
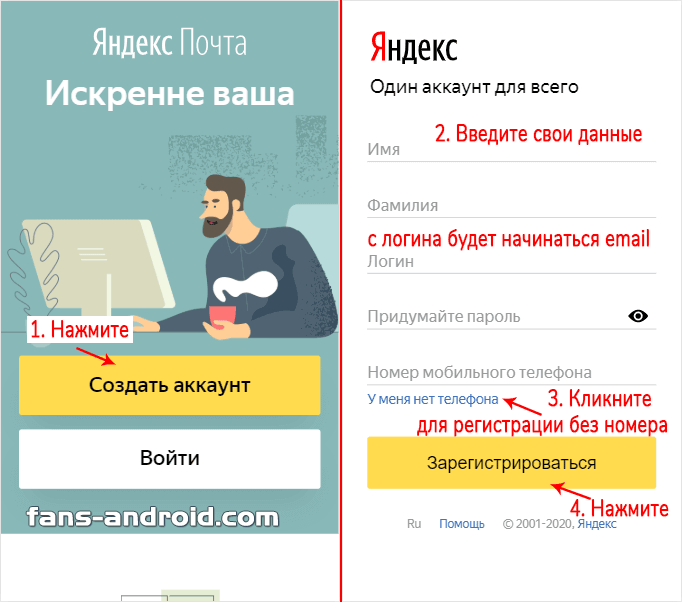
Вы создали свою почту в Яндексе. При желании, можно поставить вашу фотографию, если вам это необходимо. Войти в свой электронный адрес можно по ссылочке — https://mail.yandex.ru/.
Вывод: как создать адрес электронной почты на телефоне вы теперь знаете. Притом, на самых популярных почтовиках России. Вы заметили, как это просто? Успехов!
С уважением, Андрей Зимин 29.05.2020
Понравилась статья? Поделитесь с друзьями!
Как настроить почту на телефоне самсунг
Откройте меню «Настройки».

Владельцы смартфонов часто спрашивают, как создать электронную почту на телефоне Андроид Самсунг бесплатно. Сделать это несложно. Так, при подключении устройства пользователи создают аккаунт Гугл, при оформлении которого происходит регистрация e-mail. Добавленная электронная почта является главной на смартфоне и позволяет скачивать приложения с Плей Маркет. Но сервис Гугл далеко не единственный, который можно использовать на телефоне Самсунг с Андроид совершенно бесплатно. Рассмотрим разные варианты.
Почтовые сервисы, которые доступны бесплатно
Перед тем как установить электронную почту на телефоне Самсунг, важно определиться с подходящим сервисом. Сегодня пользователи смартфонов на Андроид могут создать e-mail с помощью следующих платформ:
Это основные варианты, позволяющие бесплатно создать электронную почту на телефоне Самсунг с Андроид. При выборе почтового сервиса необходимо исходить из собственных потребностей. Универсальным вариантом, открывающим максимальные возможности, является gmail.com. Для каждого сервиса предусмотрена своя программа, которую можно бесплатно установить, а впоследствии настроить электронную почту на телефоне Samsung.

Как создать электронную почту на Андроид: пошаговая инструкция для Самсунг
Как отмечалось, владелец телефона может создать e-mail на любом из приведенных выше сервисов. Во всех случаях это бесплатно. Рассмотрим инструкцию к действию для каждого отдельного варианта.
На телефонах Самсунг с ОС Андроид необходимо создать аккаунт, а уже после переходить к остальным манипуляциям. Ящик gmail.com будет основным на смартфоне, ведь именно с его помощью осуществляется загрузка приложений с Плей Маркет. Чтобы создать электронную почту на Самсунг с Андроид, сделайте такие шаги:
- Кликните на значок Плей Маркет на главном экране.
- В появившемся окне выберите вариант Создать новый аккаунт.

- Пропишите имя и фамилию на любом языке (русском, английском).

- В следующем окне укажите пол и день рождения.

- Выберите имя пользователя, с помощью которого будет осуществляться вход. Эта же информация будет играть роль электронной почты.

- Укажите надежный пароль и повторите его.
- Пропишите номер телефона (для восстановления в будущем) или пропустите этот этап.
- Примите лицензионный договор.

- Жмите Далее и при успешной проверке информации получите доступ к Плей Маркет, а также к ящику на gmail.com.

Все процедуры проводятся бесплатно и занимают не больше 3-4 минут. Чтобы работать с электронной почтой, на телефонах Самсунг с Андроид предусмотрено специальное приложение (установлено по умолчанию).
Для настройки e-mail сделайте такие шаги:
- Войдите в приложение. Там вы увидите приветственное письмо.
- Введите необходимые настройки в соответствующем разделе.
При желании можно бесплатно создать и добавить другие почтовые ящики, чтобы использовать их вместе с этим приложением.
В случае продажи телефона или его передачи для пользования другому человеку необходимо удалить электронную почту Gmail с телефона Самсунг. По сути, речь идет об удалении самого аккаунта. Чтобы сделать эту работу на Андроид 9, пройдите такие шаги:

- выберите раздел Облако и учетные записи;


- выберите аккаунт, который нужно удалить;

- жмите Удалить учетную запись;

- подтвердите свое действие.

Если необходимо удалить электронную почту на телефоне Самсунг с Андроид от 5 до 8, сделайте следующее:
- войдите в меню, а после перейдите в настройки;


- перейдите в раздел Облако и учетные записи;

- выберите профиль, который нужно удалить;

- кликните на кнопку меню слева внизу или три вертикальные точки;

- выберите удаление учетной записи;

- подтвердите свое действие.
Теперь вызнаете, как зарегистрировать электронную почту на телефоне Самсунг с помощью Gmail и удалить аккаунт.
Yandex
Как вариант, можно создать e-mail с помощью сервиса Яндекс. Как и в прошлом случае, эта опция доступна бесплатно для всех пользователей Самсунг с ОС Андроид. Алгоритм действий такой:
- Войдите в Плей Маркет и найдите Яндекс Почта.
- Скачайте ПО и установите его на телефон.
- После завершения установки войдите в софт.

- Жмите на главном экране пункт Регистрация.

- Укажите имя, фамилию и логин с паролем. Здесь же пропишите номер мобильного устройства. По завершении этих шагов жмите Далее.

- Пропишите символы с картинки, которая появится на экране, и снова жмите Далее.


После регистрации вас переносит в личный кабинет. Теперь можно отправить письмо на электронную почту с телефона Самсунг и принимать информацию от других пользователей. Приложение удобно в настройке и использовании, бесплатно и поэтому востребовано среди владельцев смартфонов на Андроид.
Mail.ru
В России популярен еще один сервис электронной почты, который можно бесплатно создать и использовать на телефонах Самсунг с Андроид. Речь идет о Mail.ru, который имеет свое приложение для смартфонов. Для пользования почтовым сервисом сделайте такие шаги:
- Войдите в Плей Маркет и скачайте приложение Почта Maill.ru;
- Жмите кнопку Установить и дождитесь загрузки.
- Войдите в приложение.

Для создания почтового ящика желательно использовать официальный ресурс mail.ru, В таком случае можно сэкономить время и избежать ошибок. Алгоритм действий такой:
- войдите на страницу mail.ru;
- кликните на кнопку Регистрация;
- пропишите имя, фамилию и день рождения, укажите пол и придумайте название e-mail;
- укажите пароль и телефонный номер, который будет использоваться для восстановления;
- кликните на кнопку Зарегистрироваться.
Входить в электронную почту можно на телефоне Самсунг с Андроид через браузер или с помощью установленного приложения. В обоих случаях услуга предоставляется бесплатно. Пользователям смартфона более удобен вариант с программой, функции которой почти не отличаются от браузерной версии.
Rambler
Для владельцев телефонов Самсунг с Андроид доступен еще один сервис электронной почты — Рамблер. Как и в прошлых случаях, он доступен бесплатно. Чтобы создать почтовый ящик, сделайте следующее:
- Войдите в Плей Маркет и пропишите запрос Рамблер.
- Перейдите на соответствующую страницу и жмите кнопку Установить.
- После инсталляции откройте программу.
- Внизу кликните на кнопку Регистрация.
- Укажите личные данные и желаемый адрес будущего ящика.
- Пропишите регион и укажите контрольный вопрос. В дальнейшем он будет использоваться для восстановления доступа.
- Подтвердите тот факт, что вы не робот и жмите на Зарегистрироваться.
Для быстрой регистрации доступен вход через социальные сети (Гугл, Фейсбук, ОК, ВК). Вариант с Рамблер подходит пользователям, у которых есть почтовый ящик в этом сервисе.
Yahoo!
Рассматривая варианты, где можно бесплатно создать электронную почту на Самсунг с Андроид, нельзя забывать о сервисе Yahoo!. Здесь также предусмотрена программа, с помощью которой можно сделать почтовый ящик в несколько нажатий.
- Войдите в Плей Маркет и найдите приложение Yahoo Почта.
- Установите и войдите в него (можно авторизоваться через Outlook, Гугл и т. д.).
- Жмите на кнопку Регистрация.
- Введите личные данные и название ящика.
- Подтвердите регистрацию.
Этих действий достаточно, чтобы быстро создать e-mail на Самсунг.
Outlook
Компания Майкрософт предлагает официальное приложение для смартфонов с Андроид, которое распространяется бесплатно и позволяет пользоваться электронной почтой. Чтобы создать e-mail, сделайте следующее:
- Найдите в магазине приложений Microsoft Outlook.
- Установите и запустите программу.
- Жмите Начать работу.
- Кликните на кнопку Создайте ее.
- Впишите адрес и пароль.
- Укажите имя и фамилию, а после этого страну и день рождения.
- Пропишите код страны и укажите мобильный телефон.
- Введите код, который придет на смартфон Самсунг, в специальное поле.
На этом процесс создания e-mail завершен.



Рекомендации по настройке
Выше мы рассмотрели основные способы, как бесплатно создать электронную почту на телефонах Самсунг с ОС Андроид. С каждым видом почтового ящика идет удобная программа. В завершение выделим ряд советов:
- Начните с ящика Gmail.com, ведь он является основным.
- Чтобы не потерять важную информацию, нужно включить синхронизацию электронной почты на Самсунг и копировать тем самым важные данные. Для этого перейдите в Настройки, войдите в свой аккаунт и жмите кнопку Синхронизация.
- Не устанавливайте все виды электронной почты, чтобы они не засоряли память. Лучше выберите 1-2 приложения. Как вариант, можно подвязать другой почтовый ящик к программе для Gmail.
- Сразу после установки приложения сделайте необходимые настройки.

Как видно из статьи, можно бесплатно создать e-mail на смартфоне Самсунг с Андроид — вопрос нескольких минут. Следуйте инструкции, и тогда трудностей быть не должно.
«>
Полное руководство о том, как создать учетную запись Samsung и изменить адрес электронной почты учетной записи Samsung
Учетная запись Samsung важна, потому что для некоторых интегрированных сервисов вашего устройства, таких как Samsung Hub, WatchON и Samsung Link, вам потребуется учетная запись Samsung. Это означает, что с помощью единого входа вы получите доступ ко многим службам Samsung на своем устройстве.Кроме того, вы можете сделать резервную копию важной информации и восстановить ее на любом поддерживаемом устройстве, если у вас есть учетная запись Samsung.
Часть 1. Пошаговое руководство по созданию учетной записи Samsung
Вы можете создать учетную запись Samsung на устройстве Samsung или на компьютере. Однако какой бы способ вы ни использовали, его легко создать, выполнив следующие действия. Создавая учетную запись Samsung через свое устройство, выполните следующие действия.
Примечание: Важно отметить, что разрешена только одна учетная запись Samsung на один адрес электронной почты.
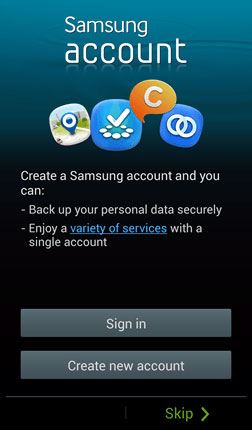
Шаг 1: На главном экране нажмите «Меню»> «Настройки»> «Учетные записи»> «Добавить учетные записи»> выберите «Учетная запись Samsung» из списка> Нажмите «Создать новую учетную запись», чтобы начать создание новой учетной записи Samsung.
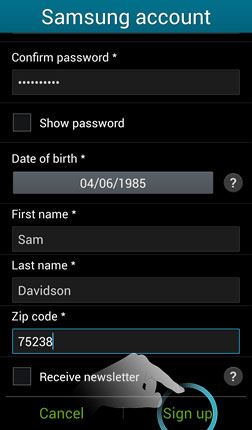
Шаг 2: Появится экран новой учетной записи Samsung, введите необходимую информацию. Требуемая информация включает адрес электронной почты, пароль, дату рождения, имя, фамилию и почтовый индекс.Вы можете установить флажок «Получать информационный бюллетень», если хотите получать регулярные обновления о новых функциях, содержимом и услугах, доступных через службы Samsung. Затем нажмите «Войти», чтобы продолжить.
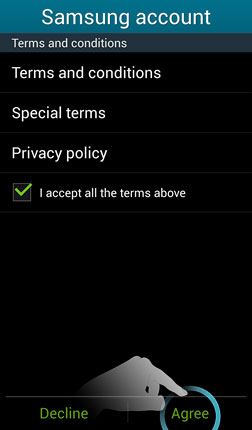
Шаг 3: Далее отображается экран условий и положений Samsung. Он отображает условия каждой службы Samsung, а также политику конфиденциальности Samsung. Вам нужно будет ознакомиться с условиями и положениями, а затем установить флажок «Я принимаю все приведенные выше условия».Затем нажмите «Согласен», чтобы продолжить, или «Отклонить», если вы не согласны с условиями.
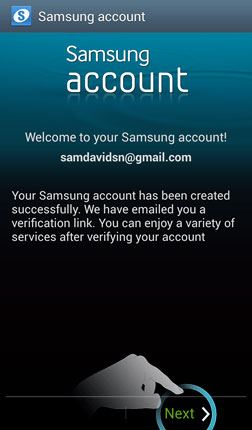
Шаг 4: Нажмите «Проверить письмо с подтверждением», чтобы получить доступ к своей электронной почте и найти письмо с подтверждением. Обратите внимание, что учетная запись Samsung не будет полностью активирована, пока не будет выполнен этап проверки. Нажмите «Далее», чтобы продолжить.
Шаг 5: Когда ваша учетная запись Samsung будет активирована, появится информационный экран.Нажмите «Подтвердить», чтобы завершить процесс и вернуться к экрану учетной записи.
Часть 2: Как изменить адрес электронной почты учетной записи Samsung
Вы можете изменить адрес электронной почты своей учетной записи Samsung, отредактировав свою учетную запись Samsung на своем устройстве или в веб-браузере компьютера. Если вы решили использовать веб-браузер, выполните следующие действия.
Шаг 1. Перейдите на веб-сайт Samsung, чтобы войти в свою учетную запись
.
Шаг 2: Войдите в свою учетную запись Samsung, используя логин и пароль
Шаг 3. Нажмите «Информация о моей учетной записи»
Шаг 4: Вы можете редактировать информацию.Это означает, что вы можете изменить адрес электронной почты своей учетной записи Samsung. Прокрутите вниз и нажмите «Отправить», чтобы сохранить изменения.
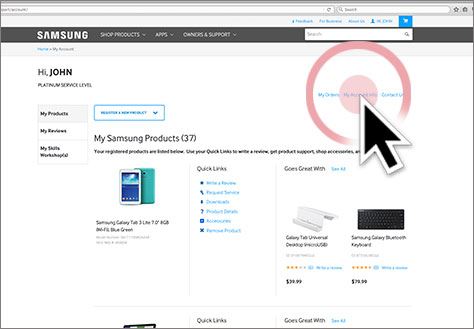
Часть 3: Резервное копирование выбранных важных файлов с устройств Samsung Galaxy
Учетная запись Samsung активирует некоторые функции на вашем телефоне, совместимом телевизоре и компьютерах. Например, Find My Mobile позволит вам зарегистрировать свой телефон и найти его, если он потеряется. Когда вы отслеживаете потерянный телефон, у вас есть возможность удаленно заблокировать его, чтобы телефон зазвонил.Но если вы думаете, что телефон не вернется к вам, у вас есть выбор: стереть телефон, чтобы удалить любые конфиденциальные данные или даже личную информацию. Это можно сделать удаленно.
Samsung Hub — это развлекательный магазин цифровых данных, который дает вам доступ к музыке, фильмам и играм. В хабе всегда есть выбор хорошего контента.
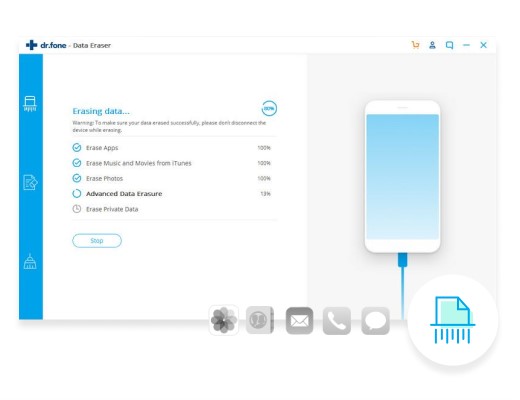
Не все файлы можно создать резервную копию учетной записи Samsung, поэтому вам нужно попробовать dr.fone — Резервное копирование телефона (Android) для резервного копирования файлов с устройства Samsung на компьютер в случае потери данных. Программное обеспечение резервного копирования iSkysoft поддерживается большим количеством типов файлов, включая изображения, аудиофайлы, видеофайлы, файлы документов и т. Д. Основные особенности программного обеспечения dr.fone — Phone Backup (Android) заключаются в том, что оно имеет возможность резервного копирования и восстанавливая все типы файлов и данных на вашем устройстве Android, это быстро, без риска и эффективно, и у вас также будет возможность предварительного просмотра файлов, чтобы выбрать то, что вам нужно, вместо того, чтобы тратить время на поиск файлов, которые не нужны.Все это вместе делает программное обеспечение dr.fone — Phone Backup (Android) хорошим и востребованным инструментом для резервного копирования ваших файлов.
Пошаговое руководство по использованию dr.fone Android Backup & Restore для сохранения файлов с телефонов или планшетов Samsung.
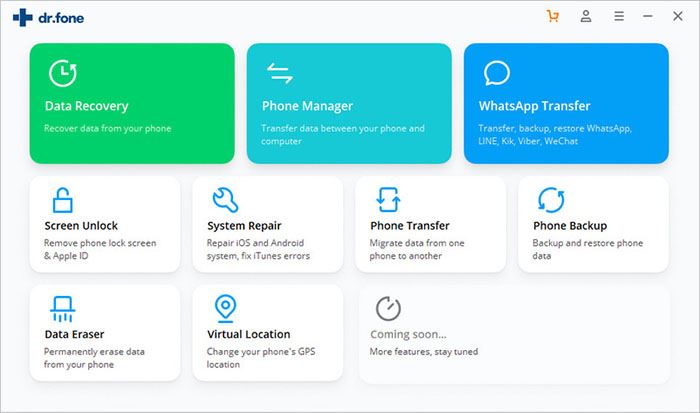
Шаг 1: Установите dr.fone Android Backup & Restore
Скачайте dr.fone на свой компьютер, если у вас его нет.Запустите его и подключите свои телефоны или планшет Samsung к компьютеру с помощью цифрового кабеля и запустите dr.fone на своем компьютере. Обязательно включите функцию «Отладка по USB», чтобы ваш телефон распознавался. Здесь выберите «Резервное копирование и восстановление». Окно мастера проведет вас через этот процесс.
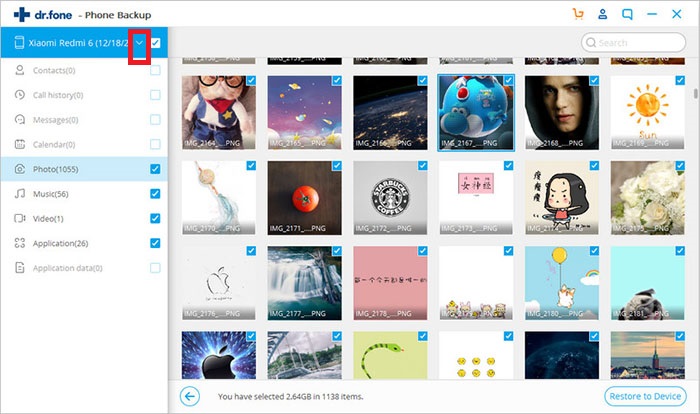
Шаг 2: Обнаружение вашего устройства Samsung
Здесь выберите «Резервное копирование и восстановление». Dr.fone начнет сканирование всех файлов резервных копий, сохраненных на вашем устройстве, как только ваш телефон будет обнаружен программой.Однако вы должны предоставить разрешение, нажмите кнопку «Далее» на экране, чтобы начать сканирование данных. Обратите внимание, что пользователи рутированных телефонов должны нажать кнопку «Разрешить», чтобы разрешить авторизацию. Затем нажмите «Восстановить» на своем ПК, чтобы начать сканирование.
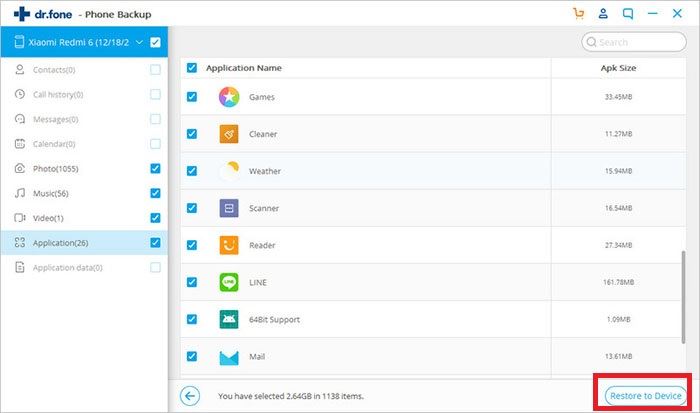
Шаг 3. Выберите правильный тип файла для восстановления
После того, как вы нажмете «Восстановить», программа по умолчанию отобразит последние файлы резервных копий вашего устройства.Если вы хотите сохранить все файлы, выберите все. Но если вы хотите сохранить некоторые выбранные файлы, вы должны выбрать файлы, установив соответствующие флажки. После повторной проверки файлов, которые нужно восстановить на вашем телефоне, нажмите кнопку «Восстановить» в правом нижнем углу.
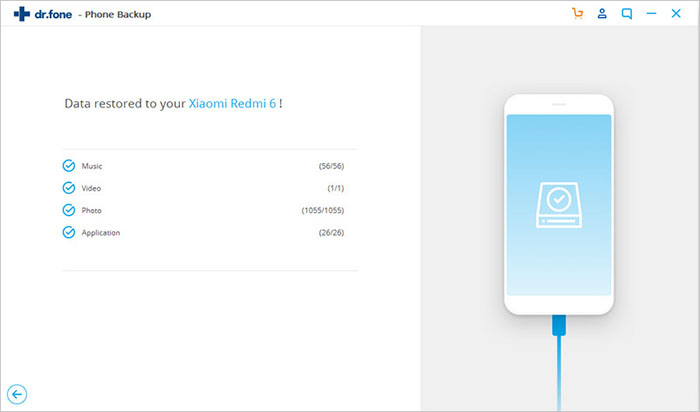
Шаг 4. Сохранение файлов из резервной копии устройства Samasung
Вы также можете восстановить файлы резервных копий и перенести их на другое устройство Android с помощью dr.fone — Резервное копирование и восстановление Android. Программа dr.fone сохранит файлы, которые вы хотите восстановить, из резервных копий вашего устройства Samsung. Когда процесс будет завершен, щелкните каждый файл, чтобы просмотреть все, что было извлечено.
,Как настроить электронную почту на устройстве Android
Настройка электронной почты на устройстве Android? Мы можем указать вам правильное направление. Производитель вашего устройства Android будет иметь самую последнюю информацию о поддержке для любой модели телефона или планшета Android, которую вы настраиваете.
Быстрый ответ | |
|---|---|
На вашем устройстве Android:
| |
К началу
К началу
Рекомендуемые настройки сервера | |
|---|---|
Это настройки электронной почты (IMAP), которые мы рекомендуем использовать, когда вас спросят: Тип учетной записи: IMAP Чтобы использовать сервер входящей почты POP3 Shaw, используйте следующие настройки: Сервер входящей почты и настройки: Зашифрованный сервер входящей почты и настройки: Если вы настраиваете Exchange ActiveSync, используйте следующие настройки: Адрес электронной почты: Ваш адрес электронной почты Shaw | |
К началу
Статьи по теме
,Как настроить электронную почту на телефоне Galaxy S
Вы можете использовать телефон Samsung Galaxy для проверки учетной записи электронной почты для вашего домена, размещенного на хостинге InMotion. Вы можете добавить на свой телефон несколько учетных записей электронной почты, чтобы всегда оставаться на связи в работе или в личных целях. Следующие шаги были предприняты на устройстве Samsung Galaxy S Blaze от T-Mobile. Ваш конкретный телефон может быть другим, но действия должны быть в чем-то похожими.
Если вы не знаете, какие у вас настройки электронной почты, вы можете найти их с помощью нашего инструмента настройки электронной почты.
Настройка электронной почты на телефоне Galaxy
- Щелкните значок Mail на переднем экране телефона. Если вы не можете найти значок Mail на экране, коснитесь значка Applications в правом нижнем углу, и вы сможете его найти.
- Если вы еще не настроили учетную запись электронной почты на своем телефоне, вы попадете на экран с двумя полями.Введите свой адрес электронной почты в верхнем поле и пароль в нижнем поле. После того, как вы ввели правильную информацию, нажмите кнопку Manual Settings в нижней части экрана.
- Вы попадете на экран с тремя кнопками выбора: Учетная запись POP3 , Учетная запись IMAP или Microsoft Exchange ActiveSync . Выберите желаемую настройку, нажав соответствующую кнопку. Для клиентов InMotion Hosting вы можете выбрать POP3 или IMAP , но не вариант Microsoft Exchange .Однако мы рекомендуем IMAP для настройки учетных записей электронной почты на телефоне. Вы можете узнать разницу между протоколами POP3 и IMAP здесь.
- После выбора вы увидите страницу с запросом нескольких полей информации. Настройки IMAP
Имя пользователя Введите свой ПОЛНЫЙ адрес электронной почты, даже если в предустановке указан не весь адрес. Например: [email protected] Пароль Введите пароль для учетной записи электронной почты. Сервер IMAP Если ваш домен указывает на наши серверы, используйте это (например: example.com). Если ваш домен не указывает на нас, используйте имя вашего сервера (например: biz108.inmotionhosting.com). Порт Это номер порта, который телефон будет использовать для подключения к серверу. Выбор типа безопасности определит, какой номер порта вы хотите указать здесь. Обратитесь к таблице ниже, чтобы найти правильный номер порта. Тип безопасности Тип защиты, которую телефон использует для связи с сервером.Обратите внимание, что серверы InMotion не различают настройки SSL и TLS, поэтому использование SSL аналогично TLS. Тип безопасности Описание Порт Нет (по умолчанию) Протокол безопасности не используется. 143 SSL Используется протокол Secure Socket Layer. Будет запрашивать подтверждение для безопасных сертификатов. 993 SSL (принимать все сертификаты) Используется протокол Secure Socket Layer.Автоматически принимает все сертификаты безопасности. (Рекомендуемый протокол безопасности) 993 TLS Используется протокол Transport Secure Layer. Будет запрашивать подтверждение для безопасных сертификатов. 993 TLS (принимает все сертификаты) Используется протокол Transport Secure Layer. Автоматически принимает все сертификаты безопасности. 993 Префикс пути IMAP Â Оставьте это поле пустым, так как оно не используется с серверами хостинга InMotion.
Настройки POP3Имя пользователя Введите свой ПОЛНЫЙ адрес электронной почты, даже если в предустановке указан не весь адрес. Например: [email protected] Пароль Введите пароль для учетной записи электронной почты. Сервер POP3 Если ваш домен указывает на наши серверы, используйте его (например, example.com). Если ваш домен не указан нам, используйте имя вашего сервера (например: biz108.inmotionhosting.com) Порт Это номер порта, который телефон будет использовать для подключения к серверу. Выбор типа безопасности определит, какой номер порта вы хотите указать здесь. Обратитесь к таблице ниже, чтобы найти правильный номер порта. Тип безопасности Тип защиты, которую телефон использует для связи с сервером. Обратите внимание, что серверы InMotion не различают настройки SSL и TLS, поэтому использование SSL аналогично TLS. Тип безопасности Описание Порт Нет (по умолчанию) Протокол безопасности не используется. 110 SSL Используется протокол Secure Socket Layer. Будет запрашивать подтверждение для безопасных сертификатов. 995 SSL (принимать все сертификаты) Используется протокол Secure Socket Layer. Автоматически принимает все сертификаты безопасности.(Рекомендуемый протокол безопасности) 995 TLS Используется протокол Transport Secure Layer. Будет запрашивать подтверждение для безопасных сертификатов. 995 TLS (принимает все сертификаты) Используется протокол Transport Secure Layer. Автоматически принимает все сертификаты безопасности. 995 Удалить почту с сервера В этом поле есть два параметра для автоматического удаления электронной почты с вашего сервера. Никогда Оставляет электронную почту на сервере. Когда я удаляю из папки «Входящие» Оставляет электронную почту на сервере, если вы не удалите ее из папки «Входящие» телефона. После ввода настроек нажмите кнопку Next в нижней части экрана.
Теперь ваш телефон проверит входящие настройки с сервером, чтобы убедиться, что они верны и что он может подключиться.После подтверждения вы перейдете к следующему экрану.
- Этот экран является вашим экраном Outgoing Server Settings и будет одинаковым независимо от того, использовали ли вы POP3 или IMAP на предыдущем шаге. На этой странице есть несколько полей, которые важны для отправки почты через наши серверы.
SMTP-сервер Если у вас нет специального стороннего SMTP-сервера, вы просто будете использовать то же имя сервера, что и для настроек POP3 или IMAP. Порт Номер порта, используемый для обмена данными с сервером. Номер порта будет определяться выбранным ниже типом безопасности. Тип безопасности Обратите внимание, что серверы InMotion не различают настройки SSL и TLS, поэтому использование SSL аналогично TLS. Тип безопасности Описание Порт Нет (по умолчанию) Протокол безопасности не используется. 25 или 587 SSL Используется протокол Secure Socket Layer. Будет запрашивать подтверждение для безопасных сертификатов. 465 SSL (принимать все сертификаты) Используется протокол Secure Socket Layer. Автоматически принимает все сертификаты безопасности. (Рекомендуемый протокол безопасности) 465 TLS Используется протокол Transport Secure Layer. Будет запрашивать подтверждение для безопасных сертификатов. 465 TLS (принимает все сертификаты) Используется протокол Transport Secure Layer. Автоматически принимает все сертификаты безопасности. 465 Требовать входа Флажок, требующий аутентификации SMTP. Снятие отметки с этого поля может вызвать ошибки подключения. Имя пользователя Как и в случае с сервером входящей почты, используйте весь свой адрес электронной почты. Пароль Пароль для электронного адреса. После того, как вы установили исходящие настройки, нажмите кнопку Next , чтобы продолжить.
- Это экран Параметры учетной записи . Здесь запрашивается несколько последних сведений о частоте проверки электронных писем и о том, хотите ли вы получать уведомление при получении нового письма. Как всегда, по завершении нажмите кнопку Next .
- Последний экран — это экран Настройка электронной почты . Здесь вы дадите почтовой учетной записи имя.Это имя — просто идентификатор, используемый на вашем телефоне Android. Вам также будет предложено ввести имя, которое вы хотите отображать в исходящих письмах. Выполнив эту задачу, нажмите кнопку Done , и все готово для отправки и получения электронной почты с помощью телефона Samsung Galaxy!
Как настроить учетную запись электронной почты на телефоне Android
Это здорово — иметь доступ к своей электронной почте в дороге. Это руководство покажет вам, как настроить учетную запись электронной почты на телефоне Android. Для клиентов, использующих хостинг LCNWeb, хостинг WordPress, хостинг электронной почты или LiteMail с аутентифицированным SMTP.
Обратите внимание: Настройка электронной почты может незначительно отличаться в зависимости от марки и модели вашего устройства Android. Приведенное ниже руководство было создано для Android версии 8.0.0 на Samsung Galaxy A5.
Прежде чем начать, вам нужно иметь под рукой свой адрес электронной почты и пароль. Если вы не можете вспомнить эти данные, вы можете проверить и сбросить их в своей учетной записи LCN.
Вам также необходимо убедиться, что у вас включен SMTP с проверкой подлинности. Вы можете узнать, как это сделать, здесь.
Приступим…
- Нажмите кнопку Apps и найдите встроенное почтовое приложение для своего телефона Android. (Скорее всего, значок с символом @ или конверт называется Email .)
- Откройте настройки приложений и выберите Добавить учетную запись . (Если вы впервые используете приложение электронной почты, возможно, вы уже находитесь на странице Настройка учетной записи , когда открыли приложение.)
- Выбрать ДРУГОЕ
- Введите свой адрес электронной почты и пароль в поля, а затем нажмите РУЧНАЯ НАСТРОЙКА .
Обратите внимание: Может оказаться полезным выбрать Показать пароль , чтобы убедиться, что пароль правильный, если он у вас есть в качестве опции.
- Теперь устройство попросит вас Выберите тип учетной записи , который вы хотите использовать. Коснитесь УЧЕТНАЯ ЗАПИСЬ IMAP . Или, если вы хотите использовать POP3 , вы можете найти все необходимые настройки в нашем руководстве.
- Ваше устройство запросит у вас настройки вашей учетной записи. На этом экране необходимо ввести следующие данные:
СЧЕТ
- В поле Адрес электронной почты введите свой полный адрес электронной почты , если он еще не заполнен.
- Затем в поле Имя пользователя введите свой полный адрес электронной почты
- В поле Пароль введите свой пароль электронной почты , если он еще не введен.
ВХОДЯЩИЙ СЕРВЕР
- В поле IMAP server введите mail.lcn.com
- Для типа безопасности необходимо установить значение none
- Для порта Port необходимо установить значение 143
- Префикс пути IMAP необходимо оставить пустым
ИСХОДЯЩИЙ СЕРВЕР
- В поле SMTP server введите mail.lcn.com
- Для типа безопасности необходимо установить значение none
- Для порта следует установить значение 25 , 26 или 587
- Убедитесь, что перед отправкой электронной почты требуется проверка подлинности отмечен галочкой
- В поле Имя пользователя введите свой полный адрес электронной почты
- В поле Пароль введите свой пароль SMTP
- После завершения щелкните ВОЙТИ
- Устройство попытается подключиться к серверам.Если вы получаете какие-либо ошибки, просто выберите Отмена и дважды проверьте правильность своих данных. В случае успеха вы вернетесь к экрану Accounts .
Обратите внимание: В зависимости от вашего интернет-провайдера порт по умолчанию 25 должен позволять отправлять электронную почту. Если вы обнаружите, что у вас возникли проблемы с отправкой электронной почты, первым делом измените порт на 26 или 587 . Для этого:
- Откройте приложение Email и вернитесь в Settings .
- Выберите свою учетную запись , имя , а затем прокрутите вниз до Настройки сервера .
- Прокрутите вниз до сервера исходящей почты и измените порт на 26 или 587 .
Вот и все! Теперь вы можете отправлять и получать электронную почту с помощью устройства Android.
,

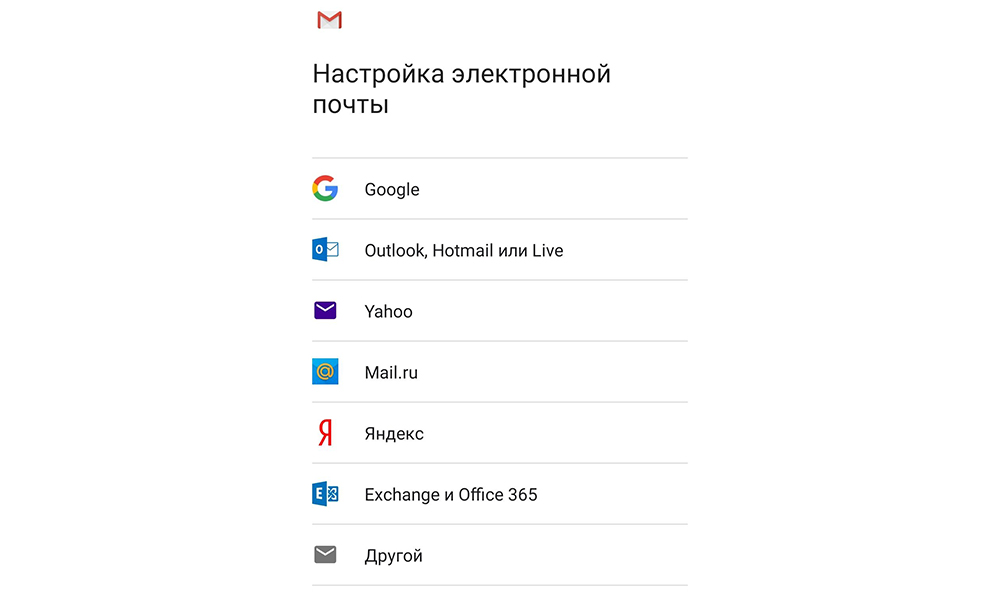
 Обратите внимание! При выборе другого почтового сервиса (Outlook/Hotmail/Live, Yahoo Mail.ru, Яндекс, Exchange/Office 365) не придется выполнять п.2.
Обратите внимание! При выборе другого почтового сервиса (Outlook/Hotmail/Live, Yahoo Mail.ru, Яндекс, Exchange/Office 365) не придется выполнять п.2.