App Store: Почта Mail.ru
Почта Mail.ru — это центр ваших дел. Пишите письма, назначайте встречи, записывайте дела на день, звоните коллегам и друзьям, узнавайте погоду — всё в одном приложении.
• Несколько аккаунтов. Соберите свои аккаунты в одном приложении, чтобы все письма и дела были рядом. Можно подключить любые почтовые сервисы: Яндекс, Gmail, Yahoo и другие.
• Полезные сервисы. Чтобы все дела были под рукой, мы добавили в Почту еще несколько инструментов: календарь, задачи, звонки, облачное хранилище, погоду, голосового помощника Марусю и другие. Вы можете включить только те, которые вам пригодятся.
• Планер: календарь и задачи. Назначайте встречи, ставьте напоминания, ведите календарь работы, составляйте список дел. Приложение Почты — это ваш ежедневник, планировщик и трекер дел одновременно.
• Видеозвонки. Позвонить коллегам и друзьям можно двумя способами: создайте ссылку на звонок и соберитесь, когда удобно всем, или выберите человека из контактов и звоните напрямую.
• Облако. Хранит файлы из писем, находит фотографии документов и собирает вместе, чтобы они всегда были под рукой.
• Маруся. Голосовой помощник проверит почту и прочитает письма, когда у вас заняты руки. С ней можно просто поговорить и поиграть, узнать погоду или попросить найти ответ — Маруся всегда поможет.
• Темная тема и фоны. Яркие и спокойные фоны украсят приложение, а темная тема поможет комфортно работать даже ночью.
• Пин-код. Письма, файлы и контакты под защитой — поставьте дополнительный пин-код для входа, чтобы в приложение не попал никто кроме вас.
• Контакты из почты и телефона. Приложение собирает в одной адресной книге контакты из вашей почты и с телефона. Все адреса под рукой — просто выберите, кому позвонить или написать.
• Быстрые действия с письмом. Проведите по письму справа налево, чтобы увидеть действия: отметить прочитанным, поставить флаг, переместить или удалить.
• Группировка писем. Почта собирает в цепочки переписку с одной темой и получателями. А еще автоматически рассортирует по папкам рассылки, уведомления от соцсетей и письма себе. Всё по полочкам и всегда на виду.
Почта собирает в цепочки переписку с одной темой и получателями. А еще автоматически рассортирует по папкам рассылки, уведомления от соцсетей и письма себе. Всё по полочкам и всегда на виду.
• Офлайн-режим. Почта сохраняет письма в памяти телефона, чтобы их можно было смотреть даже без интернета. Читайте письма и просматривайте файлы даже в самолете или за городом.
ПИШИТЕ НАМ
Разработчики не всегда могут отвечать на комментарии в App Store. Поэтому свои пожелания, замечания и предложения отправляйте в приложении через раздел «Написать разработчику» или на почту [email protected]. Будем рады пообщаться!
ЕЩЕ ПАРА СТРОК
Почта Mail.ru — официальное приложение Почты Mail.ru для iPhone, iPad и iPod touch, удобное и быстрое приложение для одновременной работы с несколькими ящиками Mail.ru, Yandex, Rambler, Gmail, Yahoo и других почтовых сервисов, поддерживающих протоколы IMAP, POP и SMTP.
Как создать электронную почту на планшете Андроид?
Как создать электронную почту на планшете андроид
Рисовалки для дроид.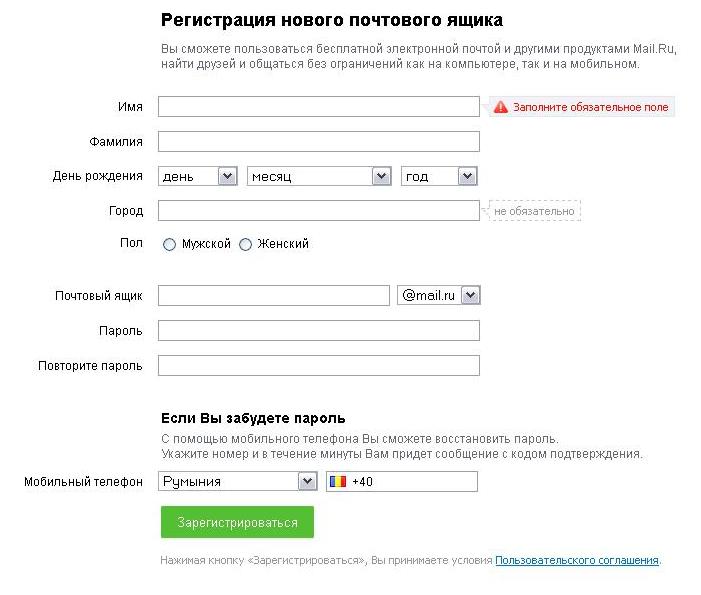 Программки для рисования на планшете и телефоне.
Программки для рисования на планшете и телефоне.
Выборка из наилучших приложений для рисования на планшетах и телефонах с ОС Дроид. Мы подобрали вам маленькую разновидность из фаворитных программ в Гугл Play, которые посодействуют сделать как обыкновенные эскизы, так и сложные картинки. Эти приложения будет хорошим развлечением для детей хоть какого возраста.
Как создать єлектроную почту на планшете
Хорошая рисовалка для Дроид, в какой можно создавать картинки с нуля либо использовать в качестве фонового листа изображения из памяти устройства. В программке около 50-ти видов кистей, это стандартная линия, ровная линия, прямоугольник, овал и огромное количество необычных, типа радуга, неон, зеркальная обработка и огромное обилие стикеров.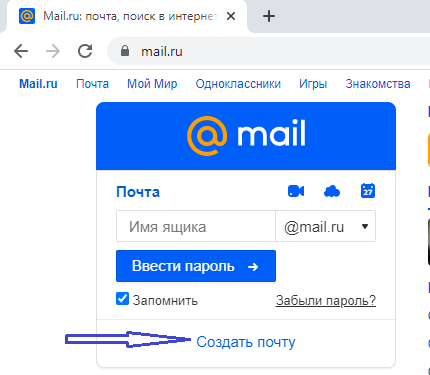
Приложение на сто процентов бесплатное и при всем этом в нем отсутствует неважно какая реклама. Но если стандартного набора кистей вам будет недостаточен, сможете приобрести платную версию Мои краски Pro за один бакс, в ней более 70 видов кистей.
Рисовалка созданная для деток либо сотворения ярких открыток. В приложении очень обычной интерфейс с набор из 25 прекрасных кистей (неон, радуга, штришки, 3D полосы), с помощью которых просто создавать миленькие картинки. Для сотворения рисунков можно использовать стандартный фон из нескольких цветов либо хоть какое изображение из памяти устройства.
Особенность приложение это отсутствие способности выбора цвета. При нанесении нового штришка, цвет выбирается случайным образом.
По окончанию рисования можно сохранить изображение и просмотреть видео с процессом сотворения рисунка.
Рисовалка с набором инструментов имитирующие карандаш, дозволит сделать изумительные картинки в хоть какое время. В наборе инструментов входят 17 кистей с возможностью опции прозрачности и ширины полосы. В приложении находится функция для конфигурации масштаба изображения и инструмент «пипетка» для копирования цвета.
В приложении находится функция для конфигурации масштаба изображения и инструмент «пипетка» для копирования цвета.
Через приложение можно поделиться готовым изображением с друзьями, также просмотреть поэтапный процесс сотворения рисунка.
Бесплатная рисовалка для детей от 3-х лет. Это виртуальный альбом для рисования с интуитивно понятным интерфейсом, в каком без усилий разберется хоть какой ребенок.
Программка содержит ординарную в использовании гамму с двенадцатью разновидностями кистей, ластиком и настройкой толщины полосы.
Готовые картинки сохраняются в приложении на виртуальную доску, с возможностью просмотреть их позднее и по желанию дорисовать.
Очень прекрасная детская рисовалка, в какой заместо нанесения обычных линий от карандаша либо кисти ребенок будет отрисовывать различными анимационными стикерами. Стоит провести пальцем по экрану, как на этом месте появятся изумительные анимации в виде спиральной галактики, фейерверка, светящейся гирлянды и других умопомрачительных частей.
Для сотворения детских шедевров в программке заготовлено около 20-ти видов прекрасных и умопомрачительных картинок фонового изображения. По окончанию рисования, готовую картину может быть сохранить в память устройства (при всем этом теряется анимация).
Простая программка рисовалка, более подойдет для деток либо сотворения стремительных и легких эскизов. В приложение всего четыре вида кистей, стандартная гамма для выбора цветов, инструмент «пипетка» для копирования цветов и настройка толщины полосы. По желанию врубается случайный выбор цвета.
Готовую картину можно сохранить в память устройства либо по необходимости поделиться с друзьями послав ее прямиком через приложения на электрическую почту.
Приложение схожее на стандартный инструмент для сотворения рисунков (граффити) в социальной сети ВКонтакте. При помощи этой незамудреной программы вы с легкостью создадите прекрасные картинки. В этом для вас поможет набор инструментов: настройка толщины и интенсивности полосы, обычная и проф гамма, возможность масштабировать и отменять действие.
Прямиком через приложение можно поделиться сделанным рисунком с друзьями. Также программка запоминает процесс сотворения рисунка, который можно просмотреть в хоть какое время и поделиться им с друзьями.
Загрузив программки для рисования на планшет либо телефон, вы в хоть какой момент можете сделать поздравительную открытку, накидать нужный набросок, развлечь детей, но самое главное сделать по-настоящему прекрасные шедевры. Все приложение из обзора доступны до бесплатного скачки. Загружайте программы и становитесь реальным цифровым художником.
Тезисы
Как создать электронную почту 3/5. Как настроить почту на андроиде Понять, как настроить почту на андроиде, совершенно не сложно. Следуя изложенной в данной Как настроить электронную почту на андроиде Знать как настроить электронную почту на андроиде будет полезно любому пользователю Как настроить электронную почту на Андроиде. Помощь и подсказки в вопросе как настроить Рамблер и другую почту на Андроиде, чтобы был Как создать электронную почту на телеыоне и планшете 2/13/2017.
100obzorov.ru
Настройка электронной почты MAIL смартфоне под управлением ОС Android
Прежде чем настроить электронную почту, необходимо уточнить у владельца, существует ли учетная запись в Интернете. Если нет, то предложите ее создать в любом отечественном домене, Yandex, Mail или Rambler.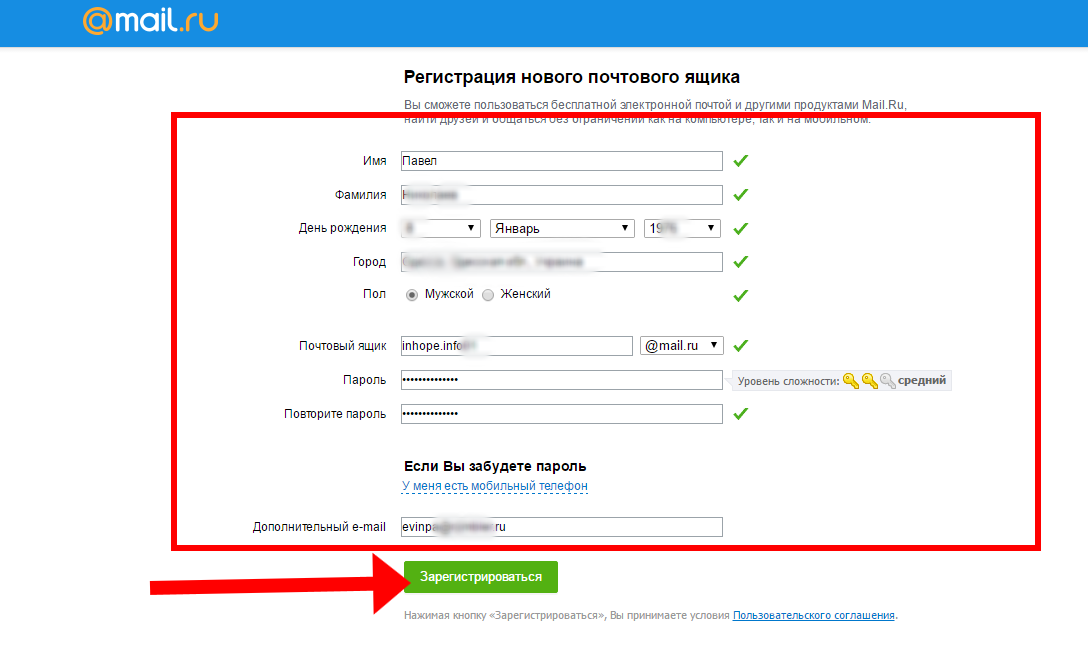
Так же следует убедиться в наличии настроенного доступа в интернет. Если интернет не настроен, то можно воспользоваться инструкцией по Настройке GPRS/EDGE в смартфоне под управлением ОС Android
Шаг 1. Зайти в почтовый клиент.
Шаг 2. Ввести адрес электронной почты и пароль, нажать Далее. Если настройки почтового сервера не определились автоматически, нажать Вручную.
Шаг 3. Выбрать почтовый сервис, выбрав Учетная запись POP3.
Шаг 4. Ввести необходимые данные.
Настройки для популярных почтовых сервисов
Если у вас остались вопросы, на которые инструкция не дала ответа, вы можете обратиться к специалисту нашей технической поддержки по телефону: (495) 514-12-12
xn—-8sb1bezcm.xn--p1ai
Настройка почты на Андроид
Для мобильной операционной системы Android выпущено немало приложений. Они позволяют получить доступ к социальным сетям, службам знакомств, различным интернет-сервисам. Также представлены приложения для работы с электронной почтой.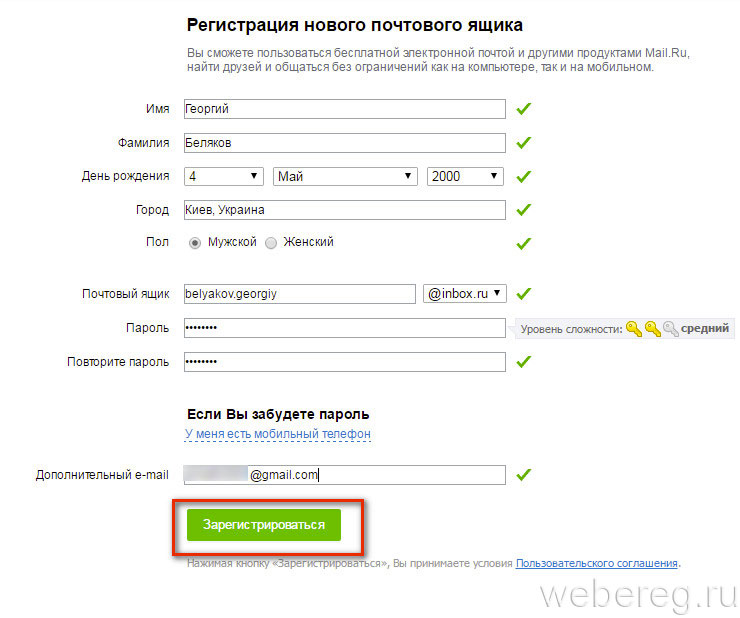
Мобильные версии и приложения
Трафик посетителей с мобильных устройств показывает постоянный рост – в некоторых сегментах он составляет до 50% от дневных показателей посещаемости. Поэтому интернет-сервисы уделяют внимание наличию мобильных версий своих сайтов или мобильных приложений. То же самое относится и к электронной почте. Если у того или иного почтового сервиса нет собственного мобильного приложения, то есть (как обязательный минимум) мобильная версия сайта.
Мобильные версии сайтов хороши тем, что они адаптированы под небольшие размеры экранов смартфонов и планшетов. С ними удобно работать, так как все элементы интерфейсы выполнены так, чтобы пользователи могли без труда попадать по ним пальцами.
Если у вашего почтового сервиса есть мобильная версия, то это прекрасно – воспользуйтесь любым браузером, зайдите на нужный сайт, введите логин и пароль, после чего вы получите доступ к своему почтовому ящику. Использование браузеров для доступа к почтовым сервисам не позволяет рассчитывать на удобную отправку писем с вложениями.
Использование браузеров для доступа к почтовым сервисам не позволяет рассчитывать на удобную отправку писем с вложениями.
Еще одним неудобством станет отсутствие уведомлений о получении новых сообщений – наличие новых писем приходится проверять самостоятельно, заходя на сайт сервиса. Поэтому мы будем использовать для работы с почтой специальные мобильные приложения.
Возможность работы с почтой через браузер пригодится лишь в том, случае нужно заглянуть в свой почтовый ящик через чужой смартфон или планшет – главное, не забыть выйти из своего ящика и не ставить запоминание пароля.
Оригинальные приложения почтовых систем
Для того чтобы настроить электронную почту на Андроиде, следует воспользоваться оригинальным софтом от используемого почтового сервиса. Благодаря этому вы сможете получать уведомления о новых почтовых сообщениях, отправлять письма с вложениями с помощью интерфейса «Поделиться» (здесь появится соответствующий пункт). Собственные приложения есть у многих почтовых служб:
- Почта Mail.
 ru – приложение от Mail.ru Group для доступа к своим почтовым ящикам;
ru – приложение от Mail.ru Group для доступа к своим почтовым ящикам; - Яндекс.Почта – приложение для доступа к почтовому сервису Яндекса;
- Рамблер.Почта – позволяет настроить Рамблер-почту на своем смартфоне или планшете;
- Gmail – для доступа к почтовым ящикам одноименного почтового сервиса.
Настройка почты на Андроид сводится к установке наиболее подходящих приложений – они устанавливаются через Playmarket. После инсталляции софта необходимо вписать в него данные своего почтового ящика и дождаться загрузки заголовков писем. Данные об используемом аккаунте автоматически пропишутся и в самом смартфоне.
Некоторые приложения умеют работать сразу с несколькими почтовыми сервисами. Например, приложение от Mail.ru позволяет добавлять почтовые ящики Яндекса, Рамблера, Gmail и многие другие. В последнем случае может потребоваться ручная настройка приложения.
Почтовые клиенты от сторонних разработчиков
В магазине приложений Playmarket присутствует приложение «Все электронные почты» от разработчика LondonNut.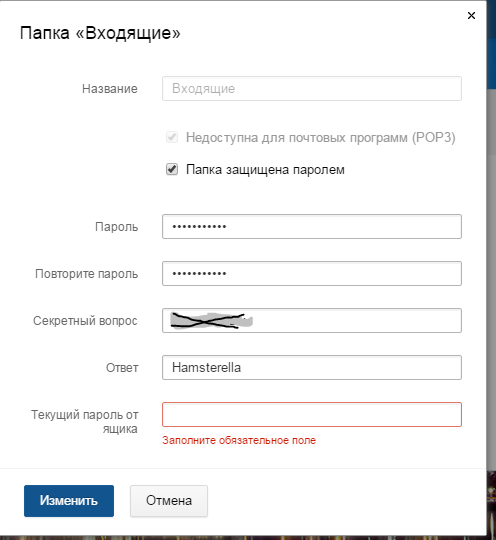 com. Оно позволяет работать с самыми разными почтовыми ящиками без сложных настроек – достаточно ввести логин и пароль. Приложение отличается минимальными размерами, на дату написания статьи оно весит всего 2 Мб. Недостатки – отсутствие русского языка, небольшое количество отечественных почтовых сервисов (только Mail.ru и Яндекс).
com. Оно позволяет работать с самыми разными почтовыми ящиками без сложных настроек – достаточно ввести логин и пароль. Приложение отличается минимальными размерами, на дату написания статьи оно весит всего 2 Мб. Недостатки – отсутствие русского языка, небольшое количество отечественных почтовых сервисов (только Mail.ru и Яндекс).
Более удобное почтовое приложение предоставляет разработчик My.com B. V. – это приложение «myMail электронная почта». Глядя на его интерфейс, сразу вспоминаешь про клиент от Mail.ru. Интерфейсы похожи как две капли воды, только есть небольшие отличия в цветовом оформлении. Все остальное очень похоже – скорее всего, используется одна и та же платформа.
Приложение работает с популярными отечественными почтовыми сервисами и может «забирать» почту с любых других почтовых служб.
Сторонних приложений много, но они не всегда отличаются особым удобством. Поэтому мы рекомендуем воспользоваться приложением от Mail.ru или выбрать программу «myMail электронная почта».
tarifkin.ru
Как создать электронную почту на телефоне Андроид
Зачастую приобретая смартфон на базе Android ОС, пользователи сталкиваются с вопросом – а как создать учётную запись? Да, есть и такие у кого учётная запись уже имеется и их большинство. Но не будем забывать и о тех, кто составляет меньшую часть телефонных пользователей. Тех у кого электронной почты на gmail.com нет и кому предстоит столкнуться с этим впервые.
Учётная запись или почтовый адрес?
И всё-таки начать следует с простого разъяснения. Конечно, попадаются пользователи, которые создают учётную запись, попадаются и те, кто считает, что он заводит почтовый адрес. Весьма, кстати, забавно наблюдать со стороны, как эти люди спорят между собой – кто из них правильнее проделал процедуру.
Сразу следует отметить – почтовый адрес на gmail сам по себе является учётной записью google, которая так требуется телефонам на Android для функционирования. И нет необходимости спорить, что из этого важнее – это просто одно и то же. И многие приложения будут неоднократно обращаться к учётной записи, а по совместительству и почтовому ящику. Так уж сложилось, что неточности тут следует списать даже не на вину разработчиков, а на ошибки локализаторов.
И многие приложения будут неоднократно обращаться к учётной записи, а по совместительству и почтовому ящику. Так уж сложилось, что неточности тут следует списать даже не на вину разработчиков, а на ошибки локализаторов.
Что требуется для создания почтового ящика на смартфоне?
Как ни странно, процедура регистрации весьма проста, но она имеет определённый ряд требований, которые следует выполнить либо предварительно, либо в процессе регистрации. Итак, перед тем, как создать электронную почту на телефоне андроид, вам следует убедиться в наличии следующих вещей:
Если данные условия удовлетворены, то можно приступать к самой процедуре создания почтового ящика, по совместительству учётной записи. Тут следует сразу отметить, что данную процедуру я проделаю на примере виртуальной машины, где и требуется завести новую учётную запись, поэтому изображения могут немного отличаться от того, что вы увидите у себя.
СОВЕТ! Старайтесь использовать одну учётную запись для одного человека. Варианты с добавлением учётной записи на несколько устройств для использования разными людьми считаются не безопасными. Однако в ситуации, когда нескольким членам семьи требуется одно приложение и один аккаунт такое действие допустимо.
Варианты с добавлением учётной записи на несколько устройств для использования разными людьми считаются не безопасными. Однако в ситуации, когда нескольким членам семьи требуется одно приложение и один аккаунт такое действие допустимо.
Итак, в первую очередь открываем настройки телефона или планшета. Найти их несложно и зачастую по умолчанию они вынесены на рабочий стол. В настройках нам следует отыскать управление аккаунтами или же просто раздел учётные записи.
- Нажимаем на кнопку «Добавить аккаунт». В списке предложений выбираем Google или Gmail. Я указываю разные варианты по той простой причине, что в зависимости от модели телефона меняется и локализация, а как следствие и название пункта.
- В следующем окне мы выбираем «Новый». Беспокоится не стоит. Данные другой учётной записи, если она есть, удалены не будут. Однако многие приложения будут обращаться именно к тому аккаунту, который фигурирует в списке первым.
- Теперь услужливый Google интересуется нашей фамилией и именем. Тут можно указать, как настоящие данные, так и псевдоним. На самом деле данная строка отвечает только за предложения в создании учётной записи и за то, как к нам будет обращаться автоматическая рассылка сервиса.
- В окне выбор пользователя нам предлагают выбрать учётную запись gmail. Тут собственно и находится место, которое повергает пользователей в ступор.Как видно на изображении нет ни слова о том, что мы создаём учётную запись. И многие опускают руки, решив, что создать её так невозможно. На самом деле нет. Сейчас мы придумываем название почтового ящика. Нажав «далее» мы просто увидим проверку доступности адреса, а потом окно создания пароля.
- Теперь нашей задачей является придумать пароль для учётной записи. Тут, кстати можно воспользоваться любым который у вас есть. А вот сама учётная запись должна быть уникальной. Нажав далее мы уже переходим к настройкам приватности, поэтому данный этап я пропущу.
ВАЖНО! Многие пользователи упускают из виду, что воспользоваться учётной записью, которая была создана таким образом для покупок в Play Market невозможно. Для этого нужно еще и авторизовать номер телефона. Эта мера предосторожности сбивает с толку каждого третьего.
Итак, теперь вы знаете как создать учётную запись Android, да еще и такую, которая будет выступать в качестве почтового адреса. Весьма приятное дополнение к тому, чтобы запустить полный функционал своего телефона. Признаюсь, честно – я не пользовался gmail до приобретения «звонилки на Android», но потом данный почтовый адрес стал моим основным.
androidologia.ru
Как создать электронную почту на Yandex
Последнее обновление от пользователя Макс Вега .
Яндекс.Почта – популярный бесплатный почтовый сервис, оснащенный защитой от спама и вирусов. Здесь мы расскажем, как создать почтовый ящик на сервисе Yandex, а также посоветуем, как восстановить к нему доступ, если Вы забыли свой пароль.
Как завести почтовый ящик в Яндекс.Почта
Откройте главную страницу Yandex в вашем браузере. Нажмите на кнопку Завести почту, которая находится в правой верхней части экрана:
Перед Вами появится окно регистрации. Укажите Ваши имя и фамилию, создайте и введите логин и пароль, а также номер Вашего действующего мобильного телефона (если у Вас нет мобильного телефона, система регистрации предложит Вам ответить на контрольный вопрос и ввести капчу). Примите условия Пользовательского соглашения и нажмите на кнопку Зарегистрироваться:
Далее Yandex предложит Вам воспользоваться дополнительными функциями. Например, выбрать оформление страницы, настроить Сборщик почты, чтобы сюда автоматически приходили письма, отправленные на Ваши другие почтовые ящики.
После этого Вы можете начать отправлять и принимать электронные сообщения.
Подробнее узнать о работе с почтовым сервисом Yandex Вы можете на странице Помощь.
Что делать, если Вы забыли пароль для входа в почту Яндекс
Зайдите на главную страницу Яндекс и в верхнем правом углу в разделе Почта нажмите на знак вопроса рядом со словом Пароль:
Или же войдите в сам раздел Почта и нажмите на Вспомнить пароль. В обоих случаях перед Вами откроется страница восстановления доступа в Яндекс.Паспорте:
Итак, на странице восстановления доступа напишите свой логин, заполните капчу (введите символы, предложенные на картинке) и нажмите на кнопку Далее.
Вам будет предложено указать ответ на контрольный вопрос, который Вы задавали при регистрации почтового ящика. Введите его и нажмите на кнопку Отправить.
Если ответ был правильный, Вы сможете создать новый пароль для почты:
Если при регистрации почтового ящика Вы указывали номер мобильного телефона, то вместо ответа на вопрос Вам будет предложено ввести в форму номер своего телефона. На него будет выслано СМС-сообщение с кодом для восстановления доступа:
Примечание: Номер телефона указывайте полностью, начиная с кода страны.
Если же Вы не помните ответ на контрольный вопрос или у Вас со времени регистрации поменялся номер телефона, выход все равно есть. В таком случае, Вам будет необходимо заполнить анкету восстановления доступа:
В анкете постарайтесь вспомнить как можно больше о Вашей учетной записи. Яндекс.Паспорт автоматически проверит данные, и в результате может восстановить доступ к аккаунту.
Примечание. Со временем количество разнообразных сервисов и служб увеличивалось, и создатели поисковика ввели название Яндекс.Паспорт — так теперь называется онлайн-кабинет, с помощью которого легко регистрироваться в Яндекс и управлять всеми функциями и службами, от электронной почты и площадки Яндекс.Маркет — до блогов в Яндекс.Дзен и музыкального сервиса Яндекс.Музыка. В этой статье мы расскажем, как создать аккаунт на Яндексе с помощью Яндекс.Паспорт.
Изображение: © Piotr Swat — 123rf.com
Как зарегистрировать почтовый ящик
Электронная почта — технология передачи электронных сообщений («писем») через компьютерную сеть, пользующаяся огромной популярностью. Без наличия ящика электронной почты работать или общаться в Интернете очень тяжело. Здесь изложена инструкция для начинающих пользователей о порядке создания почтовых ящиков а также установки и настройки почтовых клиентов (программ для управления электронной почтой).Как зарегистрировать почтовый ящик
Электронная почта — технология передачи электронных сообщений («писем») через компьютерную сеть. Любой человек может бесплатно создать свой личный ящик электронной почты. Для этого нужен компьютер или другое устройство с доступом к Интернету (планшет, смартфон, мобильный телефон). В разговорной речи ящик электронной почты часто называют также mail, email, e-mail, е-майл, «мыло» и т.д. Пользуясь почтовым ящиком, можно отправлять и принимать электронную корреспонденцию (текстовые сообщения, а также небольшие файлы). Чтобы создать электронную почту, необходимо зайти на сайт какого-нибудь почтового сервиса (см. чуть ниже), нажать кнопку «Регистрация» и заполнить специальную форму. В процессе регистрации нужно указать информацию о владельце будущей электронной почты, придумать название почтового ящика (адрес) и пароль для доступа к нему. Название почты и пароль нужно запомнить. Эти данные в дальнейшем постоянно будут нужны для доступа в почтовый ящик. Каждый ящик электронной почты имеет адрес (уникальное имя), которое состоит собственно из названия ящика, придуманного пользователем в процессе регистрации, и названия почтового сервера, на котором он зарегистрирован, разделённых знаком @ (например, [email protected]). Наиболее популярными почтовыми сервисами в русскоязычном Интернете являются: • Mail.Ru; • ЯндексПочта; • Gmail (почта от Google). Работать с уже созданной электронной почтой можно двумя способами: через WEB-интерфейс и при помощи почтовых клиентов (почтовых программ). Первый вариант самый простой. Единственное требование – наличие устройства, подключенного к сети Интернет (компьютер, планшет, телефон). Пользователь через обычный браузер (Internet Explorer или др.) заходит на стартовую страницу почтового сервиса, на котором зарегистрирована его электронная почта (см. выше), жмет на кнопку «Войти», в соответствующие поля вводит название своего ящика и пароль к нему, после чего открывается панель управления почтовым ящиком. В ней все просто и наглядно. Если нужно посмотреть входящую почту — щелкаете мышкой по разделу «Входящие», и получаете список присланных вам писем. Хотите прочесть какое-то из них — щелкаете по нему мышкой и оно открывается. Хотите написать кому-то письму — жмете на кнопку «Написать письмо», заполняете все необходимые поля и нажимаете «Отправить». Преимущество работы с электронной почтой через WEB-интерфейс – возможность доступа в почтовый ящик с любого компьютера (не обязательно домашнего) или другого устройства, подключенного к Интернету. Недостаток – большое количество навязчивых сервисов и рекламы. Второй вариант подразумевает установку на компьютер специальной программы — почтового клиента. Эта программа по требованию пользователя или с определённой периодичностью связывается с почтовым сервером, получая и отправляя почту. Она предоставляет возможность лучше организовать работу с письмами, может хранить копии всей корреспонденции непосредственно на компьютере пользователя, а не только в сети, и обеспечивает работу с ними, даже если связь с Интернетом пропала. При этом, в случае использования почтового клиента, пользователь не лишается возможности получать доступ к почтовому ящику через WEB–интерфейс.
Настройка почтовых клиентов
Словосочетание «Почтовый клиент» — это обобщенное название достаточно большой группы программ для работы с электронной почтой. Наиболее удобными среди них являються платная программа The Bat! и бесплатная Mozilla Thunderbird. Ниже описан порядок их настройки и использования с почтовыми ящиками, зарегистрированными на MAIL.RU. Настройка этих программ для работы с почтовыми ящиками других почтовых сервисов осуществляется аналогичным способом.
Настройка Mozilla Thunderbird
Во время первого запуска программа предложит импортировать настройки из Outlook Express. Проигнорировав это предложение, нужно пройти дальше, пока не появится окно «Настройка учетной записи почты», в которое нужно внести соответствующие данные (адрес электронной почты и др.) и нажать «Продолжить». Дальше Thunderbird самостоятельно подберет нужные настройки для доступа к почтовому ящику (как правило, ей это удается).| Таблица 1 | |
| Имя сервера | pop.mail.ru |
| Имя пользователя | Указать адрес электронного ящика |
| Порт | 2525 |
| Защита соединения | Нет |
| Таблица 2 | |
| Описание | mail.ru |
| Имя сервера | smtp.mail.ru |
| Порт | 2525 |
| Использовать имя и пароль | + |
| Имя пользователя | ввести адрес электронного ящика |
| Использовать защищенную аутентификацию | — |
| Защита соединения | Нет |
Настройка The Bat!
Во время первого запуска программа «попросит» предоставить необходимые ей данные. В открывающихся окнах нужно нажимать кнопки «Дальше» и «ОК», пока дело не дойдет до окна «Создание нового почтового ящика». Дальше порядок действий следующий: • отмечаем поле «Создать новый почтовый ящик» и жмем «Дальше»; • вводим имя ящика (любое, например, адрес почтового ящика) и жмем «Дальше»; • в поле «Адрес E-mail» вводим адрес электронной почты, которую предварительно нужно было создать, и жмем «Дальше»; • в открывшемся окне ничего не меняя, снова жмем «Дальше»; • в поле «Имя пользователя» вводим полный адрес электронной почты!!! (а не только его часть до знака @), а также в соответствующем поле указываем пароль для доступу к ней. Потом, ничего не меняя, жмем кнопки «Дальше» до завершения регистрации.| Таблица 1 | |
| SMTP — сервер | smtp.mail.ru |
| Соединение | Обычное |
| Порт для отправки почты | 2525 |
| Аутентификация SMTP | «Аутентификация SMTP (RFC-2554)» — «Использовать указанные ниже параметры», где в соответствующие поля ввести адрес ящика и пароль |
| Почтовый (POP3) сервер | pop.mail.ru |
| Соединение | Обычное |
| Порт для получения почты | 110 |
| Пользователь | Ввести адрес почтового ящика |
| Пароль | Ввести пароль к почтовому ящику |
| Аутентификация при получении почты | Обычная |
Как создать учетную запись Gmail / Google для вашего ребенка
Gmail — это отличный бесплатный почтовый сервис от Google. Вы можете получить доступ к Gmail на рабочем столе, планшете, смартфоне и даже с помощью сторонних программ, которые синхронизируют содержимое электронной почты.
Хотя мы считаем наши электронные письма относительно безобидными, маленькие дети часто имеют свои собственные учетные записи электронной почты для своей онлайн-деятельности, обычно для игр. В наши дни практически невозможно создать онлайн-профиль без активного адреса электронной почты. Однако нельзя оставлять своих детей без присмотра в Интернете. Некоторые злонамеренные третьи лица могут легко убедить вашего ребенка использовать вашу кредитную карту для покупки предметов или виртуальной валюты для своей любимой видеоигры, или еще хуже.
Как создать учетную запись Gmail для детей до 13 лет
Необходимо создать учетную запись Google для ребенка до 13 лет с помощью приложения под названием Family Link, которое вы также можете использовать для надзора за ними. Вот как:
- Загрузите приложение Family Link.
- Запустите приложение Family Link.
- Нажмите Создать или + в правом верхнем углу.
- Следуйте инструкциям на экране, чтобы создать учетную запись электронной почты вашего ребенка.
- Когда вы закончите, на экране появится подтверждающее сообщение.
Учетная запись Gmail для детей будет такой же, как и для взрослых, в большинстве случаев. Есть только несколько функций Gmail, которые недоступны для детей младше 13 лет:
- Объявления: Google не будет предлагать рекламу в Gmail или обрабатывать сообщения Gmail в рекламных целях.
- Автоматическая пересылка: детям до 13 лет не разрешается пересылать электронные письма на другой адрес электронной почты.
- Gmail в автономном режиме: если их телефон не подключен к Интернету, дети не могут открывать, отправлять или искать свои электронные письма Gmail.
- Google+. У детей нет функций Google+, доступных в Gmail для других пользователей.
- Лабораторные работы: дети не могут включить какие-либо функции Gmail, которые все еще находятся на стадии тестирования, или лаборатории.
- Делегирование почты. Дети не могут разрешить кому-либо еще читать, отправлять или удалять свои электронные письма.
- Спам: если Gmail идентифицирует письмо как спам, оно не будет доставлено в папку «Входящие» или спам ребенка.
Как настроить фильтры учетной записи Gmail
Если вы создаете учетную запись Gmail для своего ребенка, обычно рекомендуется настроить фильтры, чтобы они не получали нежелательные электронные письма. Этот фильтр будет ограничивать, кто может связаться с вашими детьми через их учетные записи электронной почты Вот как это сделать:
- Войдите в учетную запись Gmail ребенка.
- Нажмите на значок шестеренки в правом верхнем углу.
- Выберите Настройки .
- Перейдите на вкладку « Фильтры и заблокированные адреса ».
- Нажмите Создать новый фильтр и следуйте инструкциям, чтобы создать новый фильтр.
- Выберите, чтобы электронные письма, которые не вписываются в фильтр, были удалены, а не отправлены спамом, чтобы ваши дети не могли получить к ним доступ.
Как проверить электронную почту ваших детей из вашей учетной записи Gmail
Вы можете перехватить и просмотреть электронную почту вашего ребенка в своей учетной записи. Сообщения останутся в почтовом ящике вашего ребенка, но у вас также будет доступ к сообщениям. Вот как это сделать:
- Перейдите в раздел « Настройки » своей учетной записи Gmail, щелкнув значок шестеренки в верхней части папки «Входящие».
- Нажмите вкладку Аккаунты и импорт .
- Выберите Добавить учетную запись.
- Введите адрес электронной почты и пароль, который вы хотите импортировать. Это учетная запись вашего ребенка.
Как заблокировать кого-то от контакта с вашими детьми
- Откройте письмо, с которым у вас проблема.
- Нажмите More в верхнем правом углу сообщения.
- Нажмите Блокировать [неправильный адрес электронной почты].
Получить электронную цифровую подпись (ЭЦП), Удостоверяющий центр (УЦ) — СКБ Контур
Заполните, пожалуйста, все поля.
Кому:
Удостоверяющий центр
Ваше имя: *
Электронная почта: *
Телефон:
Название организации:
ИНН:
Регион: *
01 – Республика Адыгея02 – Республика Башкортостан03 – Республика Бурятия04 – Республика Алтай05 – Республика Дагестан06 – Республика Ингушетия07 – Республика Кабардино-Балкария08 – Республика Калмыкия09 – Республика Карачаево-Черкесия10 – Республика Карелия11 – Республика Коми12 – Республика Марий Эл13 – Республика Мордовия14 – Республика Саха (Якутия)15 – Республика Северная Осетия — Алания16 – Республика Татарстан17 – Республика Тыва18 – Республика Удмуртия19 – Республика Хакасия20 – Республика Чечня21 – Республика Чувашия22 – Алтайский край23 – Краснодарский край24 – Красноярский край25 – Приморский край26 – Ставропольский край27 – Хабаровский край28 – Амурская область29 – Архангельская область30 – Астраханская область31 – Белгородская область32 – Брянская область33 – Владимирская область34 – Волгоградская область35 – Вологодская область36 – Воронежская область37 – Ивановская область38 – Иркутская область39 – Калининградская область40 – Калужская область41 – Камчатский край42 – Кемеровская область43 – Кировская область44 – Костромская область45 – Курганская область46 – Курская область47 – Ленинградская область48 – Липецкая область49 – Магаданская область50 – Московская область51 – Мурманская область52 – Нижегородская область53 – Новгородская область54 – Новосибирская область55 – Омская область56 – Оренбургская область57 – Орловская область58 – Пензенская область59 – Пермский край60 – Псковская область61 – Ростовская область62 – Рязанская область63 – Самарская область64 – Саратовская область65 – Сахалинская область66 – Свердловская область67 – Смоленская область68 – Тамбовская область69 – Тверская область70 – Томская область71 – Тульская область72 – Тюменская область73 – Ульяновская область74 – Челябинская область75 – Забайкальский край76 – Ярославская область77 – Москва78 – Санкт-Петербург79 – Еврейская АО83 – Ненецкий АО86 – Ханты-Мансийский АО87 – Чукотский АО89 – Ямало-Ненецкий АО91 – Республика Крым92 – Севастополь99 – Байконур
Вопрос: *
1C Fresh
Бухгалтерский и налоговый учет, сдача отчетности через Интернет — для ИП и организаций: все участки учета, любая система налогообложения (ОСНО, УСН, НПД), любой вид деятельности. Новое в 2020 году: 1С:Электронные трудовые книжки (ЭТК) — включены!
В программе воплощен опыт практической работы бухгалтеров сотен тысяч предприятий и организаций, различных по размеру и направлениям деятельности.
Сдавайте регламентированную отчетность через Интернет
В ФНС, ПФР, ФСС, Росстат, Росалкогольрегулирование с помощью встроенного сервиса «1С-Отчетность».
Отражайте любые хозяйственные операции
Учтены особенности и тонкости практической работы бухгалтера на различных участках учета:
- Материально-производственные запасы
- Банковские и кассовые операции, в т.ч. обмен с банками напрямую (включая Сбербанк) или с подключением клиент-банка
- Расчеты с контрагентами
- Склад
- Операции с тарой
- Торговые операции (опт, розница, интернет-магазин), комиссионная торговля и агентские договоры
- Основные средства и нематериальные активы
- Основное и вспомогательное производство, полуфабрикаты
- Косвенные расходы
- НДС в соответствии с нормами гл. 21 НК РФ
- Заработная плата, кадровый и персонифицированный учет
Ведите учет нескольких организаций в одной базе,
если их хозяйственная деятельность тесно связана между собой. Можно использовать общие списки товаров, контрагентов, работников, складов (мест хранения) и др., а отчетность формировать раздельно.
Поддерживаются разные системы налогообложения.
Для коммерческих организаций и индивидуальных предпринимателей – ОСНО, УСН; кроме того, для индивидуальных предпринимателей – еще и УСН на основе патента, налог на профессиональный доход (самозанятый).
Закрывайте месяц легко и правильно!
Регламентные операции, выполняемые по окончании месяца, в приложении автоматизированы. Это переоценка валюты, списание расходов будущих периодов, определение финансовых результатов и другие.
Анализируйте данные с помощью стандартных отчетов.
В самых различных разрезах, с разными отборами и сортировкой данных.
Проводите экспресс-проверку учета!
В любой момент вы можете получить сводную и детализированную информацию о корректности своих данных.
Используйте сервисные возможности приложения:
- контроль и исключение ошибочных ситуаций,
- всегда актуальный классификатор БИК и адресный классификатор ФНС,
- автоматическая загрузка курса валют с РБК,
- работа с кассовыми аппаратами (фискальными регистраторами),
- обмен с ИС МП,
- интеграция с интернет-магазинами, Яндекс.Кассой,
- интеграция с онлайн-сервисом для бронирования деловых поездок Smartway,
- отправка отчетов в банки и другим заинтересованным получателям.
Мобильное приложение
1С:Мобильная Бухгалтерия для предпринимателей, организаций и самозанятых
Мобильная бухгалтерия совершенно БЕСПЛАТНО:
- Рассчитает и напомнит о налогах: УСН, страховых взносах и патенте, налоге для самозанятых
- Подготовит и отправит платежи напрямую в банк (DirectBank)
- Напомнит о сдаче и заполнит декларации УСН 2021, 2022
- Отправит клиенту Счет, Акт или Накладную
- Отправит контрагентам Акт сверки взаиморасчетов
- Поможет выбрать наиболее выгодный налоговый режим
- Сформирует чеки для самозанятого
- Поможет клиентам оплатить ваши счета картой через Юkassa
Мобильная бухгалтерия подходит:
- Предпринимателю на УСН «Доходы», УСН «Доходы минус расходы» с любой ставкой: 0%, 4%, 6% и 15%, на налоговых каникулах, Патенте и НПД
- Организации на УСН (6% и 15%) и общем режиме (Налог на прибыль и НДС)*
- Самозанятому (плательщику налога на профессиональный доход, зарегистрированному в сервисе «Мой налог»)
* Необходима подписка на сервис 1С:БизнесСтарт
Возможности
Для предпринимателей
- Рассчитать суммы фиксированных страховых взносов за 2021, 2022
- Рассчитать суммы налога и авансовых платежей, уплачиваемых в связи с применением упрощенной системы налогообложения (УСН) за 2021, 2022
- Оплатить налоги и взносы за 2021, 2022 года
- Подготовить Книгу учета доходов и расходов
- Подготовить и сдать декларацию УСН 2021, 2022 года
- Сдать нулевую декларацию УСН за 2021, 2022 года
- Подать уведомление в налоговые органы
- Рассчитать суммы НДФЛ и страховых взносов, уплачиваемых за сотрудников**
- Подготовить отчетность по сотрудникам**: 6-НДФЛ, СЗВ-М, 4-ФСС, РСВ
- Напомнит о приближении срока уплаты налога, выплаты зарплаты или сдачи отчетов
- Отправить отчетность через интернет (1С-Отчетность)**
- Проверит контрагента и сформирует на него досье*
** Платная функция
Для организаций*
- Рассчитать суммы налога и авансовых платежей по НДС
- Подготовить комплект бухгалтерской отчетности для субъектов малого предпринимательств
- И многое другое
* Необходима подписка на сервис 1С:БизнесСтарт
Для самозанятых — интеграция с сервисом «Мой налог»
- Регистрация доходов и получение электронных чеков
- Получение справок
- Получение квитанций на уплату налога
Для всех
- Акты, накладные ТОРГ-12 и товарные чеки
- Возможность вставить в документы свой логотип, подпись и печать
- Акт сверки расчетов с контрагентом
- Учет денег, входящие и исходящие платежи
- Учет расчетов с покупателями и поставщиками
- Учет остатков товаров
- Учет сотрудников**
- Работа с сервисом 1С:Касса**
- Доступ к приложению с компьютера через сервис 1С:БизнесСтарт*
- Подключение к приложениям 1С:Бухгалтерия предприятия, доступным через интернет: развернутыми на фреш, в сервисе 1С:Бухобслуживание, опубликованными через сервис 1c.link или иными способами
* Необходима подписка на сервис 1С:БизнесСтарт
** Платная функция
Настройте электронную почту на телефоне или планшете Android с Microsoft 365 под управлением 21Vianet
Если ваша почтовая программа не может автоматически найти имя вашего сервера Exchange ActiveSync, вам может потребоваться его поиск.
Если вы подключаетесь к своей электронной почте Microsoft 365, используйте partner.outlook.cn в качестве имени сервера Exchange ActiveSync. Имя сервера Exchange ActiveSync partner.outlook.cn можно использовать, если вы используете последнюю версию Microsoft 365.
Если вы не используете Microsoft 365 или не уверены, что используете последнюю версию Microsoft 365, выполните следующие действия, чтобы найти имя своего сервера Exchange ActiveSync. Выполните следующие действия, чтобы определить имя сервера Exchange ActiveSync.
Войдите в свою учетную запись с помощью Outlook Web App.
В Outlook Web App на панели инструментов щелкните Параметры> Mail > POP и IMAP .
Примечание: Хотя вы не настраиваете учетную запись POP3 или IMAP, вы будете использовать имя сервера POP для определения имени сервера Exchange ActiveSync.
На странице «Параметры доступа по протоколам POP и IMAP» в разделе « Настройка POP» найдите значение для Имя сервера .
Если имя сервера показывает партнера .outlook.cn , ваша учетная запись Microsoft 365 использует последнюю версию Microsoft 365, и вы можете использовать partner.outlook.cn в качестве имени сервера Exchange ActiveSync.
Если имя сервера значение имеет формат podxxxxx. partner.outlook.cn , ваша учетная запись Microsoft 365 или другая учетная запись Exchange Online еще не использует последнюю версию Microsoft 365, и вы можете использовать m.partner.outlook.cn в качестве имени вашего сервера Exchange ActiveSync.
Если значение Server name включает имя вашей организации, например pop.contoso.com, то имя вашего сервера Exchange ActiveSync содержится в адресной строке в вашем браузере, когда вы вошли в Outlook в Интернете, но без ведущий https: // и без завершающего / owa . Например, если для доступа к Outlook в Интернете используется адрес https: // mail.contoso.cn/owa, имя вашего сервера Exchange ActiveSync — mail.contoso.cn .
Настройка подписи электронной почты Android
«Отправлено с моего телефона Android», «Отправлено с моего мобильного телефона Samsung», «Отправлено с моего смартфона Verizon 4G Wireless LTE»… Когда дело доходит до электронных писем, отправленных с устройства Android, существует множество различных вариантов подписей по умолчанию.
Однако, когда дело доходит до делового общения, все довольно бедны. Подпись электронной почты Android должна выглядеть профессионально, улучшать межличностные отношения и позитивно отражаться на вашем бренде. Ни один из вышеупомянутых примеров не делает этого.
На устройствах Android вы можете использовать два почтовых приложения. Существует общее приложение «Электронная почта» *, которое можно использовать для большинства почтовых служб, а также для определенного Gmail. Чтобы изменить подпись по умолчанию, все, что вам нужно сделать, это следующее:
Откройте приложение электронной почты или приложение Gmail на своем устройстве Android.Перейдите в главное меню и нажмите Settings . Выберите адрес электронной почты, для которого вы хотите изменить подпись. Выберите настройку Signature или Mobile signature . Отредактируйте текст и нажмите OK. Теперь у вас есть новая подпись электронной почты Android. .* Имейте в виду, что некоторые устройства Android, такие как смартфоны Samsung, поставляются с собственным приложением электронной почты, поэтому настройки подписи могут отличаться.
Довольно просто, не правда ли? Однако, если вы хотите использовать подпись электронной почты HTML на своем устройстве Android, все усложняется.
В отличие от настольной подписи Gmail, которая может включать изображения и форматированный текст, мобильное приложение Gmail поддерживает только простой текст. Если вы попытаетесь добавить HTML к своей подписи, а затем отправите электронное письмо, вы в конечном итоге отправите фактический HTML-код, а не ссылки или изображения. К сожалению, это обычная проблема с приложением Gmail на Android, чего нет в версии для iOS.
Если вы используете собственное приложение электронной почты *, вы МОЖЕТЕ использовать HTML в подписи электронной почты Android, но это ручной процесс.
- Создайте подпись электронной почты в HTML.
- Скопируйте и вставьте подпись в веб-почтовый клиент, например Outlook.com или Gmail.
- Отправьте электронное письмо со своей подписью в учетную запись, которую вы настроили на своем устройстве Android.
- Когда вы открываете электронное письмо на Android-устройстве, нажмите и удерживайте текст подписи.
- Нажмите Копировать вверху экрана.
- Откройте собственное приложение электронной почты.Нажмите кнопку меню в правом верхнем углу экрана и выберите Настройки .
- Выберите Общие настройки в меню настроек.
- Убедитесь, что установлен флажок Использовать подпись , а затем нажмите Подпись .
- Нажмите и удерживайте экран, пока не увидите всплывающее окно. Не забудьте удалить любой предыдущий текст подписи, если вы еще этого не сделали.
- Вставьте свою подпись HTML в поле и нажмите Сохранить .
* Имейте в виду, что некоторые устройства Android, такие как смартфоны Samsung, поставляются с собственным приложением электронной почты, поэтому настройки подписи могут отличаться.
Как видите, это далеко не лучший способ получить профессиональную подпись электронной почты Android. С точки зрения компании, мобильными подписями, как правило, сложно управлять, но популярность Android (он охватывает 80% мирового рынка) может сделать управление подписями практически невозможным.
Имея так много разных устройств Android, вы действительно думаете, что заставите всех в вашей компании вручную скопировать и вставить созданный вами HTML-шаблон? Как вы будете работать с разнообразными почтовыми приложениями? И как вы будете отслеживать, какие подписи идут в каких письмах? По сути, в ваших руках будет неуправляемая ситуация, в которой невозможно выиграть.
Вот где приходит на помощь Exclaimer. С помощью специального решения для управления подписями электронной почты вы можете гарантировать, что все устройства Android, отправляющие электронную почту, будут иметь полные подписи HTML, поддерживая ваш профессиональный имидж для клиентов, откуда бы они ни были отправлены.
Ознакомьтесь с различными продуктами, которые мы предлагаем, по ссылкам ниже:
Чем может помочь Exclaimer:
Если вы ищете простой способ разрабатывать профессиональные подписи электронной почты и управлять ими во всей организации, мы здесь, чтобы помочь.Узнайте больше или начните бесплатную пробную версию сегодня!
Узнать больше Начать бесплатную пробную версию
Рекомендуемая литература
Ознакомьтесь с нашими подробными 17 рекомендациями по электронной почте, которые можно и нельзя делать с помощью подписки на электронную почту
Начните бесплатную пробную версию решений для подписи электронной почты Exclaimer
Настройка Zoho Mail в Android
Настройка Zoho Mail в качестве учетной записи IMAP на Android
Вы можете настроить свою учетную запись Zoho Mail на своем устройстве Android как IMAP.Во-первых, вам необходимо убедиться, что вы включили доступ по протоколу IMAP для своей учетной записи, войдя в Zoho.
- Для начала вам необходимо включить доступ по протоколу IMAP в вашей учетной записи Zoho Mail.
- Войдите в Zoho Mail и включите IMAP на странице настроек Zoho Mail.
- Откройте приложение Почта на Android-устройстве.
- Некоторые версии Android требуют перехода в Приложения >> Почта. Чтобы найти приложение Mail, обратитесь к справочной системе вашей конкретной версии Android.
- Выберите Добавить учетную запись в приложении «Почта» на вашем устройстве.
- Введите свой полный адрес электронной почты и пароль своей учетной записи Zoho Mail и выберите опцию «Ручная настройка ».
- Выберите Учетная запись IMAP из параметров на экране.
- Введите следующие сведения о сервере входящей почты:
- Введите свой полный адрес Zoho Mail ( [email protected] для пользователей, чьи домены размещены на Zoho и [email protected] для пользователей @ zoho.com) в поле Email Address и Username .
- Введите свой пароль в поле Пароль .
- В поле IMAP Server введите imappro.zoho.com
- Выберите Security Type как SSL.
- Введите номер порта как 993.
- Введите следующие данные в конфигурацию сервера исходящей почты:
- В поле SMTP Server введите smtp.zoho.com , если вы являетесь личным пользователем, и smtppro.zoho.com , если вы являетесь пользователем организации.
- Выберите Security Type как SSL.
- Введите номер порта как 465.
- Введите свой полный адрес Zoho Mail ( [email protected] для пользователей, чьи домены размещены на Zoho, и [email protected] для @zoho. com) в поле Имя пользователя .
- Введите свой пароль в поле Пароль .
- Теперь нажмите Войти.
- После успешного завершения вы перейдете к экрану почты.
- Вы успешно настроили почту Zoho на своем Android-устройстве.
Примечание:
Экраны могут различаться в зависимости от вашего устройства Android и почтового приложения, которое вы используете в Android. Но с точными настройками порта и сервера учетная запись будет синхронизироваться без ошибок.
Как настроить электронную почту на планшете Amazon Fire HD 10
Планшет Amazon Fire — типичное мобильное развлекательное устройство, но вы можете использовать его для отслеживания других событий, настроив свои учетные записи электронной почты.
Планшет Amazon Fire — типичное мобильное развлекательное устройство. Они доступны по цене и отлично подходят для просмотра фильмов, телешоу, чтения, покупок, прослушивания музыки, игр и многого другого. Хотя вы можете потеряться во всех развлечениях, есть эффективные способы отслеживать рабочие элементы и оставаться продуктивными. Одним из таких инструментов является приложение электронной почты, и вот как его настроить.
Электронная почта на планшете Amazon Fire HD
Настройка электронной почты на новом Fire HD 10 практически такая же, как и на любом другом мобильном устройстве.На главном экране нажмите значок приложения «Электронная почта», чтобы запустить его.
Если вы настраиваете обычную учетную запись электронной почты в Интернете, такую как Gmail или Microsoft, введите свой адрес электронной почты, пароль и нажмите «Далее».
В приложении электронной почты также есть расширенные параметры настройки. Обычно вы используете его для подключения к серверу Exchange или если вам нужно изменить настройки безопасности и порта. Обратите внимание: если у вас включен 2FV или 2FA в вашей учетной записи электронной почты, а вы должны это сделать, тогда вам нужно будет использовать второй метод проверки, который использует провайдер, например текст на ваш телефон.Или, в случае настройки одной из моих учетных записей электронной почты Microsoft, мне нужно было сгенерировать пароль приложения.
После того, как вы все настроите правильно, приложение будет работать так, как вы ожидаете от мобильного почтового приложения. Сначала вы просматриваете краткий набор основных инструкций по использованию приложения.
Опять же, это простой и интуитивно понятный пользовательский интерфейс с возможностью создавать папки и обеспечивать синхронизацию сообщений. И для всех вас, поклонников эмодзи, клавиатура по умолчанию включает в себя большое их количество.
Конечно, вы можете зайти в Настройки, чтобы создать подпись электронной почты, настроить уведомления, установить сообщение об отсутствии на рабочем месте для каждой учетной записи. Вы также меняете другие настройки, чтобы приложение работало так, как вам удобно.
Хотя на планшетах Fire есть инструменты, например электронная почта, которые помогут вам быть в курсе важных дел дня, эти планшеты не оптимизированы для повышения производительности. Тем не менее, если вам нужно немного поработать между эпизодами Stanger Things, вы можете.
Вы используете планшет Amazon Fire? Дайте нам знать, для чего вам больше всего нравится его использовать, в разделе комментариев ниже.
пользователей Android-планшетов теперь могут создавать учетную запись Google Duo без номера телефона: отчет
Google Duo теперь позволяет пользователям регистрироваться без необходимости указывать свой номер телефона. Согласно отчету, эта опция доступна только в том случае, если вы используете версию приложения для Android на планшетах — другим пользователям по-прежнему необходимо использовать свой номер телефона для создания учетной записи.Google также развернул новую функцию в Duo, которая позволяет пользователям подключаться через адрес электронной почты, но, как упоминалось выше, вы по-прежнему используете свой номер для создания учетной записи. Эта функция активна в Индии и доступна как для устройств Android, так и для iOS.
Согласно отчету полиции Android, пользователи планшетов Android, планирующие загрузить приложение Google Duo на устройство, теперь могут регистрироваться, используя только свой адрес электронной почты, и не обязаны предоставлять свой номер телефона для проверки.
Однако приложение Duo по-прежнему запрашивает доступ к списку контактов, камере и микрофону для правильной работы на планшете.Это не то же самое для мобильных пользователей Duo. Согласно отчету, новые пользователи должны будут предоставить номера мобильных телефонов для проверки.
Опция регистрации с адресом электронной почты будет особенно полезна для пользователей планшетов, учитывая новое обновление Duo, которое позволяет пользователям подключаться через адрес электронной почты. Чтобы активировать эту функцию, пользователи могут перейти к Настройки > Учетная запись > выбрать Доступен с адресом электронной почты . Эта функция была выпущена в Duo версии 87 и доступна для пользователей Android и iOS в Индии.С помощью этой функции пользователи могут «связываться» (звонить в Duo) с другими пользователями через их адрес электронной почты, если функция активирована пользователем.
Ранее в этом месяце сообщалось, что Google Duo работает над новой функцией, которая позволит до 32 участников присоединиться к групповому звонку. В настоящее время платформа позволяет принимать до 12 участников во время группового видеозвонка, количество которых было увеличено с восьми еще в марте из-за пандемии коронавируса.
Redmi Note 9 Pro Max — лучший доступный телефон с камерой в Индии? Мы обсуждали это в Orbital, нашем еженедельном технологическом подкасте, на который вы можете подписаться через Apple Podcasts или RSS, загрузить выпуск или просто нажать кнопку воспроизведения ниже.
Настройка электронной почты для телефонов Android
HostGator стремится упростить перенос вашего сайта на новую учетную запись хостинга. Мы можем передать файлы веб-сайтов, базы данных, скрипты и один бесплатный перенос регистрации домена.
Что дает мне право на бесплатный перевод?
HostGator предоставляет бесплатные переводы для новых учетных записей в течение 30 дней после регистрации , а также для новых обновленных учетных записей. Для обновленных учетных записей это должно быть межсерверное обновление, чтобы соответствовать требованиям.Обратите внимание, что аккаунты с пониженной версией не имеют права на бесплатные переводы.
В зависимости от типа учетной записи, которую вы регистрируете, мы предлагаем разное количество бесплатных переводов. Пожалуйста, обратитесь к таблице ниже, чтобы увидеть, что мы включаем в новые пакеты.
Полные переводы cPanel — это количество включенных передач cPanel в cPanel.
Макс. Ручные переводы — это максимальное количество ручных переводов, включенных в вашу учетную запись.
Всего бесплатных переводов — это общее количество веб-сайтов, которые мы переместим для вас.
| Тип счета | Всего бесплатных переводов | Полный перевод cPanel | Макс. Ручные передачи | |||
|---|---|---|---|---|---|---|
| ? Общий | 1 | 1 2 | 1 | |||
| ? Реселлер | 30 | 30 2 | 30 2 | 30 1 | Безлимитный 2 | 10 на уровень VPS |
| ? Выделенный (базовый) | Безлимитный 1 | Безлимитный 2 | 75 | Безлимитный 1 | Безлимитный 2 | 100 |
1 Хотя мы можем делать неограниченные переводы cPanel на cPanel для вас, в зависимости от вашей учетной записи, у вас будет ограниченное количество ручных переводов .
2 Полная передача cPanel включает все домены, дополнительные домены, поддомены и настройки cPanel. Это также будет включать вашу электронную почту и учетные записи электронной почты. Обратите внимание, что для этого требуется, чтобы генератор резервных копий cPanel на вашем старом хосте был активен.
Несколько примеров: Учетная запись торгового посредника Aluminium включает до 30 бесплатных переводов. Из этих 30 у вас может быть 20 переводов cPanel на cPanel и 10 переводов вручную, или любая комбинация этих двух, что в сумме составляет 30 или меньше веб-сайтов.Другой пример: профессиональный выделенный сервер включает неограниченное количество передач cPanel на cPanel, это означает, что вы можете перенести 150 сайтов (или даже больше). Кроме того, поскольку общее количество переводов не ограничено, вы можете использовать до 100 переводов вручную.
Для получения дополнительной информации, пожалуйста, ознакомьтесь с нашей статьей поддержки переводов, свяжитесь с нашим отделом переводов по адресу [email protected] или позвоните по телефону 866.96.GATOR
Как настроить Hotmail на Android
Существует множество провайдеров электронной почты, бесплатных и платный, с огромным набором функций, доступных для взыскательного потребителя.Тем не менее, несмотря на все эти варианты, иногда самые простые и легкие провайдеры электронной почты могут быть теми, которые лучше всего соответствуют вашим потребностям. Имея более 300 миллионов учетных записей Hotmail, очевидно, что этот новаторский провайдер электронной почты на базе Интернета делал что-то правильно, и хотя Hotmail как юридического лица больше не существует (Microsoft теперь перевела всех своих клиентов Hotmail на Outlook.com), существует Многие миллионы людей по-прежнему с радостью используют свои учетные записи Hotmail. Если у вас есть учетная запись Hotmail и вы хотите получить к ней доступ через почтовые приложения на планшете или смартфоне Android, это легко сделать.Эта статья проведет вас через пошаговые инструкции.
Я начну с того, как настроить электронную почту Hotmail с помощью встроенного в телефон почтового приложения по умолчанию. Предварительно установленное приложение электронной почты на вашем смартфоне находится на главном экране. К нему также можно получить доступ через панель приложений.
Давайте приступим к настройке вашей учетной записи электронной почты Hotmail на вашем смартфоне или устройстве Android.
Настройка Hotmail с приложением по умолчанию
На моем устройстве Android приложение электронной почты по умолчанию называется просто «Электронная почта».Его можно найти на главном экране и в панели приложений. Я использую Samsung Galaxy S6 Edge.
Сначала откройте приложение электронной почты. Затем вы можете настроить свою учетную запись Hotmail, выбрав Outlook.com в списке поставщиков электронной почты. (Помните, Hotmail теперь действительно является частью Outlook.com.)
Второй способ настроить учетную запись электронной почты Hotmail — это выполнить следующие шаги.
- Нажмите на приложение электронной почты на панели приложений или на главном экране Android.
- Затем настройте свою учетную запись Hotmail, нажав «Добавить другую учетную запись» в нижней части экрана приложений электронной почты.
- Введите свой адрес электронной почты Hotmail в соответствующее поле.После этого ваш телефон или устройство Android попросит вас ввести пароль Hotmail. Когда вы закончите вводить пароль, нажмите синюю кнопку входа.
Используйте приложение Outlook для Hotmail
Если вы зайдете в Google Play Store, вы можете получить почтовое приложение Outlook. Он разработан специально для использования с учетными записями электронной почты Hotmail и Outlook. Вы даже можете использовать его для других учетных записей электронной почты, если они у вас есть.
Приложение Outlook для Android очень хорошо спроектировано и легко настраивается в соответствии с вашими потребностями в электронной почте.
У вас есть выбор использовать специальный почтовый ящик, в котором отображаются только важные и разрешенные электронные письма.


 ru – приложение от Mail.ru Group для доступа к своим почтовым ящикам;
ru – приложение от Mail.ru Group для доступа к своим почтовым ящикам;