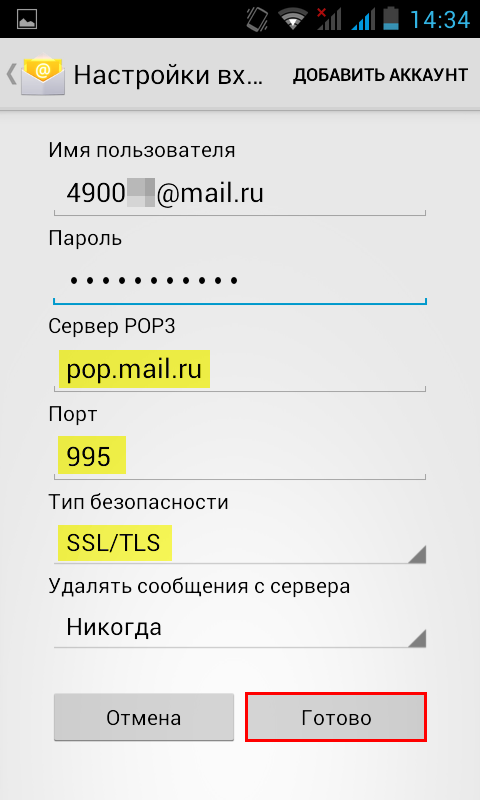Как создать электронную почту на телефоне Андроид
Если в реальной жизни у каждого человека есть паспорт, то в виртуальной им является Email. Без своего ящика в сети никуда. Любой аккаунт требует его, чтобы убедиться, что вы реальный человек. Поэтому давайте узнаем способ создать свою электронную почту на мобильном телефоне на базе Android. Рассмотрим самые популярные и интересные сервисы.
Как создать электронную почту Gmail на телефоне Android
Любая поисковая система представляет собой большой сервис с разными службами. Например, у Гугл есть своя почта, онлайн карты, онлайн чат для переговоров, переводчик, облачный сервис и много чего ещё. Создавая один аккаунт, мы получаем доступ ко всем этим службам и инструментам бесплатно. Всё что нужно — это завести свою почту и немного настроить аккаунт. Этим мы сейчас и займёмся.
Мобильные телефоны с Android требуют для входа в систему данные от Google аккаунта. Если у вас есть смартфон с данной ОС, то скорее всего у вас уже есть и почта от Гугл. Во всяком случае создадим дополнительный почтовый ящик про запас.
Порядок действий для создания своего электронного адреса через смартфон:
- Необходимо открыть Play Market и найти в поиске приложение Gmail. Установите его на свой телефон;
 Откройте Play Market на Android
Откройте Play Market на Android - Теперь нужно нажать на кнопку «Создать аккаунт» или добавить аккаунт, если вы уже вошли в один из своих ранее;
 Скачайте приложение Gmail
Скачайте приложение Gmail - Приложение предлагает нам войти с существующим аккаунтом или создать новый. Нажмите на ссылку внизу;
 Нажмите на ссылку «Зарегистрироваться»
Нажмите на ссылку «Зарегистрироваться» - Введите ваше имя и фамилию в форму, не обязательно настоящие. Проверятся эта информация не будет;
 Введите имя и фамилию в форму регистрации
Введите имя и фамилию в форму регистрации - Введите дату рождения, эти данные также проверять у нас никто не будет;
 Введите дату вашего рождения в форму
Введите дату вашего рождения в форму - Далее страница предлагает ввести имя вашего будущего аккаунта и варианты на основе уже введённых вами данных на Андроиде. Этим именем будет называться ваша электронная почта до знака @. Подумайте, прежде чем вводить его. Изменить это уже нельзя;
 Придумайте или выберите имя почтового ящика Gmail
Придумайте или выберите имя почтового ящика Gmail - Введите пароль от почтового ящика.
 Введите пароль от аккаунта Гугл
Введите пароль от аккаунта Гугл
Затем система предложит добавить другие данные для защиты аккаунта от взлома. Но добавлять другой ящик или номер телефона не является обязательным условием для создания почты. Завершите создание ящика, согласившись с политикой конфиденциальности.
Читайте также: как синхронизировать телефон с компьютером.
Как открыть почтовый ящик на Андроиде на Yahoo
Yahoo один из самых старых почтовых ящиков, который был основан в 1995 году. Поисковая система Яху была на втором месте в своё время по популярности во всём интернете. В последние годы сервис набирает прежнюю популярность. Электронный ящик можно создать в веб-версии, после чего авторизоваться в приложении Yahoo на телефоне.
 Нажмите на иконку письма на главной Yahoo
Нажмите на иконку письма на главной YahooОткройте главную страницу https://www.yahoo.com/ и нажмите на иконку Mail:
- Форма предлагает нам авторизоваться. Но нам нужно создать новый ящик. Поэтому нажмите внизу на кнопку «Создать учётную запись»;
 Нажмите на «Создать учётную запись»
Нажмите на «Создать учётную запись» - Появится форма, которую нам предстоит заполнить на вашем Андроид телефоне. Без надобности использовать настоящие имя, фамилию, дату рождения и пр. Вы в любое время сможете их изменить в своём личном кабинете. Здесь главным для нас является поле «Адрес почты», придумайте и введите его;
 Заполните форму регистрации Yahoo
Заполните форму регистрации Yahoo - Почту на Yahoo без ввода своего телефона создать не получится. Поэтому выберите страну из списка и укажите номер;
- Нажмите на кнопку «Получить ключ…». На ваш телефон придёт код подтверждения, который нужно ввести в проверочное поле.
 Введите ключ в форму для продолжения регистрации
Введите ключ в форму для продолжения регистрации
Почта yahoo создана. Теперь ею можно пользоваться на компьютере и телефоне. Для этого скачайте мобильное приложение по этой ссылке и авторизуйтесь в нём.
Рекомендуем к прочтению: Как синхронизировать телефон с компьютером.
Создаём Яндекс.Почту на мобильном телефоне
Рассмотренные выше сервисы были разработаны в основном для пользователей запада. Рассмотрим российский почтовый сервис — Яндекс. Аккаунт здесь даст вам возможность получить сразу несколько полезных инструментов: бесплатное пространство «в облаке», доступ к музыке, видео, онлайн картам (которые являются самыми точными в СНГ) и многое другое. А сама почта Яндекс работает безотказно с любыми другими почтовыми сервисами.
Для того, чтобы создать почтовый аккаунт Яндекс на телефоне Андроид:
- Откройте любой браузер на смартфоне и введите в поисковике запрос «Яндекс почта»;
- Выбираем в результатах сайт Яндекса со страницей для создания аккаунта;
 Откройте сайт Яндекса в мобильном браузере
Откройте сайт Яндекса в мобильном браузере - Попадая на главную на обложке нажмите на кнопку «Создать почту» или «Создать аккаунт»;
- Нас ожидает уже знакомая форма для ввода данных. Укажите свои ФИО, введите логин и пароль. Логином и будет имя вашего почтового ящика. Поэтому над ним нужно хорошо подумать, ведь изменить его в будущем нельзя. Форма также просит нас ввести номер телефона. Но вы можете пропустить этот шаг;
 Заполните форму для регистрации на сайте Яндекс
Заполните форму для регистрации на сайте Яндекс - Введите капчу (проверку на робота) и нажмите на кнопку «Зарегистрироваться».
 Пройдите проверку на робота и нажмите «Зарегистрироваться»
Пройдите проверку на робота и нажмите «Зарегистрироваться»
Вы можете добавить этот адрес в закладки мобильного браузера и пользоваться почтой с него. Или загрузить мобильное приложение в маркете для своего телефона и авторизоваться в нём. Интерфейс Email от Яндекс очень удобен как в мобильном приложении, так и в веб-версии. У вас будет возможность сменить тему оформления почтового ящика. А также можно добавить в настройках виджет «Дела» — аналог «Задачи» в Google почте.
 «Дела» в ПС Яндекс
«Дела» в ПС ЯндексОчень удобное приложение, которое поможет напомнить о важных событиях и встречах.
Как сделать электронную почту на Mail.ru для смартфона на Андроид
Если вы ещё не зарегистрировались ни в одном почтовом сервисе, рекомендуем создание почты на Mail.ru, как самый простой и быстрый вариант. В нём нет ничего лишнего, отлично работает с другими сервисами. При этом вы также можете получить вместе с ящиком бесплатное пространство для своих файлов на серверах Mail.ru.
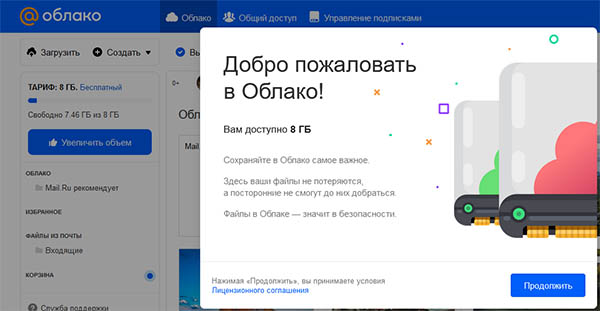 Облако Mail.ru
Облако Mail.ruБудет доступен популярный сервис «Вопросы Mail.ru» и прочее.
Зарегистрировать электронную почту можно в веб-версии сайта, через мобильный браузер или, загрузив приложение в Google Play:
- Напишите в поиске «Почта Mail.ru» и выберите сервис в результатах;
- На главном сайта нажмите на кнопку «Регистрация»;
 Нажмите на кнопку «Регистрация» на сайте Mail.ru
Нажмите на кнопку «Регистрация» на сайте Mail.ru - Далее заполняем стандартную форму регистрации, указав название ящика;
 Введите данные для регистрации
Введите данные для регистрации - Введите номер телефона или капчу и нажмите на кнопку регистрации.
Почтовый ящик может быть использован как сервис для пересылки и хранения писем. Он надёжно защищён от спама и вирусов. У пользователей есть возможность получить до 100 гигабайте пространства на облаке Mail.ru на Андроид телефоне. А также перенос почты и сбор писем со всех других ящиков и почтовых сервисов. Есть встроенный календарь. А для разработчиков есть возможность получить доступ к API.
Если нужно удалить свой ящик, прочитайте эту статью.
Самая популярная система для компьютеров Windows может требовать для входа аккаунт в Microsoft. Эти данные состоят из адреса почты и пароля. Почтовым сервисом от Майкрософт выступает Outlook.com. Ранее носил название Hotmail. А в 2012 году был самой популярной электронной почтой во всём мире. Но в России не настолько популярен, так как есть множество достойных конкурентов, те же Mail.ru и Яндекс.
 Главная страница регистрации Outlook.com
Главная страница регистрации Outlook.comПри регистрации новой почты через телефон на Андроиде пользователь получает новый ящик вместе с календарём бесплатно. И если несколько лет назад к данному сервису были вопросы по качеству его работы, то сегодня почта работает стабильно и быстро. Регистрация почтового сервиса является стандартной. И доступна на разных платформах. Приложение для смартфонов Android можно загрузить по этой ссылке.
 Приложение Outlook для Андроид
Приложение Outlook для АндроидПрактически любой из рассмотренных нами сервисов является достойным для того, чтобы создать здесь свой первый или дополнительный адрес в сети. Приложение для каждого из них имеют высокие оценки в Play Market, что значит пользователи удовлетворены качеством их работы. Попробуйте выбрать один из предложенных и создать свою электронную почту для мобильного телефона на ОС Android.
Видео-инструкция
Почта на Android — Help Mail.ru. Почта
Безопасность работы в почтовой программе, предустановленной на вашем мобильном устройстве, можно гарантировать только в том случае, если версия его операционной системы Android 2.3 или выше. Если версия ОС Android 2.2 или ниже, то использовать предустановленную на ней почтовую программу небезопасно. Рекомендуем обновить версию Android.
Настроить по протоколу IMAP
Чтобы произвести настройки программы Почта для Android по протоколу IMAP:
- Запустите приложение Эл.почта;
- Введите имя почтового ящика и пароль. Если у вас включена двухфакторная аутентификация, вместо основного пароля введите пароль для внешнего приложения

Обратите внимание, необходимо указать полное имя вашего почтового ящика, включая логин, значок «@» собачки и домен (например, [email protected]).
Если в приложении уже есть ранее настроенные учетные записи, перейдите в настройки приложения и выберите «Добавить аккаунт». - Нажмите «Вручную»;
- Выберите IMAP;

- На открывшейся странице введите следующие параметры для сервера входящей почты:
- Сервер IMAP — imap.mail.ru;
- Тип защиты — SSL/TLS;
- Порт — 993

Нажмите «Далее»;
- На открывшейся странице введите следующие параметры для сервера исходящей почты:
- Сервер SMTP — smtp.mail.ru;
- Тип защиты — SSL/TLS;
- Порт — 465

Нажмите «Готово»; -
Укажите, как часто необходимо синхронизировать почту, а также укажите, хотите ли вы получать уведомления при получении почты, а также настроить автоматическую настройку вложенных в письма файлов при подключении к Wi-Fi;

После того, как все настройки заданы, нажмите «Далее».
- Укажите любое имя для учетной записи, а также введите имя, которое будет отображаться в поле «От:» для всех отправляемых сообщений.

- Нажмите «Далее».
Настроить по протоколу POP3
Чтобы произвести настройки клиента для телефонов Samsung на базе Android по протоколу POP3:
- Запустите приложение Почта;
- Введите логин и пароль. Если у вас включена двухфакторная аутентификация, вместо основного пароля введите пароль для внешнего приложения

Если в приложении уже есть ранее настроенные учетные записи, перейдите в настройки приложения и выберите «Добавить аккаунт».
Обратите внимание, необходимо указать полное имя вашего почтового ящика, включая логин, значок «@» собачки и домен (например, [email protected]). - Нажмите «Вручную»;
- Выберите POP3;

- На открывшейся странице введите следующие параметры для сервера входящей почты:
- Сервер POP3 — pop.mail.ru;
- Тип защиты — SSL/TLS;
- Порт — 995

Нажмите «Готово»;
- На открывшейся странице введите следующие параметры для сервера исходящей почты:
- Сервер SMTP — smtp.mail.ru;
- Тип защиты — SSL/TLS;
- Порт — 465

Нажмите «Далее»;
-
Укажите, как часто необходимо синхронизировать почту, а также укажите, хотите ли вы получать уведомления при получении почты, а также настроить автоматическую настройку вложенных в письма файлов при подключении к Wi-Fi;

После того, как все настройки заданы, нажмите «Далее».
- Укажите любое имя для учетной записи, а также введите имя, которое будет отображаться в поле «От:» для всех отправляемых сообщений.

- Нажмите «Далее».
Изменить настройки по протоколу SSL
Безопасность работы в почтовой программе, предустановленной на вашем мобильном устройстве, можно гарантировать только в том случае, если версия его операционной системы Windows Phone 7 или выше. Если версия ОС Windows Mobile версии 6 или ниже, то использовать предустановленную на ней почтовую программу небезопасно. Рекомендуем обновить версию операционной системы.
Чтобы настроить вашу почтовую программу Почта для Android по безопасному протоколу SSL:
-
Запустите приложение Эл.Почта;
-
Перейдите в настройки приложения и нажмите на имя той учетной записи, настройки для которой вы хотите изменить;

- Прокрутите открывшуюся страницу вниз и перейдите в раздел «Настройки исходящих сообщений»;

- Выберите в поле «Тип безопасности» SSL/TLS, а в поле «Порт» укажите 465.

Нажмите «Далее»
- Перейдите в раздел «Настройки входящей почты»;

- Внимательно посмотрите, какое поле расположено под полем «Пароль». Если Сервер POP3, то перейдите к шагу 7. Если Сервер IMAP, закончите настройку.

-
Если почтовая программа настроена по протоколу POP3 (поле «Сервер POP3»):
Выберите в поле «Тип безопасности» SSL/TLS, а в поле «Порт» укажите 995.
Нажмите «Готово».
Если в вашей почтовой программе уже установлены указанные выше настройки, то никаких изменений производить не надо.
Мобильная Яндекс.Почта для телефонов и планшетов на Android и iOS
Яндекс.Почта
Ваш надёжный почтовый ящик
Надёжный и удобный почтовый ящик с защитой от спама и вирусов. Мобильное приложение помогает работать сразу с несколькими адресами на Яндексе, Mail.Ru, Gmail, Outlook, Рамблере и с Яндекс.Почтой для домена — получать и читать письма, отвечать на них, обмениваться файлами и просматривать вложения. Есть автоматическая сортировка входящих — сервис различает письма по категориям и сам раскладывает их по подходящим папкам.
Как создать электронную почту на Яндексе, на Mail.ru, на Gmail.com, бесплатно, на телефоне, на компьютере.
В реальной жизни каждому человеку необходима прописка, а в виртуальной — электронная почта. На нее моментально будут приходить письма от других людей в интернете. Детальнее о том, как происходит этот процесс, читайте далее.
Что такое электронная почта и зачем она нужна
В повседневной жизни электронную почту называют по-разному. От «кинь свой ящик» до «скину на мыло». Откуда берутся такие фразы? Термин «электронная почта» на английском звучит как electronicmail. Пользователи придумали этому термину созвучное слово «мыло».
E-mail — это почтовый ящик в виртуальной сети. На него, так же как и на Почту России, приходят письма с разных концов света. Главное отличие заключается в скорости. По e-mail сообщения между разными континентами доставляются мгновенно. Письма могут содержать не только текст, но и фотографии, ссылки на сайты, документы и т. д. Коммерческие организации с помощью данного инструмента решают свои вопросы за несколько минут.
Второе предназначение электронной почты — регистрация на различных сайтах. Для доступа ко всем сервисам (от форума до интернет-магазина) нужен e-mail. На него отправляется подтверждение регистрации, без которой невозможно продолжать работать на сайте, и информация обо всей последующей активности (данные заказа, новости и т. д.). На электронный ящик коммерческие организации рассылают своим клиентам спецпредложения, акции, информацию о распродажах и т. д.
Структура почтового ящика
Адрес электронного ящика состоит из двух частей. Имя пользователя и домен сайта разделяет символ «собака» — @. Официальное название — «коммерческое at». Изначально оно использовалось в документах для сокращения фразы «attherateof», то есть «по цене». Термину дали название «собака» из-за популярной тогда компьютерной сети, на логотипе которой было изображено это животное.
Имя придумывает сам человек при регистрации. Она может состоять из латинский букв, цифр и специальных символов. Домен — это адрес сайта, на котором регистрируется почта. Он присваивается автоматически. Пример:
[email protected], где
- popov12 — имя пользователя;
- gmail.com — домен сайта.
Не важно, на каком сайте был зарегистрирован e-mail адрес. Письма будут доходит одинаково быстро с разных доменов.
Как создать электронную почту на компьютере или телефоне
Как понятно из самого названия, электронный ящик действует только в виртуальной сети. Поэтому для его регистрации нужен доступ в интернет. Соединение должно быть стабильным и постоянным.
На компьютер установите браузер последней версии. Это программа для доступа в интернет. Она часто обновляется. Разработчики почтовых сервисов вынуждены дорабатывать сайты под функционал новых браузеров. Чтобы иметь возможность без проблем пользоваться всеми услугами сервиса, в настройках браузера установите опцию автоматического обновления.
Для регистрации на сайте потребуется номер мобильного. Он будет служить для идентификации пользователя, если тот забудет свой пароль.
Для регистрации e-mail придумайте логин и пароль. Логин — это имя пользователя в интернете. Оно может состоять из букв, цифр и специальных символов.
Пароль пользователь придумывает сам исходя из требований сервиса:
- минимальная длина 6-8 символов;
- должен содержать символы разного регистра, цифры.
Логин и пароль потребуются для каждого входа на сайт. Их следует запомнить или записать.
Можно ли завести электронную почту без номера сотового
Сервисы начали требовать номер сотового при регистрации на сайте с тех пор, как пользователи начали создавать сразу несколько электронных адресов. Это не означает, что с один номером телефона можно на сайте зарегистрироваться только один раз. Количество доступных почтовых ящиков ограничено несколькими десятками.
Не все хотят указывать свой реальный номер мобильнника в виртуальной сети. Можно зарегистрировать электронный ящик без номера сотового. Далее следует выбрать или указать контрольный вопрос и правильный ответ на него. В дальнейшем эта информация будет служит для идентификации пользователя. Подробнее о том, как это сделать, будет рассказано далее.
В качестве необязательного элемента можно указать адрес другой электронной почты. Использоваться она будет для активации и идентификации пользователя. Этот способ менее надежный. Если второй электронный ящик заблокируют, будет сложно получить доступ на новый email.
Бесплатная регистрация почтового ящика на Яндексе
Сегодня в РФ распространено несколько почтовых сервисов, отличающихся друг от друга только дизайном сайтов. Рассмотрим пошагово, как регистрировать на одном из них.
На сайте Yandex.ru в верхнем правом углу следует кликнуть кнопку «Завести почту».
Появится форма для ввода своих данных.
Имя и фамилия заполняются на русском языке.
По введённым персональным данным система подберет доступный логин из сочетания латинских букв и цифр.
Можно выбрать синхронизированный вариант или придумать свой. Система автоматически проверяет вводные символы на предмет совпадения с зарегистрированными логинами. Если будет обнаружено совпадение, то появится соответствующее сообщение.
Рядом с одобренным логином появится надпись зеленого цвета.
Следует придумать пароль из латинских букв и цифр. Использовать в нем пробелы нельзя. Пароль не должен дублировать фамилию и имя пользователя. Если он пройдет проверку, то рядом появится зеленая надпись.
Вместо символов появляются звездочки. Введенный пароль отразится по нажатию на иконку в виде глаза в конце строки.
Успешно подобранный пароль продублируйте в нижней строке. Далее следует выбрать вариант регистрации: с телефоном или контрольным вопросом.
Если выбран первый вариант, то в соответствующем поле укажите номер и нажмите на «Получить код».
Чтобы зарегистрировать без телефона — нажмите на соответствующую ссылку.
Откроется следующее окно.
Выберите из предложенных вариантов контрольный вопрос или задайте собственный.
Важно записать ответ и заполнить его. На следующей строке в пустом поле введите символы с картинки на русской раскладке.
Последний этап – ознакомиться с потребительским соглашением и принять его, поставив галочку внизу. Без нее система не даст возможность зарегистрировать e-mail адрес.
После заполнения всех полей в форме следует нажать на кнопку «Зарегистрироваться».
Откроется созданный почтовый ящик.
В верхней части экрана представлена панель управления сообщениями.
Новое сообщение создается по нажатию на кнопку «Написать».
Чтобы выйти с почты, следует кликнуть аватарку рядом с адресом …
и в меню выбрать пункт «Выход».
Чтобы вернуться в учетную запись, достаточно нажать на кнопку «Войти».
Для последующей идентификации вбейте логин и пароль, созданные при регистрации, и нажмите «Войти».
Электронная почта на мобильном устройстве
Для гаджетов разработано специальное приложение. Скачать его можно через PlayMаrket.
Или прямо с сайта по ссылке, которая будет отправлена на указанный телефон.
Зарегистрированным пользователям достаточно ввести логин, пароль, чтобы попасть в «учетку».
Новые пользователи могут пройти процедуру создания почтового ящика в приложении, нажав на кнопку «Регистрация».
Создаем электронную почту Mail.ru на компьютере и телефоне
Перейдите на сайт Mail.ru и выберите кнопку «Регистрация нового ящика».
Отобразится анкета, в которую вносятся персональные данные пользователя.
Заполните имя, фамилию на русском языке и дату рождения. По этим данным система подберет свободный логин на английском языке. Можно выбрать один из представленных или придумать свой вариант.
Далее придумайте пароль, включающий латинские символы и цифры.
Вместо символов отражаются звездочки. Чтобы просмотреть пароль нажмите на иконку в виде глаза в конце строки.
Рядом с успешно подобранным паролем отразится характерная надпись.
Далее выбирайте один из вариантов идентификации: с мобильным телефоном или контрольным вопросом.
Если выбран вариант регистрации через мобильный, то в соответствующее поле следует ввести номер и нажать на кнопку «Зарегистрироваться».
На экране отобразится окно для кода.
Если сообщение доставлено, введите код. Или нажмите на кнопку «Не пришло СМС».
Нажимаем «Продолжить», чтобы перейти к следующему этапу.
Откроется окно настройки личной подписи и загрузки аватарки. Можно сразу внести изменения или пропустить этот этап.
Откроется созданный аккаунт. Чтобы написать новое письмо кликайте на одноименную кнопку.
В верхней части окна справа представлена панель управления письмами.
Чтобы выйти с почты, нажмите «Выход».
Мобильная почта Mail.ru
Почту можно открыть и на мобильной версии браузера.
Для доступа в «учетку» зарегистрированным пользователям достаточно указать свой логин и пароль.
Новым пользователям придется зарегистрироваться описанным выше способом.
Как создать электронную почту на Gmail.com — пошаговая инструкция
Перейдите на сайт Gmail.com и нажмите кнопку «Создать аккаунт».
Отобразится анкета для ввода персональных данных.
Имя и фамилию следует указать на русском языке. Придуманный логин система автоматически проверяет на совпадения с уже зарегистрированными логинами. Необходимо придумать пароль, длинною более 8 символов. Также для регистрации в системе стоит указать полную дату рождения, пол и страну проживания.
Пользователи, которые не желают указывать свой телефон, могут использовать другой почтовый ящик для подтверждения.
После заполнения формы следует нажать на кнопку «Далее», ознакомиться с политикой конфиденциальности и принять условия сервиса.
На этом регистрация завершена. Нажмите на кнопку «Продолжить», чтобы перейти в электронную почту.
Чтобы создать письмо нажмите на кнопку «Написать» в левой части экрана.
Чтобы выйти с «учетки» стоит нажать аватарку рядом с адресом почты…
и в выпадающем меню выбрать пункт «Выход».
Почтовый ящик Gmail.com на мобильном устройстве
Пользоваться почтой можно через мобильную версию браузера.
Зарегистрированным ранее пользователям на стартовой странице необходимо ввести логин и пароль, нажать на кнопку «Войти».
Новым пользователям придется создать почту по описанному ранее алгоритму.
Как зарегистрировать почтовый ящик через Android-устройство
У популярных в России почтовых сервисов Яндекс, Mail.ru и Gmail.com имеются официальные почтовые приложения, разработанные для гаджетов Android. Ярлык Gmail входит в перечень предустановленных приложений для Android. Загрузить любую из них можно с PlayMarket. Все программы предоставляются бесплатно. Установка занимает всего пару минут.
Перед началом работы настройте программу. Сразу после запуска приложение запросит адрес почты и пароль. Можно использовать действующий электронный адрес или создать новый.
Регистрации ящика через приложение практически не отличается от описанной ранее. Пользователю стоит придумать логин, пароль, ввести номер телефона и принять политику конфиденциальности.
После регистрации или аутентификации в сервисе пользователь попадает на главную страницу почтового ящика. Приложение настроено и готово к работе. Кнопки для навигации между папками представлены в сплывающем меню правой части экрана. Для создания нового сообщения нажмите на кнопку в виде конверта с плюсиком.
Как восстановить e-mail адрес
Если пользователь забыл пароль или длительное время не открывал почту, то доступ к нему может быть ограничен.
Восстановить его можно следующим образом:
- Зайти на официальный сайт сервиса Yandex.ru, Gmail.com, Mail.ru.
- Нажать на ссылку «Восстановить доступ» («Забыл пароль»).
- На следующем этапе вводите адрес почты.
- На этапе идентификации появится либо окно с контрольным вопросом, либо номер телефона. В первом случае нужно ввести ответ и нажать кнопку «Далее», во втором — указать недостающие цифры номера. На указанный телефон будет отправлено автоматическое сообщение с контрольным кодом. Его вводят на странице восстановления доступа и нажимают кнопку «Далее».
Сервис чувствителен к регистру. Если при регистрации почты ответ на вопрос вводился большими буквами, то при восстановлении ящика его также укажите.
В самом крайнем случае можно написать сообщение в службу поддержки с другого ящика. Письмо должно содержать всю информацию о восстанавливающем эмейле. Логин и данные пользователя желательно указать, а также когда в последний раз использовалась почта.
Обязательно вставьте ссылку на адрес, на который администрация сможет отправить ответ. Регламентированное время на принятие решения — три рабочих дня.
Как открыть несколько электронных ящиков одновременно
Еще каких-то 10 лет назад пользователи могли создавать неограниченное количество ящиков с одного адреса. Когда количество не активных email начало накапливаться, администрации ввела ограничение.
Сегодня на один номер мобильного можно зарегистрировать максимум 10 e-mail адресов. Однако, пользователям приходится работать сразу с несколькими email, зарегистрированные на одном сайте.
Зарегистрировать сразу два ящика на GMAIL и Yandex можно следующим образом:
- На сайте сервиса нажмите на кнопку «Регистрация».
- В поле домена укажите действующий электронный адрес «+» любая цифра или буква, например, [email protected].
- На основной электронный ящик ([email protected]) будет отправлено письмо с подтверждением операции.
- Почта готова к использованию!
Как открыть сразу несколько ящиков? Авторизуйтесь на сайте почты, кликните по аватару (фото пользователя). В появившемся меню следует выбрать пункт «Добавить пользователя», указать уже созданный ящик и пароль к нему. Привязать можно максимум 5 ящиков. Такая схема работы действует на всех представленных сайтах.
После выполнения этой операции работать с несколькими адресами можно будет с одного окна браузера или приложения. Для переключения между ящиками достаточно кликнуть по аватарке и выбрать из выпадающего списка нужный аккаунт. Чтобы удалить ненужную «учетку», следует авторизоваться и выбрать в пункте меню «Выход».


 Откройте Play Market на Android
Откройте Play Market на Android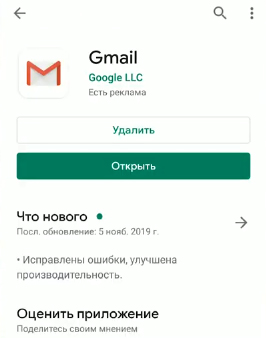 Скачайте приложение Gmail
Скачайте приложение Gmail Нажмите на ссылку «Зарегистрироваться»
Нажмите на ссылку «Зарегистрироваться» Введите имя и фамилию в форму регистрации
Введите имя и фамилию в форму регистрации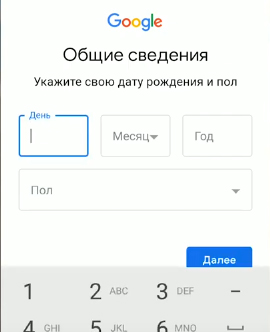 Введите дату вашего рождения в форму
Введите дату вашего рождения в форму Придумайте или выберите имя почтового ящика Gmail
Придумайте или выберите имя почтового ящика Gmail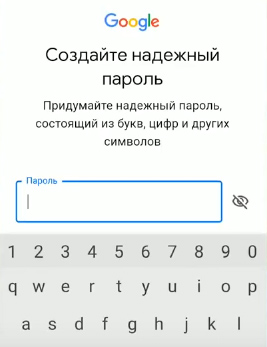 Введите пароль от аккаунта Гугл
Введите пароль от аккаунта Гугл Нажмите на «Создать учётную запись»
Нажмите на «Создать учётную запись» Заполните форму регистрации Yahoo
Заполните форму регистрации Yahoo Введите ключ в форму для продолжения регистрации
Введите ключ в форму для продолжения регистрации Откройте сайт Яндекса в мобильном браузере
Откройте сайт Яндекса в мобильном браузере Заполните форму для регистрации на сайте Яндекс
Заполните форму для регистрации на сайте Яндекс Пройдите проверку на робота и нажмите «Зарегистрироваться»
Пройдите проверку на робота и нажмите «Зарегистрироваться»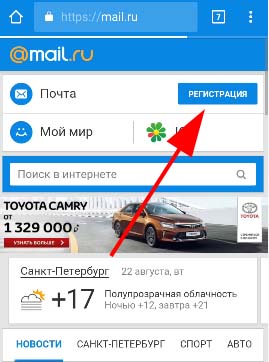 Нажмите на кнопку «Регистрация» на сайте Mail.ru
Нажмите на кнопку «Регистрация» на сайте Mail.ru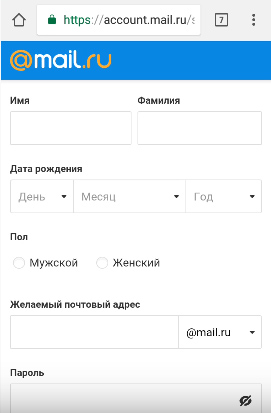 Введите данные для регистрации
Введите данные для регистрации