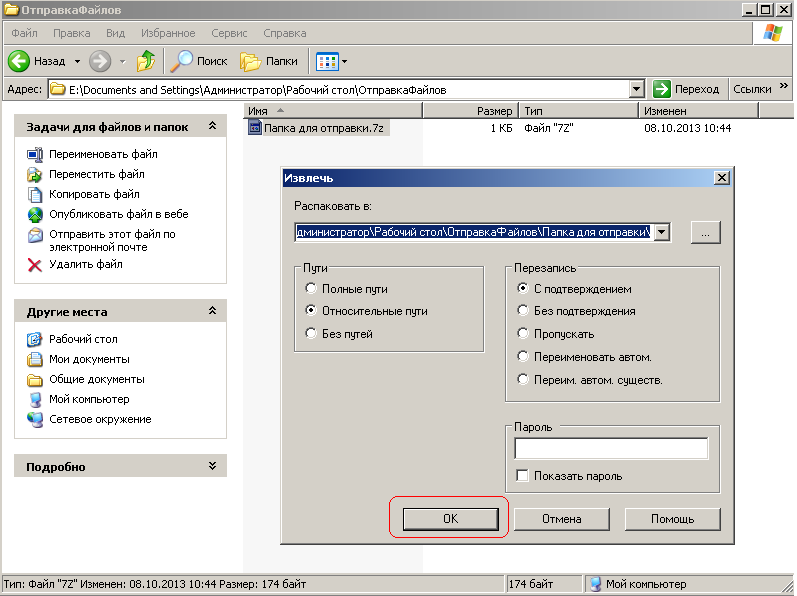Как создать, настроить или восстановить папку в Microsoft Outlook
Программа Microsoft Outlook позволяет пользователю быстро получать доступ абсолютно ко всем каталогам на компьютере. С данными, которые хранятся, можно работать идентично, как с документами посредством проводника. Все стандартные каталоги изначально приложение хранит в разделе «Mailbox», так называется учётная запись электронной почты. В этом разделе хранятся основные одноименные подкаталоги, которые содержат соответственно «Входящие письма», «Календарь», «Список контактов», «Задачи». Кроме основных подразделов, пользователь может воспользоваться черновиками (в них содержатся незавершённые предметы), отправленными данными (представляют собой копию отправленного объекта), удалёнными и исходящими данными. Рассматриваемое приложение настолько функционально, что оно позволяет создать собственные объекты, посредством которых данные упорядочиваются и хранятся в дальнейшем. В нижеприведённом материале рассмотрим, как настроить папки Outlook удобным для пользователя способом, узнаем о принципе их создания и восстановления.
Работа с папками в Microsoft Outlook.
Создание каталога в приложении
Создание папки в программе Microsoft Outlook можно назвать одним из самых простейших действий в работе с данным приложением. Если пользователь не знает, как создать архивную папку в Outlook 2010, он может обратить внимание на командную строку. Раздел меню «Файл» содержит команду «Создать», из ниспадающего списка останется только выбрать необходимую строку.
Созданное таким образом содержание нуждается в присвоении названия. «Имя» позволит переименовать объект должным образом.
Юзер, знающий, как создать папку в Аутлуке, всегда обращает внимание на содержимое каталога, так как в нём нужно указать тип созданного. Команда «Поместить» поможет определиться с местоположением.
Копирование
С копированием в программе Microsoft Outlook поможет разобраться меню приложения, достаточно найти пункт «Перейти» и указать на строку «Список». Среди ниспадающих каталогов пользователю стоит указать на тот элемент, который необходимо дублировать. Затем следует поэтапно перейти от меню «Файл» к строке «Папка» и команде «Копировать». Здесь же будет указываться имя копируемого элемента. Затем останется только указать местоположение скопированного объекта.
Затем следует поэтапно перейти от меню «Файл» к строке «Папка» и команде «Копировать». Здесь же будет указываться имя копируемого элемента. Затем останется только указать местоположение скопированного объекта.
Перемещение
Перемещение в приложении Microsoft Outlook осуществляет раздел «Список», посредством которого стоит выбрать интересующее, нуждающееся в дальнейшей смене местоположения. При переходе в меню «Файл» следует указать команду «Переместить», указав название перемещаемого элемента. При щелчке в нужном месте расположения появится каталог. Это же действие поможет сделать поэтапный переход посредством команды «Создать», позволяющей создавать новые каталоги, в которые после перемещаются выбранное.
Следует помнить, что переместить нет возможности то, что отвечает за поиск, оно представляет собой виртуальные данные, хранящие представления элементов, которые помогают осуществить заданную функцию поиска.
Переименование
Чтобы понять, как в Outlook настроить папки, в частности переименовать определённый предмет, следует в списке всех каталогов выбрать то, что нуждается в смене названия. Посредством меню «Файл» и строки «Папка» нужно найти раздел с командой «Переименовать». «Имя» позволит указать требуемое название.
Посредством меню «Файл» и строки «Папка» нужно найти раздел с командой «Переименовать». «Имя» позволит указать требуемое название.
Удаление
Удалить папки в программе, как и с осуществлением прежних действий, поможет раздел «Список папок», содержащийся в меню «Перейти». Область переходов при щелчке мышкой предоставит возможность указать ту папку, которая больше не нужна пользователю. Дальнейшее действие заключается в нахождении в контекстном меню раздела «Удалить» с указанием названия. В момент удаления пропадает не только сам объект, но и всё его содержимое.
Перемещение элемента в другую папку
Как только элемент для перемещения будет выбран, следует обратиться к команде «Переместить в …». При этом следует указать название, куда впоследствии планируется переместить объект. Представленный список — это не что иное, как перечень названий объектов, в которых присутствуют перемещённые документы.
СОВЕТ. При отсутствии интересующей папки в отображённом списке следует перейти к строке «Переместить в …» и самостоятельно указать на объект.
Скрытие
Раздел «Перейти» помогает работать со «Списком», именно в нём содержится перечень всего содержимого. Здесь же можно увидеть подкаталоги, чему способствует кнопка «+». Дальнейшее сворачивание и сокрытие данных осуществляет кнопка «–». При этом стоит помнить о нескольких особенностях приложения, в частности, область «Избранные» можно просмотреть только посредством раздела «Почта». Указанный объект невозможно переместить, скрыть, поменять его размер. Некоторые модификации, такие как удаление и добавление, доступны только по отношению к почтовым элементам, доступ к которым будет осуществляться посредством «Избранных объектов».
Пользователь должен знать, что раздел «Список» неперемещаем, доступно только изменение размера. При необходимости иметь доступ ко всем существующим каталогам раздел «Список» должна заменить большая кнопка (её можно расположить над строкой «Почта»). Такой же результат принесёт удаление кнопки «Почта», расположенной в разделе переходов.
Такой же результат принесёт удаление кнопки «Почта», расположенной в разделе переходов.
Копирование макета
Макет представляет собой набор прав, правил и форм. Чтобы скопировать макет, следует посредством раздела «Перейти» обратиться к строке «Список», где необходимо указать на интересующий объект, нуждающийся в копировании. Раздел «Файл» поможет перейти от команды «Папка» к указанию «Копировать макет». Среди списка с ниспадающими предложениями выбираем строку «Копировать структуру имя в исходную имя». Здесь же нужно указать свойства, которые будут продублированы.
Определение размера
В Microsoft Outlook всё имеет свой размер, узнать можно не только о весе корневого элемента, но и размере каждого вложенного объекта. При активном использовании учётной записи Exchange размер помогут узнать автономные разделы (Локальные данные), что касается почты, придётся воспользоваться «Данными» на сервере. Те объекты, которые находятся на самом компьютере (расширение .ost), не дают полной информации, из-за чего папки на ПК на деле окажутся больше, чем те, которые определяются посредством почтового ящика. Каталоги поиска не имеют размера ввиду того, что являются виртуальными и имеют только представления элементов, отвечающие некоторым заданным параметрам.
Каталоги поиска не имеют размера ввиду того, что являются виртуальными и имеют только представления элементов, отвечающие некоторым заданным параметрам.
Для того чтобы узнать размер, в области переходов следует посредством мыши указать интересующий объект, и в контекстном меню перейти от «Свойств» к строке «Размер папки». Определением размера любых элементов, исключая поисковые каталоги, занимается команда «Размеры папок».
Автоматическая очистка папки «Удалённые»
Чтобы автоматически удалённые объекты исчезали с компьютера в данном приложении, посредством вкладки «Сервис» в меню приложения следует перейти к строке «Параметры» и разделу «Дополнительно». Эти действия помогут поставить флажок напротив команды «Очищать папку «Удалённые» в момент выхода из программы.
Отключение уведомления перед автоматической очисткой объекта «Удалённые»
Осуществить данную задачу помогут команды, расположенные в разделе «Сервис», посредством строки «Параметры» следует перейти к команде «Дополнительно». После того как откроются объекты, расположенные в этом месте, останется только убрать флажок, проставленный напротив указания относительно показа предупреждения об удалении.
После того как откроются объекты, расположенные в этом месте, останется только убрать флажок, проставленный напротив указания относительно показа предупреждения об удалении.
Назначение домашней страницы
Когда нужно назначить домашнюю страницу, следует указать элемент, затем, вызвав мышью контекстное меню, найти команду «Свойства» и перейти к строке «Домашняя страница». «Адрес» должен содержать указатель на web-страничку, используемую в качестве домашней. Эту же операцию можно осуществить посредством кнопки «Обзор», определив интересующую страницу из ниспадающего перечня. Отображаться web-странице в момент щелчка по каталогу поможет размещение флажка около строки, отвечающей за её отображение по умолчанию.
Заключение
Программа Microsoft Outlook — достаточно функциональное приложение, разобравшись с принципом её работы, пользователь сможет настроить под себя всё необходимое.
Как поставить пароль на архив RAR, ZIP и 7z
Создание архива с паролем, при условии, что этот пароль достаточно сложен — очень надежный способ защитить свои файлы от просмотра посторонними. Несмотря на обилие разнообразных программ «Password Recovery» для подбора паролей архивов, если он будет достаточно сложным, взломать его не получится (см. материал Про безопасность паролей на эту тему).
Несмотря на обилие разнообразных программ «Password Recovery» для подбора паролей архивов, если он будет достаточно сложным, взломать его не получится (см. материал Про безопасность паролей на эту тему).
В этой статье наглядно покажу, как поставить пароль на архив RAR, ZIP или 7z при использовании архиваторов WinRAR, 7-Zip и WinZip. Кроме этого, ниже имеется видео инструкция, где все необходимые операции показаны наглядно. См. также: Лучший архиватор для Windows.
Установка пароля на архивы ZIP и RAR в программе WinRAR
WinRAR, насколько я могу судить — самый распространенный архиватор в нашей стране. С него и начнем. В WinRAR вы можете создавать архивы RAR и ZIP, и устанавливать пароли на оба типа архива. Однако, шифрование имен файлов доступно только для RAR (соответственно, в ZIP, чтобы извлечь файлы понадобится ввести пароль, однако имена файлов будут видны и без него).
Первый способ сделать архив с паролем в WinRAR — выделить все файлы и папки для помещения в архив в папке в проводнике или на рабочем столе, кликнуть по ним правой кнопкой мыши и выбрать пункт контекстного меню (если таковой имеется) «Добавить в архив…» с иконкой WinRAR.
Откроется окно создания архива, в котором, помимо выбора типа архива и места его сохранения, вы можете нажать кнопку «Установить пароль», после чего дважды ввести его, при необходимости включить шифрование имен файлов (только для RAR). После этого нажмите Ок, и еще раз Ок в окне создания архива — архив будет создан с паролем.
Если в контекстном меню по правому клику нет пункта для добавления в архив WinRAR, то вы можете просто запустить архиватор, выбрать файлы и папки для архивации в нем, нажать кнопку «Добавить» в панели сверху, после чего проделать те же действия по установке пароля на архив.
И еще один способ поставить пароль на архив или все архивы, в дальнейшем создаваемые в WinRAR — нажать по изображению ключа слева внизу в строке состояния и задать необходимые параметры шифрования. При необходимости установите отметку «Использовать для всех архивов».
Создание архива с паролем в 7-Zip
С помощью бесплатного архиватора 7-Zip можно создавать архивы 7z и ZIP, устанавливать на них пароль и выбирать тип шифрования (а распаковывать можно и RAR). Точнее, можно создавать и другие архивы, но установить пароль возможно лишь на два указанных выше типа.
Точнее, можно создавать и другие архивы, но установить пароль возможно лишь на два указанных выше типа.
Так же, как и в WinRAR, в 7-Zip создание архива возможно с помощью пункта контекстного меню «Добавить к архиву» в разделе Z-Zip или из главного окна программы с помощью кнопки «Добавить».
В обоих случаях вы увидите одинаковое окно добавления файлов в архив, в котором, при выборе форматов 7z (по умолчанию) или ZIP будет доступно включение шифрования, при этом для 7z доступно также и шифрование файлов. Просто задайте желаемый пароль, при желании включите скрытие имен файлов и нажмите Ок. В качестве метода шифрования рекомендую AES-256 (для ZIP имеется также ZipCrypto).
В WinZip
Не знаю, использует ли кто-то сейчас архиватор WinZip, но раньше использовали, а потому, думаю, имеет смысл упомянуть и его.
С помощью WinZIP можно создать архивы ZIP (или Zipx) с шифрованием AES-256 (по умолчанию), AES-128 и Legacy (тот самый ZipCrypto). Сделать это можно в главном окне программы, включив соответствующий параметр в правой панели, а затем задав параметры шифрования ниже (если вы их не зададите, то при добавлении файлов в архив вас просто попросят указать пароль).
При добавлении файлов в архив с помощью контекстного меню проводника, в окне создания архива просто отметьте пункт «Шифрование файлов», нажмите кнопку «Добавить» внизу и установите пароль на архив после этого.
Видео инструкция
А теперь обещанное видео про то как поставить пароль на разные типы архивов в разных архиваторах.
В заключение скажу, что в наибольшей степени лично я доверяю шифрованным архивам 7z, далее — WinRAR (в обоих случаях с шифрованием имен файлов) и в последнюю очередь — ZIP.
Первым указан 7-zip по причине того, что в нем используется надежное шифрование AES-256, имеется возможность шифрования файлов и, в отличие от WinRAR, он является Open Source — следовательно независимые разработчики имеют доступ к исходному коду, а это в свою очередь, минимизирует вероятность наличия предумышленных уязвимостей.
remontka.pro в Телеграм | Способы подписки
Создайте файл данных Outlook (.pst) для сохранения вашей информации
В папке «Входящие» выберите Новые элементы > Дополнительные элементы > Файл данных Outlook .
Введите имя файла .
Чтобы добавить пароль, установите флажок Добавить дополнительный пароль .
org/ListItem»>
Выберите OK . Введите пароль в текстовые поля Password и Verify Password и снова выберите OK .
Если вы установили пароль, вы должны вводить его каждый раз при открытии файла данных — например, при запуске Outlook или при открытии файла данных в Outlook.
О файлах данных Outlook (.pst и .ost)
При первом запуске Outlook необходимые файлы данных создаются автоматически.
Иногда требуются дополнительные файлы данных. Файлы данных Outlook (.pst) сохраняются на вашем компьютере в папке Documents\Outlook Files 9Папка 0006.
Старые сообщения и элементы, которые вы не используете регулярно, можно заархивировать в файл данных Outlook (.

Если ваш онлайн-почтовый ящик почти заполнен, вы можете экспортировать некоторые элементы в файл данных Outlook (.pst). Вы также можете использовать эти файлы для создания архивов, файлов проектов или резервных копий из любой учетной записи Outlook. Чтобы узнать, как это сделать, см. раздел Экспорт или резервное копирование электронной почты, контактов и календаря в PST-файл Outlook.
Файлы данных Outlook (.pst) используются для учетных записей электронной почты POP3
Совет: Если ваш файл данных Outlook (. pst) становится большим, он может замедлить синхронизацию OneDrive и может показывать сообщение «Обрабатываются изменения» или «Файл используется». Узнайте, как удалить PST-файл данных Outlook из OneDrive.
pst) становится большим, он может замедлить синхронизацию OneDrive и может показывать сообщение «Обрабатываются изменения» или «Файл используется». Узнайте, как удалить PST-файл данных Outlook из OneDrive.
В некоторых учетных записях (IMAP, Microsoft Exchange Server и Outlook.com) используется автономный файл данных Outlook (OST). Это синхронизированная копия сообщений, сохраненных на сервере. Доступ к нему можно получить с нескольких устройств и приложений, таких как Outlook.
Автономные файлы данных Outlook сохраняются в папке диска :\Users\user\AppData\Local\Microsoft\Outlook .
Совет: Резервное копирование автономного файла данных Outlook (.ost) не требуется, так как это уже копия текущей информации на сервере. Если вы настроите учетную запись снова или на другом компьютере или устройстве, будет загружена синхронизированная копия ваших сообщений.
Важно: Office 2007 больше не поддерживается . Перейдите на Microsoft 365, чтобы работать где угодно с любого устройства и продолжать получать поддержку.
Перейдите на Microsoft 365, чтобы работать где угодно с любого устройства и продолжать получать поддержку.
Обновите сейчас
О файлах данных Outlook
Outlook использует файл данных для сохранения элементов на вашем компьютере, файл личных папок Outlook (.pst). С учетной записью Microsoft Exchange ваши элементы обычно доставляются и сохраняются на сервере электронной почты.
Чтобы вы могли работать со своими сообщениями без подключения к серверу электронной почты, Outlook предлагает автономные папки, которые сохраняются в файле автономной папки (.ost) на вашем компьютере.
OST-файлы Outlook используются только в том случае, если у вас есть учетная запись Exchange и вы выбрали автономную работу или используете режим кэширования Exchange.
org/ListItem»>
PST-файлы Outlook используются для учетных записей POP3, IMAP и HTTP. Чтобы создавать архивы, файлы проектов или файлы резервных копий папок и элементов Outlook на вашем компьютере, включая учетные записи Exchange, необходимо создать и использовать дополнительные PST-файлы.
При первом запуске Outlook необходимые файлы данных создаются автоматически.
Создайте PST-файл в формате Outlook 2003/Office Outlook 2007
По умолчанию Outlook создает PST-файл в последнем формате, который поддерживает файлы большего размера и наборы символов Unicode. Этот формат файла не может быть прочитан в Microsoft Outlook 97, 98, 2000 или 2002.
- org/ListItem»>
Щелкните Файл личных папок Office Outlook (.pst) , а затем выберите OK .
В диалоговом окне Создать или открыть файл данных Outlook в поле Имя файла введите имя файла, а затем выберите OK .
В диалоговом окне Create Microsoft Personal Folders в поле Name введите отображаемое имя для папки .pst.
Примечание.
 Указание отображаемого имени помогает различать разные файлы данных Outlook при работе с несколькими PST-файлами. Мы рекомендуем выбрать имя, которое имеет для вас смысл.
Указание отображаемого имени помогает различать разные файлы данных Outlook при работе с несколькими PST-файлами. Мы рекомендуем выбрать имя, которое имеет для вас смысл.
В меню Файл укажите Новый , а затем выберите Файл данных Outlook .
Если вы хотите защитить файл данных паролем, в поле Password введите свой пароль в текстовые поля Password и Verify Password .
Примечание. В целях повышения безопасности при вводе отображаются только точки.
Подсказки для пароля:
Выберите значимое имя.
org/ListItem»> Если хотите, выберите пароль для этого файла данных. Установите флажок Сохранить этот пароль в списке паролей , если вы не хотите, чтобы при каждом открытии файла у вас запрашивался пароль для файла данных.Ваш пароль может содержать до 15 символов.
Используйте надежные пароли, состоящие из прописных и строчных букв, цифр и символов. Слабые пароли не смешивают эти элементы. Надежный пароль: Y6dh!et5. Слабый пароль: House27.
Пароли должны состоять из 8 и более символов.

Крайне важно, чтобы вы помнили свой пароль. Если вы забудете свой пароль, Microsoft не сможет его восстановить. Храните пароли, которые вы записываете, в безопасном месте, отдельно от информации, которую они помогают защитить.
Если вы установите флажок Сохранить этот пароль в списке паролей , запишите пароль на случай, если вам понадобится открыть PST-файл на другом компьютере. Установите этот флажок, только если ваша учетная запись пользователя Microsoft Windows защищена паролем и никто другой не имеет доступа к вашей учетной записи компьютера.
Важно: Microsoft, ваш интернет-провайдер (ISP) и ваш администратор электронной почты не имеют доступа к вашему паролю и не могут помочь вам восстановить содержимое PST-файла, если вы забудете пароль.

Имя папки, связанной с сохраненным файлом данных, отображается в списке папок. Чтобы просмотреть список папок, в меню Go нажмите Список папок . По умолчанию папка называется Личные папки .
Создайте PST-файл в формате Outlook 97-2002
Чтобы создать файл данных, совместимый с Outlook 97, 98, 2000 или 2002, можно создать файл личных папок Outlook 97-2002 (.pst). Формат файла для этого PST-файла такой же, как формат, доступный в Outlook 9.7, 98, 2000 и 2002.
В меню Файл укажите Новый , а затем выберите Файл данных Outlook .
org/ListItem»>В поле Имя файла введите имя файла, а затем выберите OK .
В поле Имя введите отображаемое имя для папки .pst.
Если вы хотите защитить файл данных паролем, в поле Password введите свой пароль в поле Password 9Текстовые поля 0006 и Подтвердить пароль .
Примечание. В целях повышения безопасности при вводе отображаются только точки.

Подсказки для пароля
Щелкните Файл личных папок Outlook 97-2002 (.pst) , а затем выберите OK .
Ваш пароль может содержать до 15 символов.
Используйте надежные пароли, состоящие из прописных и строчных букв, цифр и символов. Слабые пароли не смешивают эти элементы. Надежный пароль: Y6dh!et5. Слабый пароль: House27.
Пароли должны состоять из 8 и более символов. Парольная фраза, состоящая из 14 или более символов, лучше.
org/ListItem»>Если вы установите флажок Сохранить этот пароль в списке паролей , запишите пароль на случай, если вам понадобится открыть PST-файл на другом компьютере. Установите этот флажок, только если ваша учетная запись пользователя Microsoft Windows защищена паролем и никто другой не имеет доступа к вашей учетной записи компьютера.
Важно: Microsoft, ваш интернет-провайдер (ISP) или администратор электронной почты не имеют доступа к вашему паролю и не могут помочь вам восстановить содержимое PST-файла, если вы забудете пароль.

Крайне важно, чтобы вы помнили свой пароль. Если вы забудете свой пароль, Microsoft не сможет его восстановить. Храните пароли, которые вы записываете, в безопасном месте, отдельно от информации, которую они помогают защитить.
Имя папки, связанной с сохраненным файлом данных, отображается в списке папок. Чтобы просмотреть список папок, в меню Перейти щелкните Список папок . По умолчанию папка называется Личные папки.
См. также
Введение в файлы данных Outlook (.pst и .ost)
Создайте резервную копию своей электронной почты, экспортировав ее в файл .pst.
Автоматически архивировать старые элементы
Как архивировать в Outlook автоматически или вручную
В этом руководстве объясняется, как архивировать электронные письма в Outlook 365, Outlook 2021, 2019, Outlook 2016, Outlook 2013 и других версиях. Вы узнаете, как настроить каждую папку с собственными параметрами автоматического архивирования или применить одни и те же параметры ко всем папкам, как выполнить архивирование в Outlook вручную и как создать архивную папку, если она не отображается автоматически.
Если ваш почтовый ящик стал слишком большим, имеет смысл архивировать старые электронные письма, задачи, заметки и другие элементы, чтобы ваш Outlook оставался быстрым и чистым. Вот тут-то и появляется функция архива Outlook. Она доступна во всех версиях Outlook 365, Outlook 2019, Outlook 2016, Outlook 2013, Outlook 2010 и более ранних версиях. И этот учебник научит вас, как автоматически или вручную архивировать электронные письма и другие элементы в разных версиях.
Что такое архив в Outlook?
Архив Outlook (и автоархивация) перемещает старую электронную почту, задачи и элементы календаря в архивную папку, которая хранится в другом месте на жестком диске. Технически при архивировании старые элементы передаются из основного PST-файла в отдельный архивный PST-файл, который можно открыть в Outlook в любой момент. Таким образом, это поможет вам уменьшить размер вашего почтового ящика и освободить место на диске C:\ (если вы решите сохранить файл архива в другом месте).
В зависимости от того, как вы его настроите, Outlook Archive может выполнять одну из следующих задач:
- Переместите электронные письма и другие элементы из их текущих папок в архивную папку.
- Безвозвратно удалить старых сообщений электронной почты и других элементов, как только они истечет указанный период устаревания.
5 фактов, которые вы должны знать об Outlook Archive
Во избежание путаницы и предотвращения вопросов типа «Почему не работает автоархивация Outlook?» и «Где мои заархивированные электронные письма в Outlook?» Пожалуйста, помните следующие простые факты.
- Для большинства типов учетных записей Microsoft Outlook хранит все сообщения электронной почты, контакты, встречи, задачи и заметки в PST-файле, называемом файлом данных Outlook. PST — единственный тип файла, который можно архивировать. Как только старый элемент перемещается из основного файла .pst в файл archive.pst , он отображается в папке архива Outlook и больше не доступен в исходной папке.

- Архивация отличается от экспорта . При экспорте исходные элементы копируются в файл экспорта, но не удаляются ни из текущей папки, ни из основного PST-файла.
- Архивный файл не совпадает с резервной копией Outlook. Если вы хотите сделать резервную копию ваших заархивированных элементов, вам нужно будет сделать копию вашего файла archive.pst и сохранить его в безопасном месте, например. Дропбокс или Один диск.
- Контакты никогда не архивируются автоматически ни в одной версии Outlook. Однако вы можете заархивировать папку Контакты вручную.
- Если у вас есть учетная запись Outlook Exchange с онлайн-архивным почтовым ящиком, архивация в Outlook отключена.
Наконечник. Прежде чем архивировать элементы Outlook, имеет смысл объединить повторяющиеся контакты.
Функция Outlook Auto Archive может быть настроена на автоматическое перемещение старых сообщений электронной почты и других элементов в назначенную архивную папку через регулярные промежутки времени или на удаление старых элементов без архивирования. Подробные шаги для разных версий Outlook приведены ниже.
Подробные шаги для разных версий Outlook приведены ниже.
Как автоматически архивировать Outlook 365 — 2010
Начиная с Outlook 2010, автоматическое архивирование не включено по умолчанию, хотя Microsoft Outlook будет периодически напоминать вам об этом:
Чтобы немедленно начать архивирование, нажмите Да . Чтобы просмотреть и, возможно, изменить параметры архивирования, нажмите Настройки автоархивации… .
Или вы можете нажать Нет , чтобы закрыть приглашение и настроить автоматическое архивирование позже в наиболее удобное для вас время, выполнив следующие шаги.
- Откройте Outlook и нажмите Файл > Параметры > Расширенные > Настройки автоархивации…
- Откроется диалоговое окно автоархивации, и вы заметите, что все отображается серым цветом… но только до тех пор, пока вы не отметите Запускать автоархивацию каждые N дней После того, как этот флажок установлен, вы можете настроить другие параметры по своему вкусу и нажать OK .

На приведенном ниже снимке экрана показаны настройки по умолчанию, а подробную информацию о каждой опции можно найти здесь.
Во время архивации информация о состоянии отображается в строке состояния.
Как только процесс архивирования будет завершен, папка Архивы появится в вашем Outlook автоматически, если вы выбрали опцию Показать папку архива в списке папок . Если вы не можете найти заархивированные электронные письма в своем Outlook, см. Как отобразить архивную папку Outlook.
Как автоматически архивировать Outlook 2007
В Outlook 2007 автоматическое архивирование включено по умолчанию для следующих папок:
- Календарь , задание и журнал элементов (старше 6 месяцев)
- Отправленные и Удаленные Папки (старше 2 месяцев)
Для других папок, таких как Входящие , Черновики , Заметки и другие, вы можете включить функцию автоархивации следующим образом:
- Откройте Outlook и нажмите Инструменты > Параметры .

- В опциях , перейдите на вкладку Other и нажмите кнопку AutoArchive… .
Затем настройте параметры автоархивации, как описано ниже.
Параметры и параметры автоматического архивирования Outlook
Как вы уже знаете, в Outlook 2010 и более поздних версиях доступ к настройкам автоархива можно получить через Файл > Параметры > Расширенные настройки > Настройки автоархивации… полный контроль.
- Запускать автоархивацию каждые N дней . Укажите, как часто вы хотите запускать автоархивацию. Имейте в виду, что архивирование большого количества элементов одновременно может снизить производительность вашего компьютера. Поэтому, если вы ежедневно получаете много электронных писем, настройте автоматический архив Outlook, чтобы он запускался чаще. Чтобы отключить автоматическое архивирование , снимите этот флажок.
- Запрос перед запуском автоархивации .
 Установите этот флажок, если вы хотите получать напоминания непосредственно перед началом процесса автоматического архивирования. Это позволит вам отменить автоматическое архивирование, нажав 9.0315 Нет в подсказке.
Установите этот флажок, если вы хотите получать напоминания непосредственно перед началом процесса автоматического архивирования. Это позволит вам отменить автоматическое архивирование, нажав 9.0315 Нет в подсказке. - Удаление элементов с истекшим сроком действия (только папки электронной почты) . Выбор этой опции удалит сообщений с истекшим сроком действия из ваших папок электронной почты. Для ясности скажем, что электронное письмо с истекшим сроком действия — это не то же самое, что старое сообщение, срок хранения которого истек. Срок действия устанавливается для каждого сообщения отдельно на вкладке Параметры нового окна электронной почты ( Параметры > Отслеживание группа > Истекает через ).
Microsoft заявляет, что этот параметр не установлен по умолчанию, но он был включен в некоторых моих установках Outlook. Поэтому обязательно снимите этот флажок, если вы хотите хранить сообщения с истекшим сроком действия до тех пор, пока они не достигнут конца периода устаревания, установленного для данной папки.

- Архивация или удаление старых элементов . Выберите этот параметр, если вы хотите настроить собственные параметры автоматического архивирования. Если этот флажок не установлен, Outlook будет использовать параметры автоархивации по умолчанию.
- Показать папку архива в списке папок . Если вы хотите, чтобы папка «Архив» отображалась в области навигации вместе с другими папками, установите этот флажок. Если флажок не установлен, вы все равно сможете открыть папку архива Outlook вручную.
- Удаление предметов старше . Укажите период устаревания, по истечении которого ваши элементы Outlook должны быть заархивированы. Вы можете настроить период в днях, неделях или месяцах — минимум от 1 дня до максимум 60 месяцев.
- Переместить старые элементы в . Если выбран этот параметр, Outlook автоматически перемещает старые сообщения электронной почты и другие элементы в файл archive.pst, а не удаляет их (при выборе этого переключателя отменяется выбор Безвозвратно удалить элементы ).
 По умолчанию Outlook сохраняет файл archive.pst в одном из этих мест. Чтобы выбрать другое место или дать другое имя заархивированному PST, нажмите кнопку Обзор .
По умолчанию Outlook сохраняет файл archive.pst в одном из этих мест. Чтобы выбрать другое место или дать другое имя заархивированному PST, нажмите кнопку Обзор . - Безвозвратно удалить элементы . Это удалит старые элементы навсегда, как только они достигнут конца периода устаревания, архивная копия создаваться не будет.
- Применить эти настройки ко всем папкам сейчас . Чтобы применить настроенные параметры автоархивации ко всем папкам, нажмите эту кнопку. Если вы хотите применить другие настройки для одной или нескольких папок, не нажимайте эту кнопку. Вместо этого настройте параметры архивирования для каждой папки вручную.
Периоды устаревания по умолчанию, используемые Outlook Auto Archive
Периоды устаревания по умолчанию во всех версиях Outlook следующие:
- Входящие, Черновики, Календарь, Задачи, Заметки, Журнал — 6 месяцев
- Исходящие — 3 месяца
- Отправленные, Удаленные — 2 месяца
- Контакты — не архивируются автоматически
Периоды по умолчанию можно изменить для каждой папки отдельно с помощью параметра «Очистка почтового ящика».
Outlook определяет возраст определенного элемента на основе следующей информации:
- Письма — дата получения или дата, когда вы в последний раз изменяли и сохраняли сообщение (редактировали, экспортировали, копировали и т. д.).
- Элементы календаря (встречи, события и встречи) — дата последнего изменения и сохранения элемента. Повторяющиеся элементы не архивируются автоматически.
- Задачи — дата завершения или дата последнего изменения, в зависимости от того, что наступит позже. Открытые задачи (задачи, которые не отмечены как завершенные) не архивируются автоматически.
- Примечания и журнальные записи — дата создания или последнего изменения элемента.
Если вы хотите архивировать сообщения по дате получения/выполнения, воспользуйтесь следующими рекомендациями: Как архивировать электронные письма по дате получения.
Как исключить определенную папку из автоматического архивирования или применить другие настройки
Чтобы запретить автоархивацию Outlook для определенной папки или установить другое расписание и параметры для этой папки, выполните следующие действия.
- Щелкните правой кнопкой мыши папку и выберите Свойства… в контекстном меню.
- В диалоговом окне Свойства выполните одно из следующих действий:
- Чтобы исключить папку из автоматического архивирования, установите переключатель Не архивировать элементы в этой папке .
- Чтобы заархивировать папку по-другому , выберите Архивировать эту папку, используя эти настройки , и настройте нужные параметры:
- период устаревания, после которого элементы должны быть перемещены в архив;
- , следует ли использовать папку архива по умолчанию или другую папку, или
- безвозвратно удалить старые элементы без архивации.
- Нажмите OK , чтобы сохранить изменения.
- Чтобы исключить папку из автоматического архивирования, установите переключатель Не архивировать элементы в этой папке .
Наконечник. Вы можете использовать этот метод для автоматического удаления старых писем из папок Удаленные и Нежелательная почта . Подробные шаги здесь.
Подробные шаги здесь.
Как создать архивную папку в Outlook
Если вы выбрали параметр Показать папку архива в списке папок при настройке параметров автоматического архивирования Outlook, папка Архивы должна автоматически появиться в области навигации. Если вышеуказанный параметр не был выбран, вы можете отобразить папку Outlook Archive следующим образом:
- Нажмите Файл > Открыть и экспортировать > Открыть файл данных Outlook.
- Откроется диалоговое окно Открыть файл данных Outlook . Выберите файл archive.pst (или любое другое имя, которое вы дали файлу архива) и нажмите кнопку ОК. Если вы решили сохранить архив Outlook в другом месте, перейдите в это место и выберите заархивированный PST-файл.
Вот оно! Папка Архив сразу появится в списке папок:
После того, как папка «Архив» появится, вы сможете найти и открыть свои заархивированные элементы, как обычно. до найдите в архиве Outlook, выберите папку «Архив» в области навигации и введите текст поиска в поле Мгновенный поиск .
до найдите в архиве Outlook, выберите папку «Архив» в области навигации и введите текст поиска в поле Мгновенный поиск .
Чтобы удалить папку «Архив» из списка папок, щелкните ее правой кнопкой мыши и выберите «Закрыть архив». . Не беспокойтесь, это только удалит папку Archives с панели навигации, но не удалит фактический файл архива. Вы сможете восстановить свою папку Outlook Archive в любое время, когда вам это нужно, выполнив описанные выше шаги.
Как отключить автоматическое архивирование в Outlook
Чтобы отключить функцию автоархивации, откройте диалоговое окно настроек автоархивации и снимите флажок Запускать автоархивацию каждые N дней .
Как архивировать в Outlook вручную (электронная почта, календарь, задачи и другие папки)
Если вам не нужна автоматическая архивация, вы можете архивировать сообщения электронной почты и другие элементы вручную в любое время. Таким образом, вы можете лучше контролировать, какие элементы сохранить, а какие переместить в архив, где хранить файл архива и т. д.
Таким образом, вы можете лучше контролировать, какие элементы сохранить, а какие переместить в архив, где хранить файл архива и т. д.
Имейте в виду, что, в отличие от Outlook AutoArchive, ручное архивирование — это одноразовый процесс , и вам нужно будет повторять приведенные ниже шаги каждый раз, когда вы хотите переместить старые элементы в архив.
- В Outlook 2016 перейдите на вкладку Файл и щелкните Инструменты > Очистить старые элементы .
В Outlook 2010 и Outlook 2013 щелкните Файл > Средство очистки > Архив… - В диалоговом окне Архивировать выберите параметр Архивировать эту папку и все подпапки , а затем выберите папку для архивирования. Например, чтобы заархивировать календарь Outlook , выберите папку Calendar :
Если вы хотите заархивировать все электронные письма, календари и задачи , выберите корневую папку в почтовом ящике Outlook, то есть ту, которая находится вверху списка папок. По умолчанию в Outlook 2010 и более поздних версиях корневая папка отображается как ваш адрес электронной почты (я переименовал свой адрес в 9).0315 Светлана как показано на скриншоте ниже):
По умолчанию в Outlook 2010 и более поздних версиях корневая папка отображается как ваш адрес электронной почты (я переименовал свой адрес в 9).0315 Светлана как показано на скриншоте ниже):
Затем настройте еще несколько параметров:
- В поле Архивировать элементы старше введите дату, указывающую, насколько старым должен быть элемент, прежде чем его можно будет переместить в архив.
- Нажмите кнопку Browse , если вы хотите изменить расположение файла архива по умолчанию.
- Если вы хотите архивировать элементы, исключенные из автоматического архивирования, выберите Включить элементы с установленным флажком «Не выполнять автоархивацию» 9Коробка 0006.
Наконец, нажмите OK, и Outlook немедленно начнет создание архива. Как только процесс будет завершен, в вашем Outlook появится папка «Архив».
Советы и примечания:
- Чтобы заархивировать несколько папок, используя различных настроек, напр.
 храните элементы в папке Отправленные дольше, чем в папке Черновики , повторите описанные выше шаги для каждой папки отдельно и сохраните все папки в один и тот же архив .pst 9файл 0316. Если вы решите создать несколько разных архивных файлов, каждый файл добавит свою собственную папку Архивы в ваш список папок.
храните элементы в папке Отправленные дольше, чем в папке Черновики , повторите описанные выше шаги для каждой папки отдельно и сохраните все папки в один и тот же архив .pst 9файл 0316. Если вы решите создать несколько разных архивных файлов, каждый файл добавит свою собственную папку Архивы в ваш список папок. - Архив Outlook поддерживает существующую структуру папок . Например, если вы решите заархивировать только одну папку, и у этой папки есть родительская папка, в архиве будет создана пустая родительская папка.
Где хранятся архивные файлы Outlook?
Как вы уже знаете, архив Outlook представляет собой тип файла данных Outlook (.pst). Файл archive.pst создается автоматически при первом запуске автоматического архивирования или при ручной архивации сообщений электронной почты.
Расположение файла архива зависит от операционной системы, установленной на вашем компьютере. Если вы не изменили расположение по умолчанию при настройке параметров архива, вы можете найти файл архива в одном из следующих мест:
Outlook 365-2010
- Vista, Windows 7, 8, и 10 C:\Users\<имя пользователя>\Documents\Outlook Files\archive.
 pst
pst - Windows XP C:\Documents and Settings\<имя пользователя>\Local Settings\Application Data\Microsoft\Outlook\archive.pst
Outlook 2007 и более ранние версии
- Vista и Windows 7 C:\Users\<имя пользователя>\AppData\Local\Microsoft\Outlook\archive.pst
- Windows XP C:\Documents and Settings\<имя пользователя>\Local Settings\Application Data\Microsoft\Outlook\archive.pst
Примечание. Application Data и AppData являются скрытыми папками. Чтобы отобразить их, перейдите в Панель управления > Параметры папки 9.0316 , перейдите на вкладку Просмотр и выберите Показать скрытые файлы, папки или диски в разделе Скрытые файлы и папки .
Как найти расположение файла архива на вашем компьютере
Если вы не можете найти PST-файл архива ни в одном из указанных выше мест, скорее всего, вы решили сохранить его в другом месте при настройке параметров автоматического архивирования.
Вот быстрый способ определить точное местоположение архива Outlook: щелкните правой кнопкой мыши папку «Архив» в списке папок и выберите Местоположение открытого файла . Это немедленно откроет папку, в которой хранится ваш заархивированный файл .pst.
Если вы создали несколько разных архивных файлов, вы можете сразу просмотреть все местоположения следующим образом:
- Нажмите Файл > Настройки учетной записи > Настройки учетной записи .
- В диалоговом окне Настройки учетной записи перейдите на вкладку Файлы данных .
- Среди других файлов вы увидите текущее местоположение archive.pst (или любое другое имя, которое вы дали своему архивному файлу).
- Чтобы перейти к папке, в которой хранится определенный файл архива, выберите нужный файл и нажмите Открыть расположение файла .
Советы и рекомендации по архивированию Outlook
В первой части этого руководства мы рассмотрели основы Outlook Archive.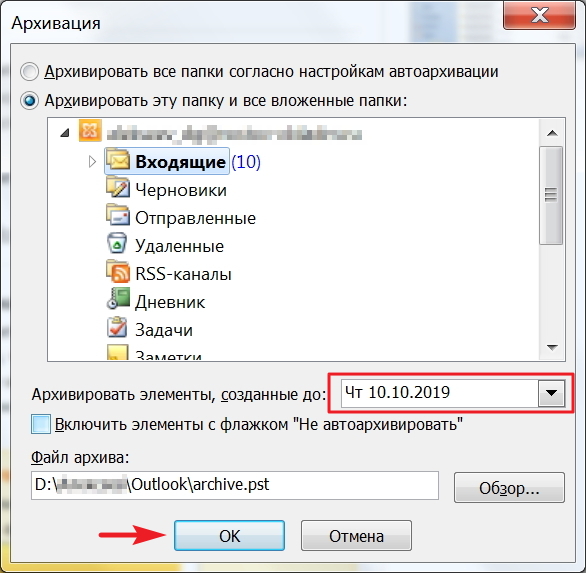 А теперь пришло время изучить несколько техник, выходящих за рамки основ.
А теперь пришло время изучить несколько техник, выходящих за рамки основ.
Как изменить существующее местоположение вашего архива Outlook
Если по какой-либо причине вам необходимо переместить существующий архив Outlook, простое перемещение заархивированного PST-файла в новую папку приведет к созданию нового архивного PST-файла в расположении по умолчанию при следующем запуске автоархивации Outlook.
Чтобы правильно переместить архив Outlook, выполните следующие действия.
1. Закрыть архив в Outlook
Чтобы отключить папку архива Outlook, щелкните правой кнопкой мыши корневую папку архива в списке папок и выберите 9.0005 Закрыть архив .
Совет. Если папка «Архивы» не отображается в вашем списке папок, вы можете найти ее местоположение на вкладке Файл > Настройки учетной записи > Настройки учетной записи > Файлы данных , выберите заархивированный PST-файл и нажмите кнопку Удалите кнопку . Это только отключит архив от вашего Outlook, но не удалит заархивированный файл .pst.
Это только отключит архив от вашего Outlook, но не удалит заархивированный файл .pst.
2. Переместите файл архива в нужное место.
Закройте Outlook, перейдите к местоположению вашего заархивированного PST-файла и скопируйте его в выбранную вами папку. После того, как ваш архив Outlook будет скопирован, вы можете удалить исходный файл. Однако более безопасным способом было бы переименовать его в archive-old.pst и хранить до тех пор, пока вы не убедитесь, что скопированный файл работает.
3. Переподключить перемещенный файл archive.pst
Чтобы повторно подключить файл архива, откройте Outlook, нажмите Файл > Открыть > Файл данных Outlook… , перейдите к новому местоположению файла архива, выберите файл и нажмите OK, чтобы подключить его. Папка Archives сразу же появится в вашем списке папок.
4. Измените настройки автоматического архивирования Outlook
Последним, но не менее важным шагом является изменение параметров автоархивации, чтобы с этого момента Outlook перемещал старые элементы в новое место вашего заархивированного PST-файла. В противном случае Outlook создаст другой файл archive.pst в исходном месте.
В противном случае Outlook создаст другой файл archive.pst в исходном месте.
Для этого нажмите Файл > Параметры > Расширенные настройки > Настройки автоархивации… , убедитесь, что установлен переключатель Переместить старые элементы в , нажмите кнопку Обзор и укажите ее там, где вы находитесь. переместил файл архива Outlook.
Как автоматически очищать папки «Удаленные» и «Нежелательная почта»
Чтобы удалить старые элементы из Удаленные элементы и Нежелательная электронная почта автоматически, установите Outlook AutoArchive для запуска каждые несколько дней, а затем настройте следующие параметры для вышеуказанных папок:
- Щелкните правой кнопкой мыши папку Удаленные и выберите Свойства > Автоархив .
- Выберите параметр Архивировать эту папку, используя эти настройки , и выберите нужное количество дней рядом с Очистить элементы старше .

- Выберите Безвозвратно удалить старые элементы и нажмите ОК.
Повторите описанные выше шаги для папки Нежелательная почта , и все готово!
Примечание. Старые элементы будут удалены из папок Нежелательная и Удаленные при следующем запуске автоархивации. Например, если вы настроили автоархивацию на запуск каждые 14 дней, папки будут очищаться каждые 2 недели. Если вы хотите чаще удалять нежелательные письма, установите меньший период для автоматического архивирования Outlook.
Как архивировать электронные письма по дате получения
Параметры по умолчанию Outlook AutoArchive определяют возраст элемента на основе даты получения/конкуренции или изменения, в зависимости от того, что наступит позднее. Другими словами, если после получения сообщения электронной почты или пометки задачи как выполненной вы вносите какие-либо изменения в элемент (например, импортируете, экспортируете, редактируете, копируете, помечаете как прочитанное или непрочитанное), дата изменения изменяется, и элемент выигрывает. нельзя перемещать в папку архива, пока не закончится очередной период старения.
нельзя перемещать в папку архива, пока не закончится очередной период старения.
Если вы хотите, чтобы Outlook игнорировал дату изменения, вы можете настроить его для архивации элементов по следующим датам:
- Письма — дата получения
- Элементы календаря — дата, на которую запланирована встреча, событие или собрание
- Задачи — дата завершения
- Примечания — дата последнего изменения
- Журнальные записи — дата создания
Примечание. Решение требует внесения изменений в реестр, поэтому мы рекомендуем использовать его очень осторожно, поскольку при неправильном изменении реестра могут возникнуть серьезные проблемы. В качестве дополнительной меры предосторожности обязательно сделайте резервную копию реестра перед его изменением. Если вы работаете в корпоративной среде, вам лучше, чтобы ваш администратор сделал это за вас, чтобы быть в безопасности.
Для начала проверьте версию Outlook. Если вы используете Outlook 2010 , обязательно установите исправление от апреля 2011 г. для Outlook 2010, а пользователям Outlook 2007 необходимо установить исправление от декабря 2010 г. для Outlook 2007. Outlook 2013 и Outlook 2016 не требуют дополнительных обновлений.
для Outlook 2010, а пользователям Outlook 2007 необходимо установить исправление от декабря 2010 г. для Outlook 2007. Outlook 2013 и Outlook 2016 не требуют дополнительных обновлений.
А теперь выполните следующие шаги, чтобы создать значение реестра ArchiveIgnoreLastModifiedTime :
- Чтобы открыть реестр, нажмите Пуск > Запустите , введите regedit в поле поиска и нажмите OK .
- Найдите и выберите следующий раздел реестра:
HKEY_CURRENT_USER\Software\Microsoft\Office\<версия Office>\Outlook\PreferencesНапример, в Outlook 2013 это:
HKEY_CURRENT_USER\Software\Microsoft\Office\15.0\Outlook\Preferences
- В меню Edit укажите New , выберите DWORD (32 бита) Value , введите его имя ArchiveIgnoreLastModifiedTime и нажмите Enter. Результат должен выглядеть примерно так:
- Щелкните правой кнопкой мыши вновь созданное значение ArchiveIgnoreLastModifiedTime, выберите Modify , введите 1 в поле Value data , а затем OK .

- Закройте редактор реестра и перезапустите Outlook, чтобы изменения вступили в силу. Сделанный!
Архив Outlook не работает — причины и решения
Если Outlook Archive или AutoArchive не работает должным образом или у вас возникли проблемы с поиском заархивированных сообщений электронной почты в Outlook, следующие советы по устранению неполадок помогут определить источник проблемы.
1. Параметры архивации и автоархивации недоступны в Outlook
Скорее всего, вы используете почтовый ящик Exchange Server или в вашей организации есть политика хранения почты, которая переопределяет автоархивацию Outlook, т.е. он был отключен вашим администратором в качестве групповой политики. Если это так, пожалуйста, уточните детали у вашего системного администратора.
2. Автоархивация настроена, но не работает
Если внезапно перестала работать автоархивация Outlook, откройте настройки автоархивации и убедитесь, что Выполнять автоархивацию каждые N дней установлен флажок .
3. Определенный элемент никогда не архивируется
Есть две частые причины исключения определенного элемента из автоархива:
- Дата изменения элемента более новая, чем дата, установленная для архивирования. Решение см. в разделе Как архивировать элементы по дате получения или выполнения.
- Для данного элемента выбрано свойство Не выполнять автоархивацию этого элемента . Чтобы проверить это, откройте элемент в новом окне, нажмите Файл > Свойства и снимите флажок с этого поля:
Вы также можете добавить поле Do Not AutoArchive в представление Outlook, чтобы получить обзор элементов, для которых выбран этот параметр.
4. Архивная папка отсутствует в Outlook
Если папка «Архивы» не отображается в списке папок, откройте настройки автоархивации и убедитесь, что выбран параметр Показать папку архива в списке папок . Если папка «Архив» по-прежнему не отображается, откройте файл данных Outlook вручную, как описано здесь.
5. Поврежден или поврежден файл archive.pst
Если файл archive.pst поврежден, Outlook не может перемещать в него новые элементы. В этом случае закройте Outlook и используйте средство восстановления папки «Входящие» (scanpst.exe), чтобы восстановить заархивированный PST-файл. Если это не работает, единственным решением является создание нового архива.
6. Почтовый ящик Outlook или файл архива достигли максимального размера
Полный архив.pst или основной файл .pst также может помешать работе архива Outlook.
Если файл archive.pst достиг своего предела, очистите его, удалив старые элементы или создав новый файл архива.
Если основной файл .pst достиг своего предела, попробуйте удалить некоторые старые элементы вручную, или очистите папку «Удаленные », или переместите некоторые элементы в свой архив вручную, или попросите администратора временно увеличить размер свой почтовый ящик, а затем запустите автоархивацию или заархивируйте старые элементы вручную.



 Указание отображаемого имени помогает различать разные файлы данных Outlook при работе с несколькими PST-файлами. Мы рекомендуем выбрать имя, которое имеет для вас смысл.
Указание отображаемого имени помогает различать разные файлы данных Outlook при работе с несколькими PST-файлами. Мы рекомендуем выбрать имя, которое имеет для вас смысл.
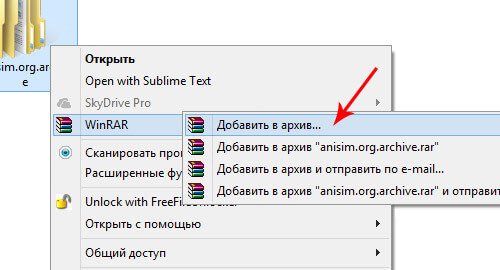





 Установите этот флажок, если вы хотите получать напоминания непосредственно перед началом процесса автоматического архивирования. Это позволит вам отменить автоматическое архивирование, нажав 9.0315 Нет в подсказке.
Установите этот флажок, если вы хотите получать напоминания непосредственно перед началом процесса автоматического архивирования. Это позволит вам отменить автоматическое архивирование, нажав 9.0315 Нет в подсказке.
 По умолчанию Outlook сохраняет файл archive.pst в одном из этих мест. Чтобы выбрать другое место или дать другое имя заархивированному PST, нажмите кнопку Обзор .
По умолчанию Outlook сохраняет файл archive.pst в одном из этих мест. Чтобы выбрать другое место или дать другое имя заархивированному PST, нажмите кнопку Обзор . храните элементы в папке Отправленные дольше, чем в папке Черновики , повторите описанные выше шаги для каждой папки отдельно и сохраните все папки в один и тот же архив .pst 9файл 0316. Если вы решите создать несколько разных архивных файлов, каждый файл добавит свою собственную папку Архивы в ваш список папок.
храните элементы в папке Отправленные дольше, чем в папке Черновики , повторите описанные выше шаги для каждой папки отдельно и сохраните все папки в один и тот же архив .pst 9файл 0316. Если вы решите создать несколько разных архивных файлов, каждый файл добавит свою собственную папку Архивы в ваш список папок. pst
pst