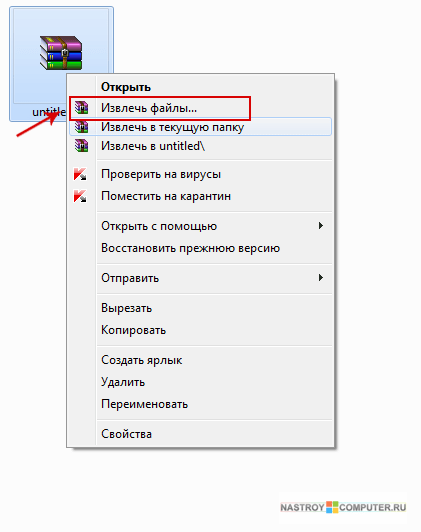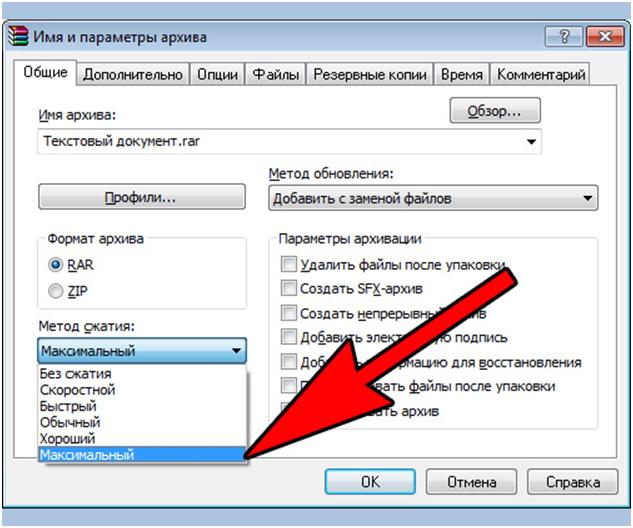Как создать ZIP-архив в Windows
Во время работы на компьютере практически все пользователи так или иначе сталкиваются с архивами разных типов, например, во вложениях электронной почты или при скачивании файлов из Интернета. Среди подобных расширений самым распространенным в мире является формат ZIP.
В разных ситуациях пользователю может понадобиться создать ZIP-архив на компьютере в операционной системе Windows. Чтобы выполнить эту операцию вы можете использовать встроенное средство ОС или стороннее программное обеспечение.
Содержание:
- Использование архивов
- Как создать сжатую ZIP папку средствами Windows
- Как создать архив ZIP в программе WinRAR
- Как создать ZIP файл в программе 7-Zip
- Как создать ZIP папку в Total Commander
- Выводы статьи
Использование архивов
Архив создается с помощью специализированной программы — архиватора. Вы можете поместить в архив различные файлы и папки. Архиватор сжимает файлы в архив, или сжатую ZIP-папку (в нашем случае) с расширением «*. zip».
zip».
Архивирование файлов выполняет нескольких задач:
- Сжатие файлов с целью уменьшения занимаемого места на диске.
- Удобство и увеличение скорости при передаче файлов через Интернет.
- Для хранения нескольких файлов под одним именем.
- Хранение копий важных файлов и документов.
- Для защиты файлов от посторонних.
Сжатые файлы после архивирования занимают меньше места. Эффективность сжатия зависит от типа файла. Например, обычные текстовые файлы сжимаются очень сильно, а у музыкальных файлов и картинок все зависит от формата файла. Некоторые файлы сжимаются хорошо, а другие почти не жмутся.
При отправке файлов по Сети большое значение имеет размер файлов, а также способ его передачи. Намного легче переслать один архив, чем несколько разных файлов, потому что так значительно сократиться время.
Архивные копии позволяют сохранить важные данные от потери. В случае утраты оригинальной информации вы сможете ее восстановить из архивной копии.
Если создать ZIP архив с паролем, то эти данные станут недоступными для посторонних лиц. Доступ к содержимому можно получить только после ввода пароля, установленного на данный архив. Этим способом вы создадите своего рода сейф для важных файлов.
Процесс архивирования всегда предполагает разархивирование. Файлы помещаются в архив, чтобы в случае необходимости вы могли их оттуда достать.
Вы можете использовать несколько способов для создания архива:
- Создать архив в формате ZIP встроенным средством Windows.
- Использовать сторонние программы.
- Создать ZIP архив онлайн.
Про первые два способа создать файл — ZIP архив, мы расскажем в этом руководстве. На сайте vellisa.ru вы можете прочитать статью о том, как создать ZIP архив онлайн.
Подробнее: Архиватор (разархиватор) онлайн: обзор 3 сервисов
Как создать сжатую ZIP папку средствами Windows
Сначала мы рассмотрим, как создать ZIP архив в Windows. В операционную систему встроено средство для работы с ZIP файлами, которое подходит для большинства типичных задач.
Вы можете использовать инструмент для работы с архивами из контекстного меню Проводника:
- Выделите необходимые файлы и папки.
- В контекстном меню Windows 11 нажмите на пункт «Сжать ZIP-архив».
В операционных системах Windows 10, Windows 8, Windows 7 сначала нужно выбрать пункт меню «Создать» или «Отправить», а затем «Сжатая ZIP-папка».
- В месте хранения архивированных файлов появится ZIP-папка, которой можно присвоить подходящее имя. В противном случае система самостоятельно даст имя этому архиву.
После открытия этой папки в Проводнике, содержимое ZIP-папки (архива) показывается так же, как и содержимое любой другой папки на ПК. С файлами или папками, находящимися в архиве, можно совершать любые действия: просматривать, копировать, перемещать, удалять и так далее.
Кроме того, вы можете разархивировать файлы из архива в любую папку на компьютере. В Windows используется следующий алгоритм действий:
- Выделите ZIP-папку.

- Далее используйте соответствующую кнопку на панели инструментов Проводника или контекстное меню правой кнопки мыши.
- В открывшемся контекстном меню выберите пункт «Извлечь все…».
- В окне «Распаковка сжатых ZIP-папок» выберите конечную папку и извлеките файлы.
Во встроенном в систему ZIP-архиваторе нет некоторых полезных функций:
- Нельзя разбить архив большого размера на несколько частей для более удобного перемещения или скачивания.
- Нет настроек величины степени сжатия файлов.
- На архив нельзя поставить пароль, чтобы зашифровать важные файлы.
Если вам необходимы эти функции, используйте сторонние приложения, с помощью которых вы сможете создать ZIP-архив на компьютере. Имеется большое количество подобных программ.
Программы — архиваторы обычно добавляют в контекстное меню правой кнопки мыши довольно много пунктов, ненужные из которых можно отключить в настройках приложения. Запуск операции по архивированию или разархивации выполняется непосредственно из окна подобной программы или из контекстного меню Проводника.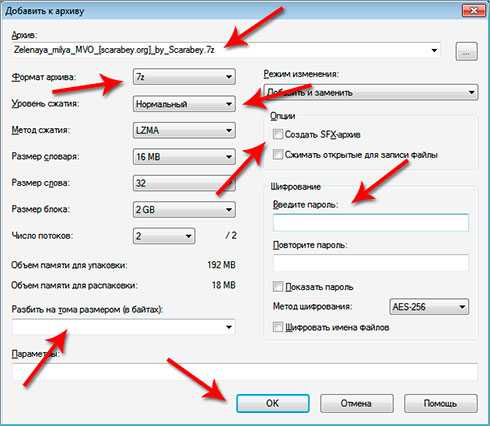
Как создать архив ZIP в программе WinRAR
WinRAR — популярный архиватор для работы с RAR-архивами. Помимо своего собственного формата, в этой программе можно создать ZIP-архив. Это мощное приложение для работы с архивами разных форматов.
Пройдите шаги:
- Выделите нужные файлы.
- В контекстном меню выберите «Добавить в архив…».
- В окне «Имя и параметры архива» укажите имя архива, формат архива — ZIP.
В этом окне можно выбрать место хранения архива (по умолчанию используется текущий каталог), изменить метод сжатия, разделить файлы на тома определенного размера, установить пароль.
Подробнее: Как поставить пароль на папку с помощью программы WinRAR
- Нажмите на кнопку «ОК» для запуска процесса архивации.
После завершения сжатия, файл ZIP-архива появится в выбранном месте расположения.
Как создать ZIP файл в программе 7-Zip
7-Zip — бесплатный архиватор с поддержкой большого количества форматов.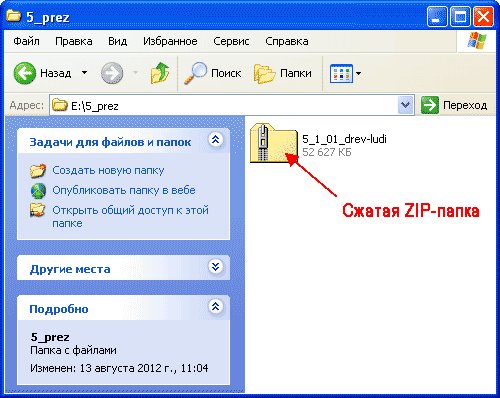 Это приложение поддерживает создание сжатых ZIP-папок. Архиватор 7-Zip часто использует вместо платного WinRAR.
Это приложение поддерживает создание сжатых ZIP-папок. Архиватор 7-Zip часто использует вместо платного WinRAR.
Сделайте следующее:
- Отройте окно программы 7-Zip.
- Откройте нужную папку, а затем выделите файлы.
- На панели инструментов нажмите на кнопку «Добавить».
- В окне «Добавить к архиву», в поле «Формат архива» укажите — «zip».
Выберите место сохранения, уровень сжатия, если нужно, разбейте архив на тома, установите пароль (опция — «Шифрование»).
Подробнее: Как поставить пароль на папку в 7-Zip
- Нажмите на кнопку «ОК».
Архив будет создан в указанной директории в соответствии с заданными параметрами.
Как создать ZIP папку в Total Commander
Total Commander — популярный файловый менеджер для операционной системы Windows. С помощью этого приложения можно создать архивы некоторых форматов, в том числе в ZIP-формате.
Выполните следующие действия:
- Откройте папку с файлами на правой панели в программе Тотал Коммандер.
 На левой панели откройте ту директорию, куда вам нужно сохранить созданный архив.
На левой панели откройте ту директорию, куда вам нужно сохранить созданный архив. - Выделите нужные файлы (они окрасятся в красный цвет).
- Нажмите на кнопку «Упаковать файлы», расположенную на панели инструментов.
- В окне «Упаковка файлов» по умолчанию выбран нужный нам формат — ZIP. В случае необходимости, можете создать многотомный архив, включить шифрование или перейти в настройки, чтобы установить степень сжатия.
- Нажмите на кнопку «ОК».
После завершения операции в выбранном каталоге появится сжатая папка.
Выводы статьи
С помощью архивации пользователь может сжать файлы на своем компьютере для экономии места или для пересылки архива адресату через Интернет. Среди многочисленных расширений архивных форматов наиболее распространен формат «ZIP».
Этот формат поддерживается в операционной системе Windows, а также в специализированных программах для создания архивов. С помощью системного средства или стороннего приложения вы можете создать сжатую ZIP-папку на компьютере в операционной системе Windows.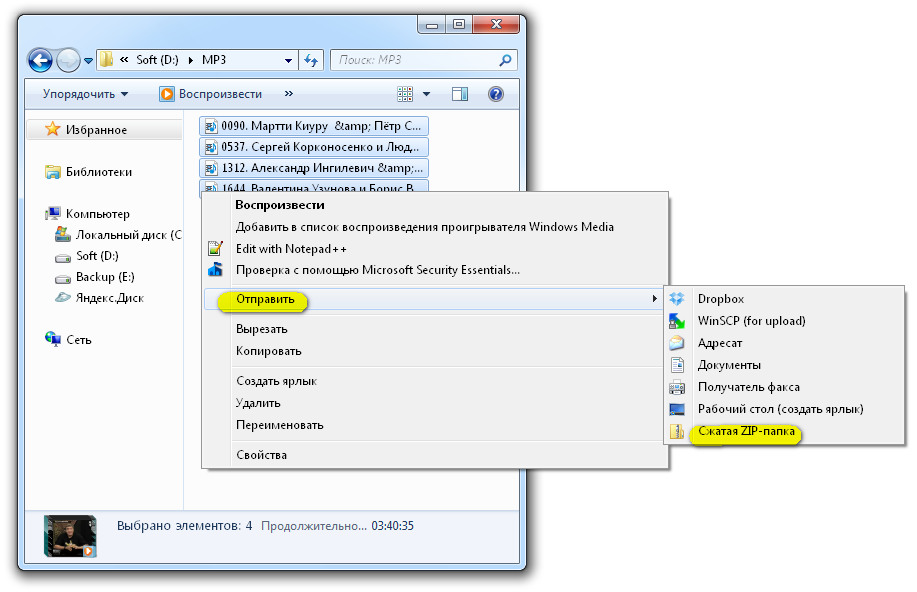
Нажимая на кнопку, я даю согласие на обработку персональных данных и принимаю политику конфиденциальности
6 простых способов создать ZIP-файл в Windows 10 • Оки Доки
Вы хотите создать ZIP-архив на своем ПК с Windows? Есть несколько причин, по которым вы захотите это сделать. Может быть, вы хотите объединить несколько файлов в один архив? Или, может быть, вы хотите уменьшить размер ваших файлов, сжав их в ZIP-архив?Независимо от причины, существуют встроенные и сторонние варианты создания ZIP-файла в Windows. Вот шесть способов создать ZIP-файл в Windows 10.
Один из самых простых способов создать ZIP-файл на ПК с Windows — использовать контекстное меню. В этом меню есть опция, которая позволяет вам добавлять выбранные файлы в ZIP-архив (вы можете добавлять и удалять элементы из контекстного меню Windows).
Вам не нужно устанавливать какие-либо расширения или приложения, чтобы использовать эту функцию. Эта функция работает «из коробки» и доступна во многих версиях Windows.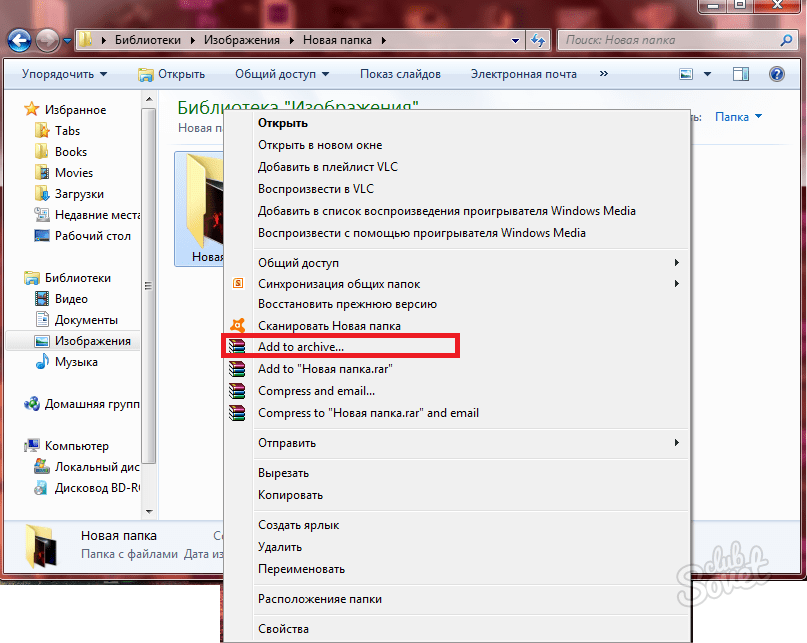
Программы для Windows, мобильные приложения, игры — ВСЁ БЕСПЛАТНО, в нашем закрытом телеграмм канале — Подписывайтесь:)
Вы можете использовать эту опцию, чтобы добавить один файл, несколько файлов и даже папок в новый ZIP-архив. Вот как вы это используете:
- Откройте папку, в которой находятся файлы, которые вы хотите добавить в ZIP-архив.
- Выберите отдельные файлы, кликнув по ним один раз или CTRL + A, чтобы выбрать все файлы.
- Кликните правой кнопкой мыши любой файл и выберите «Отправить в», а затем — «Сжатая (заархивированная) папка».
- Windows создаст новый ZIP-архив с выбранными вами файлами.
Этот новый ZIP-архив помещается в ту же папку, что и ваши исходные файлы.
2. Используйте опцию проводника для создания ZIP-файлов в Windows.
Другой встроенный способ создания ZIP-файла в Windows — использование ленты проводника. Это работает почти так же, как параметр контекстного меню, и вы можете использовать его, чтобы добавить как файлы, так и папки в новый ZIP-архив.
Вот как вы можете найти и использовать эту опцию:
- Откройте окно проводника и войдите в папку, в которой находятся ваши файлы.
- Выберите файлы, которые хотите добавить в ZIP-архив.
- Кликните вкладку с надписью «Поделиться», которая находится в верхней части окна проводника.
- Вы увидите опцию «Zip» в разделе «Отправить». Кликните эту опцию.
- Windows создаст для вас ZIP-архив. Никаких подсказок и подтверждений не будет.
3. Используйте командную строку Windows для создания файлов ZIP.
Если вы предпочитаете использовать командную строку, а не что-либо еще, в этой утилите есть команда, которую вы можете использовать для создания файлов ZIP. Однако имейте в виду, что эта команда работает только в Windows 10 или более поздней версии.
Windows 10 поставляется с командой tar, которая помогает создавать или извлекать архивы на вашем компьютере. Вы можете использовать эту команду, чтобы добавить ваши существующие файлы в ZIP-архив, и здесь мы покажем, как вы это делаете:
- Откройте окно командной строки на вашем ПК.

- Используйте команду cd, чтобы перейти в папку, в которой находятся ваши файлы.
- Введите следующую команду в окне командной строки и нажмите Enter. Замените output.zip именем, которое вы хотите дать своему ZIP-файлу, а myfile.txt — файлом, который вы хотите добавить в ZIP.
tar.exe -a -c -f output.zip myfile.txt
- Командная строка создаст и сохранит ZIP-архив в вашем текущем рабочем каталоге.
4. Используйте стороннее приложение для создания ZIP-файла в Windows.
Windows позволяет создавать ZIP-архивы без каких-либо приложений, но функции довольно ограничены. Если вам нужны дополнительные параметры, такие как возможность выбора уровня сжатия и разделения архива на несколько частей, вам необходимо использовать стороннее приложение для архивирования.
7-Zip (бесплатно) — это сторонний инструмент архивирования, и вы можете использовать это приложение для создания, а также извлечения многих типов архивов на вашем компьютере.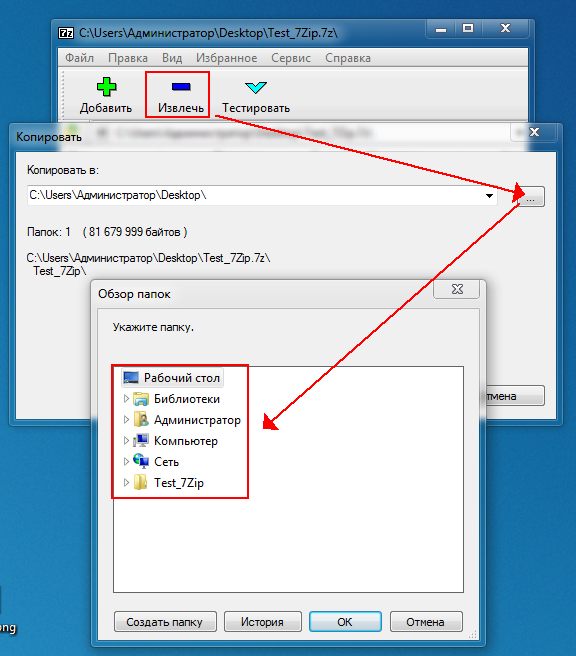 Этот инструмент предлагает такие опции, как разделение ваших архивов, добавление к ним защиты паролем и т. д.
Этот инструмент предлагает такие опции, как разделение ваших архивов, добавление к ним защиты паролем и т. д.
Вот как вы используете 7-Zip для создания ZIP-файла:
- Установите приложение 7-Zip на свой компьютер.
- Откройте приложение, и ваши файлы появятся. Это собственный файловый менеджер приложения.
- Используя этот файловый менеджер, войдите в папку, в которой находятся ваши файлы.
- Выберите файлы, которые хотите добавить в ZIP-архив.
- Кликните Добавить на верхней панели инструментов.
- Укажите папку вывода, формат архива, уровень сжатия и, при необходимости, пароль для вашего ZIP-архива. Затем нажмите ОК внизу.
- 7-Zip создаст и сохранит архив в выбранной вами папке.
5. Добавить файлы в существующий ZIP-файл в Windows.
Забыли добавить файлы при создании ZIP-архива? Не беспокойтесь, вы можете без проблем добавлять файлы в существующий архив. Вам даже не нужна дополнительная программа.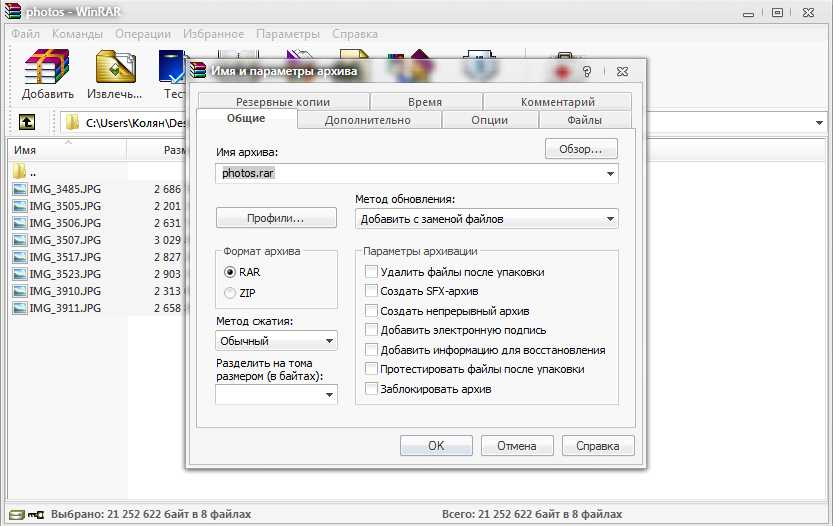 Вот как вы изменяете существующий ZIP-архив, чтобы добавить в него новые файлы:
Вот как вы изменяете существующий ZIP-архив, чтобы добавить в него новые файлы:
- Откройте папку, в которой находится ваш ZIP-архив.
- Откройте новое окно проводника и перейдите в папку, в которой находятся файлы, которые вы хотите добавить в архив.
- Перетащите файлы в ZIP-архив.
- Теперь ваши файлы добавлены в ваш ZIP-архив.
6. Разархивируйте ZIP-файлы в Windows.
В Windows вы можете использовать проводник или командную строку для извлечения ZIP-архивов.
Здесь мы покажем, как вы используете их для открытия своих архивов.
- Найдите ZIP-архив, который хотите извлечь, в окне проводника.
- Чтобы извлечь один файл, дважды щелкните архив и перетащите файл, который вы хотите извлечь, в папку в проводнике.
- Чтобы извлечь все файлы, щелкните правой кнопкой мыши ZIP-архив и выберите «Извлечь все» .
- Откройте окно командной строки и перейдите в каталог, в котором находится ваш ZIP-архив.

- Введите следующую команду, заменив myarchive.zip фактическим именем вашего архива, и нажмите Enter .
tar.exe -xf myarchive.zip
- Командная строка распакует ваш архив в текущий рабочий каталог.
Как пользователю Windows, вам не нужно прилагать много усилий для создания ZIP-архивов на вашем компьютере. Просто выберите файлы, которые вы хотите включить в свой архив, нажмите опцию, и ваш ZIP-архив готов.
Архивировать и распаковывать файлы — служба поддержки Майкрософт
Windows 10 Windows 8.1 Больше…Меньше
Заархивированные (сжатые) файлы занимают меньше места для хранения и могут быть переданы на другие компьютеры быстрее, чем несжатые файлы. В Windows вы работаете с заархивированными файлами и папками так же, как и с несжатыми файлами и папками. Объедините несколько файлов в одну заархивированную папку, чтобы упростить общий доступ к группе файлов.
- org/ItemList»>
Найдите файл или папку, которую вы хотите заархивировать.
Нажмите и удерживайте (или щелкните правой кнопкой мыши) файл или папку, выберите (или укажите) Отправить на , а затем выберите Сжатая (заархивированная) папка .
В том же месте создается новая заархивированная папка с тем же именем. Чтобы переименовать ее, нажмите и удерживайте (или щелкните правой кнопкой мыши) папку, выберите Переименовать и введите новое имя.

Выполните одно из следующих действий:
Чтобы разархивировать отдельный файл или папку, откройте заархивированную папку, затем перетащите файл или папку из заархивированной папки в новое место.
Чтобы распаковать все содержимое заархивированной папки, нажмите и удерживайте (или щелкните правой кнопкой мыши) папку, выберите Извлечь все и следуйте инструкциям.
Примечания:
Чтобы добавить файлы или папки в ранее созданную заархивированную папку, перетащите их в заархивированную папку.

Если вы добавите зашифрованные файлы в заархивированную папку, они не будут зашифрованы при распаковке, что может привести к непреднамеренному раскрытию личной или конфиденциальной информации. По этой причине мы рекомендуем вам не архивировать зашифрованные файлы.
Некоторые типы файлов, например изображения JPEG, уже сильно сжаты. Если вы заархивируете несколько изображений JPEG в папку, общий размер папки будет примерно таким же, как исходная коллекция изображений.
Как заархивировать файлы на компьютере или телефоне
- Когда вы заархивируете файл, вы сожмете его данные и уменьшите объем места, которое он занимает на вашем компьютере или телефоне.

- Почти все устройства имеют встроенные инструменты, позволяющие сжимать (а затем распаковывать) файлы.
Со временем ваша коллекция фото, видео, документов и игр может занимать много места. К счастью, есть способ освободить место на диске, ничего не удаляя.
Вы можете сжать несколько файлов в ZIP-файл, что уменьшит их размер, ничего не удаляя. Сжатие файлов — отличный способ поделиться ими или сохранить файлы, которые вы не часто открываете.
Вот как архивировать файлы на всех популярных устройствах и операционных системах.
Как заархивировать файлы на ПК с Windows
1. Выберите все файлы, которые вы хотите заархивировать. Вы можете либо обвести их рамкой, либо, удерживая Ctrl , щелкнуть каждый по отдельности.
2. Щелкните правой кнопкой мыши один из файлов и выберите Отправить на , затем выберите Сжатая (заархивированная) папка .
Если вам нужен больший контроль над сжатием файлов, попробуйте использовать такое приложение, как WinZip или WinRar.
Как архивировать файлы на Mac
1. Выберите все файлы, которые вы хотите архивировать. Вы можете либо перетащить их в рамку, либо, удерживая Command , щелкнуть каждый по отдельности.
2. Щелкните правой кнопкой мыши один из файлов и выберите Сжать .
Щелкните правой кнопкой мыши выделенные файлы и выберите параметр «Сжать». Уильям Антонелли/Инсайдер 3. Появится ZIP-файл, содержащий все сжатые данные. Не стесняйтесь переименовывать или перемещать этот файл, как хотите.Как заархивировать файлы на Chromebook
1. В приложении «Файлы» выберите все файлы, которые вы хотите заархивировать. Вы можете либо обвести их рамкой, либо, удерживая Ctrl , щелкнуть каждый по отдельности.
2. Щелкните правой кнопкой мыши один из файлов и выберите Zip selection
3. Появится ZIP-файл, содержащий все сжатые данные. Не стесняйтесь переименовывать или перемещать этот файл, как хотите.
Как заархивировать файлы в Linux
В отличие от других систем, вам потребуется использовать командную строку для заархивирования файлов на компьютере с Linux.
1. Откройте командное окно, нажав Ctrl + Alt + T .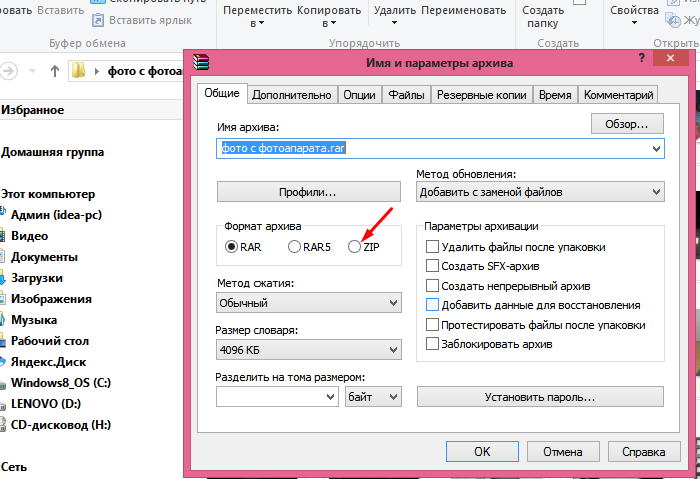
2. В командном окне введите:
zip [как вы хотите назвать zip-файл].zip [файлы, которые вы хотите заархивировать]
Например, если вы хотите заархивировать текстовый файл с именем «кошка» и изображение с именем «собака» в ZIP-файл с именем «животные», введите:
zip animals.zip cat.txt dog. jpg
Ваши файлы будут «сдуваться» — термин Linux для сжатия — и затем формироваться в ZIP-файл. Он появится в том же каталоге, что и исходные файлы, и вы увидите процентное соотношение, показывающее, насколько сжат каждый файл.
В Linux сжатие называется «выкачиванием». Кайл Уилсон/Инсайдер Что делать, если Linux говорит, что «zip» недействителен Команда zip не всегда устанавливается по умолчанию.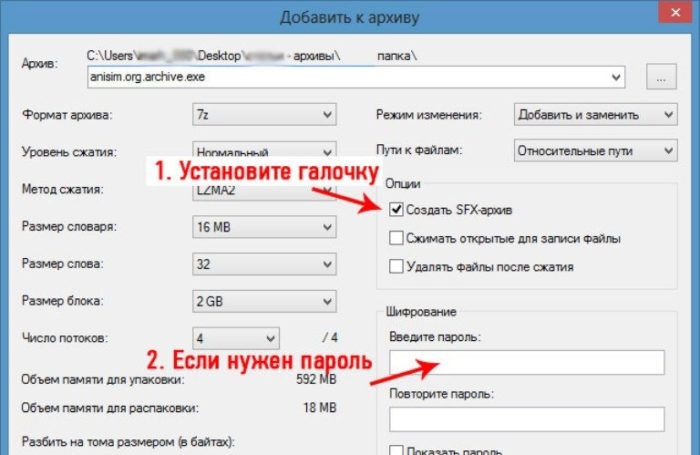 Если Linux не распознает его, вам необходимо установить его.
Если Linux не распознает его, вам необходимо установить его.
Чтобы исправить это, сначала введите и отправьте:
sudo apt install zip
или
sudo yum install zip
Затем снова попробуйте команду zip. Используйте первый, если вы используете Ubuntu или Debian, или второй, если вы используете Fedora или CentOS.
На некоторых машинах вам может потребоваться установить команду zip перед ее использованием. Кайл Уилсон/Инсайдер Если вы хотите заархивировать файлы с помощью приложения вместо командных строк, рассмотрите возможность загрузки такого приложения, как PeaZip.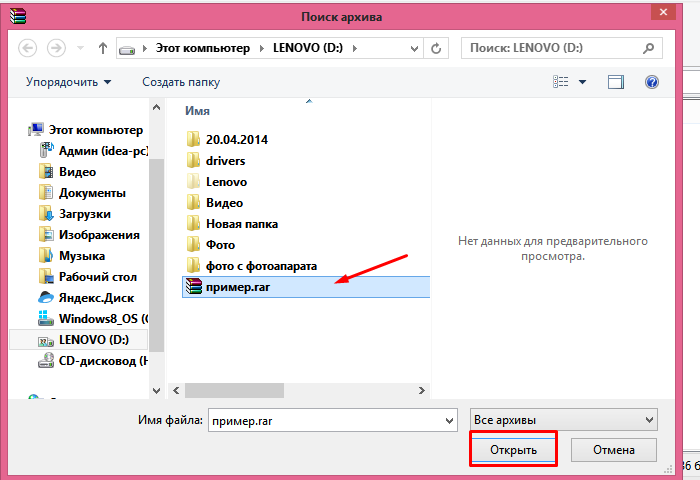
Как заархивировать файлы на iPhone или iPad
1. Откройте приложение «Файлы» и найдите файлы, которые вы хотите заархивировать.
2. На iPhone нажмите три точки (…) в правом верхнем углу, а затем Выберите . На iPad просто нажмите Выберите в правом верхнем углу.
Вам нужно будет выбрать все файлы, которые вы хотите заархивировать. Уильям Антонелли/Инсайдер3. Коснитесь всех документов, которые вы хотите заархивировать.
4. Выберите три точки (iPhone) или Еще (iPad) в правом нижнем углу и нажмите Сжать .
ZIP-файл будет сохранен в выбранную вами папку.
Как заархивировать файлы на Android
В зависимости от вашего устройства Android у вас может быть встроенное приложение File Manager для создания ZIP-файлов. Но если он отсутствует, загрузка стороннего приложения, такого как WinZip, — это простой способ заархивировать ваши файлы. Просто обратите внимание, что для использования всех функций WinZip вам необходимо купить премиум-версию.
Использование диспетчера файлов
1. Откройте приложение «Диспетчер файлов» и переместите все файлы, которые вы хотите сжать, в одну папку.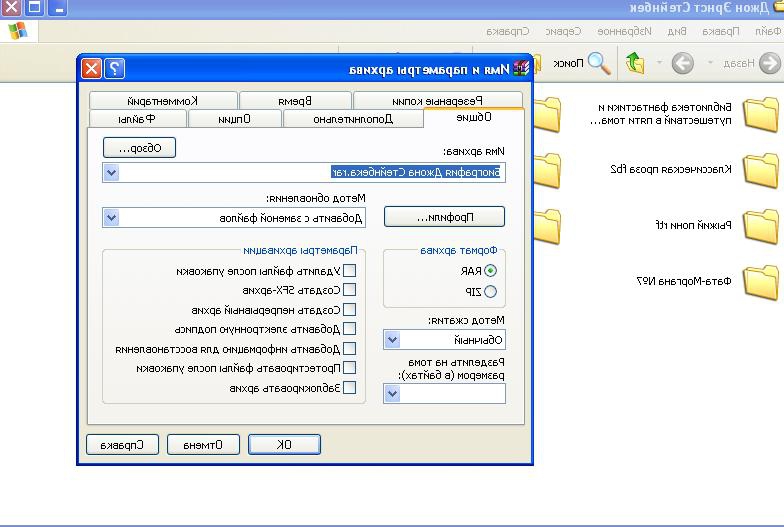
2. Нажмите на три точки в правом углу.
3. Выберите все элементы, которые вы хотите заархивировать, и внизу нажмите Сжать .
4. Затем выберите Сохранить , и будет создана новая папка со сжатыми файлами.
Использование WinZip
1. Загрузите и откройте WinZip, а затем предоставьте ему доступ к вашим файлам при появлении соответствующего запроса.
2. Вы увидите список папок, каждая из которых содержит различные типы носителей на вашем устройстве. Перейдите в папку по вашему выбору.
3. Если вы выбираете один файл, нажмите три точки справа от него. Если вы выбираете несколько файлов, удерживайте палец на одном из них, а затем выберите все нужные файлы.
4. Коснитесь Застежка-молния .
Опция «Zip» должна быть первой в списке. Уильям Антонелли/Инсайдер
Уильям Антонелли/Инсайдер5. Выберите место для сохранения (Хранилище, Google Диск и т. д.) и выберите Заархивировать сюда .
Рон Лайонс-младший
Внештатный писатель
Рон Лайонс-младший — независимый журналист, который писал для команды Insider Personal Finance. Ранее он работал в техническом отделе Insider, создавая учебные пособия.
ПодробнееПодробнее
Уильям Антонелли
Технический репортер для Insider Reviews
Уильям Антонелли (он/она/они) — писатель, редактор и организатор из Нью-Йорка.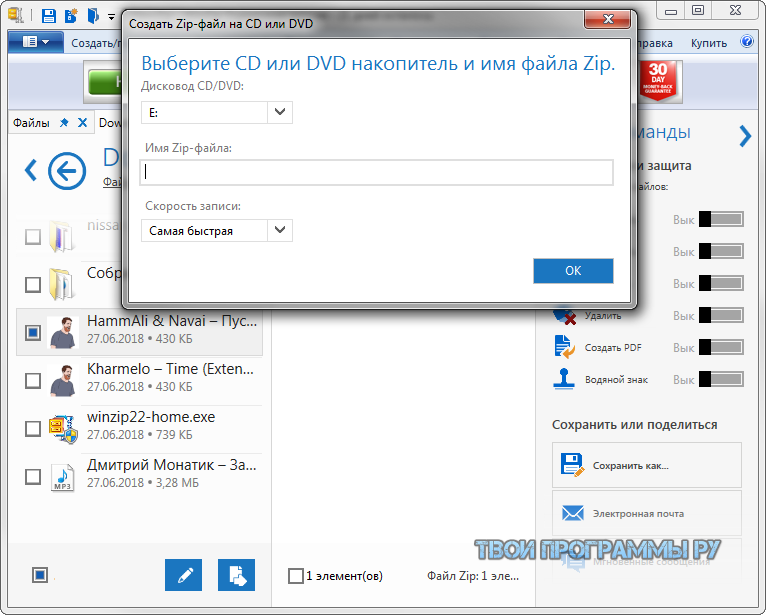


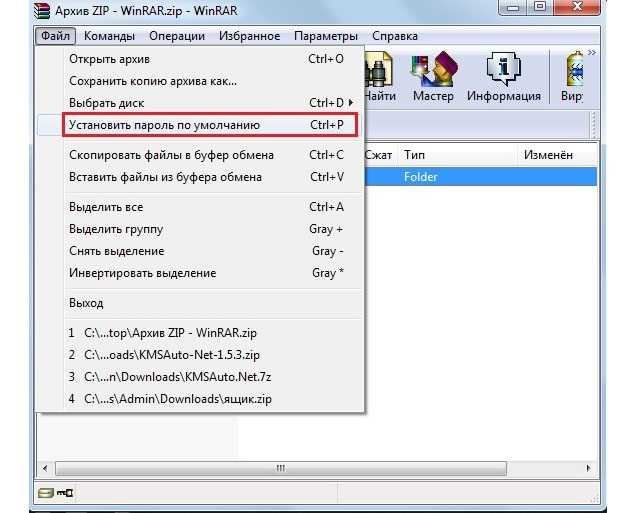
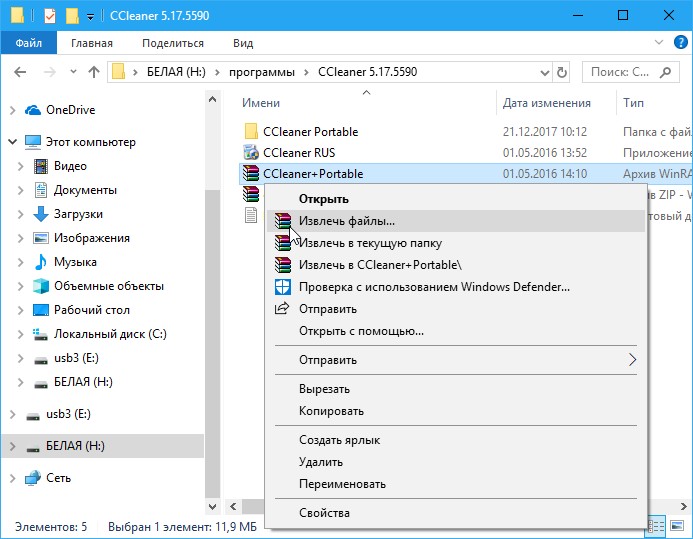 На левой панели откройте ту директорию, куда вам нужно сохранить созданный архив.
На левой панели откройте ту директорию, куда вам нужно сохранить созданный архив.