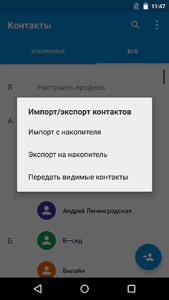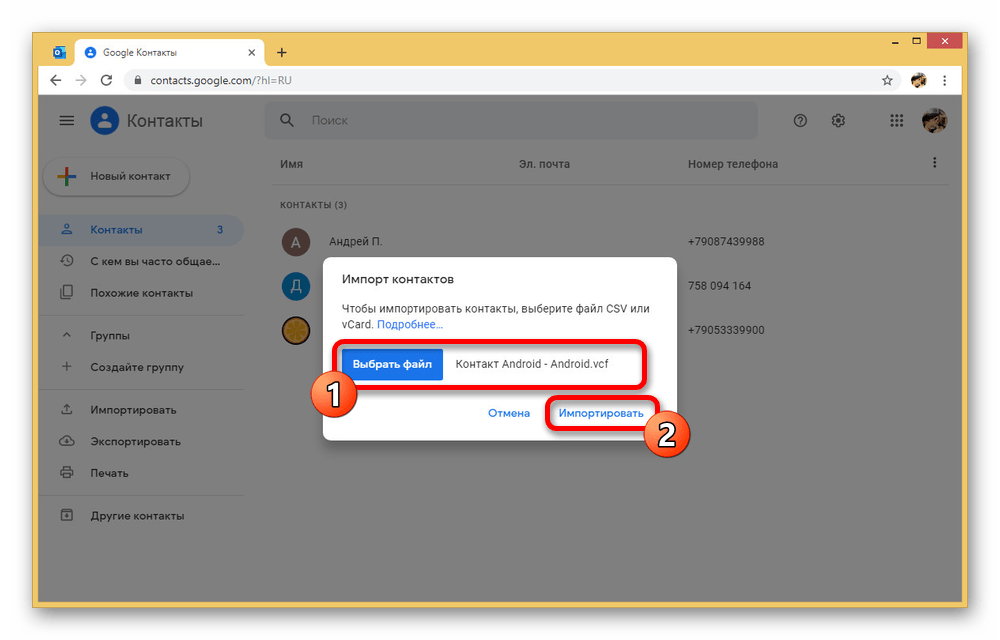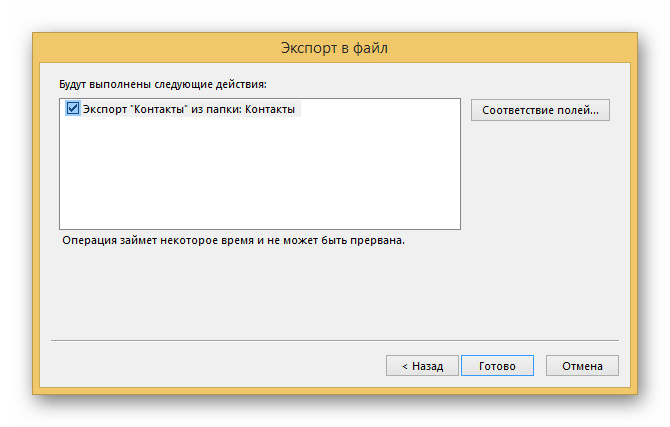Как сохранить контакты на Андроид

В наше время, когда смартфоны, планшеты и соцсети стали неотъемлемой частью повседневной жизни, у многих пользователей возникают проблемы с управлением бесчисленными контактами. В этой статье рассмотрены несколько эффективных способов сохранения данных, используя которые вы сможете навсегда забыть о проблемах, связанных с поиском нужных номеров телефонов.
Сохраняем контакты на Android
Старайтесь использовать корректные данные людей и компаний при занесении их в телефонную книгу, так как в дальнейшем это поможет избежать путаницы. Также решите заранее, где будете хранить эти данные. Если ваши контакты будут синхронизироваться с онлайн-аккаунтом, то впоследствии будет проще переместить их на другое устройство. Для сохранения номеров телефонов можно использовать сторонние приложения или встроенные. Какой вариант лучше — выбирать вам, исходя из возможностей устройства и собственных потребностей.
Способ 1: Контакты Google
Этот способ подойдет тем, кто пользуется почтой Гугл. Так вы сможете получать рекомендации о добавлении новых контактов, исходя из того, с кем переписываетесь, а также легко находить нужные данные с любого устройства.
Читайте также: Как создать аккаунт Google
Скачать Контакты Google
- Установите приложение. Нажмите на плюсик в правом нижнем углу.
- В верхней строке отображается адрес аккаунта, в котором будет сохранена карточка контакта. Если у вас несколько аккаунтов, выберите нужный из выпадающего списка, нажав на стрелку.
- Введите данные в соответствующие поля и нажмите «Сохранить».
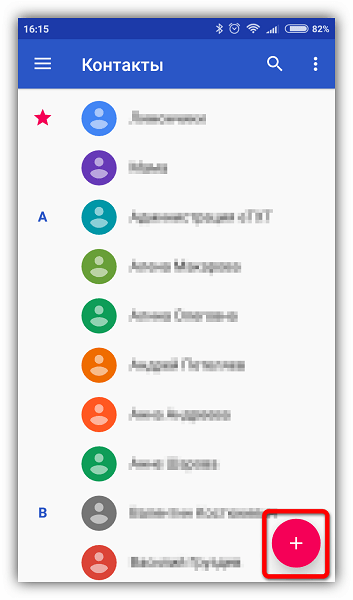
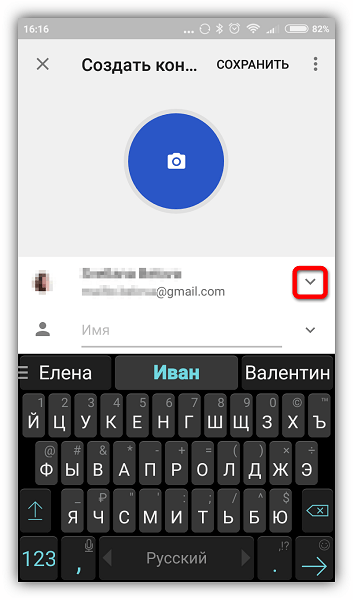
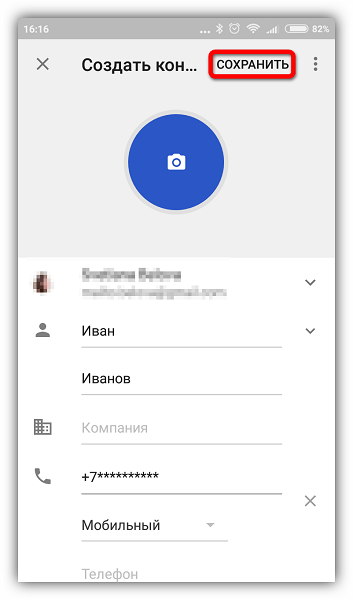
Этот способ удобен тем, что вы всегда сможете найти все контакты в одном месте и получить к ним доступ с любого устройства. А это значит, что никакой импорт, экспорт и прочие манипуляции больше не понадобятся. Вместе с тем потребуется принять меры по усилению безопасности своего аккаунта и, что самое главное, не забыть от него пароль. Сохранять номера телефонов в аккаунте Гугл можно также с помощью других приложений.
Читайте также: Как синхронизировать контакты Android с Google
Способ 2: Встроенное приложение «Контакты»
Встроенное приложение для управления контактами на Андроид отличается простотой в использовании, но функциональность может меняться в зависимости от версии системы.
- Запустите приложение: его можно найти на домашнем экране или во вкладке «Все приложения».
- Нажмите на плюсик. Как правило, он расположен в верхнем или нижнем правом углу главного окна приложения.
- Если появится диалоговое окно, выберите аккаунт или место сохранения. Обычно доступно сохранение на устройстве или в аккаунте Гугл.
- Введите имя, фамилию и телефонный номер. Для этого тапните по соответствующему полю ввода и, используя клавиатуру, напечатайте данные.
- Чтобы добавить фотографию, тапните по иконке с изображением камеры или контура человека.
- Нажмите «Добавить поле», чтобы ввести дополнительную информацию.
- Нажмите «ОК» или «Сохранить» в верхнем правом углу экрана, чтобы сохранить созданный контакт. На некоторых устройствах эта кнопка может выглядеть как галочка.

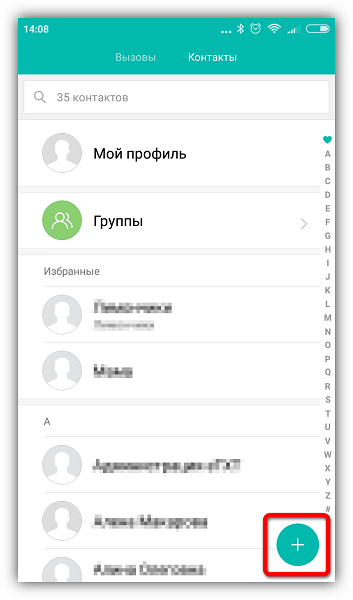
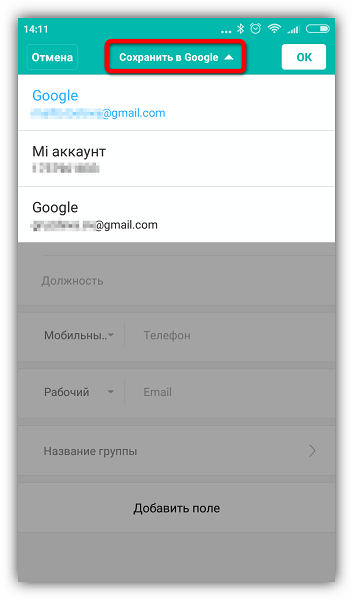
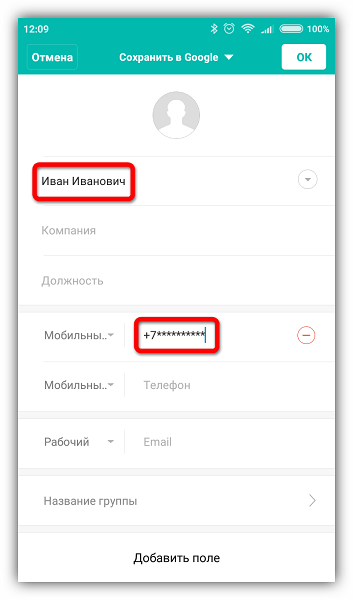


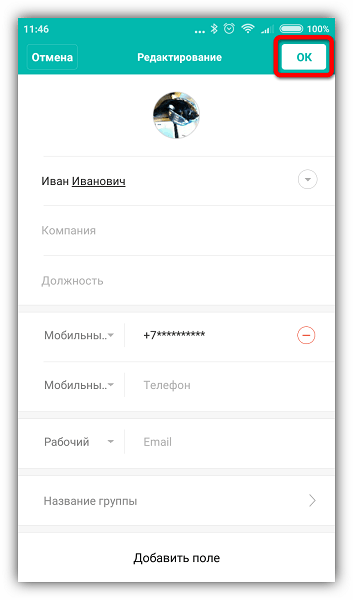
Ваш новый контакт сохранен и готов к использованию. Для удобства можно добавлять часто используемые номера телефонов в «Избранное», так вы сможете быстрее их находить. В некоторых устройствах также доступна функция добавления ярлыка контакта на домашний экран для быстрого доступа.
Способ 3: Сохранение номера в дайлере
Наверное, один из самых распространенных и простых способов сохранения телефонных номеров, доступный на любом устройстве.
- Откройте приложение «Телефон» с иконкой в виде телефонной трубки. Обычно оно расположено в панели быстрого доступа или во вкладке «Все приложения».
- Если цифровая панель не появится автоматически, нажмите на иконку набора номера. В противном случае сразу переходите к следующему пункту.
- Наберите требуемый номер — если этого номера нет в ваших контактах, появятся дополнительные опции. Нажмите «Новый контакт».
- В открывшемся окне выберите место сохранения, введите имя, добавьте фотографию и сохраните, как описано выше (см. п.3 раздела «Встроенное приложение «Контакты»).

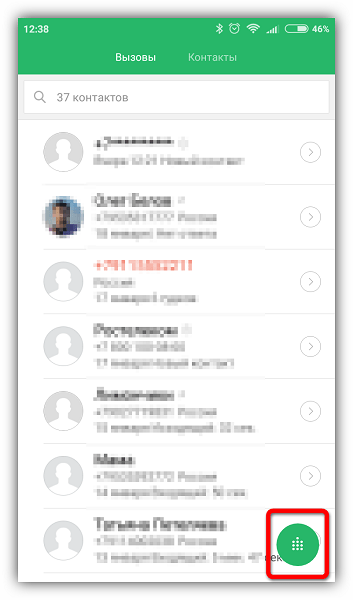

Аналогичным образом можно сохранять номера поступающих к вам звонков. Найдите нужный номер в списке вызовов, откройте информацию о вызове и нажмите плюсик в правом нижнем или верхнем углу.
Способ 4: True Phone
Удобный и функциональный менеджер контактов, доступный бесплатно в Play Market. С его помощью можно с легкостью сохранять номера телефонов, импортировать и экспортировать их, отправлять данные в другие приложения, создавать напоминания и т.д.
Скачать True Phone
- Скачайте и запустите приложение. Перейдите во вкладку «Контакты».
- Нажмите на плюсик в левом нижнем углу экрана.
- Нажав на стрелку, в выпадающем списке выберите место сохранения.
- Введите имя, фамилию и нажмите «ОК».
- Введите номер телефона и нажмите «ОК».
- Тапните по верхней части экрана с заглавной буквой, чтобы добавить фото.
- Нажмите на галочку в левом нижнем углу экрана, чтобы сохранить данные.
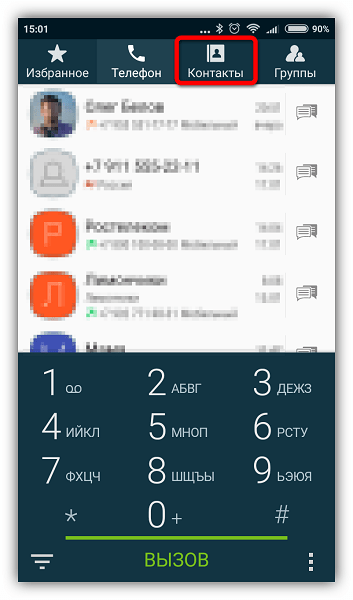
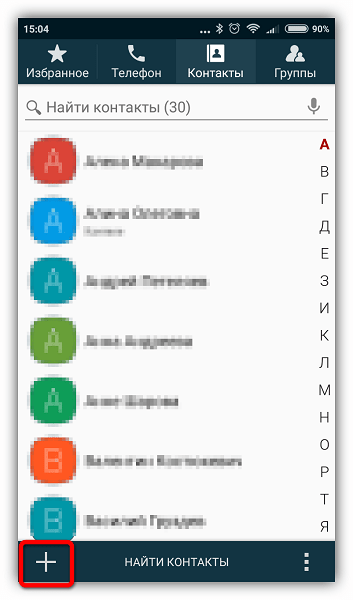
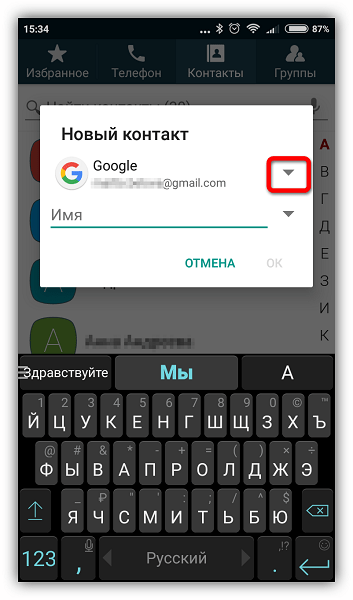
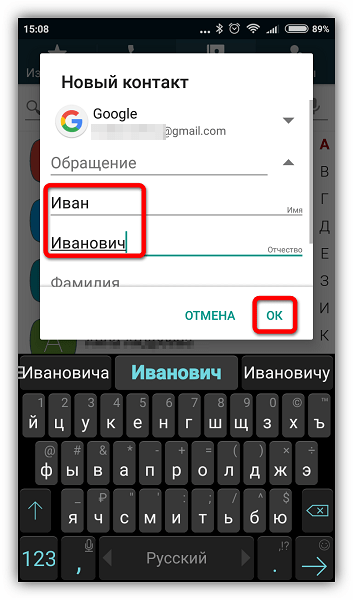

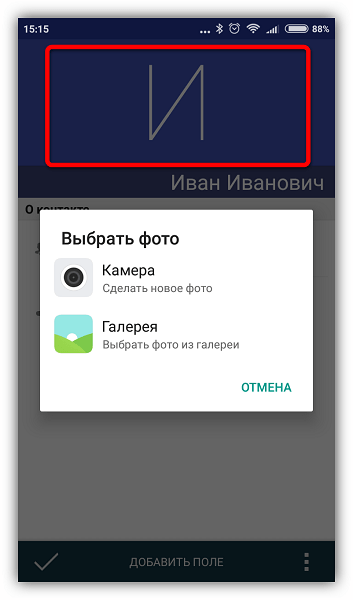
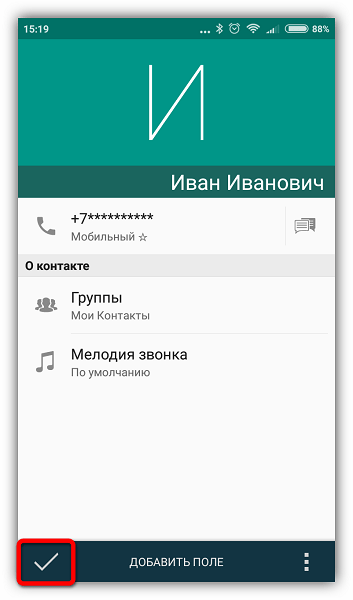
Приложение позволяет назначать индивидуальные мелодии звонка, объединять и разъединять контакты, а также блокировать вызовы от определенных номеров. Сохранив данные, вы легко сможете поделиться ими в соцсетях или отправить по СМС. Большим преимуществом является поддержка устройств с двумя SIM-картами.
Читайте также: Приложения-звонилки для Android
Когда речь заходит о контактах, здесь дело, скорее, не в качестве, а в количестве — чем их больше, тем сложнее с ними справляться. Основные трудности, с которыми сталкиваются пользователи, связаны с переносом базы контактов на новое устройство. Использование специально разработанных приложений поможет вам справиться с этой задачей. А какой способ сохранения номеров телефонов используете вы? Поделитесь опытом в комментариях.
 Мы рады, что смогли помочь Вам в решении проблемы.
Мы рады, что смогли помочь Вам в решении проблемы. Опишите, что у вас не получилось.
Наши специалисты постараются ответить максимально быстро.
Опишите, что у вас не получилось.
Наши специалисты постараются ответить максимально быстро.Помогла ли вам эта статья?
ДА НЕТСохранение контактов на Android — Всё об Android
Необходимость в резервном копировании контактов на Android может возникнуть, если вы планируете сбросить систему к заводским настройкам, перепрошить смартфон или приобрести себе новый девайс. Какой бы ни была причина бэкапа, выполнить данную процедуру не составит большого труда. Рассмотрим, как создать backup телефонной книги для ее последующего восстановления.Способы копирования контактов на Андроиде
Создать резервную копию телефонной книги можно несколькими способами:
- С помощью встроенных в ОС Android инструментов;
- Через облачный сервис Google;
- Ручным копированием;
- Посредством специальных программ, устанавливаемых на компьютер.
Создание бэкапа с помощью встроенных возможностей Android
Разработчики ОС Андроид позаботились о сохранении персональных данных пользователей и предусмотрели возможность резервного копирования телефонной книги без применения дополнительного софта и даже при отсутствии соединения с интернетом. Данный инструмент называется «Импорт/Экспорт». Он позволяет создавать backup номеров в виде отдельного файла с расширением .vcf. При этом сей документ может быть сохранен во внутренней или встраиваемой памяти гаджета.
Чтобы скопировать контакты на Андроиде в отдельный файл, необходимо:
- Войти в приложение «Контакты», установленное по умолчанию на всех смартфонах с ОС Android;
- Открыть настройки программы. Это делается посредством нажатия на виртуальную кнопку, размещенную в левом верхнем углу окна;
- Вызвать процедуру «Импорт/экспорт»;
- Выбрать один из предложенных вариантов: записать бэкап на внутреннюю память девайса или воспользоваться внешней sd картой;
- Согласиться с резервированием, нажав «Да». Файл со списком номеров будет записан в папку storage/emulated/0/.
С помощью функции «Импорт/Экспорт» также можно скопировать контакты с сим-карты непосредственно на телефонную книгу. Для этого в списке доступных действий нужно нажать «Импорт с SIM-карты».
После резервирования созданный файл можно спокойно перенести на компьютер и открыть через стандартное приложение Microsoft Outlook или Контакты Windows.
Однако нужно учесть, что имена номеров, записанные русскими буквами, будут отображаться в виде иероглифов. Это обусловлено тем, что система Android копирует контакты в текстовый документ с кодировкой UTF-8, а Виндовс работает по умолчанию с кодом Windows 1251.
Избавиться от подобной несогласованности поможет программа Sublime Text:
- Инсталлируем утилиту на ПК;
- С ее помощью открываем ранее сделанный backup;
- Заходим в меню File, выбираем «Сохранить с кодированием» и указываем шифр Windows 1251.
После этого все номера будут отображаться в стандартной форме.
Копирование телефонной книги через Google
ОС Android предоставляет владельцам мобильных устройств широкие возможности по бесплатному использованию всех сервисов компании Google, будь то Play Market, облачное хранилище, почта Gmail и т.п. Поэтому если вам требуется сделать backup контактов с телефона, можно воспользоваться виртуальным диском Google.
Перед тем как сделать резервную копию контактов, необходимо выполнить две процедуры:
- Авторизоваться в системе Google.
- Активировать синхронизацию данных на смартфоне.
Авторизация в базе Google предполагает привязку девайса к своему аккаунту в этой системе. Для этого нужно:
- В настройках смартфона войти во вкладку «Аккаунты»;
- Если привязки к Гуглу нет, нажать «Добавить»;
- Кликнуть по строке Google и с помощью специальной формы произвести привязку к своему почтовому ящику Gmail.
После выполнения привязки можно приступать непосредственно к синхронизации данных и созданию бэкапа:
- Открываем настройки созданного аккаунта и выделяем пункты, которые нужно синхронизировать с облачным хранилищем, после чего жмем «Синхронизировать»;
- Чтобы точки восстановления создавались в автоматическом режиме через определенный период времени, следует отметить пункт, указанный на изображении;
Рассматривая, как скопировать контакты на виртуальный диск, можно отметить еще один способ синхронизации:
- С мобильного телефона или ПК войдите в свою почту Google, к которой привязан ваш гаджет;
- Кликните по иконке Gmail и выберите пункт «Контакты»;
- В появившемся меню нажмите «Дополнительно», а затем «Экспорт»;
- Перед вами появится окно с настройками резервирования. В нем нужно указать, какие именно контакты с Андроида вы хотите сохранить, а также задать формат backup файла.
Ручное копирование телефонной книги
Все контакты, находящиеся в телефонной книге, хранятся на системном разделе устройства в каталоге data. Этот файл называется contacts.db. При необходимости его можно скопировать на sd карту смартфона или перенести на ПК.
Однако доступ к системным данным возможет только при наличии у владельца девайса прав Суперпользователя. Поэтому перед тем как сохранить контакты на Андроиде вручную, вам придется активировать root-доступ, например, через программу Kingo Root.
Резервная копия телефонной книги в ручном режиме при наличии root-прав делается следующим образом:
- На гаджет инсталлируем проводник Root Explorer;
- С его помощью переходим в системную папку, указанную на рисунке;
- Копируем файл contacts.db, например, на внешнюю память micro sd.
После этого сохраненный документ можно перенести на ПК и открыть с помощью SQLite Studio или другого похожего приложения.
Использование дополнительного ПО
Рассматривая, как сохранить контакты с Андроида, нужно отметить программу MyPhoneExplorer, которая позволяет не только скопировать телефонную книгу на ПК, но и сделать полный бэкап системы. Данное приложение работает следующим образом:- Устанавливаем и запускаем MyPhoneExplorer;
- Подключаем смартфон к ПК и активируем отладку по USB;
- Во вкладке «Файл» указываем тип коммутации;
- Переходим в раздел «Разное» и жмем «Создать»;
- Выбираем место, куда будет записан создаваемый backup;
- Отмечаем пункты, информацию из которых требуется сохранить.
После окончания копирования ваши контакты будут надежно сохранены на винчестере компьютера.
Пожаловаться на контентКак перенести контакты из телефона. Импорт и экспорт контактов. Бекап
Здравствуйте дорогие читатели. Как перенести контакты со старого телефона на новый? Как бы сохранить свои контакты из телефона, чтобы в последующем перенести их на новый?
Подобные вопросы приходят в голову многим пользователям телефонов. Сегодня я постараюсь дать вам на них исчерпывающий ответ.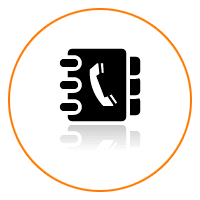
Статья содержит много иллюстраций, поэтому предупреждаю тех, у кого не безлимитный траффик
Перенос контактов в целях последующего восстановления.
В современном мире мобильный телефон сильно ускорил и упростил жизнь не только деловых людей, но и простых жителей земли. В телефоне, в справочнике контактов хранятся номера наших любимых, близких, друзей и деловых партнеров. Иногда, потеря самого мобильника не стоит так дорого, как безвозвратная утеря списка контактов с телефонными номерами в его справочнике.
Контакты могут быть утеряны например при сбросе настроек телефона до заводских, при перепрошивке телефона, при утере самого телефона, при сбое, дети могут случайно удалить и т.д. Поэтому, рано или поздно все начинают задумываться над тем, как обезопасить контакты в телефоне от этих напастей.
Существует несколько способов переноса телефонных контактов для их сохранения и последующего восстановления в нужный момент. Но, нам ведь нужно после сохранения контактов еще и восстановить их в нужный момент. А это из-за того, что существует несколько разных операционных систем (Android, WindowsPhone, IOS) представляет собой некую проблему. Проблема решается просто. Будем сохранять контакты в формате, который поддерживается всеми перечисленными мобильными ОС, а именно в формате .vcf — vCard.
Перенос контактов (экспорт) из телефона в формате vCard
vCard — это специальный формат для обмена визитками. Имеет расширение .vcf. Данный формат поддерживается основными мобильными ОС. Это Android, IOS, WindowsPhone, а также другими современными мобильниками на других платформах. Данный формат позволяет переносить контакты без потери информации. Если мы экспортируем контакты на sim-карту, а потом в новом телефоне сделаем их импорт на мобильник, то часто полное имя контакта сокращается до определенного количества символов. Кроме этого теряется информация об e-mail, теряются адреса и т.д.
Экспорт (перенос) контактов из android.
Для экспорта контактов в формате .vcf с платформы андроид переходим в приложение «Контакты«. 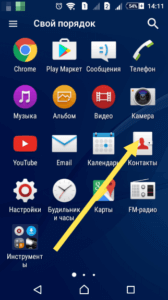 Далее переходим в контекстное меню. В разных устройствах это делается по разному. Но как правило переход в контекстное меню осуществляется нажатием на кнопку в виде трех точек либо трех полосок.
Далее переходим в контекстное меню. В разных устройствах это делается по разному. Но как правило переход в контекстное меню осуществляется нажатием на кнопку в виде трех точек либо трех полосок.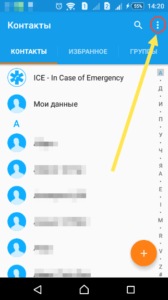 В контекстном меню (опять же для разных устройств по разному — опции, дополнительно) переходим по ссылке «Экспортировать контакты«.
В контекстном меню (опять же для разных устройств по разному — опции, дополнительно) переходим по ссылке «Экспортировать контакты«.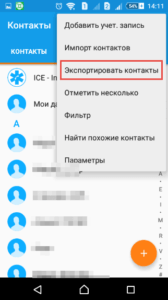 Откроется следующее окно, где выбираем место куда нужно перенести контакты, а также в некоторых устройствах вам предложат на выбор форматы, в которых будут экспортироваться контакты.
Откроется следующее окно, где выбираем место куда нужно перенести контакты, а также в некоторых устройствах вам предложат на выбор форматы, в которых будут экспортироваться контакты. 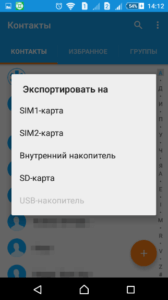 После экспорта вы получите файл с расширением .vcf
После экспорта вы получите файл с расширением .vcf
Экспорт (перенос) контактов из Google.
В Android если включена синхронизация контактов с профилем Google, то они хранятся на их серверах в профиле пользователя. Чтобы управлять своими контактами на Google переходим в сервис «Контакты Google» по адресу contacts.google.com
Здесь слева будет меню, в котором жмем кнопку «Еще«.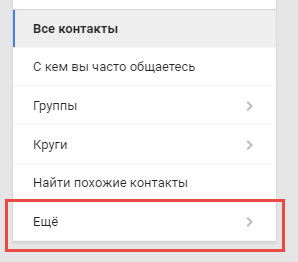 Меню раскроется и дальше жмем кнопку «Экспортировать«.
Меню раскроется и дальше жмем кнопку «Экспортировать«.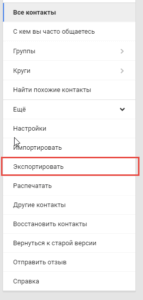 Если вы находитесь в новом интерфейсе сервиса, то вам предложат перейти на старую версию (во всяком случае на момент написания статьи было так).
Если вы находитесь в новом интерфейсе сервиса, то вам предложат перейти на старую версию (во всяком случае на момент написания статьи было так).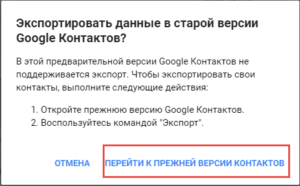 Можно также сразу зайти на старую версию, нажав в меню новой версии ссылку «Вернуться к старой версии«.
Можно также сразу зайти на старую версию, нажав в меню новой версии ссылку «Вернуться к старой версии«.
В старой версии устанавливаем галочки перед теми контактами, которые хотим перекинуть на другой носитель и далее жмем кнопку «Еще» —> «Экспорт«. Можно также сразу выбрать все контакты установив галочку в верхней строке. Все это видно на скриншоте ниже.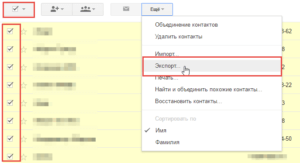
Далее откроется окно в котором нам остается выбрать формат экспортируемых контактов и нажать кнопку «Экспорт«. 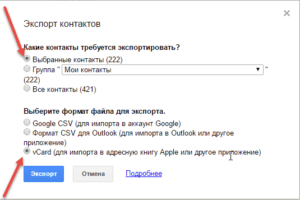 Контакты будут загружены браузером в формате vCard на ваш компьютер.
Контакты будут загружены браузером в формате vCard на ваш компьютер.
Экспорт (перенос) контактов из WindowsPhone.
У WindowsPhone контакты синхронизируются с их облачным сервисом live.com. Чтобы воспользоваться данным сервисом у вас должен быть зарегистрирован профиль на microsoft.com. Чтобы перенести контакты нам надо зайти на их сервисе в свой профиль profile.live.com и нажав на кнопку меню (смотрите рисунок ниже) выбрать сервис «Люди«. 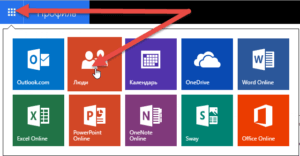
Далее жмем в меню кнопку «Управление» —> «Экспорт контактов«. Откроется справа окно где выбираем «Все контакты» и формат (к сожалению тут формат экпорта имеет только один вариант — «Microsoft Outlook CSV») и жмем на верху кнопку «Экспорт«.
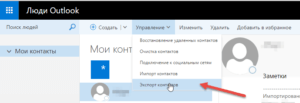
Что касается формата выгрузки — экспортированные таким образом контакты можно импортировать в Google контакты и уже оттуда выгрузить в формате vCard, чтобы не было проблем с их дальнейшим восстановлением уже непосредственно на телефоне.
Экспорт (перенос) контактов из IOS.
Для iPhone, чтобы перенести контакты из телефона, сначала нужно включить синхронизацию контактов с сервисом iCloud. После синхронизации заходим на страницу www.icloud.com и там выбираем раздел «Контакты«. 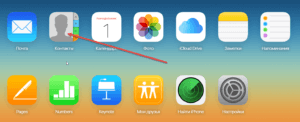 Откроется страница со списком контактов. Для выгрузки контактов жмем на иконку в виде шестеренки в левом нижнем углу.
Откроется страница со списком контактов. Для выгрузки контактов жмем на иконку в виде шестеренки в левом нижнем углу. Из открывшегося меню выбираем пункт «Экспорт vCard«. Далее жмем сохранить и будут выгружены все контакты из iCloud в одном файле формата .vcf.
Из открывшегося меню выбираем пункт «Экспорт vCard«. Далее жмем сохранить и будут выгружены все контакты из iCloud в одном файле формата .vcf.
Восстановление (импорт) контактов на телефоне [vCard]
Выше в статье, мы с вами узнали как перенести контакты из телефона на другой носитель для их сохранения. Теперь надо узнать как их восстановить в случае необходимости. Восстановление контактов я покажу также на примере выше перечисленных ОС и сервисов. В принципе более или менее подготовленный пользователь сможет сделать это и без подсказок, но у нас на сайте могут присутствовать и совсем не подготовленные люди, поэтому начнем.
Импорт (восстановление) контактов в android из vCard.
Чтобы восстановить контакты в андроид нам нужно импортировать их из vcard файла с расширением .vcf Для этого заходим в «Контакты«, жмем кнопку контекстного меню и из выпадающего списка выбираем пункт «Импорт контактов«.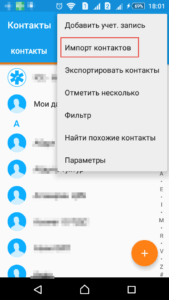 Далее выбираем место где у вас хранится бекап контактов. В моем случае это SD-карта.
Далее выбираем место где у вас хранится бекап контактов. В моем случае это SD-карта.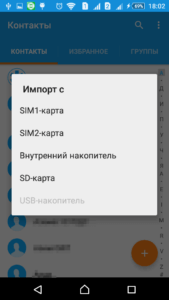 Система сама найдет файл, если таковой есть (как правило он хранится по пути SD-карта\System\PIM).
Система сама найдет файл, если таковой есть (как правило он хранится по пути SD-карта\System\PIM). 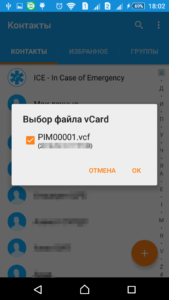 Выбираем его и жмем ок. (в примере адроид версии 5.1.1 на телефоне Sony).
Выбираем его и жмем ок. (в примере адроид версии 5.1.1 на телефоне Sony).
Импорт (восстановление) контактов в android из Google.
Здесь ничего сложного нет. Можно просто включить синхронизацию с сервисами Google и включить синхронизацию контактов. Для этого заходим в «Настройки» —> «Аккаунты» и там выбираем Google (подразумевается, что учетная запись у вас есть и вы ее уже добавили в аккаунты).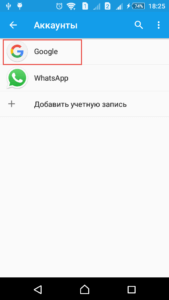 Жмем на свою учетку и выбираем, что должно синхронизироваться на телефоне.
Жмем на свою учетку и выбираем, что должно синхронизироваться на телефоне.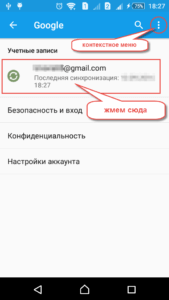 В нашем случае это «Контакты«.
В нашем случае это «Контакты«.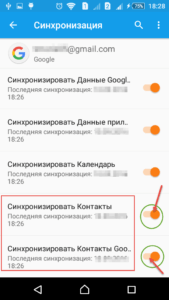 Активируем их, жмем в правом верхнем углу кнопку контекстного меню и выбираем пункт «Синхронизировать сейчас«.
Активируем их, жмем в правом верхнем углу кнопку контекстного меню и выбираем пункт «Синхронизировать сейчас«.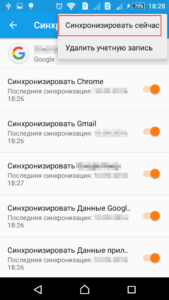
Импорт (восстановление) контактов в IOS.
На IOS устройства контакты можно импортировать несколькими способами. Перечислим их, а об одном самом легком остановимся подробнее:
- Импорт через iTunes
- Импорт через iCloud
- Импорт через CopyTrans Contacts (служба для экспорта-импорта контактов на iOS-устройство)
- Импорт с помощью приложений из AppStore (ExcelКонтакты, Contacts Backup — IS Contacts Kit и т.п.)
- Импорт из файла vcard — .vcf
Самый легкий способ это отправить себе по почте файл vcard с контактами и открыть его в почте на IOS устройстве. И будь то iPhone или iPad сами предложат вам внести контакты в справочник.
P.S. Про WindowsPhone восстановление я надеюсь уважаемые читатели допишете в комментариях. Там для импорта контактов из других сервисов, нужно чтобы они были в формате .csv, т.е. таблицы exel. Иначе они импортируются не правильно. А расписывать все это дело не имеет смысла. Статья и так получилась очень большой. Возможно, я напишу об импорте контактов в WindowsPhone в отдельной статье.
Легко Импорт / Экспорт контактов и из телефонов Android
Часть 2: 3 способа для передачи контактов с компьютера на Android
Способ 1. Как импортировать внешний вид, Windows Live Mail, Windows Address Book и CSV для Android
Чтобы импортировать контакты из некоторых счетов, как Outlook Express, Windows Address Book и Windows Live Mail, dr.fone — Transfer (Android) Контакты Передача удобна. К счастью, он делает это так же легко , как несколько простых кликов.
Шаг 1. Подключите ваш телефон к компьютеру с помощью кабеля USB.
Шаг 2. Просто нажмите Информация> Контакты . В правой панели выберите Импорт > Импорт контактов с компьютера . Вы получаете пять вариантов: от визитной карточки файла , из Outlook , экспорт , из Outlook , 2003/2007/2010/2013 , от Windows Live Mail и из адресной книги Windows . Выберите учетную запись , где ваши контакты хранятся и импортировать контакты.
Способ 2. Как импортировать контакты из Excel / VCF для Android с помощью кабеля USB
Если вы хотите перенести контакты из Excel для Android, вы должны следовать всему учебнику. Тем не менее, если у вас есть VCF на вашем компьютере, вы можете пропустить первые 4 шага. Прочитайте шаг 5 и более поздние версии.
Шаг 1. Земля ваша страница Gmail и знак в вашей учетной записи и пароля.
Шаг 2. На левой колонке, нажмите Gmail , чтобы показать его выпадающий список, а затем нажмите Контакты .
Шаг 3. Нажмите кнопку Далее и выберите Импорт … . Выберите Excel , что ваши контакты будут сохранены и импортировать его.
Шаг 4. Теперь все контакты в Excel были загружены в ваш аккаунт Google. Если вы много дубликатов, нажмите ещё > Найти и объединить дубликаты … . Затем, Google начинает объединять повторяющиеся контакты в этой группе.
Шаг 5. Перейдите Подробнее и нажмите Экспорт … . В появившемся диалоговом окне выберите экспортировать контакты в виде визитной карточки файла. А затем нажмите кнопку Экспорт , чтобы сохранить его на компьютере.
Шаг 6. Установите ваш Android телефон в качестве флэш-накопителя на компьютер с помощью кабеля USB. Найти и открыть папку SD карты.
Шаг 7. Перейдите в папку, в которой сохранен экспортируемый VCF. Скопируйте и вставьте его в свой Android телефон карты памяти SD.
Шаг 8. На вашем Android телефона, нажмите Контакты приложения. При записи на пленку меню, вы получите несколько вариантов. Нажмите Импорт / экспорт .
Шаг 9. Нажмите Импорт из USB хранения или импорт из SD — карты . Ваш Android телефон обнаружит VCF ADN импорт в контактном приложении.
Способ 3. Как синхронизировать Google контакты с Android
Что делать, если ваш Android телефон оснащен Google sync? Ну, вы можете directyly синхронизации контактов Google и даже календари на ваш телефон. Ниже учебник.
Шаг 1. Перейдите в раздел Настройки на вашем телефоне, и выберите учетную запись & синхронизации .
Шаг 2. Найдите учетную запись Google и войти в него. Затем отметьте Синхронизировать контакты . Tick синхронизации календарей , если вы хотите.
Шаг 3. Затем нажмите Синхронизировать сейчас , чтобы синхронизировать все контакты Google в ваш телефон.
Примечание: Не все Android телефонов позволяет синхронизировать контакты Google.
Как сохранить свои контакты в андроид. Как сохранить контакты в телефоне? Как восстановить и переместить телефонную книгу
Все Ваши данные о контактах – номера телефонов, электронные адреса, фото профилей и т.п. можно перенести, используя компьютер. Для этого потребуется Android телефон , с которого будете считывать информацию, устройство, на котором в итоге они должны оказаться и, собственно, компьютер или ноутбук , как промежуточное звено. Естественно понадобится также USB-кабель .
Установите драйвера для используемых смартфонов, если Вы еще не сделали этого ранее.
Кроме того потребуется скачать специальную программу , которая поможет с переносом. Наиболее рекомендуемая и используемая для этих целей MOBILedit .
Установив программу и подключив устройство, открываем вкладку Phone , после чего Cable Connection . Тип подключения ПК к телефону – «PC Sync ».
Это название может варьироваться в зависимости от используемой модели смартфона, но в любом случае обозначает синхронизацию. В настройках открываем Параметры разработчиков , где интересует режим отладки USB . Отмечаем данный пункт флажком.
Размещение этого пункта может меняться в разных версиях Андроида. В старых версиях он располагается в разделе Система / Информация об устройстве .
Опять возвращаемся к приложению на компьютере – жмем по вкладке Phonebook (Телефонная книга).
Затем экспортируем . Указываем имя файла с типом.csv и директорию, в которую следует его сохранить.
Теперь надо импортировать готовый файл из телефонной книги на другое устройство. Сделать это можно через тот же USB кабель , или же использовать одну из беспроводных технологий (Wi-Fi или Bluetooth).
На панели потребуется выбрать опцию импорта , а затем найти ранее сохраненный файл.
Используем профиль Google
При использовании профиля Google Вы можете быть уверен, что Ваши данные не пропадут и в любой момент сможете их восстановить.
Для синхронизации потребуется сделать следующее.
В Настройках вашего телефона найти пункт Аккаунты и синхронизация .
Выбираете свой аккаунт Гугл (разумеется Вы должны быть там зарегистрированы).
Среди нескольких вариантов синхронизации выберите синхронизацию только контактов .
Далее переходим в почту Гугл с компьютера или ноутбука и жмем Gmail , где интересует нас пункт Контакты .
После этого увидите список со своими номерами телефонов, сохраните файл. Лучше всего для этого использовать Гугл архиватор – вкладка Выбор служб , кнопка Контакты .
Настройте свой архив.
Тип файла устанавливаем HTML .
Нажимаем красную кнопку, чтобы создать архив, после чего сможете загрузить его с сайта.
Разархивировав полученный файл, сможете его открыть в любом браузере.
Переносим через Яндекс-диск
В Яндекс-диске существует услуга Переезд , позволяющая перенести информацию (в том числе и контакты) со старого телефона на новый.
Для этого потребуется на старый телефон инсталлировать программу Переезд, которая позволит сохранить номера телефонов на Яндекс-диске.
Вам обязательно потребуется иметь профиль на Яндексе . Введите свои данные в требуемых полях окна приложения.
На Вашем Андроиде должен быть установлен Яндекс-диск . С таким же логином заходим и в эту программу.
Перейдите в настройки программы.
Пинкод , полученный в программе Переезд вводите здесь.
После этого жмем Начать перенос – данные импортируются.
Как осуществить перенос не используя компьютер
Информацию можно перенести также без использования компьютера, что во многих ситуациях более востребовано.
С помощью блютуз
По Blueto o th можно передать контакты в виде так называемых визитных карточек.
Связываем два устройства, подключая этот протокол на обоих и включая режим доступности для обнаружения. Вводим идентичные коды авторизации, после обнаружения и подключения одного устройства к другому.
Выделяем контакты , которые желаем передать на другой телефон.
В опциях передачи выберите Отправить используя bluetooth. Сохраните контакты в новом устройстве.
Каждый полученный контакт придется сохранять отдельно, поэтому если их много – это может затянуться надолго.
Переносим через сим-карту или карту памяти
Самый очевидный способ – перекинуть номера при помощи Сим-карты . Объем памяти различных симок может варьироваться от 100 до 400 номеров. Или же можно импортировать контакты на карту памяти или внутреннюю память.
Перейдите в контакты Вашего смартфона. Откройте опции – выберите поле Импорт/Экспорт .
Откроется перечень возможный мест для импорта.
Можно импортировать все или только некоторые нужные Вам контакты.
Аналогичным образом с использованием тех же опций проводится экспорт контактов на другое устройство.
Сохраняем контакты на компьютер с андройда
Импортируем контакты в SD или внутреннюю память одним из способов, представленных выше. Перекидываем файл с расширением *.vcf на компьютер, например, используя USB-кабель .
Для работы с ним есть множество программ на просторах сети. Порекомендуем довольно лёгкую и простую x-plore .
Для просмотра контактов жмите кнопку Мои контакты и задавайте путь нахождения импортированного файла на компьютере.
На сегодняшний день мобильный телефон стал своеобразным хранилищем важной информац
Как сохранить контакты Android | Компьютер для чайников
У каждого человека наступает такой момент, когда нужно иметь сохранённые контакты ещё где-то кроме, как только на телефоне. Например, когда ваш телефон был потерян, сломан или просто приобрел новую обшивку. Разработчики Android предусмотрели подобное и предлагают несколько вариантов для сохранения вашей телефонной книжки в вашем компьютере (с помощью различных приложений) или на сервере Google, если ваш контакт синхронизирован с Google аккаунтом.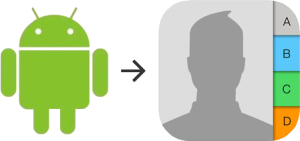
Здесь несколько способов экспорта ваших контактов и частые проблемы при данных действиях.
Сохранение контактов в Gmail
При введении нового контакта нам предлагается выбор сохранить на: телефон\SIM\Google(gmail). При добавлении контакта сохранять на свой gmail, а не на телефон или SIM карту. Таким образом, если что-нибудь случится с вашим телефоном, вы всегда сможете посмотреть номера с компьютера, после восстановления телефона просто войти на свою почту.
Импорт\Экспорт контактов Android
Второй способ такой же простой, как и первый. Зайдите в приложение «Контакты», затем в меню и выберите строку «Импорт\Экспорт»
Услуга предоставляет нам несколько вариантов:
- Импорт с накопителя – Переносит контакты с внутренней памяти\ SD карты в телефонную книгу.
- Экспорт на накопитель – Перенос из приложения «Контакты» на SD карту.
- Экспорт на накопитель – Сохраняет и конвертирует ваши контакты в файл в формате. VCF на вашем телефоне, затем вы сможете перенести этот файл на свой компьютер или другой удобный вам гаджет.
- Отправить контакт — Вы можете это сделать, если вы настроили фильтр о не отображении всех контактов, у вас сохранятся только те, что показываются. С помощью этой функции вы можете отправить файл. vcf на другое устройство или майл.

Сторонние приложения
В GooglePlay существуют множество приложений, выполняющие различные действия над вашими контактами (экспорт\импорт\файл или др.). Их много и делают они всё то же, что и предлагает вам стандартный Android, поэтому описывать их нет никакого смысла.
Кроме Android есть и другие ОС, предлагающие свои ПО для сохранение, экспорта и создания резервных копий: Windows и Mac OS X. Так же для некоторых устройств подходят определенные программы. Для Samsung — KIES, или для Xperia подходит Sony PC Companion, для передачи контактов с противоположных друг другу устройств как Android и iPhone от Apple подойдёт программа Copy Trans Contacts.
Опубликовано: 29.04.2015
Как сохранить контакты Android
Как перенести контакты с Виндовс на Андроид
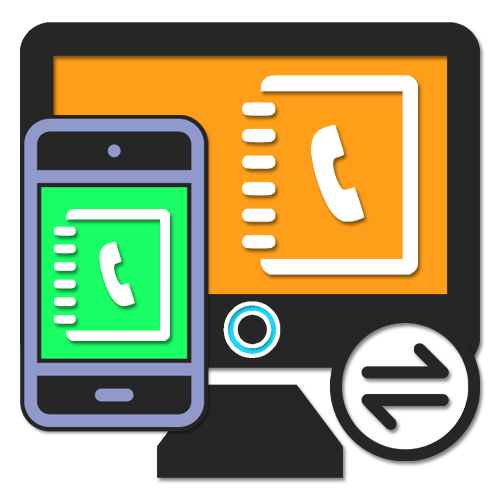
Контакты на смартфоне играют весьма существенную роль, сохраняя всю важную информацию о друзьях, родственниках и просто людях, впоследствии позволяя совершать звонки и отправлять сообщения. При этом бывает такое, что по каким-либо причинам они присутствуют только на компьютере, требуя переноса на Android. Именно про данную процедуру мы расскажем в ходе настоящей статьи.
Перенос контактов с компьютера на Android
Всего существует не так много способов переноса контактов с компьютера на телефон, по большей части применимых во время перехода с одного Android-устройства на другое. Мы уделим внимание переносу, в то время как создание файла является неотъемлемой частью только одного метода.
Читайте также: Как перейти с одного телефона на другой
Способ 1: Синхронизация Google
В настоящее время синхронизация Google является одной из наиболее важных опций платформы Android, задействованной при обмене практически любой информацией. В частности функция позволяет импортировать и экспортировать контакты из хранилища учетной записи, тем самым значительно упрощая перенос файлов с других устройств на телефон. При этом единственное ограничение во время передачи сводится к формату.
Загрузка
- Заранее необходимо проверить, чтобы расширение каждого файла было строго VCF или CSV, так как другие форматы не поддерживаются Google. Кроме того, для удобства можете переместить импортируемые контакты в одну папку на ПК.
- Откройте любой удобный веб-браузер, перейдите по представленной ниже ссылке и выполните авторизацию. Для входа нужно использовать тот же аккаунт, что вы добавили на Android-устройство.
Перейти к веб-сервису Google Контакты
- Находясь на стартовой странице, через главное меню найдите и кликните по разделу «Импортировать». В результате откроется окно импорта контактов.
- Чтобы произвести добавление файла, нажмите кнопку «Выбрать» и выделите один из совместимых документов. В окне загрузки также можно ознакомиться с более подробным описанием совместимости.
- Выбрав подходящий документ, в том же окне загрузке подтвердите добавление с помощью кнопки «Импортировать».

При успешном завершении в правом нижнем углу страницы появится соответствующее уведомление, и вы будет автоматически направлены на вкладку «Импортировано». Обратите внимание: получившийся в результате контакт будет содержать только текстовое наполнение, в то время как фотографию придется добавлять самостоятельно.

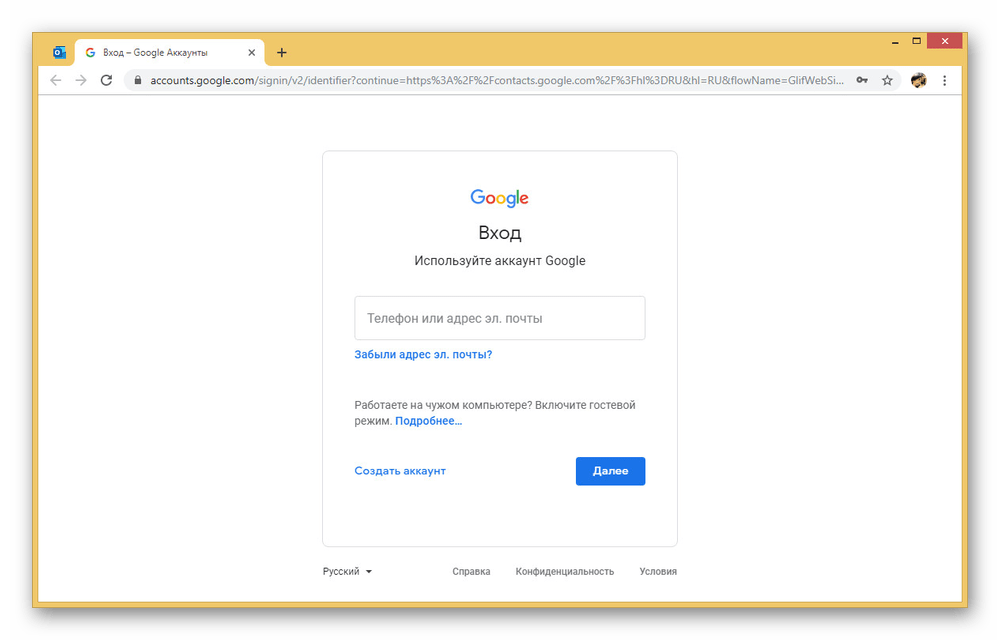
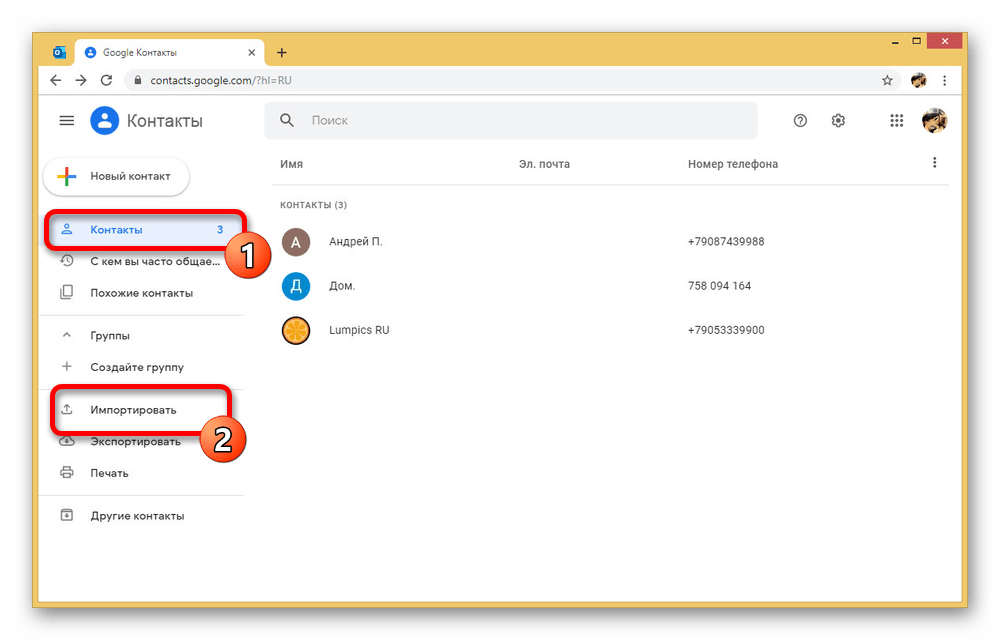
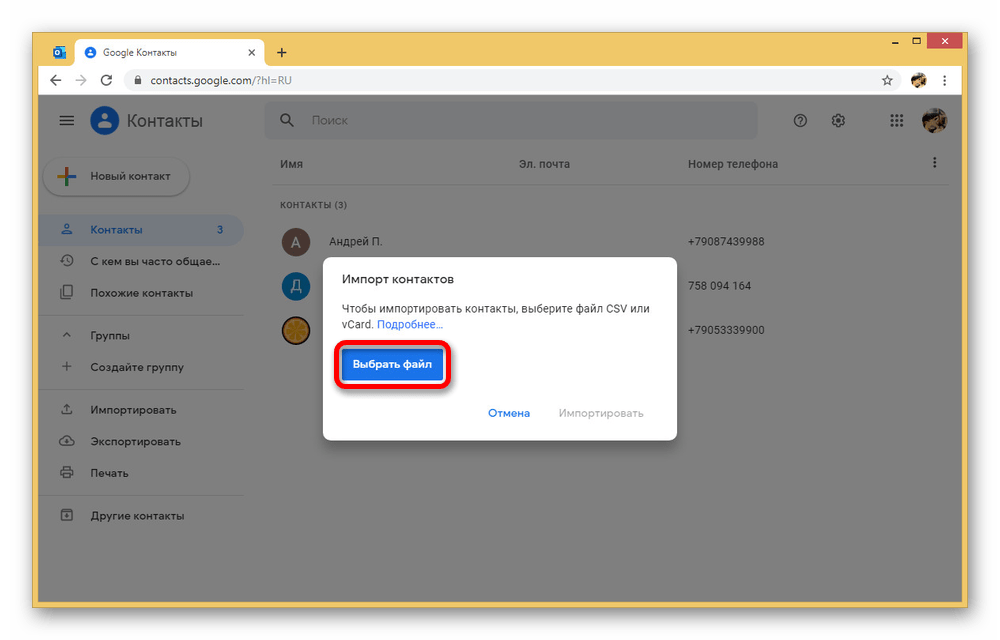

Обновление синхронизации
- Для стабильного отображения только что добавленного контакта на Android дополнительные действия, как правило, не требуются. Однако если карточка не появилась сама по себе, откройте приложение «Настройки» и перейдите в раздел «Аккаунты».
- Из списка «Аккаунтов» выберите учетную запись Google и после перехода на страницу с настройками синхронизации коснитесь пункта «Контакты» для включения. Кроме того, разверните меню в виде кнопок из трех точек в правом верхнем углу экрана и тапните по строке «Синхронизировать».

Подробнее: Как синхронизировать контакты на Android

В результате после проделанных действий новый контакт, добавленный в Google на ПК, появится в соответствующем приложении на телефоне. Помните, что возможно подобное только при подключении к интернету и при использовании одной и той же учетной записи.
Способ 2: Передача файлов
По сути этот способ напрямую дополняет предыдущий, но также выступает и альтернативным решением на случай, если у вас отсутствует подключение к интернету. Заключается метод в переносе одного или нескольких совместимых файлов с компьютера на телефон и в последующем добавлении через настройки специального приложения. Это позволит произвести импорт даже при отсутствии синхронизации с учетной записью Google.
Читайте также: Перенос контактов с Android на Android
Шаг 1: Перенос файлов
- Главный и наиболее гибкий этап переноса сводится к выбору типа подключения, будь то USB-кабель, карта памяти, Bluetooth и другие более специфичные средства. Из-за доступности лучшим вариантом будет именно подключение по USB.
- Для переноса включите «Отладку по USB» в «Настройках» Android-устройства и соедините телефон с ПК посредством соответствующего кабеля.
- После этого перенесите файлы VCF или CSV в любую удобную папку, запомнив новое расположение. На этом процедуру подготовки можно считать завершенной.

Подробнее: Как включить отладку по USB на Android

Шаг 2: Импорт контактов
- Выполнив действия из первого шага, откройте любой файловый менеджер на телефоне и перейдите в папку с файлами. Это надо для проверки, так как если папка отсутствует, копирование придется повторить.
- Запустите стандартное приложение «Контакты» и разверните главное меню в левом верхнем углу. Здесь выберите пункт «Настройки».
- На представленной странице найдите блок «Управление» и воспользуйтесь кнопкой «Импорт». При этом в появившемся окне «Импортировать» нужно выбрать вариант «VCF-файл».
- Через файловый менеджер перейдите в нужную папку и коснитесь файла для добавления. После этого начнется процедура импорта, по завершении которой карточка появится в основном списке.
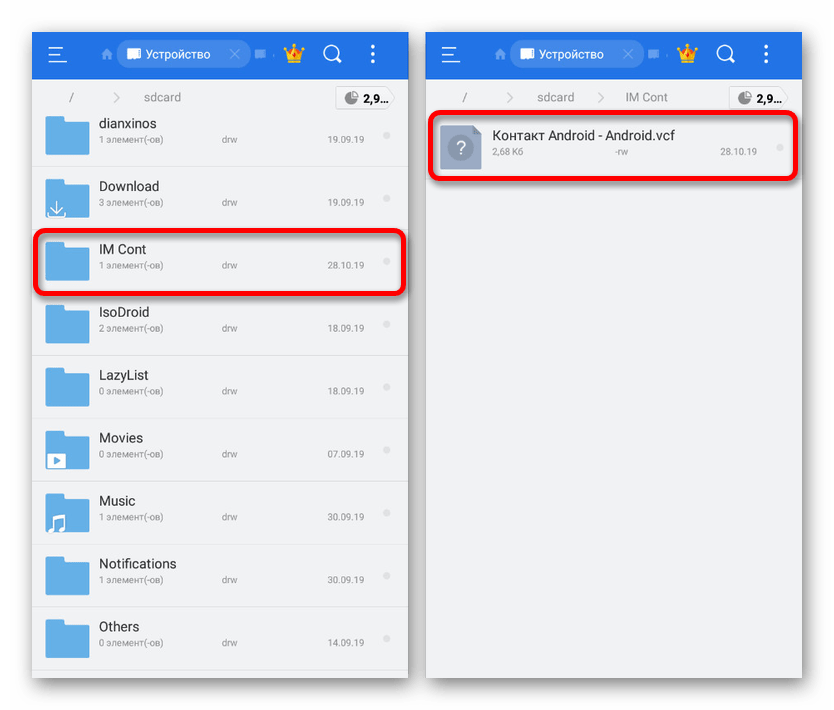

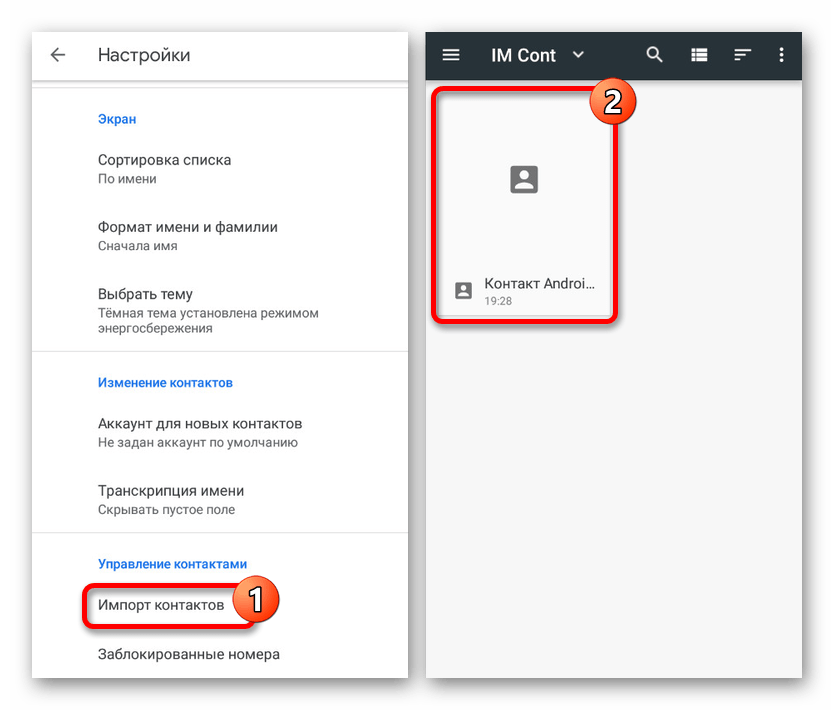
Способ является идентичным для всех приложений-контактов на Android, не считая возможных отличий в плане расположения пунктов меню. К тому же существует большое количество методов переноса файлов во внутреннюю память, делающих данное решение по-настоящему универсальным.
Способ 3: Контакты Outlook
В операционной системе Windows, равно как и на Android, могут быть использованы контакты, сохраненные перед этим в программе Outlook. Для переноса подобной информации потребуется сама программа или официальный веб-сервис, а также сайт из первого раздела статьи. При этом за счет обратной совместимости для переноса не требуются какие-либо вспомогательные средства.
Вариант 1: Microsoft Outlook
- Более универсальный подход потребует использования программы MS Outlook, так как отсюда можно экспортировать контакты из внутренней базы данных или из любой добавленной учетной записи. Так или иначе для начала откройте ПО и перейдите на вкладку «Люди» в левом нижнем углу.
- Находясь на этой вкладке, нажмите кнопку «Файл» на верхней панели и перейдите на страницу «Открыть и экспортировать». Здесь следует выбрать пункт «Импорт и экспорт».
- В окне «Мастер импорта и экспорта» выделите пункт «Экспорт в файл» и нажмите «Далее».
- Следующий этап можете оставить без изменений, остановившись на окне выбора папки для экспорта. Если вы ранее перешли на вкладку «Люди», то блок «Контакты» будет отмечен заранее или может быть выделен вручную.
- Подтвердив экспорт папки и нажав «Далее», вы окажетесь на последней странице. Вручную или с помощью кнопки «Обзор» выберите директорию для создания файла и присвойте любое имя.
- В результате будет создан CSV-файл, содержащий данные о каждом контакте в учетной записи Outlook. Если у вас возникают вопросы, можете ознакомиться с более подробной статьей на сайте по данной теме.

Подробнее: Как экспортировать контакты из Outlook
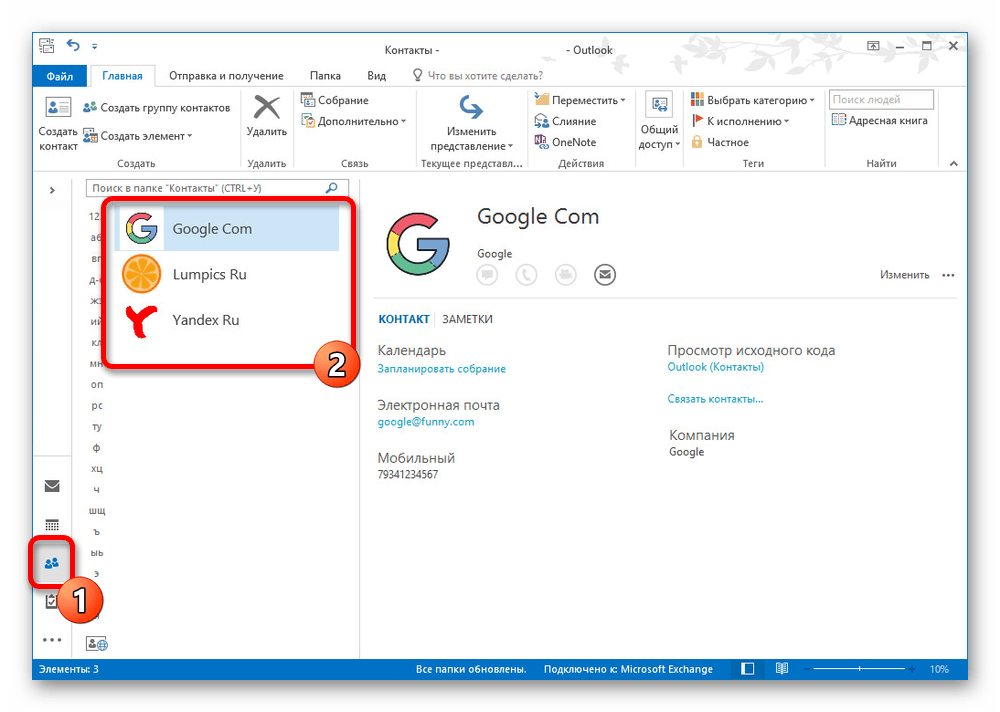
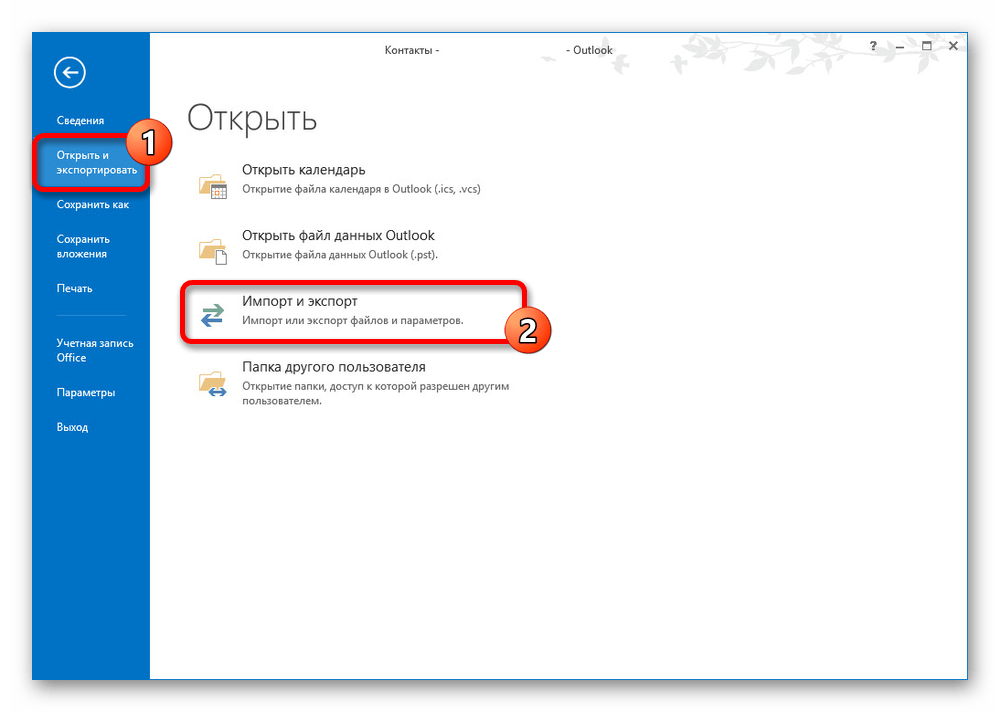
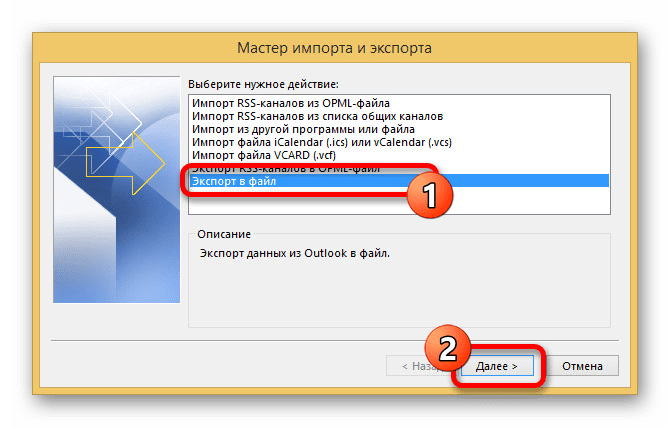
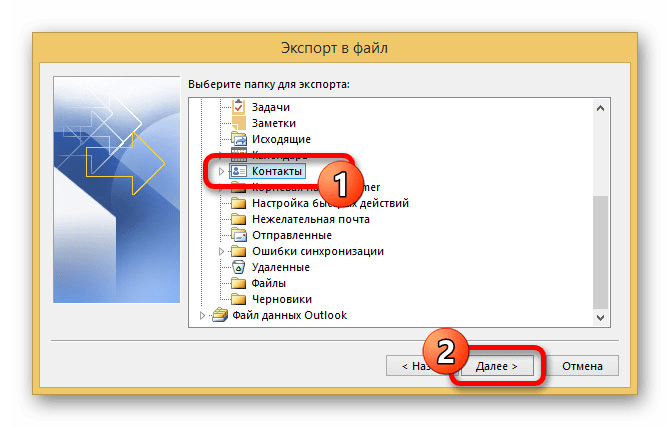
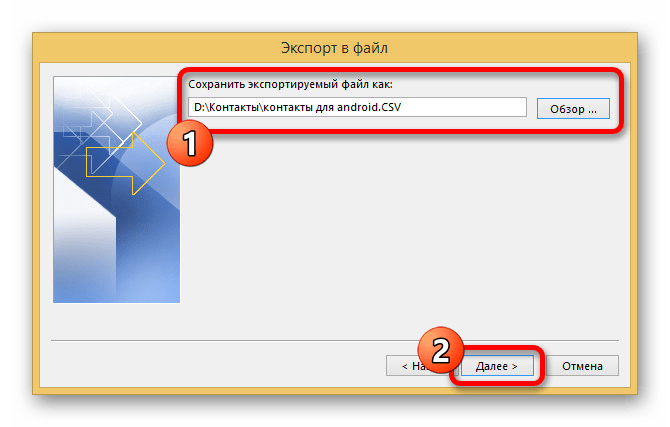
Вариант 2: Веб-сервис Outlook
- Кроме программы в Windows доступен экспорт через веб-сервис Outlook, заслуживающий отдельного внимания из-за простоты использования. Первым делом перейдите на соответствующую страницу или воспользуйтесь вкладкой «Люди» в почтовом ящике.
Перейти к странице «Люди» на сайте Outlook
- Вне зависимости от выбранных контактов в правой части окна нажмите кнопку «Управление» и выберите пункт «Экспорт».
- С помощью выпадающего списка укажите нужную папку или «Все контакты» и нажмите «Экспорт».
- В результате появится стандартное окно сохранения файлов с возможностью выбора имени. Нажмите «Сохранить» для завершения процедуры.

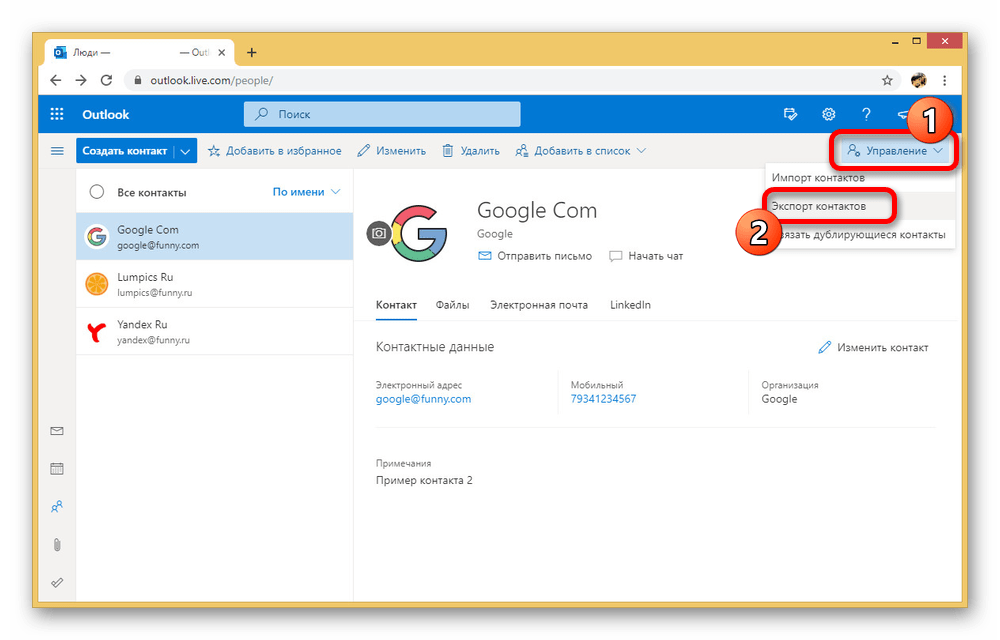
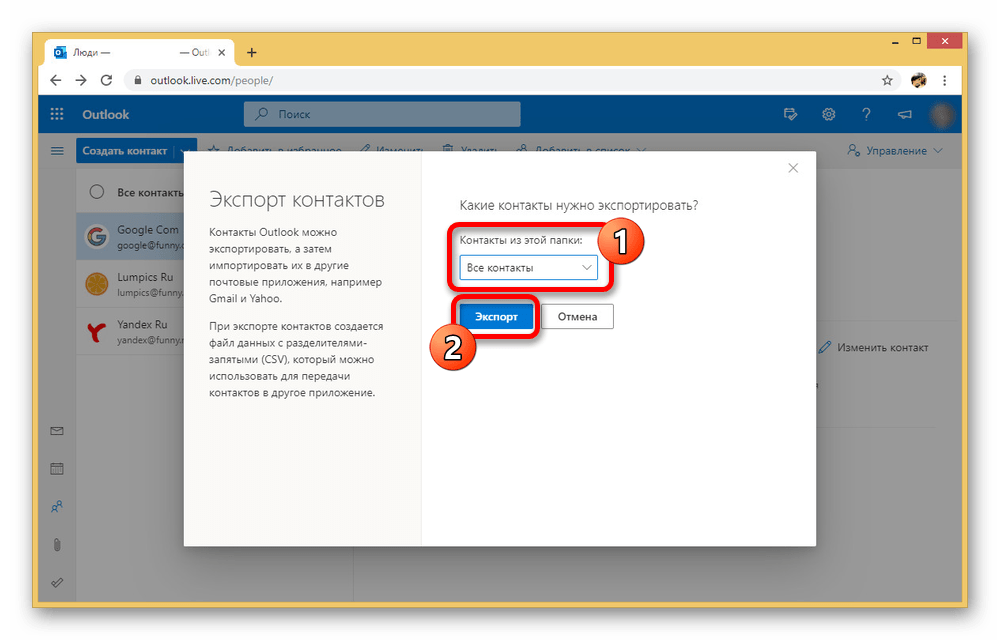
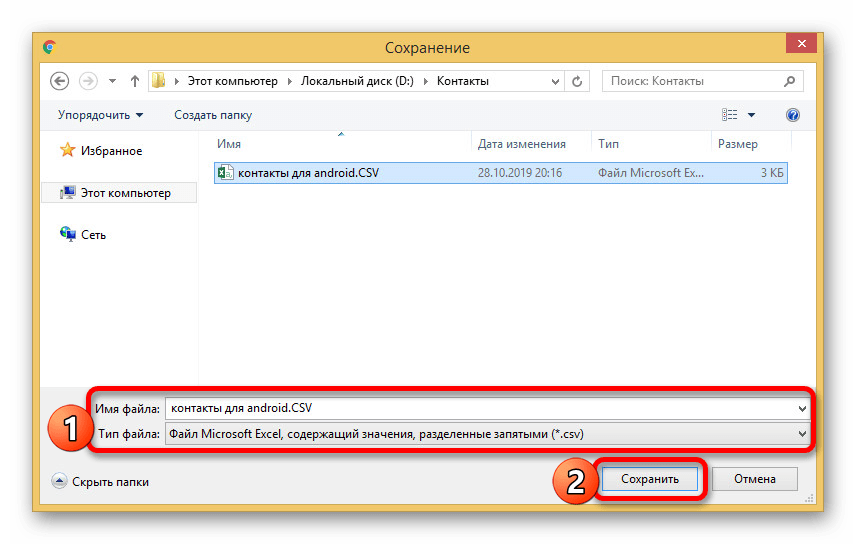
Импорт файлов
Вне зависимости от выбранного метода экспорта дальше надо произвести импорт контактов из первого способа данной статьи. При этом учтите, что далеко не все приложения на Android поддерживают CSV-файлы, из-за чего перенос напрямую без сервисов Google становится невозможен.

Как видно, способ достаточно прост в реализации и позволяет быстро перекинуть файлы с одной платформы на другую в несколько кликов. Более того, этот подход отличается от прочих вариантов тем, что его можно использовать для передачи не только с ПК, но и с Windows Phone на Android.
Надеемся, рассмотренных нами способов оказалось достаточно для переноса контактов с компьютера на Android-устройство. Не забывайте комбинировать методы друг с другом, если что-то конкретное не получается.
 Мы рады, что смогли помочь Вам в решении проблемы.
Мы рады, что смогли помочь Вам в решении проблемы. Опишите, что у вас не получилось.
Наши специалисты постараются ответить максимально быстро.
Опишите, что у вас не получилось.
Наши специалисты постараются ответить максимально быстро.