Запись видео из Интернета в VLC Media Player
VLC Media Player – приложение для Windows, Linux и Macintosh, которое объединяет все типы и форматы медиафайлов. С использованием VLC отпадает необходимость скачивать специальные программы для работы с IPTV, онлайн-стримами. Воспроизводите любимые фильмы, музыкальные файлы, трансляции пользователей и телеканалы в одном окне.
Функции проигрывателя:
- Работа с пользовательскими файлами субтитров и дополнительным дорожками голосовой озвучки;
- Работает со 100+ форматами;
- Поддержка русифицированного интерфейса;
- Возможность обрезки ролика;
- Захват картинки с экрана
Работа с потоковыми медиа позволяет в режиме реального времени просматривать ролики, которые нельзя скачать или воспроизвести ни в каких других программах, кроме браузера. В отличии от любого обозревателя, VLC обеспечивает лучшее качество и скорость получения контента.
Записать воспроизводимый стрим можно с помощью функции «Захват». Она запускает режим копирования данных с экрана браузера и в результате пользователь получает готовый файл для дальнейшего проигрывания в любом плеере.
Отрываем стримДля загрузки потокового видео в экране проигрывателя выполните следующие действия:
- Откройте главное меню утилиты и выберите поле «URL»;
- В это же время найдите с помощью браузера источник трансляции потока и скопируйте прямую ссылку;
- В открывшемся окне «Источник» плеера VLC, вставьте линк на трансляцию;
- Закройте вкладку и дождитесь старта воспроизведения.
Захват вещания – Способ 1
Теперь рассмотрим первый способ записи видео из интернета в VLC. Дождитесь пока трансляция откроется. Иногда это может занять несколько минут. Скорость получения данных зависит от качества соединения с сетью и от источника стрима.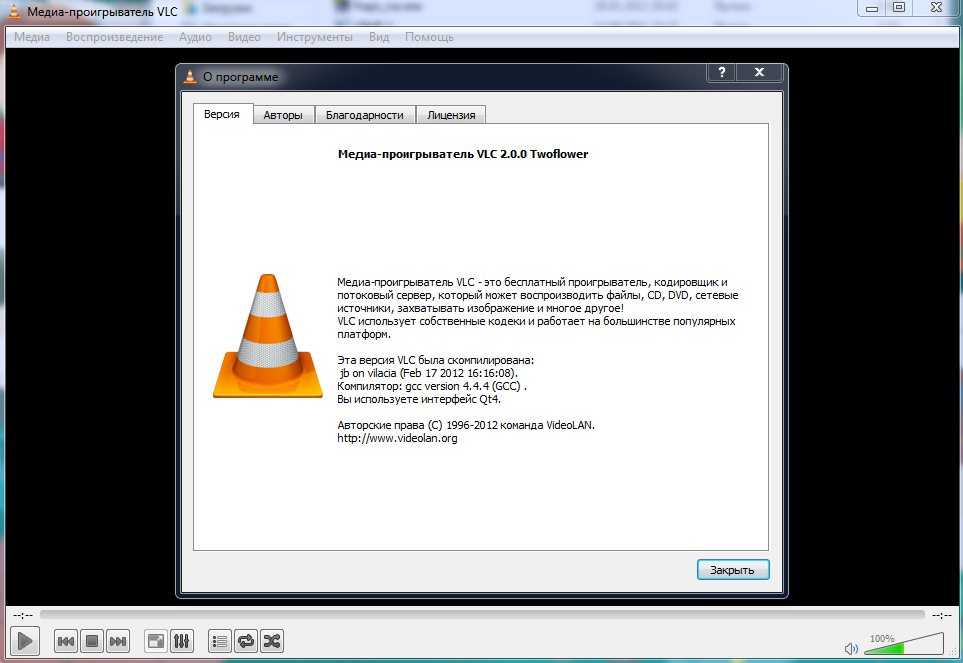 Следуйте инструкции:
Следуйте инструкции:
- В окне открытой трансляции нажмите на клавишу «Захват». Она указана на рисунке ниже:
2. Начнется запись потокового видео в VLC. Для остановки записи повторно нажмите клавишу начала считывания картинки;
3. На экране не будут отображаться системные сообщения о результате выполнения функции. Просмотреть получившийся отрывок потока можно в проводнике ОС: папка «Видео» в окне «Мой компьютер»:
Второй способ записи
Еще один вариант захвата подойдет, если нужно записать длинный ролик или фильм целиком:
- В меню «Медиа» откройте вкладку для настройки конвертации и сохранения;
- В появившемся окне введите адрес на стрим и нажмите на «Конвертировать»;
- Отметьте галочкой пункт «Проигрывать результат» и выберите подходящий формат итогового файла;
- Создайте на компьютере пустой файл блокнота с расширением ASF и откройте ссылку на этот объект в поле «Конечный файл» проигрывателя;
- Кликните на начать.
 В результате, весь стрим от начала и до конца будет записан как отдельное видео на компьютере.
В результате, весь стрим от начала и до конца будет записан как отдельное видео на компьютере.
Видео инструкция
| Рекомендуем!InstallPack | Стандартный установщик | |
|---|---|---|
| Официальный дистрибутив Vlc Player | ||
| Тихая установка без диалоговых окон | ||
| Рекомендации по установке необходимых программ | ||
| Пакетная установка нескольких программ |
Скачать InstallPack_Vlc-Media-Player.exe
рекомендует InstallPack, с его помощью вы сможете быстро установить программы на компьютер, подробнее на сайте.
Как повернуть видео с помощью VLC
С увеличением числа пользователей смартфонов многие из нас стали не только делать фотографии, но и снимать на видео особые моменты. Если вы тоже использовали свой мобильный телефон для съемки видео, вполне возможно, что при попытке воспроизвести его на компьютере вы обнаружили, что оно повернуто. Такая ошибка наблюдается во многих смартфонах, поскольку большинство этих телефонов не учитывают ориентацию при съемке видео.
Если вы тоже использовали свой мобильный телефон для съемки видео, вполне возможно, что при попытке воспроизвести его на компьютере вы обнаружили, что оно повернуто. Такая ошибка наблюдается во многих смартфонах, поскольку большинство этих телефонов не учитывают ориентацию при съемке видео.
Что ж, мы расскажем вам простой способ, как использовать VLC-плеер для поворота видео.
- Часть 1. Как повернуть видео с помощью VLC Media Player на Windows и Mac
- Часть 2. Что делать, если VLC Media Player не может открыть видео
Часть 1. Как повернуть видео с помощью VLC Media Player на Windows и Mac
Да! Известный как бесплатный медиаплеер, VLC Media Player также помогает повернуть видео в нужную сторону и сохранить его в таком виде. Чтобы узнать, как это сделать, просто следуйте приведенным ниже шагам.
Шаг 1 Для начала скачайте и установите VLC Media Player на свой компьютер по ссылке: http://www. videolan.org/.
videolan.org/.
Шаг 2 Теперь запустите VLC Media Player и откройте неправильно повернутое видео на компьютере.
Шаг 3 Перейдите в главное меню и выберите Инструменты > Эффекты и фильтры.
Шаг 4 Откроется новое окно под названием Настройки и эффекты, выберите вкладку Видеоэффекты.
Шаг 5 Открыв вкладку «Видеоэффекты», перейдите на вкладку «Геометрия».
Шаг 6 Геометрия — это вкладка, на которой мы получим поворот видео в правильном направлении. Открыв вкладку Геометрия, поставьте галочку в поле Трансформация, чтобы включить ее, и внизу выберите «Повернуть на 90 градусов». Затем нажмите на кнопку Закрыть, чтобы выйти из этого окна.
Примечание: Вы также можете повернуть видео на другой угол, выбрав соответствующий угол вместо опции Повернуть на 90 градусов.
Шаг 7 Теперь вы можете воспроизводить повернутое видео в правильном ракурсе с помощью VLC Media Player. А чтобы сохранить правильно повернутое видео, вам нужно вернуться в основной интерфейс VLC и выбрать Инструменты>Настройки.
Шаг 8 Перейдите в левую нижнюю часть интерфейса, выберите опцию «Все» в разделе Показать настройки.
Теперь найдите раздел Вывод потока в левой панели и разверните его до пункта Sout stream> Транскод. После этого выберите фильтр трансформации видео в опции Видео фильтр и нажмите «Сохранить», чтобы сохранить эти настройки.
Шаг 10 Перейдите в главное меню и выберите Медиа>Конвертировать/Сохранить.
Шаг 11 На вкладке «Файл» нажмите на «Добавить», чтобы добавить недавно откорректированный видеофайл, а затем нажмите на выпадающую стрелку справа от кнопки Конвертировать/Сохранить, чтобы выбрать Конвертировать.
Шаг 12 Теперь нажмите кнопку Просмотр, чтобы выбрать папку назначения (например, Рабочий стол), введите новое имя конвертированного файла (например, «Video_1_Rotated») и выберите тип вывода (например, «.mov»).
Шаг 13 На той же странице выберите профиль вывода «Video- + MP3 (MP4)», затем нажмите на кнопку Инструменты с правой стороны, чтобы отредактировать этот профиль.
.
Шаг 14 После того как откроется форма настроек профиля, перейдите на вкладку Аудиокодек.
Шаг 15 Нажмите на выпадающую стрелку для Кодек и выберите MP3 и нажмите Сохранить.
Шаг 16 Теперь вы должны вернуться в окно Конвертировать, нажмите на кнопку Начать, чтобы начать конвертацию.
Шаг 17 Когда конвертирование завершится, вы увидите экран, подобный приведенному ниже.
Теперь вы можете воспроизводить конвертированное видео в любом медиаплеере, который вам нравится.
Важно: После вышеупомянутых операций поворота и сохранения лучше сбросить настройки VLC Media Player на стандартные: просто перейдите в Инструменты>Предпочтения и нажмите Сбросить предпочтения.
.
Часть 2. Что делать, если VLC Media Player не может открыть видео
В случае если вы не можете открыть видео с помощью VLC Media Player по той или иной причине, у нас есть еще одна отличная альтернатива, которая позволит вам решить любые проблемы, связанные с видео-Wondershare UniConverter (изначально Wondershare Video Converter Ultimate).
С его помощью можно конвертировать, улучшать, редактировать, записывать, загружать, захватывать, организовывать, транслировать и смотреть видео примерно в 159 форматах. Самое приятное в нем то, что независимо от того, что вы делаете, вы никогда не столкнетесь с такими проблемами, как отсутствие кадров, низкое качество, сбои и т.д. Это также один из самых быстрых видеоконвертеров, которые вы можете получить на рынке сегодня, со скоростью до 30 раз больше, чем у остальных конкурентов. Вы можете бесплатно опробовать это замечательное программное обеспечение, скачав его по ссылке, приведенной ниже.
Как сохранить воспроизводимое в данный момент видео в проигрывателе VLC Media?
Задай вопрос
спросил
Изменено 2 года, 2 месяца назад
Просмотрено 80 тысяч раз
Я хочу сохранить текущее воспроизводимое видео в VLC на диск.
НЕ ХОЧУ открывать видео с диска для конвертации/сохранения, на диске нет видео. Таким образом, функция преобразования/сохранения, похоже, не может этого сделать.
Я говорю это, потому что все ответы на этот вопрос, которые я смог найти, говорят об использовании функции преобразования/сохранения, но эта функция, похоже, не может этого сделать. Он хочет открыть другой файл или поток, чего я не хочу, я хочу использовать видео, которое сейчас воспроизводится.
То, что я хочу, очень очень просто. Видео, которое сейчас воспроизводится в VLC, — это видео, которое я хочу сохранить на диск. Таким образом, эта функция не должна запрашивать у меня файл, поток или что-либо еще для открытия, все, что эта функция должна запрашивать, — это папку и имя, в котором должно храниться видео. Ничего другого
Как мне это сделать?
- видео
- vlc-media-player
VLC не имеет функции стиля «Сохранить как…» для сохранения , воспроизводимого в данный момент видео , извините. Однако он МОЖЕТ сделать… немного другое:
Однако он МОЖЕТ сделать… немного другое:
Записать воспроизводимое в данный момент видео
Как и старые магнитофоны, VLC предлагает функциональные возможности для «записи» того, что в данный момент воспроизводится на диск.
Сначала необходимо включить Advanced Controls . Перейдите в «Просмотр» -> «Дополнительные элементы управления». Появятся следующие опции:
Теперь всякий раз, когда вы начинаете воспроизводить DVD или другой носитель, вы можете просто нажать кнопку «Запись», чтобы начать и остановить запись. Файлы сохраняются в папке «Документы» в формате .mpg , то есть:
C:\Users\{имя пользователя}\Documents\
Используя этот метод, вы можете сохранять целые файлы или отдельные фрагменты. Тебе решать.
Источники
- Практические советы
- Документация VLC
7
Видео ДЕЙСТВИТЕЛЬНО существует где-то на вашем жестком диске.
Просто нажмите View, Playlist или используйте CTRL-L, чтобы открыть окно Playlist. Там вы увидите свое текущее видео в плейлисте. Щелкните правой кнопкой мыши видео, и оттуда вы можете нажать «Сохранить», «Информация» или «Показать содержащую папку», любой из которых приведет вас к существующему пути к файлу.
Скриншот просмотра списка воспроизведения в VLC
6
Это пример загрузки видео с YouTube через VLC параметры командной строки . Видео воспроизводится очень быстро и может закончиться за считанные секунды. Общий формат:
VLC -VVV YouTube_Video_URL -Файл -св. смотреть?v=K0hm-CebrzU —sout файл/ts:yoram-ab.mpg
Подробности здесь: https://wiki.videolan.org/Documentation:Streaming_HowTo/Receive_and_Save_a_Stream/
2
vlc media player — Сохранение видео во время потоковой передачи в VLC
Задай вопрос
спросил
Просмотрено 10 тысяч раз
Я использую VLC для потоковой передачи видео с YouTube.
Есть ли способ сохранить видео в локальный файл во время просмотра? Я имею в виду, не потребляя больше мегабайт из моего тарифного плана.
Есть ли способ сохранить все видео YouTube по умолчанию каждый раз, когда я транслирую их с помощью VLC?
РЕДАКТИРОВАТЬ: Я на OS X 10.10.1
РЕДАКТИРОВАТЬ: Тем, кого оскорбляет нарушение TAC YouTube, подразумеваемое в вопросе, просто притворитесь, что вопрос был о потоке, предоставленном под GPL.
- vlc-медиаплеер
5
Прочтите справку VLC [1]
, это интересная лекция мощной программы.В общем, если вы знаете настоящий источник потока или файла, вы можете скачать его и посмотреть тем временем , возможно, с помощью
wget http://where/it/is/mystream.mp4и запустить vlc поверх скачивание чанка .wget http://where/it/is/mystream.
 mp4 и
vlc мой поток.mp4
mp4 и
vlc мой поток.mp4
Если в вашей стране это разрешено или вы имеете на это право, вы можете использовать VLC для очистки ссылки на файл и его скачивания без потери качества [2]
- В VLC выберите «Медиа» > «Открыть сетевой поток».
- Вставьте ссылку на трансляцию в поле и нажмите «Воспроизвести».
- В разделе «Инструменты» щелкните Информация о кодеке.
- В поле с надписью «Расположение» щелкните блок текста правой кнопкой мыши и выберите «Выбрать все». Скопируйте этот текст в буфер обмена.
- Вернитесь в браузер и вставьте ссылку в адресную строку. Это откроет исходный файл непосредственно на серверах YouTube.
- Щелкните правой кнопкой мыши видео во время его воспроизведения и выберите «Сохранить видео как».
или загрузите его с помощью
wget
Также можно записывать ролики из VLC, нажав красную кнопку Запись в самом плеере; это конверсия со всем, что к ней относится.



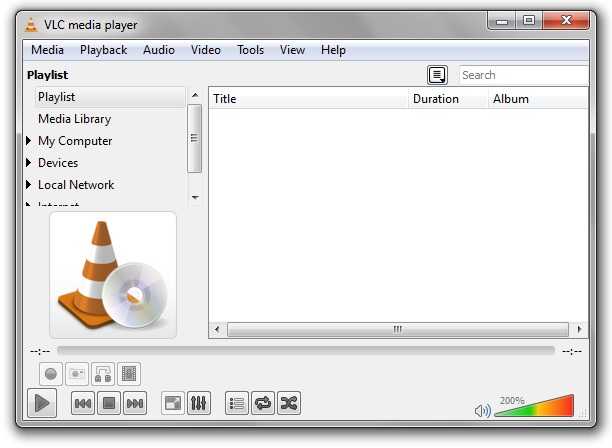 В результате, весь стрим от начала и до конца будет записан как отдельное видео на компьютере.
В результате, весь стрим от начала и до конца будет записан как отдельное видео на компьютере.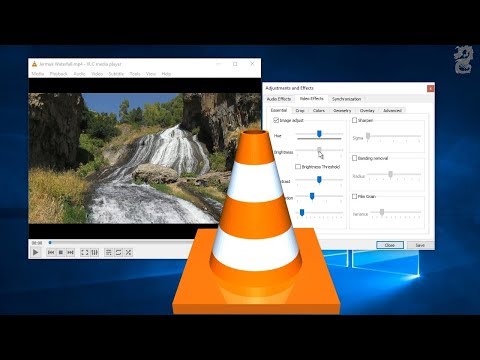 mp4 и
vlc мой поток.mp4
mp4 и
vlc мой поток.mp4
