Как скопировать переписку в Одноклассниках?
Главная
СОЦСЕТИ
Как скопировать переписку в Одноклассниках?
admin10
В этой короткой заметке речь пойдёт о том, как пользователю скопировать свою личную переписку в социальной сети «Одноклассники». Сразу отметим несколько моментов:
- описанные в статье методы пригодны для компьютеров и ноутбуков, работающих на платформе Windows любой версии (примеры будут показаны на основе Windows 7)
- скопировать и сохранить переписку из ОК получится только из браузера (Опера, Хром, Яндекс и др.), для мобильных приложений данные способы не подойдут
- рассмотренные способы экспорта сообщений из Одноклассников пригодны не только для личной переписки автора, но и для копирования комментариев из различных групп этой социальной сети
Для примера возьмём нашу страницу под именем «Ремонтник ПК» и мою личную страничку. Я напишу некоторый текст своему собеседнику и он как бы мне ответил, вот исходный материал:
Я напишу некоторый текст своему собеседнику и он как бы мне ответил, вот исходный материал:
Самый простой способ скопировать сообщения из Одноклассников
- Чтобы сохранить сообщения, вначале нужно их выделить мышкой. Для этого надо навести курсор на начало переписки, нажать левую клавишу мышки и тащить курсор вниз до нужного сообщения. То есть, выделить таким образом нужный нам текст.
- После этого отпускаем кнопку мыши. Некоторые браузеры сразу же предлагают копировать выделение во всплывающем окне. Если у вас такое окно не появилось, то на выделенном тексте нужно нажать правой кнопкой мышки и выбрать пункт меню Копировать (можно также воспользоваться сочетанием клавиш Ctrl + C)
- Далее открываем Notepad или MS Word и вставляем скопированную переписку в текстовом виде. В итоге получается вот такая картина:
Далее останется только распечатать или сохранить текстовый файл и ценные сообщения будут всегда под рукой. Способ не очень удобный и неприглядный. Текстовые сообщения сохраняются в одну колонку и без аватарок, что не очень удобно при последующем просмотре.
Способ не очень удобный и неприглядный. Текстовые сообщения сохраняются в одну колонку и без аватарок, что не очень удобно при последующем просмотре.
Сохранение переписки из Одноклассников «один к одному» (как есть)
Для этого способа сохранения переписки нужно выполнить следующие действия:
- открыть переписку с нужным нам собеседником
- прокрутить все сообщения на нужную нам дату начала диалога (если этого не сделать, то сохранятся только последние сообщения)
- нажать правой кнопкой мышки на окно с сообщениями и выбрать пункт Сохранить как (в некоторых браузерах может называться — Сохранить страницу) или нажать сочетание клавиш Ctrl + S(Ы)
- в открывшемся окне нужно выбрать папку для сохранения, придумать название файла, обязательно указать тип файла — Страница полностью и нажать кнопку Сохранить
Созданный у вас на компьютере html-файл будет являться точной копией Вашей открытой страницы с перепиской и может быть впоследствии открыт в любом браузере в любое время, даже при отключённом интернете. Вы сможете его просматривать, распечатать или отправить как вложение по электронной почте. Однако помните: при сохранении html-страницы создаётся не только html-файл, но и папка рядом с ним.
Вы сможете его просматривать, распечатать или отправить как вложение по электронной почте. Однако помните: при сохранении html-страницы создаётся не только html-файл, но и папка рядом с ним.
В эту папку загружаются из интернета все графические элементы страницы (кнопки, картинки, фото, элементы flash и javascript). Основной файл страницы и папка с элементами должны всегда находиться в одной общей паке, иначе страница открываться не будет.
Пожалуйста, оцените материал
[Всего оценок: 2 Средняя оценка: 5]
Предыдущая запись
Следующая запись
Восстановление удаленных сообщений в Одноклассниках: 2 простых шага
Удалённые сообщения не попадают в корзину, а моментально стираются. Социальная сеть не имеет встроенных средств для их восстановления, поэтому предупреждает пользователя перед удалением переписки. В отдельных случаях есть возможность вернуть историю общения.
Поиск входящих сообщений через e-mail
Если в настройках социальной сети вы указывали адрес своей электронной почты, часть переписки можно восстановить через него. По умолчанию одноклассники отправляют пользователям уведомления о новых входящих чатах на e-mail. Для проверки войдите в свою учётную запись на сайте регистрации электронной почты. Найдите письма, поступившие с почтового ящика «[email protected]».
Текст чатов отображается под именем отправителя, рядом с его аватаром. Даже если переписка удалена в Одноклассниках, письма на почте остаются. В случае, когда их нет в папке «Входящие», проверьте каталог «Спам», в который письма могли попасть по ошибке.
Обратите внимание! Когда пользователь находится в одноклассниках, уведомления не поступают на почту. Исходящие сообщения не восстанавливаются этим методом.
Отмена на этапе удаления
Информация удаляются из диалога только после подтверждения. При удалении появляется всплывающее окно, указывающее что данные будут стёрты безвозвратно. Под этой надписью расположены два варианта дальнейших действий:
Под этой надписью расположены два варианта дальнейших действий:
- Удалить
- Отменить
Если вы кликнули на этот пункт не специально, выберите вторую опцию, и запись не будет удалена из чата.
В отличие от ВКонтакте, записи в одноклассниках нельзя восстановить по ссылке, сразу после удаления. В чате будет отображаться только фраза «Сообщение удалено». В Интернете доступны к скачиванию несколько программ для восстановления диалогов. Но такие утилиты не выполняют свои функции. Часть из них разработаны хакерами для похищения аккаунтов. Другие приложения платные, но даже после покупки они не выполняют восстановление.
Совет! Любые сервисы и приложения, предлагающие восстановить удалённые сообщения в социальной сети — обман. Не вводите свой логин и пароль от одноклассников на других сайтах.
Обучающее видео: Быстрое восстановление удаленной переписки в Одноклассниках
youtube.com/embed/igkbJ0blUfE» frameborder=»0″ allowfullscreen=»allowfullscreen»>Восстановление через отправителя
Восстановить все удалённые данные из диалога можно только при помощи собеседника, с которым вы общались. Напишите пользователю, что ненамеренно удалили историю общения с ним. Попросите скопировать текст чата и отправить вам. Собеседнику нужно будет выделить все сообщения, нажать на клавиатуре комбинацию «Ctrl+C» и в текстовом поле нажать «Ctrl+V». Для копирования и вставки текста также используется контекстное меню, вызываемое правой кнопкой мыши.
Важно! Если удалённая переписка длинная, она может не поместиться в одном сообщении. Посоветуйте другу разделить её на несколько частей или воспользоваться сторонним сервисом для сохранения и отправки текста.
Поделиться:
Сервисы
Подписывайтесь на нас в соцсетях:
Вопрос-ответ
Задать вопрос
учебных групп – учебный центр
Многие учащиеся считают полезным заниматься в группах, чтобы лучше выражать свои мысли вовне, стимулировать учебные занятия и поддерживать ответственность. Хотя обучение с партнером или группой не может полностью заменить самостоятельное изучение, оно может быть эффективной частью комплексного учебного плана. Однако, если не все сделано правильно, занятия с друзьями могут скорее отвлечь, чем помочь. В этом раздаточном материале даны советы о том, как создать эффективное, продуктивное и позитивное партнерство в учебе, будь то лично или онлайн.
Хотя обучение с партнером или группой не может полностью заменить самостоятельное изучение, оно может быть эффективной частью комплексного учебного плана. Однако, если не все сделано правильно, занятия с друзьями могут скорее отвлечь, чем помочь. В этом раздаточном материале даны советы о том, как создать эффективное, продуктивное и позитивное партнерство в учебе, будь то лично или онлайн.
Зачем формировать учебную группу?
Ответственность. Вы будете лучше подготовлены и будете сосредоточены, если будете знать, что ваша группа рассчитывает на вас.
Активное обучение.
При обучении в группах вы с большей вероятностью будете использовать стратегии активного обучения, которые, как показывают исследования, более эффективны для обучения.Поддержка. Есть вопрос? Нужна помощь? Ваша группа будет там, когда вам это нужно.
Сообщество. Вы и ваша группа работаете над достижением общей цели, и для большинства учащихся это приносит больше удовольствия, чем учеба в одиночку.
У кого учиться?
Учебные группы наиболее эффективны, когда они достаточно малы, чтобы у каждого было достаточно времени, чтобы задать вопросы и ответить на них. Выбирайте сверстников, которые привержены делу и будут приходить на каждую сессию подготовленными и готовыми к работе.
Часто полезно назначить кого-то, кто будет руководить группой. Этот человек будет отвечать за планирование, отслеживать прогресс группы и помогать группе оставаться сосредоточенной. Это может быть один человек или вы можете назначить «лидера недели».
Как найти членов группы?
Может быть трудно сделать первый шаг по формированию учебной группы. Если вы не очень хорошо знаете своих одноклассников, подумайте о том, чтобы начать с опроса окружающих вас людей. Даже если они не заинтересованы, они могут знать кого-то, кто заинтересован. Вы также можете подумать о том, как члены вашего класса общаются друг с другом. Общаются ли учащиеся вашего класса через такую платформу, как GroupMe, или через платформу, используемую для занятий, например Zoom или Sakai? Платформы, которые вы используете для занятий, такие как Zoom и Sakai, могут оказать большую помощь при общении с одноклассниками, с которыми вы, возможно, никогда не встретитесь лицом к лицу. Если вы не очень хорошо знаете своих одноклассников, но вам нужно с кем-то учиться, есть вероятность, что другие люди в вашем классе думают так же!
Если вы не очень хорошо знаете своих одноклассников, но вам нужно с кем-то учиться, есть вероятность, что другие люди в вашем классе думают так же!
Советы по общению с одноклассниками через Zoom:
Используйте чат. У вас есть живые видео уроки? Если да, рассмотрите возможность использования функции чата для связи с другими учащимися. До или после урока используйте чат, чтобы узнать, заинтересован ли кто-либо из ваших одноклассников в создании учебной группы. Чтобы беседа не отвлекала вас и не перетекала в классное время, подумайте о том, чтобы указать свой адрес электронной почты, чтобы однокурсники могли связаться с вами после занятий. Во многих классах у вас также есть возможность отправить прямое сообщение через чат, чтобы вы могли связаться напрямую с одноклассниками, с которыми, по вашему мнению, вам было бы хорошо работать.
Воспользуйтесь преимуществами переговорных комнат. Использует ли ваш инструктор функцию комнаты отдыха в Zoom, чтобы разделить вас на более мелкие группы? Если да, подумайте об использовании этого пространства как возможности для создания готовой учебной группы.
Советы по общению с одноклассниками через Сакаи:
Использовать сообщения Сакаи. Включена ли у вашего инструктора функция сообщений на Sakai? Если да, подумайте о том, чтобы отправить своим одноклассникам сообщение через Sakai, чтобы найти одноклассников, которые могут быть заинтересованы в создании совместной учебной группы. Чтобы отправить сообщение, нажмите на вкладку «Сообщения» и выберите «Создать сообщение». В строке «Кому:» у вас есть возможность выбрать свой раздел или выбрать отдельных студентов.
Если вы все еще застряли, подумайте о том, чтобы обратиться к своему инструктору. Они могут связать вас с учебной группой или отправить сообщение классу от вашего имени.
Когда вы должны встретиться?
Ваша учебная группа должна собираться примерно раз в неделю.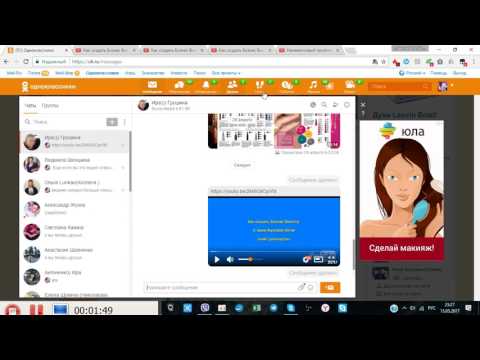 Хотя встречаться непосредственно перед экзаменом — хорошая идея, регулярные встречи в течение семестра принесут наилучшие результаты.
Хотя встречаться непосредственно перед экзаменом — хорошая идея, регулярные встречи в течение семестра принесут наилучшие результаты.
После того, как решено, кто будет, найдите взаимоприемлемое время, когда все смогут присутствовать, а затем договоритесь о продолжительности сеанса (60–90 минут). Веб-сайты планирования, такие как When2Meet и Doodle, могут помочь вам определить время, которое подходит для всех, особенно если вы координируете учебные группы удаленно. Подумайте о временах, когда все, вероятно, будут сосредоточены. Если ваша группа любит общаться, рассмотрите возможность добавления времени для общения в расписание. Это может помочь иметь некоторое время, чтобы наверстать упущенное в начале, или общение может работать как награда в конце успешного занятия в учебной группе.
Где встретиться?
Найдите место, где можно вести дискуссии, но не слишком шумно. В идеале в этом пространстве должны быть белые доски и розетки для ваших ноутбуков. Ищите не слишком удобные места для сидения, чтобы вы могли сосредоточиться и быть готовыми использовать доску.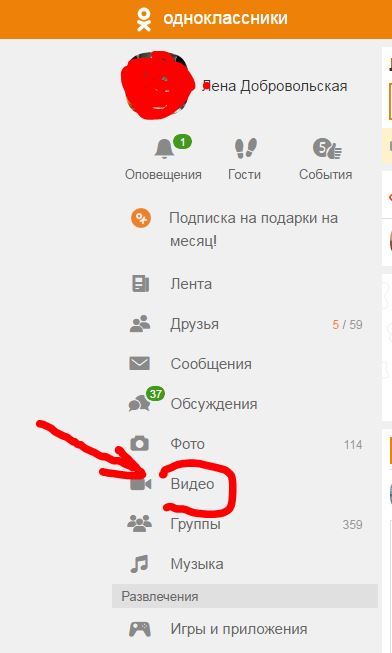
Библиотека предлагает отличные предложения, в том числе Научную библиотеку Кенана и Исследовательский центр библиотеки Дэвиса.
Не упускайте возможность встречи онлайн! Рассмотрите возможность использования Zoom, Slack, Microsoft Teams, Group.Me или любого другого программного обеспечения для группового чата, которое вы используете в настоящее время, чтобы поддерживать связь с друзьями и семьей, чтобы организовать учебную группу или группу подотчетности. Если вы учитесь дистанционно и вам не хватает некоторых функций очного обучения, рассмотрите возможность поиска онлайн-альтернатив. Например, если вам нравится использовать большую доску, попробуйте использовать функцию доски в Zoom. Если вы обычно учитесь с помощью карточек, рассмотрите возможность использования Quizlet.
Советы по эффективному обучению в группах
Установите основные правила, которые помогут вашей групповой сессии пройти гладко. Предложения: все по очереди задают вопросы и отвечают на них, никаких телефонов и социальных сетей, кроме как во время перерывов, приходить подготовленными, без суждений об уровне навыков, без конкуренции.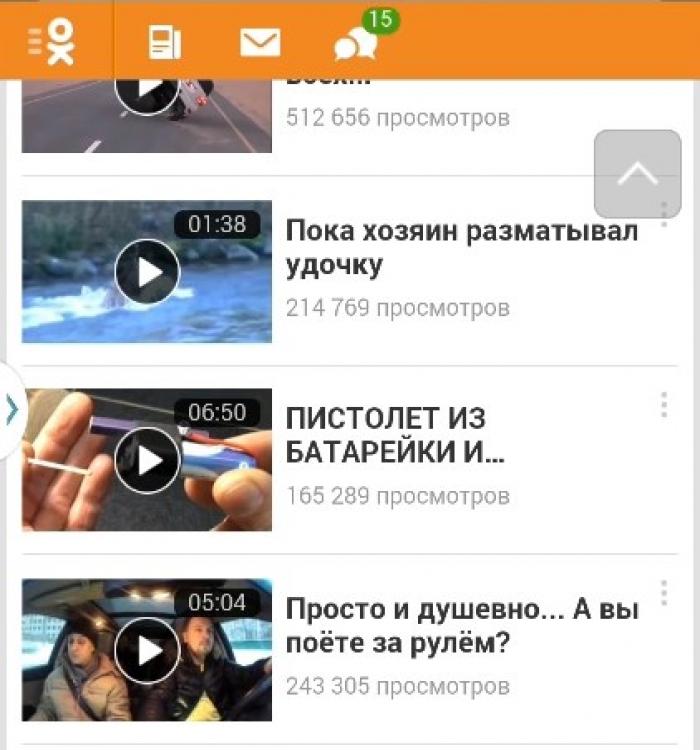
Назначить координатора. Трудно работать вместе, если кто-то не работает. У вас может быть постоянный фасилитатор, или вы можете назначить «лидера недели», который будет следить за временем и помогать группе выполнять задание.
Убедитесь, что все готовы.
Имеют правильную структуру. Вместе с группой решите, как будет проходить сеанс, и, самое главное, установите SMART-цели для сеанса (см.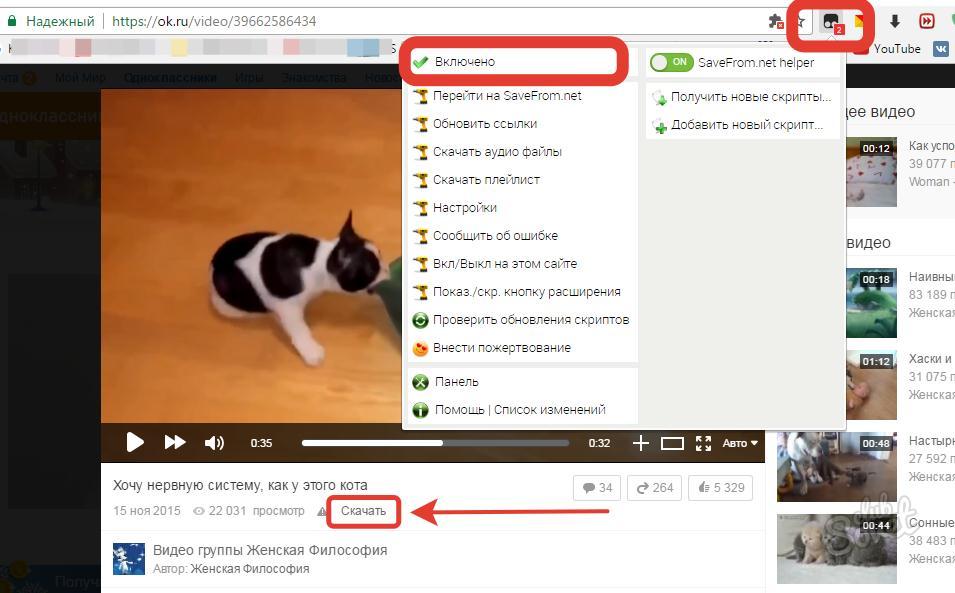 это видео). Добавление структуры гарантирует, что вы не отклонитесь от задачи и охватите весь материал.
это видео). Добавление структуры гарантирует, что вы не отклонитесь от задачи и охватите весь материал.
Установить программу обучения. Пусть каждый участник предложит темы для повторения, практики или уточнения.
Дайте время выветриться. При необходимости уделите несколько минут в начале сеанса, чтобы излить разочарование, стресс и т. д. Но поставьте точку на этом; жалобы на ваши занятия не помогут вам лучше усвоить материал!
Начните с обзора. Начните занятие с обзора того, что вы узнали за последнюю неделю. Вы можете делегировать большие идеи членам группы для индивидуального представления. Члены группы могут сравнивать записи из класса и заполнять любые возникающие пробелы.
Задавайте вопросы. Задавая вопросы группе, вы открываете дверь для большой дискуссии. В идеале, пусть человек, задающий вопрос, как можно больше расскажет о своем понимании темы, прежде чем просить кого-то другого объяснить его.
Создание вопросов. Вопросы мозгового штурма, которые вы можете увидеть на экзамене. Попробуйте ответить на них в группе или назначьте их в качестве домашнего задания для следующего занятия. Создавайте вопросы на мышление более высокого порядка, которые требуют от вас применения навыков, анализа ситуации и синтеза концепций. Для экзаменов по сочинению предусмотрите возможные вопросы и вместе составьте план сочинения.
По очереди обучайте или задавайте домашние задания. Преподавание концепции своим сверстникам — отличный способ убедиться, что вы понимаете материал. Попросите членов группы продемонстрировать навык или концепцию, используя доску (или лист бумаги). Вместе нарисуйте концептуальную карту или напишите ключевые моменты темы; после того, как вы закончите, объясните каждую ключевую концепцию. Попросите члена объяснить концепцию, позволяя другим задавать вопросы по ходу дела.
Используйте стратегии активного обучения. В группе создайте концептуальную карту, научите друг друга, составьте план лекций или создайте учебное пособие для предстоящего экзамена.
В группе создайте концептуальную карту, научите друг друга, составьте план лекций или создайте учебное пособие для предстоящего экзамена.
Обзор. В конце сеанса потратьте несколько минут на просмотр представленной информации. Проверяйте друг друга по основным фактам запоминания, таким как словарный запас, даты и формулы. Проверьте себя на концепции более крупной картины, используя припоминание, чтобы убедиться, что вы хорошо усвоили материал. Подумайте о том, как прошла ваша сессия и что вы как группа хотите изменить в следующий раз, чтобы улучшить.
Ведите учет. Может быть полезно провести инвентаризацию всего, над чем вы работали вместе, включая учебный план, вопросы и план следующего занятия. Подумайте о том, чтобы хранить всю эту информацию в одном месте, например на Google Диске или Microsoft OneDrive. Точно так же, как вы назначили фасилитатора, вы можете каждую неделю выбирать ответственного за запись или поручить кому-то взять на себя эту роль.
Закончите с планом на следующую сессию.
Чем могут помочь технологии?
Ваша учебная группа не может или не всегда может встретиться лично? Технологии позволяют проводить онлайн-встречи или добавлять онлайн-компонент в вашу учебную группу:
Онлайн-встречи. Рассмотрите возможность использования цифровых инструментов, таких как Zoom, Microsoft Teams или Group.Me, для онлайн-совещаний.
Оставайтесь на связи. Такие платформы, как Slack, могут поддерживать учебные группы независимо от того, собираются ли они онлайн или нет. Используйте чаты для асинхронного общения между собраниями.
Подключайтесь к другим ресурсам
Хотя групповое обучение может быть отличным инструментом, оно не должно быть единственным способом обучения. Есть много других эффективных стратегий обучения и ресурсов, которые вы можете использовать вместе с ним. Ознакомьтесь с некоторыми из них, чтобы включить их в свое учебное время:
Запишитесь на прием к академическому тренеру. Наши академические тренеры могут помочь вам обсудить стратегии группового обучения, поработать с вами над внедрением других эффективных стратегий или обсудить любые другие академические вопросы.
Наши академические тренеры могут помочь вам обсудить стратегии группового обучения, поработать с вами над внедрением других эффективных стратегий или обсудить любые другие академические вопросы.
Посетите один из тренерских семинаров Учебного центра по эффективному обучению.
Попробуйте некоторые эффективные стратегии обучения из других наших раздаточных материалов:
- Учитесь умнее, а не усерднее
- Использование концептуальных карт
- Мышление высшего порядка
- Изучение математики
Консультации по работам
Shaw, DM (2011). Содействие профессиональному обучению студентов через учебные группы: тематическое исследование. Преподавание в колледже, 59, 85-92.
Эта работа находится под лицензией Creative Commons Attribution-NonCommercial-NoDerivs 4.0 License.
Вы можете воспроизвести его для некоммерческого использования, если вы используете весь раздаточный материал и указываете источник: Учебный центр, Университет Северной Каролины в Чапел-Хилл
Если вам нравится пользоваться нашими раздаточными материалами, мы благодарим вас за благодарность.
Сделать подарок
Встречи, чаты и публикации в группах класса
Microsoft Teams для образования
Быстрый старт
- Начните работать в команде своего класса
- Наведите порядок в своей классной команде
- Встречи, чаты и публикации
- Делитесь и упорядочивайте файлы команды класса
- Задания и оценки в группе вашего класса
- Использование записной книжки для занятий в Teams
- Загружаемые руководства
Основы
- Обучение учителей
- Запланируйте тренировку — мы поможем!
- Получить обзор
- Совместное использование записной книжки для занятий и Teams
Встречи для преподавателей и студентов
- Выберите фон и вид класса
- Управление участием студентов
- Настройте роли и безопасность встречи
- Представляйте и делитесь контентом
- Запланируйте встречу и присоединитесь к ней
- Настройте вид класса
- Советы для инклюзивного собрания класса
- Используйте панель инструментов
Статистика для классных команд
- Руководство для преподавателей по Insights в Microsoft Teams
- Просмотр всех классов в приложении Insights
- Страница обзора класса в Insights
- Задания и оценки в Insights
- Данные о цифровой активности в Insights
- Данные об активности общения в Insights
- Просмотр данных Reflect в Insights
- Просмотр данных о прогрессе чтения в Insights
- Используйте Insights для создания заданий-испытаний Reading Progress.

- Карточки поддержки учащихся в Insights
- Прозрачность для учащихся в Insights
Образовательная аналитика Премиум
- О программе Education Insights Premium
- Навигация по панели инструментов
- Данные цифрового взаимодействия
- Данные о рабочей нагрузке
- Чтение данных о прогрессе
- Экспортируйте свои данные
Microsoft Teams для образования Больше…Меньше
Общайтесь со своим классом с помощью Microsoft Teams для образования! Связи в классе теперь могут выходить за пределы классной комнаты благодаря встречам, чатам и каналам сообщений в группах класса.
Проводите виртуальные встречи класса, чтобы обсуждать планы уроков и проводить содержательные обсуждения в классе. Узнайте, как внедрить комнаты обсуждения на собраниях класса, чтобы облегчить обсуждения и проекты в небольших группах.
Отправляйте прямые сообщения учащимся и преподавателям, чтобы обсудить вопросы или комментарии о текущих уроках, предстоящих заданиях и успеваемости учащихся в классе. Обеспечьте безопасность учащихся, внедрив настройки контролируемого чата!
Обеспечьте безопасность учащихся, внедрив настройки контролируемого чата!
Используйте канал группы вашего класса, чтобы создавать сообщения с темами для обсуждения, вопросами и другой интересной информацией, которая может оказаться полезной для вашей группы класса!
Сообщение своему классу
Чтобы создать сообщение для всего класса, выберите Команды , затем перейдите к группе класса и каналу.
Выберите Сообщений .
org/ListItem»>Используйте @ и название вашего класса, чтобы уведомить всех о вашем сообщении. Пример: @Алгебра.
Введите сообщение в поле создания и выберите Отправить .
Начать разговор с одним учеником или группой учеников
В верхней части приложения выберите Новый чат .
В поле To введите имя учащегося, которому вы хотите отправить сообщение.

Введите сообщение в поле для создания и выберите Отправить .
Ответить на беседу
Сообщения в каналах группируются аналогично сообщениям в социальных сетях. Ответьте под исходным сообщением, чтобы все сообщения в беседе были организованы вместе.
Найдите ветку беседы, на которую хотите ответить.
org/ListItem»>
Выберите Ответить , добавьте свое сообщение и выберите Отправить .
Объявления
Используйте Объявления , чтобы привлечь внимание учащихся к важным сообщениям.
Выберите Формат , чтобы развернуть поле Написать.
Выберите Объявление и Выберите цвет фона , чтобы настроить важную публикацию.
Развлекайтесь с помощью наклеек и многого другого
Запланируйте виртуальную встречу для своего класса
Используйте собрания в Teams, чтобы планировать виртуальные презентации и обсуждения для всего класса.
Выберите Команды , затем выберите
Календарь .Выберите + Новая встреча .
Присвойте новой встрече название. Определитесь с датой и временем и добавьте любые дополнительные детали.
Совет: Любую встречу можно настроить так, чтобы она повторялась ежедневно, еженедельно, ежемесячно, ежегодно или с заданной периодичностью.
org/ListItem»>Найдите минутку, чтобы просмотреть детали вашей встречи. Когда вы закончите, выберите Отправить . Это добавит вашу встречу в ваш календарь и календари ваших студентов.
Совет: Узнайте больше о передовых методах проведения классных собраний и обеспечения безопасности во время собраний с учащимися.
Выберите Добавить канал , чтобы просмотреть список команд вашего класса и их каналы, затем выберите канал для встречи.
Примечание. Когда вы выбираете канал в группе класса для проведения собрания, все учащиеся, имеющие доступ к каналу, могут присоединиться к собранию. Кроме того, все общие ресурсы и любые записи, сделанные во время встречи, сохраняются в канале.
Общайтесь со своими учащимися с помощью видео- или аудиозвонков
Используйте видео- или аудиочат в Teams, чтобы встречаться с отдельными учащимися или группами.
Выберите Чат на панели приложений.
Выберите Новый чат . В поле To введите одно или несколько имен учащихся. Чтобы сгруппировать учащихся, выберите стрелку раскрывающегося списка и введите имя группы.
Отправьте приветственное сообщение, чтобы начать разговор!
Выберите Видеовызов для встречи с использованием видео или Аудиовызов , если вы предпочитаете использовать только звук.

Вы также можете встретиться со студентами в реальном времени в существующем чате.
Выберите Чат на панели приложения, затем выберите чат, в котором вы хотите встретиться.
Выберите Видеовызов или Аудиовызов , чтобы начать встречу с учащимся или группой учащихся.
Совет: Чтобы запланировать собрание заранее, выберите Календарь > + Новая встреча .
Примечание: Получите подробные инструкции о встрече со студентами и безопасности встречи.

Присоединение к собранию и управление им
Присоединяйтесь к собранию, которое вы запланировали или на которое вас пригласили.
Выберите Календарь и перейдите к собранию, к которому хотите присоединиться.
Откройте собрание и выберите Присоединиться .
Дважды проверьте аудио- и видеовход, включите камеру и включите микрофон, чтобы вас услышали.
 Выбрать Присоединиться для входа на встречу.
Выбрать Присоединиться для входа на встречу.Совет: Ознакомьтесь с советами и рекомендациями по управлению собраниями учащихся и обеспечению их безопасности.
Создание и отправка сообщения в чате или канале
Выберите поле создания, чтобы создать сообщение. Вы можете напечатать простое сообщение или добавить.
Прикрепите изображение, gif, наклейку или файл
Используйте форматированный текст, чтобы выделить сообщение
org/ListItem»>@упомяните своего преподавателя или одноклассника.
Отформатируйте свое сообщение маркерами или сделайте нумерованный список
Чтобы переключиться с беседы в командном канале на частную группу чата, выберите значок Чат .
Подключение к видео
Используйте собрания в Teams, чтобы виртуально присоединиться к своему преподавателю и одноклассникам на онлайн-занятиях, в учебных группах, презентациях и всякий раз, когда вам нужно учиться лицом к лицу.
- org/ListItem»>
Настройте параметры аудио и видео, затем выберите Присоединиться сейчас .
Использовать панель инструментов во время встречи:
Включайте и выключайте видео .
Выключение и включение микрофона.

Выберите Календарь , чтобы просмотреть собрания, на которые вас добавил преподаватель или одноклассники, или собрания, которые вы создали сами. Выберите Присоединиться к , когда придет время встретиться.

