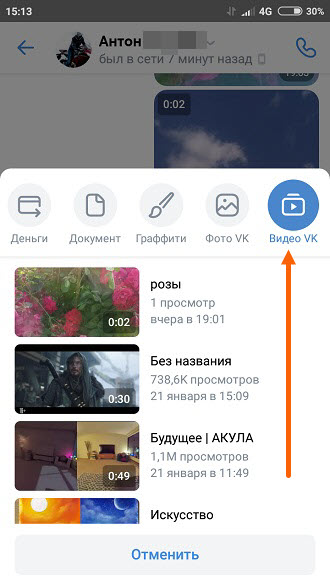Как сохранить видео с Ютуба на компьютер
Смотреть ролики без рекламы, добавлять их в различные соц. сети, а также пересматривать полезные советы удобнее всего предварительно сохранив видео с Ютуба на компьютер. Видеохостинг не позволяет совершить это действие прямо с ресурса. Однако существуют специальные программы-помощники, с помощью которых вы без труда закачаете абсолютно любой клип к себе на ПК. В данной статье мы покажем как пользоваться самым полезным ресурсом, существующим на данный момент в интернете. Сайт-помощник https://ru.savefrom.net помогает всем желающим закачивать ролики с Ютуба за несколько кликов. Чтобы получить видео к себе:
- Откройте ролик на самом хостинге.
- Вверху скопируйте ссылку на него.
- Переместитесь на сайт – помощник. Вставьте
ссылку на ролик в поле обведенное зеленым цветом.
Через пару секунд ресурс выведет нужный ролик в
отдельной форме под строкой поиска.

Здесь вы можете выбрать формат ролика и качество. Затем коснитесь кнопки «Скачать». Если вы часто скачиваете различные клипы, то лучше всего установить приложение в дополнения своего браузера. Так появиться шанс проще скачивать ролики.
Сохранение видео с Ютуба на телефон через страницу Ютуба не получится. Если вы пользуетесь айфоном, вам помогут приложения в Апп Сторе для закачивания клипов с Ютуба. К примеру, хорошим загрузчиком видео является утилит QWE Загрузки. Вбейте запрос. Это приложение имеет достаточно хорошие отзывы, не тормозит при запуске и самое главное помогает сохранять ролики не только с хостинга, но и с ВК, ОД, Фейсбука. После установки, перейдите на видеохостинг.
Кликните на загрузку видео. Как только оно загрузится,
нажмите на паузу. Еще раз аккуратно коснитесь видео,
не запуская его. Появиться кнопка «Скачать». Вы можете
выбрать необходимую папку для загрузки.
- Вернитесь на Ютуб. Выберите видео, которое вам надо закачать.
- Внизу в браузере коснитесь кнопки поделиться (прямоугольник со стрелочкой вверх).
- Выберите Dropbox в качестве хранилища. Видео начнет скачиваться. Затем, вы сможете переместиться в хранилище и скачать видео к себе на телефон.
Также существуют
другие утилиты, дающие возможность скачивать видео. Они являются более
профессиональными, и, соответственно, платными. С их помощью возможно
закачивать видеоролики в улучшенном качестве, а также делать обрезку. Такой вариант подходит для тех, кто часто радует
своих подписчиков
новыми
творениями, следит за комментариями
и является
профессиональным видеоблогером
.
Такой вариант подходит для тех, кто часто радует
своих подписчиков
новыми
творениями, следит за комментариями
и является
профессиональным видеоблогером
.
Как сохранить видео с Ютуба на андроид
Сохранить видео с Ютуба на андроид поможет приложение из Плей Маркета. Наберите в поиске videoder. Запустите приложение на своем гаджете. Затем переместитесь на Ютуб. Как только вы выберете клип для загрузки, внизу экрана вы увидите 2 кнопки. Одна для просмотра ролика, а другая для загрузки. Нажав на клавишу загрузки, вы сможете выбрать качество видеоролика.
После выбора качества начнется процесс загрузки. Сверху вы увидите появление новой вкладки. Коснувшись ее, вы можете посмотреть, с какой скоростью загружается видеоролик. Загружать и сохранять ролики проще, когда вы прошли регистрацию на Ютубе .
Программы для скачивания видео и музыки с контакта
Привет, Гость! Войти
Главная » Блоги Экспертов И ИТ-Компаний » Программы для скачивания видео и музыки с контакта
Возможность размещать посты на проекте остановлена
Редакция CNews готова принять пресс-релизы компаний на адрес news@cnews.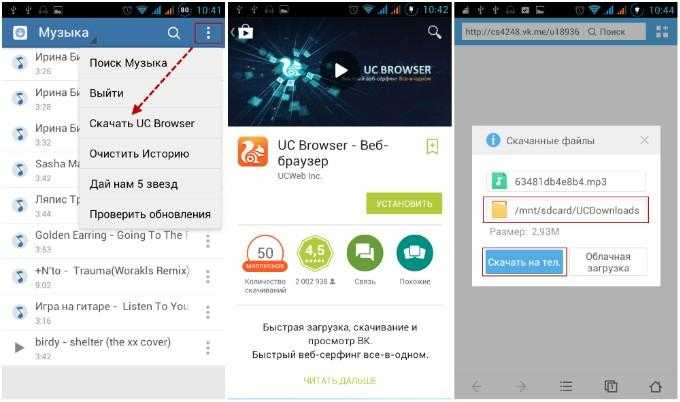 ru.
ru.
Приглашаем вас делиться комментариями о материалах CNews на наших страницах платформ Facebook, Telegram и Twitter.
Сегодня представляем вам программы для скачивания видео и музыки c контакта, с помощью которых вы сможете быстро загружать мультимедиа из вышеназванной социальной сети на свой ПК и другие мобильные устройства.Мы подготовили проверенные средства с впечатляющим функционалом, удобными инструментами работы, полезными опциями, доступным управлением и приятным понятным интерфейсом.
| Программы | Русский язык | Лицензия | Скорость загрузки | Рейтинг | Удобство |
| VKMusic | Да | Бесплатная | 10 | 10 | 10 |
| VKSaver | Да | Бесплатная | 10 | 10 | 10 |
| LoviVkontakte | Да | Бесплатная | 9 | 10 | 10 |
| VkOpt | Да | Бесплатная | 8 | 9 | 7 |
Vkontakte. DJ DJ | Да | Бесплатная | 10 | 8 | 8 |
| KissVK | Да | Бесплатная | 10 | 7 | 6 |
| Vdownloader | Да | Бесплатная | 10 | 7 | 8 |
| SaveFrom.net | Да | Бесплатная | 10 | 7 | 9 |
Топ 8 программ для скачивания музыки и видео из ВКонтакте
VKMusic – бесплатное приложение для загрузки мультимедиа из социальной сети VK. Программа позволяет искать музыку и видео, сортировать их и сохранять себе на компьютер. Также разработчиками внедрена опция загрузки видеокомпозиций с различных видеохостингов и выбор оптимального качества загружаемого файла.
VKSaver – бесплатное приложение для загрузки мультимедиа и видео контента из социалки VK. Интегрируется со всеми популярными веб-обозревателями и закачивает видео и музыку одним кликом.
LoviVkontakte – бесплатный аудиопроигрыватель с возможностью загрузки музыки из социальной сети VK. Утилита оснащена поиском аудиозаписей, предпрослушкой и созданием личного плейлиста. В программе есть разделы топ-хитов и информация из Википедия об авторе, альбоме или группе. Софт распространяется для компьютера и веб-навигатора.
VkOpt – бесплатный загрузчик мультимедийных файлов из социальной сети VK. Является функциональным дополнением ВКонтакте с множеством полезных опций и инструментов для работы с новыми и ранее удаленными возможностями. Имеет расширения для различных веб-навигаторов и работает с любой ОС.
Vkontakte.DJ – компактная утилита для скачивания музыки и видеоклипов из VK. Загружает отдельные файлы и альбомы, имеет поисковую систему для прослушки и скачивания любых песен, впечатляющую базу медийного контента, интегрированный мультимедийный проигрыватель и опции просмотра фильмов.
KissVK – сервис для загрузки музыки в MP3 формате из ВКонтакте на любой гаджет или персональный компьютер. Функционирует со всеми современными веб-обозревателями и работает как расширение, имеет опцию поиска трека, доступа к аудиотекам друзей, вывода подробных данных о каждой песне и другие возможности.
Vdownloader – бесплатное полезное приложение для скачивания видеороликов с популярных хостингов, создания копий сетевого видео, конвертации материала под мобильные устройства и сохранения аудиопотока в MP3 формате. Программа на русском языке с простым и понятным интерфейсом.
SaveFrom.net помощник – бесплатная утилита, осуществляющая загрузку контента из интернета, и интегрирующаяся плагином в веб-навигатор. Поддерживает различные видеоресурсы и социальные сети, осуществляет выбор пользователем качества загружаемого файла, а также имеет встроенный поиск.
Данный материал является частной записью члена сообщества Club.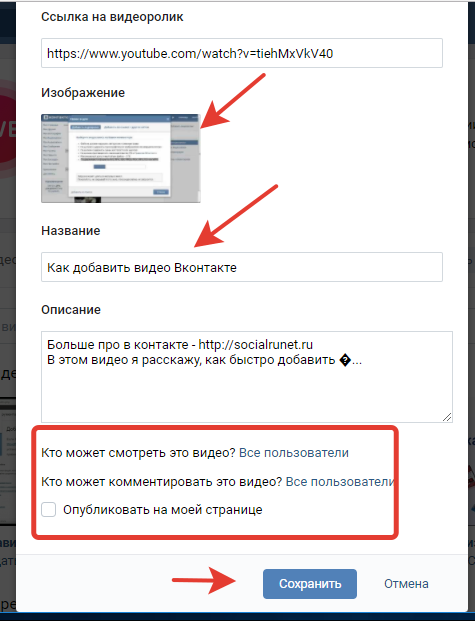 CNews.
CNews.
Редакция CNews не несет ответственности за его содержание.
2 года назад | категории: Интернет: Браузеры Интернет: Закачка файлов Интернет: Обмен файлами Интернет: Общение Интернет: Поиск Интернет: Утилиты Мультимедиа: Музыка Разное: Прочее Разработка: ПО
Комментарии
Другие публикации
Редакция CNews готова принять пресс-релизы компаний на адрес [email protected].
Приглашаем вас делиться комментариями о материалах CNews на наших страницах платформ Facebook, Telegram и Twitter.
Отправка фотографий и видео в сообщениях на iPhone
В приложении «Сообщения» вы можете отправлять сообщения с фотографиями и видео. Вы также можете редактировать фотографии и видео перед их отправкой, а также делиться, сохранять или распечатывать вложения.
Вы также можете редактировать фотографии и видео перед их отправкой, а также делиться, сохранять или распечатывать вложения.
Для отправки вложений SMS/MMS на моделях с двумя SIM-картами необходимо настроить две SIM-карты.
Примечание: Ваш оператор связи может установить ограничения на размер вложений; iPhone может сжимать вложенные фото и видео, когда это необходимо.
Отправить фото или видео
В «Сообщениях» во время написания сообщения выполните одно из следующих действий:
Сделайте снимок в «Сообщениях»: Коснитесь , скомпонуйте кадр в видоискателе, затем коснитесь .
Снимите видео в сообщениях: Коснитесь , выберите Режим видео, затем коснитесь .
Выберите существующую фотографию или видео: Нажмите, чтобы просмотреть последние снимки, затем проведите пальцем вверх, чтобы найти или просмотреть все фотографии и альбомы.

Нажмите, чтобы отправить сообщение или отменить его.
Если вы получаете несколько фотографий или видео одновременно, они автоматически группируются в коллаж (два-три элемента) или стопку (четыре и более). Вы можете прокручивать стопку, чтобы просматривать, отвечать или взаимодействовать с каждой фотографией или видео по отдельности.
Чтобы сохранить фото или видео, коснитесь рядом с фото или стопкой.
Примечание: Вы можете включить или отключить безопасность связи на устройстве члена семьи. Когда вы включаете этот параметр, приложение «Сообщения» может обнаруживать наготу на фотографиях на устройстве вашего ребенка до того, как фотографии будут отправлены или получены, и предоставляет ресурсы, которые помогут вашему ребенку справиться с ситуацией (доступно не во всех странах и регионах). Apple не получает доступ к фотографиям из-за этой функции.
Разметка или редактирование фотографии
Вы можете разметить или отредактировать фотографию перед ее отправкой в чате Сообщений.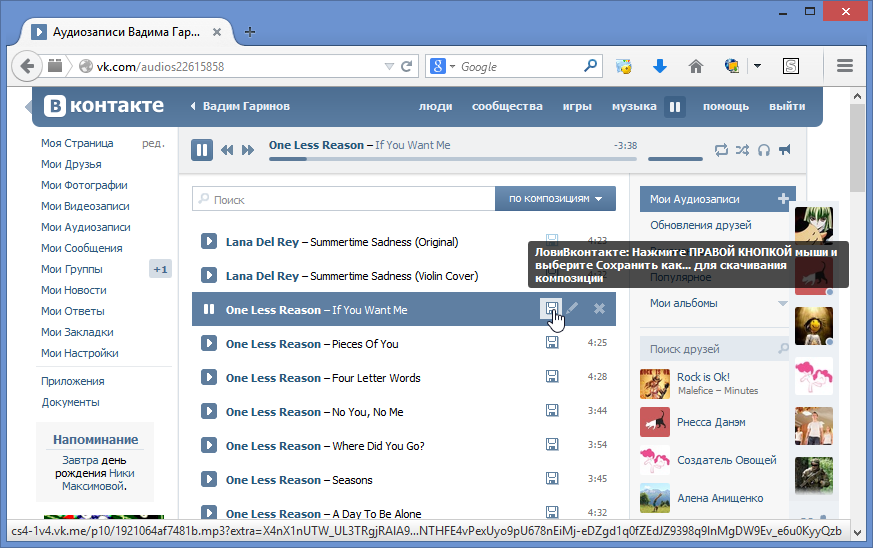
Нажмите под текстовым полем, затем выберите фотографию.
Коснитесь фотографии во всплывающей подсказке, затем выполните любое из следующих действий:
Коснитесь «Разметка», используйте инструменты «Разметка», чтобы нарисовать на фотографии, затем коснитесь «Сохранить».
Коснитесь «Редактировать», затем используйте инструменты для редактирования фотографий, чтобы отредактировать фотографию.
Нажмите «Готово», добавьте сообщение (необязательно), затем нажмите, чтобы отправить фотографию, или нажмите, чтобы удалить фотографию из всплывающей подсказки.
Добавление эффектов камеры к фото или видео
Когда вы снимаете фото или видео в беседе «Сообщения», вы можете добавлять к ним эффекты камеры, например фильтры, наклейки, метки и фигуры.
В чате «Сообщения» коснитесь , затем выберите режим «Фото» или «Видео».

Коснитесь , затем выполните одно из следующих действий:
Нажмите , затем выберите Memoji (на поддерживаемых моделях).
Коснитесь , затем выберите фильтр, который нужно применить к изображению.
Нажмите, чтобы добавить текстовую метку или фигуру.
Нажмите, чтобы добавить наклейку Memoji или чтобы добавить наклейку Emoji.
Нажмите, чтобы закрыть окно эффекта.
Коснитесь, чтобы сделать фото или записать видео.
Нажмите «Готово», чтобы добавить фото или видео в всплывающую подсказку, где вы можете добавить сообщение, или нажмите, чтобы отправить фото или видео напрямую.
Работа с вложениями
В беседе с вложениями можно выполнять одно из следующих действий:
Сохранить вложение: Коснитесь справа от всплывающей подсказки с вложением.
Поделитесь, скопируйте, сохраните или распечатайте вложение: Коснитесь вложения, затем коснитесь и выберите параметр.

Сохранить или скопировать вложение: Нажмите и удерживайте вложение, затем нажмите «Сохранить» или «Копировать».
Пересылка сообщения или вложения: Коснитесь и удерживайте сообщение или вложение, коснитесь «Еще», при необходимости выберите дополнительные элементы, затем коснитесь .
Удалить вложение: Коснитесь и удерживайте сообщение или вложение, коснитесь «Еще», при необходимости выберите дополнительные элементы, затем коснитесь .
Примечание. Вложения, которые вы отправляете через iMessage (например, фотографии или видео), могут быть загружены в Apple и зашифрованы, чтобы никто, кроме отправителя и получателя, не мог получить к ним доступ. Чтобы повысить производительность, ваше устройство может автоматически загружать вложения в Apple, пока вы составляете сообщение iMessage. Если ваше сообщение не отправлено, вложения удаляются с сервера через несколько дней.
См. также Анимация сообщений на iPhoneОбмен контентом с другими на iPhoneИспользование Memoji в сообщениях на iPhoneОтправка эффекта Digital Touch в сообщениях на iPhone
также Анимация сообщений на iPhoneОбмен контентом с другими на iPhoneИспользование Memoji в сообщениях на iPhoneОтправка эффекта Digital Touch в сообщениях на iPhone
Как сохранить видео из Facebook Messenger на iPhone и Android
Вы можете пересматривать видео в любое время, сохраняя их на свой смартфон или компьютер. Нет необходимости в подключении к Wi-Fi!
Более 130 миллионов американцев используют Facebook Messenger, но эта платформа и приложение для обмена сообщениями могут делать гораздо больше, чем просто отправлять текстовые сообщения вашим друзьям и членам семьи. Одна удобная функция? Если кто-то поделится с вами видео в Facebook Messenger, вы сможете посмотреть его в автономном режиме или сохранить на потом, загрузив на свой компьютер или смартфон. Читайте дальше, чтобы узнать, как сохранить видео из Facebook Messenger прямо на свои устройства. А когда вы освоитесь, узнайте больше советов и приемов Facebook, в том числе о том, как сохранить видео на Facebook, чтобы посмотреть его позже, как узнать, заблокировал ли вас кто-то на Facebook, как удалить фотографии на Facebook, как заблокировать кого-либо на Facebook Messenger и как распознать мошенничество в Facebook.
Как сохранить видео из Facebook Messenger на смартфон
rd.com
Facebook не позволяет пользователям сохранять видео, которые изначально были опубликованы на другой странице Facebook, но вы можете сохранять видео, которыми поделился через Facebook Messenger человек, которому они принадлежат. После того, как ваш друг или член семьи отправит свое видео в приложение Facebook Messenger, загрузите его на свой телефон, выполнив следующие простые действия.
- Откройте приложение Facebook Messenger и коснитесь разговора с видео, которое хотите сохранить.
- Нажмите и удерживайте видеофайл внутри чата, затем выберите «Сохранить», когда на экране появится соответствующий пункт.
- При появлении запроса разрешите Facebook Messenger доступ к видео- и фотобиблиотеке вашего телефона.
- Закройте приложение Facebook Messenger и перейдите в приложение «Фотографии» или «Галерея» на телефоне. Там вы должны найти сохраненное видео.
 Как только видео будет загружено на ваш телефон, вы сможете смотреть и даже редактировать его в любое время, даже если вы не подключены к Wi-Fi.
Как только видео будет загружено на ваш телефон, вы сможете смотреть и даже редактировать его в любое время, даже если вы не подключены к Wi-Fi.
К вашему сведению, это будет работать как на iPhone, так и на Android.
Как сохранить видео из Facebook Messenger на свой компьютер
rd.com
Нет телефона? Без проблем. Вы по-прежнему можете загружать видео из Facebook Messenger на свой компьютер для более удобной и быстрой потоковой передачи. Но убедитесь, что вы загружаете видео в Facebook Messenger только от людей, которым вы доверяете, потому что эксперты предупреждают, что мошенничество в Facebook Messenger растет.
- Откройте Facebook в своем браузере.
- Нажмите на значок Facebook Messenger в правом верхнем углу экрана.
- Найдите беседу с видео, которое вы хотите сохранить, и щелкните, чтобы открыть его.
- Нажмите на видео. Он откроется на весь экран и начнется воспроизведение.

- Чтобы сохранить видео на свой компьютер, щелкните значок «Загрузить» в правом верхнем углу экрана. Видео будет загружено в виде файла MP4 везде, где вы сохраняете загрузки по умолчанию.
Теперь, когда вы знаете, как сохранять видео из Facebook Messenger, находить скрытые сообщения Facebook и многое другое с помощью этих лайфхаков Facebook, о которых вы хотели бы узнать раньше.
Источники:
- Statista.com: «Количество пользователей Facebook Messenger в США с 2018 по 2022 год»
- Business Insider: «Как сохранить видео из Facebook Messenger на iPhone или телефон Android»
Популярные видео
ⓘ
Первоначально опубликовано: 25 июня 2021 г.
Брук Нельсон
Брук — автор технических и потребительских товаров, освещающий последние тенденции в области цифровых технологий, обзоры продуктов, безопасность и конфиденциальность, а также другие новости и функции. для RD.com.




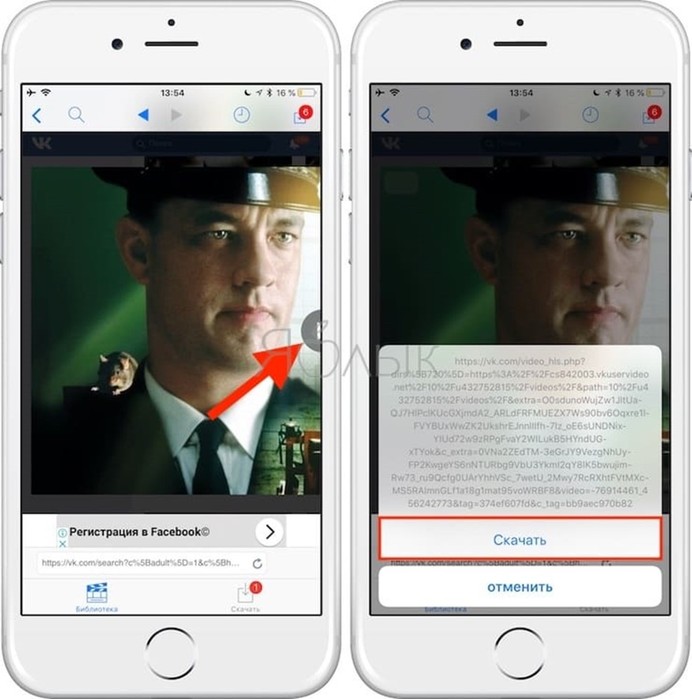

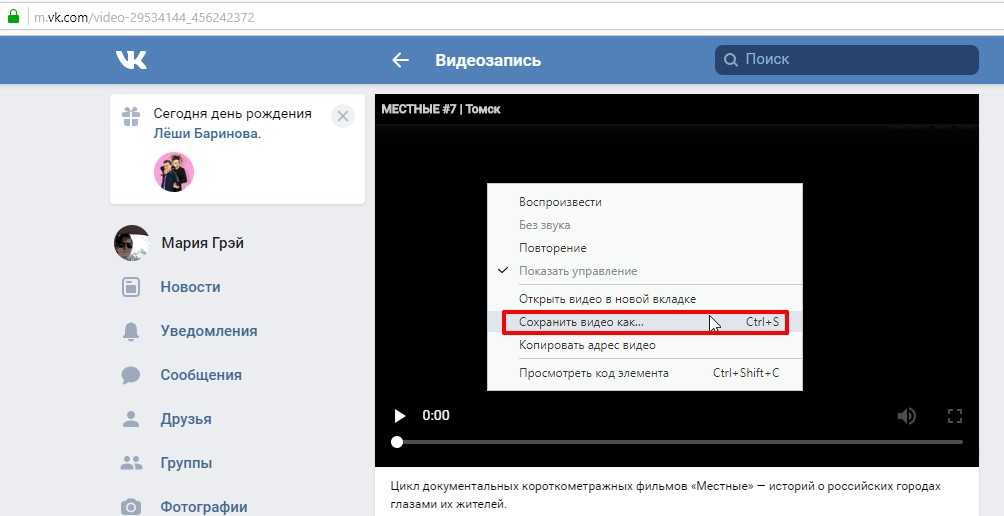 Как только видео будет загружено на ваш телефон, вы сможете смотреть и даже редактировать его в любое время, даже если вы не подключены к Wi-Fi.
Как только видео будет загружено на ваш телефон, вы сможете смотреть и даже редактировать его в любое время, даже если вы не подключены к Wi-Fi.