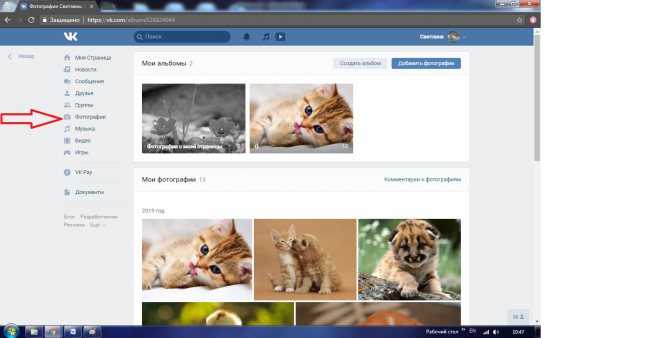Как сохранить видео из ВК на телефон
За годы своего существования социальная сеть Вконтакте накопила огромную базу видео, созданную усилиями миллионов пользователей. Различные фильмы и клипы, любительские съёмки и профессиональные ролики – в базе видео Вконтакте можно найти просто всё. Просматривая на гаджете очередной найденный шедевр у нас может возникнуть желание скачать данное видео на наш телефон. Но как же это осуществить, учитывая политику Вконтакте по соблюдению авторских прав, ужесточающуюся с каждым годом? Способы обойти преграды есть. Ниже разберём, каким образом загрузить любое видео из Вконтакте на смартфон, и какие инструменты нам в этом помогут.
Содержание
- Что нужно знать для скачивания видео из ВКонтакте?
- Простые способы сохранить видеоролик с ВК на смартфон
- Как загрузить видеофайл из сообщений vk.com на Андроид
- Инструкция для Айфона
- Заключение
Что нужно знать для скачивания видео из ВКонтакте?
Уже много лет Россия считается одной из самых «пиратских» стран мира. Здесь свободно распространяется продукция с нарушением всех возможных авторских прав. Вы можете скачать понравившийся фильм, музыку, книгу, спокойно пользоваться загруженным файлом, продавая, копируя, просматривая и прослушивая его.
Здесь свободно распространяется продукция с нарушением всех возможных авторских прав. Вы можете скачать понравившийся фильм, музыку, книгу, спокойно пользоваться загруженным файлом, продавая, копируя, просматривая и прослушивая его.
Тем не менее в последние годы ситуация изменилась. Роскомнадзор активно блокирует очаги пиратского контента, и у пиратов постоянно появляется работа по открытию новых сайтов-зеркал. Политика по соблюдению авторских прав существенно ужесточилась, коснувшись и популярного сайта Вконтакте. Здесь и ранее не было прямой возможности скачать понравившиеся видео или музыку на телефон, а в последние годы был введён ряд дополнительных ограничений. В частности, появилась платная музыка, задействованы ряд дополнительных защитных алгоритмов («Немезида»), практикуется изъятие защищённого видео и аудио из публичного просмотра (прослушивания), другие способы защиты авторских прав.
При этом мобильная версия Вконтакте по адресу m.vk.com, имеет меньше ограничений, нежели стационарная версия сайта. Это нам и поможет в реализации задуманного.
Это нам и поможет в реализации задуманного.
Также ранее мы разобрали, как посмотреть закрытый профиль в ВК 2018.
Простые способы сохранить видеоролик с ВК на смартфон
Одними из наиболее популярных способов загрузить видео с ВК является скачивание видеоролика на компьютер, с дальнейшим переносом его на телефон. Наиболее простой вариант реализации этого состоит в использовании мобильной версии Вконтакте по адресу m.vk.com.
Выполните следующее:
- Перейдите на m.vk.com;
- Выберите раздел «Видео»;
- В открывшемся разделе выберите нужный вам ролик;
- Когда он откроется, запустите его воспроизведение;
- Во время воспроизведения наведите на него курсор, щёлкните ПКМ, выберите «Сохранить видео как»;
- Дождитесь загрузки видео на ПК;
- Перенесите видео с ПК на ваш смартфон любым удобным способом (например, с помощью iTunes для айфон).
Данный вариант скачивания видео работает только в мобильной версии Вконтакте, и отсутствует на стационарной версии сайта.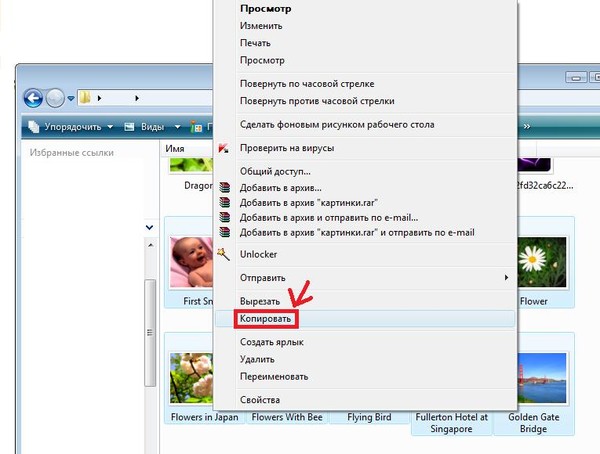
Аналогичный приём можно выполнить с помощью мобильного браузера Опера уже на вашем смартфоне.
- Откройте указанный браузер, перейдите в нём на мобильную версию m.vk.com.
- Найдите нужную вам видеозапись и запустите её.
- В правом верхнем углу найдите опцию «Скачать» и загрузите видео на ваш телефон.
Также вы можете использовать обилие программ и расширений для браузера на ПК, чтобы скачать с Вконтакте понравившееся видео, а затем перенести его на ваш гаджет.
Среди таких программ мы отметим:
- «Videoder» — позволяет скачивать видео с Ютуб, ВК, и других видео хостов. После выбора нужного видео для его загрузки нужно будет нажать на красную кнопку загрузки в углу слева;
- Downloadvideosfrom.com – несмотря на то, что ресурс предназначен в первую очередь для видеофайлов из Фейсбука, он довольно сносно загружает видео из ВК. Достаточно скопировать ссылку на видео с Вконтакте. Затем перейти на данный сайт, вставить ссылку в его поле, и нажать на кнопку «Скачать MP4» (Скачать MP4 HD).
 Файл будет скачан на ПК, останется перенести его на ваш телефон. В некоторых случаях понадобится переименовать файл для его нормального воспроизведения;
Файл будет скачан на ПК, останется перенести его на ваш телефон. В некоторых случаях понадобится переименовать файл для его нормального воспроизведения; - Savefrom.net – расширение для браузера, позволяющее копировать видео с популярных сайтов, в том числе и Вконтакте. После установки расширения на экране воспроизведения видео появляется специальная кнопка со стрелкой, позволяющая загрузить воспроизводимое видео на ПК;
- «VKSaver» — ещё одно аналогичное расширение для браузера, позволяющее скачивать любых размеров видео с соц. сети ВК на компьютер. Работает по аналогичному принципу с Savefrom.net
Также в нашем материале мы рассмотрели, как слушать музыку в ВК без интернета.
Кроме перечисленных нами общих вариантов есть и специальные, работающие только с Андроида или iOS. Рассмотрим их пристальнее.
В загрузке видео разных форматов из VK на Андроид нам помогут специальные мобильные приложения. Позволяющие просматривать и загружать видео на телефон под управлением Андроид. В частности, это такие приложения как:
В частности, это такие приложения как:
- «VideoApp ВК» — видеоклиент для ВК. Позволяет просматривать видео в ВК (как ваше, так и ваших друзей, в группах и др.). Ещё скачивать видео с выбором качества, выполнять поиск, публиковать видеоролик на своей стене. Приложение регулярно обновляется автором, имеет хорошие отзывы пользователей;
- «Видео ВК» — приложение-видеоплеер ВК, с возможностью сохранить видео. Имеет бесплатный характер, но перегружено рекламой. Качает видео только в память телефона, с SD-картой практически не работает. С VPN работает плохо, потому украинские пользователи ВК функционал приложения не оценят.
Инструкция для Айфона
Как и в случае с Андроид, на iOS также существуют приложения, позволяющие сохранить классное видео на айфон из ВКонтакте.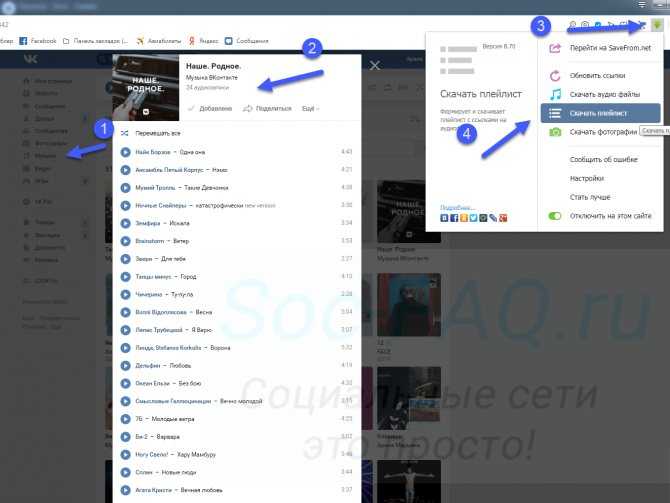 Разберём несколько из них.
Разберём несколько из них.
- «File Manager» — файловый менеджер для Айфона и Айпада, в функционале которого имеется возможность загрузки файлов из Интернета на устройства от Эпл. Установите и запустите указанную программу, перейдите в браузере на страницу ВК с необходимым для скачивания видео. Начните воспроизведение ролика, в появившемся окне нажмите на «Скачать». После загрузки ролик будет доступен в разделе «Файлы»;
- «Documents от Readdle» — ещё один файловый менеджер для iOS. Установите данную программу, затем запустите браузер Safari и перейдите на vk.com. Авторизуйтесь, найдите нужное вам видео, и тапните на его миниатюре, зажав палец. Появится меню, в котором выберите «Скопировать». Откройте «Documents by Readdle», нажмите на иконку браузера справа сверху, и перейдите на ресурс 9xbuddy.app. Останется вставить в поисковую строку сайта скопированную вами ссылку на видео Вконтакте, после чего нажать на «Download».
Заключение
Выше мы разобрали различные способы, позволяющие скачать на ваше мобильное устройство любое видео из VK. Наиболее простым и удобным вариантом является загрузка видео на ПК с помощью сайта m.vk.com, а затем перенос видеофайла на ваш гаджет любым удобным способом. Хорошей альтернативой является использование специальных приложений (уровня VideoApp ВК для Андроид), позволяющих скачать необходимое видео с ВКонтакте в 2018 году на телефон напрямую, без использования различных транзитных методов и программ.
Наиболее простым и удобным вариантом является загрузка видео на ПК с помощью сайта m.vk.com, а затем перенос видеофайла на ваш гаджет любым удобным способом. Хорошей альтернативой является использование специальных приложений (уровня VideoApp ВК для Андроид), позволяющих скачать необходимое видео с ВКонтакте в 2018 году на телефон напрямую, без использования различных транзитных методов и программ.
Опубликовано в рубрике «Обзоры»
сохранение на Айфон или Андроид
Главная / FAQ / Как видео сохранить на телефон
04.02.2021
Хотите узнать, как видео из ВК сохранить на телефон, но не можете найти работающего способа или достаточно подробной инструкции? Мы решили эту проблему за вас, собрав в нашей статье шесть способов, как видео из Контакта сохранить на Айфон или Андроид и написав к ним подробные пошаговые инструкции.
Инструкции для iPhone
В большинстве приведённых ниже способов и инструкций, рассказывающих, как сохранить видео на Айфон или Андроид из ВК, упоминается ссылка на видеофайл. Получить ссылку на нужный вам видеоролик можно как через браузер, так и через официальное приложение ВКонтакте, установленное на ваш смартфон. Мы приведём инструкции для обоих вариантов.
Так можно сохранить ссылку из ВК в приложении с Айфона:
- Зайдите в приложении в свой аккаунт и найдите страницу с видео, который хотите сохранить.
- Кликните по видеоролику, чтобы его запустить. Держите телефон в вертикальном положении.
- Коснитесь темной части экрана над воспроизводящимся файлом, чтобы получить доступ к опциям.
- Найдите значок из трёх точек и дотроньтесь до него.
- Перед вами откроется меню. Выберите пункт «Скопировать ссылку».
Так можно получить ссылку на видео из ВК, если вы пользуетесь для посещения социальных сетей браузером:
- Зайдите в любой браузер и откройте свой профиль ВК.

- Найдите страницу с нужным видео.
- В адресной строке браузера найдите значок замка и коснитесь его для того, чтобы ссылка открылась полностью.
- Выделите ссылку долгим нажатием и кликните по «Скопировать».
Вы получили ссылку из ВК. Кстати, чтобы не потерять, можно сохранить её в заметках на телефоне. Теперь давайте разберёмся, как можно сохранить с её помощью нужный нам файл на устройство.
#1 Файловый менеджер Documents
Видео из ВК сохранить на iPhone можно с помощью файлового менеджера Documents. Вот как это сделать:
- Войдите в Appe App Store и, воспользовавшись поиском, найдите приложение Documents от разработчика Readdle.
- Откройте загруженное приложение.
- В нижнем углу справа дотроньтесь до значка, запускающего встроенный в приложение обозреватель.
- Вбейте в его адресную строку следующий адрес: getvidio.at и кликните Go.
- Перед вами откроется специальный сервис для загрузки видеофайлов.
 Вставьте в специальную графу скопированную раннее ссылку и коснитесь кнопки «Найти».
Вставьте в специальную графу скопированную раннее ссылку и коснитесь кнопки «Найти».
- Когда на экране появится нужный вам файл, выберите качество, в котором хотите сохранить его на устройство. Также можно изменить его название.
- Кликните по «Готово» и дождитесь окончания загрузки.
- Теперь вы сможете найти нужный вам ролик на своём телефоне, вернувшись в файловый менеджер Documents и перейдя в раздел «Загрузки».
#2 Video Saver Pro из App Store
Вообще, сохранить видео из ВК на Айфон в галерею можно, используя и другие приложения – достаточно вбить в поисковую строку с телефона в App Store «Скачать видео из ВК».
Другое дело, что разработчики магазина стараются отследить такие приложения и удалить их, ведь загрузка файлов из этой социальной сети нарушает определённые правила.
Но всё-таки подобные программы появляются в магазине время от времени и найти их совсем несложно. Для примера мы приведём здесь инструкцию для программы Video Saver Pro 360 from WiFi.
Для примера мы приведём здесь инструкцию для программы Video Saver Pro 360 from WiFi.
- Войдите в Appe App Store и скачайте там Video Saver Pro 360 from WiFi.
- Зайдите в загруженное приложение. Кликните по «Download Browser».
- В нижней части экрана появится адресная строка. Вставьте в неё скопированную ранее ссылку и кликните Go.
- Введите данные для входа, если потребуется.
- Сервис покажет все доступные для загрузки материалы, размещённые на указанной вами странице. Выберите нужный.
- Теперь выберите качество, в котором вы хотите сохранить видеофайл на телефон.
- Нажмите на «Start Download».
- Дождитесь окончания скачивания.
- Найти готовый ролик можно в разделе Fiie (значок в нижней части экрана слева).
Инструкции для Android
Для некоторых из приведенных здесь способов вам понадобится ссылка на нужный файл.
Так можно сохранить ссылку из ВК в приложении с телефона Андроида на старой версии:
Сразу скажем, что на Андроиде в новой версии данный метод не работает.
- Найдите нужное вам видео. Справа над ним вы увидите три точки – коснитесь их.
- Выберите пункт «Скопировать ссылку».
- Готово!
А вот так вы сможете скопировать ссылку через браузер:
- Откройте в браузере нужную страницу и кликните по названию видео, чтобы открыть его в отдельной вкладке.
- Теперь зажмите пальцем адресную строку и коснитесь варианта «Копировать».
#1 Приложения из Play Market
В Play Market можно найти несколько приложений для телефона, позволяющих сохранить видео из VK на телефон Андроид. Мы приведём здесь инструкции для одного из них, наиболее простого в использовании и, самое главное, работающего на момент написания статьи.
- С телефона войдите в Play Market и, воспользовавшись поиском, найдите приложение Видео ВК (Скачать видео ВК). Его можно узнать по иконке с изображением белой стрелки на тёмном фоне.
- После завершения загрузки откройте приложение и коснитесь синей кнопки «Войти».
- Вам будет предложено разрешить программе доступ к вашим сообщениям, а также пройти авторизацию через свой аккаунт ВКонтакте.
- После завершения регистрации кликните по значку из трёх полосок в левом верхнем углу и выберите, откуда вы хотите сохранить файл.
- После того, как нужный ролик найден, нажмите на букву i, расположенную под ним. Вам будет предложено выбрать качество, в котором вы хотите получить этот файл.
- После того, как вы определитесь с качеством, начнётся скачивание на телефон. Готовый файл можно будет найти в разделе «Загрузки».
- Если что-то непонятно, то просто посмотрите это видео:
#2 Онлайн-сервисы
К сожалению, многие ещё не знают, как из Контакта сохранить видео на телефон с помощью таких простых инструментов, как онлайн-сервисы. Для этого вам даже не придётся скачивать дополнительные приложения на свой телефон, достаточно будет просто зайти на сервис вставить нужную ссылку, а затем сохранить видео.
Savefrom.net
- Перейдите с телефона на сайт https://ru.savefrom.net или же воспользуйтесь поисковиком.
- Вставьте в окно скопированную ранее ссылку и дождитесь, пока сервис её обработает.
- Выберите качество и размер будущего файла.
- Дождитесь окончания загрузки файла на телефон.
GetVideo
- Зайдите с телефона на сервис https://getvideo.at/ru
- Вставьте ссылку на нужный файл в предназначенную для него строку и нажмите «Найти».
- Выберите качество загрузки и дождитесь окончания скачивания видео на телефон.

Наконец вы узнали все способы, которыми можно сохранить видео с ВК на телефон Айфон или Андроид самостоятельно. Если у вас что-то не получается или вы просто хотите задать вопрос по этой теме специалисту, то напишите нам в комментариях и мы обязательно вам ответим!
ПопулярноеНовости
Как видео из ВК сохранить на телефон
Как с ВКонтакте сохранить видео на телефон без приложений. Как загрузить видео с ВК на телефон через приложения.Способы сохранить видео из ВК на Андроид при помощи компьютера.
Содержание
- Как с контакта сохранить видео на телефон без приложений
- Как загрузить видео с ВК на телефон через приложения
- Как сохранить видео из ВК на Андроид при помощи компьютера
Как с контакта сохранить видео на телефон без приложений
Представленный способ отлично подойдет для тех пользователей, которые не хотят засорять хранилище своего мобильного устройства дополнительными приложениями для скачивания видео из социальной сети ВКонтакте. Делается это следующим образом:
Делается это следующим образом:
- Откройте браузер в своем мобильном устройстве;
- Затем перейдите на сайт этой социальной сети. Стоит отметить, что очень важно, чтобы открылась именно мобильная версия Вконтакте в браузере. Если это не так, то вы можете пролистать экран вниз и нажать на кнопку «Открыть мобильную версию»;
- Авторизуйтесь в системе, введя личный логин и пароль;
- Найдите видеоролик, который хотите установить, и откройте его;
- Нажмите на окно с проигрывающимся роликом и держите пальцем до тех пор, пока не откроется выпадающее меню;
- В открывшемся меню нажмите на кнопку «Загрузить»;
- Затем начнется установка видеоролика, а вся информация об этом процессе будет отображаться в строке уведомлений.
После завершения установки вы можете посмотреть видео, перейдя в галерею или просмотрев плеер. Также, вы можете найти скачанное видео в файловом менеджере в папке «Download» на внутреннем или же внешнем накопителе гаджета.
Также, вы можете найти скачанное видео в файловом менеджере в папке «Download» на внутреннем или же внешнем накопителе гаджета.
Как загрузить видео с ВК на телефон через приложения
Администрация данной социальной сети тщательно следит за неприкосновенностью контента, размещенного на их платформе. Это объясняется то, что загруженный контент может быть размещен пользователями на других платформах, из-за чего ВКонтатке может нести убытки и пониженный трафик. Более того, большая часть роликов является собственностью определенных пользователей, поэтому их загрузка может быть незаконной.
В связи с этим администрация ВКонтатке старается бороться с неофициальными программами, которые созданы для скачивания роликов с их платформы. Однако, при необходимости вы все же можете без проблем скачать видео из ВКонтакте.
Приложение «Видео ВК»
Вы можете с легкостью скачать необходимый видеоролик из представленной социальной сети, используя утилиту «Видео ВК». Скачать данное приложение можно в Плей Маркете. После установки программы необходимо проделать следующие действия:
После установки программы необходимо проделать следующие действия:
- Запустите установленное приложение и авторизуйтесь в своем профиле ВКонтакте. Для этого необходимо ввести номер своего мобильного телефона, который прикреплен к странице, и пароль;
- Затем нажмите на кнопку «Скачать видео» и выберите необходимый файл. Также необходимо выбрать размер скачиваемого файла;
- После этого загрузка выбранного видеоролика начнется в автоматическом режиме. Посмотреть это видео можно в программе просмотра файлов.
Приложение «Mozilla Firefox»
Для начала потребуется скачать представленное приложение на мобильное устройство. Затем необходимо проделать следующие шаги:
- Откройте установленный браузер и перейдите в меню настроек;
- Нажмите на кнопку «Дополнение»;
- Теперь потребуется написать «SaveFrom.net» в поисковой строке;
- Затем откройте приложение ВКонтакте и откройте видеоролик, который вы хотите сохранить на вашем мобильном устройстве;
- Начните просматривать это видео.
 В процессе просмотра появится контекстное меню, в котором нужно нажать на кнопку «Сохранить видео».
В процессе просмотра появится контекстное меню, в котором нужно нажать на кнопку «Сохранить видео».
В процессе сохранения видеоролика обязательно обратите внимание на его размер. В случае, если на мобильном устройстве не имеется большого количества свободной памяти, то рекомендуется воздержаться от скачивания. Ведь маленькое количество свободной памяти в хранилище мобильного устройства может привести к медленной работе девайса.
Приложение «Music and Video Center»
Представленная утилита недолгое время продержалась в магазине приложений для Андроид, поскольку администрация ВКонтакте неоднократно посылала жалобы на нее. И не удивительно, ведь с ее помощью пользователи могли легко скачивать на свои мобильные устройства любимые ролики и даже музыкальные треки. В связи с этим установить данную утилиту теперь можно только с неофициальных сайтов.
По факту, данная утилита является простым аналогом браузера, благодаря которому можно использоваться мобильную версию социальной сети ВКонтакте. Для скачивания видео всего лишь необходимо нажать на название нужного файла, а после нажать на кнопку «Загрузить».
Для скачивания видео всего лишь необходимо нажать на название нужного файла, а после нажать на кнопку «Загрузить».
Скачанный музыкальный контент можно просматривать в папке «Music». Оттуда же пользователь может перемещать их на карту памяти, используя для этого файловые менеджеры. Прослушать треки также можно при помощи любого проигрывателя.
Видеоконтент сохраняется в папке под названием «Downloads». Вы можете переместить их в другую папку при желании. Для этого потребуется лишь дополнительный файловый менеджер. Стоит отметить, что, если пользователь не переместил скачанный файл сразу после загрузки, есть вероятность того, что в будущем проигрыватель не сможет его обнаружить.
Приложение «ВК2 Музыка и Видео из ВК»
Если вы не хотите загружать видеоролики, используя личный логин и пароль, то вы можете воспользоваться представленной утилитой. Ее действие немного отличается от тех приложений, что были представлены выше.
Открывая эту программу, вы попадаете на платформу «ВКонтакте» в качестве гостя.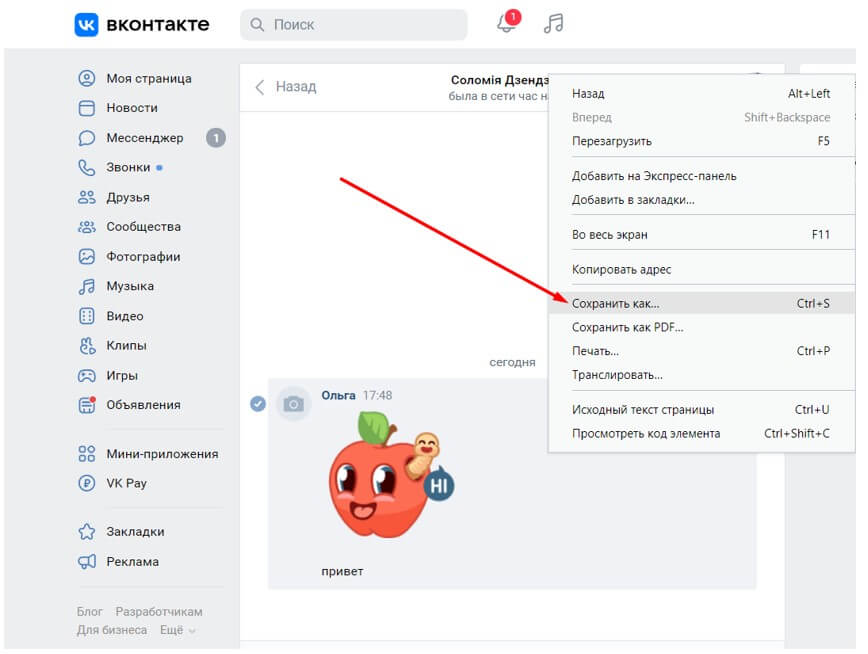 Найти необходимый ролик вы можете при помощи поисковой строки, которая появится сразу после того, как вы нажмете на значок лупы.
Найти необходимый ролик вы можете при помощи поисковой строки, которая появится сразу после того, как вы нажмете на значок лупы.
Однако, стоит также отметить то, что пользоваться данной программой не очень удобно, поскольку пользователи не могут скачивать те видеоролики, к которым ограничен доступ.
Просматривать скачанные видеоролики можно при помощи стандартных плееров или любых других проигрывателей. Однако, в процессе использования этого приложения могу высвечиваться рекламные баннеры. Просто удалить надоедливую рекламу нельзя, поскольку именно на этом и зарабатывает разработчик утилиты.
Необходимо также отметить то, что установить представленное приложение можно только на мобильные устройства с операционной системой Android 4.0.3 и выше. Кроме того, утилита достаточно часто обновляется, благодаря чему отлично обходит всевозможные уловки от администрации ВКонтакте.
Приложение «VK Steam»
Это еще одно достаточно просто приложение, благодаря которому пользователи могут устанавливать всевозможные музыкальные файлы и видеоролики. Представленный инструмент распространяется совершенно бесплатно, однако, в нем часто может отображаться надоедливая реклама. Помимо этого, утилита особенна тем, что в ней имеется невероятно удобный поиск по размещенному в ВКонтатке контенту, а также имеется раздел «Рекомендации».
Представленный инструмент распространяется совершенно бесплатно, однако, в нем часто может отображаться надоедливая реклама. Помимо этого, утилита особенна тем, что в ней имеется невероятно удобный поиск по размещенному в ВКонтатке контенту, а также имеется раздел «Рекомендации».
Используя данное приложение, пользователи могут скачивать видеоролики в различном качестве. Однако, стоит отметить, что чем выше разрешение скачиваемого видеоролика, тем большее количество интернет трафика будет затрачено на его установку. В связи с этим рекомендуется устанавливать видеоролики через эту программу только при подключении к сети Wi-Fi. Это позволит заметно сэкономить трафик мобильного интернета.
По ссылке, прикрепленной ниже, можно посмотреть видео, в котором рассказывается о том, как скачать видео из социальной сети ВК:
Как сохранить видео из ВК на Андроид при помощи компьютера
Процесс скачивания видеоролика на мобильное устройство с персонального компьютера максимально прост и не занимает много времени.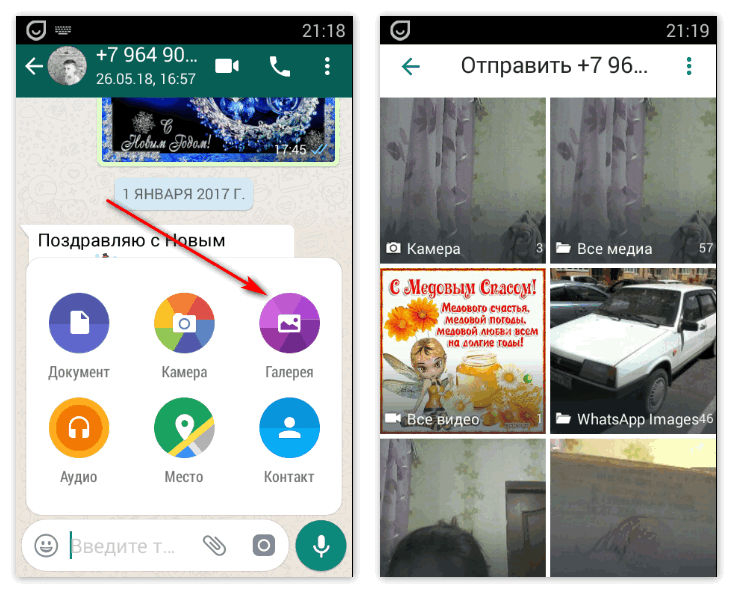 Для начала потребуется скачать видео на персональный компьютер при помощи дополнительного стороннего инструмента. В этом деле может отлично помочь утилита SaveFrom. После этого необходимо следовать ниже представленной инструкции:
Для начала потребуется скачать видео на персональный компьютер при помощи дополнительного стороннего инструмента. В этом деле может отлично помочь утилита SaveFrom. После этого необходимо следовать ниже представленной инструкции:
- Подключите мобильное устройство к персональному компьютеру при помощи провода;
- На экране персонального компьютера необходимо выбрать свойства подключения и режим под названием «Передача файлов». В случае, если на вашем мобильном устройстве функционирует операционная система Андроид версии ниже 4.0, то предварительно потребуется также включить режим накопителя;
- Теперь нажмите на ярлык «Мой компьютер» и выберите в списке доступных устройств свой гаджет. В него необходимо перекинуть все скачанные медиафайлы в определенную для этого папку.
Затем пользователь сможет просматривать установленный контент на своем мобильном устройстве. Для этого потребуется также дополнительно установить проигрыватель.
Александр
Мастер по ремонту гаджетов
Задать вопрос
Почему не получается установить видеоролик на свой смартфон из социальной сети ВКонтакте.
В данном случае может быть множество причин. В первую очередь рекомендуется проверить, имеется ли достаточно количество свободной памяти в хранилище мобильного устройства. Кроме того, определенные видео имеют ограничения, в связи с чем пользователь не сможет его устанавливать, если зашел в ВК в качестве гостя.
Как скачать видеоролик с максимальным разрешением?
В некоторых девайсах для этого заранее разбивают медиа файл на несколько частей. Рекомендуется использовать для этого специальную утилиту, например, Video Splitter.
Можно ли устанавливать видео из ВК без установки дополнительных утилит?
Да, вы можете это делать. О том, как это сделать, было рассказано в статье выше.
1 2 Голоса
Рейтинг статьи
Как из контакта сохранить видео на телефон
Практически все пользователи социальной сети ВКонтакте во всяком случае единожды задумывались о возможности скачивания видеороликов, размещенных на просторах ресурса, в хранилища своих устройств для просмотра оффлайн. Несмотря на то что подобное невозможно реализовать напрямую, существует ряд программных средств, позволяющих осуществлять загрузку файлов из соцсети. В статье речь пойдет об инструментах для двух самых распространенных мобильных ОС.
Несмотря на то что подобное невозможно реализовать напрямую, существует ряд программных средств, позволяющих осуществлять загрузку файлов из соцсети. В статье речь пойдет об инструментах для двух самых распространенных мобильных ОС.
Как сохранить видео из ВК на телефон
Подавляющее большинство современных телефонов функционируют под управлением Android либо iOS. Эти программные платформы серьезно отличаются, и, соответственно, в их среде для загрузки видео из Вконтакте применяются различные методы.
Android
Пользователи приложения ВКонтакте для Android составляют наиболее многочисленную аудиторию участников соцсети среди тех, кто предпочитает для получения контента смартфон, а не компьютер.
Для владельцев Андроид-девайсов скачать ролик из «Контакта» — дело нескольких минут, если использовать рекомендации из материала по ссылке ниже, причем в независимости от избранного участником ВК способа доступа в сервис – приложение-клиент или браузер.
Владельцы iPhone точно так же, как владельцы Android-смартфонов считают возможность просмотра видеороликов из ВКонтакте оффлайн весьма полезной. Еще раз отметим, ни создатели социальной сети, ни разработчики iOS не обеспечивают реализацию этого функционала и даже всячески препятствуют скачиванию видео в память мобильных устройств. При этом решение рассматриваемой задачи существует и для Apple-девайсов. Все методы загрузки видео из соцсети сопряжены с использованием специализированных инструментов от сторонних разработчиков.
Получение ссылки на видео из ВК
Поскольку практически все способы сохранения видео из соцсети в память iPhone подразумевают манипуляции с веб-адресами файлов, хранящихся на серверах ВК, рассмотрим, каким образом можно получить (скопировать) эти ссылки, при использовании приложения ВКонтакте для iOS либо браузера, чтобы не возвращаться к этому вопросу в дальнейшем.
- Клиент VK для iPhone.
- Откройте приложение и перейдите к странице соцсети, содержащей видео, которое вы желаете сохранить в память девайса.

Запустите воспроизведение ролика, затем тапните чуть выше области демонстрации видео для получения доступа к опциям онлайн-проигрывателя.
Браузер.
- Откройте страницу ВКонтакте в любом интернет-обозревателе для айОС. Перейдите к разделу с видео, которое будет скачиваться в хранилище iPhone, и тапните по ссылке на целевой ролик.
Коснитесь изображения замка в адресной строке браузера, что приведет к отображению адреса веб-страницы полностью. Долгим нажатием выделите ссылку, а затем во всплывшем меню выберите «Скопировать».
Таким образом вы получили в буфере обмена iOS ссылку на видеоролик из ВК следующего вида:
Перейдем к рассмотрению инструментов и методов, позволяющих «превратить» этот адрес в файл, сохраненный в iPhone.
Способ 1: Documents + онлайн-сервис
Один из самых эффективных инструментов для скачивания видеороликов из сети в хранилище айФона – это файловый менеджер для iOS, созданный разработчиком Readdle и получивший название Documents.
Помимо файл-менеджера, для загрузки файлов с помощью нижеизложенной инструкции понадобится прибегнуть к функционалу одного из онлайн-сервисов, созданных для скачивания файлов с видеохостингов. Таких ресурсов в интернете довольно большое количество (Video Grabber, TubeOffline, 9xbuddy, SAVEVIDEO.ME, KeepVid, SaveDeo и др), найти подходящий можно с помощью любого поисковика. В примере ниже используется GETVIDEO.AT
- Установите Documents от Readdle из Apple App Store.
Запустите файл-менеджер и коснитесь значка в правом нижнем углу для открытия интернет-браузера, встроенного в Documents. В адресную строку обозревателя введите getvideo.at и нажмите «Go».
В поле «Вставьте ссылку» поместите ранее скопированный из ВК адрес видеоролика и нажмите «Найти».
После того как целевое видео будет обнаружено сервисом и его первый кадр отобразится на странице, пролистните информацию вверх и выберите качество ролика, который получится в итоге загрузки. На следующем экране можно по желанию определить имя файла. Далее коснитесь кнопки «Готово».
На следующем экране можно по желанию определить имя файла. Далее коснитесь кнопки «Готово».
Скачивание начнется автоматически, о чем свидетельствует анимация иконки «Download» в нижней части экрана. Наблюдать за процессом загрузки и контролировать его можно, тапнув по указанному значку.
По завершении процедуры перейдите в раздел «Документы» файл-менеджера, коснувшись иконки в левом нижнем углу экрана и откройте папку «Загрузки». Здесь находятся все скачанные файлы.
Тапнув по превью, можно запустить воспроизведение ролика, а с помощью меню, вызываемого касанием по трем точкам возле наименования файла, произвести с видео различные действия.
- Загрузите и инсталлируйте Video Play из Apple App Store.
Запустите приложение и откройте «Настройки» Video Play, коснувшись изображения шестеренки в нижнем правом углу экрана. В разделе «CLOUD SERVICE» присутствует иконка ВКонтакте, тапните по расположенной возле нее надписи «Login».
Предоставьте программе разрешение на доступ к информации участника социальной сети. Далее на запрос iOS-клиента VK или браузера о запуске Video Play ответьте касанием кнопки «Открыть». На этом подключение инструмента к социальной сети завершено, в открывшемся приложении Видео Плей перейдите в раздел «Explore».
Откройте пункт меню «VK» и далее действуйте в зависимости от того откуда вы хотите загрузить видео:
- «Свои» ролики — тапните «My videos».
Видео, добавленное друзьями из соцсети на свои страницы ВК, – нажмите «Friends videos» и затем выберите имя пользователя, у которого вы желаете «позаимствовать» ролик.
Помимо вышеописанных разделов в Video Play присутствует возможность поиска видеороликов в том числе и на просторах ВКонтакте. Чтобы найти и скачать контент, соответствующий какому-либо ключевому слову, тапните по изображению лупы внизу экрана, затем перейдите на вкладку «VK». Введите запрос в поле поиска и нажмите кнопку «Search».
Введите запрос в поле поиска и нажмите кнопку «Search».
После того как нужная запись найдена возле ее наименования обнаруживаете значок «Скачать» в виде облачка со стрелкой – можно сразу же коснуться его и инициировать загрузку. Второй вариант — тапнуть по превью и предварительно посмотреть видео, а скачивание начать со страницы проигрывателя. К слову, из списка можно качать несколько видеофайлов одновременно, коснувшись поочередно значков загрузки возле их наименований.
Все загруженные с помощью Video Play файлы можно найти и сразу же просмотреть, перейдя в раздел «Imported» приложения. Здесь же осуществляется управление списком полученного контента – сортировка, добавление в плейлист, удаление и т.п.
Следует отметить, вышеописанные инструменты чаще всего удаляются из Апп Стора командой проверяющих из Apple по прошествии определенного времени нахождения приложений в магазине, но затем появляются вновь уже под другими названиями.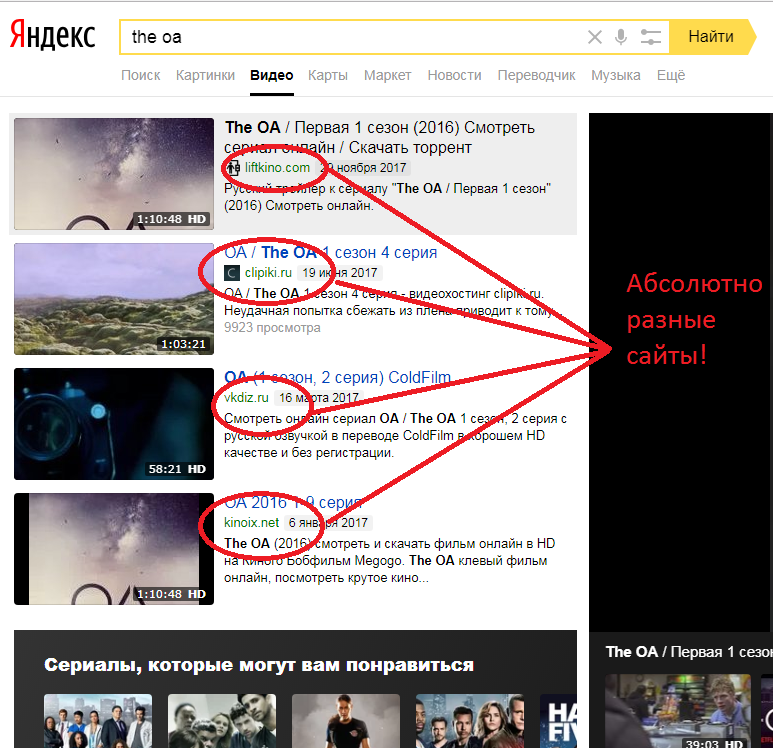 Функционал средств и метод их использования в целом одинаков. В примере ниже рассмотрим iOS-приложение Video Saver Pro 360 from WIFI разработчика Do Anh — доступное и работоспособное на момент написания этой статьи.
Функционал средств и метод их использования в целом одинаков. В примере ниже рассмотрим iOS-приложение Video Saver Pro 360 from WIFI разработчика Do Anh — доступное и работоспособное на момент написания этой статьи.
- Установите приложение из Апп Стора:
Откройте средство и коснитесь кнопки «Download Browser». Далее вставьте ссылку на видео из ВКонтакте в адресную строку, расположенную внизу экрана.
Нажмите «Go». После перехода по ссылке Видео Сейвер сразу же сканирует содержимое веб-страницы на предмет наличия файлов, доступных для загрузки, и выдает всплывающий список. Отметьте файл нужного качества (сориентироваться можно по цифрам в наименовании – 240, 360, 480, 720 означают разрешение получаемого в итоге ролика – 240p, 360p, 480p, 720p…) и тапните «Start Download».
Перейдите в раздел «File» нажав значок в левом нижнем углу экрана, где можно наблюдать за процессом загрузки файла(ов), а по его окончании перейти к воспроизведению скачанного контента.
Как видите, нет непреодолимых препятствий при загрузке видеороликов в хранилище телефона из социальной сети ВКонтакте. Применяя работоспособные инструменты и проверенные инструкции, можно быстро получить желаемый видеоконтент и в дальнейшем просматривать его, не беспокоясь о наличия доступа в интернет на телефоне.
Отблагодарите автора, поделитесь статьей в социальных сетях.
Хотите узнать, как видео из ВК сохранить на телефон, но не можете найти работающего способа или достаточно подробной инструкции? Мы решили эту проблему за вас, собрав в нашей статье шесть способов, как видео из Контакта сохранить на Айфон или Андроид и написав к ним подробные пошаговые инструкции. Так что, скорее читайте статью и выбирайте способ, который подойдёт именно вам!
Инструкции для iPhone
В большинстве приведённых ниже способов и инструкций, рассказывающих, как сохранить видео на Айфон или Андроид из ВК, упоминается ссылка на видеофайл. Получить ссылку на нужный вам видеоролик можно как через браузер, так и через официальное приложение ВКонтакте, установленное на ваш смартфон. Мы приведём инструкции для обоих вариантов.
Мы приведём инструкции для обоих вариантов.
Так можно сохранить ссылку из ВК в приложении с Айфона:
- Зайдите в приложении в свой аккаунт и найдите страницу с видео, который хотите сохранить.
- Кликните по видеоролику, чтобы его запустить. Держите телефон в вертикальном положении.
- Коснитесь темной части экрана над воспроизводящимся файлом, чтобы получить доступ к опциям.
- Найдите значок из трёх точек и дотроньтесь до него.
- Перед вами откроется меню. Выберите пункт «Скопировать ссылку».
Так можно получить ссылку на видео из ВК , если вы пользуетесь для посещения социальных сетей браузером :
- Зайдите в любой браузер и откройте свой профиль ВК.
- Найдите страницу с нужным видео.
- В адресной строке браузера найдите значок замка и коснитесь его для того, чтобы ссылка открылась полностью.
- Выделите ссылку долгим нажатием и кликните по «Скопировать».

Вы получили ссылку из ВК. Кстати, чтобы не потерять, можно сохранить её в заметках на телефоне. Теперь давайте разберёмся, как можно сохранить с её помощью нужный нам файл на устройство.
#1 Файловый менеджер Documents
Видео из ВК сохранить на iPhone можно с помощью файлового менеджера Documents. Вот как это сделать:
- Войдите в Appe App Store и, воспользовавшись поиском, найдите приложение Documents от разработчика Readdle.
- Откройте загруженное приложение.
- В нижнем углу справа дотроньтесь до значка, запускающего встроенный в приложение обозреватель.
- Вбейте в его адресную строку следующий адрес: getvidio.at и кликните Go.
- Перед вами откроется специальный сервис для загрузки видеофайлов. Вставьте в специальную графу скопированную раннее ссылку и коснитесь кнопки «Найти».
- Когда на экране появится нужный вам файл, выберите качество, в котором хотите сохранить его на устройство.
 Также можно изменить его название.
Также можно изменить его название.
- Кликните по «Готово» и дождитесь окончания загрузки.
- Теперь вы сможете найти нужный вам ролик на своём телефоне, вернувшись в файловый менеджер Documents и перейдя в раздел «Загрузки».
#2 Video Saver Pro из App Store
Вообще, сохранить видео из ВК на Айфон в галерею можно, используя и другие приложения – достаточно вбить в поисковую строку с телефона в App Store «Скачать видео из ВК».
Другое дело, что разработчики магазина стараются отследить такие приложения и удалить их, ведь загрузка файлов из этой социальной сети нарушает определённые правила.
Но всё-таки подобные программы появляются в магазине время от времени и найти их совсем несложно. Для примера мы приведём здесь инструкцию для программы Video Saver Pro 360 from WiFi.
- Войдите в Appe App Store и скачайте там V >
- Зайдите в загруженное приложение. Кликните по «Download Browser».

- В нижней части экрана появится адресная строка. Вставьте в неё скопированную ранее ссылку и кликните Go.
- Введите данные для входа, если потребуется.
- Сервис покажет все доступные для загрузки материалы, размещённые на указанной вами странице. Выберите нужный.
- Теперь выберите качество, в котором вы хотите сохранить видеофайл на телефон.
- Нажмите на «Start Download».
- Дождитесь окончания скачивания.
- Найти готовый ролик можно в разделе Fiie (значок в нижней части экрана слева).
Инструкции для Android
Для некоторых из приведенных здесь способов вам понадобится ссылка на нужный файл. Её можно получить и через браузер, и через мобильное приложение ВКонтакте.
Так можно сохранить ссылку из ВК в приложении с телефона Андроида:
- Найдите нужное вам видео.
 Справа над ним вы увидите три точки – коснитесь их.
Справа над ним вы увидите три точки – коснитесь их.
- Выберите пункт «Скопировать ссылку».
А вот так вы сможете скопировать ссылку через браузер:
- Откройте в браузере нужную страницу и кликните по названию видео, чтобы открыть его в отдельной вкладке.
- Теперь зажмите пальцем адресную строку и коснитесь варианта «Копировать».
#1 Приложения из Play Market
В Play Market можно найти несколько приложений для телефона, позволяющих сохранить видео из VK на телефон Андроид. Мы приведём здесь инструкции для одного из них, наиболее простого в использовании и, самое главное, работающего на момент написания статьи.
- С телефона войдите в Play Market и, воспользовавшись поиском, найдите приложение Видео ВК (Скачать видео ВК). Его можно узнать по иконке с изображением белой стрелки на тёмном фоне.
- После завершения загрузки откройте приложение и коснитесь синей кнопки «Войти».

- Вам будет предложено разрешить программе доступ к вашим сообщениям, а также пройти авторизацию через свой аккаунт ВКонтакте.
- После завершения регистрации кликните по значку из трёх полосок в левом верхнем углу и выберите, откуда вы хотите сохранить файл.
- После того, как нужный ролик найден, нажмите на букву i, расположенную под ним. Вам будет предложено выбрать качество, в котором вы хотите получить этот файл.
- После того, как вы определитесь с качеством, начнётся скачивание на телефон. Готовый файл можно будет найти в разделе «Загрузки».
- Если что-то непонятно, то просто посмотрите это видео:
#2 Онлайн-сервисы
К сожалению, многие ещё не знают, как из Контакта сохранить видео на телефон с помощью таких простых инструментов, как онлайн-сервисы. Для этого вам даже не придётся скачивать дополнительные приложения на свой телефон, достаточно будет просто зайти на сервис вставить нужную ссылку, а затем сохранить видео.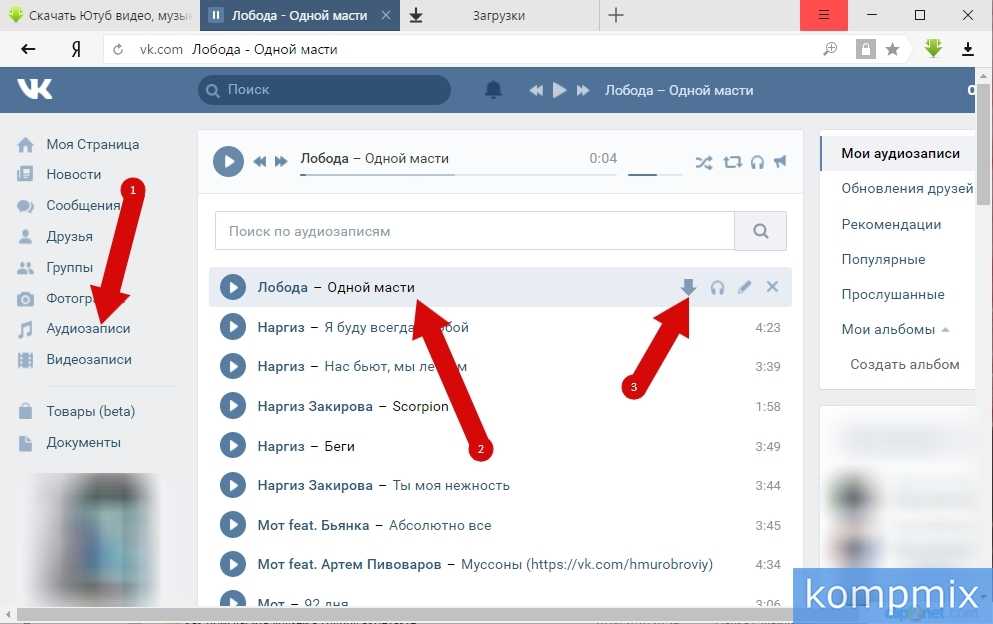
- Перейдите с телефона на сайт http://ru.savefrom.net или же воспользуйтесь поисковиком.
- Вставьте в окно скопированную ранее ссылку и дождитесь, пока сервис её обработает.
- Выберите качество и размер будущего файла.
- Дождитесь окончания загрузки файла на телефон.
- Зайдите с телефона на сервис https://getvideo.at/ru
- Вставьте ссылку на нужный файл в предназначенную для него строку и нажмите «Найти».
- Выберите качество загрузки и дождитесь окончания скачивания видео на телефон.
Наконец вы узнали все способы, которыми можно сохранить видео с ВК на телефон Айфон или Андроид самостоятельно. Если у вас что-то не получается или вы просто хотите задать вопрос по этой теме специалисту, то напишите нам в комментариях и мы обязательно вам ответим!
Социальная сеть Вконтакте используется не только для общения, но и просмотра видео. Благодаря большому количеству пользователей и групп, воспользовавшись поиском сайта можно отыскать самые разнообразные видеоролики: любительские записи, клипы, фильмы, сериалы. Рассмотрим, как скачать видео с ВК на телефон Андроид, чтобы иметь возможность просматривать материал в любой момент без подключения к Интернету.
Благодаря большому количеству пользователей и групп, воспользовавшись поиском сайта можно отыскать самые разнообразные видеоролики: любительские записи, клипы, фильмы, сериалы. Рассмотрим, как скачать видео с ВК на телефон Андроид, чтобы иметь возможность просматривать материал в любой момент без подключения к Интернету.
Способов загрузки видео из соцсети существует несколько. Между собой они отличаются удобством использования и необходимостью установки дополнительного софта.
Скачивание видео с ВК на телефон без дополнительных приложений
Прежде всего, разберемся, как скачать видео из ВК на телефон Андроид бесплатно и без сторонних программ. Метод прежде всего будет интересен владельцам смартфонов, которые не желают засорять память и снижать быстродействие устройства установкой дополнительных приложений.
Загрузки видео из соцсети выполняется по следующему сценарию:
- Запустить браузер на телефоне.
- Перейти на сайт Вконтакте. Следует обратить внимание, чтобы открылась именно мобильная версия ресурса с буквой «m» в начале адреса.
 Если этого не произошло, необходимо добавить «m» перед адресом, чтобы получился URL: m.vk.com.
Если этого не произошло, необходимо добавить «m» перед адресом, чтобы получился URL: m.vk.com.
Загрузка видео через приложения
Программы для скачивания видео предлагают больше функций и возможностей для пользователя. Условно все приложения подобного плана можно разделить на две категории:
- Приложения, которые воспроизводят интерфейс социальной сети и позволяют производить скачивание без дополнительных действий.

- Приложения, загружающие мультимедийные файлы на основе ссылки. Для выполнения задачи потребуется дополнительное использование браузера или программы «Вконтакте». Преимуществом является возможность скачивать видео, размещенные на других сайтах: YouTube, Mail.ru, Vimeo и другие.
Разберемся детальнее, как скачать видео с ВК на телефон Андроид на примере каждого вида приложений.
Видео ВК
Это приложение относится к первой категории и практически полностью повторяет интерфейс официальной программы сайта. Помимо возможности загрузки видео, присутствует лента новостей, раздел сообщений, стена, список друзей и групп.
Для скачивания видео необходимо:
- Посетить Play Market и установить «Видео ВК» (https://play.google.com/store/apps/details? >
Запустить приложение, предоставить доступ к файлам устройства.
В меню слева выбрать один из трех разделов:
- Видеозаписи – отображает добавленные пользователем ролики.
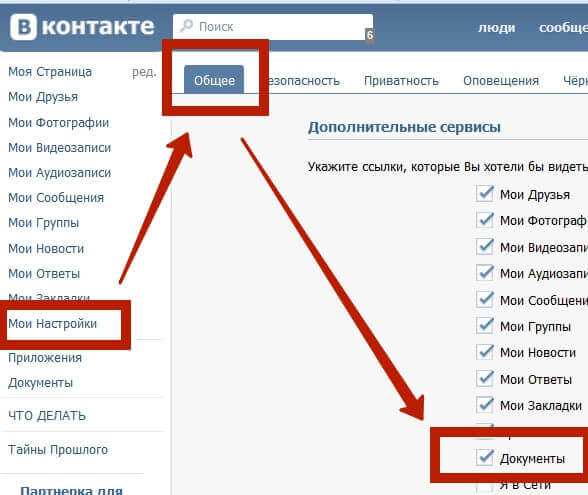 Под каждой записью находится стрелочка, указывающая вниз. Если она серого цвета – видео расположено на стороннем сервисе и не может быть загружено, если фиолетового – появится окно с выбором качества. После нажатия на соответствующую строку начнется загрузка.
Под каждой записью находится стрелочка, указывающая вниз. Если она серого цвета – видео расположено на стороннем сервисе и не может быть загружено, если фиолетового – появится окно с выбором качества. После нажатия на соответствующую строку начнется загрузка.В настройках доступен выбор места хранения загрузок. По умолчанию это папка «Video VK» в корне внутреннего накопителя. Ролик можно просмотреть без скачивания, для этого программа предлагает как собственный плеер, так и выбор среди установленных на телефоне.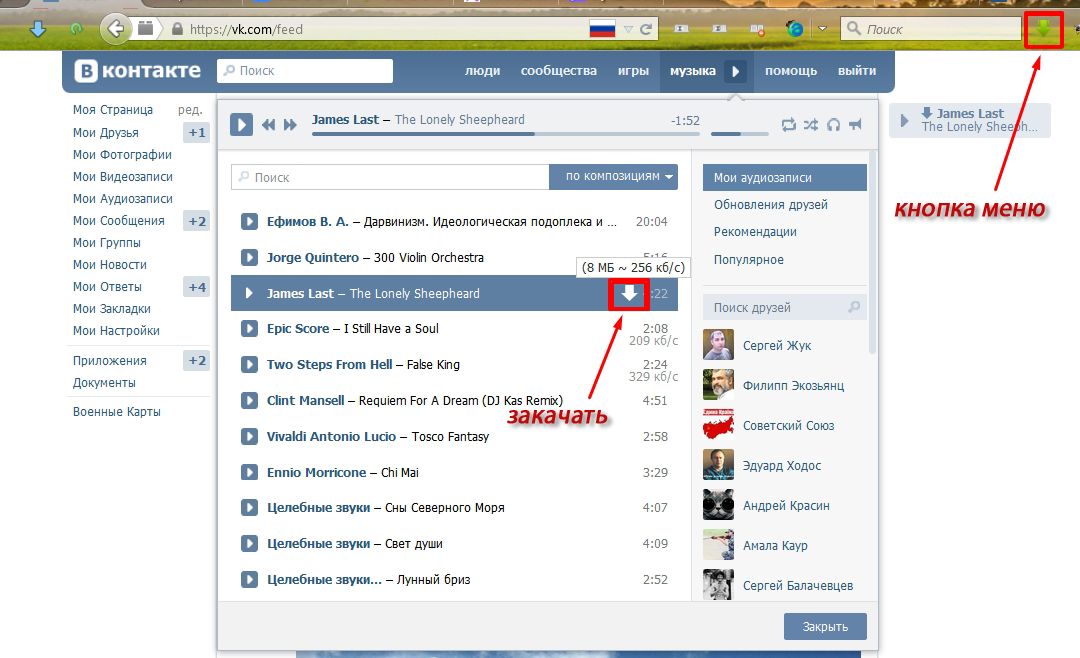
SaveFrom
Приложение относится ко второму типу, где скачивание файлов происходит по ссылке. Преимуществом его использования является возможность загрузки со сторонних ресурсов, чем не может похвастаться предыдущая программа.
Рассмотрим пошагово, как сохранить видео из ВК на телефон Андроид:
- Посетить сайт ru.savefrom.net и загрузить установочный файл в формате apk. Найти приложение в официальном магазине не получится, поскольку его часто удаляют за нарушение авторских прав.
 Справа от него будет доступен выбор качества.
Справа от него будет доступен выбор качества.С помощью предоставленной инструкции можно выполнять скачивание и с других приложений с видео-контентом: после нажатия на кнопку «Поделиться» выбираем «SaveFrom» и дальше действуем аналогичным образом.
Указанная в статье информация позволяет понять, как скачать видео с ВК на телефон Андроид. Среди основных методов выделяется загрузка напрямую с мобильной версии сайта и использование сторонних приложений.
ТОП-5 способов загрузить видео из ВК
ВКонтакте много разношёрстного видео: юмористические ролики, фильмы, клипы и многое другое. Некоторые из них особенно ценны пользователям, и они хотят скачать видео себе на компьютер. По умолчанию социальная сеть не предлагает подобной возможности. Получается, что смотреть видео можно только до того момента, пока есть подключение к сети и трафик. После исчерпания трафика или отлучения от Wi-Fi-сети трансляция останавливается. Чтобы смотреть видео в любое время, нужно скачать его к себе на устройство. Все актуальные способы загрузки описаны в статье.
Чтобы смотреть видео в любое время, нужно скачать его к себе на устройство. Все актуальные способы загрузки описаны в статье.
Скачивание без дополнительного софта
В группе выложили любимую кинокартину? Знакомые загрузили запись с прошедшего праздника, и хочется вытащить её из соцсети? Для разовой ситуации не слишком удобно устанавливать дополнительные приложения на ПК. К счастью, существуют эффективные методы быстрого скачивания без использования какого-либо стороннего софта, которые стоит рассмотреть первым делом.
Через мобильную версию
Данный способ является самым простым, требующим минимума действий. Откройте страницу с нужной видеозаписью. В адресной строке присутствует ссылка следующего вида «https://vk.com/videos…»
.
Метод хорош не только простотой – он работает во всех популярных браузерах.
Мобильная версия позволяет скачивать ролики напрямую
Через код страницы
Более сложный вариант для пользователей, которым по какой-то причине не удалось воспользоваться первым методом. Чтобы скачать видео с ВК бесплатно в хорошем качестве кликните правой кнопкой мыши по пустому полю с края от проигрывателя и выберите «Просмотр кода страницы». В отдельной окне браузера отобразится html-код, в строках которого нужно отыскать адрес видео. Читать и разбирать сотни непонятных строк не потребуется. Достаточно воспользоваться поиском, вызвать который позволит комбинация клавиш Ctrl+F. Введите в строку поиска «MP4» – наиболее популярный видеоформат, присущий большинству записей соцсети.
Чтобы скачать видео с ВК бесплатно в хорошем качестве кликните правой кнопкой мыши по пустому полю с края от проигрывателя и выберите «Просмотр кода страницы». В отдельной окне браузера отобразится html-код, в строках которого нужно отыскать адрес видео. Читать и разбирать сотни непонятных строк не потребуется. Достаточно воспользоваться поиском, вызвать который позволит комбинация клавиш Ctrl+F. Введите в строку поиска «MP4» – наиболее популярный видеоформат, присущий большинству записей соцсети.
В коде страницы ищем строки с разрешением MP4
Проигрыватель не воспроизводит видеоролик? Возможно, у файла неподходящий формат. Не обязательно искать новый фильм! Можно поменять расширение. Для этого воспользуйтесь конвертером. С его помощью легко преобразовать ролик в любой удобный формат. А если требуется удалить лишние сцены или рекламу, то на помощь придет программа для редактирования видео.
Искомая строка со ссылкой должна начинаться с «https» и заканчиваться «. mp4». В коде есть несколько похожих блоков, в каждом из них присутствуют цифры: 240, 360, 480, 720. Они обозначают размер кадра, поэтому нужно решить, какой больше подходит. Скопируйте ссылку из блока с желаемым разрешением.
mp4». В коде есть несколько похожих блоков, в каждом из них присутствуют цифры: 240, 360, 480, 720. Они обозначают размер кадра, поэтому нужно решить, какой больше подходит. Скопируйте ссылку из блока с желаемым разрешением.
Для комфортного просмотра на ПК стоит взять максимальный размер кадра, чтобы насладиться высоким качеством изображения. Если же хочется получить видеоклип для воспроизведения на мобильных устройствах, от слишком высокого разрешения стоит отказаться. Из-за большого размера кадра видеоряд будет подтормаживать.
Чтобы загрузить видео с ВК онлайн, откройте отдельную вкладку браузера и в поле адресной строки вставьте скопированные данные «https:\/\/cs501132.vkuservideo.net\/14\/u82858868\/videos\/4669f83ff2.360.mp4».
Вид искомой строки в коде
Аккуратно уберите все значки «\», сохраняя «/», чтобы итоговый вид стал «https://cs501132.vkuservideo.net/14/u82858868/videos/4669f83ff2.360.mp4». Теперь нажимаем «Enter» и ждём, пока откроется видео. Далее проделываем последовательность действий, указанную в блоке, посвященном мобильной версии – кликаем по изображению правой кнопкой, выбираем опцию сохранения и указываем путь.
Проходим по ссылке и сохраняем видео
Через сайт savefrom.net
С помощью сервиса savefrom.net легко скачать видео из ВК онлайн по ссылке без использования посторонних программ. Переходим на одноимённый сайт. Посередине страницы располагается ячейка для ввода адреса видеоролика. Заполните его и нажмите кнопку со стрелкой, находящуюся справа. Изображение видеоматериала появится на странице – это позволит убедиться, что введена правильная информация и будет скачан нужный видеоклип. Останется лишь выставить необходимое разрешение из предложенного списка. Помните, чем выше значение параметра, тем более качественным получится изображение, но и вес полученного файла значительно увеличится. Подождите, окончания закачки клипа на компьютер.
Чтобы скачать видео через savefrom.net достаточно ввести ссылку
Описанные выше методы отлично подойдут, если требуется разово скачать видео с ВК на телефон (андроид или айфон) или компьютер. Но они могут показаться неудобными для регулярной закачки роликов из интернета. Давайте разберёмся, как существенно упростить задачу.
Давайте разберёмся, как существенно упростить задачу.
Расширение MusicSig
Бывает так, что пользуешься каким-то расширением для скачивания видео из интернета, и однажды оно внезапно пропадает из магазина приложений. Такое бывает. Особенно это касается расширений для выкачивания из интернета видео.
Если вдруг выше перечисленные перестанут работать, то попробуйте MusicSig. Тоже хорошее расширение с большим количеством положительных отзывов.
Устанавливаем его и заходим в социальную сеть ВКонтакте. Открываем видео и нажимаем Скачать. В выпадающем меню указываем качество.
Ну, естественно лучше выбрать 720p, а если есть 1080p, то выбирать его!
Используем браузерные приложения
Если установить специальные плагины для браузера, можно загружать фильмы и клипы всего одним кликом. Не придётся ничего искать и включать, кнопки скачивания просто появятся рядом с проигрывателем клипа на странице соцсети, останется только их нажать.
Требуемые дополнения можно найти через поисковики и загрузить с официальных источников. Другой вариант, если речь идёт о браузере Google Chrome – через интернет-магазин Chrome в разделе расширений. Вбейте в поисковую строку название продукта, найдите его в появившемся списке и кликните «Установить». Далее следует просто включить приложение в настройках браузера.
Другой вариант, если речь идёт о браузере Google Chrome – через интернет-магазин Chrome в разделе расширений. Вбейте в поисковую строку название продукта, найдите его в появившемся списке и кликните «Установить». Далее следует просто включить приложение в настройках браузера.
Не знаете, каким образом скачать видео с ВК на макбук? Найдите подходящие расширения в специальном магазине Mac App Store. Либо воспользуйтесь поисковиком, чтобы найти приложения, разработанные специально для продукции Apple.
Рассмотрим наиболее популярные расширения для Windows.
Savefrom.net
Про данный ресурс говорилось выше, но в разрезе скачивания через сайт. Не хотите каждый раз открывать страницу в браузере, искать нужную ссылку, копировать адрес? Упростим задачу. Достаточно установить на компьютер одноимённое расширение для Хрома или Оперы, чтобы скачать видео с ВК. После включения приложения у каждого клипа появится кнопка для прямого скачивания.
Дополнительная кнопка появится рядом с плеером после установки savefrom. net
net
Video DownloadHelper
Удобный плагин для Chrome и Firefox, обеспечивающий возможность скачать видео с ВК. В окне с открытым роликом кликните по иконке приложения. Появится выпадающий список видеофайлов – один или несколько вариантов с разными разрешениями и форматами. Выберите подходящий, наведите на него курсор мыши и переместите вправо. Появится меню, где будут перечислены все возможности:
- быстрая загрузка
без указания места сохранения. Автоматически скачивает видеофайл в папку «Загрузки»; - обычная загрузка
– стандартное сохранение с выбором места на ПК; - c конвертацией в другой формат
, если нужно определённое расширение для просмотра в проигрывателе; - копирование URL в буфер обмена
, если захочется поделиться видео-находкой с друзьями в личке; - добавление в чёрный список
.
Скачиваем видео через программу Video DownloadHelper
Выберите подходящий вариант и дождитесь окончания закачки. Таким образом можно без лишних усилий получать любые ролики из соцсети, а также с других интернет-источников.
Таким образом можно без лишних усилий получать любые ролики из соцсети, а также с других интернет-источников.
VkOpt
Расширение аналогичное savefrom.net. Следует установить его в браузере, чтобы рядом с видеозаписью появилась кнопка для скачивания. Вы сможете выбрать подходящее разрешение, после чего VkOpt загрузит файл. Место назначение соответствует заданному в браузере по умолчанию.
VkOpt добавит кнопку для скачивания справа от плеера
Есть и другие приложения, позволяющие без проблем вытащить любые видеоматериалы и музыку из Контакта: Vksaver, Lovivkontakte, VKMusic и т.п. Принцип их работы примерно схожий, поэтому, ознакомившись с примерами из статьи, вы без труда разберётесь в работе остальных.
VK Video
Мобильная платформа также не осталась без подобных приложений, позволяющих загружать файлы с VKontakte. Найти её в официальном магазине с программами от Google не удастся, так как она была удалена в связи с обращением правообладателей со стороны социальной сети.
После установки приложения и предварительной авторизации у вас появляется возможность скачивать музыкальные композиции и видеофайлы со своей страницы. В качестве расширенного функционала стоит отметить наличие продвинутой поисковой строки. Приложение имеет встроенный плеер и ряд полезных настроек, упрощающих использование софта.
Используем программы на компьютер
Отдельно стоит поговорить о дополнительном софте для ПК, также позволяющем скачивать видеоклипы из соцсети. В отличие от браузерных расширений, программы не добавляют кнопок загрузки, зато открывают некоторые дополнительные возможности. Рассмотрим один из вариантов подобного софта – ВидеоМАСТЕР.
Это конвертер от русского разработчика AMS Software, который позволяет не только загрузить файл на жесткий диск, но и поработать над ним. Скачать программу для скачивания видео с ВК можно на официальном ресурсе.
Чтобы перенести видеофайл из соцсети на компьютер, следует сначала скопировать ссылку на него в буфер обмена. Переходим в основное меню ВидеоМАСТЕРА. Там следует нажать «Файл» -> «Скачать видео с сайтов». Внизу вы увидите настройки для папки, куда будет сохраняться материал. Выберите место, а затем нажмите «Вставить ссылку». Ранее скопированный адрес появится в новом окне. Там же можно выбрать требуемое разрешение скачиваемого файла. Кликните «Загрузить» и дождитесь, пока ролик сохранится в папке на диске.
Переходим в основное меню ВидеоМАСТЕРА. Там следует нажать «Файл» -> «Скачать видео с сайтов». Внизу вы увидите настройки для папки, куда будет сохраняться материал. Выберите место, а затем нажмите «Вставить ссылку». Ранее скопированный адрес появится в новом окне. Там же можно выбрать требуемое разрешение скачиваемого файла. Кликните «Загрузить» и дождитесь, пока ролик сохранится в папке на диске.
Введите ссылку, чтобы скачать ролик с помощью ВидеоМАСТЕРА
ВидеоМАСТЕР позволяет заменять расширение с исходного видеоролика на произвольное. Это действительно многофункциональный софт, с помощью которого загружать фильмы из интернета будет просто и удобно.
Сохраненные видеозаписи
У многих пользователей ВКонтакте есть сохраненные видеозаписи. Свои вы можете посмотреть, перейдя по адресу vk.com/video. Здесь можно просматривать ролики, просто нажав на него левой клавишей мышки.
Нажимаем на воспроизведение
https://vk.com/video — это ваше хранилище интересных роликов, клипов и фильмов. Коллекция любимого видео всегда может быть у вас под рукой, это очень удобно. В старой версии ВКонтакте ваше видео находилось по ссылке https://vkontakte.ru/video.
Коллекция любимого видео всегда может быть у вас под рукой, это очень удобно. В старой версии ВКонтакте ваше видео находилось по ссылке https://vkontakte.ru/video.
Кроме того, вы можете редактировать описание или удалить нужную вам запись. Для этого переходите по ссылке https://vk.com/video?section=all
Выбираете нужную видеозапись, и справа внизу нажимаете «Редактировать» или «Удалить».
Меню справа от видеоролика
Редактирование видеозаписи
Как скачать закрытое видео с ВК
Когда клип находится в открытом доступе, скопировать его на компьютер или на мобильное устройство не так сложно, несмотря на отсутствие необходимого функционала в самом ВК. Просто выберите один из описанных методов. Однако в Контакте есть и другая категория записей – личные. Например, таким является любой ролик, загруженный отправителем в личное сообщение получателю.
Не знаете, как скачать видео из диалога в ВК? Просто откройте видеоматериал для просмотра, а потом перейдите к мобильной версии портала, либо воспользуйтесь расширениями для браузера.
Такие видеозаписи нельзя добавить даже в свой личный альбом, не говоря уже о сохранении на жесткий диск. Любая попытка скачать видео с ВК через расширения для Яндекс.Браузера или Хрома, тоже не приведёт к успеху. Оптимальное решение – мобильная версия страницы. Откройте клип для просмотра, а потом следуйте инструкции, описанной в пункте «Через мобильную версию». Она также открывает доступ к кнопкам «Мне нравится», «Отправить другу», «Добавить в видеозаписи», «Пожаловаться».
Ещё один способ, как скачать видео из закрытой группы ВКонтакте или из личных сообщений – программа Internet Download Manager. Установите софт и найдите видеоклип, который хотели бы получить. Запустите просмотр. На экране появится кнопка с предложением сохранить себе материал. Кликните по ней, выберите место на диске и дождитесь, пока Internet Download Manager закончит загрузку.
Скачиваем видео через Internet Download Manager
Таким методом легко и удобно добывать видеоролики не только из VK, но и с других интернет-ресурсов.
Сохранить видео из вконтакте при помощи Vkopt
Ручной способ не единственный, не в каждом браузере можно так легко это сделать. Может выйти какое то обновление, как Вконтакте, так и браузера и этот метод может перестать действовать. На этот случай у вас есть альтернативы в виде удобных программ и расширений для браузера, рассмотрим одно из них.
Vkopt разработан специально для ВКонтакте. Плагин имеет множество полезных функций. Скачивание видео исключением не является. Алгоритм максимально прост: следует скачать расширение и поставить наиболее оптимальные для вас настройки. Это позволит скачивать на компьютер как аудио, так и видео. Визуально это выглядит следующим образом: обратите внимание на горизонтальную строчку. Нажмите на нее. Выберите разрешение. Запись загрузится на компьютер, и вы сможете наслаждаться видео в режиме оффлайн с компьютера.
С 21 июня 2020 года VkOpt снова был удалён гуглом из каталога расширений. Будем следить за актуальными новостями.
Как скачать удаленный видеоклип с ВК
Реклама в интернете часто предлагает приложения, умеющие скачивать даже удалённые видеоролики. К сожалению, обычно это обман. Подобный софт может нанести вред вашей операционной системе, поэтому будьте осторожнее. Контакт не хранит стёртые материалы. Единственный способ их вернуть – сразу после удаления нажать «Восстановить». Это поможет, если вы нечаянно стёрли сообщение с желаемой видеозаписью и сразу заметили оплошность. После восстановления можно получить запись одним из описанных выше методов.
Устранение недостатков
Не всегда загруженный материал отвечает высоким требованиям качества. По краям могут оказаться чёрные полосы или картину прерывает встроенная реклама. Всё это существенно портит удовольствие от просмотра.
Исправить ситуацию достаточно легко, если использовать подходящий софт. Хорошия вариант – видео редактор ВидеоМОНТАЖ. Здесь найдутся инструменты для обрезки тёмных краёв, устранения рекламных вставок, улучшения качества, работы со звуком и даже замены фона.
ВидеоМОНТАЖ позволяет улучшить скачанное видео
- Встроенная реклама
или другие, не относящиеся к делу материалы. Неприятно, когда фильм в самый драматичный момент прерывает рекламный фрагмент, или когда вы уже настроились, а вместо долгожданного клипа приходится минут пять смотреть посторонний видеоряд. Избавиться от лишнего контента позволит функция обрезки в ВидеоМОНТАЖЕ. С её помощью можно разделить клип на части или выполнить обрезку. - Тёмные края.
В большинстве фильмов по обеим сторонам изображения наблюдаются чёрные полосы. Иногда они занимают ощутимую часть экрана и немало раздражают. Например, такие нередко встречаются в старых оцифрованных мультфильмах. В ВидеоМОНТАЖЕ есть функция кадрирования, с помощью которой можно отсечь лишнее. Формируйте кадр, как вам хочется всего в несколько действий. - Недостаточно высокое качество.
Легко меняйте настройки видеоролика. Стабилизируйте дрожащую картинку, повысьте яркость, контраст, насыщенность, выполните автоматическое улучшение изображения. Благодаря этому даже блёклый непрезентабельный видеоклип станет смотреться эффектнее.
Стабилизируйте дрожащую картинку, повысьте яркость, контраст, насыщенность, выполните автоматическое улучшение изображения. Благодаря этому даже блёклый непрезентабельный видеоклип станет смотреться эффектнее. - Неподходящая аудио дорожка.
ВидеоМОНТАЖ позволяет эффективно работать со звуком: заменять исходный на новый, накладывать выбранное аудио поверх текущего. В редакторе есть обширная встроенная коллекция музыки, но можно добавлять собственные мелодии. - Неподходящее расширение.
Если удалось скачать видео ВКонтакте, но формат оказался неподходящим или нужно уменьшить размер видео, на помощь придет ВидеоМОНТАЖ. Произвольно меняйте расширение, а также легко готовьте видеофайл к записи на DVD, просмотру на мобильных устройствах или публикации в сети.
С помощью ВидеоМОНТАЖА вы легко уберете из ролика лишние сцены
Улучшайте качество видео в программе ВидеоМОНТАЖ
ВидеоМОНТАЖ позволяет сохранить видео в нужном формате
Это лишь малая часть возможностей редактора. Любители обрабатывать и экспериментировать с видеорядом наверняка оценят богатый инструментарий, позволяющий преобразить любой видеоряд.
- Красочные эффекты.
Накладывайте на изображение различные фильтры: романтические, детские, чёрно-белые и другие. Они могут поменять цветовую гамму картинки, изменить освещение, добавить блики, иллюзию старой плёнки и многое другое для достижения интересных художественных эффектов. - Текст и графика.
Добавляйте любые надписи и картинки к видеоряду. Богатый каталог стилей позволит оформить текстовое сообщение наиболее привлекательным образом. - Скорость воспроизведения.
Нужно замедлить важный эпизод или ускорить неторопливое скучное действие? Воспользуйтесь настройками скорости. Например, заставьте титры в фильме пролететь в мгновение ока. - Плавные переходы.
Для создания ролика, состоящего из нескольких фрагментов, может потребоваться сглаживающая анимация. В библиотеке плавных переходов найдётся большое количество вариантов.
Добавляйте красочные эфекты с помощью ВидеоМОНТАЖА
Выберите плавные переходы из каталога
Эти и другие возможности делают ВидеоМОНТАЖ отличным вариантом для преображения загруженных роликов.
📹 Как добавить видео в ВК — Блог LiveDune
Загрузка видео во ВКонтакте – простое действие, но оно имеет ряд ограничений и нюансов, которые необходимо знать, чтобы не потратить зря время и нервы. Расскажем, как поэтапно загрузить видео с компьютера, приложения ВКонтакте и мобильной версии. Какие параметры должны быть у загружаемого видео и какие правила нужно соблюдать, чтобы запись не удалили.
Формат видео для ВКонтакте
Как загрузить видео во ВКонтакте с компьютера
Как загрузить видео во ВКонтакте с телефона
Как удалить видео во ВКонтакте
Почему не загружается видео во ВКонтакте?
Наши продукты помогают оптимизировать работу в соцсетях
Узнать подробнее
и улучшать аккаунты
с помощью глубокой аналитики
аккаунты с помощью глубокой аналитики
Формат видео для ВКонтакте
Во ВКонтакте можно загрузить видеозапись до 5 ГБ (до 128 ГБ при добавлении видео с других сайтов через ссылку, например, с YouTube).
Поддерживаемые форматы: AVI, MP4, 3GP, MPEG, MOV, FLV, F4V, WMV, MKV, WEBM, VOB, RM, RMVB, M4V, MPG, OGV, TS, M2TS, MTS. При необходимости можно сконвертировать видеозапись в нужный формат на сайте Сonvertio или Online-convert (бесплатно до 100 МБ).
Максимальное разрешение видео ― 1080p с частотой кадров до 60 fps (ограничение не распространяется на видео с других сайтов, например, с YouTube). Обращаем внимание, что при загрузке Full HD видео будет некоторое время обрабатываться: сначала оно будет низкого качества, но после 10-15 минут обработки (файл большого размера может обрабатываться дольше) качество станет лучше.
Как загрузить видео во ВКонтакте с компьютера
Видеозапись можно загрузить на личную страницу и в сообщество. Добавить можно свое или чужое видео из поиска во ВКонтакте или с другого ресурса по ссылке, например, с YouTube.
Чтобы загрузить видео на личную страницу, откройте раздел «Видео» и нажмите «Добавить видео» ― «Выбрать файл».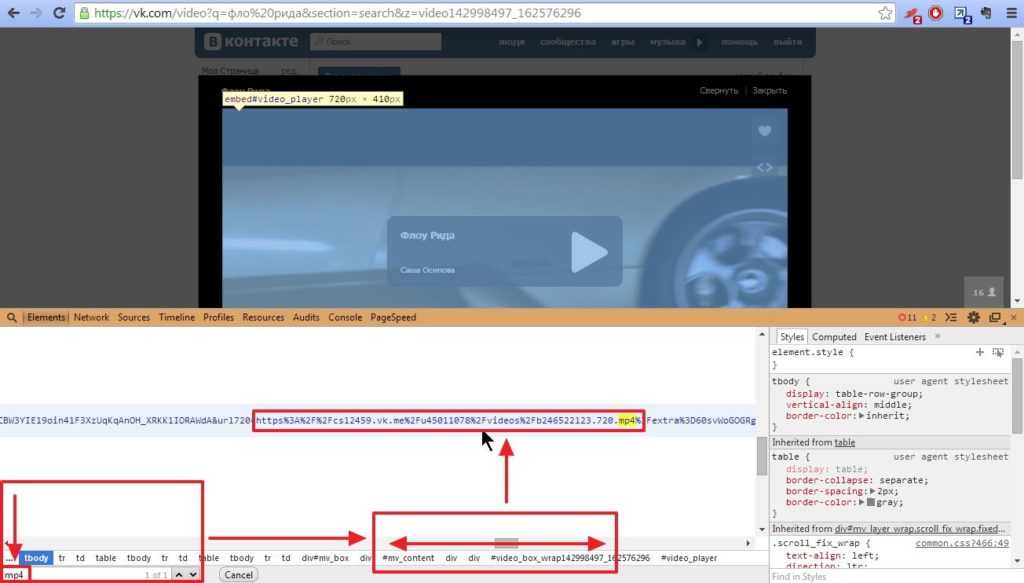 Выберите видеофайл на компьютере и загрузите его. Пропишите название, описание (при необходимости) и выберите настройки приватности ― кому будет доступно видео (только друзья, только вы, все кроме определенных пользователей и т.д.). Нажмите «Завершить редактирование». Загруженное видео отобразится на главной странице слева в блоке «Видеозаписи». Также запись можно найти в меню, для этого нажмите «Видео» ― «Мои видео».
Выберите видеофайл на компьютере и загрузите его. Пропишите название, описание (при необходимости) и выберите настройки приватности ― кому будет доступно видео (только друзья, только вы, все кроме определенных пользователей и т.д.). Нажмите «Завершить редактирование». Загруженное видео отобразится на главной странице слева в блоке «Видеозаписи». Также запись можно найти в меню, для этого нажмите «Видео» ― «Мои видео».
Загрузить видеозапись можно и с другого сайта. Для этого нажмите «Видео» ― «Добавить видео» ― «Добавить с другого сайта». Вставьте ссылку на видео, например, с YouTube, Rutube или Vimeo. Видео автоматически подгрузится, и откроется страница редактирования, где вы можете изменить название и описание, установить настройки приватности. Нажмите «Сохранить», видео появится у вас в видеозаписях.
Или добавить любое общедоступное видео из поиска ВКонтакте. Для этого выберите нужный ролик из поиска (введите название или ключевое слово), наведите на него мышкой или откройте. Справа сверху нажмите на плюсик и видео добавится к вам в видеозаписи. Изменить название, описание и настройки приватности для добавленных видео из поиска нельзя.
Справа сверху нажмите на плюсик и видео добавится к вам в видеозаписи. Изменить название, описание и настройки приватности для добавленных видео из поиска нельзя.
Если нужно загрузить видео в сообщество, сначала проверьте есть ли в сообществе раздел «Видео». Если нет, то администратору нужно перейти в «Управление» ― «Разделы» и напротив «Видео» выбрать: «Открытые» (все участники сообщества смогут добавлять видео) или «Ограниченные» (видео могут добавлять только администраторы сообщества и модераторы).
Внизу справа появится пункт «Добавить видео». Теперь вы можете выбрать видео из своего профиля, загрузить файл с компьютера или добавить со стороннего сайта аналогично, как для загрузки на личную страницу. К сожалению, добавить видео из поиска ВКонтакте напрямую в сообщество нельзя. Сначала вам нужно его добавить на личную страницу администратора и уже оттуда в сообщество.
Как ВКонтакте добавить видео с телефона
Загрузить видео можно также с помощью приложения или в мобильной версии. Но оба варианта имею ряд нюансов. Например, в приложении нет возможности загрузить видео со сторонних сайтов. А в мобильной версии нельзя загрузить видео с телефона, только добавить к себе из поиска.
Но оба варианта имею ряд нюансов. Например, в приложении нет возможности загрузить видео со сторонних сайтов. А в мобильной версии нельзя загрузить видео с телефона, только добавить к себе из поиска.
Откройте приложение ― «Сервисы» ― «Видео» и в правом верхнем углу нажмите на иконку видео. Далее нажмите на кнопку «Загрузить видео»: можно выбрать файл из галереи смартфона или снять ролик прямо сейчас. Пропишите название, описание и установите настройки приватности. Если хотите загрузить видео из поиска ВКонтакте ― найдите нужную запись ― нажмите на 3 точки ― «Добавить в Мои видео».
Чтобы загрузить видео в сообщество через приложение, сначала также нужно проверить добавлен ли в сообществе раздел «Видео». Если нет, то администратору нужно нажать на иконку шестеренки в правом верхнем углу ― «Разделы» и напротив «Видео» выбрать «Открытые» или «Ограниченные».
Нажмите на раздел с видео ― «Загрузить видео». Выберите из галереи смартфона нужный файл или снимите видео.
Как удалить видео ВКонтакте
Удалить видео с личной страницы и сообщества можно с компьютера, мобильной версии и приложения ВКонтакте. Чтобы удалить видео на компьютере, наведите на нужную видеозапись, нажмите на появившийся крестик в правом верхнем углу.
Если вы случайно удалили не тот файл либо передумали ― нажмите «Восстановить». Если вы уже перезагрузили страницу, восстановить файл будет сложнее ― для этого вам нужно побыстрее написать в поддержку ВКонтакте и указать следующее:
- Вид удаленного файла ― видео.
- Количество удаленных файлов.
- Дата удаления и при каких обстоятельствах это произошло.
Удаленные файлы на сервере соцсети хранятся всего пару дней, поэтому следует поспешить, если это видео было важным.
Чтобы удалить видео из приложения или мобильной версии ВКонтакте ― напротив нужной записи или открыв ее, нажмите на три точки и выберите «Удалить».
Почему не загружается видео во ВКонтакте?
Иногда при загрузке видеозаписи во ВКонтакте могут возникнуть проблемы, вот возможные причины:
Проверьте Интернет-соединение и его скорость, если проблема на вашей стороне ― отложите загрузку.
Проблема с загрузкой может наблюдаться при дополнительных расширениях и блокировщиках в браузере. Попробуйте залить видео через Инкогнито или поменять браузер.
Проверьте, чтобы загружаемое видео было допустимого формата и размера.
Если у вас не было проблем с загрузкой, но видеозапись исчезла, то это может быть по двум причинам:
Возможно, оно противоречит правилам соцсети ― не нарушать авторские права, не содержать порнографические материалы с несовершеннолетними, также запрещены сцены насилия, жестокости и т.д.
Правообладатель видео удалил его или закрыл доступ. Этот пункт актуален, если вы добавили запись из поиска, принадлежащую другому человеку.
Чтобы пользователи ВКонтакте хотели просматривать ваши видеозаписи, в первую очередь обращайте внимание на качество видео ― старайтесь загружать с разрешением в пределах 720 — 1080р. Также не забывайте об обработке видео, где можно поработать с цветокоррекцией, добавить музыку и склеить несколько записей в одну.
Также не забывайте об обработке видео, где можно поработать с цветокоррекцией, добавить музыку и склеить несколько записей в одну.
Только важные новости в ежемесячной рассылке
Нажимая на кнопку, вы даете согласие на обработку персональных данных.
Что нового в SMM?
Подписывайся сейчас и получи 9 способов бесплатного продвижения в Инстаграм
Популярные статьи
≈ 9 мин на чтение Thursday, October 22
Быстрые ответы в Instagram: чем полезны бизнесу
Как настроить быстрые ответы в Instagram, чтобы сэкономить время и упростить работу с однотипными обращениями в Директ.
≈ 10 мин на чтение Monday, February 1
Как пройти верификацию и получить галочку во ВКонтакте
Как получить синюю галочку во Вконтакте и оградить себя или свое сообщество от мошенников и фейков.
≈ 6 мин на чтение Friday, February 12
Всё о виджетах в сообществе ВКонтакте
Что представляют из себя виджеты, какие задачи продвижения сообщества они помогают решать и как установить или удалить виджет.
≈ 8 мин на чтение Thursday, January 28
Обновления LiveDune 2020, о которых вы должны знать
В 2020 году в сервисе было много важных обновлений,которые облегчили работу с социальными сетями нашим пользователям. Если вы еще не в курсе новых функций LiveDune, то используете сервис не на полной мощности. Поэтому мы собрали самые значимые обновления в этой статье для вас.
Маркетинговые продукты LiveDune — 7 дней бесплатно
Наши продукты помогают оптимизировать работу в соцсетях и улучшать аккаунты с помощью глубокой аналитики
Анализ своих и чужих аккаунтов по 50+ метрикам в 6 соцсетях.
Статистика аккаунтов
Оптимизация обработки сообщений: операторы, статистика, теги и др.
Директ Инстаграм
Автоматические отчеты по 6 соцсетям. Выгрузка в PDF, Excel, Google Slides.
Отчеты
Контроль за прогрессом выполнения KPI для аккаунтов Инстаграм.
Аудит Инстаграм аккаунтов с понятными выводами и советами.
Экспресс-аудит
Поможем отобрать «чистых» блогеров для эффективного сотрудничества.
Проверка блогеров
Просмотр фото и видео, которыми с вами поделились на iPhone
iOS 16
iOS 15
Выберите версию:iOS 16 iOS 15
Изменение этого элемента управления приведет к автоматическому обновлению этой страницы
Искать в этом руководстве
- Добро пожаловать
- Основы настройки
- Сделайте свой iPhone своим
- Делайте отличные фото и видео
- Поддерживайте связь с друзьями и семьей
- Поделитесь функциями с семьей
- Используйте iPhone для повседневных дел
- Поддерживаемые модели
- айфон 8
- айфон 8 плюс
- айфон х
- iPhone X R
- iPhone X S
- айфон х С Макс.

- айфон 11
- Айфон 11 Про
- Айфон 11 Про Макс
- iPhone SE (2-го поколения)
- айфон 12 мини
- айфон 12
- айфон 12 про
- Айфон 12 Про Макс
- айфон 13 мини
- айфон 13
- айфон 13 про
- Айфон 13 Про Макс
- iPhone SE (3-го поколения)
- айфон 14
- айфон 14 плюс
- айфон 14 про
- Айфон 14 Про Макс
- Что нового в iOS 16
- Включите и настройте iPhone
- Разбудить и разблокировать
- Настроить сотовую связь
- Используйте две SIM-карты
- Подключиться к Интернету
- Настройки идентификатора Apple
- Включение или отключение функций iCloud
- Подпишитесь на iCloud+
- Найти настройки
- Настройка учетных записей почты, контактов и календаря
- Узнайте значение значков состояния
- Зарядить аккумулятор
- Показать процент заряда батареи
- Проверьте состояние и использование батареи
- Скачать или добавить в закладки руководство пользователя
- Изучите основные жесты
- Изучите жесты для моделей iPhone с Face ID
- Отрегулируйте громкость
- Открытые приложения
- Найдите свои приложения в библиотеке приложений
- Переключение между открытыми приложениями
- Выйти и снова открыть приложение
- Диктовать текст
- Печатайте с помощью экранной клавиатуры
- Выберите и отредактируйте текст
- Используйте предиктивный текст
- Используйте замену текста
- Добавить или изменить клавиатуру
- Многозадачность с картинкой в картинке
- Доступ к функциям с экрана блокировки
- Просмотр действий в Dynamic Island
- Выполняйте быстрые действия
- Поиск на главном экране или экране блокировки
- Используйте AirDrop для отправки предметов
- Сделайте снимок экрана или запись экрана
- Рисовать в приложениях
- Добавление текста, фигур и подписей
- Увеличение или увеличение разметки
- Получить информацию о вашем iPhone
- Просмотр или изменение настроек сотовой связи
- Путешествуйте с айфоном
- Изменение звуков и вибраций
- Персонализируйте экран блокировки iPhone
- Сменить обои
- Настройка яркости экрана и цветового баланса
- Держите дисплей iPhone включенным дольше
- Увеличить экран
- Измените имя вашего iPhone
- Изменить дату и время
- Сменить язык и регион
- Организуйте свои приложения в папках
- Добавляйте виджеты на главный экран
- Перемещайте приложения и виджеты на главный экран
- Удалить приложения
- Используйте и настраивайте Центр управления
- Изменить или заблокировать ориентацию экрана
- Просмотр и ответ на уведомления
- Изменить настройки уведомлений
- Настроить фокус
- Разрешить или отключить уведомления для фокуса
- Включить или выключить фокус
- Сосредоточьтесь во время вождения
- Получить приложения
- Подпишитесь на Apple Arcade
- Получить игры
- Играйте с друзьями в Game Center
- Подключить игровой контроллер
- Используйте клипы приложений
- Управление покупками, подписками, настройками и ограничениями
- Установка и управление шрифтами
- Покупайте книги и аудиокниги
- Читать книги
- Аннотировать книги
- Доступ к книгам на других устройствах Apple
- Слушайте аудиокниги
- Ставьте цели по чтению
- Организуйте книги
- Читать PDF-файлы
- Калькулятор
- Создание и редактирование событий
- Отправить приглашения
- Ответить на приглашения
- Измените способ просмотра событий
- Поиск событий
- Настройте свой календарь
- Следите за событиями
- Используйте несколько календарей
- Воспользуйтесь календарем праздников
- Делитесь календарями iCloud
- Основы камеры
- Настройте свой выстрел
- Применение фотографических стилей
- Делайте живые фотографии
- Делайте снимки в режиме серийной съемки
- Сделать селфи
- Делайте панорамные фотографии
- Делайте макрофото и видео
- Делайте фотографии в портретном режиме
- Делайте фотографии в ночном режиме
- Делайте фотографии Apple ProRAW
- Отрегулируйте громкость затвора
- Отрегулируйте настройки HDR-камеры
- Запись видео
- Запись видео в формате ProRes
- Запись видео в кинематографическом режиме
- Изменить настройки записи видео
- Сохранить настройки камеры
- Изменить дополнительные настройки камеры
- Просмотр, обмен и печать фотографий
- Использовать живой текст
- Отсканируйте QR-код
- Посмотреть мировые часы
- Установить будильник
- Используйте таймер или секундомер
- Компас
- Добавляйте и используйте контактную информацию
- Изменить контакты
- Добавьте свою контактную информацию
- Используйте другие учетные записи контактов
- Использование контактов из приложения «Телефон»
- Объединить или скрыть повторяющиеся контакты
- Настроить FaceTime
- Совершать и принимать звонки
- Создайте ссылку FaceTime
- Сделать живое фото
- Включите Live Captions в вызове FaceTime
- Использование других приложений во время разговора
- Сделать групповой вызов FaceTime
- Просмотр участников в сетке
- Используйте SharePlay, чтобы смотреть и слушать вместе
- Поделитесь своим экраном
- Переключить вызов FaceTime на другое устройство
- Изменить настройки видео
- Изменить настройки звука
- Добавьте эффекты камеры
- Оставить вызов или переключиться на Сообщения
- Блокировать нежелательных абонентов
- Подключение внешних устройств или серверов
- Просмотр и изменение файлов и папок
- Организация файлов и папок
- Отправить файлы
- Настроить iCloud Drive
- Делитесь файлами и папками в iCloud Drive
- Поделитесь своим местоположением
- Добавить или удалить друга
- Найдите друга
- Получайте уведомления, когда друзья меняют свое местоположение
- Сообщите другу, когда ваше местоположение изменится
- Добавьте свой iPhone
- Добавьте свой кошелек iPhone с помощью MagSafe
- Получайте уведомления, если вы забыли устройство
- Найдите устройство
- Отметить устройство как потерянное
- Стереть устройство
- Удалить устройство
- Добавить AirTag
- Добавить сторонний элемент
- Получайте уведомления, если вы оставляете предмет позади
- Найдите элемент
- Отметить предмет как утерянный
- Удалить элемент
- Изменить настройки карты
- Отслеживайте ежедневную активность
- Просматривайте историю своей активности, тренды и награды
- Подключить стороннее приложение для тренировок
- Настройте уведомления об активности
- Поделитесь своей активностью
- Введение в здоровье
- Заполните данные о своем здоровье
- Введение в данные о здоровье
- Просмотр данных о вашем здоровье
- Поделитесь данными о своем здоровье
- Просмотр данных о здоровье, которыми поделились другие
- Скачать медицинские карты
- Просмотр медицинских записей в приложении «Здоровье» на iPhone
- Следите за устойчивостью при ходьбе
- Регистрация информации о менструальном цикле
- Просмотр прогнозов и истории менструального цикла
- Отслеживайте свои лекарства
- Узнайте больше о ваших лекарствах
- Настройте расписание для фокуса сна
- Отключить будильники и удалить графики сна
- Добавить или изменить расписание сна
- Включить или выключить фокус сна
- Измените период восстановления, цель сна и многое другое
- Просмотр истории сна
- Используйте функции уровня звука в наушниках
- Проверьте уровень громкости в наушниках
- Зарегистрируйтесь как донор органов
- Сделайте резервную копию данных о вашем здоровье
- Введение в главную
- Настройка аксессуаров
- Аксессуары управления
- Управляйте своим домом с помощью Siri
- Настроить HomePod
- Управляйте своим домом удаленно
- Создание и использование сцен
- Создать автоматизацию
- Настройка камер
- Распознавание лица
- Открой дверь домашним ключом
- Настроить маршрутизатор
- Делитесь элементами управления с другими
- Добавить больше домов
- Получить музыку, фильмы и телешоу
- Получить рингтоны
- Управление покупками и настройками
- Увеличивайте близлежащие объекты
- Создание действий
- Изменить настройки
- Обнаружение людей вокруг вас
- Обнаружение дверей вокруг вас
- Получите описания изображения вашего окружения
- Настройка ярлыков для режима обнаружения
- Добавлять и удалять учетные записи электронной почты
- Настройте собственный домен электронной почты
- Проверьте свою электронную почту
- Отправить письмо
- Отозвать электронную почту с Отменить отправку
- Отвечать и пересылать электронные письма
- Сохранить черновик электронной почты
- Добавить вложения электронной почты
- Загрузить вложения электронной почты
- Аннотировать вложения электронной почты
- Установить уведомления по электронной почте
- Поиск электронной почты
- Организация электронной почты в почтовых ящиках
- Отметить электронные письма
- Фильтровать электронные письма
- Используйте скрыть мою электронную почту
- Используйте защиту конфиденциальности почты
- Изменить настройки электронной почты
- Удалить и восстановить электронную почту
- Добавьте виджет Почты на главный экран
- Распечатать электронные письма
- Посмотреть карты
- Поиск мест
- Найти близлежащие достопримечательности, рестораны и услуги
- Получить информацию о местах
- Отметить места
- Делитесь местами
- Оцените места
- Сохраняйте любимые места
- Исследуйте новые места с гидами
- Организация мест в Моих путеводителях
- Получайте информацию о пробках и погоде
- Удалить важные местоположения
- Быстрый поиск настроек Карт
- Используйте Siri, Карты и виджет Карт, чтобы прокладывать маршруты
- Выберите другие варианты маршрута
- Поделитесь своим ожидаемым временем прибытия
- Поиск остановок на вашем маршруте
- Просмотр обзора маршрута или списка поворотов
- Изменение настроек голосовых указаний
- Настройка маршрутизации электромобилей
- Получить маршрут проезда
- Проложить маршрут к припаркованному автомобилю
- Сообщайте о дорожно-транспортных происшествиях в Картах на iPhone
- Получить велосипедные маршруты
- Получить пешеходные маршруты
- Получить маршруты общественного транспорта
- Удалить недавние направления
- Используйте Карты на вашем Mac, чтобы прокладывать маршруты
- Осмотрите улицы
- Совершите эстакаду
- Получить поездки
- Мера
- Просмотр и сохранение измерений
- Измерьте рост человека
- Используйте уровень
- Настроить сообщения
- Отправка и получение сообщений
- Отменять и редактировать сообщения
- Следите за сообщениями и разговорами
- Начать групповой разговор
- Добавляйте фото и видео
- Отправка и получение контента
- Смотрите, слушайте или играйте вместе с помощью SharePlay
- Совместная работа над проектами
- Анимированные сообщения
- Используйте приложения iMessage
- Используйте мемоджи
- Отправить эффект Digital Touch
- Отправляйте, получайте и запрашивайте деньги с помощью Apple Cash
- Уведомления об изменении
- Блокировать, фильтровать и сообщать о сообщениях
- Удалить сообщения
- Получить музыку
- Просмотр альбомов, плейлистов и т.
 д.
д. - Играть музыку
- Ставьте свою музыку в очередь
- Слушайте эфирное радио
- Подпишитесь на Apple Music
- Слушайте музыку без потерь
- Слушайте музыку в формате Dolby Atmos
- Найдите новую музыку
- Добавляйте музыку и слушайте офлайн
- Получите персональные рекомендации
- Слушайте радио
- Поиск музыки
- Создание плейлистов
- Посмотрите, что слушают ваши друзья
- Используйте Siri для воспроизведения музыки
- Слушайте музыку с помощью Apple Music Voice
- Измените звучание музыки
- Начать с новостей
- Используйте виджеты новостей
- Смотрите новости, выбранные специально для вас
- Читать истории
- Следите за своими любимыми командами с My Sports
- Слушайте новости Apple сегодня
- Подпишитесь на Apple News+
- Просматривайте и читайте истории и выпуски Apple News+
- Скачать выпуски Apple News+
- Слушайте аудио истории
- Поиск новостей
- Сохраняйте новости на потом
- Подпишитесь на новостные каналы
- Начало работы с заметками
- Добавить или удалить учетные записи
- Создание и форматирование заметок
- Нарисуй или напиши
- Сканировать текст и документы
- Добавляйте фото, видео и многое другое
- Создание быстрых заметок
- Поиск заметок
- Распределяйте по папкам
- Организуйте с помощью тегов
- Используйте смарт-папки
- Делитесь и сотрудничайте
- Заблокировать заметки
- Изменить настройки заметок
- Позвонить
- Отвечать или отклонять входящие звонки
- Во время разговора
- Проверить голосовую почту
- Выберите рингтоны и вибрации
- Совершайте звонки с помощью Wi-Fi
- Настроить переадресацию и ожидание вызова
- Избегайте нежелательных звонков
- Посмотреть фотографии
- Воспроизведение видео и слайд-шоу
- Удалить или скрыть фото и видео
- Редактировать фото и видео
- Обрежьте длину видео и настройте замедленное движение
- Редактировать видео в кинематографическом режиме
- Редактировать живые фотографии
- Редактировать фотографии в портретном режиме
- Используйте фотоальбомы
- Редактировать и систематизировать альбомы
- Фильтровать и сортировать фото и видео в альбомах
- Дублируйте и копируйте фото и видео
- Поиск и удаление дубликатов фото и видео
- Поиск фотографий
- Находите и идентифицируйте людей в фотографиях
- Просмотр фотографий по местоположению
- Делитесь фотографиями и видео
- Просмотр фото и видео, которыми с вами поделились
- Взаимодействуйте с текстом и объектами на ваших фотографиях
- Смотреть воспоминания
- Персонализируйте свои воспоминания
- Управляйте воспоминаниями и популярными фотографиями
- Используйте фото iCloud
- Используйте общие альбомы iCloud
- Импорт фото и видео
- Печать фотографий
- Найти подкасты
- Слушайте подкасты
- Следите за своими любимыми подкастами
- Организуйте свою библиотеку подкастов
- Скачивайте, сохраняйте или делитесь подкастами
- Подписаться на подкасты
- Изменить настройки загрузки
- Настройка учетных записей
- Добавить элементы в список
- Редактировать список и управлять им
- Поиск и систематизация списков
- Работа с шаблонами в «Напоминаниях» на iPhone
- Организуйте с помощью тегов
- Используйте смарт-списки
- Изменить настройки напоминаний
- Делитесь и сотрудничайте
- Распечатать напоминания
- Сидеть в сети
- Настройте параметры Safari
- Изменить макет
- Поиск веб-сайтов
- Открывать и закрывать вкладки
- Организуйте свои вкладки
- Просмотр вкладок Safari с другого устройства Apple
- Поделиться группами вкладок
- Добавляйте в закладки любимые веб-страницы
- Сохранение страниц в список для чтения
- Найдите ссылки, которыми с вами поделились
- Аннотируйте и сохраняйте веб-страницу в формате PDF
- Автоматически заполнять формы
- Получить расширения
- Скрыть рекламу и отвлекающие факторы
- Просматривайте веб-страницы в частном порядке
- Очистите кеш
- Используйте пароли в Safari
- Используйте скрыть мою электронную почту
- Ярлыки
- Проверить запасы
- Управление несколькими списками наблюдения
- Читайте деловые новости
- Добавляйте отчеты о доходах в свой календарь
- Добавьте виджет «Акции» на главный экран
- Советы
- Переводите текст, голос и разговоры
- Выберите языки, между которыми вы хотите перевести
- Перевод текста в приложениях
- Переводите текст с помощью камеры iPhone
- Перевод с камеры
- Подключите приложения и добавьте своего ТВ-провайдера
- Подпишитесь на Apple TV+ и каналы Apple TV
- Получайте шоу, фильмы и многое другое
- Смотреть спортивные программы
- Управление воспроизведением
- Смотрите вместе, используя SharePlay
- Управляйте своей библиотекой
- Изменить настройки
- Сделать запись
- Воспроизвести
- Редактировать или удалить запись
- Держите записи в актуальном состоянии
- Организация записей
- Найдите или переименуйте запись
- Поделиться записью
- Дублировать запись
- Храните карты и пропуска в кошельке
- Настроить ApplePay
- Используйте Apple Pay для бесконтактных платежей
- Используйте Apple Pay в приложениях, App Clips и Safari
- Используйте Apple Cash
- Используйте Apple Card
- Управление платежными картами и активностью
- Оплатить транзит
- Используйте цифровые ключи
- Используйте свои водительские права или удостоверение личности штата
- Используйте студенческие билеты
- Карта учетной записи Apple
- Добавляйте и используйте пропуски
- Управление пропусками
- Используйте карты вакцинации против COVID-19
- Проверить погоду
- Следите за погодой в других местах
- Посмотреть карты погоды
- Управление уведомлениями о погоде
- Добавьте виджет погоды на главный экран
- Изучите значки погоды
- Используйте Сири
- Узнайте, что умеет Siri
- Расскажите Сири о себе
- Попросите Siri объявить о звонках и уведомлениях
- Добавить ярлыки Siri
- О предложениях Siri
- Используйте Siri в машине
- Изменить настройки Siri
- Связаться со службами экстренной помощи
- Настройка и просмотр вашего медицинского удостоверения
- Управление обнаружением сбоев
- Сбросить настройки конфиденциальности и безопасности в экстренной ситуации
- Настроить семейный доступ
- Добавить участников семейного доступа
- Удалить членов семейного доступа
- Делитесь подписками
- Поделиться покупками
- Делитесь местоположением с семьей и находите потерянные устройства
- Настройка Apple Cash Family и Apple Card Family
- Настроить родительский контроль
- Настройте устройство ребенка
- Просмотр сводки экранного времени
- Настройте время экрана для себя
- Настройка Экранного времени для члена семьи
- Получите отчет об использовании вашего устройства
- Кабель для зарядки
- Адаптеры питания
- Зарядные устройства и аккумуляторы MagSafe
- Чехлы и футляры MagSafe
- Qi-сертифицированные беспроводные зарядные устройства
- Используйте AirPods
- Используйте наушники
- Apple Watch
- Беспроводная передача видео и фотографий на Apple TV или Smart TV
- Подключение к дисплею с помощью кабеля
- Динамики HomePod и AirPlay 2
- Подключить волшебную клавиатуру
- Введите символы с диакритическими знаками
- Переключение между клавиатурами
- Диктовать текст
- Используйте ярлыки
- Выберите альтернативную раскладку клавиатуры
- Изменить параметры помощи при наборе текста
- Внешние запоминающие устройства
- Bluetooth-аксессуары
- Принтеры
- Поделитесь своим интернет-соединением
- Разрешить телефонные звонки на iPad, iPod touch и Mac
- Передача задач между устройствами
- Беспроводная передача видео, фотографий и аудио на Mac
- Вырезать, копировать и вставлять между iPhone и другими устройствами
- Соедините iPhone и компьютер кабелем
- Введение в передачу файлов
- Передавайте файлы с помощью электронной почты, сообщений или AirDrop
- Автоматическое обновление файлов с помощью iCloud
- Перенос файлов на внешнее запоминающее устройство
- Используйте файловый сервер для обмена файлами между вашим iPhone и компьютером
- Делитесь файлами с помощью облачного хранилища
- Синхронизируйте содержимое или передавайте файлы с помощью Finder или iTunes.

- Введение в CarPlay
- Подключиться к CarPlay
- Используйте Сири
- Используйте встроенные элементы управления вашего автомобиля
- Получите пошаговые инструкции
- Сообщить о дорожно-транспортных происшествиях
- Изменить вид карты
- Делать телефонные звонки
- Играть музыку
- Просмотр календаря
- Отправка и получение текстовых сообщений
- Анонсировать входящие текстовые сообщения
- Воспроизведение подкастов
- Воспроизведение аудиокниг
- Слушайте новости
- Управляйте своим домом
- Используйте другие приложения с CarPlay
- Переставить значки на CarPlay Home
- Изменить настройки в CarPlay
- Начните работу со специальными возможностями
- Включите VoiceOver и потренируйтесь
- Измените настройки VoiceOver
- Изучайте жесты VoiceOver
- Управление iPhone с помощью жестов VoiceOver
- Управление VoiceOver с помощью ротора
- Используйте экранную клавиатуру
- Пишите пальцем
- Использование VoiceOver с внешней клавиатурой Apple
- Используйте дисплей Брайля
- Печатайте шрифт Брайля на экране
- Настройка жестов и сочетаний клавиш
- Использование VoiceOver с указателем
- Используйте VoiceOver для изображений и видео
- Используйте VoiceOver в приложениях
- Увеличить
- Дисплей и размер текста
- Движение
- Разговорный контент
- Аудио описания
- AssistiveTouch
- Прикоснитесь к вариантам размещения
- Нажмите назад
- Доступность
- Маршрутизация аудио вызовов
- Вибрация
- Идентификация лица и внимание
- Настройка управления переключателем
- Используйте переключатель управления
- Голосовое управление
- Боковая кнопка или кнопка «Домой»
- Пульт Apple TV
- Управление указателем
- Клавиатуры
- AirPods
- Зеркалирование Apple Watch
- Слуховые аппараты
- Живое прослушивание
- Распознавание звука
- RTT и телетайп
- Моно звук, баланс, шумоподавление телефона
- Светодиодная вспышка для предупреждений
- Звук в наушниках
- Фоновые звуки
- Субтитры и титры
- Транскрипции для интерком-сообщений
- Живые субтитры (бета)
- Управляемый доступ
- Сири
- Ярлыки специальных возможностей
- Настройки для каждого приложения
- Используйте встроенные средства защиты и защиты конфиденциальности
- Установить пароль
- Настроить идентификатор лица
- Настроить сенсорный идентификатор
- Управляйте доступом к информации на экране блокировки
- Обеспечьте безопасность своего Apple ID
- Войти с паролем
- Войти через Apple
- Автоматически заполнять надежные пароли
- Меняйте слабые или скомпрометированные пароли
- Просмотр ваших паролей и сопутствующей информации
- Безопасно делитесь ключами доступа и паролями с помощью AirDrop
- Сделайте ваши пароли и пароли доступными на всех ваших устройствах
- Автоматически заполнять проверочные коды
- Автоматически заполнять SMS-пароли
- Войдите с меньшим количеством CAPTCHA на iPhone
- Управление двухфакторной аутентификацией для вашего Apple ID
- Управляйте обменом информацией с помощью проверки безопасности
- Управление разрешениями на отслеживание приложений
- Контролируйте информацию о местоположении, которой вы делитесь
- Контролируйте доступ к информации в приложениях
- Управляйте тем, как Apple доставляет вам рекламу
- Управление доступом к аппаратным функциям
- Создание и управление адресами Hide My Email
- Защитите свой просмотр веб-страниц с помощью iCloud Private Relay
- Режим блокировки
- Использовать частный сетевой адрес
- Включить или выключить iPhone
- Принудительно перезагрузить iPhone
- Обновите iOS
- Резервное копирование iPhone
- Верните настройки iPhone к значениям по умолчанию
- Восстановить весь контент из резервной копии
- Восстановление купленных и удаленных элементов
- Продайте, подарите или обменяйте свой iPhone
- Стереть iPhone
- Установить или удалить профили конфигурации
- Важная информация о безопасности
- Важная информация по обращению
- Найдите дополнительные ресурсы для программного обеспечения и обслуживания
- Заявление о соответствии FCC
- Заявление о соответствии ISED Канаде
- Сверхширокополосная информация
- Информация о лазере класса 1
- Apple и окружающая среда
- Информация об утилизации и переработке
- Авторские права
Когда кто-то делится с вами фотографиями и видео с помощью приложения «Сообщения», вы можете легко найти их в разделе «Доступно вам» в приложении «Фотографии».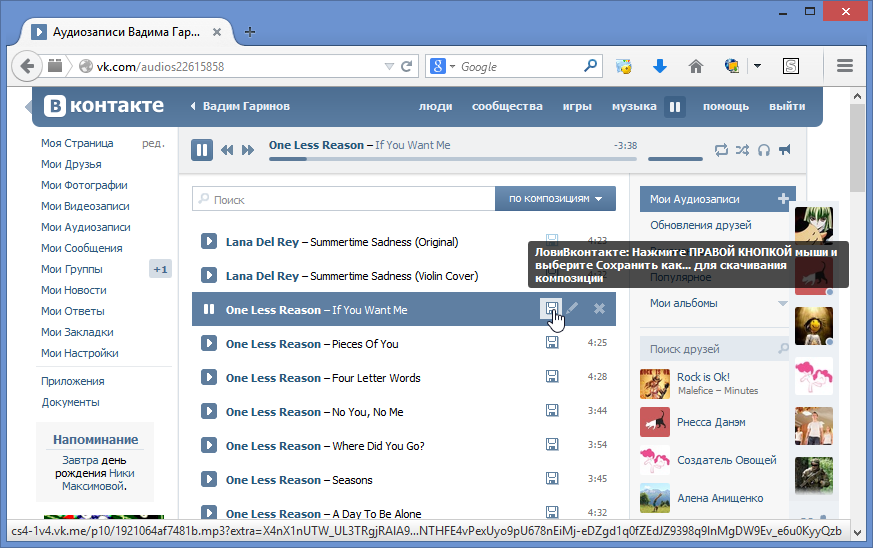 (Автоматическая отправка и фотографии должны быть включены в меню «Настройки» > «Сообщения» > «Доступно вам», а ваш друг должен быть в ваших контактах.)
(Автоматическая отправка и фотографии должны быть включены в меню «Настройки» > «Сообщения» > «Доступно вам», а ваш друг должен быть в ваших контактах.)
Примечание: Фотографии и видео, которые вы не сохраняете из беседы в Сообщениях, удаляются в разделе «Доступно вам» и вашей библиотеке, если беседа в Сообщениях удаляется.
Чтобы отключить доступ к вам, перейдите в «Настройки» > «Сообщения» > «Доступно вам», затем выключите параметр «Фото» (зеленый горит).
См. также Поиск фотографий на iPhoneОбмен фотографиями и видео на iPhone
Максимальное количество символов: 250
Пожалуйста, не указывайте личную информацию в своем комментарии.
Максимальное количество символов — 250.
Спасибо за отзыв.
Как сохранить или загрузить видео с Facebook на любое устройство
- Вы можете сохранить любое видео на Facebook, чтобы воспроизвести его позже.

- Чтобы загрузить видео с Facebook на телефон, используйте стороннее приложение, например Friendly Social Browser.
- Вы также можете загрузить видео с Facebook на свой компьютер, изменив его URL-адрес и сохранив его.
Facebook не позволяет легко сохранять видео на телефон или компьютер — служба социальных сетей предпочитает, чтобы вы просто возвращались в Facebook, чтобы просмотреть их снова.
Но то, что Facebook предпочитает, чтобы вы не загружали видео, не означает, что вы не можете этого делать.
Вот как скачать видео с Facebook, используя компьютер, iPhone или телефон Android.
Как сохранить видео на Facebook, чтобы посмотреть его позже Прежде чем мы перейдем к постоянной загрузке видео с Facebook, могут быть случаи, когда вы просто хотите сохранить видео в Facebook, чтобы вам было легче просмотреть его позже. Думайте об этом как о «закладке» видео.
Думайте об этом как о «закладке» видео.
1. Найдите видео, которое хотите сохранить на потом.
2. Нажмите или коснитесь значка «Дополнительно» — трех горизонтальных точек — в правом верхнем углу видеозаписи.
3. Нажмите или коснитесь Сохранить видео .
Нажмите или коснитесь «Сохранить видео». Стефан ИонескуПозже, когда вы захотите вернуться к видео, все ваши сохраненные видео будут храниться в одном месте.
На компьютере нажмите 9Часы 1731 — значок в виде монитора компьютера с кнопкой воспроизведения посередине — в верхнем меню.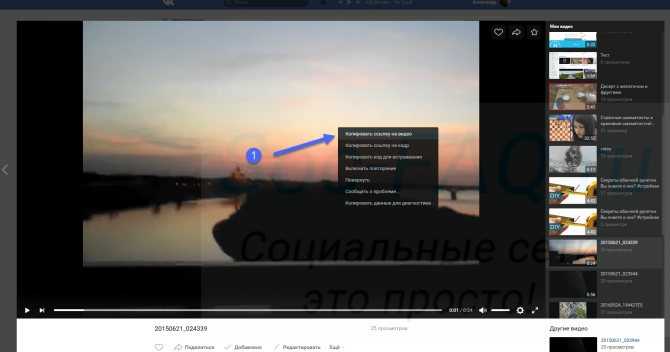 Затем выберите Сохраненные видео .
Затем выберите Сохраненные видео .
На телефоне коснитесь трех горизонтальных линий (известных как «гамбургер-меню»), а затем коснитесь Сохранено .
Вы также можете найти сохраненные видео в мобильном приложении Facebook. Стефан Ионеску Как загрузить видео с Facebook на устройство iPhone или Android Вы не можете загрузить видео на свой телефон с помощью обычного приложения Facebook, но есть ряд сторонних приложений, которые позволяют сохранять видео прямо в фотопленку вашего телефона. Одно приложение, которое особенно хорошо работает как для пользователей Android, так и для iPhone, — это Friendly Social Browser.
Одно приложение, которое особенно хорошо работает как для пользователей Android, так и для iPhone, — это Friendly Social Browser.
1. Установите дружественный социальный браузер.
2. Нажмите Facebook — это также сделает Facebook профилем по умолчанию для приложения в будущем.
Выберите Facebook из списка сайтов социальных сетей. Стефан Ионеску3. Войдите в Facebook, используя свои обычные учетные данные Facebook.
4. После входа в систему вы можете использовать Friendly Social Browser вместо официального приложения Facebook — по большей части оно будет выглядеть и действовать так же, как и приложение, к которому вы привыкли.
5. Если вы используете iPhone, коснитесь кнопки загрузки в виде облака в правом нижнем углу публикации видео. На устройстве Android коснитесь значка загрузки в самом видео.
Нажмите кнопку, позволяющую загрузить видео на ваше устройство. Стефан Ионеску
Примечание : Для некоторых видео может потребоваться начать воспроизведение видео, чтобы увидеть кнопку загрузки.
6. На Android загрузка видео начнется немедленно, но на iPhone вы увидите всплывающее окно с дополнительными параметрами. Если вы являетесь пользователем iPhone, коснитесь значка загрузки рядом с опцией Видео .
На iPhone вам нужно нажать на этот значок загрузки. Стефан Ионеску
7. Выберите либо Сохранить в фото , либо Сохранить в файлы .
Примечание : как на iPhone, так и на Android вам может потребоваться предоставить приложению разрешение на доступ к вашей галерее фотографий и носителям.
Как сохранить и скачать видео с Facebook на компьютер В отличие от вашего телефона, мы не рекомендуем использовать какие-либо сторонние программы или веб-сайты для загрузки видео на ваш компьютер. Многие из них не заслуживают доверия и могут содержать вредоносное ПО или пытаться заманить вас на оплату дополнительных услуг.
Вместо этого есть трюк, который можно использовать для загрузки видео прямо с Facebook.
1. Найдите видео, которое хотите сохранить.
2. Щелкните значок «Еще» — три горизонтальные точки — в правом верхнем углу видеосообщения
3. Выберите Скопируйте ссылку .
Нажмите «Копировать ссылку». Стефан Ионеску
4. В новом окне браузера вставьте только что скопированный URL-адрес в адресную строку и нажмите клавишу Enter на клавиатуре, чтобы развернуть URL-адрес.
Подсказка: Вы можете быстро вставить текст, нажав Ctrl + V на ПК и Command + V на Mac.
5. Когда страница загрузится, замените www на mbasic .
Замените «www» на «mbasic» в URL-адресе. Стефан Ионеску6. Нажмите Введите , чтобы новый URL-адрес загрузился в браузере. Вы увидите, что видео появится в формате, оптимизированном для мобильного устройства.
7. Запустите воспроизведение видео, щелкните видео правой кнопкой мыши и выберите «Сохранить видео как».
Щелкните видео правой кнопкой мыши и выберите «Сохранить видео как».
 Стефан Ионеску
Стефан Ионеску8. Дайте видео название и нажмите Сохранить .
Теперь видео будет сохранено на вашем компьютере.
Дэйв Джонсон
Внештатный писатель
Дэйв Джонсон — журналист, пишущий о потребительских технологиях и о том, как индустрия трансформирует спекулятивный мир научной фантастики в современную реальную жизнь. Дэйв вырос в Нью-Джерси, прежде чем поступить в ВВС, чтобы управлять спутниками, преподавать космические операции и планировать космические запуски. Затем он провел восемь лет в качестве руководителя отдела контента в группе Windows в Microsoft. Как фотограф Дэйв фотографировал волков в их естественной среде обитания; он также инструктор по подводному плаванию и соведущий нескольких подкастов. Дэйв является автором более двух десятков книг и участвовал во многих сайтах и публикациях, включая CNET, Forbes, PC World, How To Geek и Insider.
Как фотограф Дэйв фотографировал волков в их естественной среде обитания; он также инструктор по подводному плаванию и соведущий нескольких подкастов. Дэйв является автором более двух десятков книг и участвовал во многих сайтах и публикациях, включая CNET, Forbes, PC World, How To Geek и Insider.
ПодробнееПодробнее
Как отправить видео с iPhone на Android
Главная > Ресурсы > Передача по телефону > 6 способов отправки видео с iPhone на телефон Android за считанные минуты Телефон на Андроиде. Но начинается проблема, как отправить видео с iPhone на Android. Можно ли отправлять видео с iPhone на Android между этими разными операционными системами? Я мог бы сказать, что нет сомнений, что в этой статье мы обнаружим мощные решения 6, которые помогут нам передавать видео с iPhone на Android.
- Часть 1: Как отправить видео с iPhone на Android с iPhone на Android Video Transfer
- Часть 2: Как отправить видео с iPhone на Android через Dropbox
- Часть 3: Как перенести видео с iPhone на Android с помощью Google Диска
- Часть 4: Как перенести видео с iPhone на Android с помощью SHAREit
- Часть 5.
 Как отправить видео с iPhone на Android с помощью Gmail
Как отправить видео с iPhone на Android с помощью Gmail - Часть 6: Как отправить видео с iPhone на Android через Send Anywhere
Часть 1: Как отправить видео с iPhone на Android с помощью передачи видео с iPhone на Android
Передача видео с iPhone на Android — Samsung Data Transfer является одним из наиболее практичных инструментов для отправки видео с iPhone на Android, хотя видео большие. Вам понравится быстрая передача, если вы используете приложение. Помимо видео, вы также можете отправлять свои фотографии, книги, музыку и контакты с iPhone на устройство Android. Более того, передача видео с iPhone на Android поддерживает передачу между телефонами Android, с iOS на iOS и с Android на iPhone.
Основные функции и преимущества передачи видео с iPhone на Android:
— Отправляйте видео с iPhone на устройство Android за короткое время со 100% качеством.
— перенос фотографий, книг, музыки и контактов с iPhone на Android.
— Легко переносите контакты, заметки, календари, закладки и многое другое с iPhone на iPhone.
— перенос приложений, журналов вызовов, текстовых сообщений и других данных с Android на Android.
— широко совместим с iPhone 11 Pro/11/XS/X/XR/8+/8/7/6S/6, iPod touch/Shuffle/Nano/Classic, iPad Pro/Air/2 и почти всеми версиями Android телефон, например Samsung Galaxy S10/S9/S9/S7, Sony Xperia 5/1/XZ3/XZ2/10+/10/XA2, HUAWEI Mate X/Mate 20/Mate 10 Pro/Mate 10/Mate 9, Xiaomi 9/8/MIX 3/MIX 2S/ MIX2, LG G8s/G8/G7/G6+/G6/G5/G4, OPPO, Vivo и т. д.
Загрузите бесплатно видео с iPhone на Android ниже.
Подробные инструкции по отправке видео с iPhone на Android:
Шаг 1. Установите передачу видео с iPhone на Android
Прежде всего, когда вы загрузили передачу видео с iPhone на Android на ПК, дважды щелкните значок для установки приложения, пожалуйста. Затем запустите приложение, чтобы получить основной интерфейс.
Шаг 2. Подключите два телефона к ПК
Во-вторых, вам необходимо подключить два телефона к компьютеру с помощью соответствующих USB-кабелей. Программное обеспечение немедленно инициализирует ваши устройства. Включите отладку по USB на обоих смартфонах.
Шаг 3. Отправка видео с iPhone на Android
— При успешном подключении на экране появятся мобильные телефоны. Затем вам нужно убедиться, что исходное устройство и целевое устройство находятся на правильной стороне, если нет, нажмите «9».1731 Flip «иконка изменения.
— На центральной панели вы можете отметить галочкой опцию « Videos » и другие типы данных, которые вы хотите передать. Наконец, нажмите кнопку « Start Copy » под панелью чтобы сразу перенести видео с iPhone на Android.
Советы:
При необходимости узнайте, как перенести текстовые сообщения с Android на Android, пожалуйста. проблема с зависшей передачей данных на вашем iPhone.
проблема с зависшей передачей данных на вашем iPhone.
Часть 2. Как отправить видео с iPhone на Android через Dropbox
Dropbox — еще один хороший выбор для передачи видео с iPhone на Android. Вы можете бесплатно получить 2 ГБ свободного места при регистрации в Dropbox. Если вам нужно больше места для хранения, вы должны заплатить за расширенный план на официальном сайте. Поэтому, если размер вашего видео превышает 2 ГБ, вы не можете использовать Dropbox для передачи без оплаты.
Вот как отправить видео с iPhone на Android через Dropbox:
Шаг 1. Загрузите Dropbox
Загрузите Dropbox на iPhone и телефон Android одновременно. Он установится автоматически за считанные секунды.
Шаг 2. Зарегистрируйте учетную запись Dropbox на iPhone
После установки зарегистрируйте учетную запись при запуске Dropbox. Если у вас уже есть учетная запись, войдите в приложение напрямую, используя свое личное имя пользователя и пароль.
Шаг 3. Загрузите видео в Dropbox
— Затем нажмите значок « +(плюс) » синего цвета в верхней части интерфейса. Выберите » Создайте или загрузите файл «. Затем выберите видео, которые вы собираетесь передать.
— Наконец, нажмите значок » Загрузить файл «, чтобы отправить видео в Dropbox.
Шаг 4. Войдите в Dropbox на устройстве Android
— на телефоне Android используйте для входа ту же учетную запись Dropbox. Затем перейдите в папку, в которой сохранены видео.
— щелкните значок с кружком справа от имени папки. Нажмите « Экспорт » и выберите опцию « Сохранить на устройство ». Видео будут загружены на ваш телефон Android.
[9 вариантов] Лучшее приложение для восстановления видео для Android: легко восстанавливайте видео с Android
Часть 3: Как перенести видео с iPhone на Android с помощью Google Диска
На самом деле, если вы хотите найти приложение, которое предлагает вам больше облачного пространства , Google Диск, вероятно, оправдает ваши ожидания. Как мы все знаем, у каждого пользователя есть 15 ГБ свободного места для хранения ваших данных с учетной записью Google. с айфона на андроид
Как мы все знаем, у каждого пользователя есть 15 ГБ свободного места для хранения ваших данных с учетной записью Google. с айфона на андроид
Руководство по переносу видео с iPhone на Android с помощью Google Диска:
Шаг 1. Загрузите Google Диск на оба устройства
Вначале вам необходимо загрузить и установить приложение Google Диск на iPhone и Android Телефон. Затем запустите Google Диск на iPhone.
Шаг 2. Загрузите видео на Google Диск
Затем нажмите значок « Добавить » в интерфейсе, чтобы выбрать на экране опцию « Загрузить ». Нажмите « Фото и видео ». Вам нужно найти и выбрать видео, которые вы хотите загрузить. Подождите несколько минут, чтобы закончить. на Google Диске на iPhone, перейдите на свой телефон Android. Откройте приложение «Диск», затем войдите в ту же учетную запись Google.
– найдите видео, которые вы только что загрузили. Затем нажмите значок « Еще «, похожий на три. точки рядом с именем файла. Выберите » Загрузите » в конце. Через некоторое время вы закончите передачу видео с iPhone на телефон Android.
точки рядом с именем файла. Выберите » Загрузите » в конце. Через некоторое время вы закончите передачу видео с iPhone на телефон Android.
Часть 4: Как перенести видео с iPhone на Android с помощью SHAREit
SHAREit поддерживает различные типы файлов для передачи, включая видео, музыку, обои и многое другое между смартфонами, компьютерами и планшетами. скорость передачи.Если у вас достаточно интернет-трафика, вы можете использовать приложение SHAREit для передачи всех видео.
Шаги по переносу видео с iPhone на Android с помощью SHAREit:
Шаг 1. Загрузите приложение SHAREit
Для начала загрузите и установите SHAREit на iPhone и Android. Затем сначала запустите приложение на iPhone.
Шаг 2. Выберите видео для отправки
Когда вы войдете в SHAREit, вы увидите кнопку « Отправить » на странице, нажмите на нее и перейдите на вкладку « Видео ». Затем выберите свои видео, которые сохранены на вашем iPhone, и нажмите « OK » внизу.
Шаг 3. Выберите «Получить» на Android
. На телефоне Android запустите SHAREit, а затем выберите значок « Receive » в интерфейсе. Подождите, пока ваш телефон Android определяется вашим iPhone.
— На вашем iPhone вы обнаружите, что ваш телефон Android находится на сканировании, затем нажмите на аватар Android на экране. Наконец, нажмите значок « Отправить » внизу. видео будут отправлены с iPhone на телефон Android.
Проверьте, если вам нужно: Если вам нужно продать свой старый телефон, вам лучше перенести файлы с Android на Mac, прежде чем удалять все данные.
Часть 5. Как отправлять видео с iPhone на Android с помощью Gmail
Gmail — это обычное приложение для отправки файлов другим пользователям. С помощью Gmail вы можете передавать большинство типов файлов другим, если у вас есть его адрес Gmail. Но, к сожалению, Gmail позволяет каждому пользователю прикреплять к письму менее 25 МБ. Если размер вашего видео не превышает 25 МБ, вы можете следовать приведенному ниже руководству, чтобы отправить видео с iPhone на Android 9.0003
Если размер вашего видео не превышает 25 МБ, вы можете следовать приведенному ниже руководству, чтобы отправить видео с iPhone на Android 9.0003
Руководство по отправке видео с iPhone на Android с помощью Gmail:
Шаг 1. Перейдите в Gmail на iPhone
Если у вас нет Gmail на iPhone, вам будет предложено загрузить Gmail заранее. Затем войдите в свое приложение Gmail на iPhone.
Шаг 2. Отправить видео
В правом нижнем углу нажмите значок « Написать », чтобы начать редактирование электронного письма. В поле « Кому » введите получателя. Затем добавьте тему и напишите свои сообщения.
Нажмите и удерживайте текстовое поле, пока не появится увеличительный пузырь, выберите в меню « Вставить фото или видео ». Выберите свое видео, которое вы хотите отправить. После этого нажмите кнопку « Отправить » в правом верхнем углу.
Шаг 3. Сохраните видео на Android
Сохраните видео на Android
. На телефоне Android войдите в свою учетную запись Gmail, и вы найдете электронное письмо в папке « Входящие ». Пожалуйста, откройте письмо, нажмите на свое видео и нажмите кнопку с пометкой » Загрузите » рядом с видеофайлом.
— В конце концов, выберите место на своем телефоне Android, чтобы сохранить видео.
Дальнейшее чтение:
Вы пользователь Samsung? Хотите знать, как перенести Контакты с Samsung на iPhone?
Безопасно ли Jihosoft Recovery?Посмотрите этот обзор Jihosoft, тогда вы узнаете ответ.
Часть 6: Как отправить видео с iPhone на Android через Send Anywhere
Помимо приложений, указанных выше, вы также можете выбрать «Отправить куда угодно», чтобы буквально отправлять видео, фотографии и другие файлы. Вы обнаружите, что это приложение может отправлять ваше видео без ущерба для качества. Кроме того, вам не нужно регистрироваться для создания какой-либо учетной записи.
Вот как можно перенести видео с iPhone на Android:
Шаг 1. Загрузите Send Anywhere
Во-первых, загрузите Send Anywhere на свой iPhone и Android-устройство. Откройте приложение на iPhone напрямую, и вам нужно нажать на « ВИДЕО «Вкладка вверху для просмотра видео во внутренней памяти.
Шаг 2. Отправить видео
Когда вы выбрали видео, нажмите кнопку » Отправить » внизу страницы , В то же время вам будет предложено ввести 6-значный пароль
Шаг 3. Получение видео на Android
— На вашем телефоне Android вы должны нажать на значок « Получить » и ввести идентичный пароль под « Введите ключ «. После этого вы получите видео, которое только что было перенесено с iPhone.
— Затем нажмите значок « Скачать » рядом с видео, чтобы сохранить его на телефоне Android.
Напоминаем: Удобно, вы можете получить файл, отсканировав QR-код на принимающем устройстве. QR-код будет действителен в течение 10 минут каждый раз. Android выше применимы ко всем пользователям. Вы можете выбрать один из них, который вам нравится отправлять видео с iPhone на телефон Android. Но вам лучше убедиться, что лучше всего сэкономить ваше время. При сравнении большинство людей найти это Передача видео с iPhone на Android — Samsung Data Transfer является наиболее эффективным приложением для отправки видео с iPhone на Android. Почему бы вам не попробовать оправдать ваши ожидания? В конце, пожалуйста, не стесняйтесь обращаться к нам, когда у вас есть какие-либо вопросы.
QR-код будет действителен в течение 10 минут каждый раз. Android выше применимы ко всем пользователям. Вы можете выбрать один из них, который вам нравится отправлять видео с iPhone на телефон Android. Но вам лучше убедиться, что лучше всего сэкономить ваше время. При сравнении большинство людей найти это Передача видео с iPhone на Android — Samsung Data Transfer является наиболее эффективным приложением для отправки видео с iPhone на Android. Почему бы вам не попробовать оправдать ваши ожидания? В конце, пожалуйста, не стесняйтесь обращаться к нам, когда у вас есть какие-либо вопросы.
Статьи по теме
Передача музыки — Как перенести музыку с Android на компьютер? [3 простых способа]
Android Authority — передача видео с Android на ПК с помощью 6 простых методов
Как клонировать iPhone без усилий [Полное руководство с 5 методами]
[Быстрая передача] Как эффективно перенести фотографии с iPhone на Android?
Руководство по передаче данных с iPhone на Sony: быстрая передача данных с iPhone на Sony с помощью 6 способов
Передача файлов Android — эффективная передача файлов между Android и ПК/Mac
Как бесплатно сохранять видео с YouTube на свои устройства (включая компьютеры и телефоны)? В этом посте MiniTool предлагает подробные инструкции по сохранению видео на YouTube. Кроме того, в нем также представлены меры предосторожности и рекомендации по сохранению видео на YouTube.
Кроме того, в нем также представлены меры предосторожности и рекомендации по сохранению видео на YouTube.
На YouTube полно видео. Вы можете сохранить некоторые видеоролики YouTube на свои устройства, такие как компьютеры, телефоны или внешние накопители, чтобы вы могли смотреть их в автономном режиме, чтобы убить скуку в планах или поездах.
Но можно ли сохранять видео с YouTube? Вы можете сделать это, но перед сохранением видео следует помнить о следующих мерах предосторожности.
Меры предосторожности: Вам разрешено сохранять видео на YouTube. Но эти видео только для себя, а не для распространения.
Помимо приведенных выше мер предосторожности, вы также можете воспользоваться приведенными ниже рекомендациями, которые могут улучшить качество просмотра видео YouTube на ваших устройствах.
1. Что касается разрешения видео (например, 360p, 480p, 720p и 1080p), чем выше качество, тем больше размер файла. В связи с этим целесообразно подумать о том, как сбалансировать качество и размер, прежде чем сохранять видео на YouTube.
2. Помимо разрешения, формат файла также влияет на качество просмотра. Распространенные форматы файлов включают MP4, 3GP, AVI и MOV. MP4 работает почти со всем. Во избежание несовместимости настоятельно рекомендуется выбрать этот формат.
Теперь давайте посмотрим, как сохранять видео с YouTube на разные устройства.
Как сохранить видео с YouTube на компьютер
Чтобы сохранить видео с YouTube на компьютер, вы можете попробовать следующие рекомендуемые инструменты.
Совет: Если вы не ожидаете, что видео с YouTube будут занимать место на вашем внутреннем жестком диске, вы можете сохранить видео с YouTube на внешнее запоминающее устройство, например на USB-накопитель.
1. MiniTool uTube Downloader
Чтобы легко и быстро сохранять видео с YouTube на компьютер, вы можете сначала попробовать MiniTool uTube Downloader.
Причины использования MiniTool uTube Downloader для загрузки видео с YouTube следующие:
- Вы не заплатите ни копейки за эту программу, поскольку она не требует оплаты.

- Вы можете скачать столько видео, сколько захотите, выполнив несколько шагов.
- Вас не побеспокоит вирусная атака, так как этот инструмент чист на 100%.
- Вы можете использовать его для сохранения плейлистов YouTube и субтитров к видео.
- Вы можете использовать его для быстрого преобразования формата видео.
Поскольку ничто не идеально на синем стеклянном шаре, MiniTool uTube Downloader также имеет некоторые недостатки. По сравнению с некоторыми онлайн-загрузчиками YouTube, эту программу необходимо установить на ваш компьютер, и она служит только для преобразования и загрузки видео с YouTube.
Как использовать MiniTool uTube Downloader для загрузки видео с YouTube на компьютер? Пожалуйста, обратитесь к следующему руководству.
Примечание: Сначала подключите внешнее хранилище к компьютеру, если хотите сохранять на него видео с YouTube. После загрузки всех видео с YouTube, которые вы хотите, пожалуйста, безопасно извлеките диск в случае потери данных.
Шаг 1: Получите MiniTool uTube Downloader , нажав следующую кнопку, а затем запустите программу.
MiniTool Youtube DownloaderНажмите, чтобы скачать100%Бесплатно и чисто
Шаг 2: Найдите видео YouTube, которое вы хотите загрузить на свой компьютер.
Вы можете найти видео, которое хотите посмотреть позже, прямо в этом конвертере YouTube и щелкнуть это видео.
Или Перейдите на сайт YouTube и найдите видео. Если вы выберете второй способ, вам следует:
- Щелкните правой кнопкой мыши миниатюру видео на YouTube и выберите Скопировать адрес ссылки .
- Перейти на домашнюю страницу MiniTool uTube Downloader. Вставьте ссылку на видео в поле вверху страницы.
Шаг 3: Загрузите видео, нажав кнопку Загрузить вверху страницы.
Шаг 5: Сохраните видео YouTube на свой компьютер.
- Выберите формат видео. MiniTool uTube Downloader может помочь вам сохранить видео с YouTube в MP4, MP3, WAV и WebM.
- Если вам нужны субтитры, оставьте галочку в поле Субтитры. Это требует бесплатно.
- Нажмите кнопку СКАЧАТЬ внизу текущей страницы, чтобы сохранить это видео.
Теперь видео должно находиться в выбранной папке на вашем компьютере, и вы можете проверить это, нажав кнопку Перейти к файлу в правом верхнем углу.
Чтобы увидеть это прямо сейчас, вы можете нажать кнопку Воспроизвести рядом с Кнопка перехода к файлу .
Учебное пособие по сохранению видео с YouTube с помощью MiniTool uTube Downloader подходит к концу. Вы успешно сохранили видео с YouTube на свой компьютер?
MiniTool uTube Downloader не только поможет вам сохранить видео на YouTube, но и поможет вам получить фантастическую фоновую музыку из видео на YouTube. Преобразование видео с YouTube в MP3 предлагается в разделе «Конвертировать YouTube в MP3 бесплатно за считанные секунды».
Преобразование видео с YouTube в MP3 предлагается в разделе «Конвертировать YouTube в MP3 бесплатно за считанные секунды».
2. KeepVid.Pro
KeepVid.Pro — один из онлайн-загрузчиков видео. Этот загрузчик может помочь вам получить видео с YouTube, Dailymotion, Megavideo, Metacafe и Vimeo.
Как и MiniTool uTube Downloader, KeepVid.Pro бесплатен. Но последний не может помочь конвертировать видео YouTube в MP3, поэтому вы можете рассмотреть возможность использования первого для завершения преобразования.
Давайте посмотрим, как использовать онлайн-загрузчик YouTube для сохранения видео с YouTube на компьютер.
Шаг 1: Скопируйте URL-адрес видео, которое вы хотите смотреть в автономном режиме, и перейдите на KeepVid.Pro.com.
Шаг 2: Вставьте URL-адрес в строку вверху страницы KeepVid.Pro.com и нажмите кнопку 9.1731 Кнопка «Загрузить сейчас» .
Шаг 3: Через несколько секунд будет загружено видео, которое вы хотите сохранить. Выберите формат видео, например формат FLV, MP4 или WebM.
Выберите формат видео, например формат FLV, MP4 или WebM.
Как сохранить видео YouTube с YouTube на телефон
Телефоны становятся все более важными в нашей повседневной жизни. Современные телефоны имеют большую емкость, и вы можете сохранять на них много видео с YouTube. После сохранения видео вы можете смотреть их, не беспокоясь о своих мобильных данных.
Учебники по сохранению видео с YouTube на Android и iOS различаются, и я хотел бы показать вам, как сохранять видео на телефоны Android и iOS одно за другим.
Сохранение видео с YouTube на Android
Существуют различные инструменты, которые помогут вам сохранить видео с YouTube на телефон Android. Здесь я рекомендую TubeMate.
TubeMate — популярное Android-приложение для загрузки видео с YouTube. С его помощью вы можете сохранять видео с YouTube прямо на свой телефон с высокой скоростью и высоким качеством. Кроме того, это приложение также позволяет загружать одно видео напрямую в виде файла MP3, как это делает MiniTool uTube Downloader.
Вот руководство по сохранению видео с YouTube на Android через TubeMate.
Шаг 1: Загрузите и установите TubeMate на свой телефон.
Примечание: Вы должны получить это приложение с официального сайта, так как в Google Play и в Интернете есть много зараженных поддельных TubeMates.
Шаг 2: Запустите приложение TubeMate и найдите видео, которые хотите сохранить.
Чтобы найти эти видео, вы можете напрямую ввести ключевое слово в строку поиска этого приложения. Кроме того, вы также можете скопировать и вставить URL-адрес видео YouTube в строку поиска.
Шаг 3: Когда приложение загрузит видео, которое вы хотите сохранить, вы должны нажать зеленую стрелку загрузки, чтобы сохранить его на своем телефоне.
Шаг 4: Выберите желаемое качество видео в новом интерфейсе и нажмите кнопку Загрузить . После нажатия загруженные видео будут сохранены на ваших телефонах.
Сохранить видео с YouTube на iOS
как скачать видео с YouTube на iPhone? Процесс сохранения видео YouTube на устройствах iOS немного сложен. Но следующий урок максимально подробный.
Шаг 1: Загрузите и установите Documents by Readdle на свои устройства iOS. Если вы установили это приложение, пропустите этот шаг.
Как пользователь iPhone вы, возможно, слышали Documents by Readdle. Это лучший файловый менеджер для iPhone и iPad.
Как известно, Apple затрудняет загрузку файлов на iPhone или iPad. Но с файловым менеджером этот вопрос легко решается.
Для получения необходимо:
- Перейти на App Store , а затем найдите Documents by Readdle .
- Нажмите кнопку загрузки. После загрузки следуйте инструкциям на экране, чтобы установить это приложение.
Шаг 2: Скопируйте ссылку на видео с YouTube.
Откройте приложение YouTube на телефоне и найдите видео, которое хотите сохранить. Как только вы найдете его, воспроизведите видео, а затем нажмите кнопку Поделиться под видео. Затем в интерфейсе общего доступа щелкните ссылку Копировать 9.Кнопка 1732.
Как только вы найдете его, воспроизведите видео, а затем нажмите кнопку Поделиться под видео. Затем в интерфейсе общего доступа щелкните ссылку Копировать 9.Кнопка 1732.
Шаг 3: Сохраните видео на свой iPhone или iPad.
- Откройте приложение Documents by Readdle . Если вы впервые используете это приложение, вам следует следовать инструкциям на экране, пока не появится экран с надписью Documents вверху.
- Нажмите синий значок компаса в нижней части экрана «Документы». Это откроет веб-браузер.
- Перейдите на KeepVid.Pro.com в браузере, а затем вставьте скопированную ссылку на видео в строку поиска.
- Нажмите кнопку Загрузить , после чего KeepVid.Pro представит результат поиска и предложит несколько вариантов загрузки ниже.
- Прокрутите экран вниз и нажмите Лучшая загрузка или Загрузить другие форматы.

- Переименуйте видео, если хотите, а затем нажмите кнопку Вниз .
После последнего шага видео YouTube сохранено на вашем iPhone или iPad.
Есть подсказка, что вы можете добавить Documents by Readdle в приложение «Файлы», так как это упрощает доступ к загруженным видео с YouTube.
Вот простой учебник.
- Откройте приложение Files на главном экране iPhone или iPad.
- Нажмите Найдите внизу, а затем нажмите Редактировать в правом верхнем углу.
- Переключите переключатель рядом с Документы на Вкл. , а затем нажмите кнопку Готово .
После нескольких шагов вы увидите, что видео, загруженные с помощью Documents by Readdle, отображаются в приложении «Файлы».
Вы хотите сохранять видео с YouTube на свои устройства, такие как компьютер и телефон? В этом посте показаны различные инструменты для сохранения видео. Я попробовал MiniTool uTube Downloader для сохранения видео с YouTube, и процесс прошел гладко. Попробуйте. Нажмите, чтобы твитнуть
Я попробовал MiniTool uTube Downloader для сохранения видео с YouTube, и процесс прошел гладко. Попробуйте. Нажмите, чтобы твитнуть
После прочтения, пробовали ли вы использовать упомянутые инструменты, такие как MiniTool uTube Downloader, для сохранения видео с YouTube? Попробуйте, а затем вы сможете смотреть видео на YouTube в автономном режиме в скучной поездке.
Если у вас есть вопросы о сохранении видео с YouTube на компьютер или телефон, оставьте сообщение в следующей зоне комментариев. Если у вас есть какие-либо сомнения по поводу использования MiniTool uTube Downloader, свяжитесь с нами по адресу [email protected]. Мы ответим вам как можно скорее.
Как сохранить видео с YouTube Часто задаваемые вопросы
Можно ли скачать видео с YouTube?
YouTube не позволяет загружать видео напрямую со своих сайтов. Но вы можете загрузить видео с YouTube через какой-нибудь загрузчик YouTube, например MiniTool uTube Downloader. Имейте в виду, что видео, которое вы хотите сохранить, предназначено только для вашего личного использования, а не для распространения.
Как сохранить видео с YouTube на телефон?
Если вы используете телефон Android, вы можете попробовать TubeMate. Учебник ниже.
- Загрузите и установите TubeMate на свой телефон.
- Запустите приложение TubeMate и найдите видео, которые хотите сохранить.
- Нажмите зеленую стрелку загрузки, чтобы сохранить ее на телефоне.
- Выберите желаемое качество видео в новом интерфейсе и нажмите кнопку Загрузить .
Если вы используете iPhone, вот простое руководство.
- Загрузите и установите Documents by Readdle.
- Скопируйте ссылку на видео с YouTube.
- Сохраните видео на свой iPhone.
Как скачать видео?
Чтобы скачать видео, вы можете попробовать методы, упомянутые в сообщении, в котором показано подробное руководство по загрузке видео с YouTube.
Какой лучший загрузчик YouTube?
- MiniTool Загрузчик uTube.

- Загрузчик видео 4K.
- TubeMate.
- Загрузчик WinX YouTube.
- Бесплатная загрузка с YouTube.
- aTube Catcher.
- Твиттер
- Линкедин
- Реддит
Как исправить Android, отправляющий видео низкого качества в групповые сообщения с помощью iPhone
Ссылки на устройства
- Android
- iPhone
- Устройство отсутствует?
Пробовали ли вы отправлять свои любимые видео в группу iPhone только для того, чтобы понять, что файл, полученный на другом конце, едва доступен для просмотра? Если да, вы не одиноки. Передача файлов между устройствами Android и iPhone в основном проходит без проблем, но две операционные системы не всегда взаимодействуют должным образом. Например, видеофайл, отправленный с Android на iOS через MMS (службу обмена мультимедийными сообщениями), обычно сжимается вашим оператором сотовой связи.
Хотя цель состоит в том, чтобы уменьшить размер файлов и облегчить их передачу между устройствами, сжатие может исказить качество ваших видео и сделать их непригодными для просмотра.
Напрашивается вопрос: есть ли способ обойти проблему? Можете ли вы обмениваться видео с Android на iPhone, не жертвуя при этом их качеством?
Вам будет приятно узнать, что существует несколько обходных путей.
В этой статье объясняется, почему Android отправляет видео с зернистостью на устройства iPhone, и обсуждаются несколько проверенных решений, которые могут спасти ситуацию.
Почему мои видео для Android размыты, когда я отправляю их в группу iPhone?
Групповой обмен сообщениями — один из лучших способов оставаться на связи с друзьями и семьей. Это быстрый и простой способ быть в курсе всех сразу без необходимости переключаться между сообщениями. Будь то ваша семья, друзья или коллеги, групповые чаты можно использовать для чего угодно: от планирования дня до обмена файлами для развлечения.
Одна из лучших особенностей группового обмена сообщениями заключается в том, что он работает на разных мобильных устройствах. Например, вы можете за считанные секунды отправить свои любимые видео — домашние или загруженные — со своего Android-устройства в группу iPhone.
Однако групповой обмен сообщениями не всегда идеален при отправке видео с Android на iOS. Получатель может получить размытый файл, который невозможно просмотреть, что может смутить и разочаровать отправителя.
Когда это происходит, легко обвинить камеру или приписать аномалию разным разрешениям экрана. Хотя это правдоподобные причины, обычно они сводятся к двум проблемам: сжатие и плотность пикселей.
(а) Сжатие
Когда вы отправляете видео с вашего Android-устройства кому-то, кто использует iPhone, через ваше MMS-приложение, система пытается сжать видео, чтобы упростить его передачу. Хотя видео в конечном итоге будет отправлено и доставлено получателю, оно может быть получено в виде размытого, пиксельного файла, который едва можно будет просмотреть. Это относится и к фотографиям высокого разрешения.
Это относится и к фотографиям высокого разрешения.
(b) Плотность пикселей
В меньшей степени зернистость видео может быть вызвана разницей в пикселях. Но что такое пиксели?
Это маленькие точки, из которых состоят отдельные части изображения или видео. Чем больше количество пикселей, тем четче и четче будет видео. Устройства Android и iPhone могут иметь разную плотность пикселей. Это означает, что видео, переданное с одного устройства на другое, может не сохранить свою резкость, четкость и яркость.
К счастью, у этой проблемы есть несколько решений. Вы по-прежнему можете отправлять свои любимые видео в группу iPhone без потери четкости и резкости.
Давайте посмотрим, как работает каждое решение.
Как отправить видео с Android на iPhone, чтобы оно не было размытым
Не всегда легко делиться видео с друзьями в разных операционных системах. Но есть способы сделать это без особого ущерба для качества. Вот несколько советов по отправке видео с устройства Android, которые не станут размытыми, когда они попадут к пользователям вашего iPhone.
Использование стороннего приложения для обмена сообщениями
Несмотря на то, что за прошедшие годы компания Google разработала множество отличных приложений, она не нашла решения, которое соответствовало бы iMessage от Apple с точки зрения эффективности и удобства использования.
Когда вы отправляете мультимедийное сообщение через Android Message — официальное приложение для обмена сообщениями, предустановленное на всех телефонах Android, — файл передается через вашего оператора сотовой связи. Однако мобильные операторы всегда сжимают файлы. Это может привести к размытому файлу, который будет трудно смотреть.
В отличие от этого, собственное приложение Apple для обмена сообщениями, iMessage, работает на вашем интернет-сигнале. В результате передача файлов от Apple к Apple может осуществляться без ущерба для качества файла. С другой стороны, при передаче с Android на Apple часто возникают проблемы с качеством, которые могут испортить впечатления от просмотра получателя.
К счастью, сторонние разработчики восполнили пробел и создали приложения для обмена сообщениями для Android, которые работают на вашем интернет-сигнале, а не на вашей сотовой сети. К ним относятся Facebook Messenger, WhatsApp, GroupMe и SMS Organizer. Любое из этих приложений позволяет отправлять видео пользователям iPhone без размытия или пикселизации.
Однако этот вариант работает только в том случае, если получатели принимают и устанавливают эти приложения на свои устройства iPhone.
Использование электронной почты
Электронная почта может быть немного старомодной, но она по-прежнему остается одним из самых безопасных и надежных инструментов для обмена информацией. Но почему?
Люди создали множество инструментов для обмена видео, но лишь немногие могут поддерживать свою популярность при минимальных затратах, как электронная почта.
Чтобы отправить видео с Android на iPhone, вам просто нужна учетная запись электронной почты и адрес получателя. После отправки письма получателю просто нужно будет загрузить видео. И лучшая часть? Качество гарантировано. Нет сжатия или ненужного преобразования в какой-либо другой формат.
После отправки письма получателю просто нужно будет загрузить видео. И лучшая часть? Качество гарантировано. Нет сжатия или ненужного преобразования в какой-либо другой формат.
Отправка ссылки Google Фото
Google Фото — это продукт Google, который позволяет людям хранить, упорядочивать, редактировать и делиться удивительными моментами из своей жизни. Есть несколько причин, по которым вы можете захотеть использовать его для всех ваших потребностей в обмене видео.
Во-первых, неограниченное хранилище для фотографий и видео означает, что вам не придется жить в постоянном страхе потерять драгоценные воспоминания, если вы случайно удалите исходные файлы. Во-вторых, Google Фото помогает вам лучше управлять своими видео, используя алгоритмы искусственного интеллекта для создания хорошо организованных альбомов для легкого поиска.
`Ваши лучшие видео надежно хранятся в облаке, и все, что вам нужно, это ссылка, чтобы поделиться ими с кем угодно.
Вот как создать ссылку для общего доступа к видео в Google Фото:
- Откройте приложение Google Фото на устройстве Android.

- Перейдите к видео, которым хотите поделиться. Если вы хотите поделиться кучей, выберите их все, используя жест касания и удерживания.
- Когда содержимое для совместного использования уже выбрано, коснитесь значок «поделиться» .
- Нажмите на Создать ссылку.
Затем вы можете поделиться этой ссылкой с кем угодно с помощью текстового сообщения или любого другого приложения для обмена сообщениями, такого как Facebook Messenger или WhatsApp.
Хотя Google Фото может немного понизить качество ваших видео (особенно если вы сохранили много контента), он позволяет вам сохранять файлы в их «исходном разрешении», тем самым помогая вам зафиксировать качество вашего видео. лучшие видеоролики.
Использование Dropbox
Как и Google Фото, Dropbox предлагает простой и эффективный способ хранения ваших видео в облаке и доступа к ним в любое время. Он также предлагает поддержку кроссплатформенной синхронизации для всех основных операционных систем, включая Android, iOS, Linux, macOS и Windows. Кроме того, это не снижает качество ваших видео, каким бы большим ни был файл.
Кроме того, это не снижает качество ваших видео, каким бы большим ни был файл.
Вот как использовать Dropbox, чтобы делиться своими видео с кем угодно:
- Войдите в свою учетную запись Dropbox и загрузите видео, которыми хотите поделиться.
- После загрузки видео выберите их все, затем щелкните правой кнопкой мыши и выберите Поделиться в раскрывающемся меню.
- Нажмите Создать ссылку . На этом этапе автоматически создается ссылка и копируется в буфер обмена.
Затем вы можете поделиться ссылкой по электронной почте, в чате или в текстовом сообщении.
Не позволяйте зернистому видео испортить удовольствие
Зернистое видео может убить ваше желание поделиться своими лучшими моментами с друзьями, семьей или коллегами по работе. Никто не хочет получать новое видеоуведомление только для того, чтобы обнаружить, что его едва можно смотреть.
Хотя мы еще не видели приложения, предназначенного для обмена видеоконтентом между Android и iPhone, несколько сторонних инструментов могут помочь вам выполнить эту работу.
Если вы хотите отправить видео с телефона Android на iPhone друга, вы можете воспользоваться таким приложением, как Google Photos, Dropbox или сторонним приложением для обмена сообщениями. Или еще лучше, вы можете отправить им ссылку по электронной почте. Все эти параметры обеспечивают плавную передачу видеофайлов без какого-либо преобразования файлов, поэтому исходное качество никогда не будет скомпрометировано.
Пробовали ли вы отправить видео любому пользователю iPhone с помощью любого из инструментов, обсуждаемых в этой статье? Как прошло?
Дайте нам знать в разделе комментариев ниже.
Как создать резервную копию телефона или планшета Android
Для большинства из нас большая часть важных данных хранится в облаке. Однако на вашем телефоне или планшете может храниться некоторая информация, которая никогда не попадала на серверы Google.
Если вы хотите убедиться, что все ваши данные сохранены перед обновлением или сбросом настроек телефона, мы здесь, чтобы помочь. Вот несколько различных способов резервного копирования всех данных вашего смартфона или планшета.
Вот несколько различных способов резервного копирования всех данных вашего смартфона или планшета.
Проверка статуса синхронизации Android для ваших облачных учетных записей — хороший первый шаг. Это гарантирует, что все, что следует копировать, действительно копируется. Вот как это проверить:
- Откройте приложение настроек .
- Нажмите Учетные записи
- Выберите учетную запись Google по умолчанию и убедитесь, что все приложения и службы были недавно синхронизированы.
2 изображения
Настройки могут немного отличаться (или находиться в разных местах) в зависимости от вашего устройства.
Если некоторые сервисы не синхронизировались в последнее время, нажмите кнопку Синхронизировать сейчас на странице. В зависимости от версии Android, установленной на вашем телефоне, параметр «Синхронизировать сейчас» может находиться в меню. Скорее всего, в этой области уже все включено, но иногда что-то ломается — лучше перестраховаться, чем потом сожалеть.
Скорее всего, в этой области уже все включено, но иногда что-то ломается — лучше перестраховаться, чем потом сожалеть.
Резервное копирование фотографий и видео в Google Фото
Если вы пользуетесь Google Фото, убедитесь, что он недавно сделал резервную копию всех ваших медиафайлов. Процесс довольно прост:
- Откройте приложение Google Фото .
- Коснитесь значка своего профиля в правом верхнем углу.
- Если вы видите сообщение « Резервное копирование завершено, », все готово. Если появляется «Резервное копирование отключено» , вам нужно нажать на сообщение, чтобы решить проблему.
В 2021 году Google прекратил бесплатное неограниченное хранилище фотографий высокого качества, поэтому, если у вас много медиафайлов, может быть хорошей идеей удалить ненужные изображения и видео, прежде чем включать резервное копирование в Google Фото. Например, телефоны и планшеты Samsung помещают все скриншоты в каталог «Камера», который «Фото» отслеживает для резервных копий, которые могут быстро занять выделенное вам хранилище. Если вы предпочитаете хранить все свои медиа в сети, Google One стоит всего несколько долларов в месяц.
Если вы предпочитаете хранить все свои медиа в сети, Google One стоит всего несколько долларов в месяц.
Конечно, для Android существует множество других приложений для резервного копирования фотографий, включая OneDrive и Dropbox. Если вы используете один из них, зайдите в настройки приложения и проверьте текущий статус синхронизации. Вы также можете вручную импортировать фотографии в эти приложения, если вам нужны только определенные файлы или папки.
Google Фото Разработчик: Google LLC
Скачать
Резервное копирование данных смартфона на флэш-память
Если у вас достаточно места на флэш-накопителе USB-C, вы можете просто скопировать на него всю папку камеры телефона. Подключите диск к телефону, затем используйте приложение «Файлы» (или файловый менеджер по вашему выбору) на вашем устройстве, чтобы скопировать папку «DCIM» с вашего телефона на диск. Любые другие папки и типы файлов, такие как папка «Загрузки», могут быть скопированы так же легко.
У каждого производителя телефонов свой файловый менеджер, поэтому, если вы не можете разобраться, загрузите Files by Google из Play Store. После того, как вы открыли приложение, вот что вам нужно сделать:
- Перейдите на вкладку Обзор .
- Выберите внутреннюю память .
2 изображения
- Найдите в списке папку DCIM и удерживайте ее, пока не появится галочка.
- Нажмите кнопку меню в правом верхнем углу и выберите Копировать в .
- Выберите в списке свою флешку .
2 изображения
После того, как ваши файлы будут скопированы, вы можете отключить флэш-накопитель и сделать резервную копию фотографий по своему усмотрению.
файлов от Google Разработчик: Google LLC
Скачать
Резервное копирование данных смартфона на ПК с Windows
Если у вас есть компьютер с достаточным объемом памяти, вы также можете просто подключить телефон или планшет через USB и скопировать DCIM (и/или другие нужные папки) в несколько кликов. Убедитесь, что ваш телефон находится в режиме MTP (передача файлов) из панели уведомлений и не настроен на зарядку или другой режим USB-подключения.
Убедитесь, что ваш телефон находится в режиме MTP (передача файлов) из панели уведомлений и не настроен на зарядку или другой режим USB-подключения.
Резервное копирование данных смартфона на Mac
Официальным методом копирования файлов на Mac и с Mac является инструмент для передачи файлов Android. Это приложение настолько заведомо плохое и устаревшее, что практически никто не рекомендует его использовать. Часто он просто отказывается работать и вызывает большую головную боль. У нас есть специальная статья с некоторыми другими программами, которые вы можете попробовать.
Когда вы создаете контакт или событие календаря, ваш телефон может дать вам возможность сохранить данные во внутренней памяти телефона, а не в облаке. Хотя это хорошая функция, особенно для тех, кто заботится о конфиденциальности, это также означает, что вы могли сохранить некоторые важные данные локально, если не обращали пристального внимания. Перед очисткой телефона проверьте, не сохранены ли какие-либо из ваших контактов или событий календаря в облаке. Также возможно хранить ограниченное количество контактов на SIM-карте вашего телефона, но это уже не является обычной практикой, так что это довольно сложно сделать случайно.
Также возможно хранить ограниченное количество контактов на SIM-карте вашего телефона, но это уже не является обычной практикой, так что это довольно сложно сделать случайно.
Некоторые телефоны, например устройства Google Pixel, не поддерживают локальное сохранение контактов и календарей.
Точный процесс зависит от модели телефона, но вы можете начать с открытия приложения «Контакты» и поиска меню со всеми вашими учетными записями. Например, приложение «Контакты» на последних телефонах Samsung отображает Телефон рядом с вашими учетными записями Samsung и Google. На некоторых устройствах есть возможность переместить контакты телефона в онлайн-аккаунт, но в некоторых случаях вам придется экспортировать файл (обычно доступный через кнопку «Поделиться») и импортировать его с помощью контактов Google в Интернете.
2 изображения
Копирование локального контакта в Google с помощью телефона Samsung Galaxy
Проверка локально сохраненных событий календаря в основном аналогична процессу: откройте приложение «Календарь» и найдите календарь, не связанный ни с одной учетной записью. Обычно он называется Телефон или Мой календарь . Однако большинство приложений для мобильных календарей не позволяют легко экспортировать календари. Лучший способ сделать это — установить эту утилиту из Play Store, открыть ее, выбрать календарь своего телефона и коснитесь кнопки Экспорт . Это даст вам файл календаря .ics, который вы можете импортировать в Календарь Google, Outlook или любую другую облачную службу.
Обычно он называется Телефон или Мой календарь . Однако большинство приложений для мобильных календарей не позволяют легко экспортировать календари. Лучший способ сделать это — установить эту утилиту из Play Store, открыть ее, выбрать календарь своего телефона и коснитесь кнопки Экспорт . Это даст вам файл календаря .ics, который вы можете импортировать в Календарь Google, Outlook или любую другую облачную службу.
Удалить сетевые учетные записи и отключить защиту устройства
Если вы продаете свой телефон или отдаете его кому-то другому, вам необходимо выйти из всех своих учетных записей Google и удалить все пароли блокировки экрана; если вы этого не сделаете, есть шанс, что новый владелец не сможет настроить телефон без вашего старого адреса электронной почты и пароля.
Хотя Google утверждает, что защита устройств не должна запускать проверку пароля после сброса настроек на большинстве телефонов, re перемещение ваших учетных записей Google и блокировки экрана перед сбросом — единственный способ гарантировать, что этого не произойдет.


 Файл будет скачан на ПК, останется перенести его на ваш телефон. В некоторых случаях понадобится переименовать файл для его нормального воспроизведения;
Файл будет скачан на ПК, останется перенести его на ваш телефон. В некоторых случаях понадобится переименовать файл для его нормального воспроизведения;
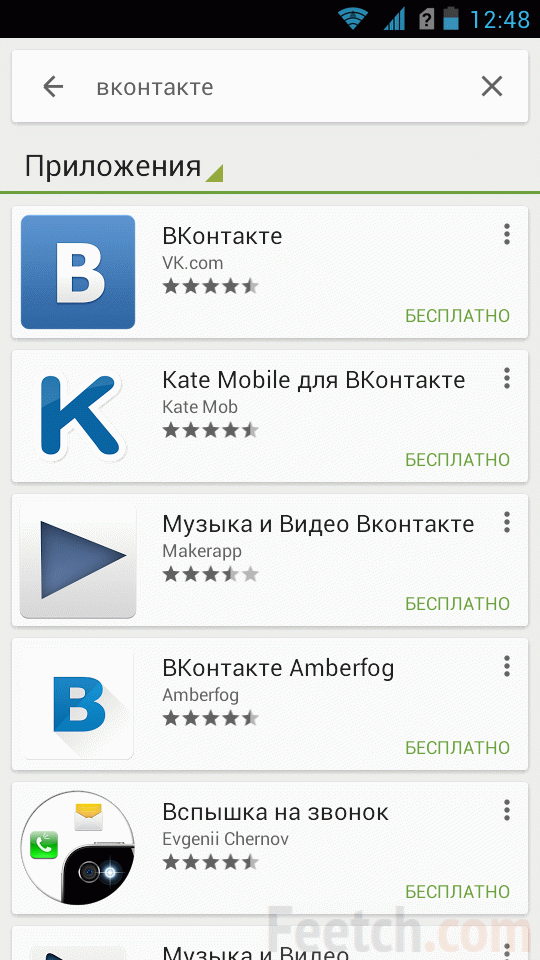 Вставьте в специальную графу скопированную раннее ссылку и коснитесь кнопки «Найти».
Вставьте в специальную графу скопированную раннее ссылку и коснитесь кнопки «Найти».
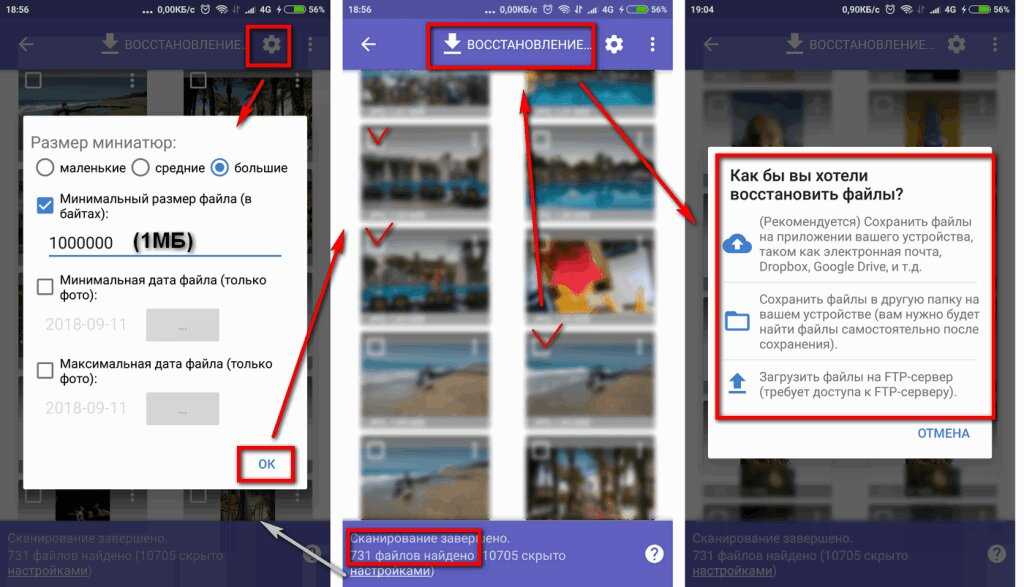 В процессе просмотра появится контекстное меню, в котором нужно нажать на кнопку «Сохранить видео».
В процессе просмотра появится контекстное меню, в котором нужно нажать на кнопку «Сохранить видео».

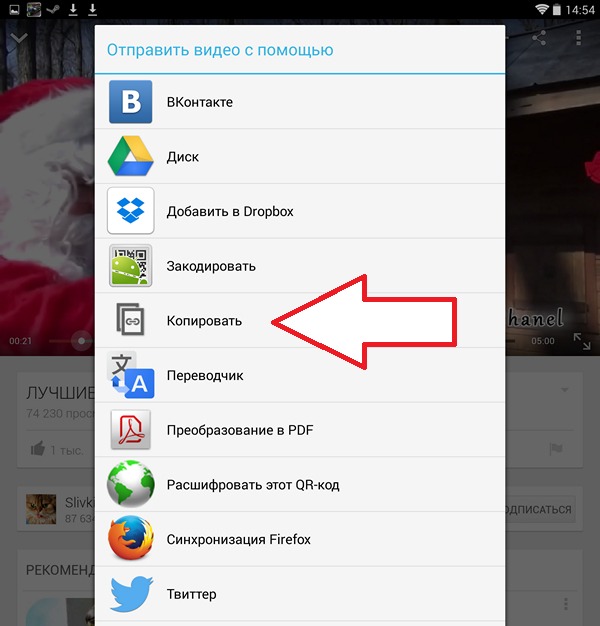 Также можно изменить его название.
Также можно изменить его название.
 Справа над ним вы увидите три точки – коснитесь их.
Справа над ним вы увидите три точки – коснитесь их.
 Если этого не произошло, необходимо добавить «m» перед адресом, чтобы получился URL: m.vk.com.
Если этого не произошло, необходимо добавить «m» перед адресом, чтобы получился URL: m.vk.com.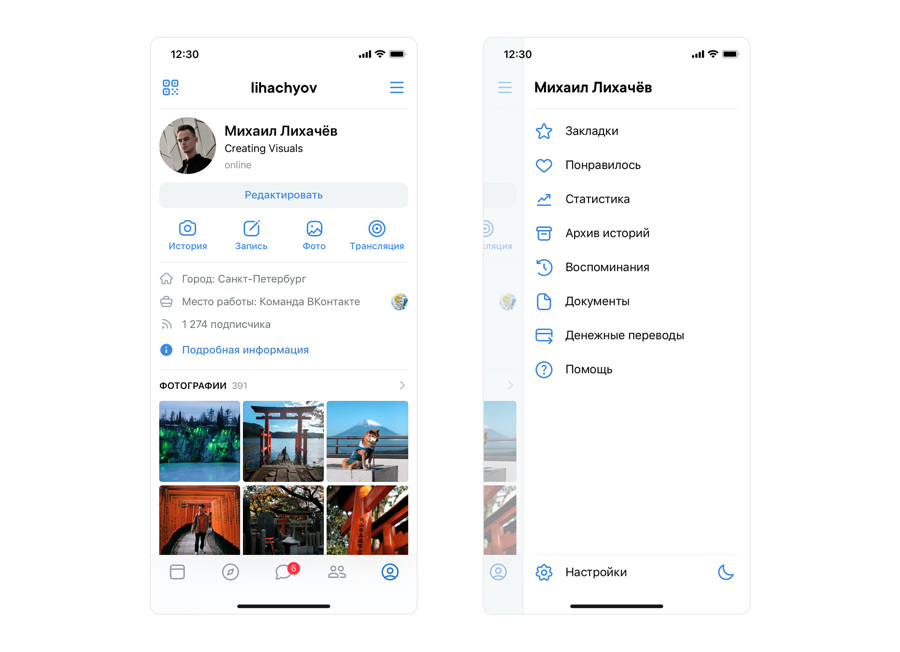

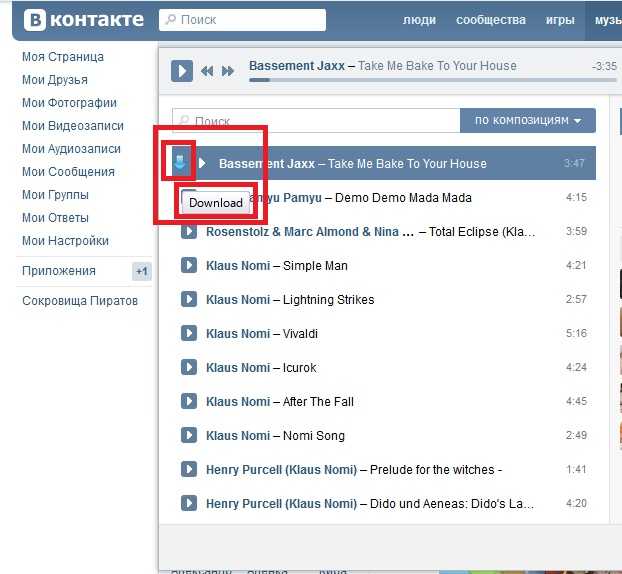
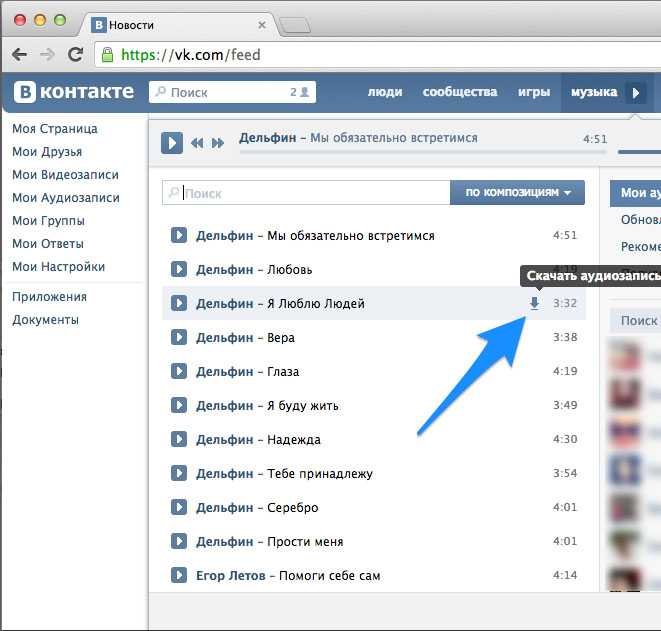 Стабилизируйте дрожащую картинку, повысьте яркость, контраст, насыщенность, выполните автоматическое улучшение изображения. Благодаря этому даже блёклый непрезентабельный видеоклип станет смотреться эффектнее.
Стабилизируйте дрожащую картинку, повысьте яркость, контраст, насыщенность, выполните автоматическое улучшение изображения. Благодаря этому даже блёклый непрезентабельный видеоклип станет смотреться эффектнее.
 д.
д.