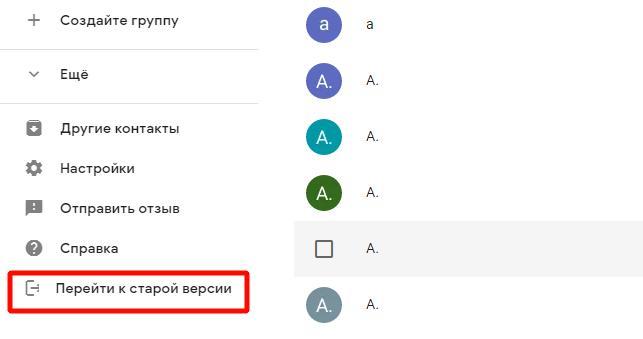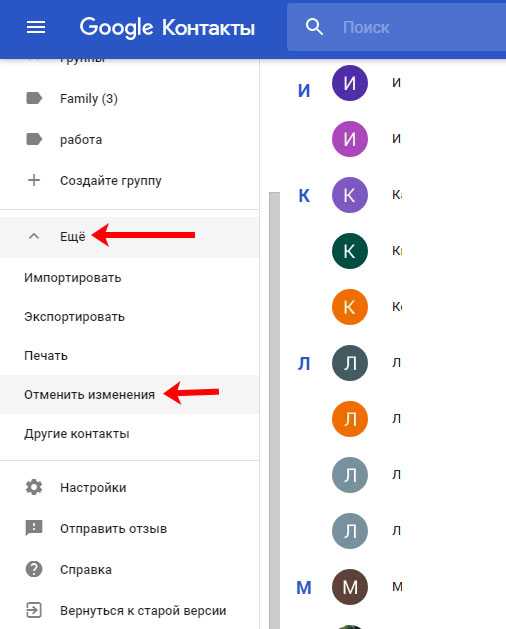Как сохранить контакты в google с телефона. Как сохранять контакты в аккаунте Google и почему это удобно
Технический прогресс не стоит на месте, постоянно появляются новые, более совершенные устройства с удобным функционалом, и регулярная смена гаджетов для многих стала обыденностью. Но в связи с этим возникает проблема переноса контактов со старого телефона на новый, и, к счастью, существует множество решений. Одним из них является возможность синхронизировать контакты с «Андроида» с аккаунтом Google — очень удобная функция, позволяющая сэкономить немало времени.
Чем же так ценна эта услуга? Она избавляет владельца от необходимости вручную переписывать множество номеров из старого телефона, позволяя сэкономить время. Конечно, частично проблему можно решить сохранением контактов на SIM-карте, но это не всегда удобно, поскольку сохраненные номера и имена абонентов могут быть утеряны в результате электронного сбоя.
Синхронизация гугл с «Андроид» — более надежный способ, и в пользу этого есть несколько аргументов. При использовании этой услуги данные копируются на облачный сервис, благодаря чему их можно восстановить в любой удобный момент. Полезна синхронизация и в случае использования сразу нескольких устройств: достаточно лишь добавить учетную запись в «Гугле» на нужный смартфон, и на нем сразу же появится список контактов.
При использовании этой услуги данные копируются на облачный сервис, благодаря чему их можно восстановить в любой удобный момент. Полезна синхронизация и в случае использования сразу нескольких устройств: достаточно лишь добавить учетную запись в «Гугле» на нужный смартфон, и на нем сразу же появится список контактов.
Единственное возможное неудобство, которое присутствует в этой схеме, — необходимость активировать синхронизацию при каждом добавлении нового номера, в противном случае они не сохранятся в «облаке» и, соответственно, не будут перенесены на другие устройства.
Пошаговая инструкция
Существует множество аргументов в пользу синхронизации данных. Осталось дело за малым: взять используемое устройство и включить эту функцию. Сделать это очень легко, достаточно лишь смартфона и пяти-десяти минут свободного времени.
Активация аккаунта Google
Этот пункт смело могут пропускать те, у кого есть авторизованный аккаунт в «Гугл». Остальным же в первую очередь придется его завести, что можно легко сделать за несколько шагов:
Остальным же в первую очередь придется его завести, что можно легко сделать за несколько шагов:
Запуск синхронизации
Для того чтобы синхронизировать контакты с Google, одного создания Gmail-аккаунта мало: необходимо включить эту функцию и настроить. Сделать это можно таким образом:
Осталось дождаться, пока Android завершит запущенный процесс: он отображается с помощью иконки в виде вращающихся стрелочек рядом с разделами меню.
Отображение контактов
Обычно для синхронизации на новом устройстве достаточно проделать стандартные действия, но иногда этого мало. В таком случае, вероятно, потребуется выставить отображение контактов вручную, и для этого нужно сделать следующее:
Если все сделано правильно, нужные данные будут перенесены в телефонную книгу устройства.
Редактирование данных
Редактирование контактов с помощью учетной записи Google происходит так:
Импорт и экспорт
Иногда по каким-либо причинам контакты необходимо перенести на SIM-карту или даже на другой носитель — например, в качестве создания резервной копии перед какими-либо манипуляциями в системе. Это важная функция, которая позволит сохранить данные, и для ее реализации существует следующая схема:
Это важная функция, которая позволит сохранить данные, и для ее реализации существует следующая схема:
Возможные проблемы
Несмотря на то что синхронизировать контакты телефона с Google довольно просто, иногда могут возникать непредвиденные трудности. К сожалению, от сбоев не защищена ни одна система, и важно вовремя понять, в чем же причина. В частности, если по какой-то причине данные не синхронизируются, то существует несколько способов решения этой проблемы.
Метод | Описание |
| Перезапуск аккаунта. | Самый простой способ из всех. Он требует всего лишь выйти из учетной записи, а потом снова ее запустить, в результате чего должна произойти принудительная синхронизация данных. |
| Очистка кэша. | Перед тем как приступать к этому пункту, рекомендуется создать резервную копию телефонной книги и перенести ее на SD-карту или другой носитель. После этого понадобится зайти в раздел «Настройки» и выбрать «Хранилище».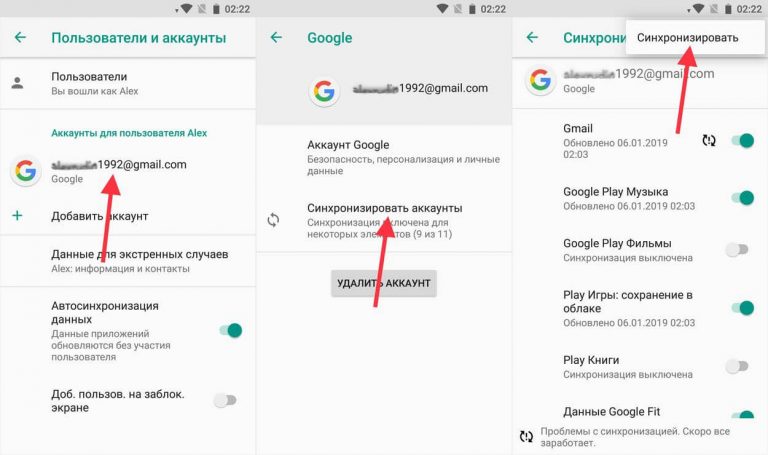 Там нужно нажать «Очистить кэш» или через графу «Данные кэша» стереть все временные файлы. Теперь останется только импортировать заранее сохраненную резервную копию контактов. Там нужно нажать «Очистить кэш» или через графу «Данные кэша» стереть все временные файлы. Теперь останется только импортировать заранее сохраненную резервную копию контактов. |
| Ручной режим. | Для этого способа необходимо зайти в настройки аккаунта Google, после чего отметить галочками графу «Контакты» и выбрать «Синхронизировать». |
Зачастую этих способов достаточно для того, чтобы синхронизация заработала и контакты можно было копировать и редактировать с помощью аккаунта Google.
Существует несколько способов, которые позволят пользоваться контактами с вашей Гугл-почты на своем телефоне. Некоторые варианты предполагают не только перенос, но и синхронизацию, поэтому любые изменения информации будут отображаться на всех устройствах, подключенных к Gmail. Во всех остальных случаях произойдет только перенос контактных данных. Импорт можно осуществить с помощью учетной записи Google, внешнего носителя (SD Card), сим-карты, Bluetooth, программы MOBILedit! PC Suite, специальных утилит от вашего производителя телефона.
Как перенести контакты с помощью учетной записи Google
Устройства на ОС Android автоматически синхронизируются с данными Google-аккаунта (и с почтой в том числе). Чтобы произвести импорт данных Gmail на телефон, залогиньтесь под учетной записью, к которой привязан электронный ящик. Для добавления аккаунта с нужными контактными адресами, вам нужно попросту следовать такому алгоритму:
- Зайдите в меню настроек.
- В разделе «Личные данные» выберите подпункт «Аккаунт», а потом нажмите на «Добавить аккаунт».
- Укажите вид аккаунта. В нашем случае это – Google-аккаунт.
- Следуя инструкциям на экране, заполните форму. Система может затребовать ввод PIN-кода, графического ключа или пароля блокировки.
- После добавления аккаунта все электронные письма, контакты, события календаря и другие данные перенесутся на ваше Android-устройство.
В некоторых аккаунтах Google могут возникнуть проблемы с синхронизацией либо она может быть отключена. Чтобы устранить это, зайдите в «Настройки» телефона, а потом выберите «Личные данные». Щелкните на «Аккаунты Google», а в разделе «Еще» нажмите «Синхронизировать».
Чтобы устранить это, зайдите в «Настройки» телефона, а потом выберите «Личные данные». Щелкните на «Аккаунты Google», а в разделе «Еще» нажмите «Синхронизировать».
Также можно осуществить импорт контактов без добавления учетной записи. Данный способ реализуется с помощью специального CSV-файла:
Добавленный файл не будет синхронизирован до тех пор, пока вы не зайдете на учетную запись Google, к которой он относится.
Как перенести контакты с помощью SIM-картыЕсли вы сменили телефон, а старые контактные данные (в том числе контакты Гмейле) остались на старом устройстве, то возможен импорт с помощью вашей SIM-карты для актуализации всей базы контактов (включая и Google-контакты) . Чтобы осуществить это:
- Вставьте SIM-карту в старый телефон, а потом перейдите в меню контактов.
- Скопируйте информацию с устройства на SIM-карту.
- Переместите «симку» в ваш новый девайс под управлением Android.
- Перейдите в раздел «Контакты», а потом в «Меню».

- Выберите вариант «Импортировать с SIM-карты».
Способ имеет много ограничений (длина контакта, передача не всей информации, количество перенесенных контактов за раз), поэтому применяется достаточно редко.
Как перенести контакты на Android с помощью SD CardФлэш-карта – еще один способ импорта контактных данных Gmail на ваш телефон. Процедура похожа на перенос с помощью учетной записи Google, но имеет свои особенности:
Все файлы будут перенесены к вам на телефон. Они автоматически добавятся в контактное меню. Таким же образом можно сделать бэкап всех адресных данных на устройстве. Для этого в разделе «Импорт/Экспорт» выберите флэш-карту в качестве носителя.
Как перенести контакты c помощью Bluetooth
Подобного рода способ подходит для случаев, когда контакты gmail, которые нужно перенести, находятся на другом телефоне.
Включите Bluetooth-соединение на обоих устройствах. На телефоне, с которого нужно осуществить перенос, выберите нужные контактные данные или нажмите «Выбрать все». Потом щелкните «Отправить контакты», а способом передачи укажите Bluetooth. Найдите второе устройство. Выберите его в списке поиска. Подтвердите передачу и ее ожидайте завершения. Выберите полученный файл и импортируйте его в контактное меню своего телефона.
Потом щелкните «Отправить контакты», а способом передачи укажите Bluetooth. Найдите второе устройство. Выберите его в списке поиска. Подтвердите передачу и ее ожидайте завершения. Выберите полученный файл и импортируйте его в контактное меню своего телефона.
Как перенести контакты с помощью специальных приложений
Одной из самых многофункциональных программ при работе с контактной информацией считается MOBILedit! С ее помощью можно осуществлять импорт этих данных из разнообразных источников, а также их перенос на другие устройства в более удобной для пользователя форме.
После установки программы на компьютер, подключите телефон, с которого нужно перенести адресную информацию, по USB-кабелю. Программа также может импортировать данные непосредственно с почты Gmail. Здесь надо сделать всего 2 шаги, а именно:
- После синхронизации компьютера и телефона, зайдите в меню «Phonebook», а потом нажмите кнопку «Export».
- Какой бы способ вы не выбрали, сохраните контактные данные на компьютере (например, в формате CSV).
 Подключите устройство, на которое нужно осуществить перенос.
Подключите устройство, на которое нужно осуществить перенос.
Программа позволяет вывести данные с помощью:
- USB-кабеля;
- Bluetooth;
- SD-карты;
- Google-данных.
Наличие современных девайсов (смартфонов и планшетов) и их функции способствуют активизации общения между пользователями. Практически ежедневно в устройствах появляются новые номера телефонов, электронные адреса, важная информация о близких, коллегах и знакомых. Сохранение всех этих данных в смартфоне – верный способ не потерять их и всегда держать под рукой.
Однако и с «умными» аппаратами тоже иногда случаются проблемы. Их решение – синхронизация информации с системой Google. Воспользовавшись инструкциями, вы сможете быстро активировать ее на своем устройстве.
Первые шаги
Чтобы иметь максимальный доступ к возможностям операционной системы Android, пользователю требуется регистрация на сайте Google.com – создание аккаунта и его прикрепление к мобильному устройству.
Необходимость синхронизации заключается в том, что пользователь имеет доступ к контактам на любом гаджете под . Даже если устройство будет утеряно или заменено новым – контакты никуда не исчезнут, поскольку вся информация после синхронизация хранится в аккаунте (на сервере Google). Начав использовать новый смартфон, просто войдите в старый аккаунт и пользуйтесь данными.
Настройки синхронизации
- Откройте настройки в меню смартфона и выберите пункт «Учетные записи и синхронизация».
- В данном разделе нажмите на «Добавить учетную запись».
- Система предлагает выполнить одно из действий:
- Создать новый.
Выберите соответствующий пункт, заполнив необходимые поля адресом электронной почты и паролем, или создайте новый профиль (это займет несколько минут). Учетная запись в системе Google готова.
- Откройте список контактов на устройстве.
- Вызовите меню раздела и выберите одну из функций «Импорт/экспорт».

- Система попросит пользователя выбрать один из пунктов, который станет источником копирования данных: устройство, карта памяти, системная память. В данном случае следует выбрать телефон.
- Следующий шаг – выбор целевого хранилища, то есть аккаунта, с которым будет произведена синхронизация.
- Отметьте все или необходимые контакты, которые будут сохранены в системе Google, а затем нажмите на значок копирования. Обратите внимание, что никаких действий при этом не возникнет, так как процесс копирования данных незаметен. Поэтому не следует нажимать на значок несколько раз – это приведет к дублированию контактов.
- Некоторое время потребуется системе, для того чтобы осуществить синхронизацию (от 1 до 5 минут). Теперь можно зайти в свой Google-аккаунт, для того чтобы отредактировать список контактов.
После добавления новых данных, они автоматически появляются в Google.com – повторная синхронизация не нужна. Получать доступ к контактам вы можете, войдя в свой аккаунт со смартфона, планшета или компьютера. Они надежно хранятся в системе. К контактам прилагается большой ассортимент настроек: можно прикреплять фотографии, указывать дополнительную информацию, важные события и т.п.
Они надежно хранятся в системе. К контактам прилагается большой ассортимент настроек: можно прикреплять фотографии, указывать дополнительную информацию, важные события и т.п.
Для начала, хотелось бы сказать несколько слов о том, зачем нужно знать правильный способ как синхронизировать контакты на Андроиде с Google. И тут совершенно неважно пользуетесь вы социальными сетями, или же привыкли общаться с людьми в реальной жизни. Кроме того, можно даже не пользоваться сервисами, предоставляемыми компанией Google, сохранение ваших личных контактов, путем синхронизации всегда будет очень полезной функцией.
Данная опция может пригодиться тогда, когда Андроид по какой-то причине сломалась или же вышло из строя, вы купили новый телефон, но в старом осталось много данных, включая телефонную книгу.
Также очень часто во время сбоя, нужно , а это значит, что удалятся все данные, в том числе и контакты .
Самое главное иметь почтовый ящик Gmail, получить который, вы можете буквально в несколько кликов. Если же у вас уже есть , вам необходимо проделать следующее:
Если же у вас уже есть , вам необходимо проделать следующее:
- Перейдите в пункт «Настройки»;
- Найдите пункт «Учетные записи/синхронизация»;
- Далее нажмите «Добавить аккаунт»
В появившемся окне нужно вписать существующий адрес Gmail почты, а затем ввести к нему пароль. Операционная система после проделанной процедуры произведет подключение. После этого откройте на смартфоне раздел контакты. Найдите кнопку «Меню» и выберите пункт «Экспорт/Импорт «. Если данные сохранены на SD-карте, нужно ее указать как основной накопитель, если на телефоне, то указываем главным накопителем его. Далее у вас появится возможность выбора записей для переноса.
Теперь после добавления нового контакта, он всегда будет сохраняться в вашем Google аккаунте и автоматически синхронизироваться со всеми устройствами которые к нему подключены.
Исправляем Google контакты
Проводя описанные выше действия нельзя нажимать кнопки по несколько раз. Но если на устройстве появились дублированные номера , то поправить список и изменить его можно, перейдя по ссылке google. com/contacts . Также вы можете отредактировать запись и добавив туда любую нужную информацию, в том числе и фото.
com/contacts . Также вы можете отредактировать запись и добавив туда любую нужную информацию, в том числе и фото.
Ошибка синхронизации контактов Google на устройстве Android
Такая ошибка иногда возникает из-за ряда причин. Если синхронизация не произошла , попробуйте проделать нижеописанную инструкцию:
- Войдите в «Настройки»;
- Ищите пункт «Почта, адреса, календари»;
- Жмите на строку «CardDAV»;
- Переведите раздел «Контакты» в режим «Включено»;
- Далее в учетной записи зайдите в пункт «Дополнительно»;
- Включите переключатель «Исп. SSL»;
- Нажимаем на «Учетная запись» и «Готово», после чего все сохранится.
Видео-инструкция
Автоматическая синхронизация контактов Android с Google через интернет позволяет рассчитывать на сохранение своей телефонной книги даже тогда, когда телефон и SIM-карта потеряны или украдены. Данный функционал предусмотрен во всех Android-устройствах и рекомендован к использованию всем пользователям. Давайте разберемся, как работает синхронизация и что нужно для ее включения.
Давайте разберемся, как работает синхронизация и что нужно для ее включения.
Синхронизация контактов – что это?
Для чего вообще необходима синхронизация контактов с Google и что она дает? Все просто – она нужна для сохранения списка контактов на сервере при потере мобильного телефона или при его замене. Люди меняют телефонные трубки достаточно часто, и каждый раз, при покупке нового аппарата, перед ними встает проблема с сохранением контактов. Проблема частично решается путем их переноса на SIM-карту, но здесь сохраняются только номер телефона и имя абонента. Все остальные данные теряются.
Работающая в операционной системе Android синхронизация контактов с Google позволяет сохранять данные «в облаке», используя сеть интернет . Как только мы добавляем в свою телефонную книгу нового абонента, данные о нем автоматически добавляются в учетную запись Google.
Что нужно сделать, если понадобится сменить телефонный аппарат?
- Убедиться во включенной синхронизации на старом аппарате – проверяем дату последней синхронизации контактов в меню «Настройки – Учетные записи – Google»;
- Выключаем старый смартфон и переустанавливаем SIM-карту в новое устройство;
- Включаем новый смартфон, соединяем его с интернетом, вводим логин и пароль от учетной записи Google – запустится синхронизация и все контакты «зальются» в новое устройство.

Таким образом, мы сумели избежать ручного переноса контактов, так как они были синхронизированы с учетной записью Google и благополучно восстановлены на новом устройстве.
Пользуетесь сразу несколькими смартфонами и всегда хотите иметь под рукой актуальные контакты? Синхронизация с Google выручит вас и в этом случае – возьмите другой смартфон, добавьте в него свою учетную запись Google и спустя несколько минут ваша телефонная книга появится в новом устройстве.
Нужно помнить, что добавление новых контактов при отключенной синхронизации приведет к тому, что на другом устройстве они не появятся. Если вы отключаете синхронизацию в целях экономии заряда батареи, обязательно активируйте ее при покупке нового смартфона.
Запускаем синхронизацию
Как синхронизировать контакты на Android с Google и что для этого нужно? Для начала нужно зарегистрировать аккаунт в Google . Делается это двумя способами – на сайте Google или при первоначальной настройке Android-устройства.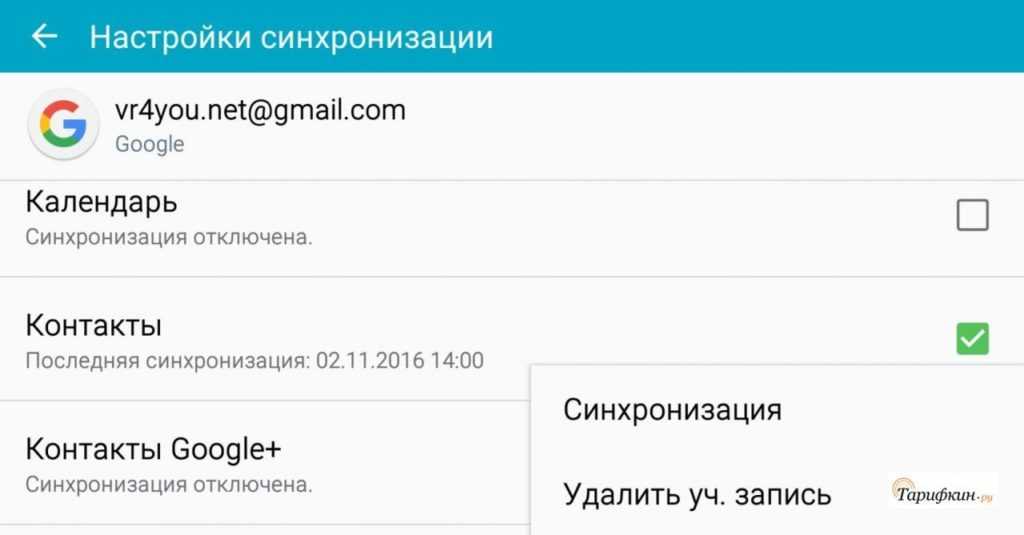 Ничего сложного в этом нет, вам нужно лишь указать свободный логин и придумать нормальный пароль. Не забудьте сохранить данные зарегистрированного аккаунта в надежном месте.
Ничего сложного в этом нет, вам нужно лишь указать свободный логин и придумать нормальный пароль. Не забудьте сохранить данные зарегистрированного аккаунта в надежном месте.
Итак, у нас теперь есть учетная запись Google. Что делать дальше?
Рассмотрим два варианта:
- Ваши контакты были сохранены на SIM-карте, и вы создавали аккаунт на новом смартфоне. В этом случае нужно зайти в приложение «Контакты», посетить пункт «Настройки» и выполнить копирование контактов с SIM-карты в Google-аккаунт. После этого все контакты будут отправлены на синхронизацию;
- Ваши контакты были сохранены в смартфоне, аккаунт создавался на компьютере, а сам смартфон работал без интернета и аккаунта в Google. В этом случае заходим в «Настройки – Учетные записи» и добавляем там новую учетную запись Google, указав логин и пароль. После этого заходим в «Контакты» и копируем все записи в учетную запись – они автоматически отправятся на синхронизацию.
Некоторые пользователи отключают синхронизацию в выпадающем меню своих Android-устройств.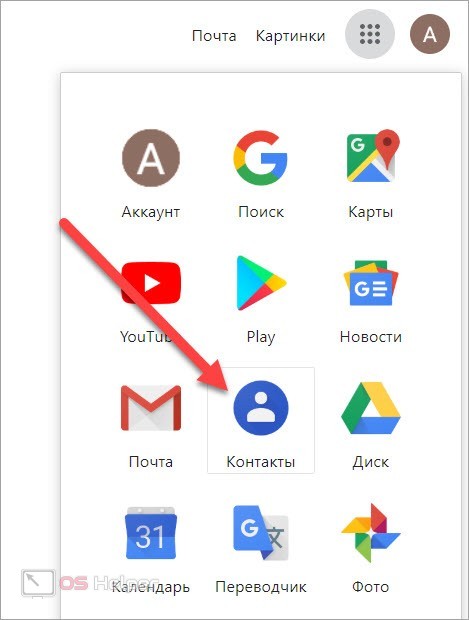 Это позволяет экономить интернет-трафик и заряд аккумуляторной батареи. Если вы часто добавляете, удаляете и редактируете контакты, обязательно включайте синхронизацию, чтобы изменения сохранились не только на смартфоне, но и на серверах Google.
Это позволяет экономить интернет-трафик и заряд аккумуляторной батареи. Если вы часто добавляете, удаляете и редактируете контакты, обязательно включайте синхронизацию, чтобы изменения сохранились не только на смартфоне, но и на серверах Google.
После выполнения синхронизации контактов с Android-устройства в Google, можно зайти на сайт сервиса Gmail (раздел «Контакты») и полюбоваться ее результатами. Здесь же перед вами откроется возможность удобного редактирования контактов – через web-интерфейс Gmail удобно править имена и фамилии, добавлять дополнительные телефоны, заполнять адреса и добавлять к контактам фотографии . Для того чтобы все эти изменения появились в вашем смартфоне, не забудьте включить синхронизацию.
Синхронизация с Google удобна и тем, что она позволяет синхронизировать и многие другие данные – записи в календаре, фотографии, видеоролики, данные приложения, данные с контактов в Google+ и прочие данные, хранящиеся в смартфоне. Главным минусом является отсутствие синхронизации SMS-сообщений.
Как перекинуть свои контакты в gmail. Как экспортировать импортирвать контакты Gmail. Пошаговое руководство простым языком.
Прежде чем разбираться, как экспортировать контакты из Gmail, посмотрим, в каких ситуациях это пригодится. Экспорт существенно облегчит нам жизнь:
- при создании нового аккаунта в Gmaill;
- для получения резервной копии адресной книги;
- при необходимости быстро получить доступ к существующей адресной книге из другого почтового клиента или программы;
- в случае миграции на устройства Apple.
Экспорт и импорт адресной книги осуществляется с помощью текстового формата CSV, служащего для хранения табличных данных. Ввиду вольной трактовки использования разделительных знаков в этом формате, при экспорте контактов из Gmail учитывайте особенности клиента, в который будет импортирована база:
- для переноса в другой аккаунт Гугла используйте формат Google CSV;
- хотите добавить контакт-лист в почтовый клиент или программу? Сохраняйте файл с настройками CSV для Outlook;
- для последующего импорта в устройства Apple используйте формат vCard.

При экспорте в сторонние форматы система не гарантирует полной сохранности данных и корректности импорта.
Экспорт адресной книги в 5 кликов
Работа с контакт-листом возможна исключительно из веб-клиента. На данный момент мобильные приложения не предназначены для решения требуемой задачи.
- Войдите в почтовый клиент Гугл почты.
- Нажмите на выпадающее меню Gmail, расположенное в верхней левой части страницы, и зайдите в подменю «Контакты».
- В меню «Дополнительно», расположенном в левой части экрана, выберите «Экспорт».
- С помощью чекбоксов выделите необходимые контакты, группы или всю базу и укажите подходящий формат.
- Укажите путь к сохраненному файлу, и нажмите «ок».
Поздравляем, вы только что сохранили адресную книгу на вашем жестком диске.
Добавляем в Гугл стороннюю адресную книгу
Прежде чем узнать, как импортировать контакты в Gmail, экспортируйте адресную книгу из почтового клиента или службы в формате CSV и сохраните файл на свой жесткий диск.
- Залогиньтесь в Гугл-аккаунте.
- Войдите в меню работы с контактами аналогично второму шагу инструкции по экспорту.
- Во вкладке «Дополнительно» выберите функцию импорта.
- Укажите путь к сохраненному на жестком диске файлу и нажмите «Импорт».
После завершения операции система отобразит количество добавленных контактов. Для некоторых случаев после импорта вам будет предложено вручную дополнить информацию.
Поздравляем, вы научились импортировать контакты в Gmail.
Важная информация о работе с базами адресовВ случае возникновения ошибок вам понадобится отредактировать CSV файл. Для этой цели подойдут инструменты, предоставляемые веб сервисом Гугл Таблицы или инсталлируемого пакета Microsoft Excel. С подробной информацией о редактировании адресной базы вы можете ознакомиться по этой ссылке.
Надеемся, что вы найдете полезной приведенную информацию по работе со списком контактов Gmail.
Задавайте свои вопросы в комментариях к статье! Мы постараемся оперативно предоставить исчерпывающие ответы.
Часто у пользователей iPhone возникают сложности с синхронизацией контактов. А в силу того, что самый популярный почтовый сервис на сегодня это Gmail, то соответственно все электронные адреса и номера телефонов многие пользователи хранят именно там.
Также возможен и другой сценарий — вы уже относительно давно пользуетесь продуктами Apple и в нем скопилось много номеров и записей в телефонной книге и вы хотите перенести их в свою Google почту, чтобы иметь к ним доступ во время написания писем с компьютера или просто для резервного копирования. Как максимально просто и правильно настроить такую синхронизацию, мы рассмотрим в этой статье.
Как синхронизировать контакты iPhone с аккаунтом Google
Для настройки постоянной синхронизации с Google/Gmail, вам необходимо настроить соответствующий профиль в настройках смартфона. Для этого вам нужно проследовать в «Настройки», найти в списке пунктов раздел «Почта, адреса, календари» и найти в нем пункт «Добавить учетную запись».
Обратите внимание, что если до этого в смартфоне была настроена синхронизация с каким-либо другим сервисом, то перед настройкой Google, любую другую автоматическую синхронизацию желательно отключить. Корректная синхронизация гарантирована только в том случает, если происходит с одним выбранным сервисом.
В разделе «Добавить учетную запись» вы увидите список сервисов, которые можете подключить в устройстве для настройки синхронизации. Выбираем сервис Google и в открывшемся меню вводим имя (ваше реальное имя или ник, который будет использоваться в подписи под электронными письмами, написанными с iPhone), полный адрес вашей электронной почты Gmail, пароль и название (любое название, которое будет отображаться только в настройках телефона). Нажимаете клавишу «Далее».
На следующем этапе вам будет предложено указать какие именно данные будут синхронизироваться между смартфоном и сервисами Google. Если вам нужна только синхронизация номеров телефонной книги, то остальные переключатели вы можете смело выключать и нажать кнопку Сохранить.
В случае если логин и пароль введены верно, то уже через несколько секунд данные начнут синхронизироваться. Делать это смартфон будет в автоматическом режиме и больше никаких дополнительных действий от вас не потребует.
Как перенести контакты из аккаунта Google на iPhone
Если по каким-либо причинам вы удалили свою телефонную книгу или вам нужно добавить несколько отдельных контактов, то вы можете перенести записи из Gmail в телефон или обратно вручную.
- Вам необходимо открыть свой почтовый ящик Gmail через браузер вашего компьютера и в верхней левой части дисплея, под логотипом Google нажать на надпись Gmail. В открывшемся меню нажать пункт «Контакты»;
- В панели инструментов над списком имен найти и нажать клавишу «Еще/Дополнительно» и выбрать в появившемся списке пункт «Экспорт»;
- Укажите какие именно группы вы хотите скопировать или же выберите пункт «Все контакты». Обязательно укажите, что сохранить данные вы желаете в формате совместимом с Контактами Apple — vCard.
 И нажмите «Экспорт»;
И нажмите «Экспорт»; - Готовый полученный файл вы можете сохранить в памяти компьютера и в дальнейшем при помощи программ iTunes, iTools, iFunBox или CopyTrans Contacts загрузить в свой смартфон.
При этом самый простой способ загрузить полученный файл в телефон и добавить все данные телефонной книги одним нажатием кнопки, это отправить данный файл на почту, настроенную в вашем смартфоне.
Прикрепите сохраненный файл к письму и отправьте по почте. Когда письмо придет, откройте его и нажмите на иконку файла vCard. Выберите одно из двух предложенных действий — добавить записи из файла к уже существующим в телефонной книге, или создать новые.
В современном обществе люди много общаются, постоянно заводят новые знакомства. Списки контактов регулярно пополняются телефонными номерами, адресами, датами дней рождения и другой важной информацией о новых знакомых.
Еще совсем недавно мы пользовались простыми бумажными записными книжками и блокнотами. Многие номера мы держали в голове. Но с течением времени все меняется.
Многие номера мы держали в голове. Но с течением времени все меняется.
Тем не менее, электронный способ хранения контактов тоже может давать сбои. Если вы хотите сохранить свои контакты так, чтобы их никогда не терять, то для этого лучше всего использовать аккаунт Google. Ведь сам по себе Android является творением Google. Поэтому синхронизация контактов телефона Android с Google Gmail будет работать без проблем.
Первое, что вы должен сделать – это зарегистрировать свой аккаунт в Google.com и прикрепить к нему свой Android. Только зарегистрированные пользователи Google получают доступ ко всем возможностям Android.
Сама по себе синхронизация контактов телефона Android с Google Gmail нужна для того, чтобы вы могли использовать свои контакты на любом Android устройстве. Не важно, потеряете ли вы свой телефон на Android, или купите что-то новое. Ваш список контактов всегда останется с вами. Ведь все данные ваших знакомых будут сохраняться не только на мобильном устройстве, но и на серверах Google, прямо в вашем аккаунте. Чтобы получить доступ к своим контактам на новом телефоне, вам всего лишь нужно будет войти в свой Google аккаунт.
Чтобы получить доступ к своим контактам на новом телефоне, вам всего лишь нужно будет войти в свой Google аккаунт.
Как настроить синхронизацию контактов с аккаунтом Google?
1. Нужно войти в меню «Настройки» выбрать «Учетные записи и синхронизация».
2. В низу экрана жмем «Добавить учетную запись».
4. Если у Вас уже есть аккаунт, то добавляете существующий, если нет, — заводите новый.
5. Вводим логин и пароль и у нас уже есть учетная запись для синхронизации контактов.
6. Теперь идем в «Контакты» на телефоне.
7. Вызываем меню (у меня это левая сенсорная кнопка телефона) и нажимаем «импорт/экспорт».
8. Выбираем откуда брать контакты для синхронизации. В нашем случаи это телефон и жмем «Далее».
9. Выбираем куда будут синхронизироваться контакты, профиль Google.
10. Помечаем контакты, которые будут скопированы в Google и нажимаем значок «Копировать» в правом нижнем углу.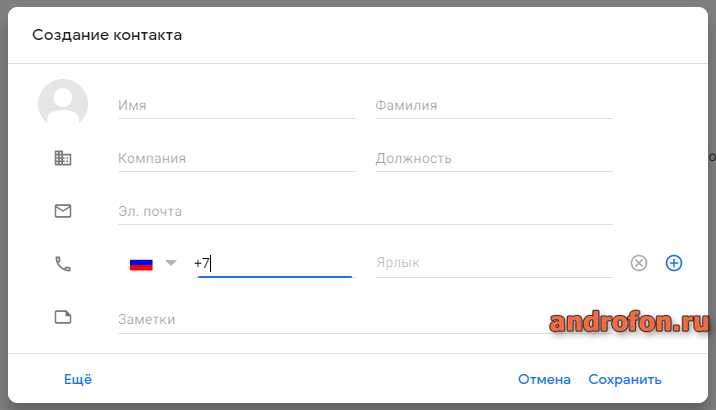 Процесс проходит незаметно, вернее он отображается значком копирования в верхней статусной строке, поэтому не стоит нажимать несколько раз, чтобы не было дублей контактов.
Процесс проходит незаметно, вернее он отображается значком копирования в верхней статусной строке, поэтому не стоит нажимать несколько раз, чтобы не было дублей контактов.
11. Спустя 1-5 минут можно заходить в Google контакты (www.google.com/contacts) и редактировать список.
Теперь все готово и вы можете быть уверены, что вы никогда не потеряете чьи-либо данные. Редактировать данные о контактах можно и с компьютера, и с ноутбука, и с телефона или планшета. Все, что от вас требуется – логинуться в Google. После сделанных изменений данные синхронизируются на любом из устройств.
В контактах вы можете прикреплять фотографии, записывать по несколько номеров телефонов. Контакты можно разбивать на группы. В целом контакты могут быть описаны очень подробно: вы можете указать организацию, фонетическое имя, e-mail, адрес, сайт, разного рода события (например, день рождения), отношения и др.
Таким образом, с одной стороны, у вас появляется очень подробная записная книжка, которую можно редактировать на любом устройстве. С другой стороны, вы защищаете все свои контакты от потери.
С другой стороны, вы защищаете все свои контакты от потери.
Практически у каждого до Android был обычный телефон, в котором сохранено много полезных контактов. Переносить все номера на новый смартфон вручную — долго и неудобно. Используют несколько способов автоматизации процесса переноса контактов на Android.
Как синхронизировать контакты Android с GoogleСинхронизация контактов – это встроенная функция, которая позволяет восстановить и использовать данные после сброса настроек до заводских, а также синхронизировать контакты Android — смартфоном. Как воспользоваться этой функцией для синхронизации с аккаунтом Google ?
- Нужно открыть настройки на смартфоне
- найти раздел «Аккаунты»
- выбрать Google
- перейти в настройки синхронизации и нажать на почтовый ящик
- станет доступна страница с данными для синхронизации
- выбрать «Контакты» и начнется синхронизация с аккаунтом.
Синхронизация контактов из других источников с Android. В список контактов смартфона можно добавить контакты из Facebook, Одноклассники, Вконтакте, Skype, Twitter.
В список контактов смартфона можно добавить контакты из Facebook, Одноклассники, Вконтакте, Skype, Twitter.
В настройках учетных записей отображены приложения, установленные на Android устройства. Следует выбрать «Синхронизация контактов» и данные будут добавлены в телефонную книгу смартфона. Чтобы не было «беспорядка» в книге контактов, нужно установить в настройках телефона видимые записи (например, телефонная книга + Skype).
Как изменить контакт на андроидеЧтобы изменить контакт на Android необходимо:
- зайти в телефонную книгу
- найти нужный контакт и выбрать его
- откроется список информации по этому контакту
- для изменения данных нужно нажать кнопку, которая вызовет меню работы с контактом
- после изменения информации нажать «Сохранить»
- контакт сохранен.
- Для удаления повторяющихся контактов на Android – смартфоне нужно перейти на http://google.
 com/contacts
com/contacts - В верхнем меню следует нажать «Еще»
- Выбрать «Найти и объединить похожие контакты
- Появится список повторяющихся контактов (для контактов, которые не нужно объединять – снять флажок)
- В верхней части списка контактов нажать «Объединить»
- Синхронизировать контакты на смартфоне.
Как сделать бэкап контактов Android
Бэкап – это резервное копирование данных на Android устройствах. Как сделать бэкап контактов на Android и впоследствии их восстановить? Есть несколько способов:
1. Резервное копирование данных с помощью синхронизации с аккаунтом Google.Личные контакты и почтовая переписка пользователя синхронизируются с личным аккаунтом на Google – gmail. Настройка:
- зайти в главное меню смартфона
- выбрать «Настройки»
- выбрать «Аккаунты и синхронизация»
- выбрать адрес электронной почты gmail (который нужно синхронизировать) и нужные контакты (телефонные контакты и почта).

Можно включить в фоновом режиме автоматическую синхронизацию или делать вручную.
2. Резервное копирование на SD или sim – карты.- зайти в меню смартфона
- выбрать «Контакты»
- выбрать «Еще»
- выбрать «Импорт/Экспорт»
- выбрать путь копирования на SD или sim – карты.
- открыть программу
- выбрать «Данные»
- отметить галочками нужные контакты
- выбрать «Резервное копирование»
- указать путь резервных копий
- выбрать «Восстановить».
Это возможно восстановить контакты на Android в случае наличия резервной копии необходимых контактов или авторизированного Google аккаунта. Для восстановления контактов с аккаунта нужно подключить телефон и синхронизация начнется автоматически, хранящиеся на сервере данные скопируются в смартфон. Восстановить контакты (формат vcf. ) из резервной копии на карте памяти можно с помощью приложения «Контакты», выполнив экспорт данных.
) из резервной копии на карте памяти можно с помощью приложения «Контакты», выполнив экспорт данных.
Не менее важный вопрос: как восстановить номера на Android? Для этого можно воспользоваться списком сохраненных контактов на Google аккаунте, предварительно войдя в него на телефоне.
Как перенести контакты на Android1. Перенос данных через сайт Google Contacts из vCard или CSV файлов. Android синхронизирует все контакты с серверами Google (компания – разработчик этой операционной системы), которые также хранятся в вашей учетной записи на Google по адресу http://www.google.com/contacts .
Нужно создать свой аккаунт. Все контакты находятся в Почте Google. Следует сделать:
- зайти в свой почтовый аккаунт
- возле надписи Gmail нажать стрелочку
- в выпадающем меню выбрать пункт «Контакты».
Экспорт данных со старого устройства осуществляется в формате csv (программы Microsoft Outlook и Outlook Express) и vCard.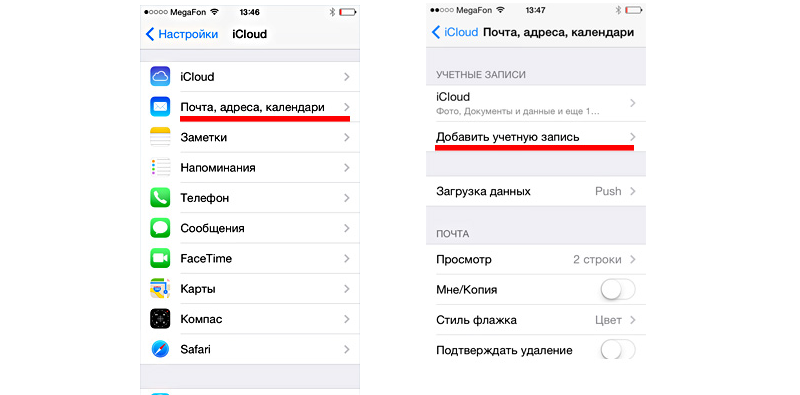
Этот способ очень функциональный, так как редактировать контакты можно с компьютера, без участия Android – устройства. При автоматической синхронизации данных на смартфоне или планшете, все контакты автоматически переносятся в учетную запись Google, где и хранятся.
Для переноса данных из учетной записи на Android нужно:
- нажать «Дополнительно»
- над списком контактов выбрать пункт «Экспорт»
- сохранить контакты в удобном формате
- перенести в память своего смартфона.
2. Перенос данных на Android – устройства с помощью карты памяти SD. Каждый файл vCard хранит один контакт, что очень удобно для переноса с одного устройства на другое. Карта SD легко импортирует контакты в формате vCard на смартфоны с ОС Android. На карте памяти нужно:
- создать папку «Контакты»
- скопировать все контакты в формате vCard в созданную папку
- зайти в приложение «Контакты»
- выбрать «Импорт/Экспорт»
- нажать функцию «Импортировать с SD – карты»
- все данные будут перенесены в смартфон, также можно сделать резервную копию на флешке.

3. Перенос контактов с помощью Bluetooth. Беспроводной Bluetooth есть практически во всех мобильных устройствах, через него очень удобно осуществлять перенос контактов на Android -устройства. Нужно:
- активировать Bluetooth на телефонах
- установить связь
- при необходимости ввести пароль
- на старом телефоне в меню «Контакты» найти пункт «Выбрать все» и указать вариант «По Bluetooth»
- осуществить перенос телефонных контактов на новый телефон.
4. Перенос данных с помощью MOBILedit!PC Suite . Для удобства импорта/экспорта контактов разработчики ОС Android создали различные приложения, самым функциональным среди которых – программа MOBILedit!PC Suite . У программы огромная база данных о моделях телефонов, возможность импорта и редактирования данных.
Следует установить приложения с Google Market на компьютер:
- присоединить к нему старый телефон по USB
- синхронизировать телефон и компьютер
- в программе на панели «Navigation» будет список информации на телефоне
- выбрать «Phonebook»
- нажать «Export»
- сохранить телефонную книгу в нужном формате отключить
- старый телефон
- подключить смартфон с ОС Android
- нажать в верху окна «Import»
- указать папку с контактами
- осуществить перенос на новое устройство.

Как перенести контакты с Android на Android
Перенос контактов с андроид на андроид не должен никого удерживать от покупки нового устройства. Есть 2 простых способа. Первый – без подключения к интернету:
- зайти в приложение «Контакты»
- выбрать в меню «Экспорт/Импорт»
- выбрать и записать на носитель (sim, SD, USB). В новом смартфоне приложение «Контакты»
- «Экспорт/Импорт»
- «Импортировать с носителя».
И все! Второй способ, уже известный, с помощью Google аккаунта (требование: интернет и свой аккаунт).
Как перенести контакты с айфона на андроид
Смена iPhone на Android – это не только переход на другой брэнд, а еще и новая операционная система. Это может привести к несовместимости форматов и телефонных книг с контактами, что значительно осложняет перенос данных.
Все способы переноса контактов с айфона на андроид можно посмотреть на видео
Как перенести контакты с компьютера на Android«Забрать» или перенести контакты с компьютера на андроид можно через свой аккаунт в Google, воспользовавшись экспортом файлов в формате cfv.
Cамый простой и быстрый способ переноса контактов с нокия на андроид – это экспорт контактных данных из Nokia PC Suite и импорт в аккаунт Google.
Нужно подключить телефон с помощью программы Nokia PC Suite к компьютеру:
- запустить Nokia Communication Center
- выбрать «Контакты», а затем выделить нужные
- выбрать «Файл – Экспорт» в сsv.
- сохранить на компьютер
- зайти на Google Contacts
- выбрать импорт файла и загрузить.
В смартфоне:
- зайти в «Настройки»
- «Синхронизация данных»
- импорт контактов на Android.
Чтобы перенести контакты с Simbian на Android, можно воспользоваться Google Contacts. Но есть еще один легкий способ.
- найти «Контакты»
- «Выделить Все»
- «Скопировать» на «Карта памяти»
- в папке на карте e:/others/contacts появятся контакты в vCard.

- зайти «Контакты»
- «Меню»
- «Импорт/Экспорт»
- «Импортировать с SD – карты»
- «Все файлы vCard»
- нажать «ОК».
Самый простой способ перенести контакты с Bada на Android – сбросить на пустую sim-карту и копировать с нее в память нового смартфона. Минус такого способа: sim-карта поддерживает не все опции телефонной книги (длинные имена, несколько номеров телефонов в одном контакте). Второй способ, уже известный– через Google аккаунт. Если в дальнейшем на Android – смартфоне оставить автосинхронизацию и отображение Google, то при сохранении нового контакта телефон будет запрашивать: телефон, sim или Google. Это удобно тем, что данные можно сразу сохранять в аккаунте и редактировать их с компьютера. И, третий способ, перенос нужных контактов (в формате vcf.), с помощью внешней SD-карты памяти.
Когда приобретаешь телефон системой Аndroid всегда хочется использовать
все функции по полной. А в нашем веке мы стараемся уйти от бумажных волокиты,
записи заметок или номеров телефонов в блокнотах или календарях. Зачем, если все
можно сделать в современном телефоне, который всегда под рукой. Для того, чтобы
все номера телефона не исчезли случайно в телефоне, есть такая возможность, как
синхронизировать контакты android с gmail, что поможет сохранить телефонную
книгу на сервере Гугла в своем аккаунте.
А в нашем веке мы стараемся уйти от бумажных волокиты,
записи заметок или номеров телефонов в блокнотах или календарях. Зачем, если все
можно сделать в современном телефоне, который всегда под рукой. Для того, чтобы
все номера телефона не исчезли случайно в телефоне, есть такая возможность, как
синхронизировать контакты android с gmail, что поможет сохранить телефонную
книгу на сервере Гугла в своем аккаунте.
Для того, чтобы начать синхронизацию следует выполнить несколько шагов.
Первым делом надо включить телефон и войти в систему Аndroid под своим аккаунтом в Гугле. Если аккаунт отсутствует, следует его создать на gmail, следуя всем инструкциям и подсказкам.
Теперь следует удалить существующие контакты в телефоне. Не следует переживать по поводу прикрепленных к номерам картинок и фотографий. У gmail есть функция, которая позволяет прикреплять фотографий к номерам в контактах, которые параллельно появятся в самом телефоне.
Теперь настраиваем такой процесс, как синхронизация: в пункте «Настройки» (в
телефоне) >> «Настройки аккаунтов и синхронизации» и сразу следует добавить путь
к аккаунту для синхронизации. Следует отметить некоторые пункты: «Автосинхронизация»,
«Фоновый режим».
Следует отметить некоторые пункты: «Автосинхронизация»,
«Фоновый режим».
Следующим шагом будет выделение в меню телефона всех контактов и выбор пути сохранения всех номеров телефонов. Меню телефона может пригодиться для импортирования сведений в Google.
Потом в памяти телефона следует оставить только синхронизированные контакты из android в gmail. Для этого следует зайти в меню телефона и выбрать «Контакты» >> «Меню» >> «варианты отображения».
Дело сделано, теперь можно не беспокоиться о потере данных из телефонной книги. Если возникла необходимость редактировать информацию в контактах на gmail, или самом телефоне, достаточно сделать это либо на телефоне, либо на компьютере или ноутбуке. И не следует беспокоиться, все новые записи параллельно синхронизируются и сохраняются на всех устройствах. Потому что синхронизация нужна для того, чтобы восстановить случайно утерянные данные или для перезаписи на новый телефон.
Для того, чтобы сохранить контакты существует большое множество способов, но
самым удачный способом это будет Google, потому что Аndroid это одна из веток
Google, можно сказать, его дитя. Поэтому и синхронизация будет самой удачной.
Поэтому и синхронизация будет самой удачной.
Мы отслеживаем нарушение авторских прав в отношении наших материалов, поэтому использование материалов разрешается лишь с письменного согласия администрации сайта.
Xiaomi синхронизация контактов с Google на Android, с сим карты или Outlook
Несмотря на положительные моменты китайской прошивки, многие пользователи столкнулись с проблемой синхронизации контактов записной книжки в Xiaomi. Даже опытным юзерам иногда приходится вдоволь поломать голову, прежде чем решить эту задачу. Оттого и получили право на существование слухи о сложности операционной системе MIUI. Но так ли все трудно? Давайте разбираться вместе.
Оглавление
- 1 Перенос контактов с другого телефона
- 1.1 Перенос контактов с помощью Bluetooth
- 1.2 Перенос контактов с помощью карты памяти
- 1.3 С помощью компьютера
- 2 Синхронизация с Google
- 3 Синхронизация с Sim
- 4 Синхронизация с Outlook
- 5 Перенос контактов через программу передачи данных
- 6 Облачные хранилища
- 7 QR код
- 8 Возможные проблемы и их решение
Перенос контактов с другого телефона
Рассмотрим ситуацию, где вы до недавнего времени активно использовали смартфон другой фирмы на базе Андроид. И в какой-то момент пришло решение купить Xiaomi. И вот наступил час, когда вы достали из коробки новый смартфон. Что может озадачить в первое знакомство с интерфейсом?
И в какой-то момент пришло решение купить Xiaomi. И вот наступил час, когда вы достали из коробки новый смартфон. Что может озадачить в первое знакомство с интерфейсом?
Во-первых, нажав на значок «телефонная книга/контакты», не обнаруживается никакой информации о переносе. Здесь существует только одна функция — добавить новый контакт.
Во-вторых, когда зайдете в «Главное меню» – «Настройки телефона», скорее всего, озадаченно начнете чесать затылок. В них нет и намека на привычной глазу андроидовской синхронизации контактов.
Перенос контактов с помощью Bluetooth
Что следует сделать?
- Возвращайтесь в телефонный справочник и нажмите на значок со знаком плюс.
- На сенсорной панели управления, в левом нижнем углу увидите кнопку вызова контекстного меню (три черточки). Нажимайте и попадете в панель управления контактами.
- Здесь можно настроить объём симки и отрегулировать опции восстановления номеров, но нас интересует кнопка «Импорт и экспорт».

- В следующем подменю нас интересуют функция переноса контактов с другого телефона.
- Нажатие кнопки «Импорт контактов с другого телефона» переводит нас в следующее контекстное меню, где нужно выбрать марки телефона в виде логотипов.
- Выбираете тот лейбл, к которому относился Ваш предыдущий телефон и из которого нужно перенести контакты (Самсунг, Айфон, ЗТЕ и другие).
- Сопрягаете телефоны и импортируете контакты из старого телефона в новый.
Внимание! Сопряжение устройств происходит через блютуз.
Метод не слишком быстрый, но проверенный.
Перенос контактов с помощью карты памяти
Сначала нужно преобразовать информацию из «контактов» старого телефона в формат vcf. Что это? Это расширение файла vCard, который служит для передачи и хранения данных. Банковская ячейка, в которую кладете свои телефонные номера, информацию и прочее для переезда в другой телефон.
Преобразовав контакты, сохраните их на карте памяти, после чего переместите ее в Xiaomi. Далее поступаем так же, как и в случае с импортом при использовании блютуза.
Далее поступаем так же, как и в случае с импортом при использовании блютуза.
Если модель гаджета не предлагает выбор функции «Импорт и экспорт» через кнопку контакты с вызовом контекстного меню нажатием «трех черточек», то найдите эту опцию через путь Настройки – Системные приложения – Контакты.
После нажатия кнопки «импорта и экспорта» выбираете в следующем меню «Импорт из накопителя».
Вам будет предложена синхронизация контактов из карты памяти, с распаковкой созданной «банковской ячейки» vCard. После ее выбора операционная система оповестит об импортировании информации на Xiaomi.
С помощью компьютера
Принцип действия этого метода схож со способом передачи контактов через карту памяти. Вы преобразуете информацию из телефонной книги первого телефона в файл передачи. Но в этом случае буфером обмена послужит компьютер. Вы передаете vcf расширение сначала на ПК, а с него на Xiaomi. И действуете так же, как было рассказано ранее, распаковывая файл с контактами.
Синхронизация с Google
Самым простым и продуктивным методом будет перенос телефонной книги в смартфон, через аккаунт гугл. Тут все просто. С нового телефона заходите в свою учетную запись и запускаете синхронизацию телефонных контактов. Быстро. Проверено. Без лишних заморочек.
- Заходите в меню настройки и жмете вкладку «Другие аккаунты».
- Нажимаем добавить, и ищем аккаунт Гугл.
- Заходите в свой аккаунт Гугл и в настройках синхронизации, не забыв перетащить флажок включения в активное положение, ставите галочки напротив интересующих данных для переноса в Xiaomi. В нашем случае это Контакты.
Синхронизация с Sim
Один из самых старых и действенных методов. Хотя у него есть несколько слабых мест. Некоторые провайдеры устанавливают лимит на количество телефонных контактов, которые можно сохранять на сим-карте (это относится к старым форматам). И с помощью одной симки нельзя перенести всю хранимую информацию в «контактах».
Если эти недостатки не отталкивают, то в телефонной книге старого телефона выберите функцию «Копировать/импортировать контакты на сим-карту». После чего, вставив ее в Xiaomi, вы легко их синхронизируете.
После чего, вставив ее в Xiaomi, вы легко их синхронизируете.
Синхронизация с Outlook
Для начала давайте разберемся, что это за рыба такая Аутлук, и под каким соусом ее подают. Некоторые пользователи паутины на различных форумах, с видом знатоков своего дела скажут, что это программа, ориентированная на работу с электронной почтой. И ошибутся. Outlook — это целое программное обеспечение, при умелом обращении которого в любое время с легкостью получите доступ к любой информации.
Вообще, настройка системы представляет собой процесс с множеством тонкостей и нюансов, для описания которых существует отдельная инструкция. Но в целом если хорошо ориентируетесь в программном обеспечении, то перенос контактов на телефон — дело времени. Поэтому возьмем за основу пример, где в настроенном Аутлуке имеется активная учетная запись Гугл аккаунта.
Открываем главное меню программы, выбираем файл с данными и даем команду «Экспорт», жмем «Далее».
Нажимаем вкладку «Значения», где высветятся папки, нас интересует с названием «Контакты», после чего необходимо сохранить данные в формате CSV. Вводите имя файла, завершаете процесс подтверждением действий кнопкой «Готово».
Вводите имя файла, завершаете процесс подтверждением действий кнопкой «Готово».
Затем возвращаетесь в свою учетную запись Гугл, выбираете «Контакты», нажимаете «Дополнительно», после «Импорт контактов», выбираете путь переноса, где конечной остановкой будет являться смартфон.
Перенос контактов через программу передачи данных
Если не подходит метод импорта, описанный выше, потому что не предусмотрено использование sd-карты, воспользуйтесь такими программами, как ShareIt и ей подобными. Их принцип действия основан на быстрой передачи между двумя сопряженными устройствами данных с большим «весом». Достигается это за счет активирования у обоих данных приемопередатчиков сигнала Wi-Fi, поэтому файлы, к примеру, у которых объем составляет 1 Гб можно передать в течение 5 минут.
- Установите на оба гаджета одинаковые программы передачи данных.
- Преобразуйте контакты старого гаджета в расширение vcf.
- Подключитесь через локальную сеть при помощи установленных ранее программ к Xiaomi и передайте «банковскую ячейку».

- Распакуйте файл по такому же принципу, как и в способе с картой памяти. Но на этот раз искомый элемент нужно искать в файловой системе Xiaomi.
Облачные хранилища
Это один из самых надежных методов хранения информации. С использованием подобных хранилищ можно быть спокойным за сохранность личной информации. Другое дело, что доверия у многих пользователей такие облака не вызывают, так как «Контакты» хранятся непосредственно в глобальной сети, где при особом усердии имеется вероятность взлома. Но спешим заверить — не в случае с облачными хранилищами.
Вы просто скачиваете контакты на свой телефон из любого выбранного сервиса: Google disk, Dropbox, Яндекс Диск и другие.
QR код
Сравнительно новый метод переноса данных. Заходите в старый смартфон, вкладка «Импорт и экспорт», выбираете опцию «Отправить». В предложенном списке выберите пункт «Отправить контакт как…», преобразуете записную книжку в КьюАр-код. Затем включаете сканирование подобных кодов на своем Xiaomi и считываете штрих-код.
Возможные проблемы и их решение
В каждом смартфоне Xiaomi есть свои особенности и неверные действия могут привести к неправильному отображению контактов. Зайдите в меню «Контакты» и проверьте правильность группировки телефонных номеров. Прошивка Xiaomi очень умная и здесь можно отсортировать контакты по именам, фамилиям, или же в привычном алфавитном порядке. Основной проблемой правильного отображения телефонного справочника бывает не переключенный ползунок «Только с номером телефона» или «Контакты сим-карты».
Как мы видим не так-то все и сложно, как кажется, на первый взгляд. В противовес русской пословице «У страха глаза велики», используйте народную поговорку «Дело мастера боится». Пользуйтесь смартфоном с удовольствием!
Как сохранить контакты в Гугл
Содержание
- Импорт контактов в Гугл-аккаунт
- Вариант 1: Мобильное устройство
- Вариант 2: Электронная почта
- Заключение
- Вопросы и ответы
Еще не так давно все хранили контакты на SIM-карте или в памяти телефона, а самые важные данные записывали ручкой в блокнот. Все эти варианты сохранения информации нельзя назвать надежными, ведь и «симки», и телефоны не вечны. К тому же сейчас в их использовании с такой целью нет ни малейшей нужды, так как всю важную информацию, в том числе и содержимое адресной книги, можно хранить в облаке. Оптимальное и доступное всем решение – учетная запись Google.
Все эти варианты сохранения информации нельзя назвать надежными, ведь и «симки», и телефоны не вечны. К тому же сейчас в их использовании с такой целью нет ни малейшей нужды, так как всю важную информацию, в том числе и содержимое адресной книги, можно хранить в облаке. Оптимальное и доступное всем решение – учетная запись Google.
Импорт контактов в Гугл-аккаунт
С необходимостью импорта контактов откуда-либо чаще всего сталкиваются обладатели Android-смартфонов, но не только они. Именно в этих устройствах аккаунт Google является основным. Если вы только что приобрели новый девайс и хотите перенести в него содержимое адресной книги с обычного телефона, эта статья для вас. Забегая вперед, отметим, что импортировать можно не только записи на SIM-карте, но и контакты из любой электронной почты, и это тоже будет рассмотрено ниже.
Важно: Если телефонные номера на старом мобильном устройстве хранятся в его памяти, предварительно их потребуется перенести на СИМ-карту.
Вариант 1: Мобильное устройство
Итак, если у вас есть симка с сохраненными на ней телефонными номерами, импортировать их в учетную запись Гугл, а значит, и в сам телефон, можно с помощью встроенных средств мобильной операционной системы.
Android
Логично будет начать решение поставленной перед нами задачи со смартфонов под управлением операционной системы Андроид, принадлежащей «Корпорации добра».
Примечание: Инструкция ниже описана и показана на примере «чистой» Android 8.0 (Oreo). В других версиях этой операционной системы, а также на устройствах с фирменными оболочками от сторонних производителей интерфейс и названия некоторых пунктов могут отличаться. Но логика и последовательность действий будет аналогична нижеизложенному.
- На главном экране смартфона или в его меню найдите иконку стандартного приложения «Контакты» и откройте его.
- Перейдите в меню, тапнув по трем горизонтальным полоскам в левом верхнем углу или сделав свайп слева направо вдоль экрана.

- В открывшемся боковом меню перейдите к разделу «Настройки».
- Пролистайте список немного вниз, найдите и выберите в нем пункт «Импортировать».
- Во всплывающем окне тапните по наименованию вашей SIM-карты (по умолчанию будет указано название мобильного оператора или сокращение от него). Если карточек у вас две, выберите ту, на которой содержатся необходимые сведения.
- Перед вами откроется список контактов, сохраненных в памяти симки. По умолчанию все они уже будут отмечены. Если вы хотите импортировать лишь некоторые из них или исключить лишние, просто снимите галочки справа от тех записей, которые вам не нужны.
- Отметив необходимые контакты, нажмите в правом верхнем углу по кнопке «Импортировать».
- Копирование выбранного вами содержимого адресной книги с СИМ-карты в Google-аккаунт будет выполнено мгновенно. В нижней области приложения «Контакты» появится уведомление о том, сколько было скопировано записей.
 В левом углу панели уведомлений появится галочка, которая тоже сигнализирует об успешном окончании операции импорта.
В левом углу панели уведомлений появится галочка, которая тоже сигнализирует об успешном окончании операции импорта.
Теперь все эти сведения будут храниться в вашей учетной записи.
Получить к ним доступ можно будет с абсолютно любого устройства, достаточно просто войти в свой аккаунт, указав электронную почту Gmail и пароль от нее.
iOS
В том же случае, если вы пользуетесь мобильным устройством на базе операционной системы от Apple, порядок действий, которые требуется выполнить для импорта адресной книги с симки, будет немного иным. Предварительно потребуется добавить на iPhone свою учетную запись Google, если ранее вы этого не делали.
- Откройте «Настройки», перейдите к разделу «Учетные записи», выберите «Google».
- Введите авторизационные данные (логин/почта и пароль) от своего Гугл-аккаунта.
- После того как учетная запись Google будет добавлена, в настройках устройства перейдите к разделу «Контакты».

- Тапните по расположенному в самом низу пункту «Импортировать контакты SIM».
- На экране появится небольшое всплывающее окно, в котором потребуется выбрать пункт «Gmail», после чего телефонные номера с СИМ-карты будут автоматически сохранены в вашем аккаунте Гугл.
Вот так просто можно сохранить контакты с симки в учетную запись Google. Все делается довольно быстро, а главное, гарантирует вечную сохранность столь важных данных и предоставляет возможность доступа к ним с любого устройства.
Вариант 2: Электронная почта
Импортировать в Гул-аккаунт можно не только телефонные номера и имена пользователей, содержащиеся в адресной книге SIM-карты, но и контакты электронной почты. Примечательно, что этот метод предлагает сразу несколько вариантов импорта. В качестве так называемых источников данных могут выступать:
- Популярные зарубежные почтовые сервисы;
- Более 200 других почтовиков;
- Файл CSV или vCard.
Все это можно выполнить на компьютере, а последний вариант поддерживается и мобильными устройствами. Расскажем обо всем по порядку.
Расскажем обо всем по порядку.
Перейти на Gmail
- Перейдя по указанной выше ссылке, вы окажетесь на странице своей Google-почты. Кликните по расположенной в левом верхнем углу надписи Gmail. Из выпадающего списка выберите пункт «Контакты».
- На следующей странице перейдите к главному меню. Для этого нажмите по кнопке в виде трех горизонтальных полос, расположенной в левом верхнем углу.
- В открывшемся меню кликните по пункту «Еще», чтобы раскрыть его содержимое, и выберите пункт «Импортировать».
- На экране появится окно выбора возможных вариантов импорта. О том, что подразумевает каждый из них, было сказано выше. В качестве примера сначала рассмотрим второй пункт, так как первый работает по такому же принципу.
- После выбора пункта «Импортировать из другого сервиса» потребуется ввести логин и пароль от учетной записи почты, из которой вы хотите скопировать контакты в Гугл. Затем нажмите кнопку «Я принимаю условия».

- Сразу после этого начнется процедура импортирования контактов из указанного вами почтового сервиса, которая займет совсем немного времени.
- По ее завершении вы будете перенаправлены на страницу контактов Google, где увидите все добавленные записи.
Теперь рассмотрим импорт контактов в Гугл из CSV или vCard-файла, который для начала потребуется создать. В каждом почтовом сервисе алгоритм выполнения этой процедуры может немного отличаться, но в целом все шаги очень схожи. Рассмотрим необходимые для выполнения действия на примере почты Outlook, принадлежащей компании Microsoft.
- Зайдите в свой почтовый ящик и отыщите там раздел «Контакты». Перейдите в него.
- Найдите раздел «Управление» (возможные варианты: «Дополнительно», «Еще») или нечто близкое по смыслу и откройте его.
- Выберите пункт «Экспорт контактов».
- Если потребуется, определитесь с тем, какие контакты будут экспортированы (все или выборочно), а также проверьте формат выходного файла с данными – CSV для наших целей подходит.

- Файл с сохраненными в него сведениями о контактах будет скачан на ваш компьютер. Теперь нужно снова вернуться к почте Gmail.
- Повторите шаги 1-3 из предыдущей инструкции и в окне выбора доступных вариантов выберите последний пункт – «Импорт из файла CSV или vCard». Вам будет предложено перейти к старой версии Гугл-контактов. Это обязательное условие, поэтому нужно просто нажать соответствующую кнопку.
- В меню Gmail, расположенном слева, выберите пункт «Импортировать».
- В следующем окне нажмите кнопку «Выберите файл».
- В Проводнике Windows перейдите в папку с экспортированным и скачанным ранее файлом контактов, кликните по нему левой кнопкой мышки для выбора и нажмите «Открыть».
- Нажмите кнопку «Импорт» для завершения процедуры переноса данных в Гугл-аккаунт.
- Сведения из CSV-файла будут сохранены в вашу почту Gmail.
Как было сказано выше, импортировать контакты из стороннего почтового сервиса в учетную запись Google можно и со смартфона. Правда, есть один небольшой нюанс – адресная книга должна быть сохранена в файл формата VCF. Некоторые почтовики (как сайты, так и программы) позволяют экспортировать данные в файлы с таким расширением, поэтому просто выберите его на этапе сохранения.
Правда, есть один небольшой нюанс – адресная книга должна быть сохранена в файл формата VCF. Некоторые почтовики (как сайты, так и программы) позволяют экспортировать данные в файлы с таким расширением, поэтому просто выберите его на этапе сохранения.
Если же используемый вами почтовый сервис, как и рассмотренный нами Microsoft Outlook, такой возможности не предоставляет, рекомендуем выполнить его конвертирование. Статья, представленная по ссылке ниже, поможет вам в решении данной задачи.
Подробнее: Преобразование файлов CSV в VCF
Итак, получив VCF-файл с данными адресной книги, выполните следующее:
- Подключите свой смартфон к компьютеру по USB-кабелю. Если на экране устройства появится показанный ниже запрос, нажмите «ОК».
- В том случае, если такой запрос не появится, самостоятельно переключитесь из режима зарядки на «Передачу файлов». Открыть окно выбора можно, опустив шторку и тапнув по пункту «Зарядка этого устройства».

- Используя Проводник операционной системы, скопируйте VCF-файл в корень накопителя своего мобильного устройства. Например, вы можете открыть необходимые папки в разных окнах и просто перетащить файл из одного окна в другое, как это показано на изображении ниже.
- Сделав это, отключите смартфон от компьютера и откройте на нем стандартное приложение «Контакты». Перейдите в меню, сделав свайп по экрану слева направо, и выберите пункт «Настройки».
- Пролистайте список доступных разделов вниз, тапните по пункту «Импортировать».
- В появившемся окне выберите первый пункт – «VCF-файл».
- Откроется встроенный в систему файловый менеджер (или используемый вместо него). Возможно, в стандартном приложении потребуется разрешить доступ ко внутреннему хранилищу. Для этого тапните по трем вертикально расположенным точкам (правый верхний угол) и выберите «Показать внутреннюю память».
- Теперь перейдите в меню файлового менеджера, тапнув по трем горизонтальным полосам слева вверху или сделав свайп слева направо.
 Выберите пункт с названием вашего телефона.
Выберите пункт с названием вашего телефона. - В открывшемся перечне каталогов найдите ранее скопированный на устройство VCF-файл и тапните по нему. Контакты будут импортированы в вашу адресную книгу, а вместе с тем и в учетную запись Google.
Как видите, в отличие от единственного варианта импорта контактов с SIM-карты, сохранить их с любой электронной почты в Гугл можно двумя разными способами – напрямую из сервиса или через специальный файл с данными.
К сожалению, на iPhone описанный выше метод не сработает, и виной этому закрытость iOS. Однако если импортировать контакты в Gmail через компьютер, а затем авторизоваться под этой же учетной записью на мобильном устройстве, вы тоже получите доступ к необходимым сведениям.
Заключение
На этом рассмотрение методов сохранения контактов в учетную запись Google можно считать оконченным. Мы описали все возможные варианты решения этой задачи. Какой из них выбрать – решать только вам. Главное, что теперь вы точно никогда не потеряете эти важные данные и будете всегда иметь к ним доступ.
Как сохранить контакты на Гугл Диск
Не все знают, как сохранить контакты на Гугл Диск, чтобы перенести их на другую SIM-карту. Существует 3 способа, позволяющих экспортировать номера из Android или другой операционной системы, в облачное хранилище. Чтобы произвести перенос, необходимо выбрать подходящий вариант, а затем следовать инструкции.
Содержание
- Копирование контактов с телефона в облако
- Способ 1. Синхронизация
- Способ 2. Экспорт из телефонной книги
- Способ 3. Выгрузка в VCF
- Восстановление номеров
- Способ 1. Синхронизация с аккаунтом
- Способ 2. Копирование из VCF
Копирование контактов с телефона в облако
Устройства, управляемые операционной системой Android, можно связать с аккаунтами Гугл. Благодаря этому, появляется возможность синхронизации устройства. Перед тем, как скопировать контакты, необходимо добавить учетную запись Гугл диска:
- Открыть меню телефона.
- Перейти к настройкам.

- Найти «Аккаунты» в разделе «Личные данные».
- Выбрать пункт «Добавить аккаунт».
- Открыть «Google».
- Ввести телефон или электронную почту.
- Указать пароль.
Когда учетная запись добавлена, можно переносить в облако Гугл контакты с телефона. Рассмотрим детально каждый способ.
Способ 1. Синхронизация
Одним из простейших способов, позволяющих перенести контакты с мобильного устройства, является синхронизация с облаком. Для этого нужно:
- Перейти в меню смартфона.
- Открыть настройки.
- Перейти к пункту «Аккаунты».
- Выбрать «Google».
- Сдвинуть включатель рядом с полем «Контакты».
- Открыть дополнительное меню и нажать «Синхронизировать».
Важно: для передачи данных необходим доступ к интернету.
Чтобы не возникало сбоев лучше всего подключиться к сети Wi-Fi. При разрывах соединения, следует повторить процедуру передачи данных.
При разрывах соединения, следует повторить процедуру передачи данных.
Способ 2. Экспорт из телефонной книги
Существует и другой вариант, позволяющий сделать копию адресной книги. Чтобы скопировать номера в Google Disk необходимо:
- Перейти в адресную книгу (иконка может отличатся в зависимости от версии операционной системы).
- Открыть дополнительное меню.
- Выбрать пункт «Импорт/Экспорт».
- Нажать на «Копировать в…».
- Открыть «Google».
- Поставить галку напротив пункта «Выбрать все».
- Нажать на надпись: «Готово».
Если все сделано правильно, начнется перемещение пакета. Так как вытащить контакты нужно все, в случае разрыва связи, рекомендуется повторить процедуру.
Способ 3. Выгрузка в VCF
Как переместить контакты, если телефон не может быть подключен к интернету? Для этого потребуется выгрузка данных в формат VCF. Чтобы скопировать номера нужно:
Чтобы скопировать номера нужно:
- Перейти к адресной книге.
- Открыть дополнительное меню.
- Нажать «Импорт/Экспорт».
- Выбрать «Экспортировать в файл VCF».
- Выделить все номера и нажать кнопку «Готово».
- Перейти к внутреннему накопителю (можно на SD-карту).
- Назвать файл и сохранить его.
Когда файл будет скопирован на телефон, его следует переместить на компьютер. Это можно сделать при помощи USB-кабеля. Когда файл окажется на ноутбуке или другом стационарном устройстве, следует:
- Запустить браузер (лучше Google Chrome).
- Перейти по адресу contacts.google.com.
- Открыть раздел «Еще», а затем нажать на «Импортировать».
- Кликнуть по «Выбрать файл» и «Импортировать».
Таким способом можно загрузить контакты в Гугл диск, даже если на мобильном устройстве, проблемы с интернетом.
Восстановление номеров
Телефон может быть утерян или разбит. Как вернуть в этом случае утерянные номера? На самом деле это можно сделать 2 способами:
- синхронизировав учетную запись Google Disk;
- загрузив VCF файл.
Каждый вариант рассмотрим отдельно.
Способ 1. Синхронизация с аккаунтом
Перед тем, как добавить номера из учетной записи Гугл, необходимо подключить почтовый ящик. После этого нужно:
- Открыть настройки телефона.
- Кликнуть по надписи: «Аккаунты».
- Выбрать «Google».
- Открыть меню, нажав на три точки.
- Нажать «Синхронизировать».
После этого все данные, хранящиеся в облачном сервисе, будут импортированы в мобильное устройство.
Важно: учетная запись должна быть подключена та, на которой хранятся ранее скопированные номера.
Способ 2. Копирование из VCF
Как восстановить данные если синхронизация не возможна? Для этого нужно экспортировать VCF файл через веб-интерфейс:
- Открыть интернет ресурс contacts.
 google.com.
google.com. - Перейти в категорию «Еще», а затем кликнуть по «Экспортировать».
- Выбрать «vCard».
На следующем шаге требуется подключить смартфон к компьютеру. Когда устройство определится, файл с контактами копируется на SD-карту или внутреннюю память телефона. После этого требуется:
- Открыть адресную книгу.
- В дополнительном меню выбрать «Импорт/Экспорт».
- Кликнуть по надписи: «Импортировать из VCF».
- Определиться с местом хранения файла.
Когда файл загрузится, в телефонной книге появятся новые номера.
Заключение
Чтобы сохранить контакты телефона, необходимо перенести их в Google Disk. Процедура выполняется одним из 3 способов за 3-5 минут. Чтобы не возникало сложностей, рекомендуется переносить номера по инструкции.
Как сохранить контакты Android на компьютер
Если вам потребовалось сохранить контакты с Android телефона на компьютер для тех или иных целей — нет ничего проще и для этого предусмотрены средства как на самом телефоне, так и в аккаунте Google, в случае если ваши контакты синхронизируются с ним. Есть и сторонние приложения, позволяющие сохранять и редактировать контакты на компьютере.
Есть и сторонние приложения, позволяющие сохранять и редактировать контакты на компьютере.
В этой инструкции покажу несколько способов экспортировать ваши контакты Android, открыть их на компьютере и расскажу, как решить некоторые проблемы, наиболее распространенная из которых — неправильное отображение имен (показываются иероглифы в сохраненных контактах).
Сохранение контактов с использованием только телефона
Первый способ самый простой — вам достаточно только самого телефона, на котором сохранены контакты (ну и, конечно, потребуется компьютер, раз уж мы переносим эту информацию на него).
Запустите приложение «Контакты», нажмите по кнопке меню и выберите пункт «Импорт/Экспорт».
После этого вы можете выполнить следующие действия:
- Импорт с накопителя — используется для импорта в книгу контактов из файла во внутренней памяти или на SD карте.
- Экспорт на накопитель — все контакты сохраняются в файл vcf на устройстве, после этого вы можете его передать на компьютер любым удобным способом, например, подключив телефон к компьютеру по USB.

- Передать видимые контакты — этот вариант полезен, если вы предварительно в настройках установили фильтр (так, чтобы отображались не все контакты) и вам требуется сохранить на компьютер только те, которые показываются. При выборе данного пункта вам не будет предложено сохранить файл vcf на устройство, а только поделиться им. Вы можете выбрать Gmail и отправить этот файл себе же на почту (в том числе на ту же самую, с которой отправляете), а потом открыть на компьютере.
В результате вы получаете файл vCard с сохраненными контактами, который могут открывать почти любые приложения, которые работают с такими данными, например,
- Контакты Windows
- Microsoft Outlook
Однако с указанными двумя программами могут быть проблемы — русские имена сохраненных контактов отображаются как иероглифы. Если вы работаете с Mac OS X, то там этой проблемы не будет, вы легко импортируете данный файл в родное приложение контактов от Apple.
Исправление проблемы с кодировкой контактов Android в файле vcf при импорте в Outlook и контакты Windows
Файл vCard представляет собой текстовый файл, в котором в специальном формате записываются данные контактов и Android сохраняет этот файл в кодировке UTF-8, а стандартные средства Windows пытаются открыть его в кодировке Windows 1251, отчего вы и видите иероглифы вместо кириллицы.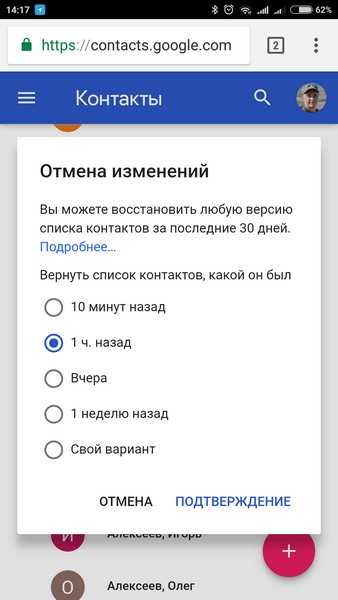
Есть следующие способы исправить проблему:
- Использовать программу, которая понимает кодировку UTF-8 для импорта контактов
- Добавить специальные теги в файл vcf, чтобы сообщить Outlook или другой подобной программе об используемой кодировке
- Сохранить файл vcf в кодировке Windows
Я рекомендую использовать третий способ, как самый простой и быстрый. И предлагаю такую его реализацию (вообще, есть множество способов):
- Загрузить текстовый редактор Sublime Text (можно portable версию, не требующую установки) с официального сайта sublimetext.com.
- В этой программе открыть файл vcf с контактами.
- В меню выбрать File — Save With Encoding — Cyrillic (Windows 1251).
Готово, после этого действия кодировка контактов будет такая, которую адекватно воспринимают большинство приложений Windows, включая Microsoft Outlook.
Сохраняем контакты на компьютер с помощью Google
Если ваши контакты Android синхронизированы с аккаунтом Google (что я рекомендую делать), вы можете сохранить их на компьютер в разных форматах, зайдя на страницу contacts. google.com
google.com
В меню слева нажмите «Еще» — «Экспортировать». В момент написания этого руководства при нажатии данного пункта предлагается использовать функции экспорта в старом интерфейсе контактов Google, а потому дальнейшее показываю в нем.
Вверху страницы контактов (в старом варианте) нажмите «Еще» и выберите «Экспорт». В открывшемся окне вам потребуется указать:
- Какие контакты экспортировать — рекомендую использовать группу «Мои контакты» или только выбранные контакты, поскольку в списке «Все контакты» содержатся данные, которые вам, скорее всего не нужны — например, адреса электронной почты всех, с кем вы хоть однажды переписывались.
- Формат для сохранения контактов — моя рекомендация — vCard (vcf), который поддерживается почти любыми программами для работы с контактами (если не считать проблемы с кодировкой, о которой я написал выше). С другой стороны, CSV также поддерживается почти везде.
После этого нажмите кнопку «Экспорт» для сохранения файла с контактами на компьютер.
Использование сторонних программ для экспорта контактов Android
В магазине Google Play есть множество бесплатных приложений, которые позволяют сохранить ваши контакты в облако, в файл или на компьютер. Однако о них я писать, пожалуй, не буду — все они делают почти то же самое, что и стандартные средства Android и польза от использования таких сторонних приложений мне кажется сомнительной (разве что такая вещь как AirDroid действительно хороша, но она позволяет работать далеко не только с контактами).
Речь немного о других программах: многие производители смартфонов на Android поставляют собственное ПО для Windows и Mac OS X, позволяющее, в том числе, сохранять резервные копии контактов или импортировать их в другие приложения.
Например, для Samsung это KIES, для Xperia — Sony PC Companion. В обеих программах экспорт и импорт ваших контактов сделан так просто, как это только может быть, так что проблем возникнуть не должно.
remontka.pro в Телеграм | Другие способы подписки
Поддержать автора и сайт
Как сделать резервную копию контактов в Google с телефона Android
- Если у вас много контактов на телефоне Android, полезно научиться создавать резервные копии контактов в Google.

- После этого вы сможете легко восстановить потерянные или удаленные контакты из резервной копии Google позже.
- Посетите домашнюю страницу Business Insider, чтобы узнать больше.
Сколько телефонных номеров вы знаете наизусть? Полагаться на технологии для запоминания таких вещей может показаться ненадежным, но наш мозг может хранить слишком много деталей. Поэтому имеет смысл полагаться на наши устройства для различных контактных данных, которые появляются и исчезают из нашей жизни.
Самый простой способ сохранить контакты на разных устройствах — сохранить их непосредственно в учетной записи Google, связанной с этими устройствами.
Но вам не нужно делать это вручную каждый раз, когда у вас есть новый номер или адрес электронной почты для добавления в вашу коллекцию контактов. А для тех, у кого есть устройства Android, это можно сделать быстро и легко.
Как сделать резервную копию контактов Android в аккаунте Google 1. Перейдите в настройки.
Перейдите в настройки.
2. Нажмите «Система», а затем выберите «Резервное копирование» (это также может быть в разделе «Резервное копирование и сброс» в разделе «Пользователь и резервное копирование»).
Перейдите в меню резервного копирования. Девон Дельфино/Business Insider3. Включите «Резервное копирование на Google Диск».
Как восстановить контакты из резервной копии GoogleПосле выполнения описанных выше действий у вас будет возможность восстановить все потерянные телефонные контакты, извлекая их из резервной копии позже. Вот как это сделать:
1. Откройте настройки.
2. Нажмите «Google».
Откройте меню Google и нажмите «Восстановить контакты». Девон Дельфино/Business Insider3. В разделе «Услуги» выберите «Восстановить контакты» (в зависимости от вашего устройства это может быть и отдельный раздел, а тем, у кого несколько аккаунтов Google, нужно будет выбрать нужный, нажав «Из аккаунта»).
Выберите учетную запись, в которой вы сохранили свои контакты. Девон Дельфино/Business Insider 4. Выберите устройство с контактами, которые вы хотите скопировать.
Выберите устройство с контактами, которые вы хотите скопировать.
5. Нажмите «Восстановить» — подождите, пока не появится подтверждающее сообщение, прежде чем уйти с экрана.
При использовании вышеуказанного метода восстановления имейте в виду, что ваше устройство будет сохранять только те контакты, которые вы еще не сохранили. Таким образом, вы сможете избежать дублирования контактов. Вы также можете объединить сохраненные контакты с теми, которые уже сохранены на вашем устройстве, что избавит вас от избыточности. Ваши новые контакты будут синхронизированы с вашей учетной записью Google, а также со всеми учетными записями, которые вы к ней подключили.
Во время восстановления у вас также будет возможность пропустить сохранение на SIM-карту или в память устройства после выбора контактов, которые вы хотите скопировать. Для этого просто отключите параметры «SIM-карта» или «Память устройства», прежде чем нажать «Восстановить».
Как изменить пароль Google или восстановить его, если вы его забыли
Как изменить учетную запись Google по умолчанию
Как настроить Google Assistant на вашем iPhone или телефоне Android
Как изменить отображение вашего имени пользователя Google в Gmail
Девон Дельфино
Девон Дельфино — независимый журналист из Бруклина, специализирующийся на личных финансах, культуре, политике и идентичности.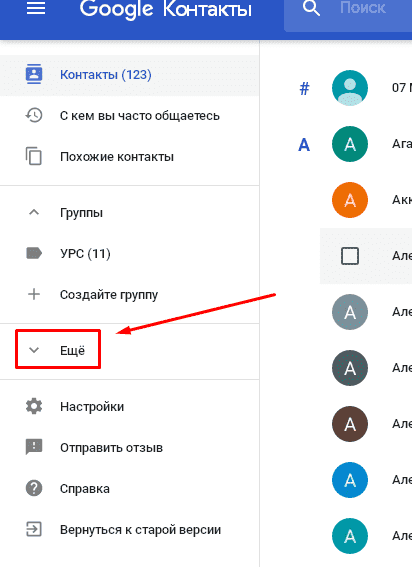 Ее работы были представлены в таких изданиях, как The Los Angeles Times, Teen Vogue, Business Insider и CNBC. Подпишитесь на нее в Твиттере @devondelfino.
Ее работы были представлены в таких изданиях, как The Los Angeles Times, Teen Vogue, Business Insider и CNBC. Подпишитесь на нее в Твиттере @devondelfino.
ПодробнееПодробнее
Как загрузить контакты из Google на рабочий стол или мобильный телефон
- Вы можете загрузить свои контакты из Google на компьютер или телефон Android.
- Загрузить контакты из Google несложно, и это рекомендуется сделать на случай, если с вашей учетной записью что-то случится.
- Посетите домашнюю страницу Business Insider, чтобы узнать больше .
Всегда полезно иметь копию контактов Google.
Таким образом, вы с большей вероятностью сохраните их в течение длительного времени — даже если, скажем, вы каким-то образом забыли данные для входа в свою учетную запись или переключились на другую учетную запись.
Вот как это сделать на компьютере или Android.
Ознакомьтесь с продуктами, упомянутыми в этой статье:
Google Pixel 3 (от 799,99 долларов США в Best Buy)
Как загрузить контакты из Google на компьютер
1. Войдите в Google Контакты.
2. Если вы хотите выбрать определенные контакты для загрузки, наведите курсор на их имя и отметьте появившееся поле; в противном случае на левой боковой панели выберите «Экспорт».
Выберите Экспорт, чтобы загрузить все ваши контакты. Девон Дельфино/Business Insider 3. Отметьте вариант загрузки, соответствующий вашей ситуации или потребностям, например: Выбранные контакты, Помеченные контакты, Часто используемые или Мои контакты.
4. Выберите метод экспорта.
Выберите способ загрузки контактов. Девон Дельфино/Business Insider5. Нажмите «Экспорт».
Как загрузить контакты из Google на телефон Android
Это довольно простой процесс. Но имейте в виду, что, в отличие от компьютерного метода, вам не будет предоставлена возможность выбора из ваших контактов, вы просто загрузите их все:
1.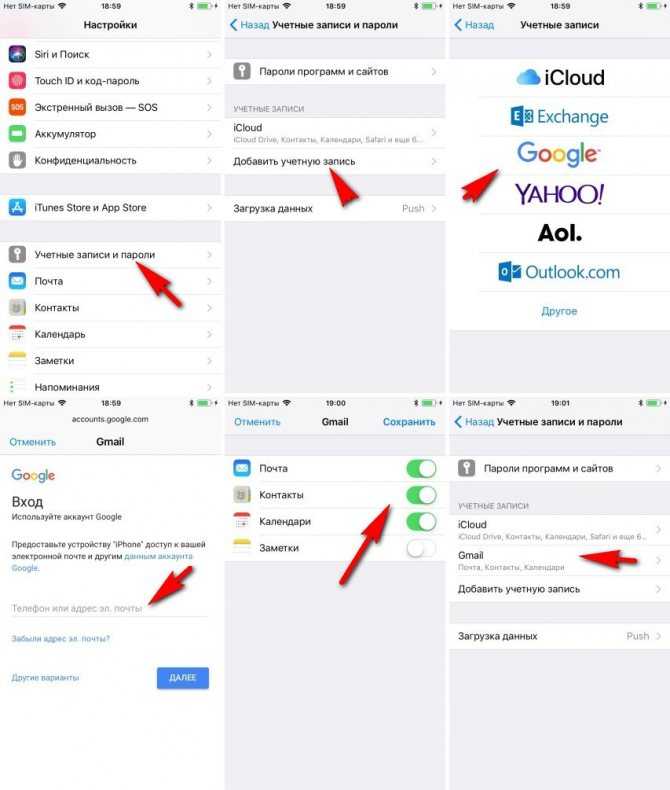 Откройте приложение «Контакты».
Откройте приложение «Контакты».
2. Коснитесь трех полосок в верхнем левом углу экрана, чтобы войти в меню.
3. Выберите «Настройки».
Нажмите «Настройки» в разделе «Контакты». Девон Дельфино/Business Insider4. Прокрутите вниз и нажмите «Экспорт».
Выберите Экспорт в настройках. Девон Дельфино/Business Insider 5. При необходимости дайте разрешение на доступ к вашим данным, таким как фото и видео.
При необходимости дайте разрешение на доступ к вашим данным, таким как фото и видео.
6 . Выберите, где сохранить ваши контакты, щелкнув три строки в верхнем левом углу экрана — вы можете сохранить их в папку загрузок или на Google Диск — и нажмите «Сохранить», когда закончите.
Вы можете выбрать, где скачать ваши контакты. Девон Дельфино/Business Insider Вы получите небольшое всплывающее сообщение, информирующее вас о том, что ваши контакты будут экспортированы «в ближайшее время», и еще одно, показывающее, когда это будет завершено.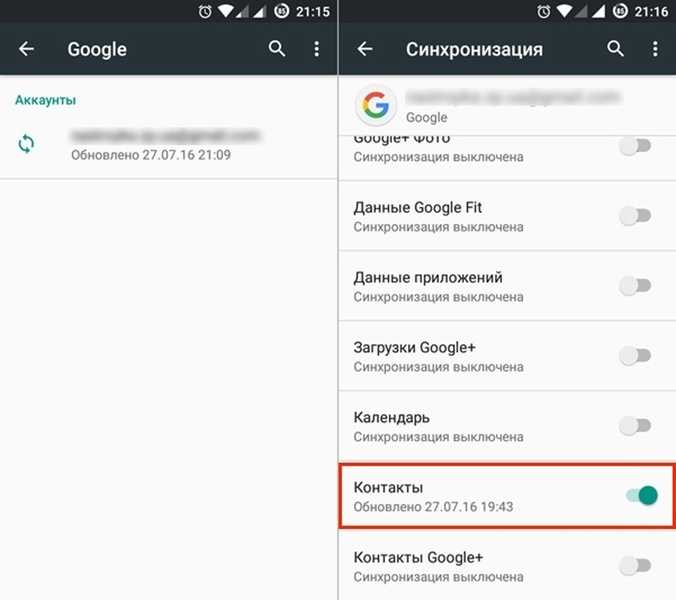
Как сделать резервную копию контактов вашего телефона Android в Google и восстановить их из резервной копии
Как изменить отображение вашего имени пользователя Google в Gmail я забыл об этом
Как импортировать контакты Google на ваш iPhone через учетную запись Gmail, чтобы правильно синхронизировать все ваши контакты
Девон Дельфино
Девон Дельфино — независимый журналист из Бруклина, специализирующийся на личных финансах, культуре, политике и идентичности. Ее работы были представлены в таких изданиях, как The Los Angeles Times, Teen Vogue, Business Insider и CNBC. Подпишитесь на нее в Твиттере @devondelfino.
ПодробнееПодробнее
Insider Inc. получает комиссию, когда вы покупаете по нашим ссылкам.
получает комиссию, когда вы покупаете по нашим ссылкам.
Как перенести контакты между учетными записями Google на Android: 3 простых способа
Автор Шерил Вон
Делиться Твитнуть Делиться Электронная почта
Если вам нужно переместить контакты из одной учетной записи Google в другую, вы можете сделать это прямо на своем телефоне Android. Вот как.
Важность резервного копирования важной информации и контактов невозможно переоценить. Google упростил настройку нескольких учетных записей на вашем устройстве Android. Если вы потеряете свой телефон, резервное копирование контактов в другую учетную запись гарантирует, что вы не потеряете все свои важные номера.
Если на вашем Android-устройстве есть несколько учетных записей Google, вам может быть интересно, как перенести контакты между ними. К счастью, есть несколько простых способов сделать это на Android. Давайте взглянем.
Давайте взглянем.
Вы можете легко перенести свои контакты из одной учетной записи Google в другую с помощью приложения Google Контакты. Он предустановлен на большинстве телефонов, но вы можете загрузить его из Play Store, если у вас его еще нет.
Вот как можно перемещать контакты между учетными записями:
- Войдите в обе учетные записи Google на своем устройстве. Чтобы добавить учетную запись Google, перейдите к Настройки > Аккаунты и резервное копирование > Управление учетными записями . Прокрутите страницу вниз и нажмите Добавить учетную запись .
- Выберите Google и введите свои учетные данные.
- Затем откройте приложение Google Контакты. В правом верхнем углу коснитесь значка профиля , чтобы выбрать учетную запись Google, из которой вы хотите перенести свои контакты.
- Нажмите и удерживайте, чтобы выбрать контакты, которые вы хотите передать. Чтобы перенести их все, нажмите на трехточечный значок в правом верхнем углу и выберите Выбрать все .

- После этого коснитесь трехточечного меню в правом верхнем углу. Нажмите Переместить в другую учетную запись , чтобы перенести выбранные контакты в нужную учетную запись Google. Если у вас более двух учетных записей Google, вам необходимо выбрать нужную учетную запись Google в раскрывающемся меню.
Одним из преимуществ использования учетной записи Google является удобный способ хранения и резервного копирования важной информации. Вы также можете использовать свою учетную запись Google для резервного копирования фотографий и документов, и если вы случайно потеряете чьи-либо данные, вы можете легко восстановить удаленные контакты.
Несмотря на то, что контакты Google могут быть бесценным ресурсом, становится все труднее поддерживать порядок в загроможденном списке контактов. Мы рекомендуем использовать эти краткие советы, чтобы помочь вам более эффективно управлять своим списком контактов Google.
Вы также можете перемещать свои контакты между двумя учетными записями Google из приложения Gmail. Этот метод также требует, чтобы на вашем смартфоне было установлено приложение Google Contacts. Вот как вы можете это сделать:
Этот метод также требует, чтобы на вашем смартфоне было установлено приложение Google Contacts. Вот как вы можете это сделать:
- На своем устройстве откройте приложение Gmail и коснитесь значка меню в верхнем левом углу.
- Прокрутите вниз и коснитесь Контакты . Вы будете перенаправлены в приложение контактов Google или вам будет предложено установить приложение, если вы еще этого не сделали.
- Нажмите и удерживайте, чтобы выбрать контакты. Если вам нужно перенести все ваши контакты, нажмите на трехточечный значок в правом верхнем углу и выберите Выбрать все .
- После этого коснитесь трехточечного меню в правом верхнем углу и выберите Переместить в другую учетную запись .
- Выберите нужную учетную запись Google из раскрывающегося списка для переноса контактов.
Google Takeout — это функция, позволяющая загружать копии всех ваших данных из служб Google. С помощью этой функции вы можете загружать различные типы данных. Например, вы можете получить копию своих сообщений электронной почты и контактов, событий календаря и напоминаний и многое другое.
С помощью этой функции вы можете загружать различные типы данных. Например, вы можете получить копию своих сообщений электронной почты и контактов, событий календаря и напоминаний и многое другое.
Если вы хотите перенести свои контакты с помощью Google Архиватора, выполните следующие действия, перечисленные ниже:
- На устройстве Android откройте браузер и перейдите на страницу https://takeout.google.com/.
- Вы сможете просмотреть список служб Google, содержащих вашу информацию, такую как ваши контакты, любые заметки или списки, которые вы сохранили в Google Assistant, ваши данные Google Fit и многое другое.
- Обратите внимание, что по умолчанию выбраны все службы. Чтобы отменить это, нажмите на Отменить выбор всех ссылок в верхней части страницы.
- Далее прокрутите вниз и проверьте Контакты .
- Для каждой службы можно просмотреть параметр по умолчанию (например, формат CSV) или несколько вариантов загрузки ваших данных.
 Нажмите на кнопку, чтобы открыть страницу, на которой показаны различные форматы, доступные для загрузки ваших данных. Чтобы перенести контакты в другую учетную запись Google, нажмите Формат CSV , а затем нажмите OK .
Нажмите на кнопку, чтобы открыть страницу, на которой показаны различные форматы, доступные для загрузки ваших данных. Чтобы перенести контакты в другую учетную запись Google, нажмите Формат CSV , а затем нажмите OK .3 Изображения
- Затем прокрутите страницу вниз и коснитесь Следующий шаг .
- Выберите параметры частоты для экспорта ваших контактов и выберите соответствующий способ доставки из раскрывающегося списка. Для этого руководства мы выберем . Отправить ссылку для скачивания по электронной почте .
- Прокрутите вниз и коснитесь Создать новый экспорт . Процесс займет несколько секунд. После этого вы получите прямую ссылку на страницу для загрузки ваших контактов. Вы также получите ссылку для скачивания в своей учетной записи электронной почты. Войдите в свою учетную запись Google, чтобы завершить процесс загрузки.
2 изображения
Перенос контактов между разными учетными записями Google очень прост. Когда вы переключаетесь с одного устройства на другое или переходите на новый номер телефона и хотите перенести контакты, может быть неприятно искать все свои контакты в разных местах и копировать их вручную.
Когда вы переключаетесь с одного устройства на другое или переходите на новый номер телефона и хотите перенести контакты, может быть неприятно искать все свои контакты в разных местах и копировать их вручную.
К счастью, Google позволяет легко перемещать контакты между разными учетными записями Google. Используйте эти простые шаги для безопасного и эффективного переноса ваших контактов. Это может сэкономить вам много времени и усилий.
Как создать новую учетную запись Google на Android
Читать далее
Делиться Твитнуть Делиться Эл. адрес
Связанные темы
- Android
- Управление контактами
- Гугл
- Советы по Android
Об авторе
Шерил Вон (опубликовано 65 статей)
Шерил — создатель контента в MakeUseOf. Ярый энтузиаст всех технологий и образа жизни, она любит помогать другим делать их жизнь проще и лучше.
Она писала советы и руководства по технологиям, проверяя продукты и мобильные приложения на совместимость, удобство использования и доступность. Имея большой опыт в области инвестиций, контент-стратегии и социальных сетей, она исследовала различные жанры в течение пяти лет и продолжает расти — от цифровых медиа до фитнеса, личных финансов и многого другого.
Шерил любит слушать музыку во время прогулок или изучения новых мест.
Ярый энтузиаст всех технологий и образа жизни, она любит помогать другим делать их жизнь проще и лучше.
Она писала советы и руководства по технологиям, проверяя продукты и мобильные приложения на совместимость, удобство использования и доступность. Имея большой опыт в области инвестиций, контент-стратегии и социальных сетей, она исследовала различные жанры в течение пяти лет и продолжает расти — от цифровых медиа до фитнеса, личных финансов и многого другого.
Шерил любит слушать музыку во время прогулок или изучения новых мест.
Еще от Шерил Вон
Подпишитесь на нашу рассылку
Подпишитесь на нашу рассылку, чтобы получать технические советы, обзоры, бесплатные электронные книги и эксклюзивные предложения!
Нажмите здесь, чтобы подписаться
Как синхронизировать контакты с Android на Gmail
Ссылки на устройства
- Android
- iPhone
- Устройство отсутствует?
Удобно, когда все ваши контакты доступны из вашей учетной записи Gmail.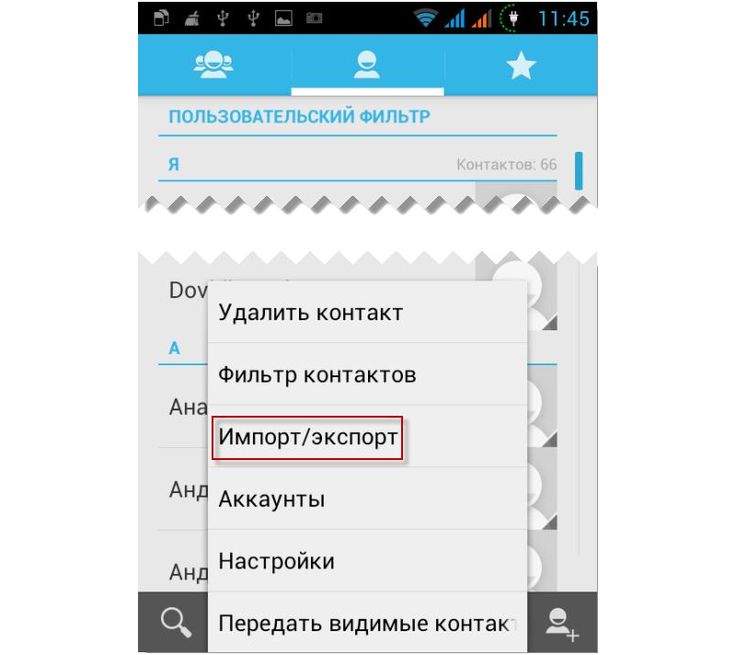 Это устраняет необходимость обращаться к вашим контактам, сохраненным в Android, всякий раз, когда вы хотите отправить электронное письмо одному из них. Он также служит дополнительной резервной копией.
Это устраняет необходимость обращаться к вашим контактам, сохраненным в Android, всякий раз, когда вы хотите отправить электронное письмо одному из них. Он также служит дополнительной резервной копией.
В этой статье вы узнаете, как синхронизировать контакты Android и iPhone с учетной записью Gmail. Кроме того, у нас есть восемь советов по устранению неполадок, которые помогут вам решить проблемы с синхронизацией контактов Android.
Синхронизация контактов с Android на Gmail
Чтобы синхронизировать контакты с вашего устройства Android с вашей учетной записью Gmail, ваша учетная запись Gmail должна быть установлена с включенной синхронизацией:
- Откройте приложение «Настройки».
- Выберите «Google», «Настройки для Google Apps», затем «Синхронизация контактов Google».
- Коснитесь «Также синхронизировать контакты устройства», затем «Автоматическое резервное копирование и синхронизация контактов устройства».
- Включить «Автоматическое резервное копирование и синхронизация контактов устройства».

- Выберите свою учетную запись Gmail.
Теперь ваши контакты будут синхронизированы с вашей учетной записью Gmail. И в дальнейшем любые дополнительные контакты, которые вы сохраните на своем устройстве Android, будут автоматически синхронизироваться с вашей учетной записью Gmail. Чтобы контакты не сохранялись, отключите параметр «Автоматическое резервное копирование и синхронизация контактов устройства».
Чтобы импортировать контакты, сохраненные на SIM-карте вашего устройства Android, в вашу учетную запись Gmail, выполните следующие действия:
- Убедитесь, что SIM-карта, с которой вы хотите импортировать контакты, вставлена в телефон.
- Коснитесь приложения «Контакты».
- В правом углу коснитесь меню с тремя горизонтальными точками.
- Выберите «Управление», затем «Импорт контактов».
- Выберите «SIM-карта», затем выберите учетную запись Gmail, в которую нужно импортировать контакты.

Синхронизация контактов с iPhone в Gmail
Чтобы перенести контакты iPhone в учетную запись Gmail, выполните следующие действия:
- Запустите приложение «Настройки».
- Нажмите «Почта», затем перейдите в «Учетные записи».
- Выберите «Добавить учетную запись», затем «Google».
- Введите данные своей учетной записи Gmail, затем нажмите «Далее».
- После успешной проверки учетной записи нажмите «Сохранить».
- Чтобы синхронизировать контакты iPhone с Gmail, включите «Контакты», затем «Сохранить».
Кроме того, вы можете синхронизировать контакты iPhone с помощью iCloud, вот как это сделать:
- Откройте «Настройки», коснитесь своего имени, затем «iCloud» и включите «Контакты».
- На своем ноутбуке или ПК посетите iCloud.com и введите свои учетные данные Apple ID.
- Выберите «Контакты», затем выберите контакты, которые вы хотите синхронизировать с вашего iPhone в Gmail.

- Выберите значок шестеренки, затем нажмите «Экспорт vCard».
- Войдите в Google Контакты.
- На левой панели выберите «Импортировать контакты…», затем в новом окне выберите «Выбрать файл».
- Выберите визитную карточку, которую вы экспортировали из iCloud, затем выберите «Импорт».
Перенос контактов с Android на iPhone через Gmail
Чтобы перенести контакты Android на iPhone через Gmail, сначала необходимо синхронизировать контакты Android с учетной записью Gmail. Для этого:
- Откройте приложение «Настройки».
- Выберите «Google», «Настройки приложений Google», затем «Синхронизация контактов Google».
- Выберите «Также синхронизировать контакты устройства», затем «Автоматическое резервное копирование и синхронизация контактов устройства».
- Включить «Автоматическое резервное копирование и синхронизация контактов устройства».
- Выберите учетную запись Gmail, в которую вы хотите перенести контакты.

Далее, чтобы перенести контакты на ваш iPhone:
- Коснитесь приложения «Настройки».
- Выберите «Пароли и учетные записи».
- Выберите «Добавить учетную запись», затем «Google».
- Выполните инструкции, чтобы добавить учетную запись Gmail на iPhone. Вся ваша информация Google будет синхронизирована, включая контакты.
Устранение неполадок, связанных с невозможностью синхронизации контактов Google с Android
Проблемы с синхронизацией контактов между Google и Android являются обычным явлением. Попробуйте эти быстрые исправления через ваше устройство Android, чтобы решить проблему:
Примечание . Некоторые шаги могут различаться в зависимости от марки и модели вашего устройства.
1. Перезагрузите телефон
Начните с обычной перезагрузки телефона, чтобы устранить/исправить любые временные сбои, которые могут вызывать проблемы с синхронизацией контактов Google.
2. Отключите и снова включите синхронизацию контактов
Здесь вы можете проверить, включена ли опция автоматической синхронизации. Если это так, отключите, а затем снова включите его, вот как:
- Откройте «Настройки».
- Нажмите «Учетные записи».
- Выберите «Google», затем выберите свою учетную запись Google.
- Выберите «Синхронизация учетной записи», затем отключите «Синхронизировать контакты».
- Коснитесь переключателя, чтобы снова включить его.
3. Очистите кэш и данные
Кэшированные данные также могут быть причиной. Вот как очистить кеш и данные:
- Запустите «Настройки».
- Перейдите в раздел «Приложения».
- Выберите приложение «Контакты».
- Нажмите «Хранилище», затем «Очистить кэш» и «Данные».
4. Принудительная синхронизация контактов
Из-за временных проблем функция синхронизации учетной записи Google может быть отключена. Чтобы принудительно перезапустить его, выполните следующие действия:
Чтобы принудительно перезапустить его, выполните следующие действия:
- Нажмите «Настройки», затем «Учетные записи».
- Используйте тумблер, чтобы снова включить параметр «Автоматическая синхронизация данных приложения».
5. Отключить режим экономии
На большинстве устройств Android после включения режима экономии энергии или батареи функция синхронизации будет временно отключена для экономии энергии. Отключите «Экономию заряда батареи», чтобы увидеть, решит ли это проблему:
- Нажмите «Настройки», «Батарея», затем «Экономия заряда».
6. Проверьте дату и время
Неверные настройки даты и времени на вашем устройстве также могут привести к прекращению синхронизации контактов Google. Даже если настройки правильные, Google рекомендует изменить их для принудительной синхронизации. Вот как:
- Откройте «Настройки».
- Перейти к «Дата и время».
- Отключить «Автоматическую дату и время» и «Автоматический часовой пояс».

- Неправильно установлены дата и время.
- Закройте «Настройки» и перейдите на главный экран.
- Вернитесь к настройкам «Дата и время».
- Измените настройки на правильную дату и время.
- Включить «Автоматическую дату и время» и «Автоматический часовой пояс».
7. Обновите Google Contacts
Если Google Contacts является приложением телефонной книги вашего телефона по умолчанию, попробуйте обновить его до последней версии, посетив Google Play Store.
Если на вашем телефоне используется другое приложение для контактов, убедитесь, что на нем установлена последняя версия. Кроме того, попробуйте использовать контакты Google в качестве контактов по умолчанию.
8. Удаление и повторное добавление учетной записи Google
Чтобы удалить учетную запись Google, выполните следующие действия:
- Откройте «Настройки».
- Перейдите в «Учетные записи», «Google», затем выберите свою учетную запись Google.

- Выберите «Удалить», затем подтвердите.
- После удаления вашей учетной записи повторно добавьте ее, а затем включите синхронизацию контактов.
Синхронизация контактов Android
Функция автоматического резервного копирования и синхронизации Google позволяет удобно синхронизировать контакты, сохраненные на телефоне или SIM-карте, с учетной записью Gmail. Как только настройка будет включена в Google, после начальной синхронизации новые контакты будут автоматически синхронизироваться с вашей учетной записью Gmail. Этот параметр можно отключить в любое время.
Как только все ваши контакты будут собраны в одном месте, вы сэкономите время на поиске контактной информации в дополнительных приложениях, а также получите резервную копию контактов вашего телефона.
Расскажите нам, что вы думаете о функциях автоматического резервного копирования и синхронизации Google в разделе комментариев ниже.
Как сделать резервную копию контактов на Google Диске
Вы купили новый телефон? Переместите свои контакты на новое устройство через Google диск. Google представила свою службу резервного копирования в 2017 году. С тех пор она выполняет резервное копирование всего, от мультимедиа до ваших контактов.
Google представила свою службу резервного копирования в 2017 году. С тех пор она выполняет резервное копирование всего, от мультимедиа до ваших контактов.
Резервное копирование контактов в аккаунте Google оказывается особенно полезным при смене телефона.
Продолжайте читать эту статью, чтобы узнать больше о том, как сделать резервную копию контактов на Google Диске.
Как сделать резервную копию контактов на Google Диске
У Google есть специализированная служба для сохранения ваших контактов на Google Диске под названием Контакты Google . Все контакты, сохраненные в Google Contacts, хранятся на Google Диске.
Чтобы создать резервную копию контактов, во-первых, вам необходимо войти в свою учетную запись Google Drive. Имейте в виду, что вы не можете создавать резервные копии данных из детской учетной записи Gsuite . Кроме того, все ваши контакты будут удалены, как только вы выйдете из своей учетной записи.
Хотя пользовательский интерфейс различается в зависимости от марки, одинаковые настройки можно найти на всех устройствах.
Восстановление контактов из учетной записи Google
Вы можете восстановить контакт, резервную копию которого вы создали в своей учетной записи Google, на свой телефон. Сначала вам нужно будет войти в учетную запись, в которой хранятся ваши контакты. После этого вы можете выполнить следующие шаги, чтобы восстановить контакты из Google:
- Откройте настройки телефона.
- Прокрутите вниз до Google .
- Выберите Настройка и восстановление .
- Выбрать Восстановить контакты .
- Если вы вошли в систему с нескольких учетных записей, выберите свою учетную запись, нажав на значок своего профиля.
- Нажмите Восстановить .
Сохранить новый контакт в Google Контактах
Вы можете зарегистрировать новые контакты прямо в своих контактах Google. Это позволит напрямую сохранить ваш контакт на Google Диске без необходимости вручную сохранять его на свой диск.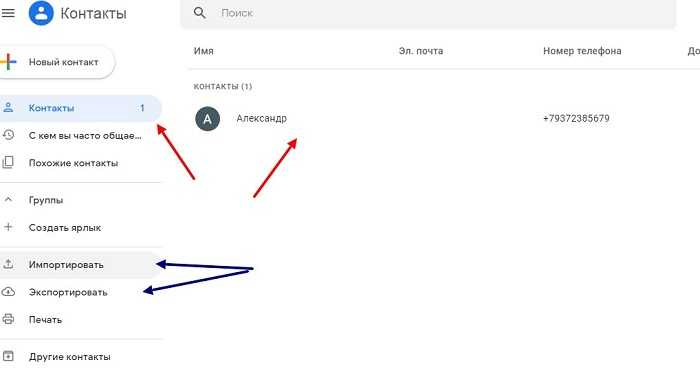 Следуйте этим инструкциям, чтобы сохранить новый контакт на Google Диске:
Следуйте этим инструкциям, чтобы сохранить новый контакт на Google Диске:
- Выберите знак « + » для Добавьте новый контакт .
- В разделе Сохранить контакт выберите Google . Если на вашем устройстве выполнено несколько учетных записей Google, выберите ту, в которой вы хотите сохранить свой контакт.
- Вы можете ввести дополнительные данные, такие как адрес электронной почты, местоположение и т. д.
Резервное копирование будущих контактов
Вы можете вернуться ваши будущие контакты на вашем диске Google с вашего телефона. Вы можете сделать это через навигацию Google в настройках вашего телефона. Вы можете выполнить следующие действия, чтобы сделать резервную копию существующих контактов с телефона на Google Диске.
- Открыть Настройки .
- Прокрутите вниз и нажмите Google .
- Перейти к Настройки приложения Google > Синхронизация контактов Google > Также синхронизировать контакты устройства > Автоматическое резервное копирование и синхронизация содержимого устройства
- Включить Автоматическое резервное копирование и синхронизация контактов устройства .

- Выберите учетную запись Google, в которой вы хотите сохранить свои контакты.
Это также синхронизирует ваши будущие контакты с вашей учетной записью Google. Однако, когда вы выйдете из учетной записи с сохраненными контактами, они исчезнут с вашего телефона.
Импорт контактов с телефона в Google
Если на вашей SIM-карте есть контакты, которые вы хотите сделать резервной копией в своей учетной записи Google, вам придется импортировать их с телефона и экспортировать в свою учетную запись Google. Вот инструкции по импорту контактов с телефона в аккаунт Google:
- Перейдите в настройки контактов.
- Выбрать Управление контактами .
- Перейти к Импорт/экспорт .
- Выберите Импорт с SIM .
- Выберите контакт, который вы хотите импортировать с телефона, и экспортируйте его в свою учетную запись Google.
Перемещение контактов в вашу учетную запись Google
Вы можете переместить свои контакты из любого пункта назначения в свою учетную запись Google. Вы можете обратиться к этим инструкциям в своей учетной записи Google:
Вы можете обратиться к этим инструкциям в своей учетной записи Google:
- Откройте настройки контактов на телефоне.
- Выберите Управление контактами .
- В опции выберите Переместить контакты .
- Выберите место назначения, куда у вас есть контакт, который вы хотите переместить.
- Затем выберите свою учетную запись Google, в которую вы хотите переместить контакт.
Часто задаваемые вопросы (FAQ)
Делает ли Google резервное копирование контактов моего телефона?
Google автоматически создает резервную копию контактов вашего телефона на диске Google, если у вас есть телефон Android. Однако сначала вам нужно будет предоставить Google разрешение на доступ к вашим телефонным контактам.
Как перенести контакты на новый телефон?
Вы можете легко перенести свои контакты на новый телефон, если они хранятся на вашем Google Диске. Просто войдите в свою учетную запись, и ваши контакты будут автоматически синхронизированы с контактами вашего устройства.
Как передать контакты без SIM-карты?
Вы можете перенести свои контакты, войдя в свою учетную запись Google. Сохраните существующие контакты в своей учетной записи Google, либо импортировав контакты с SIM-карты, либо переместив контакты в свою учетную запись Google.
Войдите в учетную запись с вашими контактами, сохраненными на вашем новом устройстве. Это автоматически синхронизирует контакты, сохраненные в вашей учетной записи Google, с вашим устройством.
инструкция
Асми
Привет! Меня зовут Асми, и я профессионально пишу с 2020 года. Я здесь, чтобы помочь вам разобраться в программах на основе Microsoft Office. Помимо Office, я также пишу о технических исправлениях и общих инструкциях. Помимо писательства, мне нравится помогать сообществу волонтерством.
Как перенести контакты с одного телефона на другой
Если вы подумываете о покупке нового телефона, вы, вероятно, задаетесь вопросом, как лучше всего перенести ваши личные данные, такие как фотографии, видео, сообщения и контакты, с одного телефона другому. Мы подробно объясним, как это сделать, независимо от того, совершаете ли вы переход с Android на Android, с iPhone на iPhone, с iPhone на Android и наоборот.
Мы подробно объясним, как это сделать, независимо от того, совершаете ли вы переход с Android на Android, с iPhone на iPhone, с iPhone на Android и наоборот.
Контент
- Перенос контактов с Android на Android
- Перенос контактов с Android на iOS
- Перенос контактов с iPhone на Android
- Перенос контактов с iPhone на iPhone
- Часто задаваемые вопросы
Перенос контактов с Android на Android
Существует два способа переноса контактов с Android на другой телефон Android.
1. Google Sync
Синхронизация контактов с учетной записью Google — один из самых простых способов переноса контактов между телефонами Android. Для тех, кто не знает, когда вы синхронизируете контакты, любое изменение, которое вы делаете на одном устройстве, автоматически отражается на других устройствах. Это включает в себя добавление, редактирование или удаление контактов.
Этот метод передачи контактов оказывается чрезвычайно практичным, если вы хотите сохранить контакты на обоих телефонах. Однако вы также можете использовать его для передачи контактов.
Однако вы также можете использовать его для передачи контактов.
- Откройте «Настройки» на своем первом телефоне Android.
- Перейдите в раздел «Пароли и учетные записи».
- Выберите свою учетную запись Google.
- Нажмите «Синхронизация аккаунта».
- Включите переключатель рядом с контактами.
Совет . На телефонах Samsung Galaxy перейдите в «Настройки» → «Учетные записи и резервное копирование» → «Управление учетными записями» → [Ваша учетная запись Google] → «Синхронизировать учетную запись» → «Контакты».
- Теперь позвольте контактам синхронизироваться некоторое время.
- На втором телефоне войдите в систему с той же учетной записью Google и повторите описанные выше шаги, чтобы перенести на него контакты. Ваши контакты автоматически появятся на втором телефоне.
- Если второго или нового телефона у вас еще нет, перейдите на страницу contact.google.com и войдите в систему с той же учетной записью Google.

- Проверьте и убедитесь, что все контакты правильно синхронизированы. Теперь, когда вы получаете новый телефон Android, выполните шаги с 1 по 4, чтобы синхронизировать контакты.
- Если вы хотите отдать первый телефон, не удаляйте синхронизированные контакты с первого телефона вручную. Это потому, что эти контакты все еще синхронизируются с вашей учетной записью Google. Если вы удалите их с первого телефона, они будут удалены со второго телефона как . Вы должны либо отформатировать первый телефон, либо отключить синхронизацию контактов на первом телефоне. Для этого повторите шаги с 1 по 3 и выключите переключатель рядом с контактами. Затем удалите контакты.
2. Импорт и экспорт контактов
Идея этого метода заключается в создании CSV-файла из ваших контактов и отправке его на новый телефон. Затем добавьте контакты с помощью CSV-файла на новый телефон. Вот как это сделать с помощью приложения Google Контакты.
- Откройте приложение на своем первом телефоне.

- Нажмите на вкладку «Исправить и управлять» внизу.
- Далее выберите «Экспорт в файл».
Совет: На некоторых телефонах Android может потребоваться нажать значок изображения профиля вверху и выбрать «Настройки приложения Контакты», а затем «Экспорт».
- Будет создан файл .CSV. Нажмите «Сохранить», чтобы загрузить файл CSV на свой телефон.
- Теперь вам нужно отправить этот файл на новый телефон. Вы можете отправить его по электронной почте, отправить через приложения чата, передать с помощью USB-кабеля или любым другим способом обмена, который вам нравится. После отправки загрузите CSV-файл на второй телефон.
Совет для профессионалов: Вам также следует создать резервную копию этого файла на Google Диске или любом другом облачном хранилище, чтобы быть в большей безопасности.
- На втором телефоне Android откройте приложение Google Контакты.
 Вы можете войти в любую учетную запись Gmail, поскольку этот метод работает независимо от вашей учетной записи Gmail.
Вы можете войти в любую учетную запись Gmail, поскольку этот метод работает независимо от вашей учетной записи Gmail. - Нажмите «Исправить и управлять».
- На этот раз выберите «Импорт из файла».
- Возможно, вам потребуется выбрать место назначения, в которое вы хотите сохранить контакты. Выберите учетную запись Google, если вы хотите, чтобы контакты синхронизировались с вашей учетной записью Google. Это лучший вариант. Или нажмите «Устройство», если вы хотите, чтобы контакты хранились локально на вашем новом телефоне.
- Выберите CSV-файл, загруженный на шаге 4. Контакты в файле CSV будут добавлены на ваш телефон Android.
Совет: На телефонах Samsung Galaxy откройте приложение Samsung Contacts и коснитесь значка с тремя полосами, а затем «Управление контактами». Затем нажмите «Экспорт» или «Импорт» в зависимости от шага.
У нас также есть руководство, в котором объясняется, как экспортировать и импортировать контакты между устройствами Android, используя встроенные функции импорта и экспорта в приложении «Контакты» на телефонах OnePlus.
Другие методы
- Вы также можете использовать функцию «Обмен с окружением» на телефонах Android для передачи контактов.
- Используйте встроенные функции чат-приложений, таких как WhatsApp, Telegram и т. д., для отправки контактов.
- Некоторые телефоны предлагают инструмент для переноса данных со старого телефона на новый телефон Android, например, Samsung Switch, Clone Phone от OnePlus или услугу, предлагаемую Pixel. Вы должны проверить, доступен ли такой инструмент для вашего нового телефона.
Если вы переключаетесь с устройства Android на iOS, у вас также есть несколько способов.
1. Использование приложения Move to iOS
Интересно, что Apple предлагает приложение для Android под названием Move to iOS, которое позволяет пользователям переносить данные, включая контакты, с Android на новый iPhone. Единственным недостатком этого метода является то, что вам нужно использовать его, когда вы впервые настраиваете iPhone. Прочтите нашу предыдущую публикацию, в которой мы подробно расскажем, как использовать приложение «Переместить на iOS» для переноса контактов с Android на iPhone.
Прочтите нашу предыдущую публикацию, в которой мы подробно расскажем, как использовать приложение «Переместить на iOS» для переноса контактов с Android на iPhone.
2. Синхронизация контактов Google с iPhone
На iPhone можно синхронизировать и добавлять контакты из таких служб, как Google, что очень удобно при переносе контактов. В этом методе вам сначала нужно будет синхронизировать контакты Android с учетной записью Google, а затем добавить ту же учетную запись на iPhone.
- На телефоне Android выполните шаги с 1 по 4, указанные в методе синхронизации Google выше. Затем выполните шаги с 6 по 7 того же метода.
- Затем на iPhone перейдите в «Настройки» → «Контакты» → «Учетные записи».
- Нажмите «Добавить учетную запись» и выберите Google. Добавьте учетную запись Google, которую вы использовали на шаге 1, для синхронизации контактов.
- После добавления учетной записи вернитесь в «Настройки» → «Контакты» → «Учетные записи».

- Нажмите на Gmail и включите переключатель рядом с контактами. Подождите немного, чтобы разрешить синхронизацию всех контактов.
- Откройте приложение «Контакты Apple», и теперь вы должны увидеть в нем свои контакты Google.
- Если вы не видите контакты Google, нажмите «Группы» вверху и включите переключатель рядом с «Все Gmail».
Примечание: Поскольку мы синхронизировали контакты с помощью этого метода, любые изменения, внесенные вами в контакты на вашем iPhone или Android, также отразятся на другом устройстве.
3. Экспорт контактов с Android и импорт на iPhone
Этот метод включает экспорт контактов с телефона Android в виде файла CSV и их импорт на iPhone. Как только контакты будут импортированы на iPhone, они не будут иметь ничего общего с контактами на вашем телефоне Android. Вы можете редактировать или удалять их на Android, и это не повлияет на контакты iPhone.
- На телефоне Android выполните шаги 1–4, указанные в разделе Android «Импорт и экспорт», чтобы экспортировать контакты.

- Затем отправьте CSV-файл на адрес электронной почты, добавленный на вашем iPhone.
- На вашем iPhone откройте электронную почту или любое другое приложение, в которое вы отправили файл CSV.
- Нажмите на CSV-файл, чтобы просмотреть содержащиеся в нем контакты. Затем нажмите кнопку «Добавить все контакты», чтобы импортировать их на ваше устройство iOS. Контакты в файле CSV будут перенесены на ваш iPhone.
Совет: Если при нажатии на файл CSV он не открывается, нажмите на него еще раз и нажмите кнопку «Поделиться». Выберите приложение «Контакты» и нажмите «Добавить все контакты».
Для тех, кто покидает экосистему iOS, вот как вы можете безопасно перенести свои контакты на новое устройство Android.
1. Экспорт контактов из iCloud и импорт в Android
Чтобы экспортировать контакты с iPhone, необходимо сначала синхронизировать контакты с iCloud. Затем используйте веб-версию iCloud для экспорта контактов, как мы собираемся продемонстрировать ниже.
- Откройте «Настройки» на вашем iPhone.
- Нажмите на свое имя вверху и выберите опцию iCloud.
- Прокрутите вниз и включите переключатель рядом с контактами.
- Теперь перейдите на iCloud.com из браузера на своем компьютере и войдите в систему с тем же Apple ID, который зарегистрирован на вашем iPhone.
Совет: Если у вас нет ПК под рукой, вы можете использовать сторонние приложения, такие как резервное копирование «Мои контакты», MCBackup, Contacts Backup Share и т. д., чтобы создать CSV-файл на своем iPhone.
- Щелкните Контакты.
- Нажмите на значок шестеренки настроек внизу.
- Выберите «Выбрать все» в меню, чтобы выбрать все контакты.
- Щелкните тот же значок настроек еще раз.
- Нажмите «Экспорт vCard» из доступных вариантов.
- Загрузите файл CSV на свой компьютер.

- Отправьте файл CSV на свой телефон Android по электронной почте или любым другим способом.
- Теперь на своем телефоне Android коснитесь CSV-файла, полученного на шаге 9.чтобы загрузить его на свой телефон.
- Откройте приложение Google Контакты.
- Нажмите «Исправить и управлять» внизу.
- Нажмите «Импорт из файла».
- Выберите CSV-файл из шага 10, чтобы добавить контакты iPhone в Android.
2. Резервное копирование контактов iPhone в контакты Google с помощью Google Диска
Приложение Google Диск предлагает мастер резервного копирования на iPhone, который позволяет создавать резервные копии контактов, событий календаря, фотографий и видео. Мы будем использовать эту функцию для переноса контактов с iPhone на Android. По сути, эти контакты будут добавлены в Контакты Google, которые вы должны затем синхронизировать со своим телефоном Android.
- Установите приложение Google Диск на свой iPhone.

- Откройте приложение и войдите в систему с помощью учетной записи Google, которую вы собираетесь использовать на своем телефоне Android.
- Нажмите на значок с тремя полосами вверху и выберите «Настройки» в меню.
- Нажмите «Резервное копирование».
- Вы увидите три варианта: Контакты, События календаря и Фото и видео. Нажмите на Контакты.
- Теперь включите переключатель рядом с «Резервное копирование в контакты Google».
- Вернитесь назад и нажмите «События календаря» и «Фото и видео» и выключите переключатель рядом с ними, если вы не хотите создавать их резервные копии.
- После этого нажмите кнопку «Начать резервное копирование». Подождите, пока Google Диск сделает резервную копию контактов.
- Теперь на своем телефоне Android выполните шаги с 1 по 4, указанные в разделе о синхронизации с Google выше. То есть перейдите в «Настройки → Учетные записи → [Та же учетная запись Google, используемая в Google Диске] → Синхронизация учетной записи».

- Включите переключатель для контактов.
- Контакты с вашего iPhone должны отображаться на вашем телефоне Android. Обратите внимание, что это односторонний метод. Он не будет синхронизировать контакты вашего iPhone с контактами на Android в будущем.
Если вы только переходите на новое устройство iOS, у вас есть два простых варианта переноса контактов.
1. Использование iCloud Sync
Перенести контакты с iPhone на iPhone очень просто. Вам просто нужно войти в один и тот же Apple ID на обоих iPhone.
- Откройте «Настройки» на своем первом iPhone.
- Нажмите на свое имя вверху и перейдите в iCloud.
- Включите переключатель рядом с контактами. Это должно синхронизировать ваши контакты iPhone с iCloud.
- Теперь на втором iPhone повторите шаги с 1 по 3. Это должно синхронизировать контакты с первого iPhone на новый iPhone. Убедитесь, что вы добавили тот же Apple ID на второй телефон.

Этот метод будет поддерживать синхронизацию контактов друг с другом. Если вы не хотите, чтобы это произошло, отключите переключатель рядом с «Контакты» на шаге № 3 на первом телефоне после того, как все контакты появятся на вашем втором iPhone. В качестве альтернативы вы можете использовать следующий метод.
2. Экспорт контактов с iPhone и импорт на другой
Если вы хотите перенести контакты между двумя iPhone, которые используют два разных Apple ID, вы можете сделать это методом экспорта и импорта.
- Выполните шаги с 1 по 8, указанные в разделе «Экспорт из iCloud и импорт в Android», чтобы создать CSV-файл из контактов на своем первом телефоне. Скачать это.
- Получив CSV-файл, снова откройте iCloud.com в браузере на своем компьютере и войдите в систему со вторым Apple ID.
Совет: Если у вас нет компьютера, отправьте CSV-файл по электронной почте на второй iPhone. Откройте электронное письмо и нажмите на CSV-файл. Затем нажмите «Добавить все контакты».
Затем нажмите «Добавить все контакты».
- Щелкните Контакты.
- Щелкните значок «Настройки» и выберите в меню «Импорт vCard».
- Выберите CSV-файл, загруженный на шаге 1.
- Контакты с одного Apple ID будут перенесены на второй. Теперь добавьте второй Apple ID на свой второй iPhone.
- Перейдите в «Настройки→ [Ваше имя]→ iCloud» на втором iPhone.
- Включите переключатель рядом с контактами, чтобы синхронизировать контакты.
Часто задаваемые вопросы
В чем разница между резервным копированием и синхронизацией?
Резервное копирование — это одноразовый и односторонний процесс. Когда вы создаете резервную копию контактов со своего телефона, они сохраняются в облачном хранилище. Любые изменения, которые вы вносите в контакты на своем телефоне после создания резервной копии, не будут отражены в резервной копии. Вам придется снова создать резервную копию, если вы хотите включить изменения в резервную копию.
Напротив, синхронизация — это непрерывный и двусторонний процесс. Когда вы синхронизируете контакты между телефонами, любые изменения, которые вы делаете на одном телефоне, будут отображаться и на другом телефоне.
Следует ли создавать резервную копию или синхронизировать контакты?
Я бы предложил оба. Вы должны время от времени создавать резервные копии своих контактов. Это полезно, если вы потеряете контакты из-за непреднамеренного удаления. Одновременно вы также должны синхронизировать контакты.
Что означает учетная запись по умолчанию в контактах?
Полезна ли эта статья?
Подпишитесь на нашу рассылку!
Наши последние учебные пособия доставляются прямо на ваш почтовый ящик
Подпишитесь на все информационные бюллетени.
Регистрируясь, вы соглашаетесь с нашей Политикой конфиденциальности, а европейские пользователи соглашаются с политикой передачи данных.



 Подключите устройство, на которое нужно осуществить перенос.
Подключите устройство, на которое нужно осуществить перенос.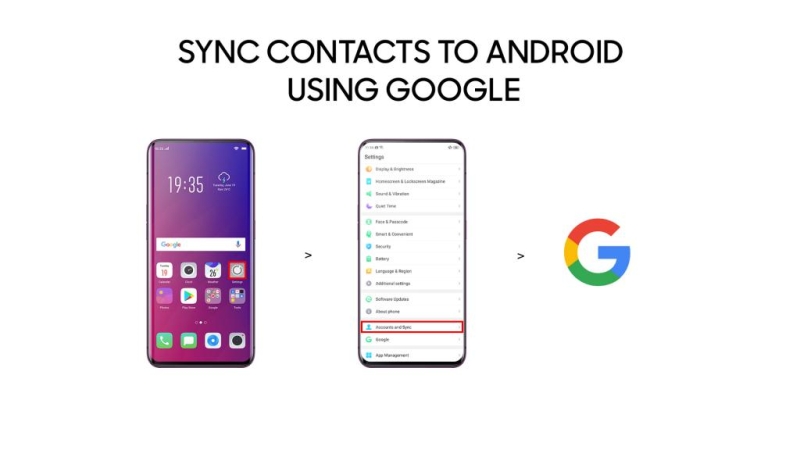


 И нажмите «Экспорт»;
И нажмите «Экспорт»;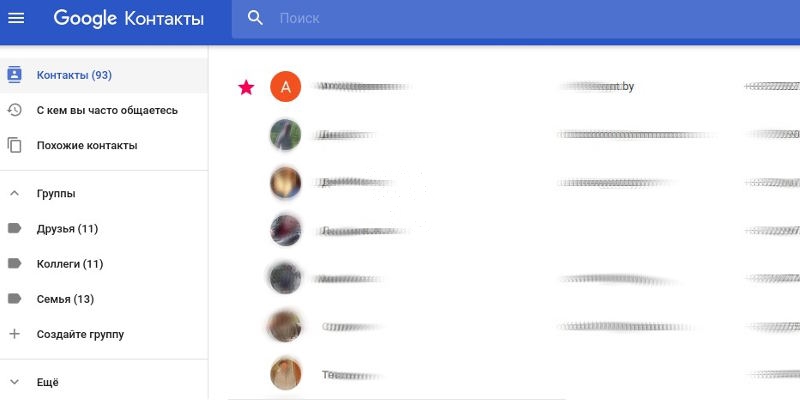 com/contacts
com/contacts
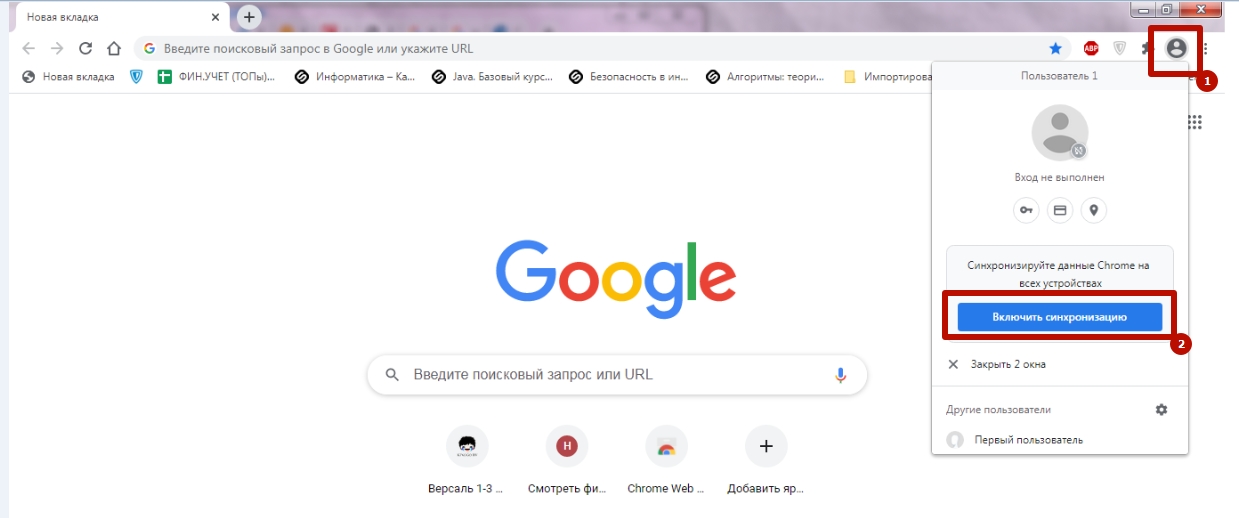





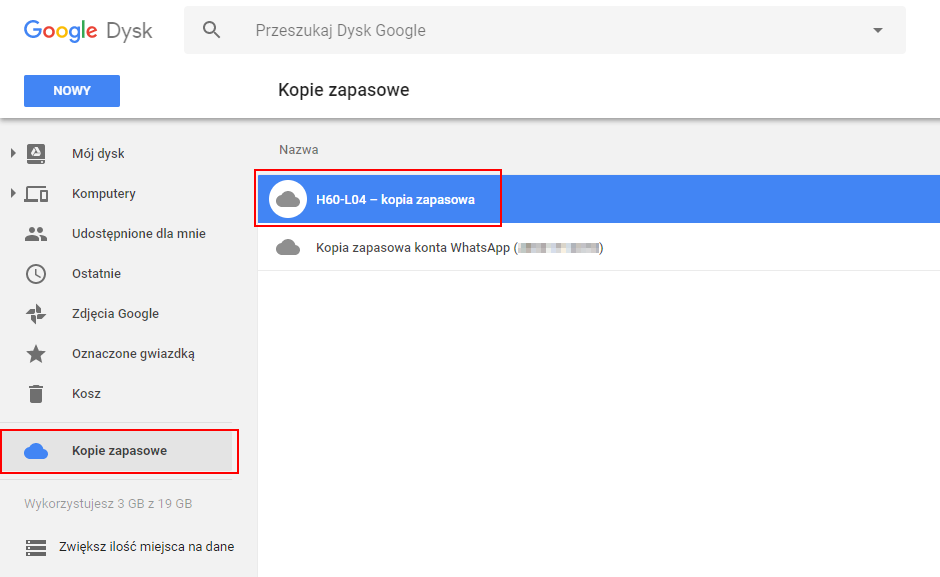
 В левом углу панели уведомлений появится галочка, которая тоже сигнализирует об успешном окончании операции импорта.
В левом углу панели уведомлений появится галочка, которая тоже сигнализирует об успешном окончании операции импорта.
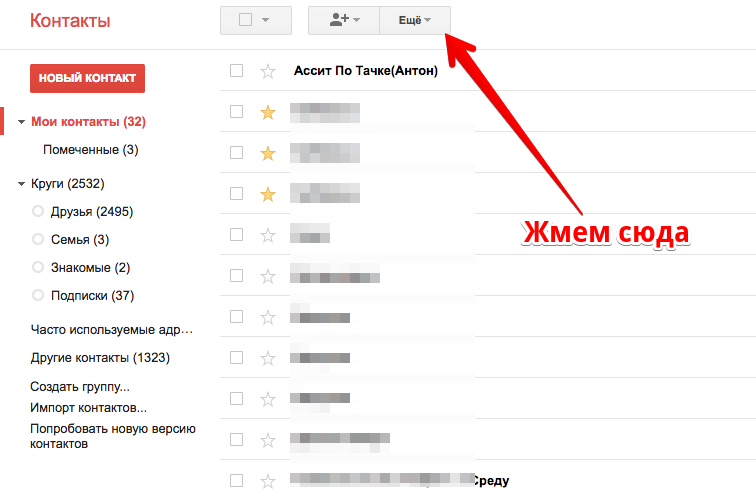

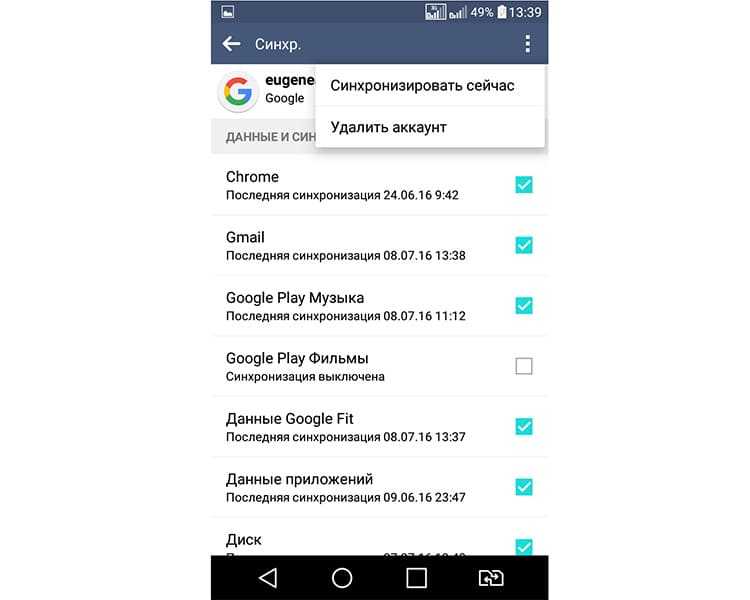
 Выберите пункт с названием вашего телефона.
Выберите пункт с названием вашего телефона.
 google.com.
google.com.


 Нажмите на кнопку, чтобы открыть страницу, на которой показаны различные форматы, доступные для загрузки ваших данных. Чтобы перенести контакты в другую учетную запись Google, нажмите Формат CSV , а затем нажмите OK .
Нажмите на кнопку, чтобы открыть страницу, на которой показаны различные форматы, доступные для загрузки ваших данных. Чтобы перенести контакты в другую учетную запись Google, нажмите Формат CSV , а затем нажмите OK .
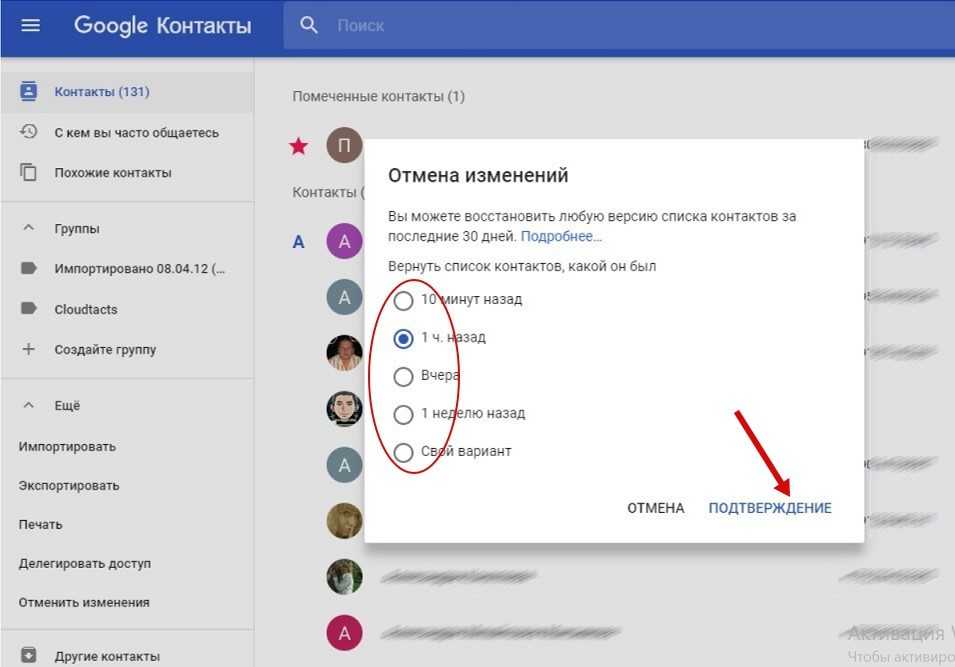






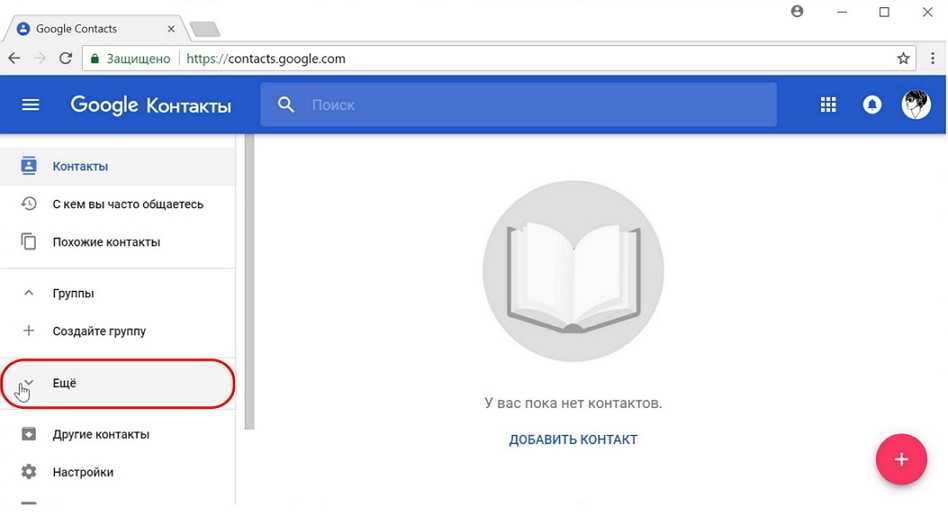
 Вы можете войти в любую учетную запись Gmail, поскольку этот метод работает независимо от вашей учетной записи Gmail.
Вы можете войти в любую учетную запись Gmail, поскольку этот метод работает независимо от вашей учетной записи Gmail.