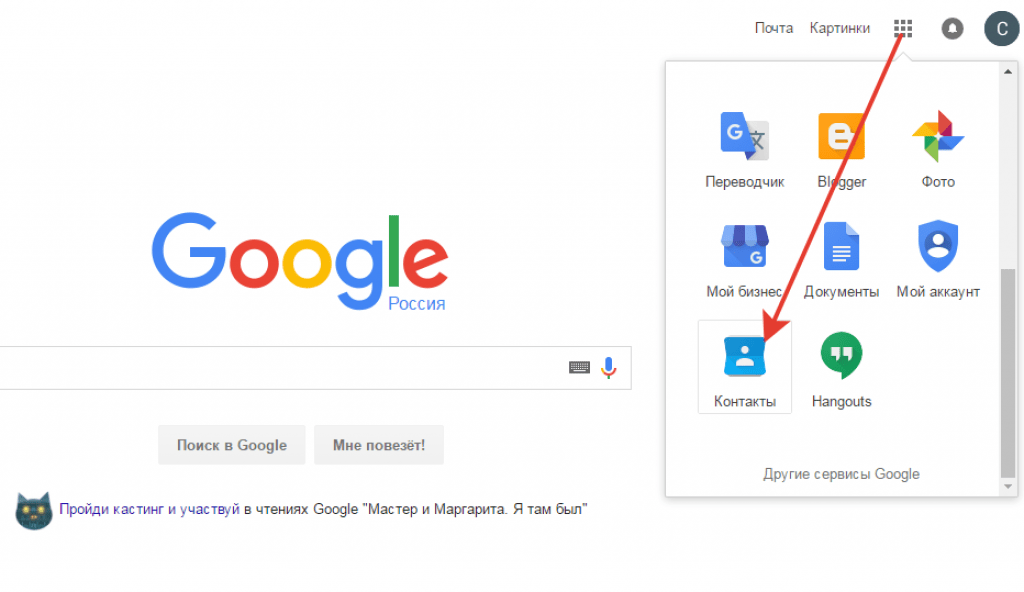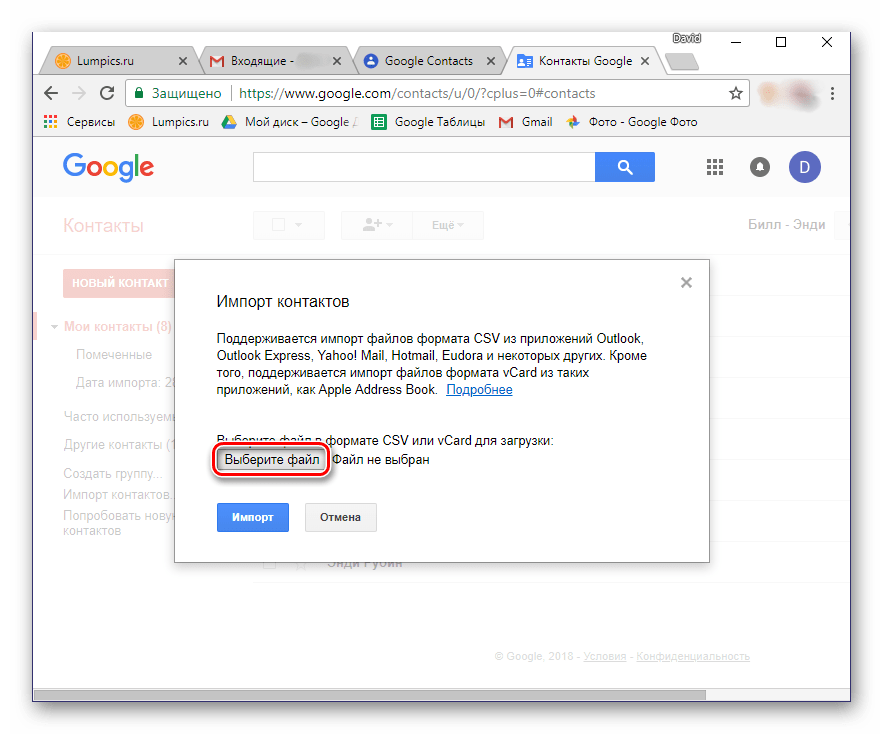переноса номеров на новый смартфон
После покупки нового смартфона возникает вопрос о переносе контактов и другой информации со старого устройства.
В смартфонах Huawei и Honor доступно несколько способов импорта контактов, благодаря которым вы с легкостью сможете перенести всю вашу телефонную книгу в несколько кликов. Источниками импорта могут быть установленные SIM и SD-карты, другое устройство Huawei или Google аккаунт. Процесс импорта непродолжителен и легко осуществим.
Перенос контактов с SIM-карты на смартфон Huawei или Honor
- Откройте список контактов на телефоне с помощью ярлыка на рабочем экране или кнопки перехода в журнал вызовов. При переходе в журнал выберите в верхней части экрана вкладку «Контакты».
- В открытом списке контактов нажмите на кнопку «Еще», а затем выберите «Импорт/экспорт». Далее выберите нужную SIM-карту. Описание определения нужной сим-карты вы можете посмотреть в инструкции Переключение мобильного интернета между SIM-картами на смартфонах Huawei и Honor.

- Выделите контакты. Для выделения всех контактов нажмите «Выбрать все» в нижней части экрана. Затем нажмите «Импорт». Далее выберите место для сохранения.
Перенос контактов с другого смартфона через Bluetooth
- Выберите в контактах «Еще» > «Импорт/экспорт». Далее «Импорт с другого устройства». Кликните по строке «Поддерживает Bluetooth» и нажмите «Далее». В это время не забудьте включить Bluetooth на передающем устройстве и обязательно включите видимость.
- Затем выберите устройство, с которого будет происходить импорт. На сопряженном устройстве следует подтвердить процесс передачи. Далее «Ок» и выбор места сохранения контактов.
Контакты с подключенного устройства будут взяты из списка контактов, сохраненных в памяти телефона.
Перенос контактов с другого устройства Huawei через Wi-Fi Direct
Процедура переноса контактов через Wi-Fi Direct похожа на процедуру переноса через Bluetooth. Отличие только в том, что передача осуществляется только между устройствами Huawei.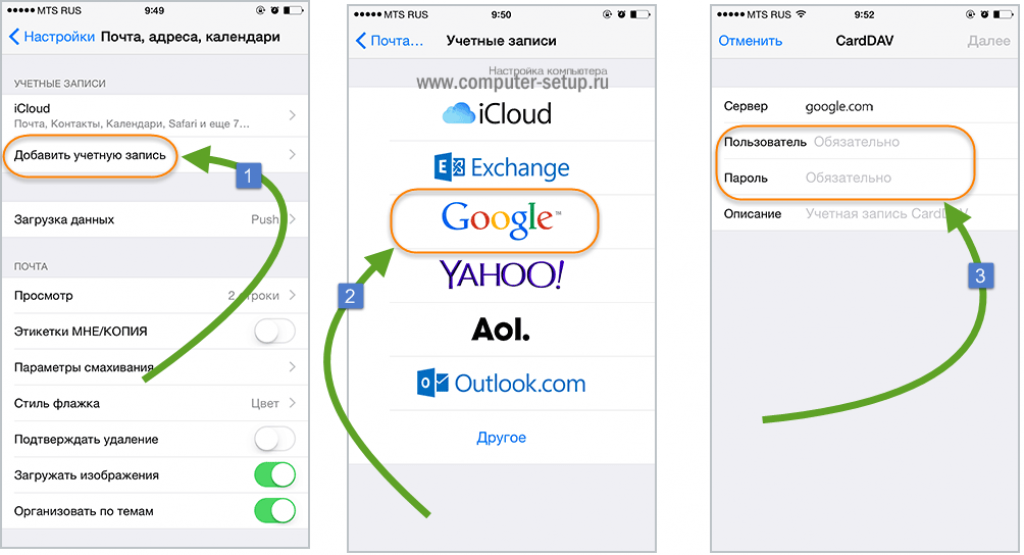 При передаче не забудьте активировать модуль Wi-Fi на раздающем устройстве.
При передаче не забудьте активировать модуль Wi-Fi на раздающем устройстве.
Перенос контактов из памяти телефона или SD-карты в список контактов
- Предварительно сохраненные контакты в памяти телефона или на SD-карте возможно загрузить при помощи специальной опции. Выберите строку «Импорт из накопителя» и место для сохранения.
- После непродолжительной загрузки перед вами появятся все доступные варианты. Выберите нужный и нажмите «Ок».
Перенос контактов на мобильное устройство Huawei из Google аккаунта
- Активируйте синхронизацию контактов в Гугл аккаунте на передающем мобильном устройстве. Для этого перейдите в приложение настроек смартфона, затем выберите раздел «Аккаунты» и «Google». Активируйте строку «Контакты» для синхронизации и кликните по кнопке «Синхронизировать».
- Теперь подключите этот аккаунт Google на новом устройстве. Для этого перейдите в раздел «Аккаунты» и нажмите кнопку «Добавить аккаунт».
 Выберите сервис «Google» и добавьте аккаунт, на котором вы синхронизировали контакты. После успешного подключения в настройках синхронизируйте контакты. Список автоматически скопируется в память мобильного устройства.
Выберите сервис «Google» и добавьте аккаунт, на котором вы синхронизировали контакты. После успешного подключения в настройках синхронизируйте контакты. Список автоматически скопируется в память мобильного устройства.
Если у вас остались вопросы по импорту контактов на смартфонах Huawei и Honor, напишите нам в комментариях.
Как сохранить все Контакты с телефона?
Статьи › Карта › Как на андроиде сохранить контакты на сим карту?
Экспорт контактов
- На телефоне или планшете Android откройте приложение «Контакты».
- В нижней части экрана нажмите Управление контактами Экспорт в файл.
- Выберите один или несколько аккаунтов, из которых нужно экспортировать контакты.
- Нажмите Экспортировать в VCF-файл.
- Как выгрузить все Контакты из телефона?
- Как скопировать все свои Контакты?
- Как быстро перекинуть все Контакты?
- Как скопировать все Контакты с телефона на компьютер?
- Где можно сохранить Контакты с телефона?
- Как скопировать телефонную книгу с андроида на компьютер?
- Как перенести все Контакты с телефона на сим карту?
- Как сделать синхронизацию контактов?
- Как сохранить свои Контакты в гугл?
- Где хранятся номера телефонов на Андроиде?
- Что значит экспортировать Контакты?
- Как скопировать телефон?
- Как перенести Контакты с телефона в Excel?
- Как скопировать Контакты с телефона на карту памяти?
- Как сделать экспорт контактов на Xiaomi?
- Как скопировать Контакты с телефона на компьютер через USB Самсунг?
Как выгрузить все Контакты из телефона?
Экспорт контактов:
- На телефоне или планшете Android откройте приложение «Контакты».

- В нижней части экрана нажмите Управление контактами Экспорт в файл.
- Выберите один или несколько аккаунтов, из которых нужно экспортировать контакты.
- Нажмите Экспортировать в VCF-файл.
Как скопировать все свои Контакты?
В Android все элементарно и просто делается с помощью системного приложения «Контакты». Заходите туда, открываете меню, там строка «Импорт/экспорт». Щелкаете по ней, выбираете источник (сим-карту, телефон), указываете копировать в аккаунт Google — копируете.
Как быстро перекинуть все Контакты?
Если на устройстве Андроид 12, 11, 10, 9:
- Откройте приложение «Контакты».
- Зайдите в «Меню» — может выглядеть как три горизонтальные полоски:
- Выберите пункт «Управление контактами».
- Выберите пункт «Импорт/экспорт контактов».
- Выберите пункт «Экспорт».
- Выберите SIM-карту, на которую хотите сохранить контакты.
Как скопировать все Контакты с телефона на компьютер?
Первый способ самый простой — вам достаточно только самого телефона, на котором сохранены контакты (ну и, конечно, потребуется компьютер, раз уж мы переносим эту информацию на него). Запустите приложение «Контакты», нажмите по кнопке меню и выберите пункт «Импорт/Экспорт».
Запустите приложение «Контакты», нажмите по кнопке меню и выберите пункт «Импорт/Экспорт».
Где можно сохранить Контакты с телефона?
Для того, чтобы синхронизировать контакты с Гугл, необходимо:
- Зайти в приложение «Контакты» на смартфоне;
- В окне «Управление контактами» выбрать команду «Импорт/экспорт»;
- Указать место для сохранения vcf-файла;
- Отметить все или несколько строк;
- Подтвердить решение.
Как скопировать телефонную книгу с андроида на компьютер?
Зайдите в меню смартфона и откройте приложение «Контакты». Шаг 2. Здесь вам следует нажать на троеточие, расположенное в правом верхнем углу, после чего выбрать пункт «Импорт/Экспорт».
Как перенести все Контакты с телефона на сим карту?
Перенос с Android на сим-карту:
- Открыть приложение «Контакты» на девайсе.
- Войти в дополнительное меню (три вертикальных точки) и найти раздел «Импорт и экспорт».
 Иногда это пункт «Копировать контакты».
Иногда это пункт «Копировать контакты». - Выбрать «Экспорт с SIM-карты».
- Затем нужно отметить номера для перемещения, нажать «ОК» и дождаться экспорта.
Как сделать синхронизацию контактов?
Как включить автозагрузку и синхронизацию контактов:
- Откройте приложение «Настройки» на телефоне или планшете Android.
- Нажмите Google. Настройки для приложений Google.
- Включите параметр Автоматически копировать и синхронизировать контакты с устройства.
- Выберите аккаунт, в котором нужно сохранять контакты.
Как сохранить свои Контакты в гугл?
В Google Контактах можно хранить имена, адреса электронной почты, номера телефонов и другие данные.Добавить контакт:
- Откройте Google Контакты на компьютере.
- В левом верхнем углу экрана нажмите Новый контакт.
- Выберите Создать контакт или Создать несколько контактов.
- Введите данные.
- Нажмите Сохранить.

Где хранятся номера телефонов на Андроиде?
Контакты могут храниться:
- В памяти SIM-карты;
- В памяти смартфона/планшета;
- В памяти аккаунтов (Google, Samsung, социальные сети).
Что значит экспортировать Контакты?
Экспортом называется перенос контактных данных на мобильном девайсе во внутренний или внешний накопитель либо на SIM-карту. Основными его функциями являются перемещение текстовой информации между сотовыми либо на SIM-карту и создание Backup’а (резервной копии).
Как скопировать телефон?
Перенос данных вручную:
- Подключите старый телефон к компьютеру
- Выберите на телефоне раздел «Передача файлов»
- Скопируйте на компьютер необходимую информацию (контакты, фото и видео, файлы)
- Отсоедините старое устройство, чтобы подключить новое
- Перенесите скопированные материалы
Как перенести Контакты с телефона в Excel?
Как экспортировать контакты?:
- Перейдите в раздел Контакты.

- Выберите Импорт/Экспорт слева внизу.
- Нажмите Экспорт в области слева.
- На странице Экспорт в Excel-файл останьтесь во вкладке Контакты или перейдите во вкладку Архив.
- Поставьте флажки напротив контактов.
- Выберите Экспорт в Excel-файл внизу.
Как скопировать Контакты с телефона на карту памяти?
Нажмите здесь, если на устройстве Android 12-9:
- Откройте приложение Контакты.
- Нажмите три черточки слева.
- Выберите пункт Управление контактами.
- Выберите пункт Импорт или экспорт контактов.
- Выберите пункт Экспорт.
- Выберите место для сохранения файла: память устройства или карту памяти, и нажмите Экспорт.
Как сделать экспорт контактов на Xiaomi?
Выберите «Системные приложения». Нажмите на пункт «Контакты». Откройте инструмент «Импорт и экспорт». Здесь доступно два варианта: «Экспорт в память» и «Отправить контакты».
Как скопировать Контакты с телефона на компьютер через USB Самсунг?
3. Как сохранить файлы, фото, видео, музыку, документы на компьютер:
- Подключите смартфон или планшет к компьютеру кабелем USB. В папке Компьютер появится мобильное устройство.
- Откройте внутреннюю память устройства через проводник. Теперь можно скопировать нужные файлы и папки на компьютер.
Лучшие способы экспорта контактов Android в Excel (CSV и XLS)
Многие контакты на телефонах Android имеют для нас большое значение, всегда рекомендуется делать резервную копию этих контактов. Перенос контактов на компьютер для резервного копирования — хороший способ защитить эту жизненно важную информацию, и было бы лучше сохранить их в читаемых форматах, таких как Excel (файл CSV или XLS). Итак, есть ли решения для экспорта контактов Android в Excel для удобства чтения и управления? Ответ положительный. В этой статье мы покажем вам наиболее эффективные способы сохранения контактов Android в Excel.
Способ 1: Как экспортировать контакты Android в Excel с помощью Android Assistant
Способ 2: Как экспортировать контакты из Android в Excel (CSV) с помощью контактов Google
Дополнительные советы: Как импортировать контакты Excel в телефон Android
Способ 1: Как экспортировать контакты Android в Excel с помощью Android Assistant
Мы можем легко передавать мультимедийные файлы с телефона на компьютер через USB-кабель, поскольку они сохраняются на внешней карте памяти. Однако для контактов, которые сохранены на SIM-карте или во внутренней флэш-памяти, нам необходимо воспользоваться инструментом для извлечения контактов Android, чтобы извлечь их. Coolmuster Android Assistant (или его версия для Mac) — это то, что вам нужно, чтобы справиться с трудностями. Как профессиональное программное обеспечение для управления данными Android, оно позволяет просматривать и экспортировать контакты с телефона Android в формат VCF, XML, HTML или BAK.
Узнайте больше о Coolmuster Android Assistant:
* Не только экспортируйте номер телефона, но и скопируйте адрес электронной почты, название компании, домашний адрес и другую контактную информацию на свой компьютер.
* Синхронизируйте контакты Outlook с Android.
* Удаляйте бесполезные контакты, добавляйте новые контакты и редактируйте существующие контакты напрямую на компьютере.
* Легко передавайте текстовые сообщения, приложения, электронные книги, видео, музыку и многое другое между телефоном и компьютером.
* Вы можете отправлять текстовые сообщения с компьютера на любой номер телефона.
* Один щелчок для резервного копирования данных телефона Android на компьютер и восстановления резервной копии с ПК на любой телефон Android.
Эта программа поддерживает почти все телефоны марки Android, такие как Samsung Galaxy S20/S20+/S20 Ultra/S10/S10+/S10e/S9+/S9/S8+/S8/S7/S6/S5/S4, Google Pixel 5 /4a/4 XL/4/3a XL/3a/3/2, HTC, LG, Motorola и другие.
Загрузите бесплатную пробную версию программы, чтобы подготовиться. Доступны версии для Windows и Mac, просто выберите нужную версию в зависимости от ситуации.
Не пропустите:
Как экспортировать и сохранить контакты iPhone в формате Excel
Как экспортировать контакты Android в Excel с помощью Coolmuster Android Assistant телефон к компьютеру
После загрузки и установки программного обеспечения управления Android на компьютер запустите его, а затем с помощью USB-кабеля подключите телефон к компьютеру. Следуйте инструкциям на экране, чтобы включить отладку по USB на вашем телефоне, программа мгновенно обнаружит подключенный телефон.
Шаг 2: Выберите контакты Android для экспорта в Excel
Все данные вашего телефона разбиты по категориям в меню слева. Чтобы перенести контакты телефона Android, вы можете щелкнуть вкладку «Контакты»>
«Все контакты», чтобы открыть окно «Контакты». Затем все контакты на вашем телефоне отобразятся в списке в правом окне. Отметьте контакты, для которых вы хотите создать резервную копию на своем компьютере, и нажмите кнопку «Экспорт»> выберите «Экспорт в CSV».
Затем все контакты на вашем телефоне отобразятся в списке в правом окне. Отметьте контакты, для которых вы хотите создать резервную копию на своем компьютере, и нажмите кнопку «Экспорт»> выберите «Экспорт в CSV».Шаг 3. Немедленно начните экспортировать контакты на компьютер
Выберите место вывода, в котором вы хотите сохранить экспортированный контакт, и нажмите кнопку «ОК». Затем все ваши телефонные контакты будут немедленно экспортированы в место вывода со всеми адресами электронной почты, названием компании, домашним адресом и другими контактными данными, сохраненными в файле CSV.
Видеоруководство: как добавлять, редактировать, экспортировать и импортировать контакты
Способ 2.
 Как экспортировать контакты из Android в Excel (CSV) с помощью Google Contacts
Как экспортировать контакты из Android в Excel (CSV) с помощью Google ContactsДругой способ экспорта контактов Android в файл CSV — через Google Contacts. Чтобы использовать этот метод, вам нужно сначала создать резервную копию ваших контактов в учетной записи Google, следующее руководство покажет вам, как это сделать.
Как сохранить контакты Android в Excel через Контакты Google :
Шаг 1. Синхронизируйте контакты телефона Android с учетной записью Google
Синхронизируйте контакты автоматически: на телефоне Android перейдите к Настройки > Google > Службы аккаунта > Синхронизация контактов Google > Статус > убедитесь, что Автоматическая синхронизация включена.
Шаг 2. Экспорт контактов телефона в Excel
Войдите на веб-сайт Google Contacts на компьютере и выберите контакты, которые вы хотите экспортировать.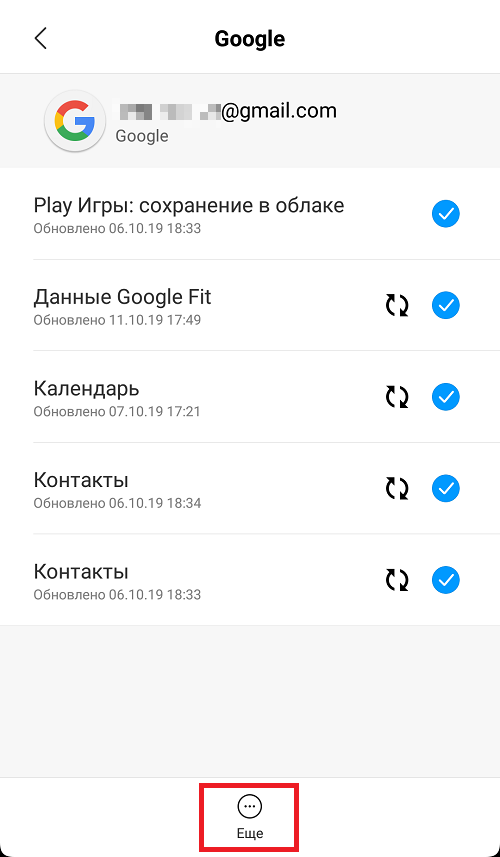 После выбора выберите параметр Экспорт в меню слева, затем выберите Экспорт в формате CSV в новом окне. Таким образом, все выбранные контакты будут сохранены в файле CSV на вашем компьютере.
После выбора выберите параметр Экспорт в меню слева, затем выберите Экспорт в формате CSV в новом окне. Таким образом, все выбранные контакты будут сохранены в файле CSV на вашем компьютере.
Подробнее: Как без проблем перенести данные Android на ПК? Эти методы дадут вам руки.
Дополнительные советы: как импортировать контакты Excel (CSV) в телефон Android?
После экспорта контактов телефона Android в виде файла CSV вам также необходимо научиться импортировать файл контактов CSV на телефон Android, особенно когда вы переключаетесь на другой телефон Android и вам необходимо перенести контакты со старого телефона на новый телефон.
Выполните следующие шаги, чтобы узнать, как импортировать контакты CSV в телефон Android.
Шаг 1 : Посетите страницу веб-сайта Google Contacts на своем компьютере и войдите в систему, используя данные своей учетной записи Gmail.
Шаг 2 : Выберите опцию Импорт , после чего откроется диалоговое окно с просьбой импортировать контакты. Нажмите Выберите файл > выберите файл CSV, который необходимо импортировать > нажмите кнопку Импорт , чтобы загрузить файл CSV в свою учетную запись Gmail.
Шаг 3 : Теперь войдите в ту же учетную запись Google на своем телефоне Android, затем включите синхронизацию контактов, чтобы импортировать файл CSV в свой телефон Android.
Final Words
В этом посте в основном обсуждаются два рабочих способа экспорта контактов с Android и сохранения их на ПК в формате Excel. Как видите, мощный инструмент управления данными Coolmuster Android Assistant делает процесс более быстрым и простым. Он поддерживает различные форматы, которые позволяют вам эффективно управлять контактами. Кроме того, он поставляется со многими другими полезными функциями, включая импорт контактов с файлом . vcf на телефон Android, восстановление резервной копии контактов в один клик, импорт из Outlook и т. д.
vcf на телефон Android, восстановление резервной копии контактов в один клик, импорт из Outlook и т. д.
Добро пожаловать, чтобы загрузить этот инструмент и попробовать его. Если есть какие-либо проблемы, не стесняйтесь делиться своими комментариями ниже.
Статьи по теме:
5 основных способов переноса контактов с Android на компьютер
Наиболее эффективные методы резервного копирования контактов с устройства Android
Как удалить контакты на Android? [6 способов]
[решено] Как скопировать контакты с телефона Android на SIM-карту в 2020 году?
7 отличных приложений Android Contacts Manager для упорядочения контактов
Как перенести контакты с Android на iPhone? 4 способа для вас
Основное руководство, чтобы узнать все о контактах Google
Введение Контакты Google – это бесплатный инструмент управления контактами, входящий в семейство веб-приложений Google Workspace.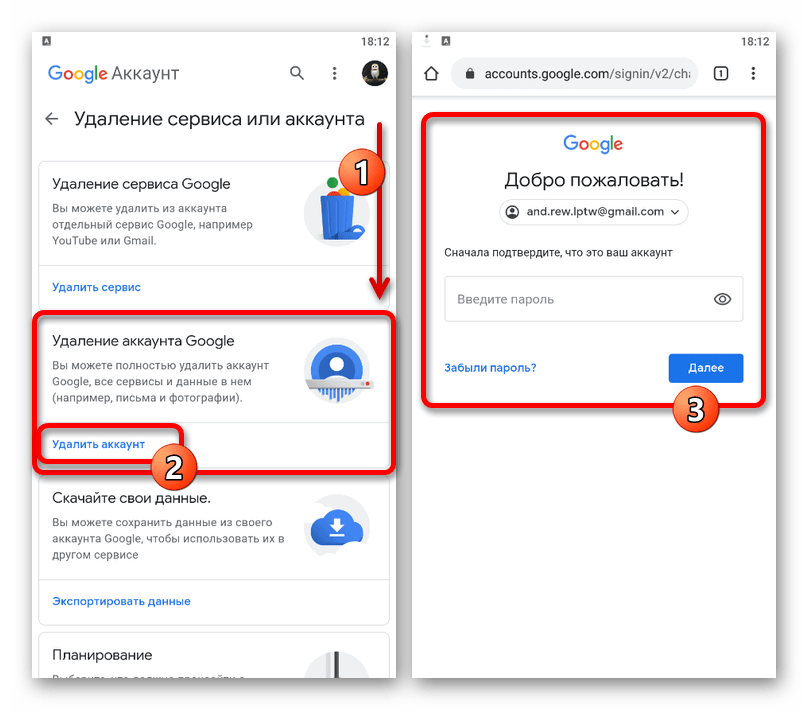 Он популярен среди малого бизнеса, потому что он включен в Google Apps и хорошо работает вместе с другими приложениями Google. Как в коммерческих, так и в личных целях.
Он популярен среди малого бизнеса, потому что он включен в Google Apps и хорошо работает вместе с другими приложениями Google. Как в коммерческих, так и в личных целях.
Контакты Google — это служба, позволяющая хранить контактную информацию вашей организации и управлять ею. Он является частью GSuite, в который также входят Gmail и Календарь Google. Контакты Google бесплатны и могут использоваться в сочетании с другими приложениями для деловой электронной почты и планирования.
Как вы можете использовать Контакты Google для управления контактной информацией вашей компании? В этом руководстве мы рассмотрим лучшие практики для контактов Google.
Что такое Контакты Google?Проще говоря, Google Контакты — это система управления контактами, разработанная Google. Он также доступен в виде мобильного приложения для Android, веб-приложения или вы также можете увидеть его на боковой панели Gmail как часть Google Workspace.
Контакты Google возникли как функция Gmail под названием Google Sync в 2007 году, а затем были выпущены как отдельное приложение Android для устройств Nexus в 2010 году.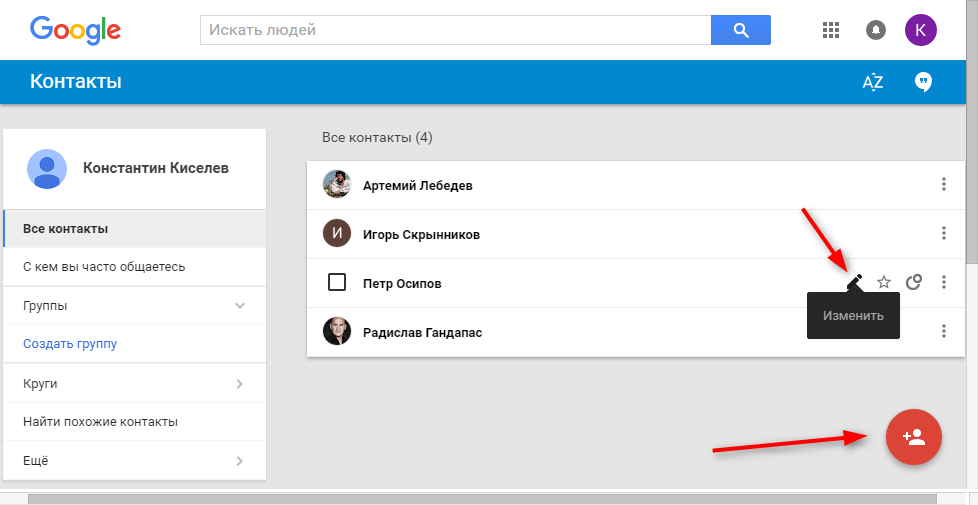 Оно стало доступным для всех устройств с последней версией Android в 2015 году. Веб-приложение было выпущен в том же году с переработанным пользовательским интерфейсом, который вернулся в Gmail в 2020 году и теперь является частью Google Workspace.
Оно стало доступным для всех устройств с последней версией Android в 2015 году. Веб-приложение было выпущен в том же году с переработанным пользовательским интерфейсом, который вернулся в Gmail в 2020 году и теперь является частью Google Workspace.
Уже пользуетесь контактами Google? Держу пари, что да, даже если ты этого не осознаешь. Но теперь, когда мы пытаемся внедрить контакты Google в нашу деловую рутину и извлечь из этого максимальную пользу, давайте оценим, стоит ли это шумихи или нет.
Спойлер: Так и есть.
Вот некоторые вещи, которые вы можете сделать в Google Контактах, чтобы повысить свою производительность.
- Создавайте, храните и упорядочивайте контактную информацию всех, кто связан с вами и вашей организацией.
- Создавайте группы для одновременного управления каждой частью людей в разных отделах.
- Сделайте резервную копию и синхронизируйте свои контакты с Gmail, чтобы регулярно и правильно обновлять их.

- Легко ищите и обменивайтесь контактной информацией для всех сотрудников вашей компании.
- Безопасный импорт и экспорт контактов.
Если вам интересно или вы не понимаете, как импортировать контакты из Google Contacts, вы можете обратиться к этому подробному руководству по импорту контактов из Google Contacts.
Однако это не полный список способов использования Google Contacts. Благодаря безупречной интеграции с остальными приложениями Google Workspace. Вы можете повысить производительность и эффективность своих учетных записей Gmail и Календаря Google, а также любых других сервисов, ориентированных на Google, которые вы можете использовать для общения с другими людьми.
В сочетании с системами управления контактами (CMS), такими как ContactBook и PieSync от Hubspot, ваши результаты становятся действительно замечательными, а управлять ими — одно удовольствие.
Как работают контакты Google? Контакты Google в основном работают за кулисами, чтобы ваши контакты в Gmail всегда были актуальными и хорошо организованными. На самом деле, это больше, чем просто адресная книга.
На самом деле, это больше, чем просто адресная книга.
Контакты Google развились достаточно хорошо, чтобы предложить вам несколько полей информации и варианты сегментации для управления и организации ваших контактных данных — как на ваших мобильных устройствах, так и в электронной почте.
Контакты автоматически загружаются в Контакты Google из Gmail, но это также дает вам право редактировать, дополнять и создавать новые контакты вручную.
Ниже мы узнаем, как работают контакты Google различными способами.
Организация ваших контактовВы можете добавлять ярлыки к своим контактам. Да. Вы можете пометить свои контакты в группы, которые имеют смысл для вашей организации или команды.
Например, «Незаинтересованный клиент», «Новые потенциальные клиенты», «Клиенты», «Команда продаж» и «Команда маркетинга».
Таким образом, добавление меток к вашим контактам или группе контактов может разделить профессиональные и личные контакты в учетной записи Google Contacts, чтобы избежать путаницы или их не перепутать.
На главной странице контактов Google эти ярлыки отображаются на левой боковой панели. Это позволяет легко визуализировать, какие контакты находятся в какой группе. Также отображается количество контактов в каждой группе.
Помимо визуализации меток, вы также можете просмотреть все контакты, контакты, с которыми часто связываются, другие контакты и контакты, которые можно исправить или объединить.
Контакты VS Другие контактыВы могли заметить, что вы можете видеть «Контакты» на боковой панели и «Другие контакты» в самом низу. Но в чем разница между этими двумя основными?
Итак, в Контактах , вы можете увидеть контакты, которые вы добавили вручную или те контакты, которые были добавлены в Контакты Google через интеграцию CMS (система управления контактами) или синхронизацию контактов.
Однако, если вы отправили кому-то электронное письмо и не сохранили его в качестве контактов, Google Контакты автоматически сохраняет его электронную почту в вашей группе «Другие контакты». Поэтому, если в следующий раз вы захотите отправить им электронное письмо, их адрес электронной почты автоматически отобразится в вашем Gmail в качестве функции автозаполнения.
Поэтому, если в следующий раз вы захотите отправить им электронное письмо, их адрес электронной почты автоматически отобразится в вашем Gmail в качестве функции автозаполнения.
Вы также можете перенести контакты из «Другие контакты» в «Контакты». Почему вы должны это делать? Потому что в будущем, если вы когда-нибудь синхронизируете базу данных контактов Google с другими приложениями, будут синхронизированы только контакты, хранящиеся в «Контактах».
Короче говоря, «Контакты» — это фактический список контактов, который можно использовать и редактировать. В то время как «Другие контакты» содержат всех, с кем вы когда-либо заключали договор через Gmail, поэтому вам не нужно запоминать их адреса электронной почты.
Объединение контактов Нет ничего необычного в том, что вы столкнетесь с дубликатами контактов в Gmail или Google Contacts, когда ваши контакты Google синхронизированы и интегрированы с несколькими платформами, такими как системы управления контактами.
Наличие повторяющихся контактов также означает, что у вас может быть несколько записей контактов, принадлежащих одному и тому же человеку, что означает, что эти разные контакты хранят разные биты информации под одним именем.
Ну, к счастью, в Google Контактах есть удобная возможность объединять и исправлять контакты. Он автоматически идентифицирует записи контактов, которые могут быть дублированы, и показывает их в опции 9.0015 «Объединить и исправить» в Google Контактах. Эта опция отображается в левой части строки меню.
Выполните следующие действия, чтобы узнать, как объединить и исправить контактов.
- Слева вы увидите опцию «Объединить и исправить»; щелкните этот параметр.
- Теперь вы увидите ряд повторяющихся контактов.
- Вы можете выбрать все или вручную выбрать те, которые хотите объединить.
- После выбора вы можете нажать на опцию «Объединить все».
В этом постоянно развивающемся мире каждый постоянно что-то меняет. Кто-то меняет телефоны, кто-то меняет номера.
Кто-то меняет телефоны, кто-то меняет номера.
И как не отставать от людей, меняющих номера, которые связаны с вами или вашим бизнесом. Путем их обновления. Пусть это будет вручную или автоматически.
Вопрос остается прежним. Как редактировать контакты Google?
Чтобы отредактировать и обновить информацию о контакте (электронная почта, адрес, номер телефона и т. д.), вы можете щелкнуть по ним , а затем обновить любую информацию о вашем контакте. Только не забудьте «Сохранить изменения».
Помимо простого обновления контактных номеров для ваших контактов, вы также можете выполнить предварительное редактирование с помощью контактов Google.
Отменить измененияОшибки случаются, особенно при обновлении контактов. К счастью, Google Контакты позволяют легко отменить изменения, щелкнув значок настроек в правом верхнем углу экрана и нажав «Отменить изменения».
После того, как вы выбрали время для возврата, система попросит вас подтвердить время, прежде чем продолжить отмену.
Если ваша организация использует G Suite/Google Workspace и Google Contacts, вы сможете увидеть параметр в левой части боковой панели, которого у вас нет. ваша личная учетная запись Google Contacts: Contact Directory .
Теперь, когда вы зайдете в этот каталог контактов, вы увидите некоторые контакты, которые вы не ввели. Так как же они там оказались?
По сути, этот каталог представляет собой список пользователей и адресов электронной почты в домене вашей организации. Именно так Google автоматически заполняет адреса электронной почты ваших коллег и назначает встречи с кем-либо в вашей организации, даже если вы никогда раньше не отправляли им электронные письма.
Системный администратор определяет, какие адреса электронной почты видны в каталоге. Они также имеют право удалять контакты.
Что такое контактные группы? Если вы похожи на большинство людей, использующих Gmail, то вполне вероятно, что в вашем списке контактов есть множество контактов, включая ваших друзей, членов семьи, одноклассников, коллег, деловых партнеров и т. д.
д.
Размер этого списка увеличился, так как он включает не только всех людей, с которыми вы переписывались по электронной почте и телефону, но также и тех, с кем вы переписывались через Google Voice или Google Chat.
К счастью, функция Gmail, называемая маркировкой, позволяет организовать ваши контакты в определенные группы — члены семьи, друзья, коллеги по работе, деловые партнеры — что упрощает доступ к необходимой контактной информации.
Группы . Если быть точным, создание групп в Контактах Google — это проще простого. А как создавать группы в Google Contact?
- Перейдите в Google Контакты.
- Войдите в систему с помощью используемой учетной записи Gmail.
- После авторизации перейдите в раздел меню в левой части экрана.
- Нажмите «Группы».
- Затем выберите «Новая группа», чтобы создать новую группу, которую вы хотите.
Когда вы входите в свои контакты Google, вверху экрана появляется ссылка для импорта контактов. На этом экране нажмите Загрузить файл .csv или .vCard и выберите файлы, из которых вы хотите импортировать контакты.
На этом экране нажмите Загрузить файл .csv или .vCard и выберите файлы, из которых вы хотите импортировать контакты.
Дальнейшие действия.
- На компьютере перейдите в Google Контакты.
- Слева щелкните Импорт.
- Щелкните Выбрать файл.
- Выберите файл.
- Щелкните Импорт.
Присвойте контактам ярлык, чтобы их можно было легко найти в списке контактов.
Имейте в виду, что вы можете загрузить только 3000 контактов за один сеанс. Поэтому, если у вас много контактов и вам нужно перейти на Google, убедитесь, что вы экспортируете свои контакты в несколько файлов, каждый из которых ограничен 3000 контактами.
Экспорт контактов Имея контакты Google, он не только получает входящие данные, но также требует экспорта контактов. Если вы хотите иметь аккуратный файл со всеми вашими контактами, которые накопились за годы, например, чтобы поместить его в Систему управления контактами, вы можете экспортировать его всего в пару кликов.
И как это сделать? Как экспортировать контакты Google?
- Перейдите в Google Контакты.
- Выберите один из следующих вариантов: Один контакт: установите флажок рядом с именем контакта.
- В левом верхнем углу нажмите Дополнительные действия. Экспорт.
- Для резервного копирования контактов выберите Google CSV.
- Чтобы сохранить файл, нажмите Экспорт.
Форматы экспорта, поддерживаемые Google Contacts. CSV и vCard.
Синхронизация контактов Google с AndroidКак синхронизировать контакты Google с Android? Для этого выполните следующие действия.
- На телефоне или планшете Android откройте приложение «Настройки».
- Нажмите Google, а затем Настройки для приложений Google.
- Затем нажмите «Синхронизировать контакты Google».
- А затем Также синхронизировать контакты устройства.
- А затем Автоматическое резервное копирование и синхронизация контактов устройства.

- Включите автоматическое резервное копирование и синхронизацию контактов устройства.
- Выберите учетную запись, в которой вы хотите сохранить свои контакты.
Ваши контакты могут быть автоматически сохранены только в одной учетной записи Google.
Синхронизация контактов Google с iOSКак синхронизировать контакты Google с iOS? Для этого выполните следующие действия.
- На iPhone или iPad откройте приложение «Настройки».
- Нажмите Контакты. Возможно, вам придется прокрутить вниз.
- Нажмите Добавить учетную запись.
- Если вы уже синхронизировали учетную запись Google со своим устройством, нажмите «Учетные записи».
- Нажмите «Добавить учетную запись», а затем — «Google».
- Следуйте инструкциям, чтобы войти в свою учетную запись Google.
- Выберите, какие приложения Google будут синхронизироваться с вашим устройством.
- Вы можете обновить эти настройки в любое время.

- Нажмите «Сохранить».
Ваши контакты могут автоматически сохраняться только в одной учетной записи Google.
Как управлять контактами Google и делиться ими?Чтобы повысить производительность, деловые люди часто передают работу другим; в мире бизнеса часто подразумевает обмен связями.
В результате деловые люди должны знать, когда обращаться за помощью к другим; в нашем случае, давая доступ к контактам. Оказывается, поделиться контактами Google очень просто!
Хотя есть несколько требований, таких как:
- Администратор каталога контактов должен включить совместное использование контактов.
- Вы можете делиться контактами только с людьми, проживающими в том же домене, что и вы.
- Для доступа к делегированным контактам можно использовать только ПК или ноутбук, а не телефон или планшет.
После того, как все требования, изложенные выше, выполнены, вы можете начать обмениваться контактами, нажав «Пригласить делегата» в разделе «Доступ делегата» в настройках.
Также помните, что всякий раз, когда вы предоставляете доступ к контактам своим представителям, вы можете ввести до 25 имен одновременно, разделенных запятыми.
Два наиболее распространенных способа обмена контактами в Google — это отправка их в виде вложений электронной почты или их отправка через Google Диск. Хотя первый и является наиболее естественным способом обмена, он не самый продуктивный.
Поскольку мы заинтересованы в повышении производительности, давайте рассмотрим альтернативные методы обмена контактами, отличные от контактов Google. Один из самых быстрых и простых способов приблизиться к своему деловому стилю — с помощью системы управления контактами.
Этот тип комплексного решения позволяет нескольким людям одновременно работать над одним и тем же проектом, даже если они не работают над одной и той же страницей. Преимущество использования системы управления контактами заключается в том, что вы можете получить доступ к своим контактам с любого компьютера за считанные секунды!
Системы управления контактами предлагают быстрый и простой способ управления и организации контактов. Одними из самых популярных систем управления контактами, помимо Google Contacts, являются ContactBook, Contacts+ и Piesync от Hubspot.
Одними из самых популярных систем управления контактами, помимо Google Contacts, являются ContactBook, Contacts+ и Piesync от Hubspot.
Из всех упомянутых платформ ContactBook кажется комплексным решением для управления контактами и обмена ими. Как?
Потому что он предлагает платформу, которая:
- Собирает все ваши контакты в одном месте за счет централизации данных.
- Добавляет заметки, напоминания, документы, этикетки и многое другое для организации вашей адресной книги.
- Позволяет получать доступ к контактам в любом месте и в любом месте с помощью своей облачной системы хранения.
- Незагроможденная адресная книга с удобным пользовательским интерфейсом.
- Самый простой импорт и экспорт, резервное копирование и синхронизация, а также совместное использование с другими платформами.
- Облегчает общение и совместную работу внутри и вне команды.
ContactBook предлагает намного больше, чем указано выше. Чтобы узнать больше об этом, проверьте это.
Чтобы узнать больше об этом, проверьте это.
Вы принадлежите к одной из сторон света. Какие: Android или iOS. Не беспокойтесь, в любом случае вы можете сделать резервную копию контактов Google.
AndroidКогда мы говорим об Android, если ваше Android-устройство содержит кэш контактов, вам действительно повезло. Скорее всего, эти контакты автоматически копируются в ваши контакты Google без вашего вмешательства. Вы можете убедиться, что все работает правильно, проверив настройки; Резервное копирование системы должно быть включено, а контакты Google синхронизированы с контактами.
Вы также можете выполнить следующие действия, чтобы обеспечить резервное копирование:
- Откройте приложение «Настройки» на телефоне или планшете Android.
- Нажмите Google
- Затем нажмите Настройки для приложений Google
- Затем нажмите Синхронизация контактов Google
- Затем синхронизируйте контакты устройства
- Автоматическое резервное копирование и синхронизация контактов устройства.

- Включите автоматическое резервное копирование и синхронизацию контактов устройства.
- Выберите учетную запись, в которой вы хотите сохранить свои контакты.
Ваши контакты могут быть автоматически сохранены только в одной учетной записи Google.
iPhoneЕсли вы являетесь активным пользователем Apple, настройка синхронизации Google Contacts должна быть легкой для вас. Во-первых, вам нужно будет загрузить приложение Google Drive из вашего App Store. После включения резервного копирования в настройках любые контакты, которые в настоящее время существуют на вашем устройстве, будут автоматически импортированы в Контакты Google. В качестве последнего шага в этом процессе просто добавьте свою учетную запись Gmail в раздел «Учетная запись» в настройках и убедитесь, что резервное копирование контактов включено.
Вы также можете выполнить следующие шаги, чтобы обеспечить резервное копирование:
- На вашем iPhone или iPad перейдите в приложение «Настройки».

- Прокрутите вниз и нажмите «Контакты».
- Нажмите Добавить учетную запись.
- Если вы уже синхронизировали учетную запись Google со своим устройством, нажмите «Учетные записи».
- Нажмите «Добавить учетную запись», а затем перейдите в Google.
- Следуйте инструкциям и войдите в свою учетную запись Google.
- Выберите, какие приложения Google будут синхронизироваться с вашим устройством.
- Обратите внимание, что вы можете обновить эти настройки в любое время.
- Нажмите «Сохранить».
И вы сделали резервную копию ваших контактов Google на iPhone.
Как интегрировать контакты Google с другими приложениями?Подключить контакты Google к другим системам очень просто. Вот как подключить свои контакты к одной из этих служб. Ваши контакты Google можно связать с другими инструментами, которые вы используете для хранения контактных данных.
Контакты Google интегрируются со многими популярными онлайн-сервисами, включая Календарь Google и Карты Google, а также со многими поставщиками услуг электронной почты.
Например, вы можете связать контакты Google с другими инструментами от Google или за пределами экосистемы компании. Давайте посмотрим, как работают эти интеграции.
Синхронизация контактов Google с другими приложениями GoogleСоздав и поддерживая список контактов Google, вы сможете получить доступ к этой информации в любом из ваших приложений Google.
Для этого просто зайдите в свою учетную запись Gmail или домашнюю учетную запись Google, а затем щелкните значок с девятью точками в правом верхнем углу.
С помощью таких приложений, как Календарь, Задачи и Документы Google, вы можете в любое время получить доступ ко всей контактной информации ваших контактов.
Всего одним щелчком мыши вы можете запланировать встречу с коллегой или просто запланировать встречу — и все, что вам нужно, это их адрес электронной почты.
Карты Google Интеграция Контактов Google и Карт Google упрощает прокладку маршрута до чьего-либо дома.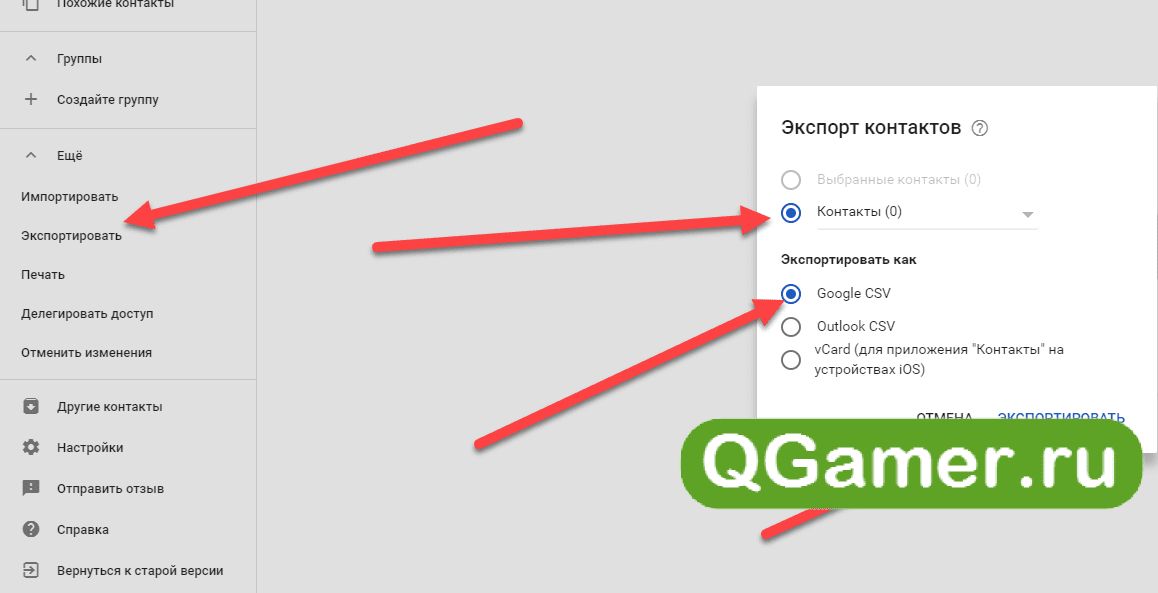 Если вы направляетесь к дому друга, но не можете вспомнить, как туда добраться, введите его имя в строке поиска на Картах Google, и его адрес появится автоматически.
Если вы направляетесь к дому друга, но не можете вспомнить, как туда добраться, введите его имя в строке поиска на Картах Google, и его адрес появится автоматически.
Если вы собираетесь на встречу с клиентом в его офисе, вы можете легко найти его адрес, введя его имя в строку поиска.
Это работает только в том случае, если к записи контакта для этого человека прикреплен действительный адрес, а также когда вы вошли в одну и ту же учетную запись Google как на Картах Google, так и в Контактах Google.
Календарь GoogleКалендарь Google позволяет делиться своим календарем с коллегами и гостями. Чтобы назначить встречу в Календаре Google, вы можете начать вводить имя человека, который уже есть в вашем списке контактов Google.
Например, введите «Кэрри», и ваши контакты автоматически появятся в качестве предложений. Если у вас есть контакты за пределами вашей организации, просто сначала добавьте их в Google Контакты, а затем создайте встречу.
Вы даже можете создавать встречи с внутренними контактами, не нуждаясь в их адресах электронной почты, перейдя в каталог в приложении «Контакты».
Если у контакта есть день рождения в профиле контактов Google, он также будет отображаться в вашем Календаре Google. Это работает только в том случае, если вы указали дату их рождения в Google Контактах.
Для внутренних контактов: начните вводить их имя в поле «Добавить гостей», и их контактная информация автоматически появится в качестве предложений. Это работает только в том случае, если вы включили для них событие в Google Контакты.
Интеграция контактов Google с другими вашими инструментамиКонтакты Google поддерживают интеграцию с приложениями, которые являются частью экосистемы Google, а также с приложениями, которые хранят контактные данные отдельно.
Вы можете импортировать и экспортировать контактные данные в формате CSV и интегрировать контакты, хранящиеся в отдельных источниках, с помощью сторонних приложений для интеграции. Узнайте больше об импорте и экспорте контактов, а также об управлении контактной информацией из разных источников.
Узнайте больше об импорте и экспорте контактов, а также об управлении контактной информацией из разных источников.
Контакты Google предлагают автоматизированный метод экспорта контактной информации в виде файлов CSV.
Когда вы посещаете свою страницу контактов Google, вы увидите варианты экспорта ваших контактов в виде файлов CSV на левой боковой панели. Существует три доступных метода экспорта ваших контактов: файлы Google CSV, файлы Excel, размещенные Microsoft (почтовые клиенты, такие как Outlook), и файлы vCard.
Вам не обязательно экспортировать всю базу данных контактов в Google Контакты — вы можете экспортировать только определенное подмножество ваших контактов, например, с пометкой «Работа».
Заключение Мы надеемся, что вы получили все, что вам нужно знать о Google Контактах. Тем не менее, Google Контакты работают еще эффективнее и лучше благодаря отличным интеграциям, таким как системы управления контактами, такие как ContactBook.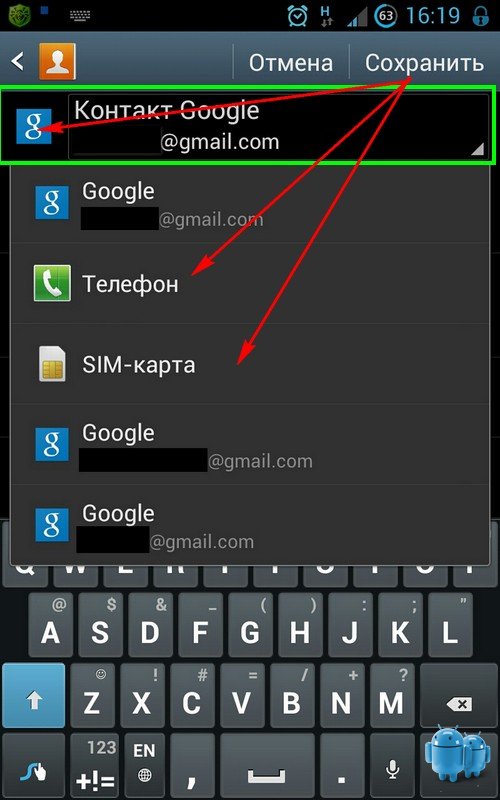



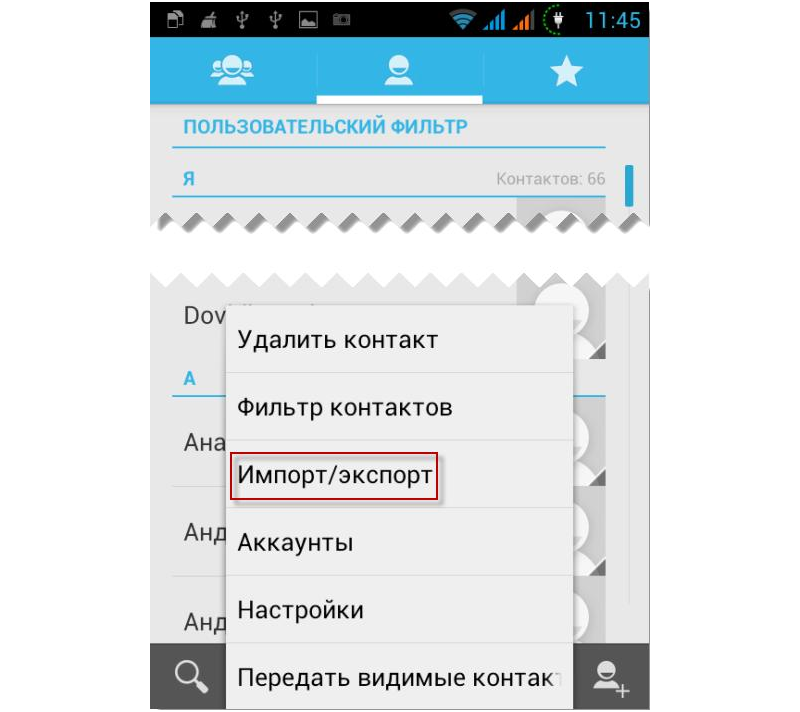 Выберите сервис «Google» и добавьте аккаунт, на котором вы синхронизировали контакты. После успешного подключения в настройках синхронизируйте контакты. Список автоматически скопируется в память мобильного устройства.
Выберите сервис «Google» и добавьте аккаунт, на котором вы синхронизировали контакты. После успешного подключения в настройках синхронизируйте контакты. Список автоматически скопируется в память мобильного устройства.
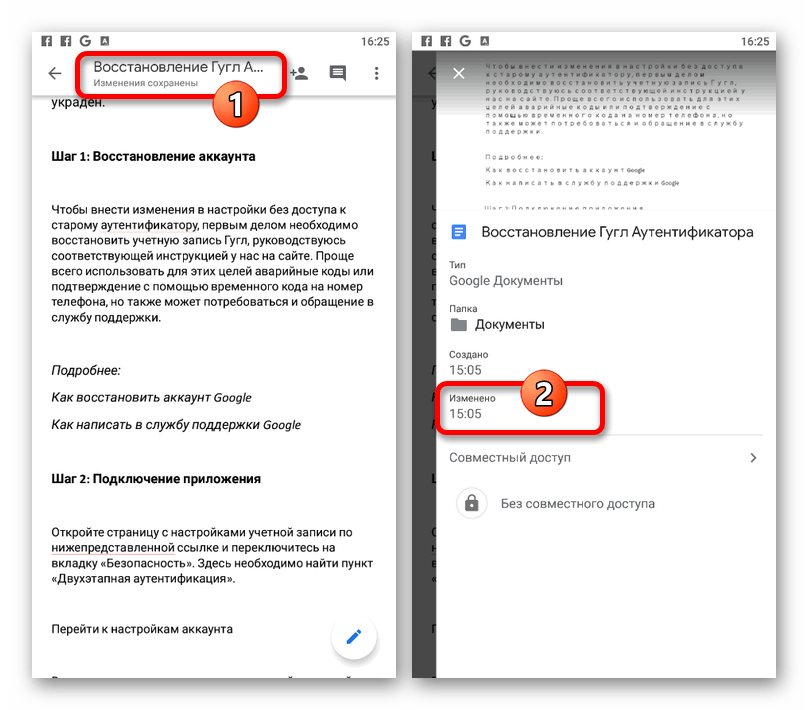 Иногда это пункт «Копировать контакты».
Иногда это пункт «Копировать контакты».