Как сохранить контакты в Гугл аккаунте
Многие пользователи смартфонов на Андроиде предпочитают загрузить контакты в Гугл аккаунт. Почему не в память? Так экономится место. Кроме того, если со смартфоном что-то случится, контакты не будут утеряны, как и при откате до заводских настроек. А если нужно будет импортировать номера на другое устройство или симку, с помощью облака это сделать гораздо проще. Одним словом, импорт контактов в Гугл аккаунт – простое и удобное решение, своего рода бэкап ценной информации. И никто не мешает оставить номера и в памяти телефона, и на симке. Так еще надежнее будет.
Каким образом сохранить контакты с Андроида?
Чтобы хранить все ваши контакты в Гугл аккаунте, нужно сделать перенос данных. Первым шагом станет добавление вашей учетки Google, то есть, синхронизации. Чтобы синхронизировать аккаунт Гугл с вашим Андроид, проделайте следующее:
- В смартфоне откройте настройки устройства.
- Здесь нужно найти меню Аккаунты или Синхронизация (зависит от версии прошивки).

- В этом меню находите и выделяете пункт Добавить аккаунт.
- Откроется список учетных записей, вам нужно остановиться на Гугл аккаунте.
- Если это предусмотрено настройками, вводите пароль или графический ключ.
- Вводите логин и пароль от аккаунта Google, входите в учетку.
После этих манипуляций ваша учетная запись появится в списке доступных. После этого можно сохранить свои контакты в Гугл аккаунте.
Чтобы дублировать контакты с Андроида, нужно в телефоне зайти в приложение Контакты. Здесь нужно открыть меню – в правом верхнем углу окошка находятся три точки, по ним нужно тапнуть один раз. В открывшемся меню находите пункт Импорт и экспорт, его нужно открыть.
Прежде чем продублировать контакты Гугл, нужно указать программе, откуда они будут переноситься. А это зависит от того, где находятся данные на смартфоне – соответственно, выбираете, импортировать данные с симки или памяти устройства. Если перенос контактов планируется с одной из нескольких СИМ-карт, выбираете нужную.
Следующий шаг – куда сохранить контакты с Андроида, в каком именно Гугл аккаунте, если у вас их несколько.
Далее откроется список телефонных номеров, сохраненных в телефоне. Вы можете выбрать все, воспользовавшись кнопкой выделения, а можете выборочно сохранить нужные контакты в Гугл аккаунте. Решайте сами, какие контакты с Андроида переносить.
После того как контакты будут скопированы, можно будет не беспокоиться об их сохранности в случае отказа смартфона.
Добавление нового номера
Все номера продублированы в аккаунте Гугл. Но как сохранить контакты из свежедобавленных? Для дублирования свежих контактов в аккаунт нажмите на кнопку Сохранить на страничке с добавлением абонента. Откроется меню со списком аккаунтов, выбираете нужный и кликаете по галочке – новый номер теперь в вашем аккаунте.
Благодаря простым действиям все ваши контакты с Андроида продублированы в Google. А значит, никуда не денутся при утрате или неисправности смартфона. Да и перенести их другой смартфон будет проще, даже если это модель на другой платформе.
#контакты
Контакты с гугл на виндоус фон. Как перенести свои контакты, сообщения, закладки и другие данные с Android на Windows Phone
В эру цифровых технологий на рынке электроники огромный выбор. Пользователь то и дело наблюдает выход новых девайсов, и не удивительно, что меняет один на другой. Возможно, даже с разными ОС (операционными системами). Но что делать, если все контакты нужно перенести с одной операционной системы на другую? Давайте детально разберём, как перенести контакты с Windows Phone на другие операционные системы.
Как перенести контакты с Windows Phone?
Контакты – важная часть жизни любого пользователя. Невозможно помнить все номера и хранить их всё время в голове. Для этого существует книга контактов, в которую мы вносим подобные данные.
В этой статье разберём вопрос, как перенести контакты с телефона Виндовс на:
- Андроид
- Айфон
Как перенести контакты с Виндовс Фон на Андроид
Перенести данные телефонной книги Виндовс Фон на Андроид можно несколькими методами:
- Используя Outlook
- Используя Гугл Почту
Переносим контакты, используя Outlook
Если вы ранее были обладателем смартфона на базе ОС Виндовс Фон, то, однозначно, у вас имеется учётная запись Microsoft, и вам будет нетрудно перенести все контакты Windows Phone на Android. Перенос можно осуществить:
Перенос можно осуществить:
- Через сайт Outlook
- Через приложение Outlook на Андроид
Перенос контактов через Outlook
Для переноса контактов необходимо:
- Перейти на сайт Outlook по ссылке https://outlook.live.com/owa/
- Нажать кнопку «Войти», чтобы совершить вход под своей учётной записью
- В новом окне ввести свои данные, которые запрашивает сайт
- И нажать «Далее»
После всех манипуляций вы получите доступ к личному кабинету.
В левом верхнем углу вы увидите меню, которое изображено как квадрат из точек. Щёлкните по нему для открытия. В выпавшем меню выберите раздел «Люди».
На панели сверху найдите меню «Управление». Вам нужен пункт «Экспорт для Outlook.com или других служб» в этом меню.
Появится запрос, в котором нажмите «Сохранить». После того, как на экране появится информация о том, что скачивание контактов завершено, нажмите «Открыть папку», это откроет проводник на вашем компьютере, а в нём папку, где расположились загруженные данные.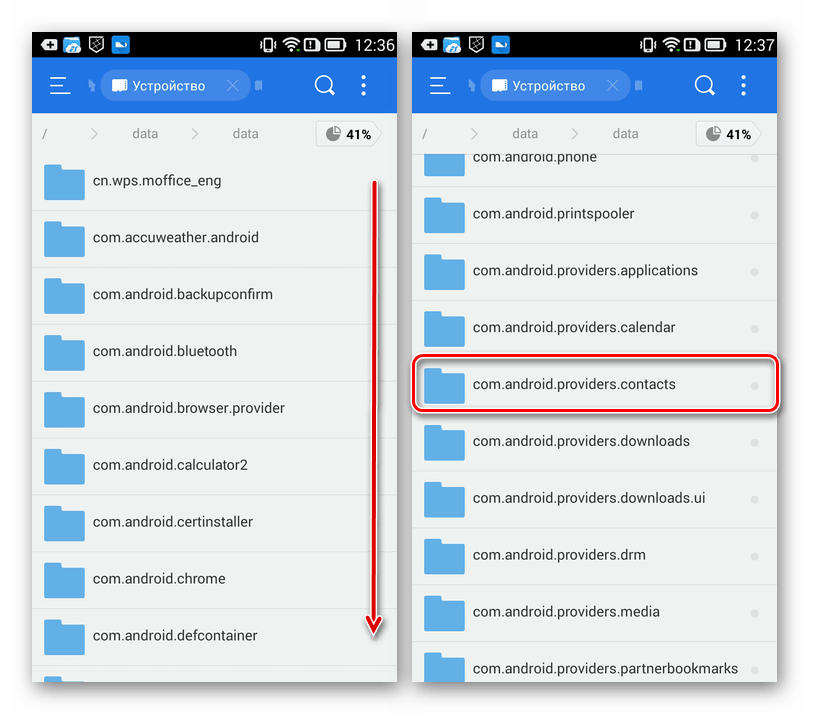
Перенос контактов через приложение Outlook на Андроид
Так как Виндовс Фон синхронизирует все данные с учётной записью на Outlook, то загрузить контакты можно на вашем Android-гаджете, не используя компьютер. Для этого установите приложение Outlook с Плей Маркет . Запустите его, после чего авторизуйтесь с помощью учётной записи, которой пользовались на Виндовс Фон.
Выполните инструкцию, которая похожа на действия сохранения контактов через сайт:
- Разрешите приложению доступ ко всем данным, которые ему необходимы
- В меню выберите раздел «Люди»
- Используйте это приложение как телефонную книгу. Если вы нажмёте на любой контакт, то смартфон предложит осуществить вызов
У этого метода есть заметный минус. Через приложение Outlook нельзя обмениваться SMS-сообщениями.
Переносим контакты, используя Гугл Почту
Метод переноса контактов через Гугл Почту делиться на два:
Ручной импорт контактов в Google
Для этого способа вам необходимо выгрузить телефонную книгу через сайт Outlook к себе на компьютер. Затем:
Затем:
Теперь контакты появятся на всех Android-устройствах, где выполнена авторизация в ваш аккаунт Google.
Синхронизация аккаунтов Microsoft и Google
Для этого способа вам нужно воспользоваться Виндовс Фоном. Перейдите в нём по пути «Настройки» — «Почта + Учётные записи». В открывшемся окне найдите пункт «Добавить службу». После нажатия на этот пункт вам предложат выбрать, какую именно службу вы хотите добавить. В нашем случае – Google. Нажмите «Соединиться», затем введите данные от Гугл Почты и в окне «Windows запрашивает…» с перечнем прав доступа нажмите «Принять».
После этого синхронизация произойдёт автоматически.
Как перенести контакты с Windows Phone на Айфон
Перенос контактов на Айфон не особо отличается от переноса контактов на Андроид. Поэтому, чтобы перенести контакты с телефона Windows на iPhone, выполните ряд действий:
У вас получилось перенести контакты с Windows Phone? Делитесь в комментариях, каким методом это сделали вы.
Каждый человек рано или поздно приобретает новый смартфон. К сожалению, часто бывает так, что на старом устройстве была установлена ОС Windows Phone, а на новом Android. В этом случае возникают некоторые трудности, связанные с переносом контактов. Несмотря на все сложности, существует несколько вариантов переноса данных. Рекомендуется рассмотреть все способы перемещения контактов, а затем выбрать более подходящий.
Многие пользователи не знают, как перенести контакты с Windows Phone на Android. При этом большая часть людей считает, что это сделать невозможно. На самом деле это не так. Чтобы процесс переноса был несложным, рекомендуется придерживаться простых рекомендаций.
Для быстрого переноса контактов, рекомендуется хранить все данные не на телефоне, и даже не на Сим-карте. Лучшим хранилищем данных является облако от Google или Microsoft. Можно будет воспользоваться специализированным софтом, который перенесет не только контакты, но и другую полезную и конфиденциальную информацию.
Облачные сервисы
Каждый современный смартфон способен синхронизироваться с облачными сервисами, при этом не имеет значения, какая ОС установлена на смартфоне. Именно поэтому перенос контактов с Windows Phone на Android можно выполнить при помощи:
Синхронизация через Outlook
Операционная система под управлением Windows Phone автоматически синхронизируется с учетной записью в сервисе Outlook.com. Чтобы перенести контакты из Виндовс Фон в Андроид, требуется последовательно выполнить следующие действия:
- Сначала на Андроид устройстве необходимо установить Microsoft Outlook. Загрузить приложение можно из Google Play;
- На следующем шаге требуется запустить установленное приложение и ввести учетные данные;
- Когда приложение запросит доступ к данным, необходимо одобрить его;
- В открывшемся окне требуется кликнуть по пиктограмме, размещенной в левом верхнем углу;
- После этого останется только перенести контакты на Смарт Фон.
Подобный способ синхронизации примечателен тем, что пользователи получают доступ дополнительно к OneDrive, а также почтовому ящику.
Перенос через Google
Пользователи уже не первый год пользуются сервисами Google. Владельцы мобильных устройств не стали исключением. Чтобы синхронизировать устройство, нужно:
- Войти в раздел «Настройки » в устройстве Виндовс Фон, а затем выбрать «Почта + учетные записи »;
- В открывшейся форме нужно выбрать «Добавить службу »;
- После появления списка служб, требуется выбрать Google;
- Теперь нужно подключиться. Для этого требуется кликнуть по кнопке «Соединиться »;
- Следующий шаг позволяет ввести регистрационные данные от учетной записи Google;
- После появления окна с просьбой получить доступ, нужно нажать кнопку «Принять »;
- Как только программа получит доступ к Виндовс Фон, начнется синхронизация;
- Пользователи могут дополнительно выбрать синхронизации писем и календаря.
Как только Виндовс Фон передаст все данные в Google, можно перейти к настройке Андроид. После подключения учетной записи Google, синхронизация пройдет в автоматическом режиме. Перенесенный список контактов, можно будет использовать в смартфоне с ОС Android.
После подключения учетной записи Google, синхронизация пройдет в автоматическом режиме. Перенесенный список контактов, можно будет использовать в смартфоне с ОС Android.
Локальный способ переноса
Когда только появились мобильные устройства, управляемые операционной системой Windows Phone, пользователи могли переносить данные только через облачные сервисы. Это было связано с тем, что операционная система была такой же закрытой, как и iOS.
Сейчас ситуация изменилась в лучшую сторону. Теперь устройства могут обойтись без облачных сервисов. Сначала владельцам Windows Phone необходимо скачать приложение для создания бэкапов контактного листа. На самом деле подобных программок не менее десятка, но лучше всего скачать приложение, разработанное Amaze Pictures Inc.
Программка Contacts Backup позволяет сохранить резервную копию контактов в файл с форматом VCF. Лучше всего если в момент создания копии листа, мобильной устройство будет подключено к интернету через Wi-Fi.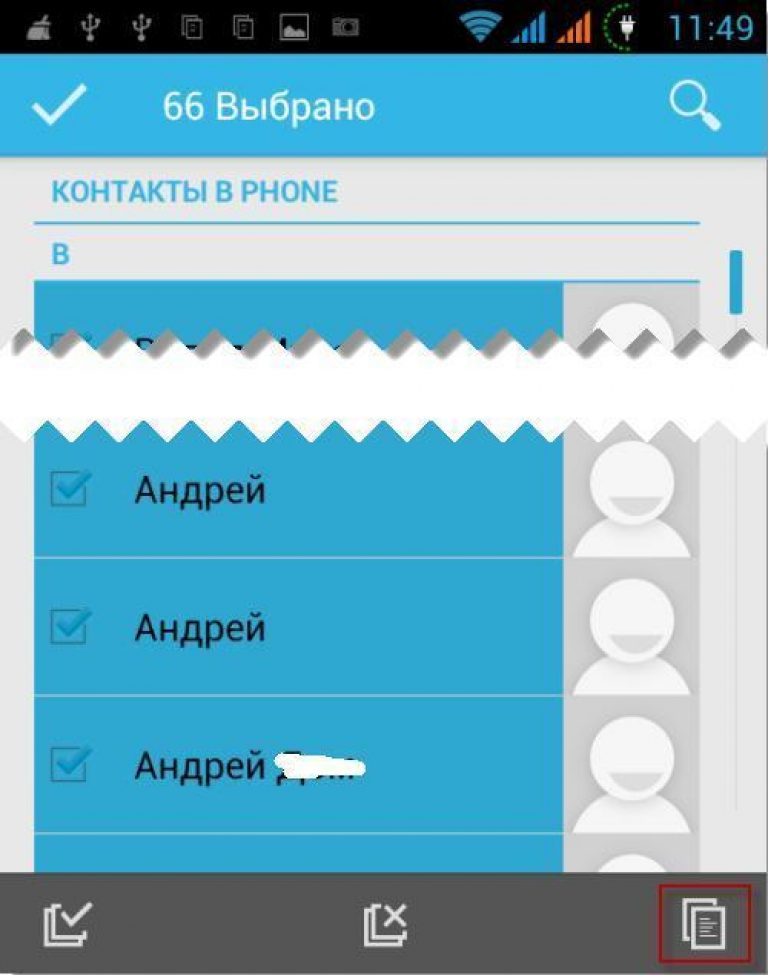 В этом случае, приложение отобразит IP-адрес. Указав этот адрес на компьютере (через веб-навигатор), можно будет загрузить ZIP-архив. Примечательно, но в этот архив можно добавить не только номера телефонов, но и фотографии контактов.
В этом случае, приложение отобразит IP-адрес. Указав этот адрес на компьютере (через веб-навигатор), можно будет загрузить ZIP-архив. Примечательно, но в этот архив можно добавить не только номера телефонов, но и фотографии контактов.
Чтобы добавить лист с контактами в Android, необходимо распаковать архив, а файлы с форматом VCF переместить на мобильное устройство. После этого останется импортировать все данные в телефонную книгу.
Простейший способ переноса
Самым простым способом перенесения контактов является использование SD-карты. В устройстве под управлением Windows Phone, необходимо войти в телефонную книгу, а затем в меню выбрать «экспорт/импорт контактов». В момент экспорта, нужно будет выбрать носитель информации. Через несколько минут будет создано определенное количество файлов с расширением VCF. Время экспорта и количество созданных файлов зависит от размера списка контактов в адресной книге.
Когда экспорт будет завершен, карту памяти нужно извлечь, а затем вставить в Android-устройство. Если контактов будет слишком много и не захочется с ними долго возиться, для импорта лучше всего использовать специализированное приложение, которое способно импортировать файлы vCard.
Если контактов будет слишком много и не захочется с ними долго возиться, для импорта лучше всего использовать специализированное приложение, которое способно импортировать файлы vCard.
Важно отметить, что после переноса контактов на Андроид устройство, лучше всего включить синхронизацию с Google аккаунтом. Таким образом, можно будет значительно быстрее перенести контакты.
Видео инструкция по переносу контактов из Windows Phone на Android
Заключение
Многие пользователи долгое время не хотят менять телефон из-за того, что бояться потерять важные контакты. Современные устройства, даже с разными операционными системами позволяют за считанные минуты совершить перенос номеров.
Каждый пользователь должен самостоятельно решить, каким именно образом совершать копирование номеров. Лучше всего изучить все способы, а затем выбрать оптимальный вариант.
Причины, по которым может понадобиться перенос контактов с Windows Phone, Windows 10 Mobile в Android-устройство или наоборот, бывают разные. Быть может вы купили новый Самсунг и хотите передать телефонную книгу с Люмии или же наоборот – начали пользоваться Lumia и вам нужно перекинуть контакты из Андроид в Windows 10 Mobile.
Быть может вы купили новый Самсунг и хотите передать телефонную книгу с Люмии или же наоборот – начали пользоваться Lumia и вам нужно перекинуть контакты из Андроид в Windows 10 Mobile.
Все это делается просто и есть несколько способов, каждый из них я подробно опишу в этой инструкции.
Сейчас все смартфоны имеют свою учетную запись – пользователи Андроид устройств регистрируют аккаунт в Google, а владельцы Windows 10 телефонов – в Microsoft Live ID. Так вот учетные записи позволяют синхронизировать контакты, например, в Windows 10 Mobile это происходит между почтовым сервисом Outlook, а также Skype и другими устройствами и сервисами.
Благодаря аккаунту в Андроид или Виндовс можно легко выполнить перенос контактов путем импорта.
Как с Люмии или другого Windows смартфона скинуть контакты в Android-телефон через Google
Идем в и авторизуемся. Вызываем дополнительное меню и жмем на «Еще». Появится пункт «Контакты», переходим в этот раздел.
Здесь нужно открыть дополнительные параметры через «Еще» и выбрать «Импортировать».
Выбираем аккаунт, из которого нужно скопировать контакты, в нашем случае Outlook.com.
Начнется процесс импорта.
Всё, нам удалось синхронизировать контакты с Google на Nokia, Microsoft Lumia или другом Windows 10 устройстве. Теперь они доступны с вашего Андроид-смартфона с этой учетной записью.
Как скинуть контакты из Android в Windows 10 Mobile смартфоны Люмия через Outlook
Появится инструкция, как сделать резервную копию телефонной книги в Gmail и восстановить ее из сохраненного файла. Тут уже можно разобраться самим.
Перенос контактов с помощью приложений для Windows 10 Mobile
Мы разобрались, как выполнить копирование контактов с
На смартфонах под управлением Windows Phone и перенос контактов осуществляется только в одну сторону – с сим-карты в телефон . Встроенной функции копирования контактов со смартфона на сим-карту нет. Но есть возможность сделать резервное копирование телефонной книги.
Для начала давайте узнаем, как на Нокиа Люмии, Microsoft Lumia или другом Windows 10 смартфоне скопировать контакты с сим-карты
. Вам пригодится это, если, например, вы купили новый смартфон и нужно контакты импортировать со старого телефона.Процедура довольно простая, сначала переходим в раздел «Люди», затем в «Параметры», прокручиваем немного вниз и видим «Импорт с SIM-карты».
Теперь выбираем симку, с которой нужно скопировать контакты, а также место сохранения (Учетная запись или Outlook). Жмем «Импорт», после чего все контакты с сим-карты будут скопированы в «Люди» на вашем устройстве, а также синхронизированы с вашей учетной записью.
Как в Windows 10 Mobile на телефонах Люмия перенести контакты на сим-карту
Вернемся к основному вопросу: как сохранить контакты на симку в телефоне Люмия 630, 520, 535, 625, 720или любом другом Windows Phone смартфоне. Я долго искал решение и в итоге нашел программу Memiana в магазине Виндовс.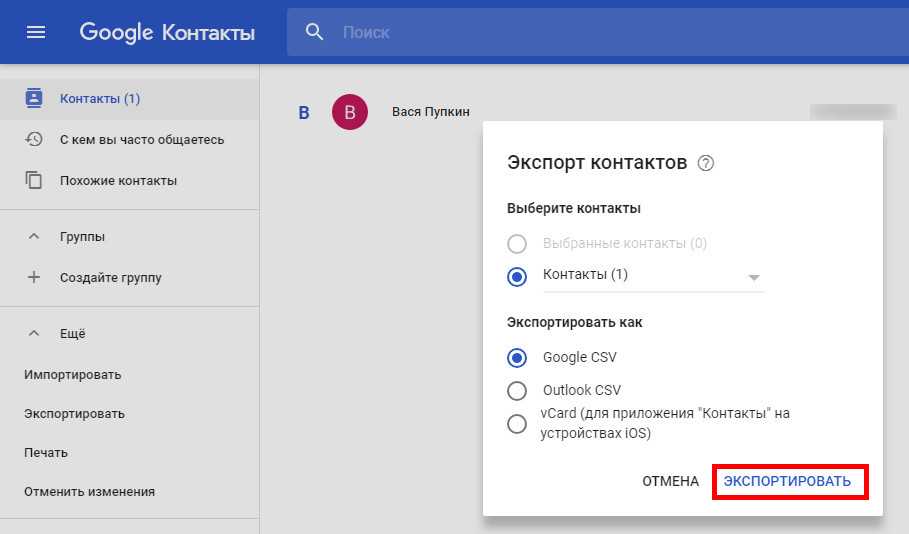 В смартфон оно установилось, но вот зарегистрироваться в ней так и не удалось — постоянно выскакивала ошибка «Возникла ошибка при соединении с сервером».
В смартфон оно установилось, но вот зарегистрироваться в ней так и не удалось — постоянно выскакивала ошибка «Возникла ошибка при соединении с сервером».
Других , которые бы позволяли переместить контакты на сим-карту я не нашел. Есть различные решения, с помощью которых можно делать бэкап контактов в облако и сервисы. Но такие же функции предоставляет веб-интерфейс Windows Live, так зачем же устанавливать лишние программы, тем более что многие из них являются платными.
Все же одна полезная программа в Windows Store есть, называется она contacts+message backup . Приложение разработано Microsoft и позволяет делать резервные копии смс-сообщений и контактов на флешку. Это удобно, если, например, нет доступа к сети и не получается восстановить телефонную книгу из облака. Сообщению сохраняются в формате XML, а контакты – в VCF.
Сделав резервную копию с помощью этой программы, вы можете потом вставить флешку в другое устройство и восстановить бэкап из папки Backup+restore.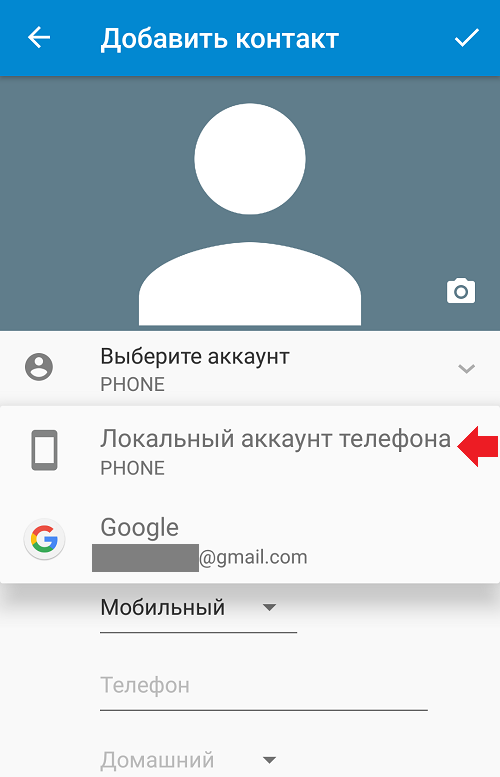
Кстати, есть один момент – приложение не появляется в списке других программ, а становится пунктом в дополнительных настройках: «Параметры» → «Дополнения»(см. фото).
Если вы решили «переехать» со своего Android устройства на смартфон под управлением операционной системы Windows Phone, то, наверняка, вы задались вопросом – как перенести контакты с Android на Windows Phone? Допустим, что перетащить мультимедиа файлы достаточно просто – скопировал, и дело в шляпе. А вот как поступить с номерами телефонов? Ведь вручную вбить сотни цифровых комбинаций и заново перенабрать имена – занятие не для слабонервных. Поэтому сегодня мы рассмотрим быстрый и простой перенос контактов с Android на Windows Phone.
Прежде всего, необходимо подготовить Android-смартфон к переезду. Для этого требуется установить синхронизацию его с облачным хранилищем Google. Для этого нужно зайти в «Настройки», выбрать пункт «Аккаунты», затем пролистать до «Google» и, открыв его, нажать на свой аккаунт. После необходимо удостовериться, что стоит галочка напротив пункта «Контакты». Если она отсутствует, нужно ее поставить и соединиться с Интернетом, чтобы смартфон смог загрузить данные в облачное хранилище.
После необходимо удостовериться, что стоит галочка напротив пункта «Контакты». Если она отсутствует, нужно ее поставить и соединиться с Интернетом, чтобы смартфон смог загрузить данные в облачное хранилище.
Дальше, чтобы осуществить перенос контактов с Android на Windows Phone, нам потребуется только устройство под управлением Windows.
Переносим контакты на Windows Phone
На новом смартфоне требуется выполнить несколько простых действий.
- Войдем в «Настройки» и выберем пункт «Почта + учетные записи», далее нажмем «Добавить службу»;
- В открывшемся меню выбираем «Google», соглашаемся с политикой конфиденциальности и нажимаем «Соединиться»;
- Вводим данные от своей учетной записи Google (от той, которая использовалась на Android-смартфоне) и нажимаем «Sign in»;
- Теперь принимаем запрос на доступ нажатием кнопки «Accept»;
- И ждем, пока наши контакты «переедут» сами.
Как видим, нет абсолютно ничего сложно – переход с Android на Windows Phone по инструкции занимает считанные минуты. Кстати, такой способ полностью синхронизирует все данные, которые использовались на старом смартфоне, включая письма из почты и данные календаря. Если вам это не нужно, достаточно снять галочки при выборе пунктов синхронизации.
Кстати, такой способ полностью синхронизирует все данные, которые использовались на старом смартфоне, включая письма из почты и данные календаря. Если вам это не нужно, достаточно снять галочки при выборе пунктов синхронизации.
Еще один способ
Такой перенос контактов с Android на Windows Phone оставляет пользователя с сервисами Google. Это может быть неудобно по ряду причин, поэтому есть способ импорта в приложения от Microsoft.
Для этого:
- Входим в почту Google, которая используется в качестве аккаунта для смартфона, через компьютер;
- Нажимаем на «Gmail» -> «Контакты» -> «Дополнительно», выбираем пункт «Экспорт»;
- В окне экспорта выбираем «Все контакты» и формат выгрузки – «Формат Google CSV»;
- Нажимаем на кнопку «Экспорт», которая загрузит файл с контактами на ваш компьютер;
- После заходим и авторизуемся на сайте people.live.com, в разделе «Импорт контактов» нажимаем «Начать импорт», затем «Google»;
- При выборе файла необходимо найти наш google.
 csv, который был загружен при экспорте из аккаунта Google, и загрузить его в аккаунт;
csv, который был загружен при экспорте из аккаунта Google, и загрузить его в аккаунт; - Microsoft;
- Нажимаем кнопку «Отправить» и по окончанию копирования все контакты перенесутся на ваш Windows Phone.
Этими двумя способами можно осуществить перенос контактов с Android на Windows Phone. Первый способ проще и быстрее, а благодаря второму можно полностью уйти от использования продуктов Google. Остались вопросы? Комментарии всегда открыты!
Как сделать резервную копию контактов с Android и iPhone на Google Диск
Мы по-прежнему используем смартфон, чтобы звонить людям, и для этого нам нужен их номер. Сегодня контакты в телефонной книге изменили игру, так что нам не нужно запоминать чей-либо номер, особенно друзей и семьи. Проблема возникает, когда вы случайно удаляете контакт, перезагружаете или теряете телефон. Ваши контакты будут потеряны навсегда, если вы не сделали резервную копию контактов или не синхронизировали их в таких ситуациях. Здесь мы расскажем вам, как сделать резервную копию контактов на Google Диске с Android и iPhone.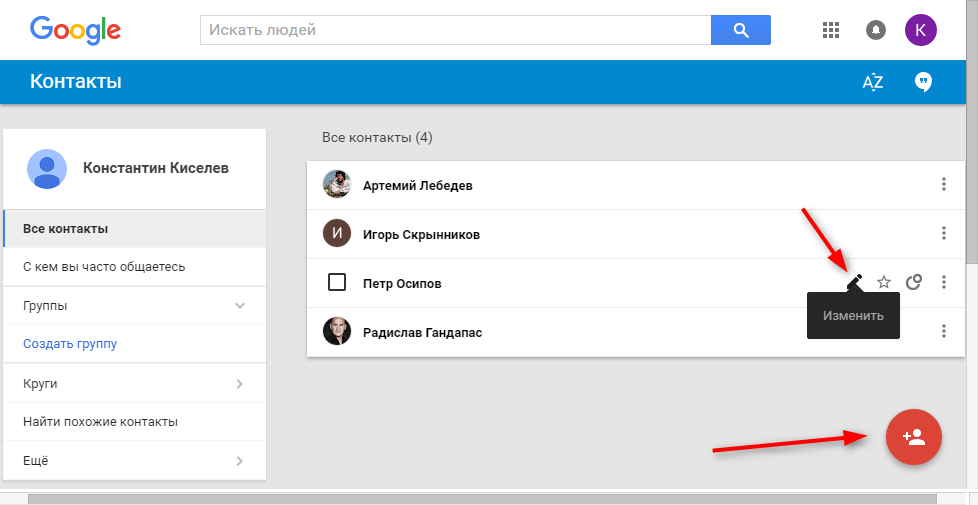
Прежде чем мы перейдем к шагам, важно понять разницу между резервным копированием и синхронизацией. Итак, мы рассмотрели это в первую очередь. Как только у вас появится представление о том, что вы будете делать, вам будет легче это реализовать.
Начнем.
Резервное копирование и синхронизация контактов
При создании резервной копии контактов обычно создается файл, который невозможно изменить дальше. Вам нужно создать отдельный файл или обновить резервную копию, если вы вносите какие-либо изменения и сохраняете их. По сути, любые изменения, которые вы вносите в данные, не отразятся на подключенных устройствах, если вы сделаете резервную копию файла.
Синхронизация, с другой стороны, продолжает обновлять любые изменения, которые вы вносите в контакты, без каких-либо действий с вашей стороны. Таким образом, если вы отредактируете контакт на телефоне 1, то же самое отразится и на телефоне 2, если оба синхронизируются с использованием одной и той же учетной записи.
Вам следует создать резервную копию ваших контактов, когда вы возитесь с контактами, собираетесь форматировать свой телефон или испытываете проблемы с доверием к функции синхронизации. Мы рассказали, как синхронизировать контакты с Android и iPhone с учетной записью Google в конце поста.
Как сделать резервную копию контактов с Android на Google Диск
Этого можно добиться двумя способами.
Способ 1. Резервное копирование контактов вручную на Google Диск
Одним из самых простых и безопасных способов резервного копирования контактов с любого телефона Android на Google Диск является создание файла VCF (файл виртуального контакта). В файле хранится вся контактная информация в упорядоченном виде. Затем сгенерированный файл необходимо добавить на Google Диск. Все это нужно делать вручную.
После экспорта контактов их можно импортировать (или восстановить) на любом телефоне. Это тоже нужно делать вручную. Шаги почти одинаковы для всех телефонов Android, но для ясности мы рассмотрим приложение Google Contacts и приложение Samsung Contacts.
Резервное копирование контактов на диск из приложения Google Контакты
Шаг 1 : Откройте приложение Google Контакты на телефоне.
Шаг 2: Нажмите на значок с тремя полосами, чтобы открыть левую боковую панель. Нажмите «Настройки».
Шаг 3: Нажмите Экспорт. Появится всплывающее окно с просьбой выбрать учетные записи, для которых вы хотите создать резервную копию своих контактов. Выберите контакты и нажмите Экспорт в файл VCF.
Шаг 4: Вам будет предложено выбрать место для загрузки файла VCF. Нажмите «Сохранить» в соответствующем месте. Допустим, папка «Загрузки».
Шаг 5: Откройте приложение Google Диск. Нажмите на плавающий значок добавления (+) и выберите «Загрузить».
Шаг 6: Перейдите к папке на телефоне, в которую вы поместили файл VCF. Выберите его, чтобы загрузить в свою учетную запись Google Диска. Вот и все. Вам удалось создать резервную копию контактов на Google Диске.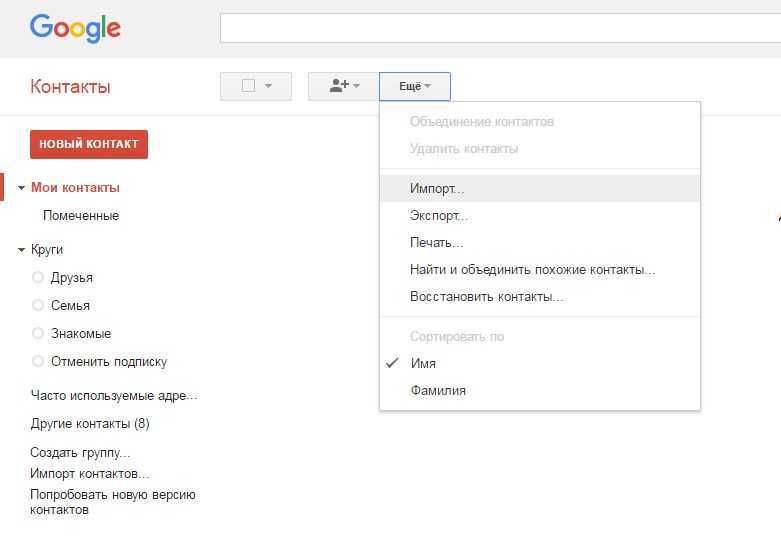
Примечание: В будущем, если вы хотите восстановить контакты с помощью файла VCF, сначала загрузите его с Google Диска на свой телефон. Затем откройте приложение «Контакты» и найдите параметр «Импорт» в настройках. Выберите файл VCF.
Резервное копирование контактов на диск из приложения Samsung Contacts
Шаг 1: Запустите приложение Samsung Contacts.
Шаг 2: Откройте левую боковую панель, проведя пальцем или коснувшись значка с тремя полосами. Нажмите «Управление контактами».
Шаг 3: Нажмите на Импорт или Экспорт контактов. Нажмите Экспорт.
Примечание: Чтобы восстановить контакты в будущем, нажмите «Импорт» и используйте тот же файл VCF, который вы создадите в конце шагов.
Шаг 4: Выберите Внутренняя память, когда ваш телефон спросит, где хранить контакты. Нажмите кнопку Экспорт.
Шаг 5: Подождите, пока ваш телефон завершит процесс экспорта. Вы будете уведомлены об успешном экспорте файла contact.vcf. Вы найдете его в папке «Загрузки» телефона.
Вы будете уведомлены об успешном экспорте файла contact.vcf. Вы найдете его в папке «Загрузки» телефона.
Шаг 6: Чтобы добавить его на Google Диск, откройте приложение Диск. Нажмите на значок добавления (+) и выберите Загрузить. Выберите файл contact.vcf из папки «Загрузки».
Способ 2. Резервное копирование контактов на Google Диск напрямую
В приведенном выше методе необходимо выполнить резервное копирование контактов вручную. Если вы хотите, чтобы ваш телефон регулярно автоматически выполнял резервное копирование контактов и других данных, таких как установленные приложения, история вызовов и т. д., чтобы было проще переключиться на новый телефон, вы можете использовать этот метод.
Откройте «Настройки» и перейдите в «Система». Нажмите «Резервное копирование». Включите переключатель рядом с Резервное копирование на Google Диск. На телефонах Samsung выберите «Настройки» > «Учетные записи и резервное копирование» > «Резервное копирование и восстановление». Нажмите «Создать резервную копию моих данных» в разделе «Учетная запись Google». Чтобы восстановить контакты, выберите «Настройки» > «Google» > «Настроить и восстановить». Нажмите на восстановление контактов.
Нажмите «Создать резервную копию моих данных» в разделе «Учетная запись Google». Чтобы восстановить контакты, выберите «Настройки» > «Google» > «Настроить и восстановить». Нажмите на восстановление контактов.
Примечание: Несмотря на то, что этот метод автоматически создает резервные копии контактов, вы не можете быть уверены, сделано это или нет. Лучший способ резервного копирования и экспорта контактов — использовать первый метод, если вы хотите сделать это один раз.
Как сделать резервную копию контактов с iPhone на Google Диск
На iPhone вам также потребуется создать файл VCF для ваших контактов. Однако проблема в том, что Apple не позволяет пользователям создавать один файл VCF для всех контактов на телефоне. Поэтому вам нужно будет либо сделать это с компьютера, либо использовать сторонние приложения. Мы охватили оба.
Метод 1: Резервное копирование контактов Apple на Google Диск
Шаг 1 : Во-первых, вам нужно включить резервное копирование iCloud для ваших контактов, чтобы вы могли просматривать их с компьютера. Для этого перейдите в «Настройки» на вашем iPhone. Нажмите на свое имя вверху. Нажмите на iCloud. Включите переключатель рядом с контактами.
Для этого перейдите в «Настройки» на вашем iPhone. Нажмите на свое имя вверху. Нажмите на iCloud. Включите переключатель рядом с контактами.
Шаг 2: Откройте iCloud.com с компьютера. Войдите в систему, используя ту же учетную запись Apple, которая добавлена на ваш iPhone. Нажмите Контакты.
Шаг 3 : Щелкните значок «Настройки» и выберите «Выбрать все» в меню. Все контакты будут выбраны.
Шаг 4: После того, как все контакты выбраны, снова щелкните значок «Настройки» (шестеренка) и выберите «Экспорт vCard» в меню. Сохраните его на своем ПК.
Шаг 5: Теперь, когда вы уже пользуетесь компьютером, откройте drive.google.com в браузере. Нажмите кнопку «Создать» и выберите «Файл». Выберите файл VCF, загруженный на шаге 4.
Совет для профессионалов: Вы можете перенести файл VCF на свой iPhone с ПК, а затем добавить его в приложение Google Диск для iPhone.
Способ 2.
 Резервное копирование контактов Apple на Google Диск с помощью сторонних приложений
Резервное копирование контактов Apple на Google Диск с помощью сторонних приложенийЕсли у вас нет под рукой компьютера, вы можете создать файл VCF для своих контактов с помощью стороннего приложения на iPhone. Вот шаги:
Шаг 1: Загрузите приложение Backup Share & export из App Store на свой iPhone.
Загрузка резервной копии Общий доступ и экспорт
Шаг 2: Запустите приложение и предоставьте необходимое разрешение для доступа к контактам. Выберите контакты, которые вы хотите добавить в файл VCF. Нажмите на поле «Выбрать все» вверху, чтобы выбрать все контакты.
Шаг 3: Нажмите кнопку «Экспорт» и выберите «Поделиться локально» в меню. Вас спросят, как сохранить или поделиться файлом. Нажмите «Сохранить в файлы», чтобы загрузить его на свой iPhone.
Шаг 4: Запустите приложение Google Диск на своем iPhone. Нажмите на значок добавления (+) и выберите «Загрузить», а затем «Обзор». Выберите файл VCF.
Выберите файл VCF.
Как синхронизировать контакты с помощью учетной записи Google на Android и iPhone
Чтобы синхронизировать контакты Android с другими устройствами с помощью учетной записи Google, откройте «Настройки» на своем телефоне. Перейти к учетным записям. Нажмите на свою учетную запись Google, а затем на учетную запись синхронизации. Включите переключатель рядом с контактами.
Совет: Контакты Google не синхронизируются на вашем телефоне? Проверьте различные способы исправить это.
На iPhone выберите «Настройки» > «Контакты» > «Учетные записи». Нажмите «Добавить учетную запись», чтобы добавить свою учетную запись Google, если учетная запись Google не добавлена. Если он добавлен, нажмите на Gmail. Включите переключатель рядом с контактами.
Совет профессионала: Вы можете просмотреть контакты, добавленные в учетную запись Google, на сайте contact.google.com.
Если вы делаете резервную копию или синхронизируете контакты
Мы рекомендуем время от времени создавать резервную копию ваших контактов, например, раз в 6 месяцев, и сохранять ее на Google Диске.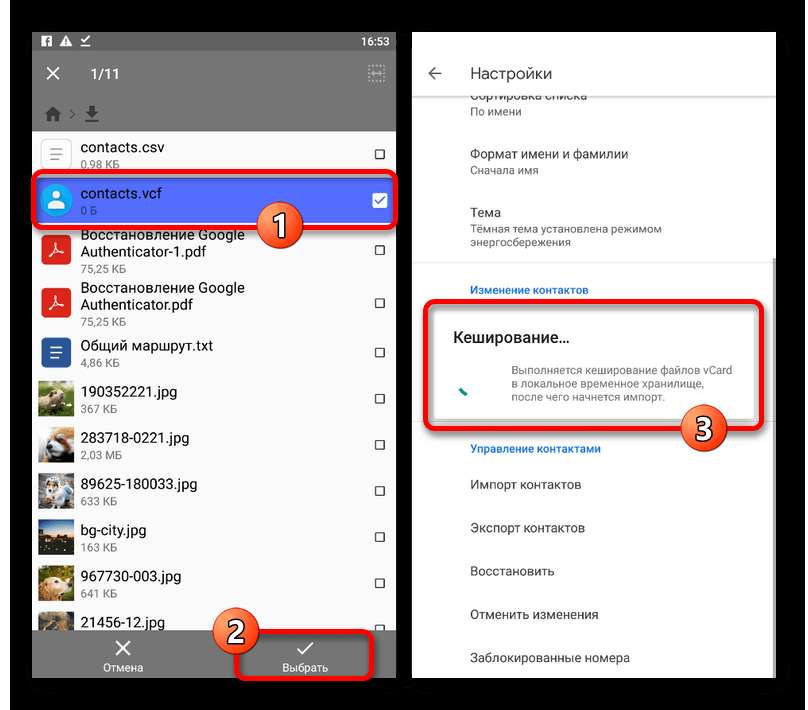 Кроме этого, вы должны включить функцию синхронизации и сохранить свои контакты в Google Contacts.
Кроме этого, вы должны включить функцию синхронизации и сохранить свои контакты в Google Contacts.
Далее: Хотите перенести контакты с iPhone на новый телефон Android? Узнайте, как этого добиться без использования компьютера, по следующей ссылке.
Как создать резервную копию контактов Google: пошаговая процедура
Радж Кумар ~ Изменено: 2 декабря 2022 г. ~ Резервное копирование данных, инструкции, советы ~ 5 минут чтения
В этом блоге мы обсудим некоторые из связанных надежных подходов для эффективного резервного копирования контактов Google. Независимо от того, являетесь ли вы пользователем бесплатной учетной записи Google (Gmail) или корпоративной учетной записи Google (G Suite / Google Apps), приведенное ниже решение является общим для всех.
Почему важно создавать резервные копии контактов Google? Контакты Google являются важной частью почтовой веб-службы Google, Gmail. В частности, это помогает пользователям сделать резервную копию контактов Google.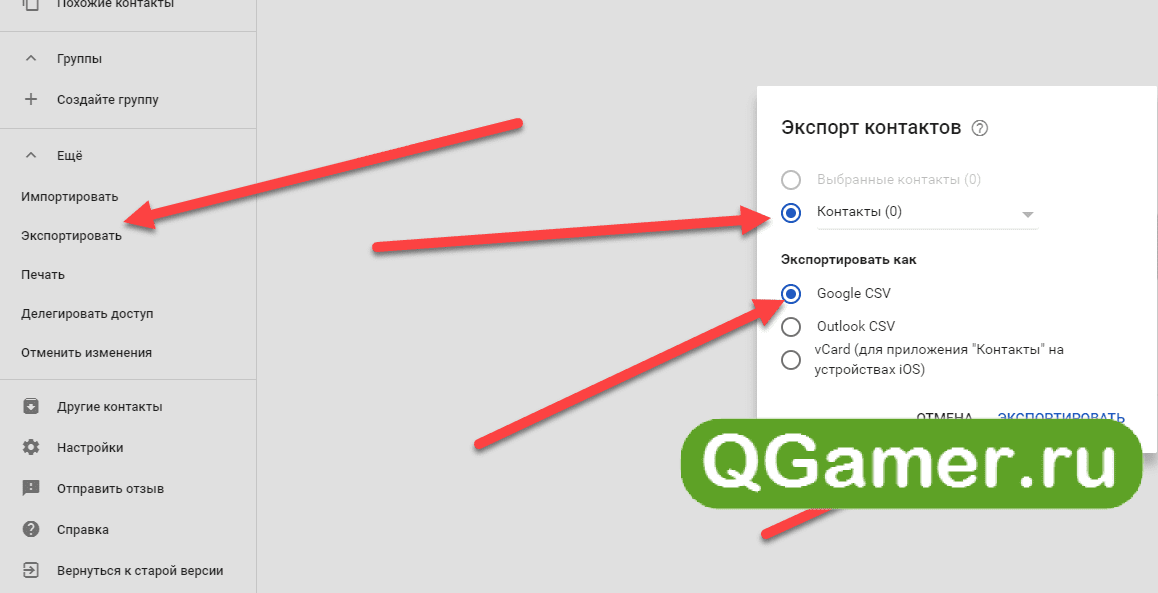 Фактически, Gmail позволяет своим пользователям получать доступ к контактам Google в любом месте и в любое время без какой-либо зависимости от платформы. Хотя необходимо создать резервную копию своих контактов, все же существует вероятность того, что пользователь не сможет получить доступ к своим контактам Gmail или не сможет войти в систему. Иногда он или она хочет переместить контакты в другое место. В таких случаях полезным подходом будет создание регулярных резервных копий. Но вопрос, который возникает у пользователей, заключается в том, как они могут сделать резервную копию своих контактов Google без потери данных.
Фактически, Gmail позволяет своим пользователям получать доступ к контактам Google в любом месте и в любое время без какой-либо зависимости от платформы. Хотя необходимо создать резервную копию своих контактов, все же существует вероятность того, что пользователь не сможет получить доступ к своим контактам Gmail или не сможет войти в систему. Иногда он или она хочет переместить контакты в другое место. В таких случаях полезным подходом будет создание регулярных резервных копий. Но вопрос, который возникает у пользователей, заключается в том, как они могут сделать резервную копию своих контактов Google без потери данных.
Предположим, устройство пользователя перестало работать по какой-либо причине или пользователь хочет перенести контактную информацию с одного устройства на другое. В то время, если у пользователя уже есть резервная копия контактов Google, восстановить контакты становится легко. Следовательно, резервное копирование контактов Google на ПК весьма полезно для пользователей, поскольку помогает им преодолеть все виды ситуаций потери данных контактной информации.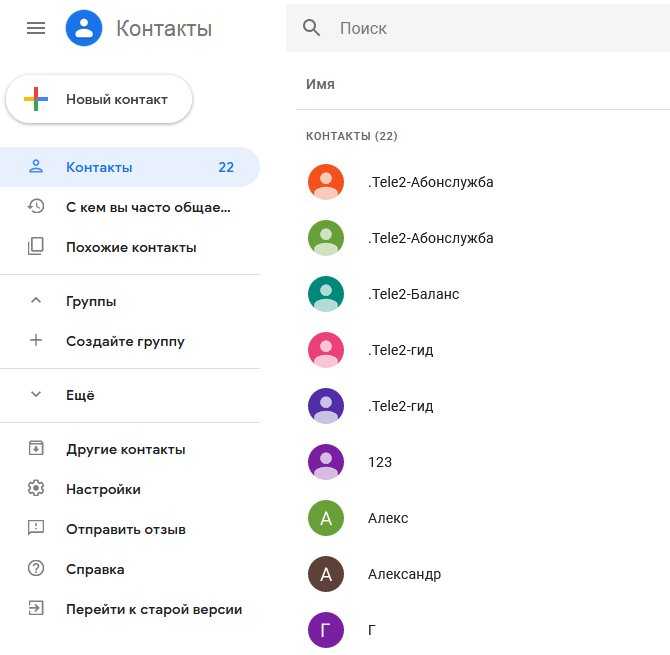
Итак, необходимо знать о различных подходах, которые можно использовать для резервного копирования контактов Google на ПК и телефон Android. Здесь, в этом разделе, вы получите обширные знания об этих способах.
Для телефона AndroidЕсли пользователь связал Android-устройство к учетной записи Gmail, затем автоматический Google Контакты Резервный является создан для Android-устройство.
шагов превратить автоматический гугл резервное копирование на или выключено:
1. Перейти к Настройки андроид устройства.
2. В разделе Systems под заголовком выберите параметр Backup
3. Установите для параметра Backup to Google Drive значение ON или OFF по мере необходимости.
Для компьютерного устройства Совет: Автоматическое резервное копирование контактов Google — это базовое средство резервного копирования от Google. Однако срок хранения удаленной информации, включая контакты, ограничен 30 днями. Поэтому для пользователя становится важным создать резервную копию контактов Google, которая не ограничена какими-либо временными рамками.
Однако срок хранения удаленной информации, включая контакты, ограничен 30 днями. Поэтому для пользователя становится важным создать резервную копию контактов Google, которая не ограничена какими-либо временными рамками.
А пользователь может сделать резервную копию Google Контакты на ПК двумя способами:
- С помощью встроенной опции экспорта
- С помощью профессионального решения
Формат визитной карточки. Теперь, чтобы сделать то же самое, выполните шаги, перечисленные ниже:
1. Откройте свою учетную запись Google и перейдите в Контакты Google.
2. Когда появится окно Google Contacts , перейдите на левую панель окно.
3. В разделе Дополнительно выберите Экспорт.
4.
Здесь либо выберите выборочные контакты, либо экспортируйте все контакты в соответствии с
твой выбор.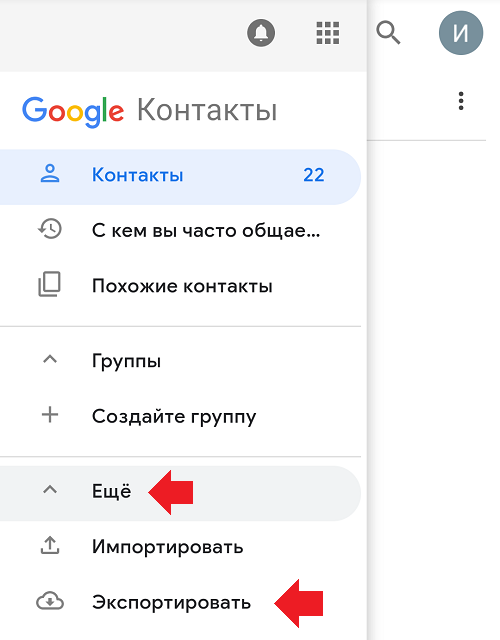
5. Выберите нужный вариант экспорта (например, Google CSV).
6. Наконец, нажмите кнопку Export .
После этого контакты экспортируются и резервная копия контактов Google создается успешно.
Способ 2: средство резервного копирования SysTools Gmail Следует подчеркнуть, что рассмотренные выше методы не являются надежными решениями во всех сценариях. Есть некоторые ограничения, такие как один файл VCF для каждого контакта, длительный процесс в случае большого количества контактов. Таким образом, чтобы избежать всех этих недостатков, пользователю предлагается воспользоваться помощью какого-либо профессионального решения. SysTools Gmail Backup Tool предоставляет пользователям возможность создавать резервные копии электронных писем, документов, контактов и календарей. В частности, этот инструмент резервного копирования помогает пользователю справиться с потерей данных списка контактов.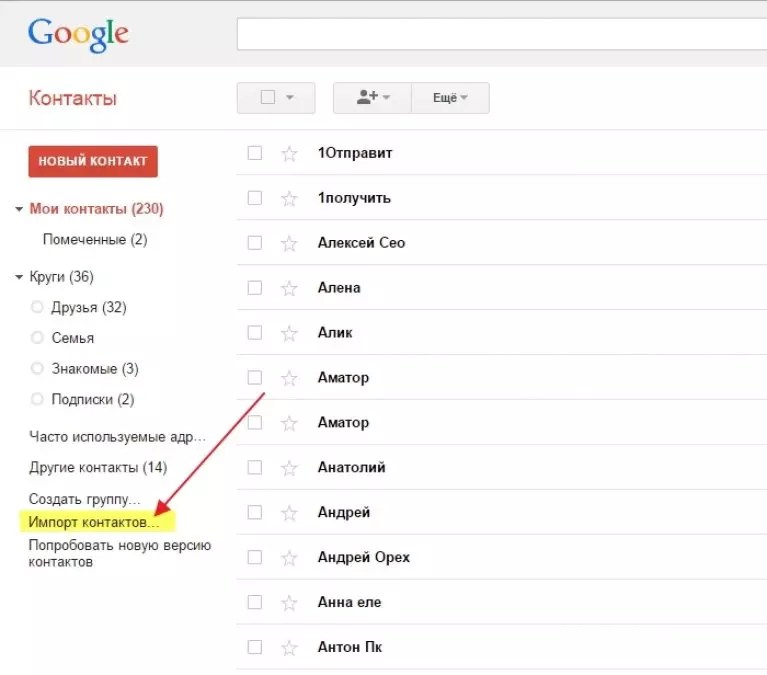 Более того, это помогает пользователям восстанавливать контактные данные, предоставляя им возможность резервного копирования контактов Google на ПК. Кроме того, он предоставляет такие преимущества, как возможность создавать локальные резервные копии в форматах PST, MBOX, MSG и EML. Фактически, он также предоставляет пользователям возможность сохранять контакты Google в формате VCF, который поддерживается рядом приложений.
Более того, это помогает пользователям восстанавливать контактные данные, предоставляя им возможность резервного копирования контактов Google на ПК. Кроме того, он предоставляет такие преимущества, как возможность создавать локальные резервные копии в форматах PST, MBOX, MSG и EML. Фактически, он также предоставляет пользователям возможность сохранять контакты Google в формате VCF, который поддерживается рядом приложений.
Загрузить инструмент Купить сейчас
Шаги для резервного копирования контактов Google на ПК:
- Шаг 1: Сначала загрузите и запустите утилиту резервного копирования.
- Шаг 2: Войдите в свою учетную запись Google, используя идентификатор электронной почты и пароль.
- Шаг 3: Выберите категорию элемента для резервного копирования как « Контакты »
- Шаг 4: Выберите формат электронной почты как « EML “
- Шаг 5: Найдите место назначения для резервного копирования и нажмите кнопку Start , чтобы начать резервное копирование контактов Google.




 csv, который был загружен при экспорте из аккаунта Google, и загрузить его в аккаунт;
csv, который был загружен при экспорте из аккаунта Google, и загрузить его в аккаунт;