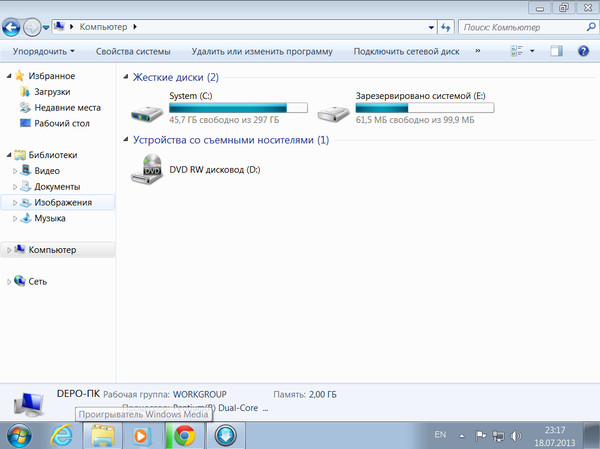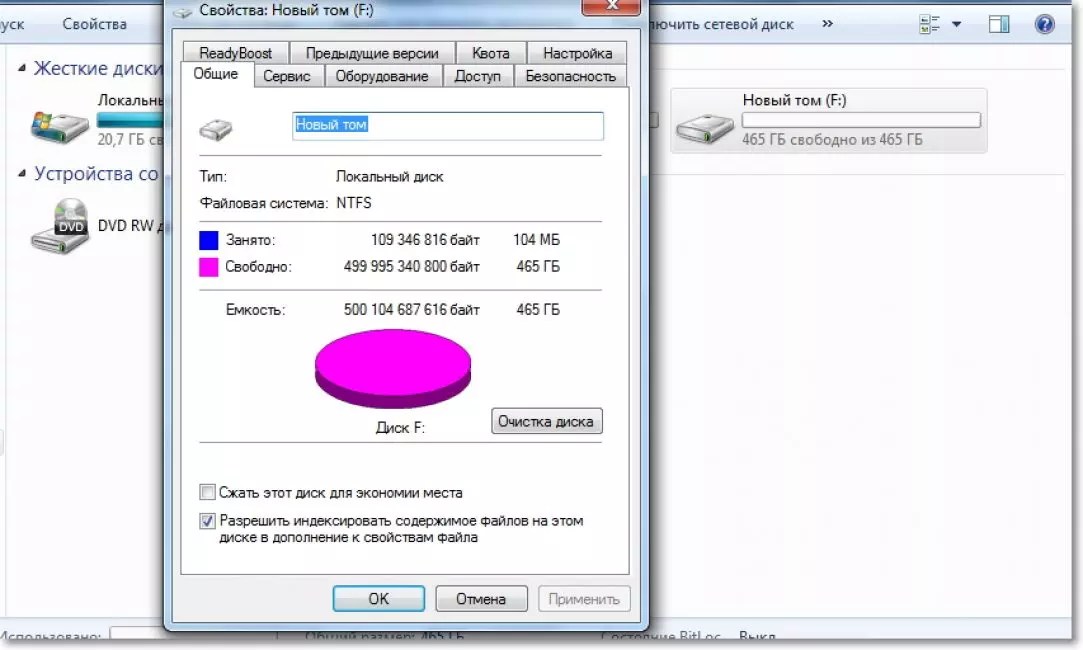8 советов как сохранить данные на жестком диске
Веб
Часто, когда пользователи теряют данные и хотят восстановить потерянные файлы, они делают это самостоятельно, не обращаясь в специальные сервисы, как например http://data-911.ru. В зависимости от важности данных по сравнению с затратами это возможно стоит того. В основном это простой процесс, но при падении или сбоях питания, жесткий диск может быть сильно поврежден. Это означает, что восстановление не будет легким. Лучше подготовить себя к неизбежному отказу жесткого диска, сохранив свои данные и деньги.
8 полезных советов не потерять информацию с жесткого диска.
1. Всегда держите защиту от вирусов и Windows в актуальном состоянии.
2. Выполнение операций с дисками, например программы помогающие оптимизировать пространство, является лучшим способом потерять файлы.
3. Использование таких утилит, как CHKDSK, Scandisk или Norton Disk Doctor, не поможет в большинстве случаев полностью восстановить данные.
4. Если операционная система как положено не загружается, следует загрузить ее в безопасном режиме, а затем попытаться удалить или отключить любое программное обеспечение, которое было недавно установлено. Часто это основная причина. Либо запустить восстановление системы и посмотреть, устранит ли это проблему.
5. Перед приобретением программного обеспечения для восстановления данных с жестких дисков, следует тщательно исследовать это ПО. Прежде чем тратить деньги, посетить форумы технической поддержки и отзывы реальных пользователей. Многие приложения для восстановления являются нестандартными продуктами и могут фактически уничтожать данные.
6. Хотите восстановить данные без проблем? Резервное копирование всех важных файлов по расписанию. Еженедельно это хорошо, но каждый день лучше. Ведь может быть так, что у вас сервер с хостингом сайтов и если все посыпется, придется заказывать тут создание сайтов.
7. Вспомнить и записать все действия, выполненные до того, как файлы пропали. Если файл запрашивает сохранение, лучше пересохранить его под другим именем, чтобы другие версии не были перезаписаны.
8. Если решено обратиться к специалисту ДАТА-911 для восстановления жесткого диска, нужно подготовить все необходимые сведения. Профессиональный специалист по восстановлению данных задаст несколько вопросов по телефону, чтобы диагностировать проблему.
Эти простые действия помогут сохранить содержимое жесткого диска, а в случае его отказа, полностью восстановить ценную информацию. Профилактика, в данном вопросе, хорошая мера.
Любая операция приносит прибыль
Понимаете, что такое трейдер? Слово для нашего общества достаточно новое, но, наверное, встречалось вам в традиционной американской литературе, к примеру, у Драйзера. Это человек, который ведет торговлю на бирже ценными бумагами, акциями, смотрит за состоянием
АнтиРекламоТрючный комитет
Есть антимонопольный комитет — а я предлагаю АнтиРекламоТрючный комитет — в век информации это так актуально! АнтиРекламоТрючный комитет будет разоблачать все т. н. рекламные трюки в интернет и «не в интернет», …
н. рекламные трюки в интернет и «не в интернет», …
Продажа шагающий экскаватор 20/90
Цена договорная
Используются в горнодобывающей промышленности при добыче полезных ископаемых (уголь, сланцы, руды черных и
цветных металлов, золото, сырье для химической промышленности, огнеупоров и др.) открытым способом. Их назначение – вскрышные работы с укладкой породы в выработанное пространство или на борт карьера. Экскаваторы способны
перемещать горную массу на большие расстояния. При разработке пород повышенной прочности требуется частичное или
сплошное рыхление взрыванием.
Длина стрелы, м 90
Угол наклона стрелы, град 32
Концевая нагрузка (max.) тс 63
Продолжительность рабочего цикла (грунт первой категории), с 60
Высота выгрузки, м 38,5
Глубина копания, м 42,5
Радиус выгрузки, м 83
Просвет под задней частью платформы, м 1,61
Диаметр опорной базы, м 14,5
Удельное давление на грунт при работе и передвижении, МПа 0,105/0,24
Размеры башмака (длина и ширина), м 13 х 2,5
Рабочая масса, т 1690
Мощность механизма подъема, кВт 2х1120
Мощность механизма поворота, кВт 4х250
Мощность механизма тяги, кВт 2х1120
Мощность механизма хода, кВт 2х400
Мощность сетевого двигателя, кВ 2х1600
Напряжение питающей сети, кВ 6
Более детальную информацию можете получить по телефону (063)0416788
4 способа доступа к данным жесткого диска без ОС
«Как лучше получить доступ к жесткому диску моего ноутбука HP для восстановления данных, когда ОС не загружается?»
«У меня есть компьютер моего друга, но пароль пользователя был потерян.
Знаете ли вы сколько существует способов получить данные с жесткого диска без загрузки Windows? Чтобы получить данные с не загружаемого компьютера, прежде всего, необходимо найти решение для получения доступа к жесткому диску без ОС. Вы можете воспользоваться 4 способами, о которых мы расскажем, дабы получить доступ ко всем данным жесткого диска без ОС.
№1. Восстановление жесткого диска на другом компьютере
Иногда ваш жесткий диск не загружается только из-за сбоя или повреждения Windows ОС. В таком случае, вы можете просто вынуть диск из мертвого компьютера и подключить его к другому ПК. Если удалось получить доступ к жесткому диску, сразу же перейдите к резервному копированию данных.
№2. Охлаждение жесткого диска
Что делать, если проблема в самом жестком диске? Попробуйте положить его в морозилку.
№3. Скопируйте файлы жесткого диска с помощью командной строки
Или, если у вас есть установочный носитель Windows, попробуйте загрузить Windows с загрузочного диска или USB-накопителя. Затем откройте командную строку Windows, и с помощью команды «robocopy» с лёгкостью скопируйте все папки и файлы на выбранном диске. Введите следующую команду:
D:\backup\tools C:\tools в Robocopy /е
- Параметр /e указывает Robocopy на включение в копирование всех данных. В том числе и пустых папок.
- Функция Robocopy автоматически копирует скрытые и системные файлы. Команда создаст новые каталоги, если таковые не существуют в указанном местоположении.
№4. Восстановление данных с жесткого диска с помощью EaseUS
Последним способом доступа к жесткому диску и восстановления данных без загрузки операционной системы Windows является загрузка жесткого диска из сторонней ОС. Рекомендуется использовать мастер восстановления данных EaseUS WinPE Edtion. Это идеальный выбор для восстановления данных с жесткого диска без загрузки Windows, восстановление данных с мертвого жесткого диска и не загружающегося компьютера.
Рекомендуется использовать мастер восстановления данных EaseUS WinPE Edtion. Это идеальный выбор для восстановления данных с жесткого диска без загрузки Windows, восстановление данных с мертвого жесткого диска и не загружающегося компьютера.
Совет — убедитесь, что у вас есть CD/DVD-рекордер и CD/DVD или USB-накопитель. Затем выполните следующие действия:
Шаг 1. Создайте загрузочный диск
Подготовьте пустой USB-носитель. Если у вас есть важные данные, скопируйте их на другое устройство. При создании загрузочного диска данные на USB-устройстве будут удалены. EaseUS Data Recovery Wizard WinPE Edition поможет вам создать загрузочный диск.
- Подключите USB-накопитель к ПК, запустите EaseUS Data Recovery Wizard WinPE Edition.
- Мастер восстановления данных EaseUS WinPE Edition автоматически распознает устройство CD/DVD или USB-накопитель. Вы также можете экспортировать файл ISO.
- Выберите USB-накопитель и нажмите кнопку «Продолжить», чтобы создать загрузочный диск.

Шаг 2. Запуск загрузочного носителя
- Подключите загрузочный диск к компьютеру, затем загрузите BIOS. Перезагрузите компьютер и одновременно нажмите F2, чтобы войти в BIOS.
- Установите загрузку ПК со «Съемных устройств «(загрузочный USB-диск) или «CD-ROM Drive» (загрузочный CD/DVD). Нажмите «F10» для сохранения и выхода.
Шаг 3. Восстановление данных с не запускающегося жесткого диска ПК/ноутбука
При загрузке USB-носителя запустите мастер восстановления данных EaseUS с загрузочного диска WinPE.
- Выберите диск, который вы хотите проверить, чтобы найти потерянные файлы.
- Нажмите кнопку Сканировать, чтобы начать процесс поиска.
- Восстановите данные с компьютера или ноутбука.
После завершения сканирования. Вы можете просмотреть все восстанавливаемые файлы, выбрать определённые файлы и нажмите кнопку «Восстановить», чтобы возвратить их. Лучше сохранить все восстановленные данные в другом месте, чтобы избежать перезаписи данных.
Использование жесткого диска Seagate External
Внешний накопитель Seagate External может поставляться с программным обеспечением. В таком случае могут иметься другие способы работы с этим диском, не упомянутые в настоящей статье. Настоящая статья посвящена использованию диска без установки дополнительного программного обеспечения. Если на передней части коробки вашего диска нет надписи «for Mac» (для Mac), диск отформатирован для ОС Windows.
Для начала работы на компьютере с ОС Windows просто включите питание и подключите кабель USB. Значок жесткого диска будет отображен в окне (My) Computer/This PC (Мой компьютер/Компьютер/Этот компьютер) или Windows Explorer/File Explorer (Проводник Windows/Проводник).
Для использования с компьютерами Mac диск необходимо отформатировать, иначе он будет доступен только для чтения (то есть на него нельзя будет записывать данные). Дополнительные сведения см. в разделе с инструкциями для Mac.
Использование жесткого диска с ОС Windows
Чтобы перенести данные вручную, воспользуйтесь одним из следующих вариантов.
- Перетаскивание.
- Копирование и вставка.
Для Windows 7
Настройка резервного копирования
Восстановление данных из резервной копии
Для Windows 8 и 8.1
Настройка резервного копирования
Для Windows 10
Резервное копирование и восстановление файлов
Перенос данных на жесткий диск с компьютера Windows вручную
Перетаскивание
В этом разделе описывается процедура перетаскивания фрагмента данных из папки (My) Documents ((Мои) Документы) на внешний диск. Ее можно повторять с любым количеством файлов и папок.
- Откройте первое нужное окно, дважды щелкнув значок (My) Computer/This PC (Мой компьютер/Компьютер/Этот компьютер).
- Если в верхнем правом углу окна отображается символ (), щелкните его.
Вместо него появится следующий символ: .
- Теперь можно изменить размер окна. Переместите курсор мыши в угол окна.
- Щелкните и удерживайте нажатой кнопку мыши в углу окна.
- Переместите мышь, удерживая кнопку нажатой, и угол окна последует за курсором. Измените размер окна таким образом, чтобы оно занимало только часть экрана.
- Найдите значок диска Seagate External в папке (My) Computer/This PC (Мой компьютер/Компьютер/Этот компьютер). Он должен отображаться с буквой диска, например «E:» или «F:» (если вы не изменили эти настройки). Откройте папку (My) Documents (Мои документы/Документы), дважды щелкнув ее значок.
- Измените размер окна описанным выше способом, чтобы каждое из окон занимало только часть экрана.
- Теперь на экране два окна. Одно окно — источник, а второе — пункт назначения.
(Щелкните, чтобы развернуть изображение). - Щелкните документ, который требуется переместить, и удерживайте нажатой кнопку мыши. Он будет выделен, и его полупрозрачное изображение будет перемещаться вместе с курсором.

- Перетащите это полупрозрачное изображение на значок внешнего диска (в данном примере это диск «V:»).
(Щелкните, чтобы развернуть изображение). - Отпустите кнопку мыши, и файл будет автоматически скопирован на внешний диск.
- Дважды щелкните букву внешнего диска.
- В окне отобразится содержимое внешнего диска.
(Щелкните, чтобы развернуть изображение). - Задача выполнена. Описанное действие называется перетаскиванием.
Копирование и вставка
- Дважды щелкните, чтобы открыть каталог, в котором хранится файл для копирования. Например, это может быть папка (My) Documents (Мои документы/Документы).
- Найдите и щелкните правой кнопкой файл или папку, которую необходимо скопировать.
- Отобразится контекстное меню. Выберите пункт Copy (Копировать).
(Щелкните, чтобы развернуть изображение). - Теперь файл или папка скопирована в оперативную память компьютера.
- Дважды щелкните значок папки (My) Computer/This PC (Мой компьютер/Компьютер/Этот компьютер), чтобы открыть ее.

- Найдите значок диска Seagate External в папке (My) Computer/This PC (Мой компьютер/Компьютер/Этот компьютер). Он должен отображаться с буквой диска, например «E:» или «F:» (если вы не изменили эти настройки). Дважды щелкните внешний диск.
- Окно изменится, и в нем отобразится содержимое внешнего диска.
- На панели в верхней части окна выберите пункт Edit (Правка).
В качестве альтернативы можно щелкнуть правой кнопкой пустое место в окне, чтобы отобразилось контекстное меню. - Выберите пункт Paste (Вставить).
(Щелкните, чтобы развернуть изображение). - В окне отобразится скопированный файл или папка. Копирование завершено.
- Задача выполнена. Это действие называется копированием и вставкой.
Для использования с компьютерами Mac диск необходимо отформатировать. После этого система начнет его распознавать, и диск можно будет использовать для переноса данных вручную и автоматического резервного копирования с помощью ПО Time Machine.
Инструкции по форматированию
Форматирование для macOS 10.11 и выше
Форматирование для Mac OS 10.6–10.10
Автоматическое резервное копирование с помощью ПО Time Machine
Резервное копирование и восстановление данных с помощью ПО Time Machine
Перенос данных на жесткий диск с компьютера Mac вручную
Переносить файлы на жесткий диск External можно различными способами: с помощью команд Copy и Paste (Копировать и Вставить) в меню File (Файл) или в контекстном меню, перетаскиванием, а также с помощью клавиатурных команд. Обратите внимание: во всех этих случаях операцию контролирует Mac OS. Подробное описание методов копирования и вставки см. в документации к компьютеру Macintosh или в инструкциях ниже.
Копирование и вставка — это дублирование файлов или папок в другом местоположении (папке, каталоге, томе и т. д.).
Как копировать и вставлять данные
- Откройте два местоположения: то, где сейчас находится файл или папка, и то, куда нужно скопировать данные.

- Выберите элемент, который нужно скопировать
- Выберите пункт Edit (Редактировать) на панели меню вверху экрана или щелкните значок нужного элемента правой кнопкой мыши (если у вас мышь с одной кнопкой, щелкните ею, удерживая клавишу Control).
- В меню выберите команду Copy (Копировать).
- Откройте папку, в которой нужно сохранить файл, и выберите пункт Edit (Редактировать) на панели меню вверху экрана либо щелкните в окне папки правой кнопкой мыши (если у вас мышь с одной кнопкой, щелкните ею, удерживая клавишу Control).
- В меню выберите команду Paste (Вставить).
Быстрое копирование и вставка
- Выберите элемент, который нужно скопировать.
- Удерживая клавишу Command (⌘), нажмите клавишу (C).
- Перейдите к окну папки, в которой нужно сохранить вырезанный элемент. Удерживая клавишу Command (⌘), нажмите клавишу (V).
Как восстановить данные с поврежденного или нерабочего жесткого диска (2021)
Читайте о причинах повреждения жесткого диска. Как восстановить данные с диска, который получил физические или логические повреждения.
Любой сбой в работе жесткого диска может привести к его повреждению и утрате всей, хранимой на нем, информации. Однако даже такая катастрофическая ситуация не безнадежна. В отдельных случаях пользователь может отремонтировать жесткий диск и восстановить данные, частично или в полном объеме, с поврежденного или не рабочего жесткого диска. В нашем руководстве мы опишем основные причины, которые могут привести жесткий диск к повреждению, и представим действенные способы возврата ваших данных.
Как восстановить данные с диска, который получил физические или логические повреждения.
Любой сбой в работе жесткого диска может привести к его повреждению и утрате всей, хранимой на нем, информации. Однако даже такая катастрофическая ситуация не безнадежна. В отдельных случаях пользователь может отремонтировать жесткий диск и восстановить данные, частично или в полном объеме, с поврежденного или не рабочего жесткого диска. В нашем руководстве мы опишем основные причины, которые могут привести жесткий диск к повреждению, и представим действенные способы возврата ваших данных.
Содержание
Введение
Различные компьютерные устройства окружают нас повсеместно. Мы используем их для выполнения разнообразных действий и решения непосредственных заданий или задач.
Самыми распространенными устройствами, применяемыми пользователями ежедневно, которые оказывают нам помощь при осуществлении различных видов деятельности, являются персональные компьютеры и ноутбуки.
Благодаря высокой скорости обработки данных, мощным графическим процессорам, объемных хранилищам информации и высокой общей работоспособности, их помощь оказывается неоценима при выполнении различных высоко затратных действий.
Но главной их функцией является обработка, обмен и безопасное хранение важной информации, а также предоставление доступа к ней, в любой момент по требованию пользователя.
За контроль над компьютерным устройством, его полноценным функционированием, а также за безопасное использование и управление информацией, отвечает специальное программное обеспечение. Самой распространённой в мире программой, на сегодняшний день, является операционная система «Windows» от корпорации «Microsoft», которая с лёгкостью осуществляет полноценное управление устройством, обрабатывает и защищает любую информацию пользователя.
Главным элементом персонального компьютера или ноутбука, отвечающим за безопасное хранение любых данных пользователя является жесткий диск «HDD». Независимо от того, используете ли вы внешние жесткие диски или внутренние, они обладают самой большой емкостью, по сравнению с другими устройствами для хранения данных, что является залогом их необычайной популярности и обширного применения.
Независимо от того, используете ли вы внешние жесткие диски или внутренние, они обладают самой большой емкостью, по сравнению с другими устройствами для хранения данных, что является залогом их необычайной популярности и обширного применения.
Перейти к просмотру
Как исправить RAW диск и восстановить данные HDD с RAW разделами 💻⚕️🛠️
Неудивительно, что в случае повреждения, нарушения работоспособности или выхода из строя жесткого диска, вся, находящаяся на нем, информация становиться недоступной для пользователя. Могут быть утрачены важнейшие пользовательские данные, на сбор которых потрачено много времени и сил, и воссоздать их заново (например, личные фотографии и видео хроники) не представляется возможным. Однако при всей трагичности ситуации, она не критична, и данные пользователя можно восстановить. В нашем руководстве далее мы отметим основные причины повреждения жесткого диска и представим способы возврата пользовательских данных.
Краткий обзор жесткого диска
Прежде, чем приступить к описанию возможных причин, которые могут привести к поломке или повреждению жесткого диска, необходимо остановиться на описании устройства диска для более полного понимания сути проблем.
Жесткий диск «HDD» (иными словами, накопитель на жестких магнитных дисках) представляет собой механическое запоминающее устройство, основные возможности которого направлены на запись и хранение разнообразной информации пользователя. Например, деловые и личные документы, музыка, видеозаписи, различные фотографии и снимки, электронные сообщения, проекты и презентации, научные и литературные изыскания, игры и т.д. – лишь небольшая часть всех данных, за хранение и доступ к которым отвечает жесткий диск.
Основными узлами жесткого диска выступают стеклянные или алюминиевые жесткие пластины (магнитные диски), покрытые слоем специального материала, предназначенные непосредственно для хранения данных. Запись и чтение любой информации происходит посредством специальных считывающих головок, которые при работе не касаются пластин, за счет чего увеличивается ресурс долговечности жесткого диска. А администрирование и полный контроль над всеми основными функциями жесткого диска осуществляет плата электронного управления.
Совокупность перечисленных основных элементов позволяет диску хранить, записывать и считывать любые данные, по желанию пользователя, долгое время.
Имейте страховочную копию ваших данных
Жесткие диски достаточно надежны, но обладают определенным ресурсом. И чем ближе он подходит к концу, тем выше шанс, что жесткий диск испортиться или перестанет работать. Тем не менее, даже в такой ситуации, когда привод перестает функционировать, существуют способы восстановить данные, хранящиеся на нем.
Поэтому, учитывая, что ваш диск может прийти в негодность, особенно при наличии предостерегающих признаков, которые мы опишем далее, необходимо озаботиться созданием резервной копии диска, например, на внешнем устройстве хранения. Или воспользоваться любым из возможных способов создания резервной копии в облачном хранилище данных. Этот способ довольно удобен, ведь он позволяет вам сэкономить много времени, в случае непредвиденной поломки основного жесткого диска, и одновременно, предоставляет вам доступ к вашим данным в любое время и с любого компьютерного устройства.
Несмотря на положительный итог создания резервной копии, такие способы могут иметь и отдельные недостатки. При хранении данных на другом устройстве, возникает риск, что оно также может выйти из строя, как и основное хранилище. Но шанс, что оба устройства придут в негодность одновременно, очень мал. Также устройство, используемое как резервное хранилище должно обладать значительным внутренним объемом, ведь количество данных, используемое пользователем, ежедневно растет.
При облачном хранении резервной копии данных всегда возникает риск доступа к ним третьих лиц, утраты в результате вирусной атаки или взлома. Поэтому такой способ подойдет лишь в том случае, если пользователь полностью уверен в сохранности своих данных или не опасается, что они могут быть украдены мошенниками.
Дополнительно узнать о резервном копировании в операционной системе «Windows», восстановлении системы, создании образа системы и диска восстановления, а также ознакомиться с преимуществами облачного хранилища и его настройкой для резервного хранения данных можно на нашем видеоканале в следующем видео руководстве:
Перейти к просмотру
Резервное копирование Windows (OneDrive, История файлов, Образ системы, Диск восстановления) 💻⚙️🛡️
Исходя из собственных предпочтений, пользователи выбирают для себя тот или иной способ резервного копирования. Однако главным остается вывод, что такое копирование делать необходимо.
Однако главным остается вывод, что такое копирование делать необходимо.
Возможные признаки неизбежного повреждения жесткого диска
При возникновении определенных признаков, можно заранее узнать о будущей поломке жесткого диска и подготовиться к ней, обезопасив свои данные путем создания резервной копии или переносом их на другое устройство хранения. Ниже мы представили несколько основных признаков, на которые стоит обратить ваше внимание:
Странные шумы – иногда пользователи можете услышать странные шумы, которые могут сигнализировать, что ваш диск поврежден, и необходимо срочно заняться его ремонтом. В таком случае дальнейшее использование такого диска недопустимо.
Исчезающие данные – когда на персональном компьютере исчезают данные или пользователь не может сохранить документы, это может означать, что ваш диск пытается исправить повреждение, и стоит задуматься о спасении всех данных, пока он полностью не испортился. Или могут быть другие причины, такие как воздействие вредоносных программ (вирусов), которые также могут привести к неисправности диска.

Компьютерные сбои – если на вашем компьютере регулярно возникает синий экран, или во время начальной загрузки происходит ее сбрасывание, это может указывать на проблему с диском.
Медленное время доступа – современные компьютеры имеют сверхбыстрые процессоры, поэтому не требуется много времени, чтобы открыть папку или удалить определенные файлы. Если процессы на компьютере исполняются медленно и производительность компьютера упала, то велик шанс, что ваш диск приходит в негодность.
Предварительные действия и диагностика
Как только вы столкнулись с любыми признаками, указывающими на возможное скорое повреждение жесткого диска, необходимо выполнить ряд действий для уменьшения риска безвозвратной потери данных, хранящихся на этом диске.
Первым делом важно определить, действительно ли это сбой жесткого диска, с которым столкнулся пользователь. Поэтому необходимо прекратить использовать компьютер и выключить его. Даже если пользователь напрямую не обращается к диску, операционная система может самостоятельно выполнять различные действия и производить запись разнообразных данных на системный диск: временные файлы, отдельные фрагменты файла подкачки, данные реестра, журнала учета и т.д., что может перезаписать информацию, которую необходимо восстановить. Иногда, даже совсем небольших изменений может быть достаточно, чтобы потерять нужные данные навсегда.
Следующим шагом нужно извлечь проблемный жесткий диск и подключить его к другому альтернативному персональному компьютеру в качестве дополнительного диска. Постарайтесь подключить жесткий диск отдельным шлейфом или используйте универсальный адаптер. Если другого компьютера нет, то возьмите запасной исправный жесткий диск, в работоспособности которого вы уверены, и вставьте его на место своего диска, исправность которого вы хотите проверить. Установите на новый диск операционную систему и используйте его как основной, а затем дополнительно подключите свой проверяемый диск.
Если компьютер может подтвердить исправность жесткого диска и предоставит полный доступ к его содержимому, то вероятно проблема связана с другим оборудованием – с кабелями или портами на вашем компьютере. Тогда замените испорченные кабели новыми и переподключите свой жесткий диск к другому разъему. В редких случаях жесткий диск, не работающий на вашем конкретном компьютере (но полноценно функционирующий на других), может указывать на неисправность материнской платы. В любом случае необходимо будет выполнить техническую проверку персонального компьютера в целом.
Перейти к просмотру
Инструкция по использованию Victoria для проверки и лечения жесткого диска на русском 👨💻🛠️💻
Причины повреждения жесткого диска и возможные способы их исправления
Существует много ситуаций, результатом которых является повреждение диска. Ваш персональный компьютер работает нормально, но в один день он вдруг перестает запускаться, нет загрузки или отсутствует доступ к файлам. Однако что бы ни произошло, существует две основные причины, которые могу привести к поломке жесткого диска: механическое повреждение или неисправность вследствие логического сбоя. Каждая из причин сочетает в себе несколько видов поломок, которые мы далее и рассмотрим.
Механическое повреждение
Данное общее повреждение включает в себя три основных вида неисправностей:
Повреждение платы электронного управления: Такая неисправность приводит к потере доступности к жесткому диску. При этом все данные будут в полной сохранности, либо может оказаться поврежденной лишь малая часть всей информации. Можно отремонтировать поврежденную плату (например, заменить вздутые конденсаторы) или полностью заменить ее другой рабочей платой. Однако необходимо учитывать, что плата электронного управления должна быть совместима с диском, то есть совпадать по основным параметрам (например, по модели, серии и версии прошивки) и удовлетворять адаптивным настройкам конкретного экземпляра. После выполненных действий диск может использоваться снова.
Аппаратные механические поломки внутри гермоблока: В основном сопровождаются отрывами или сколами головок, разрушением подшипников и двигателей, что в свою очередь может привести к повреждению пластин. Иногда, блок головок может застрять в парковочной зоне, или повреждение головки блокирует доступ к определенным секторам. При такой неисправности жесткий диск, как правило, не запускается и не определяется базовой системой «BIOS» компьютера. Самостоятельно устранить возникшую неполадку обычному пользователю будет практически невозможно, ведь даже микрочастицы пыли, попавшие в накопитель при его открытии, могут привести к его окончательному выходу из строя.
Повреждение внутренних магнитных пластин жесткого диска: Является как самостоятельным видом повреждения, так и следствием аппаратных неполадок, описанных в предыдущем разделе. В основном повреждение проявляется в возникновении царапин или «BAD-блоков» – испорченных участков, недоступных для съема данных. В результате заканчиваются возможности скрытого переназначения секторов. Поэтому, если на поврежденный сектор приходится информация о структуре, то пропадает соответствующий уровень логической структуры диска, если файл – то файл становится недоступен.
При механических видах повреждений, если вы не уверены в своих силах и не обладаете достаточными знаниями для выполнения ремонтных работ на испорченном или недоступном жестком диске, лучшим выбором буде обратиться в специализированную лабораторию для восстановления потерянных данных и ремонта поврежденных дисков. Любое неосторожное действие может привести к полной потере данных без возможности их восстановления обратно.
Каждая лаборатория обладает специализированным оборудованием, необходимыми стерильными, не допускающие попадания пыли в открытый корпус жесткого диска, лабораторными помещениями, и имеет достаточно квалифицированный персонал для восстановления информации с испорченных, поврежденных или полностью не рабочих накопителей.
Существенным недостатком обращения в подобную лабораторию является ее, необычайно высокая, конечная стоимость услуг. Несмотря на все свои возможности, специалисты лаборатории не дают никаких гарантий, что информация пользователя, с таких испорченных дисков, может быть восстановлена в полном объеме. Однако пользователю все равно придется финансово компенсировать полную стоимость выполненных работ, даже если они не привели к положительному результату.
Поэтому перед обращением в лабораторию пользователю необходимо соизмерить объем данных, хранящихся на испорченном жестком диске со стоимостью работ по их извлечению, и определиться, стоит ли они таких затрат. И либо смириться с их потерей, либо воспользоваться профессиональным программным обеспечением восстановления данных для возврата своей информации.
Неисправность вследствие логического сбоя
При логическом сбое происходит неполадка на программном уровне, когда по определенной причине происходит стирание данных пользователя или внутренней информации, отвечающей за полноценное функционирование системы. При таком виде неполадок жесткий диск не будет создавать дополнительных шумов, но он не загрузится и не позволит вам получить доступ к, хранящимся там, данным. Однако вы сможете самостоятельно, при помощи профессионального программного обеспечения для восстановления данных, извлечь всю необходимую информацию обратно для последующего использования. Дополнительно изучить возможные способы, при отсутствии доступа к персональному компьютеру или ноутбуку, возникновении проблем с загрузкой и работой операционной системы, можно из видео обзора: «Как восстановить данные, если Windows компьютер или ноутбук не загружается, зависает, сбоит»
Перейти к просмотру
Как восстановить данные, если Windows компьютер или ноутбук не загружается, зависает, сбоит в 2020
Основными причинами логического сбоя жесткого диска являются:
Случайное повреждение содержимого сектора: Такая неполадка случается довольно редко, но она имеет место быть в некоторых ситуациях. Случайное искажение данных сектора может быть индикатором возникновения скорой механической неисправности, следствием вредоносного воздействия злонамеренных программ, или оказаться случайной записью вследствие скачков напряжения сети. Такие дефекты могут привести к тому, что жесткий диск окажется в не рабочем состоянии.
Повреждение главной загрузочной записи (MBR): Такой вид логического сбоя может привести к ситуации, когда разделы либо не будут найдены операционной системой, либо их параметры будут определены неверно. Самым простым следствием такого сбоя может быть повреждение сигнатуры, при котором операционная система решит, что на месте загрузочной записи нет полезной информации, и диск вообще не разбит на разделы.
При повреждении кода загрузчика, операционная система терпит неудачу при попытке загрузиться с такого диска, в результате чего происходит зависание компьютера. При этом логическая структура диска может сохраниться и потери данных не произойдет.
Самым трудным следствием логического сбоя может быть повреждение содержимого главной загрузочной записи, которое может привести к разрушению таблицы разделов и потере доступа к, хранящейся в разделах, информации. Содержимое таблицы может иметь различную степень повреждения, которая будет оказывать влияние на конечный объем восстановленных данных.
Повреждение файловой системы: Такой сбой по своим характеристикам очень похож на повреждение содержимого главной загрузочной записи, с той лишь разницей, что будет закрыт доступ к разделу, либо система будет определять его как не размеченный. Соответственно, недоступно будет и все содержимое такого раздела. Иногда исправление неполадок файловой системы не решает проблему, и часть данных отображается в виде утерянных логических цепочек.
Методика восстановления данных при логическом виде повреждения жесткого диска сводится к использованию профессионального программного обеспечения для восстановления данных. Лидирующее положение среди многих аналогичных программ, занимает программа «Hetman Partition Recovery» от компании «Hetman Software», в полной мере способная восстановить любую информацию после различных видов сбоев: удален раздел жесткого диска, данные утеряны после форматирования или удаления логического раздела, данные недоступны по причине вирусной атаки, сбоя файловой системы и т.д.
Программа объединяет в себе комплекс мощнейших алгоритмов, способных выполнить восстановление дополнительных атрибутов файлов и исправить любые ошибки логической структуры жесткого диска.
«Hetman Partition Recovery» анализирует все данные на диске, даже если таблицы стерты или отсутствуют, восстанавливая утерянные данные сигнатурным способом поиска. Также программа выполняет глубокий анализ жесткого диска, который позволяет ей восстанавливать информацию после системных или механических сбоев, при отсутствии доступа к диску, и возвращать данные с поврежденных, нечитаемых, недоступных и не рабочих дисков практически в полном объеме.
Инструмент восстанавливает файлы с любых устройств, независимо от причины потери данных.
Программа имеет приятный дружественный интерфейс, обладает схожим с операционной системой «Windows», способом представления файлов, и при наличии мощного внутреннего функционала, довольно проста в использовании, и будет понятна всем, даже начинающим пользователям.
Огромным преимуществом программы является реализация пошагового помощника восстановления, при помощи которого любой пользователь за несколько шагов сможет определиться с параметрами анализа и восстановить свои данные. В зависимости от выбранного типа анализа, программа сможет вернуть утерянные файлы и полностью восстановить структуру диска, организовав их по типу файлового формата.
Не менее важной функцией, существенно облегчающей пользователям использование «Hetman Partition Recovery», выступает опция предварительного просмотра результатов восстановления, которая отражает содержимое каждого файла при нажатии на нем (например, пользователь может просматривать текстовые документы, таблицы, фотографии, видеоролики, прослушивать музыку и т.д.).
Просмотрев содержимое каждого файла и выбрав необходимые, пользователь сможет сохранить их, используя различные способы, предлагаемые программой по умолчанию: записать на оптический носитель информации «CD/DVD диск», создать «ISO-образ», выгрузить файлы на удаленный сервер при помощи «FTP-протокола» или сохранить данные в любое хранилище по выбору (например, жесткий диск, карта памяти, «USB-флэш-накопитель»).
Теперь файлы пользователя восстановлены и хранятся в надежном исправном хранилище данных. Более подробно ознакомиться с возможностями программы «Hetman Partition Recovery», ее методами и всеми преимуществами можно на нашем видеоканале в обзоре:
Перейти к просмотру
Восстановление удаленных файлов в 2020 программой Hetman Partition Recovery ⚕️📁💥
Заключение
Информация имеет для каждого пользователя важнейшее значение и ее сохранности уделяется первостепенное внимание.
Однако какие бы надежные устройства для хранения данных ни применяли пользователи, всегда существует вероятность их выхода из строя по различным причинам.
Рано или поздно это может произойти с каждым и надо быть готовым к такой ситуации. Зная возможные причины повреждения жесткого диска, пользователи могут вовремя среагировать на признаки его поломки и обезопасить свои данные от безвозвратной потери.
И даже в том случае, когда диск поврежден, недоступен или находится в не рабочем состоянии, существуют действенные способы восстановления хранящейся на нем информации, например, воспользоваться профессиональным программным обеспечением для восстановления данных «Hetman Partition Recovery».
Если у вас остались вопросы или пожелания по теме ремонта диска «HDD» и восстановления данных с поврежденного или не рабочего жесткого диска, то пишите нам в комментариях, и мы обязательно на них ответим.
10 способов избежать потери данных
Независимо от того, какой марки ваш винчестер, всего лишь вопросом времени является то, когда вам придется восстанавливать потерянную информацию. Не важно, от чего это произойдет — от механического повреждения диска или от чего-то еще, восстановление данных с жестких дисков ноутбуков, одиночных серверов или RAID серверов будет всегда востребовано. В основном данные теряются в силу следующих причин:
- Повреждение данных из-за вируса
- Поломка жесткого диска из-за природных катаклизмов (пожар, наводнение, молния)
- Физическое повреждение жесткого диска, вызванное падением или неаккуратным обращением
- Случайное форматирование не той файловой системы при установке ОС
- Потеря данных вызванных форматированием жесткого диска
- Ошибки одновременной работы нескольких дисков на RAID серверах
Но есть и хорошие новости: вполне возможно, что ваши данные не будут удалены или потеряны навсегда, особенно если вы предприняли заранее ряд шагов для сохранения особо важной информации.
Если вы хотите уменьшить вероятность потери важных данных, возьмите на вооружение эти простые и дешевые приемы:
1. Делайте резервные копии важных файлов. Если взять в привычку еженедельно или ежемесячно копировать самую важную информацию на DVD (внешний жесткий диск, флеш-память), то совсем небольшие вложения в стопку дисков помогут сохранить важные документы, файл, бесценные фотографии и MP3.
2. Используйте антивирус. Вирусы проникают в ваш компьютер многочисленными путями. Они могут появиться после прочтения зараженного файла, прикрепленного к электронному письму; из-за коллективного пользования зараженными файлами в сети;, после посещения вебсайтов, использующих дырки в безопасности вашей системы для уничтожения информации.
3. Используйте защиту от скачков напряжения. Скачок напряжения, вызванный либо по вине компании, подающей электроэнергию, либо по причине молнии, остается самой распространенной причиной потери данных и возможного повреждения винчестера.
4. Необходим опыт. Никогда не производите никаких действий, подобных установке жесткого диска или его починке, если у вас нет опыта таких работ. Если вы не знаете, как устанавливать жесткий диск или переустанавливать RAID, то лучше воспользоваться помощью специалиста, вместо того, чтобы случайно потерять важную информацию.
5. Правильно выключайте компьютер. Всегда выходите из всех активных программ, прежде чем выключать компьютер. Когда вы выходите из программы корректно, прежде всего, сохраняются важные данные, с которыми велась работа перед выходом. Если вы выключите компьютер без корректного закрытия активных программ, риск потерять информацию увеличивается.
6. Никогда не вскрывайте жесткий диск. Пожалуйста, не разбирайте жесткий диск. В подавляющем большинстве случаев данные не подлежат восстановлению, после того как жесткий диск был вскрыт неопытным пользователем, который хотел выяснить «откуда же идет этот странный щелкающий звук». Предоставьте диагностику оборудования специалистам, знакомым с всевозможными типами винчестеров и разбирающимся в восстановлении данных.
7. Храните резервные копии в отдельном месте. Всегда надо делать резервные копии важных файлов, но если они хранятся в том же месте, что и ваш основной сервер, то после пожара или наводнения вам придется в любом случае заняться восстановлением потерянной информации.
8. Обращайтесь аккуратно с программами диагностики. Несмотря на то, что проверка работоспособности компьютера — всегда очень неплохая идея, будьте очень аккуратны, когда разрешаете подобным программам восстанавливать файлы, которые они находят. Проверка диска может пойти на пользу, а может стать причиной трудностей в процессе восстановления данных с диска, который проверялся подобными программами.
9. Будьте внимательны со своим окружением. Держите свои компьютеры и серверы в безопасном и защищенном месте. Так, чтобы они были сохранены от падений, ударов или порчи. Ноутбуки очень удобны для работы, но очень часто они становятся жертвой неосторожного обращения, падают, и после этого приходится восстанавливать информацию с винчестера. Не думайте, что идея поработать рядом с бассейном на открытом воздухе очень хороша, даже если на дворе отличная погода. Ведь парень, прыгающий в бассейн, всего лишь освежит вас, окатив фонтаном брызг, а вот вашему ноутбуку понадобится помощь в восстановлении данных.
10. Делайте резервные копии важных файлов. Не лишним будет напомнить еще раз. Использование DVD и внешних USB диски для хранения важной и нужной информации, могут избавить вас от необходимости нанимать специалистов по восстановлению информации на ваших винчестерах и массивах RAID.
Data Recovery — восстановление данных
Как вытащить информацию с поврежденного жесткого диска – подробная инструкция
Для большинства пользователей данные, хранящиеся на HDD накопителе, имеют большую ценность, чем само комплектующее. Поэтому если устройство было повреждено или случайно отформатировано, зачастую владелец переживает на счет утерянной информации, а не самого накопителя. Однако не стоит впадать в панику, ведь извлечь информацию с неисправного жесткого диска при помощи специального ПО достаточно просто.
Как не потерять данные с нерабочего жесткого диска?
Если жесткий диск сломался, с него невозможно вытащить файлы или информация вовсе пропала, ни в коем случае не делайте лишних махинаций. Не нужно пытаться переустановить ОС или пытаться запускать самые разнообразные программы неизвестного происхождения. Есть перечень правил, следуя которым, вы хотя бы не усугубите и без того сложную ситуацию:
- Сведите использование HDD к минимуму.
- Не пытайтесь запускать антивирусы, программы для диагностики и прочие утилиты.
- Если есть возможность достать оставшиеся файлы с жесткого диска, то сделайте это и переместите их на другой носитель.
Наилучшим вариантом в сложившейся ситуации является выключение ПК и загрузка системы исключительно с внешнего накопителя.
Если вы имеете еще один компьютер, значит, можете создать аварийный носитель, чтобы загрузиться с него для резервирования или же подключить к нему неисправный диск в качестве дополнительного.
Если на накопителе содержатся важные данные, то полезно изначально записать на флешку программы, которые помогут в таких случаях скачать информацию с жесткого диска сломанного компьютера или лэптопа.
Чтобы избегать подобных поломок, необходимо хотя-бы иногда проверять HDD на ошибки.
Повреждение пользовательских данных
Достаточно легко вытащить удаленные файлы, если винчестер был просто-напросто отформатирован, и после этого на него ничего не записывалось. Если при подключении накопителя к другому ПК он определяется системой, то не должно возникнуть никаких трудностей.
Чтобы вытащить данные нам понадобится специальное приложение ZAR (Zero Assumption Recovery). Данная утилита является одной из наилучших среди программного обеспечения такого рода.
Единственное, что необходимо помнить – программу следует устанавливать в раздел HDD, с которого не будет осуществляться копирование.
Иначе вероятность того, что вам удастся снять информацию, резко уменьшиться. Лучше всего вообще не трогать сломанный винчестер и загрузиться с другого жесткого диска, или подключить поврежденное комплектующее к другому компьютеру.
Zero Assumption Recovery
Чтобы извлечь информацию с жесткого диска ноутбука с помощью программы ZAR, следует придерживаться следующего алгоритма:
- Перед началом работы рекомендую отключить антивирус, чтобы ускорить процесс. Об этом нас информирует и сама утилита.
- Зайдите в программу и выберите пункт «Восстановление данных Windows». Обратите внимание, что восстановление мультимедийных данных и фотографий – это совершенно другой режим, активация которого осуществляется при нажатии верхней кнопки.
- Программа определит все установленные накопители, включая флешки. Если нужный нам винчестер также определился, то следует выбрать его и нажать кнопку «Дальше».
- Начнется процедура сканирования, по итогам которой утилита выведет все файлы и данные, которые могут быть восстановлены.
- После того, как сканирование будет завершено, выберите файлы для восстановления и нажмите «Сохранить», предварительно выбрав место для сохранения.
ZAR – это эффективная, но при этом достаточно простая в освоении программа, которая поможет вам восстановить большинство утраченных данных. Главное отличие данной утилиты от аналогичного ПО – она сохраняет прежнюю структуру файлов.
Если компьютер не работает и система не запускается
Если винчестер был отформатирован целиком или он полностью вышел из строя и windows не загружается, то в данной ситуации нам потребуется другой способ – загрузка с аварийного накопителя. Для этого необходимо заранее создать загрузочный диск.
Наилучшим решением в данной ситуации является Hiren’s BootCD – это бесплатный ISO-образ, содержащий целый ряд программ, с помощью которых вы сможете восстановить работоспособность системы и необходимые файлы. Для образа объемом 500МБ можно использовать CD или DVD носители, флешки или внешние винчестеры, чтобы на них же извлекать данные со сломанного жесткого диска.
Чтобы развернуть образ нам понадобится невероятно популярное приложение UltraISO. Оно известно в узких кругах благодаря тому, что может отлично функционировать как с оптическими, так и с любыми другими накопителями (флешки, HDD).
Чтобы создать загрузочный диск Hiren’s BootCD нам нужно:
- Запустить UltraISO.
- Нажать в верхней части меню кнопку «Открыть» и выбрать директорию с ранее загруженным образом Hiren’s BootCD.
- Открыть образ и перейти во вкладку «Самозагрузка», затем выбрать команду записи образа винчестера.
- Теперь откроется окно с двумя пунктами – Disk Drive и «Метод записи». В первом выбирайте флешку, во втором – USB-HDD+.
- Нажмите кнопку для разрешения записи.
Всего спустя пару минут флешка и загрузочный Hiren’s BootCD будут успешно созданы.
Сохраняем всю важную информацию (документы, видео, фотографии)
Поскольку винда не в состоянии самостоятельно загрузиться, загружаемся с флешки Hiren’s BootCD. Но предварительно требуется изменить настройки БИОС или при запуске выбрать соответствующий вариант.
Вам будет предложено два варианта загрузки:
- В режиме DOS.
- В графическом режиме.
Второй вариант считается наиболее удобным, поэтому выберите строчку Mini Windows XP.
Создаем образ поврежденного винчестера
После того, как будет выполнена загрузка ОС с флешки, откроется окно Hiren’s BootCD. Далее необходимо создать образ накрывшегося накопителя, чтобы с ним было безопасно работать, иначе будет риск распространения повреждений данных:
- Зайдите в меню «Programs», наведите курсор на пункт «Recovery» и в появившемся списке выберите «DataRescueDD».
- В верхних полях нового окна выберите среди определенных утилитой дисков один для создания образа, а в соседнем укажите директорию на другом винчестере, куда будет помещем образ.
- С помощью функции DataRescueDD вы можете создать как полный, так и частичный образ HDD. Для этого необходимо указать его размер либо начальный и конечный сектора копирования.
- Нажав кнопку «Play», процесс будет запущен.
После того, как образ поврежденного устройства будет создан, вы сможете снять данные, воспользовавшись одной их восстанавливающих утилит: Partition Recovey, Recuva, PhotoRescue и т.д. Восстановление данных с их помощью никак не отличается от примера работы с утилитой ZAR, который был описан ранее.
Теперь вы знаете, как вытащить информацию с поврежденного жесткого диска ноутбука или компьютера, и сможете без каких-либо трудностей самостоятельно восстановить все потерянные файлы.
Еще один способ разобран в этом видео
Как сохранить видео на жесткий диск
Как сохранить видео на жесткий диск
Существует несколько способов сохранения потокового видео на жесткий диск. Самый простой – определение ссылки на файл и последующая его загрузка любым менеджером закачки.
Обычно ссылка скрыта в метафайле (RAM, ASX, SMIL). Если щелкнуть в окне браузера правой кнопкой мыши на ссылке на видеофайл и выбрать команду Сохранить объект как, то метафайл будет сохранен на жестком диске. После этого его можно открыть в любом текстовом редакторе (например, в Блокноте) и скопировать ссылку на файл. Если метафайл защищен паролем или скрыт при помощи JavaScript, Flash и т. д., можно попытаться открыть файл в проигрывателе и просмотреть его свойства. Например, чтобы увидеть ссылку на видеофайл в RealOne Player, нужно выполнить команду View ? Clip ? Clip Info или View ? Clip ? Clip Source.
Если ссылку определить не удалось, можно попробовать использовать для загрузки специальные программы. Их можно условно разделить на два типа: менеджеры закачки, поддерживающие протоколы, которые используются при передаче потокового видео, и программы для захвата видеопотока. Первые позволяют скачать файл с сервера на жесткий диск, а вторые – перехватить его в процессе просмотра и записать отдельным файлом. Рассмотрим такие программы.
HiDownload
Производитель: StreamingStar Technology (http://www.streamingstar.com/hidownload.htm).
Статус: коммерческая.
Страница для скачивания: http://www.streamingstar.com/hidownload.htm.
Размер: 4,7 Мбайт.
Основное преимущество HiDownload перед другими менеджерами загрузки – возможность записи потоков в форматах Windows Media и RealVideo. HiDownload поддерживает все стандартные протоколы, которые используются для передачи потокового видео (рис. 6.2). При помощи программы можно также загружать потоковое видео, защищенное паролем.
Рис. 6.2. Окно программы HiDownload
NetTransport
Производитель: Xi Software (http://www.xi-soft.com/default.htm).
Статус: коммерческая.
Страница для скачивания: http://www.xi-soft.com/download.htm.
Размер: 1,7 Мбайт.
NetTransport работает с большинством потоковых протоколов (рис. 6.3). Она поддерживает протоколы HTTP, HTTPS, FTP, MMS (Microsoft Media Services) и RTSP. Как и большинство современных менеджеров загрузки, NetTransport может разбивать скачиваемый файл на отдельные части, что увеличивает скорость передачи данных. NetTransport позволяет скачивать видео в форматах Windows Media и RealVideo, защищенное паролем.
Рис. 6.3. Окно программы NetTransport
Offline Explorer
Производитель: MetaProducts (http://www.metaproducts.com).
Статус: коммерческая.
Ссылка для скачивания: http://www.metaproducts.com/mp/mpProducts_Downloads_Current.asp.
Размер: 3 Мбайт.
Программа Offline Explorer – это браузер, позволяющий скачивать файлы по протоколам HTTP, FTP, HTTPS, MMS и RTSP. Программу особенно удобно использовать для загрузки больших файлов. Программа доступна в трех версиях, но только две из них (Pro и Enterprise) поддерживают потоковые протоколы. Подробнее о программе Offline Explorer читайте в гл. 4.
WM Recorder
Производитель: Applian Technologies (http://www.wmrecorder.com).
Статус: коммерческая.
Страница для скачивания: http://www.wmrecorder.com/download.php.
Размер: 3,2 Мбайт.
Утилита WM Recorder записывает потоковое видео в формате Windows Media в процессе просмотра через Проигрыватель Windows Media (рис. 6.4). Потоковые данные перехватываются и записываются в ASF-файл, который затем может быть воспроизведен любым проигрывателем, поддерживающим этот формат. WM Recorder поддерживает докачку файлов при последовательной передаче. При передаче в реальном времени докачка недоступна. Недостатком WM Recorder можно считать невозможность перехвата файлов, защищенных DRM (Digital Rights Management).
Рис. 6.4. Окно WM Recorder
При попытке сохранения видеопотока можно столкнуться с проблемой недостаточной пропускной способности линии. Видео высокого качества требует и большой скорости соединения. Однако в некоторых случаях можно сохранить видео высокого качества и при низкоскоростном соединении. Если используется передача в реальном времени, видеопоток не может быть записан на скорости, которая превышает скорость вашего соединения. Если же передача ведется последовательным способом, это возможно. Для этого нужно изменить настройки пропускной способности канала. Некоторые утилиты, например упомянутые выше HiDownload и WM Recorder, позволяют сделать это автоматически.
Данный текст является ознакомительным фрагментом.
Продолжение на ЛитРесКак сохранить данные с компьютера, который не загружается
(Изображение: Shutterstock)Поиск и устранение неисправностей компьютера, который не запускается, разочаровывает, но паника из-за потери данных намного хуже. Если вы не можете загрузить компьютер и у вас нет резервной копии, не волнуйтесь. у вас есть несколько вариантов.
Всегда есть вероятность, что ваш жесткий диск поврежден или мертв, и в этом случае восстановление данных будет дорогостоящим или невозможным. Но во многих случаях ваш компьютер может не загружаться по другим причинам: сбой источника питания, поврежденный загрузочный сектор или любое другое количество причуд, которые оставляют ваши важные данные — фотографии, документы и т. Д. — нетронутыми.Так что, если вам не удается включить эту чертову штуку, возможно, пора посмотреть, можно ли восстановить эти данные.
Я рекомендую получить эти данные двумя основными способами: один требует небольшого ноу-хау в области программного обеспечения, а другой — небольшой аппаратной тонкости. Оба требуют внешнего диска для копирования данных с по , которые вы можете использовать для хранения файлов при ремонте или замене компьютера. Не волнуйтесь, если у вас нет большого опыта; вы можете справиться с этим, если строго следуете инструкциям.
Загрузка с USB-накопителя
Возможно, оборудование вашего компьютера все еще находится в хорошем рабочем состоянии, но не может загрузиться в Windows. Возможно, загрузчик поврежден, или, возможно, из-за проблем с драйверами у вас появляется черный экран, а не привычный рабочий стол Windows. Однако, если компьютер все еще работает, вы можете использовать его для загрузки в другую среду, которая может (надеюсь) получить доступ к вашим данным.
Если вы используете ПК с ОС Windows, вы можете создать загрузочный USB-накопитель с Windows для просмотра информации на жестком диске.Возьмите другой компьютер и USB-накопитель с объемом не менее 16 ГБ. На этом ПК загрузите Microsoft Media Creation Tool, запустите его и при появлении запроса выберите ISO.
Затем загрузите Rufus, запустите его и выберите свой USB-накопитель в разделе «Устройство», ISO-образ Windows в разделе «Выбор загрузки» и Windows To Go в разделе «Параметры изображения». Нажмите Пуск и дождитесь завершения процесса. Вы можете увидеть более подробную информацию в разделе «Запуск Rufus» этого руководства. Если вы используете Mac, в Macworld UK есть аналогичные инструкции по запуску macOS на USB-накопителе.
Когда это будет сделано, вы можете перезагрузить компьютер. Однако, когда вы видите начальный экран, вам нужно будет нажать клавишу на клавиатуре, чтобы войти в меню загрузки — обычно он сообщает вам, какая клавиша отображается на экране. Например, на моем компьютере мне нужно нажать F11 на экране запуска, чтобы получить доступ к меню загрузки, из которого я могу выбрать свой USB-накопитель для загрузки в его среду Windows.
Если это не сработает, вы также можете войти в программу настройки BIOS — обычно, нажав Delete или F2. Найдите раздел «Порядок загрузки», где вы можете переместить USB-накопитель в верхнюю часть списка.
Если все пойдет хорошо, ваш компьютер загрузит новую среду Windows с этого USB-накопителя. Откройте проводник, и ваш жесткий диск должен появиться там со всеми вашими данными (при условии, что ваш диск не поврежден). Обратите внимание: если ваш жесткий диск зашифрован с помощью BitLocker, вам понадобится этот USB-накопитель для работы под управлением Windows 10 Pro, и вам понадобится ключ восстановления для доступа к вашим данным — без него ваши файлы, скорее всего, исчезнут навсегда.
После просмотра данных просто подключите внешний диск и перетащите на него все важные файлы.Оттуда вы можете безопасно переустановить Windows или устранить проблемы с загрузкой, не беспокоясь о своих ценных данных.
Извлеките жесткий диск и попробуйте его на другом ПК
StarTech.com Кабель SATA-USB
Если ваш компьютер вообще не включается, вы не сможете загрузиться с USB-накопителя, как описано выше. Однако вы можете извлечь жесткий диск из компьютера и подключить его к другому рабочему компьютеру, чтобы получить доступ к своим данным. Для этого вам понадобится кабель SATA-USB, док-станция или корпус для внешнего жесткого диска, а также отвертка и другие инструменты, необходимые для открытия вашего ПК.
Если в вашем ноутбуке используется диск M.2 вместо стандартного 2,5-дюймового диска, вам понадобится адаптер SATA M.2 — USB или адаптер NVMe M.2 — USB — возможно, вам потребуется найти спецификации вашего ноутбука, чтобы узнать, что он использует. (Изображения на Amazon часто показывают, с какими типами дисков он совместим, и вы можете посмотреть видео о разборке вашего компьютера, чтобы узнать, соответствует ли жесткий диск форме корпуса, который вы покупаете.)
Подбор подходящего Адаптер — это, честно говоря, самая сложная часть этого процесса.Открывать компьютер кажется страшным, но на самом деле это намного проще. Мы не можем провести вас через процесс на каждой машине, но обычно вы можете найти в Google номер модели вашего ноутбука, чтобы найти инструкции по разборке. Это почти всегда включает в себя откручивание нескольких винтов в нижней части ноутбука и снятие нижней части корпуса, что часто дает вам прямой доступ к жесткому диску или SSD.
В некоторых ноутбуках хранилище припаяно к материнской плате, и в этом случае вам не повезло, и вам придется попробовать загрузку с USB-накопителя, описанную выше, или отправить его в ремонт.Если вы открываете рабочий стол, это еще проще, поскольку вы можете просто сдвинуть боковую панель и вынуть диск из корзины — вам может даже не понадобиться отвертка.
Вынув диск, подключите его к USB-адаптеру и подключите его к USB-порту работающего компьютера. (В идеале вы должны использовать компьютер на той же платформе — поэтому, если диск поступает с Mac, вам нужно подключить его к другому Mac.) Если повезет, ваш диск должен появиться в проводнике или Finder. . Затем вы можете выбрать нужные файлы (или все файлы, на всякий случай) и перетащить их на внешний диск.После безопасного резервного копирования вы можете приступить к ремонту или замене компьютера и перетащить эти файлы обратно, когда он снова заработает.
Надеюсь, этот опыт продемонстрировал важность резервного копирования. Вы слышали это снова и снова, и я знаю, что это легко отложить, но не стоит. Вы можете клонировать свой жесткий диск, создать файл образа или настроить диск для восстановления. И не забудьте проверить состояние жесткого диска. Настройте программу резервного копирования сегодня и забудьте о ней — душевное спокойствие бесценно, и вам больше никогда не придется испытывать этот момент паники.
Нравится то, что вы читаете?
Подпишитесь на информационный бюллетень Tips & Tricks , чтобы получать советы экспертов, которые помогут вам максимально эффективно использовать свои технологии.
Этот информационный бюллетень может содержать рекламу, предложения или партнерские ссылки. Подписка на информационный бюллетень означает ваше согласие с нашими Условиями использования и Политикой конфиденциальности. Вы можете отказаться от подписки на информационные бюллетени в любое время.
Как сделать резервную копию жесткого диска и восстановить компьютер
В этой статье будет рассказано:
Резервные копии имеют репутацию громоздких в создании, обслуживании и управлении, что иногда приводит к тому, что пользователи пренебрегают их выполнением.Хотя резервное копирование может быть утомительным без правильных инструментов, современное программное обеспечение и методы резервного копирования жесткого диска делают этот процесс намного проще и быстрее. В этой статье мы обсудим, как создать резервную копию компьютера, а также как выполнить восстановление жесткого диска, если ваши данные когда-либо будут потеряны.
Резервная копия — это, по сути, просто копия данных, хранящихся на вашем жестком диске, и ее относительно легко создать, используя различные методы. Хотя определение резервной копии достаточно просто, для многих пользователей на этом простота заканчивается.Следовательно, важно понимать, что такое резервное копирование, что оно делает и, что не менее важно, чем резервное копирование не является.
Резервные копии данных с жесткого диска компьютера, как правило, можно сохранить на любом из нескольких носителей, включая:
- Другие жесткие диски (локальные или сетевые)
- Внешние устройства хранения (флэш-накопители USB или USB жестких дисков)
- Учетные записи онлайн или облачного хранилища
- Другой раздел жесткого диска (раздел диска — это отдельный и отдельный раздел на том же жестком диске)
Резервное копирование — повторяющийся процесс
Как упоминалось выше, резервное копирование — это копия данных, созданная с компьютера или устройства.Тем не менее, резервная копия — это просто копия данных в определенный момент времени. Резервную копию необходимо повторить или создать заново, чтобы сохранить или записать любые изменения данных с момента создания последней копии. Хотя многие операции резервного копирования представляют собой автоматизированные процессы, которые создают копии существующих данных, даже автоматизация требует эффективного планирования для обеспечения актуальности сохраненных или резервных копий данных. Если резервное копирование вручную или по расписанию не выполняется, новые или измененные файлы не сохраняются и не архивируются.
Есть много способов сделать резервную копию жесткого диска.Например, вы можете копировать данные с одного диска на другой, и это во всех смыслах будет считаться резервной копией. Точно так же вы можете хранить копию своих данных в Интернете или в облаке, и это тоже один из видов резервного копирования. Наконец, если вы сохраните важные файлы на USB-накопитель, это также будет резервная копия, хотя и в ограниченном масштабе.
Об облачном хранилище
Как видите, существует много типов резервных копий. Тем не менее, некоторые методы или процессы, которые считаются резервными копиями, на самом деле таковыми не являются.Например, если вы используете приложение из облачного хранилища, такого как Google Диск или Dropbox, для синхронизации файлов в определенной папке с вашей облачной учетной записью, это не будет считаться настоящей резервной копией.
Теперь легко представить синхронизированные файлы, сохраненные в учетной записи онлайн-хранилища, как облачную резервную копию — в конце концов, вы храните файлы вне офиса и на внешнем сервере. Тем не менее, есть только одна версия файлов. Как только вы обновите файл в синхронизированной папке, файл на сайте облачного хранилища также изменится.
Синхронизация файлов удаляет предыдущие версии
Поскольку синхронизация обновляет файлы как на компьютере, так и в облачном хранилище, вы можете иметь или не иметь доступа к предыдущей версии файла. Некоторые решения для облачного хранения действительно сохраняют несколько предыдущих версий файлов после синхронизации, но многие этого не делают. Этот подход существенно отличается от настоящего резервного копирования. Версии файлов в резервных копиях не меняются всякий раз, когда вы создаете новую резервную копию, если только вы не перезаписываете и не удаляете предыдущую резервную копию новой.Следовательно, одновременное хранение нескольких резервных копий помогает при необходимости вернуться к предыдущим версиям файлов.
Общеизвестно, что резервное копирование жесткого диска компьютера важно для защиты ценных данных и файлов, хранящихся на машине. Тем не менее, бесчисленное количество людей до сих пор не осознают, насколько важно хранить хорошие резервные копии и почему. Таким образом, важно понимать некоторые из основных причин, по которым резервное копирование необходимо.
Потерянные усилия, время и деньги
Если время — деньги, то все время, потраченное на создание файлов данных на вашем компьютере, будет огромной тратой денег, если вы когда-нибудь их потеряете, не говоря уже о потраченных впустую усилиях и потерянной производительности.Когда вы теряете важные документы и файлы, затраты времени и усилий буквально удваиваются из-за необходимости создавать потерянные данные с нуля. Если у вас нет резервной копии. Хорошая стратегия резервного копирования может сэкономить огромное количество времени, усилий и, в конечном итоге, денег.
Восстановление жесткого диска — дорогое удовольствие
Ничто не вечно, и то же самое относится к компьютерному оборудованию, особенно к жестким дискам. Во многих компьютерах жесткий диск является единственным механическим устройством во всей системе (у традиционных жестких дисков есть двигатели и пластины).И, как и любое другое механическое устройство, жесткий диск рано или поздно выйдет из строя. Даже если у вас никогда не было сбоев жесткого диска, скорее всего, вы знаете кого-то, у кого это было.
Если ваш жесткий диск выйдет из строя, есть шанс, что вы сможете восстановить свои данные. В зависимости от типа проблемы с диском (например, сбой диска или удаленных разделов) вы можете использовать инструменты и программное обеспечение для восстановления жесткого диска или подключить службу восстановления жесткого диска. Однако важно отметить, что хорошее программное обеспечение для восстановления жесткого диска стоит недешево, а услуга восстановления может стоить вам сотни, если не тысячи долларов.Излишне говорить, что хранение резервных копий может значительно сэкономить, если ваш диск все-таки выйдет из строя.
Некоторые данные просто незаменимы
Хотя это утомительно и требует много времени, воссоздание многих типов данных возможно. Тем не менее, есть некоторые файлы, которые вы никогда не сможете заменить, если не создадите резервную копию компьютера. Учитывайте все имеющиеся у вас фотографии, видео, важные электронные письма и другие личные файлы, которые невозможно заменить. Для некоторых типов файлов отсутствие резервной копии — просто дорогостоящее неудобство.Однако с некоторыми файлами потеря данных является гораздо более личной, болезненной и постоянной.
Что следует делать в резервную копию
К настоящему времени вы должны убедиться в том, насколько важно создавать резервные копии ваших данных. Однако вам может быть интересно, какие файлы на жестком диске вашего компьютера вам действительно нужны для резервного копирования. В идеальном мире вы бы создавали резервную копию всего на своем ПК каждый раз, когда создавали новый файл или вносили изменения в свои данные. Однако в большинстве случаев это непрактично и не нужно.
Полное резервное копирование системы
В зависимости от размера жесткого диска вашего компьютера и объема имеющихся данных полное резервное копирование системы может занять много времени.А если вы выполняете резервное копирование в онлайн-сервисе резервного копирования, это может занять еще больше времени, особенно если у вас нет быстрого подключения к Интернету.
Хотя полное резервное копирование системы может занять много времени, вы все равно должны выполнять его хотя бы время от времени. Независимо от того, есть ли у вас ПК или ноутбук с Windows, Mac или MacBook, рекомендуется создать полную резервную копию системы сразу после покупки машины. Создание резервной копии на новой машине (или установка операционной системы) позволяет быстро восстановить жесткий диск до заводских настроек по умолчанию, восстановив машину с помощью резервной копии.Даже если вам не удалось создать резервную копию новой машины, вам следует как можно скорее создать хотя бы одну полную резервную копию системы.
Резервное копирование основных файлов и папок
В некоторых случаях создание полных резервных копий системы жесткого диска вашего компьютера может оказаться непрактичным или даже невозможным. Если у вас ограниченное пространство для хранения резервных копий или вам необходимо хранить резервные копии в Интернете при медленном подключении к Интернету, создание полных резервных копий системы может быть неудобным или невозможным.
Если резервное копирование всей системы невозможно, рекомендуется регулярно и постепенно создавать резервные копии важных файлов и папок.Если вы привыкли сохранять важные файлы данных в нескольких выбранных папках, создание быстрых резервных копий основных файлов и папок должно быть относительно быстрым и безболезненным. При определении файлов для резервного копирования обязательно выберите важные документы, фотографии или любые другие файлы, которые будет сложно или невозможно воспроизвести или заменить.
Когда дело доходит до создания резервной копии вашего жесткого диска, быстрый поиск в Google покажет, что у вас есть бесчисленные варианты и возможности для приложений, платформ и носителей.Однако не все резервные копии одинаковы, и с некоторыми определенно легче работать, чем с другими. Чтобы помочь вам разобраться в некоторых из имеющихся у вас возможностей, давайте рассмотрим несколько наиболее популярных методов резервного копирования жесткого диска.
Резервное копирование локального диска
Один из самых простых и быстрых способов защитить ваши данные — это создать резервную копию на другом жестком диске. Если у вас есть несколько накопителей в вашей системе или подключенных к ней, вы можете выполнять резервное копирование файлов на дополнительный накопитель, USB-флешку или внешний накопитель или даже на накопитель на компьютере, подключенном к той же сети.В зависимости от типа используемого локального диска шаги, используемые для резервного копирования на устройство, могут отличаться, но для резервного копирования на локальный диск обычно требуется немного больше, чем перемещение файлов с основного диска на жесткий диск для резервного копирования или в раздел восстановления. .
Плюсы и минусы локальных резервных копий
Резервное копирование на локальный диск очень удобно, потому что у вас всегда есть резервные данные под рукой, и вы можете восстановить их в любое время, быстро и легко. Однако проблема с резервными копиями локальных дисков заключается в том, что данные резервных копий могут быть потеряны, если в результате аварии, кражи или другого события локальный резервный диск станет недоступным.
Резервное копирование в облако
Если у вас относительно быстрое широкополосное подключение к Интернету, резервное копирование в облако может быть отличным вариантом, особенно если пространство на локальном диске для резервных копий ограничено. Более совершенные онлайн-платформы и службы резервного копирования (например, Acronis True Image) предоставляют простой способ создания полных или частичных резервных копий жесткого диска вашего компьютера и последующего переноса их в облако для хранения на зашифрованных, защищенных серверах.
Преимущества и недостатки автономного и облачного резервного копирования
Резервное копирование локального жесткого диска в удаленное или облачное хранилище дает одно очевидное и важное преимущество.Если вы потеряете доступ к основному жесткому диску системы из-за взлома, кражи, пожара или другого типа аварии, вы всегда можете загрузить резервные копии из облака или внешнего сервера, чтобы восстановить свои данные или переустановить на новом оборудовании.
И наоборот, обратная сторона удаленного и облачного резервного копирования заключается в том, что вы должны передать свои данные в руки других. С лучшими онлайн-сервисами резервного копирования это не должно быть проблемой, поскольку они защищают ваши данные с помощью усиленной безопасности и шифрования. Однако, как и во всем остальном, не все протоколы безопасности, используемые онлайн-службами резервного копирования, одинаковы, и некоторые поставщики услуг лучше, чем другие.
Клонирование диска
Клонирование диска, хотя и не так часто, как локальное или облачное резервное копирование, является еще одним эффективным методом обеспечения постоянного доступа к данным на жестком диске. Клонированный жесткий диск — это, по сути, второй диск, который содержит точное зеркальное отображение исходного (или исходного) диска.
Много лет назад клонирование дисков было возможно только с использованием очень дорогих дубликаторов жестких дисков. Однако в последние годы ведущие компании по управлению хранением данных, такие как Acronis, разработали программное обеспечение для клонирования настольных компьютеров, которое позволяет создавать точные копии системного диска (или других локальных дисков) всего несколькими щелчками мыши.С помощью Acronis True Image вы можете создать зеркальную копию любого жесткого диска. С помощью программного обеспечения для создания разделов, такого как Acronis Disk Director или Windows Disk Management, вы даже можете создать клонированный раздел на том же жестком диске (при условии, что вы используете две разные буквы дисков и тома).
Стратегия резервного копирования 3-2-1
При таком большом количестве доступных вариантов резервного копирования вы можете задаться вопросом, какой из них подходит именно вам. Дело в том, что никогда не следует ограничиваться одним типом резервного копирования.Хорошая стратегия резервного копирования должна включать несколько вариантов резервного копирования и мест хранения. В Acronis мы любим называть этот мудрый и эффективный метод резервного копирования правилом 3-2-1. Правило 3-2-1 гласит, что вы должны:
- Создайте три копии ваших данных, чтобы их нельзя было стереть одним событием.
- Используйте два формата для резервного копирования жесткого диска (например, резервную копию локального диска и резервную копию в облаке или на внешнем носителе).
- Храните одну копию резервной копии за пределами площадки для защиты от физических бедствий, таких как пожары, наводнения, кражи и т. Д.
При планировании стратегии личного резервного копирования следует исходить из того, что в конечном итоге произойдет потеря данных. Используя простые правила и стратегию резервного копирования Acronis 3-2-1, вы можете обеспечить постоянную защиту своих данных — что бы ни случилось.
Для некоторых приложений резервного копирования настройка, запуск и управление резервным копированием могут быть утомительными и трудоемкими. Но с Acronis True Image 2020 создание резервной копии не может быть проще. Ознакомьтесь с кратким руководством ниже, чтобы узнать, насколько просто создать резервную копию с помощью нашего программного обеспечения для резервного копирования.
Локальное и облачное резервное копирование
Acronis True Image 2020 позволяет настраивать и запускать резервное копирование быстро и эффективно. Независимо от того, хотите ли вы создать резервную копию жесткого диска компьютера локально или в защищенном облаке Acronis Cloud, вы можете сделать это всего несколькими щелчками мыши. Это краткое пошаговое руководство покажет вам все необходимое для создания быстрой резервной копии с помощью Acronis True Image 2020.
Шаг 1 — Запустите Acronis True Image 2020 на вашем компьютере. После открытия приложения нажмите «Резервное копирование» в левой части окна программы.
Шаг 2 — Наведите курсор мыши на изображение монитора с надписью «Весь компьютер». После изменения текста нажмите «Изменить источник». Появится окно «Источник резервной копии».
Шаг 3 — Выберите источник файлов для резервного копирования. Если вы хотите создать резервную копию всей системы, выберите опцию «Весь компьютер». В этом примере мы создадим резервную копию только выбранной папки, поэтому нажмите «Файлы и папки», выберите папки или файлы для резервного копирования, а затем нажмите «ОК».Выбранная папка теперь отображается в главном окне резервного копирования.
Шаг 4 — Наведите курсор мыши на изображение с надписью «Acronis Cloud». После изменения текста нажмите «Изменить место назначения». Появится окно «Место назначения резервной копии». Щелкните целевой диск, который хотите использовать для хранения резервной копии. В этом примере мы будем использовать локальный диск, но процесс сохранения в Acronis Cloud будет таким же.
Шаг 5 — Нажмите кнопку «ОК», а затем нажмите «Создать резервную копию сейчас».”Подождите, пока Acronis True Image 2020 создаст резервную копию выбранных файлов и папок. После завершения резервного копирования в главном окне резервного копирования появится зеленая галочка. Теперь резервная копия находится на выбранном целевом диске (или в Acronis Cloud, если вы выбрали этот вариант).
Хотя возможность быстрого создания точных и тщательных резервных копий важна, приложение резервного копирования только так же хорошо, как и его способность легко восстанавливать ваши данные. С Acronis True Image 2020 вы можете быстро и надежно восстановить резервную копию всего несколькими щелчками мыши.
Шаг 1 — Запустите Acronis True Image 2020 на своем компьютере. После открытия приложения нажмите «Резервное копирование» в левой части окна программы.
Шаг 2 — Выберите имя резервной копии в левой части главного окна резервного копирования. Установите флажки, чтобы выбрать файлы или папки, которые вы хотите восстановить. Если вы хотите восстановить все файлы и папки в наборе резервных копий, установите флажок рядом с меткой «Имя». Щелкните кнопку «Далее».
Шаг 3 — Выберите папку или диск назначения для восстановления. По умолчанию Acronis True Image 2020 выбирает исходное исходное расположение резервной копии в качестве места назначения для восстановления. Нажмите кнопку «Восстановить сейчас». Подождите, пока Acronis True Image 2020 восстановит резервную копию в выбранное место. После завершения восстановления в главном окне резервного копирования появится зеленая галочка.
Как видите, Acronis True Image 2020 упрощает резервное копирование жесткого диска компьютера и восстановление данных в любое время.Так что если вам нужен быстрый и простой способ создания резервных копий на локальных или сетевых дисках или вам нужно создавать и хранить зашифрованные резервные копии в облаке, Acronis True Image 2020 поможет вам.
Как создать резервную копию или перенести данные на компьютер под управлением Windows
ВВЕДЕНИЕ
Потеря данных из-за проблем с компьютером или поломки жесткого диска, мягко говоря, обескураживает. Вы можете потерять семейные фотографии, свою музыкальную коллекцию или финансовые данные.И после того, как вы получите компьютер именно таким, какой вы хотите, может потребоваться много времени, чтобы перенастроить ваши личные настройки на новом компьютере: фон рабочего стола, звуки, заставки и конфигурации беспроводной сети, и это лишь некоторые из них
Однако , небольшая профилактика может во многом помочь избежать этого испытания. Чтобы сэкономить много времени и сэкономить время, мы рекомендуем вам принять меры предосторожности и регулярно создавать резервные копии ваших данных и настроек.
В этой статье описывается, как вручную создать резервную копию ваших личных файлов и настроек в Windows 7, Windows Vista, Windows XP и Windows Server 2003.В нем также описывается, как использовать инструменты для работы с данными в Windows для резервного копирования файлов и настроек.
Дополнительная информация
Метод 1. Резервное копирование файлов и настроек вручную на съемный носитель или в сетевое хранилище
Самый простой способ — вручную создать резервную копию файлов и настроек на съемном носителе или в сети. Вы можете указать файлы и настройки, для которых нужно создать резервную копию, а также частоту выполнения резервного копирования.
Примечание. Примеры съемных носителей включают внешние жесткие диски, DVD-диски, компакт-диски и карты памяти USB. Вы можете создавать резервные копии файлов на другом компьютере или сетевом устройстве, если ваш компьютер подключен к сети, например к беспроводной.
Чтобы вручную скопировать файлы в сетевое расположение или на съемный носитель на компьютере под управлением Windows 7, Windows Vista, Windows XP или Windows Server 2003, выполните следующие действия:
Щелкните Пуск , щелкните Компьютер , а затем дважды щелкните диск, на котором в настоящее время установлена Windows 7, Windows Vista, Windows XP или Windows Server 2003.
Откройте папку «Пользователи», а затем откройте папку пользователя, содержащую файлы, для которых требуется создать резервную копию.
Скопируйте необходимые папки из папки пользователя в сетевое расположение или на съемный носитель.
Банкноты
Для резервного копирования данных всех пользователей повторите шаги 2–3.
Чтобы определить размер всех файлов в папке пользователя, выберите все папки, щелкните эти выбранные папки правой кнопкой мыши и выберите «Свойства».
Сохраненные файлы можно скопировать на любой компьютер. Однако на этом компьютере должны быть установлены соответствующие приложения, чтобы открывать эти отдельные файлы.
Не все приложения сохраняют свои файлы в папке пользователя.Вы должны убедиться, что вы проверили другие приложения и расположение файловой системы, в котором приложения сохраняют файлы по умолчанию, а затем скопировали эти файлы в сетевое расположение или на съемный носитель.
Метод 2. Используйте функцию Easy Transfer для резервного копирования данных на другой компьютер
Следующий самый простой способ — использовать функцию Easy Transfer в Windows для передачи данных на другой компьютер.В этом разделе обсуждаются следующие сценарии, в которых вы можете использовать функцию Easy Transfer для резервного копирования данных на другой компьютер:
ОС вашего компьютера | Операционная система целевого компьютера |
|---|---|
Windows 7 | Windows 7 |
Windows 7 | Windows Vista |
Windows Vista | Windows Vista |
Резервное копирование компьютера под управлением Windows 7
Перенести файлы и настройки на другой компьютер под управлением Windows 7
Функция Windows Easy Transfer позволяет создавать резервные копии файлов и настроек учетных записей пользователей.Затем вы можете восстановить эти файлы и настройки на новом компьютере. Чтобы запустить средство переноса данных Windows, выполните следующие действия:
Нажмите Пуск , введите windows easy transfer в поле Начать поиск , а затем щелкните Windows Easy Transfer в списке Программы .
Следуйте инструкциям по передаче файлов и настроек.
Перенести файлы и настройки на компьютер под управлением Windows Vista
Если вы хотите перенести данные с компьютера под управлением Windows 7 на компьютер под управлением Windows Vista, используйте версию Windows Easy Transfer для Windows Vista. Для этого выполните следующие действия:
На компьютере под управлением Windows 7 вставьте компакт-диск Windows Vista или DVD
Щелкните, чтобы выйти из программы установки Windows Vista.
Щелкните Пуск , щелкните Компьютер , щелкните правой кнопкой мыши дисковод компакт-дисков или DVD и выберите Открыть .
Откройте папку support , а затем откройте папку migwiz
Дважды щелкните файл Migwiz.EXE файл.
Следуйте инструкциям, чтобы начать перенос из Windows 7.
Резервное копирование компьютера под управлением Windows Vista
Перенести файлы и настройки на другой компьютер под управлением Windows Vista
Функция Windows Easy Transfer позволяет создавать резервные копии файлов и настроек учетных записей пользователей.Затем вы можете восстановить эти файлы и настройки на новом компьютере. Чтобы запустить средство переноса данных Windows, выполните следующие действия:
Нажмите Пуск , введите transfer в поле Начать поиск , а затем щелкните Windows Easy Transfer в списке Программы .
Нажмите Далее . Если вам будет предложено закрыть программы, убедитесь, что вы сохранили все открытые документы, а затем нажмите Закрыть все .
Следуйте инструкциям по передаче файлов и настроек.
Метод 3. Использование Центра резервного копирования и восстановления
В качестве меры предосторожности вы можете использовать функцию Центра резервного копирования и восстановления в Windows 7 и Windows Vista для резервного копирования данных.
Резервное копирование компьютера под управлением Windows 7
Примечание. Данные, резервные копии которых вы выполняете с помощью Центра архивации и восстановления Windows 7, можно восстановить только в операционной системе на базе Windows 7.
Щелкните Start , введите backup в поле Start Search , а затем щелкните Backup and Restore в списке Programs .
Примечание. Если вам будет предложено закрыть программы, убедитесь, что вы сохранили все открытые документы и закройте эти программы. Или нажмите Закройте программы .
В разделе Резервное копирование или восстановление файлов щелкните Настроить резервное копирование .
Выберите место для сохранения резервной копии и нажмите Далее .
Примечание Не забудьте сохранить файлы резервных копий на съемный носитель или в сетевое хранилище.
Щелкните Позвольте Windows выбрать или Позвольте мне выбрать , а затем щелкните Далее .
Сделайте соответствующий выбор, затем нажмите Далее или Сохранить настройки и запустите резервное копирование .
Резервная копия будет сохранена в хранилище резервной копии.
Резервное копирование компьютера под управлением Windows Vista
Примечание. Данные, резервные копии которых выполняются с помощью Центра архивации и восстановления Windows Vista, можно восстановить только в операционной системе Windows Vista.
Щелкните Start , введите backup в поле Start Search , а затем щелкните Backup and Restore в списке Programs .
Нажмите Резервное копирование файлов под Резервное копирование файлов или всего компьютера .
Выберите, где вы хотите сохранить резервную копию файла, а затем нажмите Далее .
Выберите диск или диски, для которых требуется создать резервную копию, и нажмите Далее
Выберите тип файла или типы файлов, для которых требуется создать резервную копию, и нажмите Далее .
Нажмите Сохранить настройки , а затем запустите резервное копирование.
Ваша резервная копия будет сохранена в выбранном хранилище резервных копий.
Метод 4. Перенос файлов с компьютера под управлением Windows 2000, Windows XP или Windows Server 2003
Используйте мастер переноса файлов и настроек Windows XP
Вы можете использовать мастер переноса файлов и настроек Windows XP для передачи файлов на компьютере с Windows XP, Windows Server 2003 или Windows 2000.
Щелкните Пуск , щелкните Все программы , щелкните Стандартные , щелкните Системные инструменты , а затем щелкните Мастер переноса файлов и настроек .
Щелкните Далее , щелкните Старый компьютер , а затем щелкните Далее .
Выберите способ передачи файлов.Если вы выберете Другой , вы можете сохранить в сетевом расположении или на съемном носителе, чтобы вы могли сохранить резервную копию для своих записей.
Выберите, что вы хотите создать резервную копию, а затем нажмите Далее .
Дополнительные ресурсы
При резервном копировании данных мы рекомендуем следующее:
Не создавайте резервные копии файлов в разделе восстановления или на том же жестком диске, на котором установлена Windows.
Примечание Производители часто настраивают раздел восстановления на компьютере. Обычно раздел восстановления отображается как жесткий диск.
Всегда храните носители, которые вы используете для резервного копирования, в безопасном месте, чтобы предотвратить несанкционированный доступ к вашим файлам.
Попробуйте использовать пожаробезопасное место отдельно от вашего компьютера. Также рассмотрите возможность шифрования данных резервной копии.
5 способов резервного копирования данных и обеспечения их безопасности
Если вы хотите создать резервную копию данных на своем компьютере, вот пять способов сделать это. У каждого метода есть свои плюсы и минусы. Для максимальной безопасности выберите два и используйте их одновременно. Например, используйте внешнее облачное хранилище с локальным сетевым хранилищем (NAS). Таким образом, если что-то не удастся, у вас все еще будет резервная копия.
облако, нуб.Хранить в облаке
Что нам нравится
Свободное место и доступные обновления.
Данные защищены в удаленном месте.
Вы можете получить к нему доступ везде, где есть доступ в Интернет.
Безопасная передача данных.
Что нам не нравится
Ограничение емкости бесплатного хранилища.
Риск закрытия сайта.
Для доступа к файлам резервных копий необходимо подключение к Интернету.
Лучшие сервисы облачного хранилища обеспечивают безопасность ваших данных с помощью сквозного шифрования.Они также предлагают бесплатное место для хранения и разумную плату за дополнительное пространство. Поскольку ваши данные находятся в удаленном месте, вы можете получить к ним доступ из любого места как с компьютера, так и с мобильного устройства, если у вас есть доступ в Интернет.
К крупным игрокам в области облачных хранилищ относятся:
- iCloud: облачное решение Apple предлагает пользователям 5 ГБ бесплатного хранилища. Пользователи Windows также могут синхронизировать свои файлы с iCloud Drive.
- Google Диск: служба Google интегрирована с устройствами Android.Пользователи Windows и Mac могут загрузить настольное приложение с возможностью перетаскивания. Услуга включает 15 ГБ бесплатного хранилища.
- OneDrive: он доступен через файловый менеджер Windows 10. Устройства Android и iOS получают доступ к сайту через приложение. Пользователи Mac также могут загрузить приложение из Mac App Store. OneDrive включает 5 ГБ бесплатного дискового пространства.
- Dropbox: он существует уже давно и предлагает персональные и бизнес-подписки. В личном кабинете 2 ГБ бесплатных данных.
Существует множество других сервисов облачного хранения: MegaBackup, Nextcloud, Box, Spideroak One и iDrive, и это лишь некоторые из них. Вероятно, лучше держаться подальше от новых услуг. Вы же не хотите подписаться в один прекрасный день и узнать, что стартап, который вы используете для хранения данных, обанкротился.
Сохранить на внешний жесткий диск
Что нам не нравится
Жесткие диски могут выйти из строя.
Твердотельные диски имеют меньший риск, но могут быть дорогими для дисков большой емкости.
Следует хранить вне строительной площадки на случай пожара или другой катастрофы.
Внешние и переносные жесткие диски подключаются к одному компьютеру одновременно. Обычно это проводные устройства, хотя у некоторых есть возможности беспроводной связи. Многие теперь имеют возможности USB 3.0, но ваш компьютер также должен иметь USB 3.0, чтобы воспользоваться этой функцией.
Записать на CD, DVD или Blu-Ray диск
Что нам нравится
Сбой диска не является проблемой.
Можно безопасно хранить во втором месте (например, в сейфе).
Что нам не нравится
Управление резервным копированием занимает много времени.
Предполагает будущее технологии CD. Некоторое оборудование больше не включает привод для этой цели.
Большой объем данных может оказаться дорогим, поскольку вы продолжаете покупать дополнительные диски.
Когда-то золотой стандарт резервного копирования данных, запись данных на компакт-диски, DVD или Blu-ray диски теперь гораздо менее популярный, хотя и все еще надежный метод резервного копирования данных.
Поместите его на USB-накопитель
Что нам нравится
Доступно.
Портативный.
Доступен с USB 3.0.
USB-накопители похожи на крошечные твердотельные накопители, которые можно носить в кармане. Хотя когда-то они были дорогими и доступны только в небольших объемах, их цены упали, а размер увеличился.
Сохранить на устройстве NAS
NAS (сетевое хранилище) — это сервер, предназначенный для хранения данных.Он может работать как по проводной, так и по беспроводной сети — в зависимости от накопителя и вашего компьютера — и после настройки он может отображаться на вашем компьютере просто как другой накопитель.
Спасибо, что сообщили нам!
Расскажите, почему!
Другой Недостаточно подробностей Трудно понятьРуководство по очистке жесткого диска (диск C:): Техническая документация
Перед очисткой жесткого диска (диск C:) полностью ознакомьтесь со следующей информацией. Если у вас есть вопросы по очистке жесткого диска, обратитесь в службу поддержки (help @ brynmawr.edu или x7440).
Если вы еще этого не сделали, просмотрите 11 главных советов по очистке файлов: http://techdocs.blogs.brynmawr.edu/6416
Назначение вашего жесткого диска (диск C:)
Диск C :, также известный как жесткий диск вашего компьютера, выполняет важную работу по хранению операционной системы вашего компьютера (Windows, Mac OS, Linux и т. Д.), А также приложений, которые вы используете (например, Microsoft Office, Adobe, Mozilla Firefox) и файлы, загружаемые из Интернета.
Что принадлежит диску C 😕
Диск C: лучше всего использовать в качестве временного хранилища файлов, над которыми вы сейчас работаете.
Использование диска C: для долгосрочного хранения рискованно. Все жесткие диски неизбежно выйдут из строя, вопрос только в том, когда. Помня об этом, резервное копирование важных файлов с диска C: является важным шагом в обеспечении безопасности ваших данных. Рекомендации по резервному копированию см. В разделе Очистка вашего C: Drive To-do List: ниже.
Кроме того, хранение конфиденциальных данных (например, номеров кредитных карт, номеров социального страхования, данных, регулируемых FERPA) на вашем диске C: увеличивает риск попадания в чужие руки.Фактически, определенные типы данных запрещено хранить на вашем диске C: в соответствии с Политикой обработки данных Колледжа и Руководством по хранению данных.
Очистка вашего C: список дел на Диске
Если вы считаете, что вам будет полезно быстро освоить инструменты управления файлами операционной системы, см. Раздел « Советы по использованию инструментов управления файлами Windows и Mac». Ниже приведены несколько советов по более эффективному удалению файлов!
1) Перенесите файлы с диска C:, которые ему не принадлежат или для которых вы хотите создать резервную копию
- Создавайте резервные копии нечувствительных файлов, синхронизируя компьютер с OneDrive. Это позволяет вам выбрать место на вашем компьютере, которое будет автоматически синхронизироваться с облаком при внесении изменений (например, если вы добавляете, изменяете или удаляете файл в этом месте на вашем компьютере, эти изменения также будут происходить в OneDrive в Office. 365. Верно и обратное.). Синхронизация облегчает эффективную передачу папок и отдельных файлов. См. Эту техническую документацию для получения дополнительной информации: http://techdocs.blogs.brynmawr.edu/5989
- Перенесите школьные и рабочие файлы на диск H: для безопасного хранения. Альтернативой хранению школьных и рабочих файлов на диске C: является их хранение на диске H:, являющемся частью сетевой файловой системы хранения данных колледжа. Диск H: доступен для всех членов сообщества как личное безопасное хранилище. Диск H: не следует использовать для хранения файлов личного характера. Узнайте, как получить доступ к диску H: здесь: http://techdocs.blogs.brynmawr.edu/856
Примечание. Еще раз помните о политике обработки данных и рекомендациях по хранению данных при хранении файлов, содержащих конфиденциальные данные, на любом носителе.Некоторые типы данных не могут храниться на диске H :.
2) Очистите свой рабочий стол!
Рабочий стол — удобное место для размещения ярлыков для часто используемых приложений и файлов или для использования в качестве временного хранилища файлов, над которыми вы сейчас работаете, но он также может быстро превратиться в загроможденную катастрофу (аналогично физическому рабочему столу! ).
В случае с физическими файлами вы можете упорядочить документы по папкам, а затем поместить их в картотечный шкаф для легкого извлечения.С вашими цифровыми файлами рассмотрите возможность организации файлов в папках в других местах, таких как папка «Документы» на вашем диске C: или, что еще лучше, на дисках H: или S: соответственно. Вы обнаружите, что будете тратить меньше времени, напрягая глаза, просматривая файлы на рабочем столе.
3) Удалите файлы с диска C:, которые ему не принадлежат и / или не нужны
Примечание. LITS рекомендует всем сотрудникам следовать существующим политикам хранения цифровых файлов.См. Политику колледжа в отношении хранения документации здесь: http://www.brynmawr.edu/humanresources/Internal/Record_Retention_List.pdf
По всем вопросам обращайтесь к своему руководителю.
- Не знаете, с чего начать удаление? Ваша папка «Загрузки» — легкая цель! Скорее всего, вы скачали на компьютер несколько файлов, а они все еще находятся в папке «Загрузки».
- Нацельтесь на больших! Удалите большие файлы личного характера или ненужные.Посмотрите это видео, чтобы узнать, как сортировать файлы по размеру: http://www.viddler.com/v/c6b4538f
- Удалите файлы и программы, которые вы не используете. Большинство современных компьютеров теперь имеют диски C :, на которых хранятся большие объемы данных, хотя, если вы приближаетесь к использованию всего этого пространства, ваш компьютер может работать с менее чем оптимальной скоростью. Удаление неиспользуемых программ или файлов (особенно больших) может повысить производительность и освободить место для более ценных файлов.
- Удалите файлы, содержащие конфиденциальные данные, если они вам больше не нужны, ИЛИ перенесите их в безопасное утвержденное место хранения, если они вам нужны. Многие типы конфиденциальных данных не могут храниться на диске C:
- Рассмотрите возможность удаления старых версий файлов. Возможно, вам не придется держать десятки исправлений
- Удалите повторяющиеся файлы. Нет необходимости хранить несколько копий одного и того же файла в одном месте хранения
4) Другие моменты, которые следует учитывать при очистке файлов
- Будьте последовательны в том, как вы называете файлы, и следуйте рекомендациям по именованию файлов. Последовательное присвоение имен файлам улучшит вашу способность эффективно находить их позже и понять различия и сходства между вашими рекомендациями по именованию файлов, такими как отказ от использования специальных символов (например, <,>,:,?, *) — предотвратит различные проблемы. Подробнее здесь: http://techdocs.blogs.brynmawr.edu/4952
- Подумайте, как вы организуете свои папки. Работает ли ваша текущая система организации папок? Как лучше организовать папки, чтобы упростить поиск файлов и снизить вероятность их потери или забывания? Хотя для организации папок нет серебряной пули, вы должны строить свою организацию папок на основе своего стиля работы.Например, создание папок для разных месяцев или семестров может иметь наибольший смысл для вашего рабочего процесса, или создание папки для каждого из ваших проектов может улучшить вашу организацию.
- Обдумывая, что делать с файлом, задайте себе следующие вопросы:
- Как часто мне нужно будет использовать этот файл? Если маловероятно, что вам понадобится использовать файл постоянно или вообще в ближайшем будущем, подумайте об его удалении, архивировании или перемещении в новую папку на диске C: для прошлых проектов.
- Создал ли я этот файл? Это менее применимо к диску C :, чем к общим сетевым дискам, но во время очистки вы можете встретить файлы, созданные кем-то другим.Если да, узнайте, нужны ли им файлы, прежде чем принимать меры
- Могу ли я получить доступ к этой информации где-нибудь еще? Если вы храните данные на диске C :, к которым вы можете получить доступ в другом месте (например, BiONic, веб-сайт колледжа), подумайте об удалении файла. Если файл содержит конфиденциальные данные, его не следует хранить на вашем диске C: .
- Следует ли архивировать этот файл? Некоторые типы файлов необходимо заархивировать. Если у вас есть вопросы, обратитесь в службу поддержки.
LinkedIn Learning, инструмент онлайн-обучения колледжа, содержит ряд полезных видеороликов, посвященных использованию инструментов управления файлами Windows и Mac (проводник и Finder) для задач, связанных с очисткой ваших файлов.См. Ниже ссылки на курсы. Вы можете просмотреть весь список воспроизведения видео или просмотреть отдельные видео. Щелчок по ссылке перенаправит вас на страницу входа в LinkedIn Learning. Пожалуйста, нажмите на опцию, чтобы подписаться. Подробнее о LinkedIn Learning здесь: http://lits.blogs.brynmawr.edu/5302
советов по восстановлению жесткого диска | Восстановление данных с мертвого жесткого диска
Если вы читаете это, это, вероятно, означает, что вы смотрите на значок файла со знаком вопроса или Windows сообщает вам, что обнаружила «проблему с жестким диском».«Может быть, вы случайно удалили то, что вам сейчас нужно. И вы не делали резервные копии своих файлов на жесткий диск или в облачную систему хранения, не так ли? Мы были там.
➡ Присоединяйтесь к Pop Mech Pro и получите эксклюзивные ответы на самые важные технические вопросы.
Во-первых, прекратите все, что вы делаете на устройстве, на котором вы потеряли файл, и прочитайте это на телефоне или другом компьютере. Это может увеличить ваши шансы на восстановление.
При серьезном отказе жесткого диска
Яблоко
Если ваш Mac запускается и вы видите значок файла со знаком вопроса или Windows выдает всплывающее окно с сообщением «Windows обнаружила проблему с жестким диском», значит, вы видите потенциальный сбой диска.Если вы имеете дело с данными, которые абсолютно не можете позволить себе потерять, обратитесь за профессиональной помощью, например в Apple Store или в профессиональные службы восстановления данных. Если вы просто хотите попытаться вернуть несколько определенных файлов или снова запустить устройство, вот что нужно сделать.
➡️ Gear We Love: лучшие внешние жесткие диски
зашифрованный жесткий диск diskAshur2
Первый шаг: по возможности извлеките жесткий диск из устройства или иным образом прекратите его использование.Любые действия, даже установка приложения для восстановления, рискуют перезаписать нужные файлы.
Хорошие новости? Когда вы удаляете файл на диске, все эти данные не исчезают сразу. Ваш компьютер в основном стирает информацию, которая указывает вашему компьютеру на этот фрагмент данных, который остается до тех пор, пока он не будет перезаписан. Это работает по-разному в зависимости от того, есть ли у вас магнитный вращающийся диск или твердотельный накопитель (SSD), который вы найдете на большинстве современных компьютеров. Но в любом случае выздоровление возможно.
Чтобы убедиться, что это жесткий диск, а не одна из многих других вещей, которые могут выйти из строя при запуске компьютера, по возможности извлеките жесткий диск и подключите его к другому компьютеру. Многие ПК делают это легко, но для любого устройства этот процесс будет проще с набором инструментов и универсальным адаптером для дисковода.
После извлечения диска подключите его к работающему компьютеру. Если вы видите файлы этого диска на рабочем компьютере, вытащите что-нибудь важное и сделайте копии.Да, это большая проблема, особенно для тех, кто раньше не разбирал компьютер. Но это, по крайней мере, определит, является ли привод неисправной частью.
Универсальный адаптер дисковода поможет вам восстановить данные с большинства жестких дисков.
На Mac это немного проще, используя пугающий инструмент, называемый режимом целевого диска. Вы подключаете неработающий Mac к работающему Mac и обращаетесь с этим неработающим Mac как с большим USB-накопителем.Это может быть полезно, если, например, вам нужно получить файлы с компьютера с экраном или клавиатурой, которые не работают.
Подключите два компьютера с помощью кабеля USB-C, Thunderbolt 2 или Firewire. На сломанном Mac включите его, нажмите и удерживайте клавишу T, пока он запускается. Или, если Mac уже включен, перейдите в Apple (в верхнем левом углу экрана)> Системные настройки > Загрузочный диск > Режим целевого диска.
Если это сработает, используйте рабочий Mac для создания копий наиболее нужных файлов (фотографий, документов и т. Д.).). Как только вы это сделаете, вы можете стереть или отремонтировать диск, надеясь, что этот оригинальный ноутбук снова заработает.
Для этого перезагрузите компьютер и удерживайте CMD + R, пока не увидите логотип Apple или вращающийся глобус. Из MacOS Utilities выберите Disk Utilities . Выберите самый верхний диск слева и выберите Первая помощь или ремонт. Если это сработает, это решит множество проблем, включая неустойчивый привод.
Приложения для восстановления
Если компьютер с этими файлами работает, но вы снова удалили то, что вам нужно, сначала убедитесь, что документ или фотография где-то не прячутся.Шутки в сторону. Мы делали это раньше.
Проверьте корзину / корзину и выполните поиск по всей системе. И для Mac, и для ПК вы можете открыть любую папку и перейти в поле поиска в правом верхнем углу. (Это также относится к службам облачного хранения, таким как Google Диск и Dropbox, которые затрудняют полное удаление файла.)
Все еще не видите? Извлеките диск из компьютера, как описано выше, и подключите его к работающему компьютеру. Не трогайте его, пока не будете готовы с программой восстановления.(Или, если вы нетерпеливы, а компьютер все еще работает, вы можете просто работать с этого устройства, хотя мы не рекомендуем это делать.)
Большинство приложений для восстановления запускаются как бесплатная пробная версия, а затем будут взимать плату за сканирование. указывает, что он может восстановить ваши файлы. Звучит как вымогательство, но идея в том, что мы были бы еще больше рассержены, если бы заплатили за услугу, а затем нам сказали, что она не может работать.
EaseUS и Recuva рекомендованы, и мы протестировали и можем поручиться за Prosoft Data Rescue и Ontrack (см. Ниже).Эти приложения сканируют затронутые диски (или USB-накопители, что угодно) и позволяют искать все, что вам не хватает, по типу файла, имени и т. Д. Они также покажут вам недавно удаленные файлы и расскажут, насколько они подлежат восстановлению. Этот процесс интуитивно понятен, как и любое современное приложение, хотя результаты никогда не гарантированы.
А как насчет телефонов?
SOPA ImagesGetty Images
Смартфоны управляют данными иначе, чем компьютеры.Телефоны, как правило, хранят файлы, такие как фотографии или PDF-файлы, в основном в одном приложении. И большинство этих приложений по умолчанию связаны с облачным резервным копированием. Например, фотографии вашего iPhone есть на устройстве, да. Но они также связаны с приложением «Фото», которое связано с вашим Apple ID и регулярно копируется на серверы Apple.
Если ваш iPhone попадает под машину, при условии, что он заряжался и недавно был подключен к приличному Wi-Fi, эти изображения безопасны. Обычно это означает, что если вы сломаете свой телефон, ваша единственная проблема — его замена.Однако, если у вас есть данные на устройстве, которые существуют только на этом устройстве, и вам нужно их восстановить, вам нужно нанять профессионала, который приведет нас к этому. . .
The Nuclear Option
Если вы потеряли чрезвычайно важные файлы и не можете рискнуть сделать что-либо из этого самостоятельно, выключите компьютер, отойдите от него и будьте готовы выложиться за профессиональные услуги. (Например, если вы слышите щелчок диска, это указывает на механическую неисправность, что означает серьезную квалифицированную работу.Эти услуги могут стоить сотни или тысячи долларов, и они не могут гарантировать результатов, если устройство находится слишком далеко.
Тем не менее, если вы в отчаянии, это того стоит. Две простые рекомендации — Drive Savers и Ontrack. Вы отправляете свое устройство или едете в их чистые помещения для оценки, и они звонят вам, чтобы сообщить цену, прежде чем приступить к работе. Оба они проверены крупными компаниями, такими как Apple и Microsoft, так что это не похоже на ремонт вашего телефона в киоске торгового центра. Эти люди серьезные.
Протестировано: приложение для восстановления данных
Итак, каково это на самом деле пройти через это? У коллеги по Popular Mechanics был MacBook с диском на 120 ГБ, который самопроизвольно отказался от призрака. Мы вытащили диск из ее ноутбука, а затем использовали адаптер USB-накопителя, чтобы подключить его к настольному компьютеру для диагностики. Никаких звуков, указывающих на действительно мертвый диск, не было, поэтому мы загрузили бесплатную демоверсию от Prosoft Engineering, чтобы проверить, что можно восстановить.
Программное обеспечение для восстановления Prosoft может использоваться кем угодно, но восстановленные элементы потребуют переименования.ProSoft
Как только оценка показала, что мы получим хорошие результаты, мы использовали программное обеспечение Prosoft Data Rescue 5 (99 долларов США). Убедившись, что на нашем диске восстановления на рабочем компьютере достаточно места для содержимого отказавшего диска, мы стали ждать. И ждал. Полное сканирование и восстановление нашего диска емкостью 120 ГБ заняли у четыре дня.
Это сработало, но восстановление любого диска похоже на возвращение украденной машины. Вы будете счастливы получить свои файлы обратно, но они не будут такими же, как вы их оставили.Эти программы предназначены для создания дампа данных с проблемного диска на новый диск. Они упорядочивают файлы по типу (изображения JPEG будут в одной папке, документы Word — в другой), а ваши песни и фотографии будут смешаны со случайными звуковыми файлами и файлами изображений из системной папки вашего компьютера.
Кроме того, в удаленных файлах отсутствует основная организационная информация, поэтому имена файлов будут отображаться в виде буквенно-цифровых последовательностей, например IMG1039.jpg или MOV2010.mov. Как только вы выздоровеете, будьте готовы провести долгие выходные, просматривая и переименовывая файлы.Тем не менее, мы их вернули.
Протестировано: профессиональный сервис
Адам СмигельскиGetty Images
Какой ущерб могут понести ваши данные, прежде чем они исчезнут навсегда? Мы хотели выяснить, что можно извлечь из компьютера, пережившего стихийное бедствие, поэтому мы смоделировали сценарий судного дня землетрясения / наводнения.
Сначала мы взяли два привода ноутбука, загрузили в них видео и музыкальные файлы, а затем взяли их до чертиков, пока не услышали характерный щелчок механического сбоя жесткого диска.Затем мы погрузили один из приводов в специально изготовленные паводковые воды (соленая вода, строительный мусор, нефть). Даем впитаться четыре дня.
Мы отправили оба жестких диска в Ontrack Data Recovery, которая обслуживает как корпорации, так и таких же гражданских лиц, как мы. Джефф Педерсон из Ontrack проанализировал диски в чистой комнате компании и обнаружил, что головки чтения / записи в нашем сухом диске погнуты из-за наших злоупотреблений, и что мы поцарапали пластины. Наш залитый диск был мокрым, но пластины не были повреждены.Педерсон заменил головы и выполнил восстановление.
Результаты? Pederson удалось сохранить 99 процентов данных с сухого диска и 100 процентов с переполненного диска. Шутки в сторону. Стоимость каждого диска: 1200 долларов, итого 2400 долларов.
Это может не стоить каждому, но варианты есть. Если все это звучит как огромная головная боль, возьмите внешний жесткий диск и включите Time Machine (Mac) или историю файлов (ПК) для создания резервных копий. Дублируйте важные данные в облачном хранилище, например в Google Фото или iCloud.Таким образом, если что-то пойдет не так, ваша единственная проблема — заменить само устройство.
🎥 Смотри:
Александр Георгий Главный редактор В качестве главного редактора Александр курирует все редакционные материалы журнала Popular Mechanics в цифровой, печатной и видеотехнике.Этот контент создается и поддерживается третьей стороной и импортируется на эту страницу, чтобы помочь пользователям указать свои адреса электронной почты.Вы можете найти больше информации об этом и подобном контенте на сайте piano.io.
11 способов предотвратить аварию хранилища данных
Трейси Тил была аспирантом, когда она выполнила в своем терминале Unix обычную команду: rm -rf * . Эта команда инструктирует компьютер рекурсивно удалить все в текущем каталоге, включая все подкаталоги. Была только одна проблема — она оказалась не в том каталоге.
В то время Тил изучал компьютерную лингвистику в рамках степени магистра биологии в Калифорнийском университете в Лос-Анджелесе. Она потратила месяцы на разработку и запуск программного обеспечения для моделирования и, наконец, была готова приступить к анализу. По ее словам, первым шагом было «очистить данные и организовать их». Вместо этого она удалила весь свой проект. И в отличие от системы безопасности, предлагаемой корзинами для операционных систем Windows и Macintosh, восстановления после выполнения rm невозможно.Если у вас нет резервной копии.
В цифровом мире очень важно резервное копирование данных, будь то данные селфи со смартфона или массивные наборы данных секвенирования генома. Носители данных хрупкие, и они неизбежно выходят из строя — или теряются, крадутся или повреждаются.
Варианты резервного копирования варьируются от USB-накопителей и облачных сервисов хранения данных до огромных институциональных серверов с магнитной лентой, при этом исследователи обычно используют более одного. Но не все такие стратегии имеют одинаковые преимущества, и ученые должны выяснить, что лучше всего подходит для них, исходя из характера и объема их данных, доступности ресурсов хранения и озабоченности по поводу конфиденциальности данных.
В случае Тила автоматизация спасла положение. Сервер, на котором она работала, регулярно копировался на магнитную ленту, и «очень дружелюбные и полезные ИТ-специалисты» из службы поддержки медико-биологических вычислений ее отдела смогли восстановить ее файлы. Но ситуация была особенно неприятной, говорит она, потому что Тил, который сейчас является исполнительным директором The Carpentries, некоммерческой организации в Сан-Франциско, Калифорния, проводящей семинары по научным вычислениям, ранее работал в сфере информационных технологий (ИТ). команда.«Это было похоже на спасение спасателя», — говорит она.
Вот 11 советов, которые могут сделать потенциальную потерю данных менее болезненной.
1. Примените правило 3-2-1Практическое правило, которому следует следовать при резервном копировании данных, говорит Майкл Кобб, технический директор DriveSavers, фирмы по восстановлению данных в Новато, Калифорния, «3. -2-1 ‘: «Это три копии, [на] двух разных носителях, один вне сайта». Например, вы можете хранить копии на своем персональном компьютере, внешнем жестком диске и в облачной службе синхронизации файлов Dropbox (12 долларов США.50 на пользователя в месяц для 3 и более пользователей и 3 терабайта хранилища). «Это рубрика, на которую нужно опираться, а не закон», — отмечает Элизабет Уикс, специалист по информации из Университета Иллинойса в Урбане-Шампейне, — ценные данные могут потребовать дополнительных мер предосторожности.
2. Поговорите со специалистамиВ вашем учреждении есть люди, которые постоянно думают о данных, поэтому поговорите с ними, — советует Джулиана Шнайдер, руководящая курированием данных в Harvard Catalyst в Бостоне, штат Массачусетс.Ваш научно-вычислительный центр может предлагать бесплатные или недорогие институциональные системы резервного копирования; ваш библиотекарь может помочь вам разработать стратегию управления данными; а ваш офис по грантам может проконсультировать вас о требованиях к финансирующему агентству, в том числе о том, как и в течение какого времени должны храниться данные. «Они хотят помочь вам сохранить ваши данные, особенно если у вас есть грант», — говорит она.
3. Управляйте даннымиДля надежного резервного копирования требуется умное управление данными. Ссылаясь на метод организации, разработанный Мари Кондо, популярным консультантом по образу жизни в Японии и автором книги The Life-Changing Magic of Tidying (2014), Сиера Мартинес, специалист по анализу данных из Калифорнийского университета в Беркли, советует запрашивать каждый файл: «Это нужно хранить?» — со смехом добавляет Тил: «Нельзя просто хранить данные, которые приносят вам радость!»
Установите соглашения об именах файлов и их организации — например, что каждый проект получает свою собственную папку; данные и код помещаются в специальные подкаталоги; и что каждая папка проекта включает файл, в котором задокументированы цели, методы, метаданные и файлы проекта.Спланируйте, где и как будут выполняться резервные копии данных, и разработайте для этого график — например, ежедневно или еженедельно.
Необработанные данные всегда следует сохранять, но файлы промежуточной обработки часто можно отбросить. Огромные наборы данных требуют особого внимания: некоторые облачные провайдеры ограничивают размеры хранимых файлов, и затраты на передачу и хранение данных могут стать непомерно высокими.
4. Обеспечение конфиденциальностиДанные, полученные от пациентов или студентов, часто ограничены, что означает, что их нельзя хранить где-либо еще.В ее учреждении, говорит Викс, у исследователей есть несколько облачных опций для резервного копирования данных, но только один одобрен для использования с конфиденциальными данными. ИТ-специалисты вашего отдела могут посоветовать. «Несоблюдение требований по защите данных может быть очень серьезным. Вы можете столкнуться с финансовыми штрафами или потерять возможность проводить исследования », — говорит Викес.
5. Автоматизация резервного копированияПри создании резервных копий автоматизация является ключевым моментом. Келли Смит, кардиолог из Университета Квинсленда в Брисбене, Австралия, имеет доступ к общему сетевому диску, который копируется на магнитную ленту.Раньше она перемещала файлы на диск вручную, но только раз в месяц; в случае отказа диска новые файлы могут быть потеряны. Автоматизированная облачная система резервного копирования под названием Druva inSync от фирмы по защите данных Druva из Саннивейла, Калифорния, теперь решает эту проблему. «Это на одну вещь меньше, о чем мне нужно беспокоиться», — говорит она.
«Вы не должны думать об этом», — объясняет Тил. «Потому что когда вы больше всего переживаете, это когда дела идут плохо, и когда вы забыли резервные копии за последние три месяца.”
6. Защитите необработанные данныеВсе данные ценны, но сырые данные незаменимы: единственный способ воссоздать их — снова запустить эксперимент. Поэтому их необходимо создавать резервные копии и хранить как файлы, доступные только для чтения. Однажды Викс пришлось убить проект, потому что она открыла важный файл в Microsoft Excel, который автоматически отформатировал столбец, изменив значения и разрушив базовый набор данных. Итак, защитите свои необработанные данные, говорит Мартинес, «несмотря ни на что».
7.Сделайте резервное копирование доступнымПлан управления данными должен быть простым для выполнения для новых сотрудников лаборатории, а также для постдоков, которые работают всю ночь. «Вы можете сказать:« О, это идеальная система ». Хорошо, теперь вы собираетесь сделать это в 3 часа ночи, после того, как вы над чем-то работали в течение 24 часов? Собираетесь ли вы это сделать, когда боретесь с проблемой кода? » Уикс говорит. Обсудите стратегию в команде и убедитесь, что она работоспособна. Затем, как и в случае с морозильной камерой -80 ° C, смоделируйте, что произойдет в случае аварии: какие данные вы потеряете и как быстро вы сможете восстановить? «Как минимум, этот мысленный эксперимент был бы ценным», — говорит Тил.
8. Регулярно проверяйте резервные копииНе думайте, что ваши резервные копии работают: проверяйте их. Вы можете открыть свои файлы? У вас есть необходимые приложения, учетные данные для входа и регистрационные ключи для их запуска? ИТ-служба Викса предлагает сотрудникам бесплатную учетную запись CrashPlan от Code42 Software в Миннеаполисе, Миннесота, которая автоматизирует резервное копирование в облако. Однажды Уикс решил проверить свою резервную копию, но обнаружил, что она перестала синхронизироваться шестью месяцами ранее.«Я была в порядке, потому что у меня тоже была локальная резервная копия Time Machine», — говорит она, имея в виду систему резервного копирования Apple для компьютеров с операционной системой Macintosh. Повторяя совет, который он дал в совете 1, Кобб говорит: «Итак, 3-2-1 сделайте резервную копию, а затем восстановите [некоторые ключевые файлы]. И протестируйте его на другом компьютере, в другой комнате, на другом устройстве, потому что в худшем случае у вас не будет своего устройства ».
9. Ожидайте неожиданногоЖизнь случается.У Кобба, потерявшего все свои личные вещи в результате пожара в 2017 году, был клиент, который хранил стойку из 96 жестких дисков под спринклерной системой управления огнем. Однажды разбрызгиватель лопнул, и диски залили водой. «Ни одна из этих данных не была скопирована», — говорит он. Лесли Воссхолл, нейробиолог из Университета Рокфеллера в Нью-Йорке, почти потеряла данные о секвенировании генома комаров в 2012 году, когда ее серверы в подвале были затоплены в результате урагана «Сэнди». Такие события неизбежны, но их часто можно ожидать, поэтому ищите уязвимости.Около полутора лет назад офис Кобба потрясло небольшое землетрясение, что неудивительно для Калифорнии. Фотография бывшего президента США и бывшего клиента Джеральда Форда упала со стены и ударилась о его ноутбук «в самый раз», разбив экран. «После этого я подумал:« Мне лучше переставить вещи, чтобы я был лучше подготовлен »».
10. Сохранение резервной копии в автономном режимеУстройства резервного копирования, подключенные к Интернету, удобны: данные доступны мгновенно. Но эти устройства также мгновенно становятся уязвимыми для ошибок пользователя и вредоносного программного обеспечения (вредоносного ПО).Крейг Рэйджер, технический директор Data Mechanix, фирмы по восстановлению данных в Ирвине, Калифорния, говорит, что многие из его клиентов подвергались атакам программ-вымогателей, в которых вирус шифрует жесткий диск компьютера, делая его непригодным для использования. Он отмечает, что резервный диск, подключенный к компьютеру напрямую или через сеть, также может быть поражен такой атакой. «Поскольку вы никогда не сможете устранить эту угрозу на 100%, единственное, что вы действительно можете сделать, — это иметь устройство, для которого выполняется резервное копирование, которое затем отключается или становится недоступным для вашей сети», например, путем отключения питания.
11. Планируйте заранееВ конечном итоге ваши данные должны быть доступны в будущем. Так что подумайте о «будущем вас», — говорит Тил. Учитывайте носитель, на котором сохраняются ваши данные, и приложения, которые вы используете для их открытия. Постарайтесь оставаться в курсе. По ее словам, большая часть ранних данных Vosshall хранится на дисках устаревшего формата, а это означает, что они имеют резервную копию, но недоступны. «Мне нужно было пойти в антикварный магазин, чтобы найти читателя». Даже облако не дает никаких гарантий: компании, занимающиеся хранением данных, могут изменить свои бизнес-приоритеты, или вы можете просто потерять доступ к своей учетной записи.Поэтому обязательно сохраните локальную резервную копию или, по крайней мере, сделайте резервную копию своих данных в независимых сервисах. «Люди спросят:« Вы имеете в виду, что вы не доверяете Документам Google? »- говорит Уикс. «Дело не обязательно в доверии Документам Google, а в том, что вы не потеряете доступ».
.