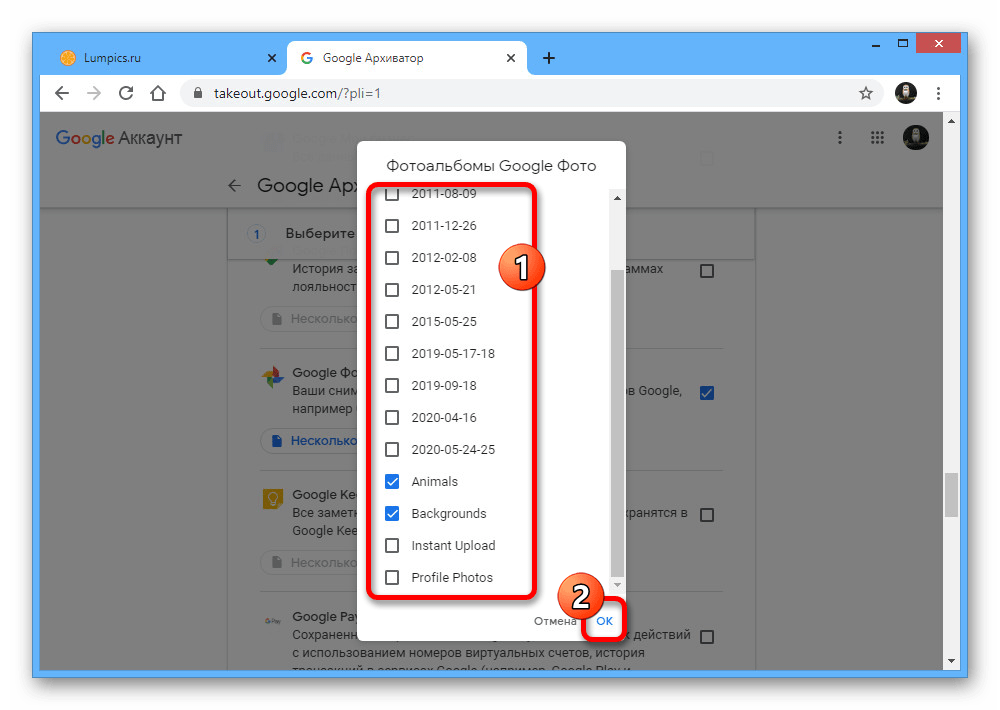Как сохранить фото из Google Docs — инструкция
13 Сентября, 2020, 15:01
10913
Google Docs является одним из самых популярных бизнес-инструментов. Журналист AIN.UA рассказывает, как быстро сохранять изображения из документа Google Docs на компьютер.
Как сохранить одно изображение
Для того, чтобы сохранить отдельное изображение из Google Docs на компьютер, достаточно воспользоваться встроенным сервисом Google Keep.
- Выберите картинку, которую необходимо загрузить.
- Вызовите контекстное меню, нажав правую кнопку мыши.
- Нажмите «Сохранить в Google Keep».
- На панели Keep снова выберите изображение.
- В контекстном меню нажмите «Сохранить изображение в Загрузки» или укажите необходимую папку на компьютере, выбрав «Сохранить изображение как…».
Как сохранить все изображения
- В меню документа нажмите «Файл».
- Опуститесь на строчку «Скачать» и выберите «Веб-страница (HTML, ZIP-архив)». Файл загрузится в формате папки на ваше устройство.
- В скачанной папке выберите images.
- В ней находятся все изображения из документа.
Данная инструкция подходит как для пользователей Windows, так и для владельцев устройств ОС macOS.
Ранее мы рассказывали о 6 неизвестных приемах, которые позволят эффективнее работать с Google Docs.
Читайте также:Как отключить Гугл Фото на Андроид
Отключение синхронизации Гугл Фото
Первый способ отключения Google Фото на смартфонах на базе Android заключается в прекращении синхронизации и автоматической загрузки файлов.
Опция «Автозагрузка и синхронизация» обеспечивает доступ к медиафайлам с любого устройства, с которого вы заходите в свой аккаунт Google. После отключения видео и фото будут сохраняться исключительно на телефоне.
- Запустите приложение Гугл Фото на смартфоне. В левом верхнем углу нажмите на три полоски.
- Перейдите в раздел «Настройки».
- Тапните первый пункт — «Автозагрузка и синхронизация».
- Обязательно проверьте, правильно ли указан аккаунт.
- Переведите ползунок напротив строки «Автозагрузка и синхронизация» в позицию «Выключено».
- Далее можете освободить дополнительное пространство на телефоне, удалив файлы, которые ранее уже были выгружены в облако. Если хотите выполнить данное действие, выберите пункт «Освободить место на устройстве».
- В открывшемся окне можно увидеть, сколько места освободится.
 Для завершения процесса тапните «Освободить».
Для завершения процесса тапните «Освободить».
Полное отключение Гугл Фото
Гугл Фото в Андроид является системным приложением, а потому удалить его обычным способом не получится.
Важно! Удаление программы не влечет за собой очистку фото и видео в сервисе Google Фото. Все данные сохраняются и будут доступны на любом смартфоне или компьютере после авторизации в аккаунте.
- Откройте Play Маркет на смартфоне. Тапните на поисковую строку.
- Введите «Google Фото».
- Выберите нужное приложение из списка.
- Нажмите «Удалить».
- Появится окно с сообщением об удалении всех обновлений системного приложения. Тапните «Ок».
- Процесс удаления может занять несколько секунд. Не закрывайте окно до полного завершения.
- Иконка исчезнет с рабочего стола.
При желании в любой момент можно будет повторно скачать программу из Play Маркета.
Опишите, что у вас не получилось. Наши специалисты постараются ответить максимально быстро.
Помогла ли вам эта статья?
ДА НЕТПоделиться статьей в социальных сетях:
Google Photos перестанет быть безлимитным с 1 июня 2021 года, а файлы неактивных аккаунтов (минимум два года) будут удаляться
Со дня запуска 28 мая 2015 года сервис Google Photos обеспечивал пользователей бесплатным неограниченным пространством для хранения резервных копий фото и видео в высоком качестве. Однако все прекрасно понимали, что со временем появятся ограничения. И вот этот день наступил.
Google изменила политику хранения данных Photos — с 1 июня 2021 года любые новые фотографии и видео будут учитываться в 15 ГБ, которые Google выделяет бесплатно для хранения файлов на каждый аккаунт (напомним, они распределяются между Gmail, «Диском» и «Фото»), или в дополнительный объем, предусмотренный платной подпиской Google One.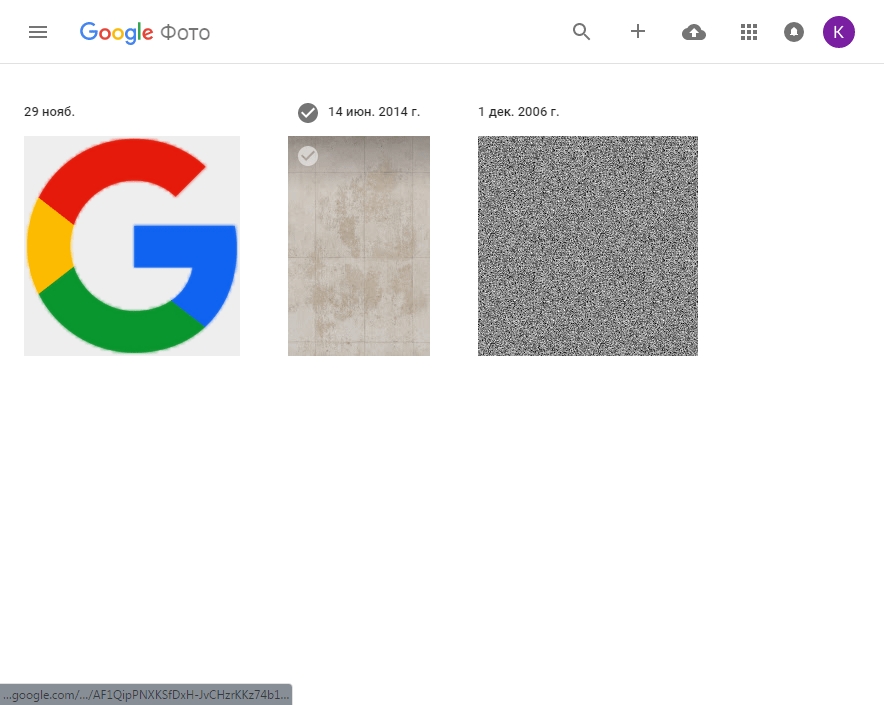
Здесь стоит выделить три момента: первый — фото и видео без потери качества учитывались и ранее, так что для пользователей, которые до этого момента делали резервные копии файлов в оригинальном качестве, ничего не изменится; второй — фото и видео в высоком качестве, загруженные до 1 июня 2021 года, ограничения не затронут и они продолжат храниться бесплатно; третий — владельцы Pixel продолжат обеспечиваться безлимитным хранилищем для файлов в высоком качестве.
Проверить качество можно, перейдя к резервной копии и синхронизации в настройках. Также Google запустила сервис, который автоматически рассчитывает время, когда закончится место в бесплатном хранилище.
В июне 2021 Google также добавит в приложение Фото новый бесплатный инструмент для управления резервными копиями фотографий и видео.
Google утверждает, что даже после вступления в силу изменений для более 80% пользователей бесплатных 15 ГБ хватит еще примерно на три года. Компания обещает уведомить пользователей в приложении и по электронной почте, когда объем в хранилище окажется на исходе.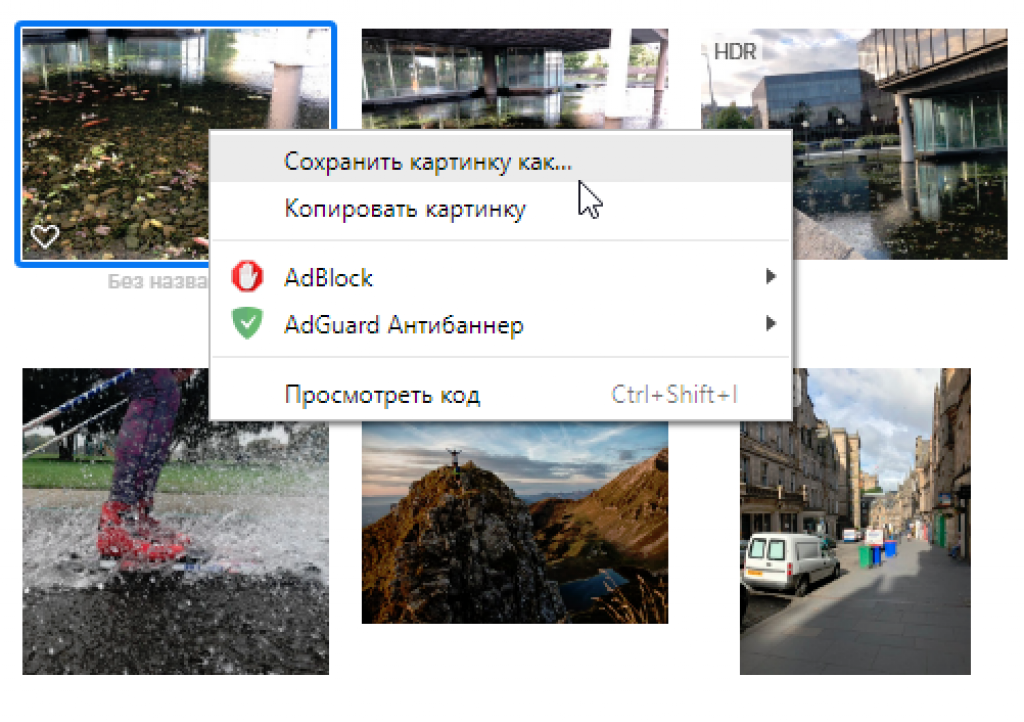 Одновременно Google напоминает о подписке Google One, позволяющей получить больше места за отдельную плату.
Одновременно Google напоминает о подписке Google One, позволяющей получить больше места за отдельную плату.
Еще одно важное изменение в политике сервиса — данные из неактивных аккаунтов, в которые не выполнялся вход в течение как минимум двух лет, будут автоматически удаляться.
«Если вы не используете одну или несколько сервисов больше двух лет (24 месяцев), Google может удалить контент в продуктах, в которых вы не активны. […] Точно так же, если вы превысите лимит хранилища на два года, Google может удалить ваш контент в Gmail, Диске и Фото.
Мы уведомим вас несколько раз, прежде чем попытаемся удалить любой контент, чтобы предоставить достаточно возможностей для принятия мер. Самый простой способ поддерживать свою учетную запись в активном состоянии — периодически входить в Gmail, Диск или Фото через веб-браузер или на мобильном устройстве [через приложение] при активно подключении к сети».
из заявления Google.
- Сейчас в Google Photos уже хранится более 4 триллионов фотографий и видео, а каждую неделю загружается 28 миллиардов новых.

18 фактов о приложении Google Фото, о которых вы, вероятно, не знали
Google Фото может показаться простой службой хостинга изображений, но на самом деле она довольно мощная. Google Фото устраняет разрыв между облачным хранилищем, фотохостингом и сервисами обмена фотографиями, создавая жесткую конкуренцию Flickr, iCloud, Dropbox и OneDrive.
Возможно, вы знаете, что Google Фото может создавать резервные копии фотографий с Android-устройство أو Ios ваш и что вы можете Доступ к нему из Интернета для отображения вашей библиотеки. Вы, вероятно, знаете, что Google Фото предлагает неограниченное бесплатное хранилище, когда вы выбираете настройку высокого качества (что означает, что фотографии имеют разрешение до 16MP, а видео HD — до 1080p). Любое число выше этого будет учитываться в вашем хранилище Google Диска. Хотя большинство функций и услуг, которые поставляются с этим приложением, обсуждались уже некоторое время, вот некоторые уловки, выходящие за рамки основ, о которых вы, возможно, не знали.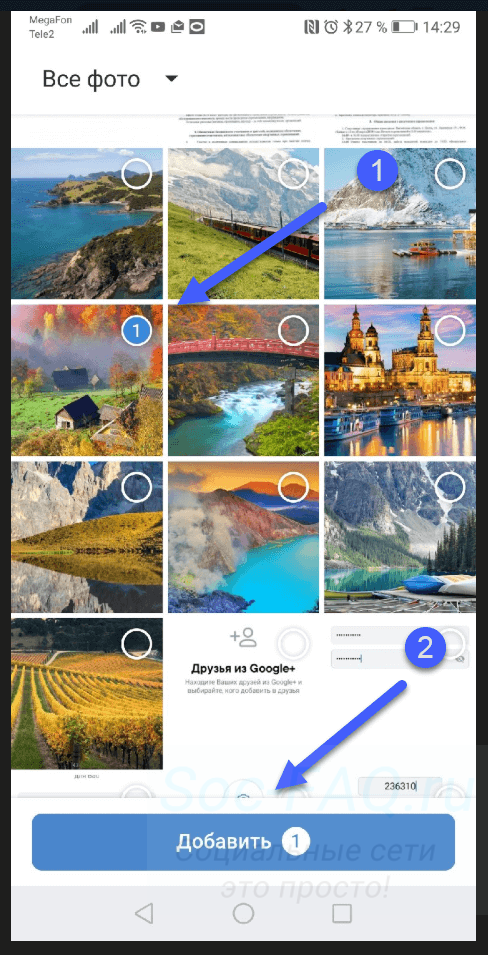
Поиск людей, мест и предметов
Google Фото автоматически упорядочит загруженные фотографии по месту и дате съемки. Используя расширенное распознавание изображений и большую базу данных Google, он может довольно легко идентифицировать предмет ваших фотографий. Ищите на своих фотографиях что угодно: свадьбу, которую вы посетили в прошлом месяце, фотографии, сделанные во время отпуска, фотографии ваших домашних животных, еду и многое другое. В правом нижнем углу коснитесь значка поиска и в поле введите то, что вы хотите найти, например еду, автомобили или вашего питомца, и нажмите Enter или Search.
يستخدم Приложение Google Фото Некоторые сложные методы обработки изображений для сшивания изображений. Собранные изображения автоматически отображаются в главном поисковом интерфейсе. Категории, которые вы здесь увидите, зависят от того, что вы фотографируете. Эти группы могут быть местами, которые вы посещаете, людьми, которых вы знаете, или такими вещами, как еда, автомобили, велосипеды и многое другое.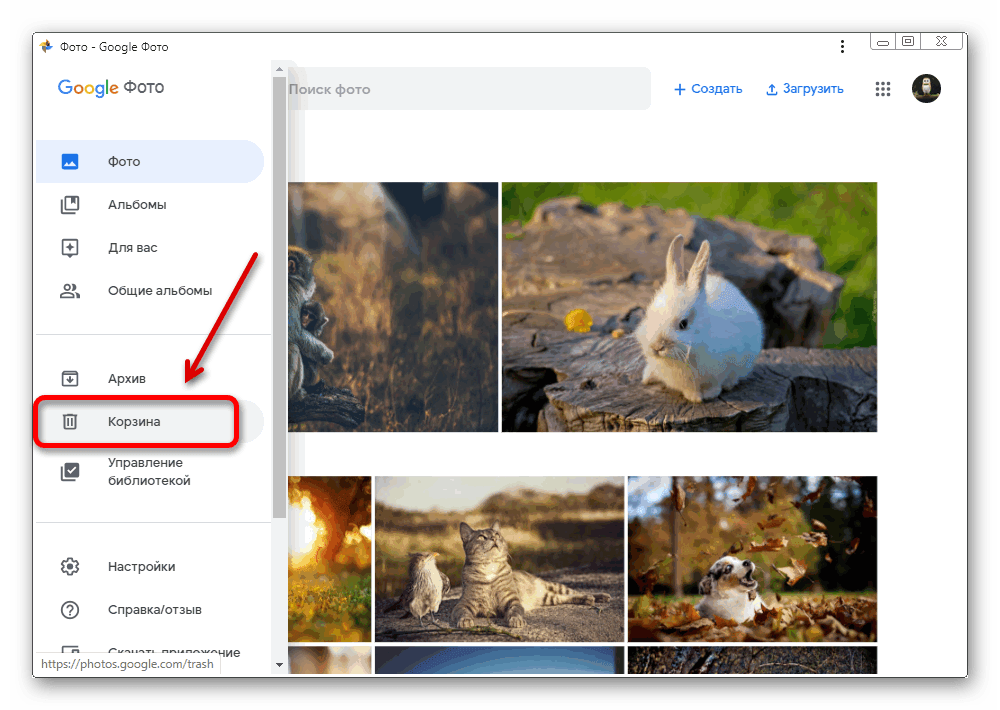
Сгруппируйте похожие лица и назовите их
Google Фото создает модели лиц на ваших фотографиях, чтобы сгруппировать похожие лица. Таким образом, вы можете искать в своей фото-библиотеке фотографии конкретных людей (например, «Мама» или «Дженни»). Группы лиц и ярлыки являются личными для вашей учетной записи и не будут видны никому, с кем вы делитесь фотографиями. Чтобы создать метку для группы лиц, нажмите «Это кто?Он находится вверху группы, отсортированной по лицам. Введите имя или псевдоним (или выберите из предложенных). После классификации группы лиц вы можете выполнять поиск по этой классификации с помощью окна поиска.
Если вы хотите изменить или удалить название ярлыка, нажмите на «Список»опции«и выберите»Изменить или удалить метку имени».
Если для одного человека существует несколько групп лиц, их можно объединить.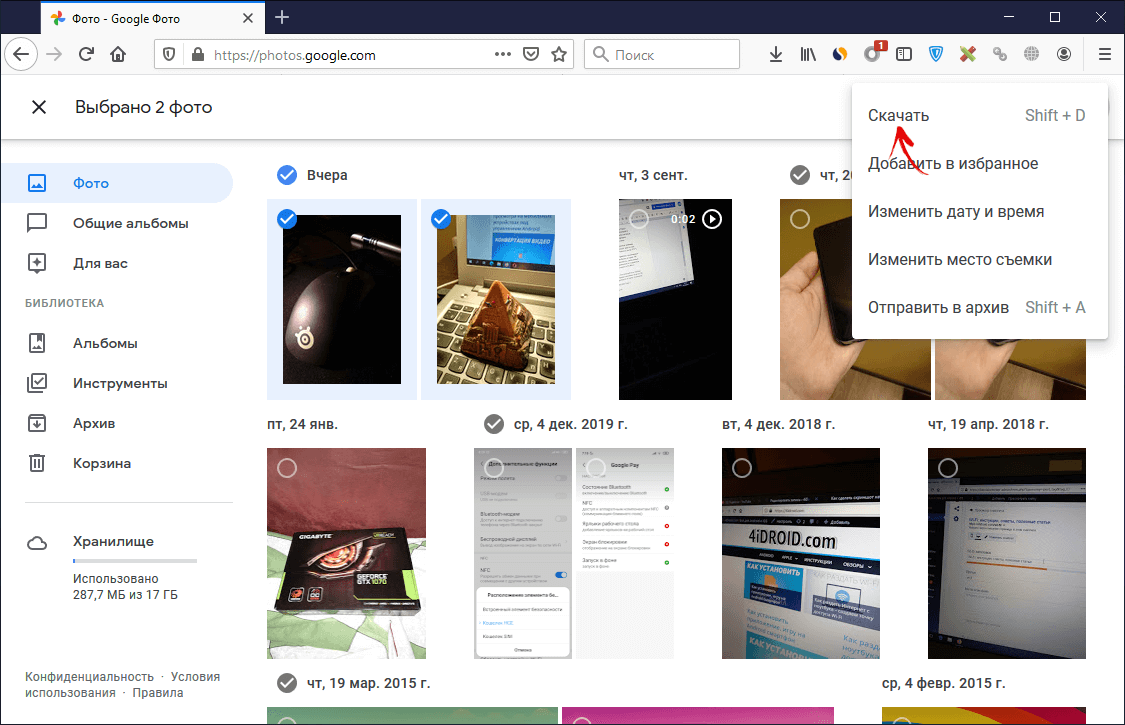 Дайте одной группе лиц имя, а затем назовите другую группу лиц таким же именем. Когда вы подтвердите второе имя, Google Фото спросит вас, хотите ли вы объединить группы лиц. Группировка лиц включена по умолчанию, но вы можете отключить группировку похожих лиц вместе в Настройках. В правом верхнем углу нажмите или коснитесь меню гамбургера. следующий за «Группировка похожих лиц”, Переведите переключатель в положение« выключено ». Когда этот параметр отключен, все группы лиц в вашей учетной записи, модели лиц, созданные для этих групп, и все созданные вами ярлыки будут удалены.
Дайте одной группе лиц имя, а затем назовите другую группу лиц таким же именем. Когда вы подтвердите второе имя, Google Фото спросит вас, хотите ли вы объединить группы лиц. Группировка лиц включена по умолчанию, но вы можете отключить группировку похожих лиц вместе в Настройках. В правом верхнем углу нажмите или коснитесь меню гамбургера. следующий за «Группировка похожих лиц”, Переведите переключатель в положение« выключено ». Когда этот параметр отключен, все группы лиц в вашей учетной записи, модели лиц, созданные для этих групп, и все созданные вами ярлыки будут удалены.
Измените настройки резервного копирования и синхронизации
Ваши фото и видео копируются в определенную учетную запись Google. Однако вы можете изменить учетную запись, которую хотите использовать, фотографии для резервного копирования и многое другое в настройках Google Фото. В правом верхнем углу нажмите на меню с тремя точками и выберите «Настройки> Резервное копирование и синхронизация».
- активная учетная запись Чтобы изменить учетную запись Google, в которой вы также сохраняете свои фото и видео, коснитесь имени учетной записи, чтобы изменить его.
- Размер загрузки Здесь вы можете выбрать один из двух размеров хранилища.Высокого качества«И»Уроженец. используя настройку «Высокого качестваВы можете создавать резервные копии неограниченного количества фото и видео. Этот вариант полезен для людей, которые не очень заботятся о качестве, но его достаточно для типичной печати и совместного использования. с настройкой «оригиналВы получаете ограниченное хранилище (15 ГБ бесплатного хранилища), но если вы заботитесь об исходном качестве и снимаете на зеркалку, это хороший вариант. нажать на «Размер загрузки«Чтобы изменить настройки качества, но помните, что если вы измените их на« Настройки »»оригиналУ вас должно быть достаточно места для хранения в вашей учетной записи.

- Резервное копирование фотографий Через Wi-Fi или оба: выберите, хотите ли вы создавать резервные копии фотографий только через Wi-Fi или Wi-Fi и сотовую сеть. Вы можете выбрать «Резервное копирование всех», если хотите также сделать резервную копию видео. Помните, что при загрузке через мобильную сеть вы можете использовать данные или взимать плату с вашего оператора связи.
- Только во время зарядки : Если вы включите этот параметр, ваши фото и видео будут загружаться только тогда, когда ваше устройство подключено к внешнему источнику питания. Так что, если вы отправляетесь в отпуск, вам не нужно беспокоиться о времени автономной работы вашего устройства.
Удалить фото после загрузки
Если вы хотите загружать свои фотографии в облако, зачем хранить их на телефоне? Google Фото может автоматически удалять фотографии и видео с вашего телефона, как только вы их загружаете, устраняя ненужные копии фотографий. Ранее эта функция была активирована только в том случае, если вы настроили приложение на резервное копирование фотографий в полном исходном разрешении, что стоило вам места на Google Диске.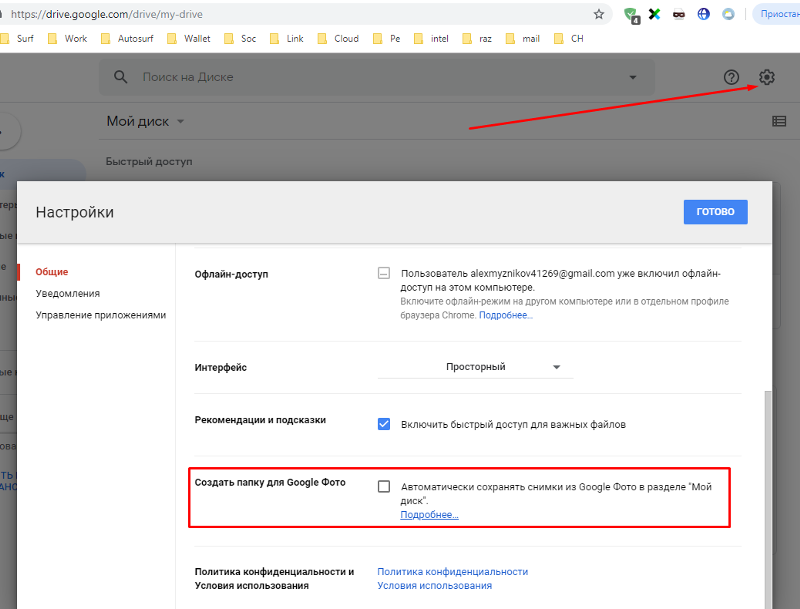 Но теперь он также доступен в «высоком качестве (неограниченное бесплатное хранилище)». Функция Ассистента в Google Фото предложит вам удалить фотографии с телефона, когда память заканчивается. Если вы примете приглашение, оно предоставит информацию о том, сколько места вы можете освободить, если удалите фотографии и видео на устройстве.
Но теперь он также доступен в «высоком качестве (неограниченное бесплатное хранилище)». Функция Ассистента в Google Фото предложит вам удалить фотографии с телефона, когда память заканчивается. Если вы примете приглашение, оно предоставит информацию о том, сколько места вы можете освободить, если удалите фотографии и видео на устройстве.
Если «Автозагрузка и синхронизация» всегда включены, вы также можете удалить локальные копии фотографий и видео вручную. В правом верхнем углу нажмите на меню гамбургеров и выберите «Настройки». Нажмите «Освободить память устройства», чтобы удалить с устройства исходные фото и видео, для которых уже были созданы резервные копии.
Резервное копирование фотографий из других приложений
Автоматическое резервное копирование Google Фото полезно, но по умолчанию оно создает резервные копии только фотографий, сделанных с помощью приложения камеры по умолчанию. Если вы также хотите сделать резервную копию фотографий, сделанных в Instagram, WhatsApp, Viber и других подобных приложениях для Android, вы можете это сделать.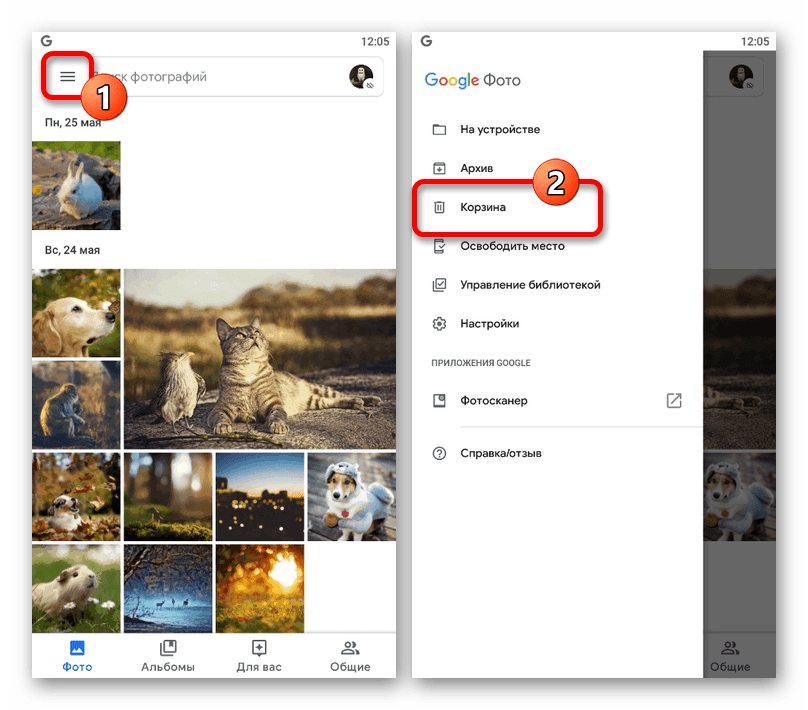 Вам просто нужно знать, где эти приложения хранят сделанные вами фотографии.
Вам просто нужно знать, где эти приложения хранят сделанные вами фотографии.
Откройте приложение Google Фото на своем телефоне Android и коснитесь значка меню гамбургера в верхнем левом углу. В появившемся меню выберите «Папки устройств». Вы заметите, что есть разные папки, содержащие изображения из разных приложений, таких как Facebook, Instagram, приложения для обмена сообщениями и снимки экрана. Выберите папки, которые вы хотите включить или исключить из процесса резервного копирования. Если вы не хотите, например, загромождать хранилище Google Фото снимками экрана, вы можете оставить эту папку отключенной. И если вам нужны все эти симпатичные отфильтрованные фотографии из Instagram, нажмите значок облака, и вы очистите эту папку в будущем.
Вместо этого перейдите кНастройки> Резервное копирование и синхронизация, и коснитесьВыберите папки для резервного копирования … »И выберите папки для резервного копирования.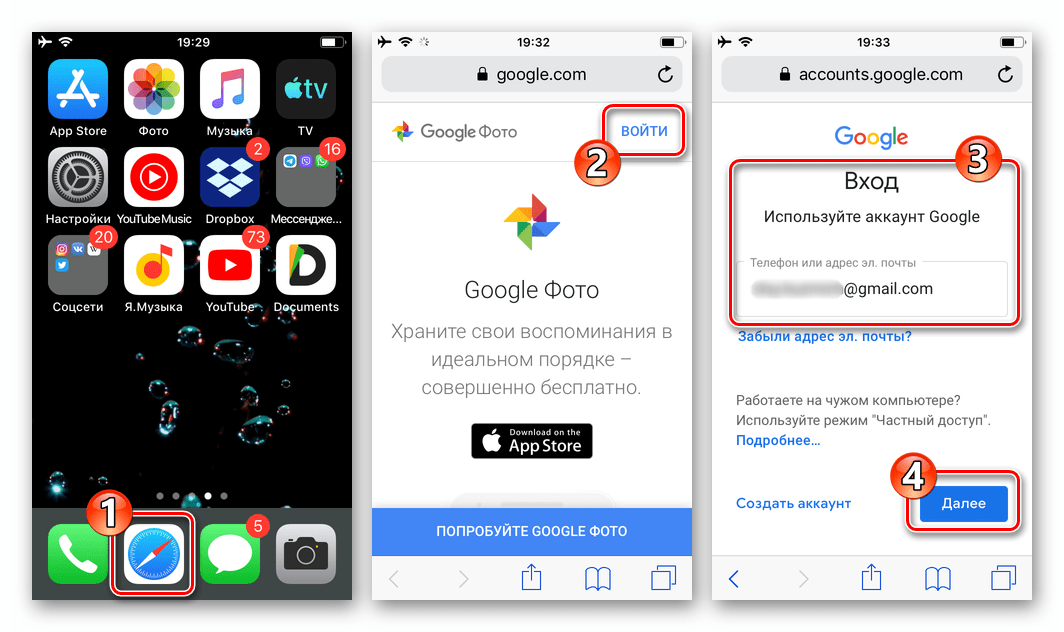 Обратите внимание, что этот параметр доступен только на устройствах Android.
Обратите внимание, что этот параметр доступен только на устройствах Android.
Возможность изменить предложение
Вы, наверное, знаете, что для увеличения и уменьшения масштаба можно ущипнуть, но с Google Фото это еще не все. По умолчанию приложение отображает ваши фотографии в ежедневном просмотре с миниатюрами, расположенными в хронологическом порядке, но есть ряд других опций, таких как ежемесячный просмотр и «расслабленный» вид, при котором фотографии отображаются на экране во всю ширину. Вы можете перемещаться между представлениями, просто нажимая или удаляя на экране вашего устройства. Вы также можете коснуться изображения в представлении, чтобы открыть его как отдельное изображение, и коснуться полноэкранного изображения, чтобы вернуться к списку изображений. Смахивание вверх или вниз по полноэкранному изображению будет иметь тот же эффект.
Выберите несколько фотографий одним щелчком мыши
Представьте, что вам нужно выбрать сотни фотографий из своей галереи и сотни раз нажать на экран. Поговорим о скучном! К счастью, Google Фото позволяет выбрать сразу несколько фотографий. При просмотре фотографий в приложении Google Фото нажмите и удерживайте любую фотографию, чтобы начать выбор фотографий. Затем, не отрывая пальца, проведите вверх, вниз или в сторону. Этот процесс позволит вам быстро выбрать серию изображений, не отрывая пальца. В Интернете вы можете сделать то же самое, удерживая клавишу Shift.
Поговорим о скучном! К счастью, Google Фото позволяет выбрать сразу несколько фотографий. При просмотре фотографий в приложении Google Фото нажмите и удерживайте любую фотографию, чтобы начать выбор фотографий. Затем, не отрывая пальца, проведите вверх, вниз или в сторону. Этот процесс позволит вам быстро выбрать серию изображений, не отрывая пальца. В Интернете вы можете сделать то же самое, удерживая клавишу Shift.
Отменить удаление фотографий
Допустим, у вас есть счастливый лаунчер с указанными выше жестами, и вы по ошибке удалили не те фотографии. Или, может быть, вы просто передумали после нажатия кнопки удаления. Google Фото будет хранить эти фотографии в корзине не менее 60 дней. Все, что вам нужно сделать, это перейти в папку «Корзина», нажать и удерживать фотографию, которую вы хотите восстановить, а затем нажать стрелку восстановления в правом верхнем углу. Вы также можете навсегда удалить эти фотографии из корзины: просто выберите те фотографии, от которых хотите избавиться, и снова нажмите значок удаления.
Примечание. Если вы удалили фотографию или видео и кажется, что они вернулись (без восстановления), попробуйте удалить их с помощью приложения «Галерея» на вашем устройстве. Фотография или видео, которые вы пытались удалить, могут быть на съемной карте памяти вашего устройства.
Загружайте быстрее с настольным клиентом
Google Фото автоматически загружает фотографии с вашего телефона, но также содержит Программное обеспечение для загрузки на рабочий стол для Windows и Mac OS X. Вы также можете перетащить папки со своего рабочего стола на photos.google.com, и они загрузятся мгновенно. Это полезно, если вы загружаете большое количество фотографий и хотите, чтобы скорость загрузки была выше, чем у вашего оператора сотовой связи. Настольные программы загрузки также могут автоматически загружать фотографии с цифровых камер и SD-карт, когда они подключены, что отлично, если вы делаете фотографии не на телефон, а на что-то другое.
Просмотр фотографий на телевизоре с помощью Chromecast
Если у вас есть Chromecast, вы можете просматривать свои фотографии и видео на большом экране.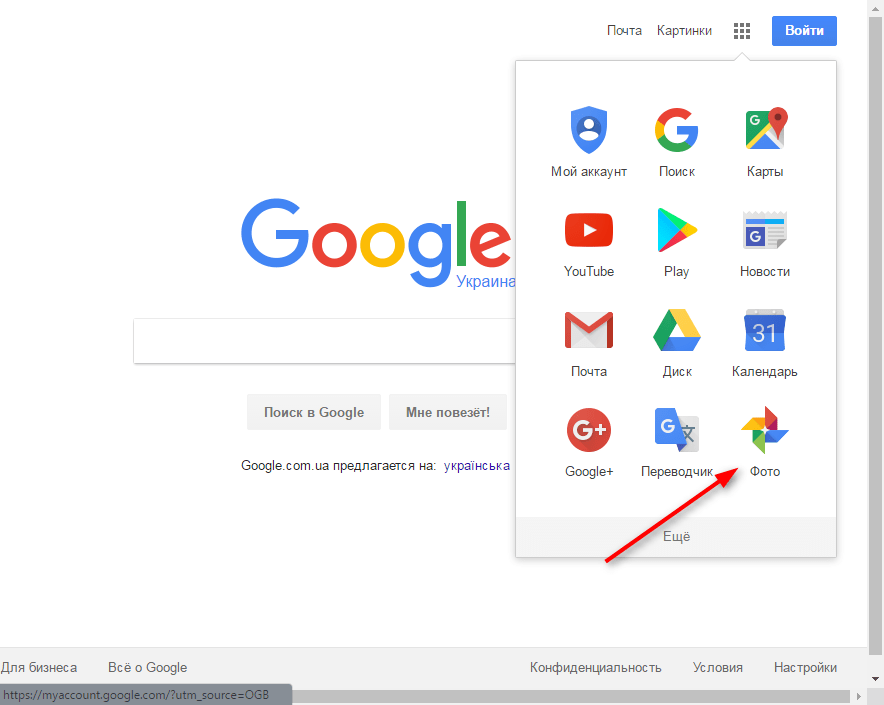 Установите приложение Chromecast для Android Играть на Android أو Ios И убедитесь, что ваши устройства находятся в той же сети Wi-Fi, что и Chromecast. В левом верхнем углу нажмите на значок трансляции и выберите Chromecast. Откройте фото или видео на своем устройстве и коснитесь значка трансляции, чтобы просмотреть его на телевизоре. Пролистайте фотографии, и вы увидите, что изменение происходит и на экране телевизора. Если вы используете ПК или Mac, вы также можете отправлять фотографии и видео из браузера Chrome на свой телевизор. Просто установите Расширение Google Cast. И следуйте инструкциям на экране.
Установите приложение Chromecast для Android Играть на Android أو Ios И убедитесь, что ваши устройства находятся в той же сети Wi-Fi, что и Chromecast. В левом верхнем углу нажмите на значок трансляции и выберите Chromecast. Откройте фото или видео на своем устройстве и коснитесь значка трансляции, чтобы просмотреть его на телевизоре. Пролистайте фотографии, и вы увидите, что изменение происходит и на экране телевизора. Если вы используете ПК или Mac, вы также можете отправлять фотографии и видео из браузера Chrome на свой телевизор. Просто установите Расширение Google Cast. И следуйте инструкциям на экране.
Загрузите все свои фото сразу
В отличие от Dropbox, программа загрузки Google Фото для рабочего стола является односторонним клиентом. Вы не можете скачать все свои фотографии прямо с него. Если вы хотите загрузить все свои медиафайлы с серверов Google одновременно, вы можете сделать это с помощью Google Блюда с собой . Войдите в свою учетную запись Google и перейдите на страницу Google Блюда с собой .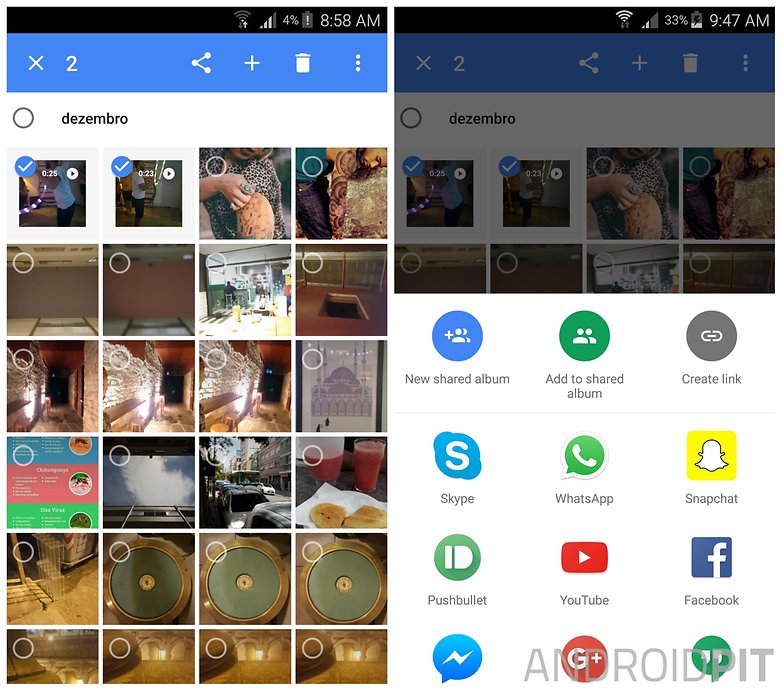 Выберите Google Фото и выберите альбомы, которые хотите скачать. Теперь вы можете загружать все свои медиафайлы в виде ZIP-файла, не утомительно выбирая каждое изображение по отдельности в Google Photo Gallery.
Выберите Google Фото и выберите альбомы, которые хотите скачать. Теперь вы можете загружать все свои медиафайлы в виде ZIP-файла, не утомительно выбирая каждое изображение по отдельности в Google Photo Gallery.
Заставьте Google Диск и Фото работать вместе
Совместимость между приложениями является серьезной проблемой, когда речь идет о различных облачных приложениях. Тем не менее, Google Фото и Google Диск работают в идеальной синхронизации, и Google Фото может даже находиться внутри корневой папки Google Диска и работать так же, как обычная папка на Google Диске. Чтобы включить эту функцию на Диске, перейдите в настройки Google Диска в браузере и выберите «Автоматически помещать Google Фото в папку на Моем диске». Теперь все ваши фото и видео находятся на Диске в папке под названием «Google Фото», к которой можно получить доступ с любой платформы.
Если у вас есть фотографии на Google Диске, которые вы хотите просмотреть или отредактировать с помощью Google Фото, нажмите гамбургер-меню и выберите «Показать фотографии и видео на Google Диске в библиотеке фотографий».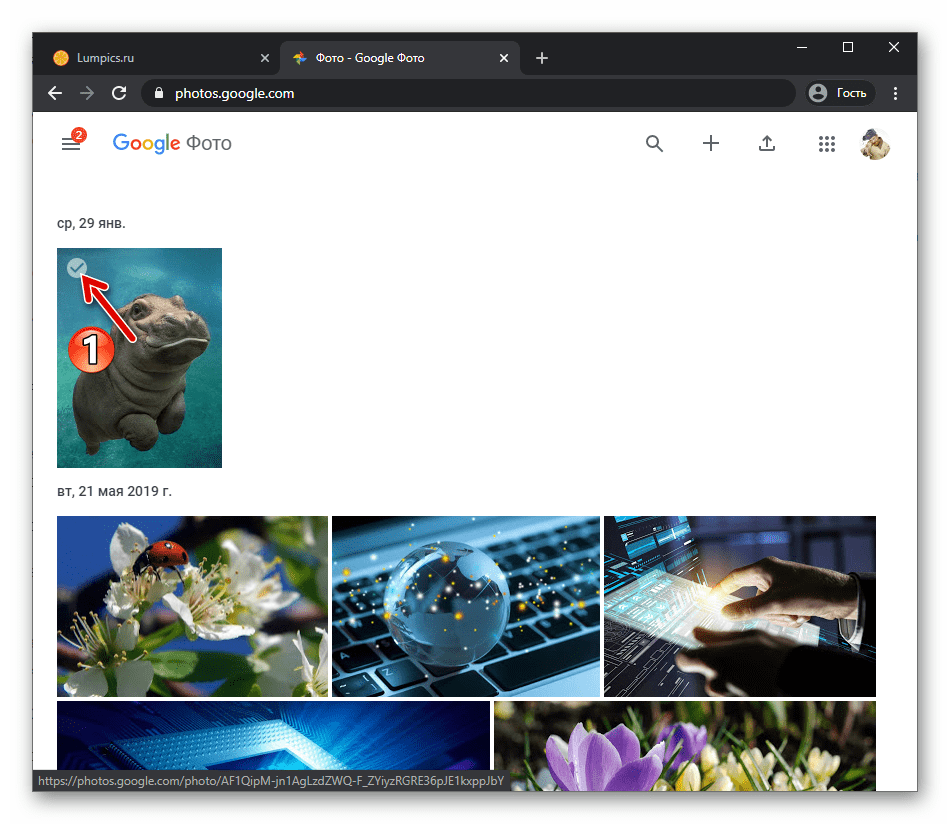 Однако помните, что если вы редактируете какие-либо фотографии в Google Фото, эти изменения не будут перенесены на Google Диск. Кроме того, если вашей учетной записью Google управляет компания или учебное заведение, вы не сможете включить этот параметр. Дополнительным преимуществом использования Google Диска с фотографиями является то, что вы можете делиться фотографиями или вставлять их в документы, электронные таблицы и презентации.
Однако помните, что если вы редактируете какие-либо фотографии в Google Фото, эти изменения не будут перенесены на Google Диск. Кроме того, если вашей учетной записью Google управляет компания или учебное заведение, вы не сможете включить этот параметр. Дополнительным преимуществом использования Google Диска с фотографиями является то, что вы можете делиться фотографиями или вставлять их в документы, электронные таблицы и презентации.
Отправляйте фото и видео в Gmail и YouTube
По умолчанию доступ к Google Фото из Gmail невозможен. Но если вы связали свои фотографии с Google Диском, как упоминалось ранее, вы можете легко прикрепить любую из своих фотографий Google к электронному письму. Просто нажмите на опцию «Вставить с диска» в Gmail, затем перейдите в папку Google Фото.
Вы также можете сделать это с помощью YouTube. Перейти к Страница загрузки YouTube И есть возможность импортировать клипы прямо из Google Фото на ваш канал YouTube, где вы можете присвоить им заголовки, пометить теги и поделиться ими по мере необходимости.
Делитесь фотографиями и видео с кем угодно
С помощью Google Фото вы можете легко поделиться фотографией, альбомом, фильмом или историей с кем угодно по ссылке, даже если они не используют приложение Google Фото. Откройте приложение Google Фото и выберите фотографии, которыми хотите поделиться. В левом верхнем углу нажмите на значок Поделиться. Теперь вы можете решить, как вы хотите участвовать. Вы можете выбрать приложение или выбрать «Получить ссылку», чтобы отправить кому-нибудь ссылку.
Любой, у кого есть ссылка, может видеть выбранные фотографии, поэтому вы можете периодически просматривать их и удалять фотографии, которые больше не нужны. В правом верхнем углу нажмите на гамбургер-меню и выберите «Общие ссылки». Коснитесь значка параметров и выберите Удалить ссылку. Если человек, с которым вы поделились ссылкой, уже загрузил или скопировал то, что вы отправили, удаление общей ссылки не приведет к удалению сделанных им копий.
Совместное использование альбомов теперь намного проще с помощью приложения Google Фото.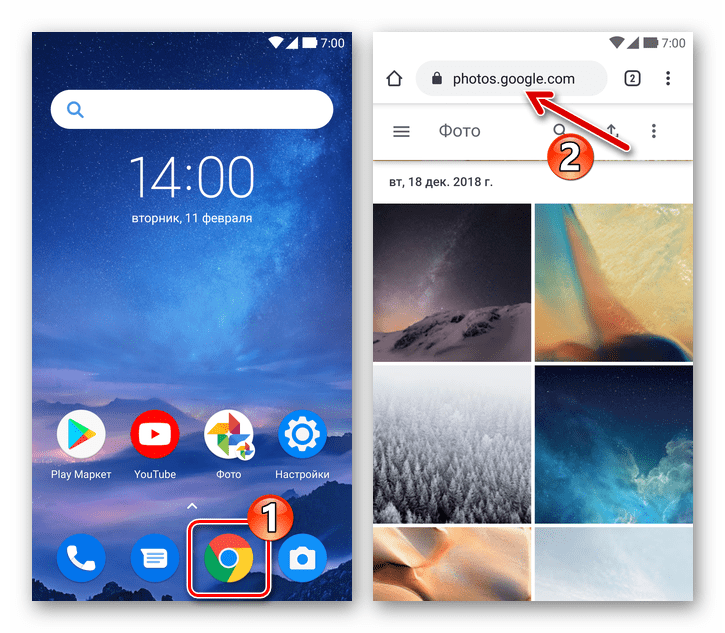 В левом верхнем углу нажмите значок «+». Внизу откроется экран и нажмите «Общий альбом».
В левом верхнем углу нажмите значок «+». Внизу откроется экран и нажмите «Общий альбом».
Выберите фотографии и видео, которые хотите добавить, и нажмите «Поделиться». Получите ссылку на свой альбом и отправьте ее своим друзьям или семье. Вы также можете разрешить другим пользователям добавлять фотографии в альбом, включив Collaborate. Для этого откройте альбом, над которым хотите работать. В правом верхнем углу коснитесь или щелкните Параметры. Выберите «Параметры общего доступа» и на следующем экране включите параметр «Совместная работа» (если вы не видите этот параметр, сначала включите «Общий доступ к альбому»).
Используйте созданную ссылку, чтобы поделиться альбомом по электронной почте, в WhatsApp или в любом другом приложении для обмена сообщениями по вашему выбору. Если вы хотите увидеть все альбомы, которыми вы поделились, коснитесь гамбургер-меню и выберите «Общие альбомы». Вы можете видеть фотографии профилей людей, которые присоединились к вашему альбому.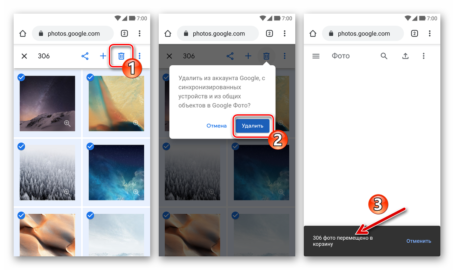 Вы не можете удалять отдельных людей, но можете запретить всем добавлять свои фотографии, отключив совместную работу, или вы можете полностью прекратить совместное использование.
Вы не можете удалять отдельных людей, но можете запретить всем добавлять свои фотографии, отключив совместную работу, или вы можете полностью прекратить совместное использование.
Скрыть место съемки фото или видео
Данные о местоположении, хранящиеся с вашими фотографиями, помогают Google группировать ваши фотографии вместе, но вы не обязательно хотите включать эти данные, когда вы делитесь фотографиями с другими. Слева коснитесь меню гамбургеров и выберите «Настройки». В разделе «Местоположение» включите «Удалить геолокацию», что позволит вам удалить информацию о геолокации из фотографий и видео, которыми вы делитесь по ссылке, но не другими способами.
Используйте Google Фото, когда вы не в сети
Вы по-прежнему можете использовать приложение Google Фото, если вы не подключены к Wi-Fi или мобильной сети. Если вы включите Автозагрузку и синхронизацию, фото и видео, которые вы снимаете в автономном режиме, будут скопированы, как только вы снова подключитесь к своей Wi-Fi или мобильной сети. Вы увидите значок загрузки на фотографиях и видео, ожидающих резервного копирования, и, если вы не выполняли резервное копирование фотографий в течение нескольких дней или недель, приложение будет периодически уведомлять вас.
Вы увидите значок загрузки на фотографиях и видео, ожидающих резервного копирования, и, если вы не выполняли резервное копирование фотографий в течение нескольких дней или недель, приложение будет периодически уведомлять вас.
Создавайте красивые истории, анимации и коллажи из ваших фотографий
Функция Google Фото «Истории» создает повествовательный альбом, в котором отображаются серии фотографий в хронологическом порядке. Однако истории можно создавать только в мобильном приложении. Откройте приложение Google Фото и коснитесь значка создания (+) в правом верхнем углу. Выберите «История», и вы сможете выбрать похожие фотографии и видео, добавить комментарии, места и изменить обложку. Вы можете просмотреть историю позже, открыв группы. Вы можете удалить историю в любой момент, не удаляя в ней фотографии. Вы также можете создавать коллажи или анимацию из своих фотографий. Повторите вышеуказанные шаги и выберите «Анимация» или «Коллекция».
Редактируйте фотографии на ходу
Google Фото позволяет добавлять фильтры, кадрировать фотографии и многое другое на мобильном устройстве.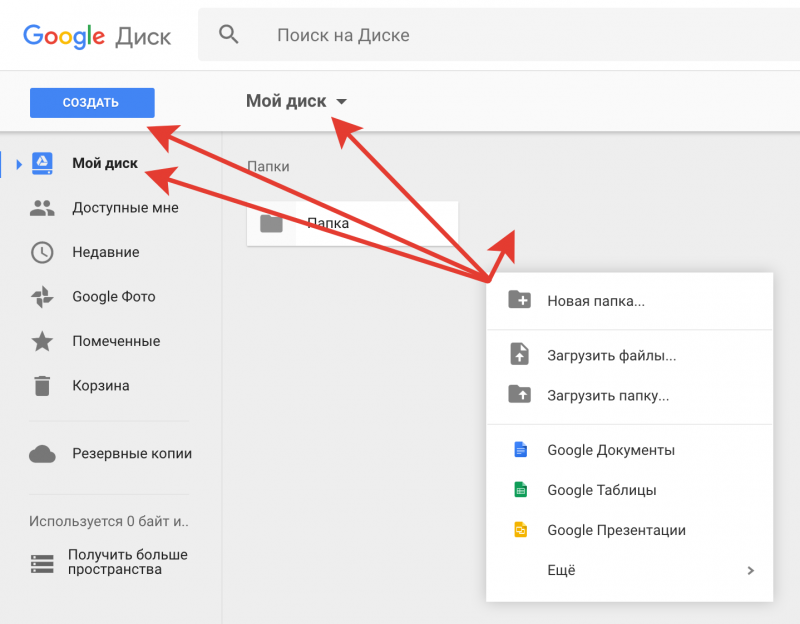 Если вы включите Автозагрузку и синхронизацию, ваши изменения будут синхронизированы с вашей библиотекой Google Фото. Откройте приложение Google Фото и коснитесь фотографии, которую хотите отредактировать. Щелкните значок карандаша, и вы увидите множество вариантов настройки фотографии. Вы можете настроить цвет и экспозицию автоматически, вручную изменить освещение, вручную настроить цвет или добавить эффекты. Во время редактирования вы можете коснуться фотографии и удерживать ее, чтобы сравнить свои изменения с исходной фотографией.
Если вы включите Автозагрузку и синхронизацию, ваши изменения будут синхронизированы с вашей библиотекой Google Фото. Откройте приложение Google Фото и коснитесь фотографии, которую хотите отредактировать. Щелкните значок карандаша, и вы увидите множество вариантов настройки фотографии. Вы можете настроить цвет и экспозицию автоматически, вручную изменить освещение, вручную настроить цвет или добавить эффекты. Во время редактирования вы можете коснуться фотографии и удерживать ее, чтобы сравнить свои изменения с исходной фотографией.
Когда вы закончите редактировать фотографию, нажмите на галочку и выберите «Сохранить». Ваши правки будут отображаться на новой копии изображения. Ваша исходная неотредактированная фотография также будет в библиотеке Google Фото. Если вам не нравятся внесенные вами изменения, вы можете удалить отредактированную версию. Исходная фотография останется в вашей библиотеке Google Фото (если вы ее не удалите).
Google Фото теперь является приложением для фотографий по умолчанию на большинстве телефонов Android, и это намного больше, чем просто обычное приложение-галерея. Вам больше не нужно создавать резервные копии всех ваших фотографий на жестких дисках и компакт-дисках. Google Фото предлагает вам неограниченное бесплатное хранилище, поэтому нет причин не сохранять ваши драгоценные воспоминания в облаке и не пользоваться отличными функциями сортировки Google.
Вам больше не нужно создавать резервные копии всех ваших фотографий на жестких дисках и компакт-дисках. Google Фото предлагает вам неограниченное бесплатное хранилище, поэтому нет причин не сохранять ваши драгоценные воспоминания в облаке и не пользоваться отличными функциями сортировки Google.
Источник
ГДЕ ХРАНИТЬ ФОТО — 5 лучших сервисов
Определить, где лучше хранить личные фото — задача довольно сложная. При выборе стоит учесть:
- поддерживаемые платформы;
- количество гигабайт, предоставляемых бесплатно;
- возможность просмотра фотографий в интернете и прочие удобства сервиса;
- ограничения на объем загружаемых файлов, на трафик, количество синхронизируемых устройств.
Далее рассмотрим четыре хранилища американских компаний и одно из Швейцарии.
Dropbox
Дропбокс — хранилище, работающее с 2007 года. Бизнес-модель хостинга основана на бесплатном выделении всем желающим 2 Гб на облаке и платных услугах для физлиц и компаний, которым этого объема недостаточно.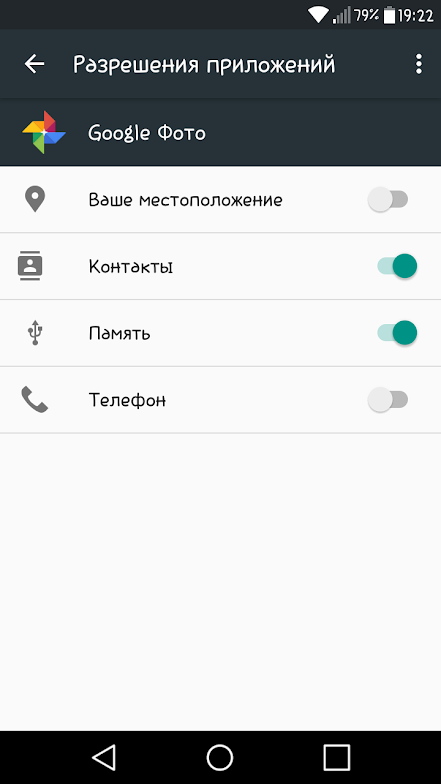 Dropbox дружит с ведущими десктопными ОС: Windows, Mac, Linux.
Dropbox дружит с ведущими десктопными ОС: Windows, Mac, Linux.
Также сервис предлагает услуги владельцам мобильных телефонов на Андроид и iOS. Дропбокс — альтернатива карты памяти для тех, кто ищет, где бесплатно хранить фото со смартфона.
Фотографии легко загрузить в облако с компьютера или смартфона, с браузера или клиентского приложения. Со своего аккаунта на сайте Dropbox можно:
- создавать папки, загружать фото;
- разрешать показ загруженных файлов;
- предоставлять доступ по ссылке;
- просматривать фото, добавлять в избранное, переименовывать.
После установки клиентского приложения на диске С появляется папка, из которой открываются фотографии, помещенные в Дропбокс. Программа дает возможность настроить синхронизацию.
Интересно о выборе сервера: Как правильно выбрать сервер: какой из 3 вариантов лучше
Google диск
Компания Google предложила всем желающим воспользоваться фотохостингом в 2015 году.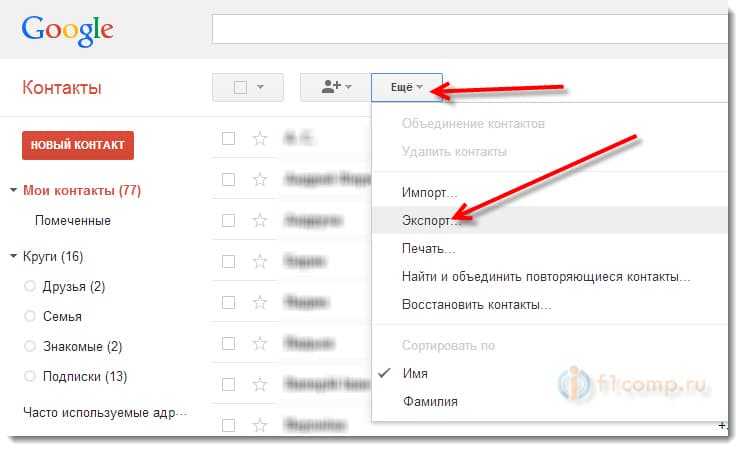 Это ресурс, где удобно и безопасно хранить фото и видео без лимита по времени. Единственное ограничение на бесплатное использование облака: фотографии сжимаются до 16 Мп, а видео — до разрешения 1080р. Однако с лета 2021 года Google грозится монетизировать сервис, оставив бесплатными только 15 Гб.
Это ресурс, где удобно и безопасно хранить фото и видео без лимита по времени. Единственное ограничение на бесплатное использование облака: фотографии сжимаются до 16 Мп, а видео — до разрешения 1080р. Однако с лета 2021 года Google грозится монетизировать сервис, оставив бесплатными только 15 Гб.
Преимущества сервиса Google Фото:
- Автоматическое удаление дубликатов
При этом сервис не только сравнивает цифровые данные фото, но и анализирует что на них запечатлено.
Можно набрать имя человека, год съемки, место отдыха или несколько характеристик сразу, и Google постарается сделать выборку.
Сервис умеет создавать из фото анимации, панорамы и коллажи. Продвинутые алгоритмы успешно справляются с задачей выбора и обработки фотографий.
- Наличие встроенного фоторедактора
Это возможность поиграться с яркостью, контрастностью и цветами.
А если Google уже надоел, читайте: Удаление гугл аккаунта: 3 пути распрощаться с Google
iCloud
У Apple свои решения на все случаи жизни. К вопросу где хранить и синхронизировать фото с iPhone компания подошла творчески, предложив в iCloud сразу 2 инструмента: Фотопоток и Медиатеку. Оба сервиса грузят фотографии в облако, но предназначены для решения немного отличающихся задач.
К вопросу где хранить и синхронизировать фото с iPhone компания подошла творчески, предложив в iCloud сразу 2 инструмента: Фотопоток и Медиатеку. Оба сервиса грузят фотографии в облако, но предназначены для решения немного отличающихся задач.
Фотопоток можно назвать перевалочным пунктом, временным хранилищем. В нем сохраняется до 1000 фотографий в час, до 10 тыс. — в неделю, до 25 тыс. в месяц. Сервис не использует бесплатные 5 Гб хранилища, не трогает гигабайты, купленные по тарифу. Совместим со всеми эпловскими устройствами, поддерживает PNG, JPEG, TIFF.
Медиатека предназначена для длительного хранения файлов. В нее можно загружать любое количество фотографий, но бесплатное место в облаке ограничено 5 Гб. Есть возможность хранения видео. Помимо вышеперечисленных форматов реализована поддержка RAW, GIF, MP4. Файлы сохраняются на серверах в оригинальном разрешении, сжатие отсутствует. Сервис совместим со всеми устройствами экосистемы.
А вот и новинка подоспела: iPhone 12: дата выхода, цена, обзор характеристик
One Drive
В каждой версии Windows компания Microsoft добавляет новые приложения, которые устанавливаются вместе с ОС.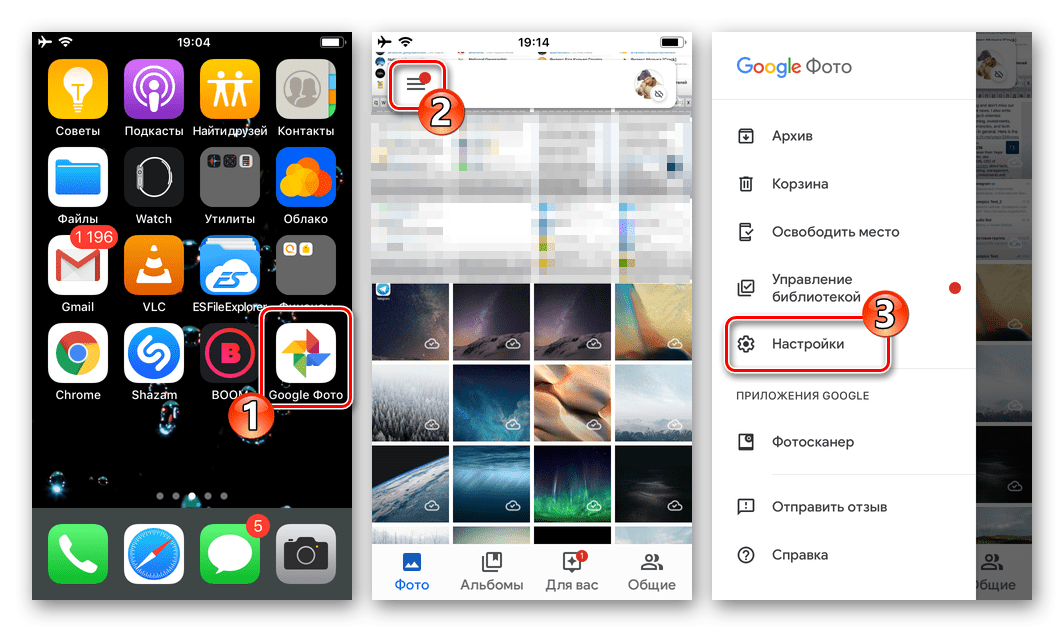 Вместе с Windows 8 появился OneDrive — инструмент для людей, ищущих, где дополнительно хранить фото и видео с компьютера с целью подстраховаться от поломки жесткого диска. До этого роль облачного хранилища выполнял SkyDrive, его переименовали из-за судебного иска британской TV-компании со схожим названием.
Вместе с Windows 8 появился OneDrive — инструмент для людей, ищущих, где дополнительно хранить фото и видео с компьютера с целью подстраховаться от поломки жесткого диска. До этого роль облачного хранилища выполнял SkyDrive, его переименовали из-за судебного иска британской TV-компании со схожим названием.
OneDrive работает на компьютерах, планшетах и других Windows-устройствах. Кроме того, доступ к хранилищу можно получить из макбука и телефона на Андроид. Преимущества:
- Отправка фотографий в облако прямо из проводника Windows.
- Поиск фото по названию, дате, месту съемки материала. Возможность правки тегов.
- Группировка фотоснимков по дате.
- Ручное и автоматическое создание альбомов.
- Организация быстрого совместного доступа к документам/фото/видео.
Компания предоставляет 5 Гб хранилища бесплатно. Если нужно больше — предлагают платить.
Интересно о свежих макбуках: Презентация macbook pro 2020 и macbook air 2020: чем ошеломили 2 ноута
pCloud
Подойдет тем, кто отдает предпочтение не американским, а европейским дата-центрам.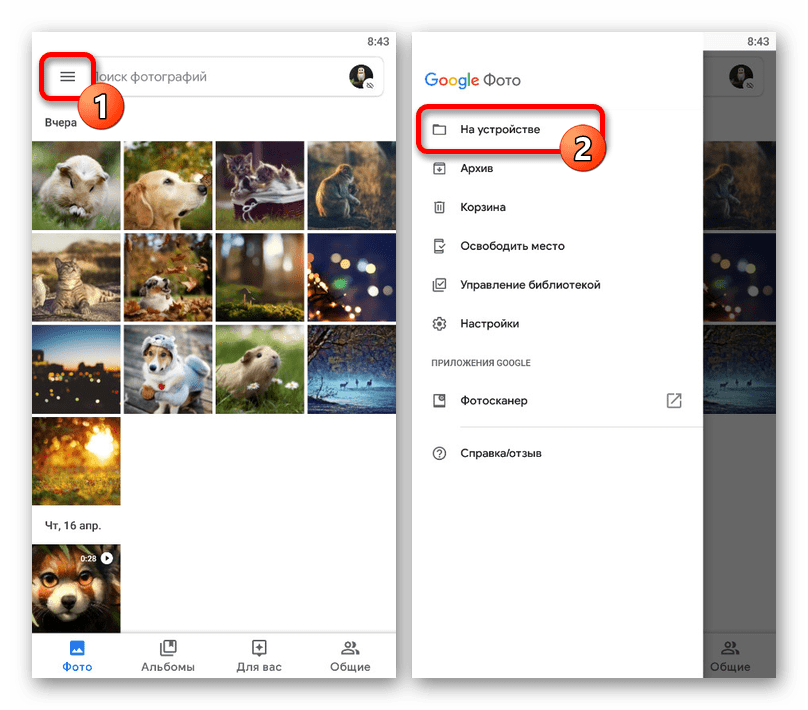 Компания базируется в Швейцарии, использует сервера, работающие в странах ЕС. Хранилище pCloud предлагает свои услуги пользователям Windows, Mac, Linux. В облаке также могут хранить фото владельцы смартфонов на iOS и Андроид.
Компания базируется в Швейцарии, использует сервера, работающие в странах ЕС. Хранилище pCloud предлагает свои услуги пользователям Windows, Mac, Linux. В облаке также могут хранить фото владельцы смартфонов на iOS и Андроид.
После загрузки фотографий, в облако запускается синхронизация со всеми устройствами. В компьютеры компания предлагает устанавливать виртуальный диск pCloud Drive, где можно безопасно хранить фото. Владельцы смартфонов могут сделать резервную копию фотоснимков и видео в один клик.
В pCloud есть ограничения на месячный трафик — 50 или 500 Гб в зависимости от пакета услуг. Имеются платные тарифные планы на месяц, год и 99 лет.
Теперь сравним в таблице рассмотренные сервисы:
Сервис iCloud пока не стремится продвигать платные услуги в Украине. Для РФ и Казахстана на его сайте выложены официальные тарифы, а для нашей страны нет. Компания pCloud единственная в таблице обеспечивает сквозное шифрование, но только в качестве дополнительной услуги.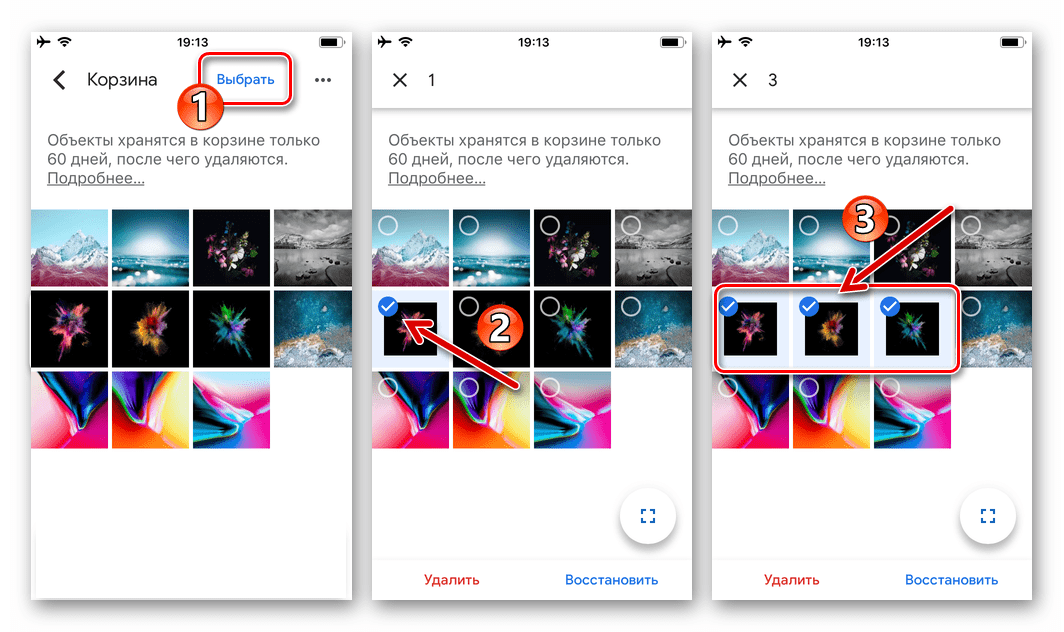 Впрочем, все сервисы топ-5 гарантируют конфиденциальность и сохранность данных.
Впрочем, все сервисы топ-5 гарантируют конфиденциальность и сохранность данных.
Для размышления: Экшн камера или фотоаппарат: 8 отличий, сравнений и советов
Как сохранить изображения из Google Фото на iPhone
Google Фото — отличное приложение для хранения, обмена и синхронизации фотографий на разных устройствах.
В нем есть забавные функции, такие как предлагаемые анимации, создание коллажей и фильмов, и даже совместные библиотеки, где вы и другой человек можете добавлять фотографии со своих устройств в один и тот же альбом.
Иногда вам может понадобиться сохранить Google Фото прямо в Фотопленку вашего iPhone.Если вы изначально не делали снимок или его нет в телефоне по какой-либо другой причине, вам сначала необходимо загрузить его в альбом «Фотопленка».
Обратите внимание, что если у вас включена синхронизация, Google Фото знает, какие фотографии уже есть в вашем альбоме «Фотопленка», и рядом с ними не будет кнопки сохранения.
Вот как сохранить изображения из Google Фото на ваш iPhone.
Ознакомьтесь с продуктами, упомянутыми в этой статье:iPhone 11 (от 699 долларов США.99 в Best Buy)
1. Откройте приложение Google Фото.
2. Найдите фотографии, которые хотите сохранить, перемещаясь по вкладкам в нижней части экрана. Поскольку это, скорее всего, фотографии, которые вы не делали сами, они могут быть на вкладке «Отправка» в правом нижнем углу экрана или на второй слева вкладке «Альбомы».
3. Если вы хотите сохранить только одну фотографию, коснитесь ее, а затем нажмите кнопку с надписью «Сохранить» в верхней части экрана.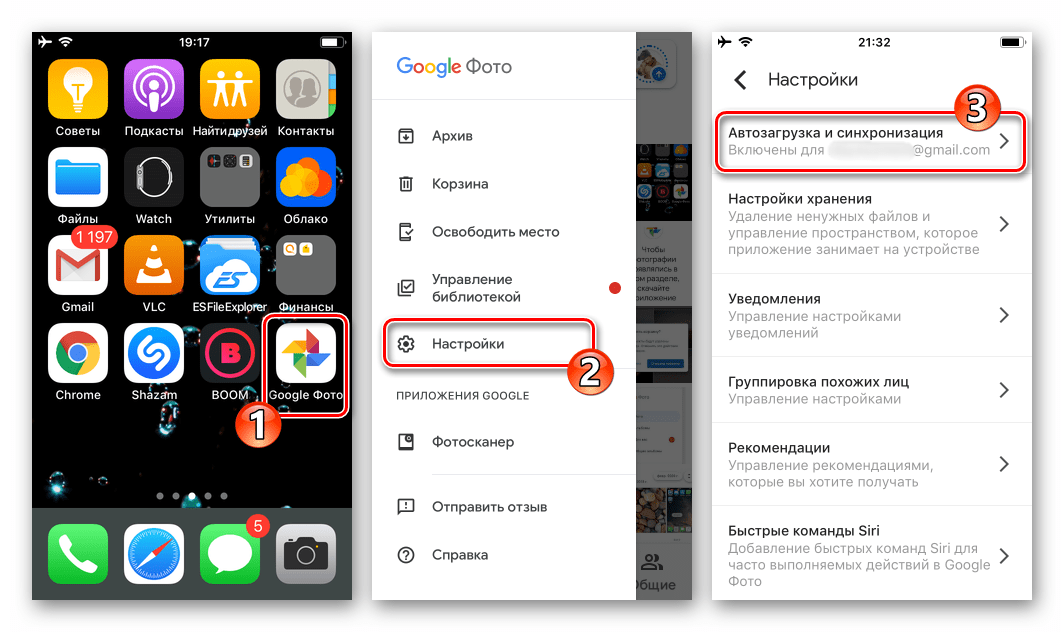 Это сохранит эти фотографии в вашей библиотеке Google Фото.
Это сохранит эти фотографии в вашей библиотеке Google Фото.
4. Если вы хотите сохранить несколько фотографий, нажмите и удерживайте их, чтобы выбрать их — в их верхнем левом углу появится синяя галочка. Выбрав все нужные фотографии, нажмите кнопку в виде облака со стрелкой в верхнем левом углу экрана.
Нажмите и удерживайте фотографии, которые хотите сохранить, затем нажмите кнопку облака.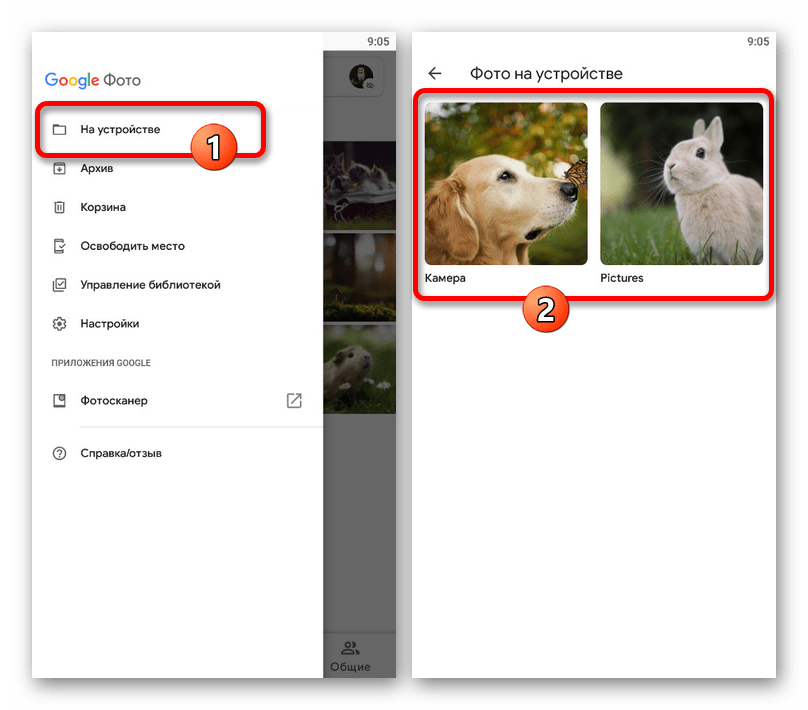 Мелани Вейр / Business Insider
Мелани Вейр / Business Insider5. Вернитесь на вкладку «Фото», нажмите кнопку в нижнем левом углу экрана.
Щелкните вкладку «Фотографии».Мелани Вейр / Business Insider6. Прокрутите, пока не найдете только что загруженные фотографии; они упорядочены по дате съемки.
Если вы хотите сохранить одно изображение в приложении «Фото» на iPhone. Теперь, когда вы загрузили изображения в свою библиотеку Google Фото, вы можете сохранить их в приложении «Фото» на iPhone. Вот как это сделать:
Вот как это сделать:
1. Коснитесь фотографии, чтобы открыть ее в полноэкранном режиме, затем коснитесь трех точек в правом верхнем углу.
Коснитесь фотографии, затем коснитесь трех точек в правом верхнем углу. Мелани Вейр / Business Insider2. Во всплывающем меню нажмите кнопку с надписью «Сохранить на устройство», третью слева. Это похоже на стрелку, указывающую на скобку.
Нажмите «Сохранить на устройство». Мелани Вейр / Business Insider Если вы хотите сохранить несколько изображений в приложении «Фотографии» на iPhone
Мелани Вейр / Business Insider Если вы хотите сохранить несколько изображений в приложении «Фотографии» на iPhone 1. Нажмите и удерживайте каждую фотографию, пока в верхнем левом углу не появится синяя галочка. Затем нажмите кнопку в верхней части экрана, которая выглядит как прямоугольник со стрелкой, выходящей из него.
Выберите все фотографии, которые хотите загрузить, затем нажмите кнопку со стрелкой в верхней части экрана.Мелани Вейр / Business Insider 2.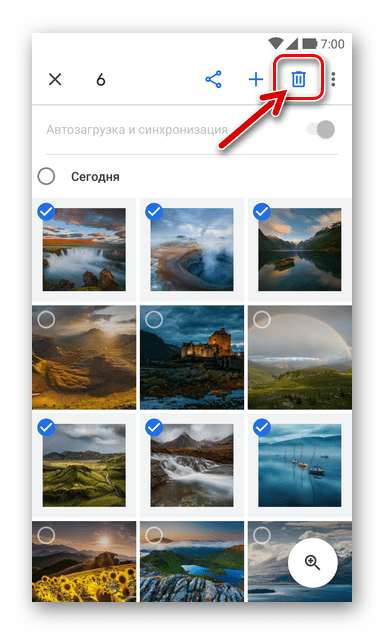 Появится всплывающее меню. Нажмите «Сохранить на устройство» и подождите, пока загрузятся фотографии.
Появится всплывающее меню. Нажмите «Сохранить на устройство» и подождите, пока загрузятся фотографии.
Мелани Вейр
Автор-фрилансер
Как загрузить фотографии из Google Фото на свой iPhone
Люди используют Google Фото по разным причинам.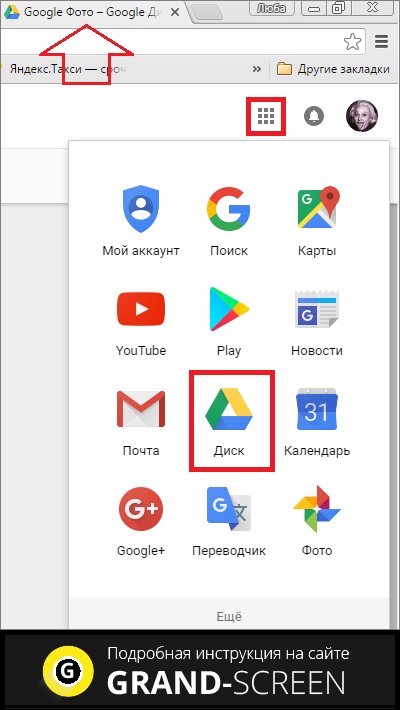 Google Фото может помочь вам сэкономить место на вашем iPhone или может быть автоматическим резервным копированием всех ваших изображений. Если бы вам нужно было получить новый iPhone или сбросить настройки на текущем, вам не пришлось бы беспокоиться о своих бесценных фотографиях — вы могли бы снова загрузить всю свою библиотеку фотографий. И, что самое главное, Google Фото предлагается бесплатно. Продолжайте читать, чтобы узнать, как вы можете создать резервную копию своей библиотеки фотографий или загрузить определенные изображения.
Google Фото может помочь вам сэкономить место на вашем iPhone или может быть автоматическим резервным копированием всех ваших изображений. Если бы вам нужно было получить новый iPhone или сбросить настройки на текущем, вам не пришлось бы беспокоиться о своих бесценных фотографиях — вы могли бы снова загрузить всю свою библиотеку фотографий. И, что самое главное, Google Фото предлагается бесплатно. Продолжайте читать, чтобы узнать, как вы можете создать резервную копию своей библиотеки фотографий или загрузить определенные изображения.
Как сохранить отдельные фотографии из Google Фото в Camera Roll
Если вы хотите загрузить только несколько избранных изображений, это можно сделать в приложении Google Фото на вашем iPhone.
- Откройте приложение Google Фото на своем iPhone.
- Выберите фотографию, которую хотите загрузить. (Удерживайте фото, чтобы выбрать несколько.)
- Нажмите кнопку «Поделиться»> «Сохранить на устройство».
Обратите внимание: если какие-либо изображения, которые вы пытаетесь сохранить, уже есть на вашем iPhone, опция «Сохранить на устройство» не появится.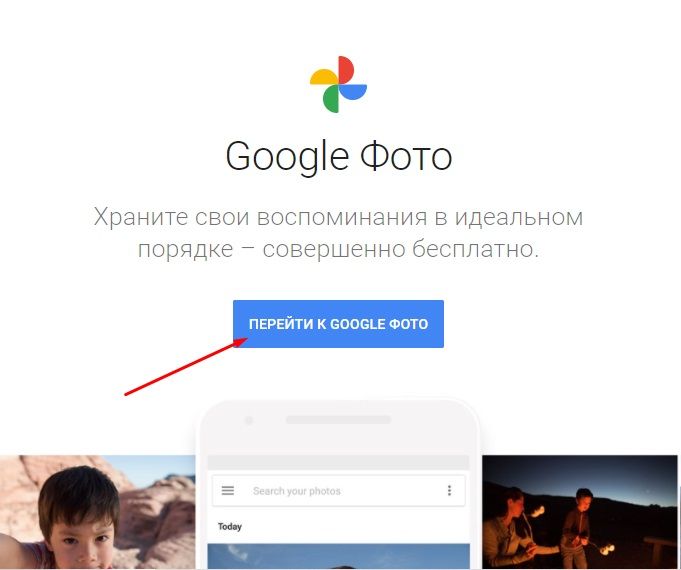
После загрузки фото из Google Фото на iPhone
Загрузка фотографий на iPhone может быстро начать занимать много места, поэтому храните на iPhone только те фотографии и видео, которые вам действительно нужны.
К счастью, вы можете использовать такое приложение, как Gemini Photos, чтобы быстро отсортировать свою библиотеку фотографий и избавиться от изображений и видео. Вот как это использовать:
- Загрузите Gemini Photos и запустите его, чтобы начать сканирование.
- Нажмите «Похожие».
- Выберите одну из групп картинок.
- Выберите все фотографии, которые хотите удалить.
- Нажмите «Переместить в корзину».
- Когда вы закончите с похожими фотографиями, нажмите «Моя библиотека».
- Просмотрите все остальные категории, такие как Дубликаты, Видео, Скриншоты и т. Д.
- Закончив уборку с помощью Gemini Photos, откройте приложение «Фото» на iPhone.
- Нажмите «Альбомы»> «Недавно удаленные»> «Выбрать»> «Удалить все», чтобы удалить эти изображения с телефона.
Как загрузить фотографии из Google Фото в файлы, на Google Диск или iCloud Drive
Возможно, вместо того, чтобы сохранять фотографии из Google Фото на iPhone, вы захотите сохранить их в другом облачном сервисе. К счастью, вы тоже можете это сделать.
- На iPhone откройте Google Фото.
- Выберите изображения, которые вы хотите сохранить.
- Нажмите кнопку «Поделиться»> «Поделиться в…»> «Сохранить в файлы».
- Выберите место для сохранения изображений.
Как скачать все фото из Google Фото
Загрузка всей вашей библиотеки из Google Фото может быть непростым процессом, но хорошая новость в том, что это можно сделать. Вам нужно будет загрузить свои изображения на компьютер, а затем синхронизировать их обратно на свой iPhone.
- На компьютере перейдите к фотографиям.google.com.
- В Google Фото нет возможности выбрать все, поэтому вам нужно выбрать самое последнее изображение, удерживая нажатой клавишу Shift, а затем выбрать самое старое изображение.
- Щелкните три точки в правом верхнем углу.
- Нажмите Загрузить.
- В зависимости от того, используете ли вы Mac или ПК, перейдите к соответствующему разделу.
Если вы используете Mac:
- Откройте на компьютере приложение «Фото».
- Щелкните Файл> Импорт. Примечание. Если вы используете iCloud для синхронизации фотографий с iPhone, то после этого шага все готово.
- Подключите iPhone к Mac.
- Откройте iTunes.
- Щелкните значок iPhone в левом верхнем углу.
- На боковой панели щелкните Фотографии.
- Установите флажок «Синхронизировать фотографии» и выберите приложение «Фотографии», если оно еще не выбрано.
- Нажмите Применить.
Если вы используете ПК:
- Подключите iPhone к компьютеру.
- Откройте iTunes, если он не открывается автоматически.
- Щелкните значок iPhone в левом верхнем углу.
- Щелкните «Фотографии» на боковой панели.
- Проверить синхронизацию фотографий.
- В раскрывающемся списке «От» выберите «Выбрать папку».
- Выберите папку с загруженными Google Фото.
- Выберите синхронизацию всех или только выбранных папок.
- Нажмите Применить в правом нижнем углу.
В зависимости от размера вашей библиотеки фотографий и подключения к Интернету этот процесс может занять некоторое время. Просто наберитесь терпения, потому что вы загружаете и передаете много данных.
Google Фото может во многом спасти вас.Независимо от того, используете ли вы его для экономии места или резервного копирования незаменимых фотографий, это быстрое и простое решение. Надеюсь, после прочтения этой статьи вы сможете повторно загрузить все сохраненные воспоминания.
Как загрузить или экспортировать фотографии и видео из Google Photos
Google в среду объявил, что изменит политику предоставления бесплатного неограниченного хранилища. С 1 июня 2021 года компания будет просить пользователей платить за услугу, если они превысят ограничение на объем хранилища 15 ГБ.Стоимость хранилища объемом 100 ГБ составляет 130 рупий в месяц или 1300 рупий в год. Итак, если вы не хотите платить за услугу и планируете переключиться на другую услугу, возможно, вам понадобятся все свои данные от Google. Для этого вам нужно будет посетить сайт Архиватора Google. Читайте дальше, чтобы узнать об этом больше.
Что такое Архиватор Google?
Google Takeout — это, по сути, служба, которая позволяет вам использовать все данные, которые вы сохранили в своей учетной записи Google. Вы можете скачать отсюда сразу все свои данные.Итак, ваши контакты, файлы на Google Диске, видео на YouTube, которые вы смотрели, и все остальное, связанное с вашей учетной записью Google, можно скачать отсюда. Отсюда вы можете легко сделать резервную копию всех данных, и это не повлияет на вашу учетную запись Google. Однако учтите, что вы не можете фильтровать альбомы при экспорте фото или видео. Вы можете выбрать или отменить выбор дат фотографий, которые вы хотите экспортировать.
Google Фото: как экспортировать фото и видео
Шаг 1: Убедитесь, что вы вошли в свою учетную запись Google.Теперь вам нужно посетить веб-сайт takeout.google.com, чтобы экспортировать все ваши данные, которые есть в Google.
Шаг 2: Когда сайт откроется, просто нажмите на опцию «Отменить выбор».
Шаг 3: Прокрутите вниз> выберите Google Фото> прокрутите вниз> нажмите Далее.
Шаг 4: При выборе частоты вы получаете два варианта, включая экспорт один раз и экспорт каждые два месяца в течение одного года.Вам также необходимо выбрать между файлами .zip и .tgz. Google даже позволяет вам выбирать размер файла, доступный до 50 ГБ. После этого нажмите «Создать экспорт». Затем Google отправит электронное письмо на ваш аккаунт для подтверждения. В сообщении говорится, что «запрошен архив данных Google».
Вам также разрешено добавлять файлы прямо на Google Диск, Dropbox, OneDrive или Box. После запуска процесса экспорта Google занимает несколько часов или несколько дней, но это полностью зависит от того, сколько данных вы запрашиваете у Google для загрузки.В конце концов, поисковый гигант отправит вам электронное письмо о том, что данные готовы к загрузке.
Индийский экспресс теперь в Telegram. Нажмите здесь, чтобы присоединиться к нашему каналу (@indianexpress) и оставаться в курсе последних заголовков
Google добавляет новую кнопку для прямого сохранения изображений из Gmail в Google Фото
Gmail теперь позволяет пользователям сохранять фотографии, отправленные как вложения, непосредственно в Google Фото с помощью новой кнопки «Сохранить в фото».Однако новая функция на данный момент совместима только с изображениями, отправленными в формате JPEG, и нет информации о том, когда эта новая функция будет поддерживать другие форматы. Это полезное дополнение к Gmail от Google, тем более что они удалили синхронизацию между Google Фото и Google Диском в 2019 году. Пользователи Gmail могли раньше сохранять любое вложение прямо на свой Google Диск, который они больше не могут использовать для сохранения фотографий и видео.
Google представил новую функцию в своем блоге Workspace.Как уже упоминалось, новая функция Google позволяет пользователям Gmail сохранять вложения фотографий непосредственно в Google Фото с помощью новой кнопки «Сохранить в фото». Кнопка сосуществует с кнопкой «Добавить на диск» во вложении или во время его предварительного просмотра. Вплоть до 2019 года Google Диск и Google Фото были синхронизированы для совместной работы, но поисковый гигант изменил это в стремлении к «простоте».
Новая функция снижает потребность пользователей в загрузке изображений JPEG и их резервном копировании вручную в Google Фото.Однако медиафайлы в других форматах изображений и видео по-прежнему необходимо будет вручную загружать в Google Фото для организации их в альбомах или резервного копирования в облаке.
«Эта функция будет включена по умолчанию. Для подходящей фотографии вы можете нажать кнопку« Сохранить в фотографиях », которая находится рядом с аналогичной опцией« Добавить на диск »», — говорится в блоге. Google также предоставил подробную информацию о том, как загружать файлы и папки на Google Диск на своей странице поддержки.
Развертывание функции «Сохранить в фото» будет происходить постепенно с использованием доменов Rapid Release и Scheduled Release.Пользователи в первом домене начнут получать обновление с 26 мая, а пользователи во втором домене начнут получать его через неделю. Google заявляет, что для того, чтобы эта функция появилась у всех пользователей Gmail, может потребоваться до 15 дней.
Кроме того, эта функция будет доступна всем пользователям Workspace, а также базовым и бизнес-пользователям G Suite. Пользователи личных учетных записей Google также получат новую функцию «Сохранить в фотографиях».
На этой неделе настало время Google I / O на Orbital, подкасте Gadgets 360, где мы обсуждаем Android 12, Wear OS и многое другое.Позже (начиная с 27:29) мы переходим к «Армии мертвых», фильму Зака Снайдера об ограблении зомби на Netflix. Orbital доступен в Apple Podcasts, Google Podcasts, Spotify, Amazon Music и везде, где вы получаете свои подкасты.
Чтобы быть в курсе последних технических новостей и обзоров, подписывайтесь на Gadgets 360 в Twitter, Facebook и Google News. Чтобы смотреть самые свежие видео о гаджетах и технологиях, подпишитесь на наш канал на YouTube.
Сатвик Кхаре — младший редактор Gadgets 360. Его мастерство заключается в том, чтобы рассказывать, как технологии облегчают жизнь каждому.Гаджеты всегда были его страстью, и он часто находил свой путь в новых технологиях. В свободное время он любит возиться со своей машиной, участвовать в автоспорте, и если погода плохая, его можно найти, когда он делает круги на Forza Horizon на своем Xbox или читает хорошую художественную литературу. С ним можно связаться через его Twitter … Подробнее Lockheed Martin и General Motors объединились для разработки вездехода для миссии NASA Artemis на ЛунуИстории по теме
Как вернуть память телефона с помощью функции Free Up Space в Google Фото
Источник: Hayato Huseman / Android Central
Лучшие телефоны Android позволяют легко быстро сделать тонны фотографий, которые переполняют их внутреннюю память, но Google Фото может помочь вам освободить часть этого пространства.В частности, фотографии с высоким разрешением и особенно видео 4K или 8K с телефона, такого как Galaxy S21 Ultra, увеличивают ограниченную внутреннюю память вашего телефона, и отслеживание каждого файла самостоятельно может стать утомительным, если вы не регулярно делаете микро- управление вашей медиатекой. Таким образом, инструменты, встроенные в Google Фото, могут пригодиться по-разному, например, помочь вам найти фотографии, которые не стоит хранить, или найти очень большие файлы.
Как освободить место с помощью Google Фото
- Запустите приложение Google Фото .
- Коснитесь значка вашего профиля пользователя в правом верхнем углу.
Коснитесь параметра « Освободить… » на экране настроек, который покажет вам, какой объем хранилища используется файлами, резервные копии которых уже были сохранены в облаке.
Источник: Android Central- Google Фото перенесет вас на новый экран с дополнительной информацией. Нажмите « Освободить X GB » на этом экране.
После того, как вы пройдете через этот процесс, Google Фото удалит локальные копии фотографий, видео и снимков экрана из внутренней памяти вашего телефона.Копии будут по-прежнему доступны в облачном хранилище вашей учетной записи Google и доступны через Google Фото.
И не волнуйтесь, это удалит только файлы, резервные копии которых вы сделали, поэтому файлы, которые еще не были скопированы в облако, не будут удалены. Но если у вас есть большие файлы или папки, для которых не созданы резервные копии, этот процесс не удалит их. Вы можете создать резервную копию этих файлов, а затем снова выполнить описанные выше действия или удалить их вручную. После этого вы будете готовы наслаждаться своим новым свободным пространством.
Управление беспорядком
Поскольку Google больше не предоставляет неограниченное бесплатное облачное хранилище для высококачественных резервных копий фотографий, возможно, стоит потратить некоторое время на удаление ненужных фотографий / видео, которые были сохранены в облаке. Google может помочь вам сделать это на странице управления хранилищем Google Фото, которая автоматически определяет размытые фотографии, большие файлы и снимки экрана, чтобы вы могли быстро их удалить.
Вы также можете рассмотреть возможность использования внешнего физического хранилища, например, лучших флэш-накопителей USB-C.В любом случае вы можете освободить память телефона и заполнить ее новыми воспоминаниями.
Мы можем получать комиссию за покупки, используя наши ссылки. Выучить больше.
Идеальная защита пикселейВот лучшие чехлы для вашего Google Pixel 5a
Если вы будете относиться к нему правильно, ваш новый блестящий Google Pixel 5a будет с вами на долгие годы, но надлежащий уход начинается с надлежащего футляра. Это лучшие чехлы для Pixel 5a, которые вы можете купить прямо сейчас, от сверхпрочных до прозрачных, от тканевых до фолио.
Как загрузить фотографии из Google Фото и безопасно создать их резервные копии
Google Фото: хранилище ваших фотографий
Google Фото был запущен в мае 2015 года как приложение для хранения фотографий. Мало ли они знали, что приложение для фотографий окажется самым популярным приложением для хранения фотографий через шесть лет.
Каждую неделю Google Фото хранит более 28 миллиардов фотографий и является хранилищем более 4 триллионов фотографий по всему миру.
С течением времени потребность в хранилище увеличилась, и Google Фото стал более совершенным продуктом.Но в ноябре прошлого года Google объявил о прекращении бесплатного неограниченного хранения в Google Фото 1 июня 2021 года, то есть завтра. Поэтому сейчас самое время написать об этом.
Но что это значит для вас? А стоит ли волноваться? Давайте разберемся!
Связанный:
Бесплатное неограниченное хранилище Google Фото закончится во вторник, 1 июня
В Google Фото добавлена функция, позволяющая искать текст на изображениях
Новый план Google
Согласно блогу Google,
Начиная с 1 июня 2021 года, любые новых фото и видео, которые вы загружаете, будут засчитываться в 15 ГБ бесплатного пространства для хранения, которое поставляется с каждой учетной записью Google, или в дополнительное пространство, приобретенное вами в качестве участника Google One.Хранилище вашего аккаунта Google используется для Диска, Gmail и Фото. Это изменение также позволяет нам идти в ногу с растущим спросом на хранилище. И, как всегда, мы придерживаемся своего обязательства не использовать информацию в Google Фото в рекламных целях. Мы знаем, что это большой сдвиг и может стать неожиданностью, поэтому мы хотели сообщить вам об этом заранее и предоставить вам ресурсы, чтобы упростить эту задачу.
Таким образом, этот неограниченный объем хранилища, безусловно, очень много значит для вас, если только вас не беспокоит ежемесячная плата за хранение в размере 1 доллара.99 за 100 ГБ облачного хранилища для всех сервисов Google. Поэтому, пока вы не заплатите за дополнительное хранилище, вам не придется беспокоиться о своих фотографиях.
Обратите внимание, что новая политика не будет удалять изображения, которые у вас есть в приложении Google Фото прямо сейчас. Вы просто не сможете больше хранить новые изображения, как только вы достигнете предела в 15 ГБ для всех сервисов Google. Прочтите эту подробную статью, чтобы узнать больше об обновленной политике Google Фото.
В противном случае вам необходимо рассмотреть любой из следующих способов загрузки и безопасного резервного копирования ваших фотографий.Читать дальше!
Способы загрузки фотографий и других медиафайлов из Google Фото
1. Сохраните фотографии на устройстве
Чтобы сохранить фотографии на устройстве Android, выполните следующие действия:
Шаг 1 : Откройте приложение Google Фото на своем телефоне
Шаг 2 : Выберите фото и / или видео, для которых вы хотите сделать резервную копию, долгим нажатием на них
Шаг 3 : Коснитесь значка меню в правом верхнем углу приложения Google Фото
Шаг 4 : Затем нажмите «Сохранить на устройство», чтобы сохранить фото или видео на устройство.
Также можно коснуться изображения и выбрать «Загрузить», чтобы загрузить резервную копию образа на устройство.
2. Используйте альтернативное приложение для резервного копирования
Строго говоря, каждое приложение для резервного копирования фотографий предлагает ограниченное бесплатное хранилище. Будь то Dropbox, Flickr, Microsoft OneDrive или Snapfish, каждое из этих приложений поставляется с ограниченным бесплатным хранилищем, и вы должны платить за хранилище сверх установленного лимита. Интересно, что Google Фото предлагает самое большое хранилище среди всех других приложений для хранения фотографий.
Но это еще не конец пути к резервному копированию ваших фотографий.Если у вас есть членство в Amazon Prime, вам повезло, так как у вас есть доступ к неограниченному хранилищу в приложении Amazon Photos. Ознакомьтесь с возможностями Amazon Photos.
- Хранение с полным разрешением
- Персонализируйте Fire TV и Echo
- Высококачественные отпечатки
- Просматривайте воспоминания лет назад
- Добавляйте музыку к особым моментам
- Слайд-шоу, чтобы пережить старые добрые времена
- Делитесь фотографиями в полном разрешении и видео
- 5 ГБ хранилище видео
3.Сохранение фотографий на SD-карту
Перенос фотографий из вашей учетной записи Google Фото на SD-карту не только поможет вам безопасно сделать резервную копию ваших памятных фотографий, но также является эффективным способом очистки вашего телефона Android.
Для безопасного резервного копирования фотографий и видео на SD-карту выполните следующие действия.
Шаг 1 : Откройте приложение «Файлы от Google» на телефоне Android. Если на вашем телефоне еще не установлено приложение, нажмите кнопку ниже, чтобы загрузить его из Play Store.
Шаг 2 : Теперь нажмите «Очистить» в нижнем левом углу приложения
Шаг 3 : Теперь найдите параметр «Переместить на SD-карту» и нажмите «Выбрать и освободить».
Шаг 4 : Затем, после опции «Освободить», вы увидите пространство, которое вы можете сэкономить, перенеся медиафайлы на SD-карту. Выберите файлы, которые вы хотите перенести на SD-карту.
Шаг 5 : Наконец, нажмите «Переместить на SD-карту». Все выбранные фото и видео будут сохранены на вашей SD-карте.
На мой взгляд, это лучший способ безопасного резервного копирования фотографий в приложении Google Фото. SD-карта намного дешевле по сравнению с премиальной подпиской в приложениях для резервного копирования фотографий.
Более того, это одноразовая небольшая инвестиция по сравнению с ежемесячным или ежегодным обновлением приложений для хранения данных. Тем не менее, вы можете купить в Google Фото до 30 ТБ места, чего более чем достаточно для хранения ваших фотографий и видео в течение многих лет.
Однако план на 30 ТБ будет стоить вам 299 долларов.99 в месяц. Это означает, что можно выбрать SD-карту или жесткий диск.
Ознакомьтесь с приведенными ниже руководствами, чтобы они соответствовали потребностям вашей SD-карты.
7 Лучшая SD-карта для телефонов Android
7 лучших SD-карт для Samsung Galaxy S10
Также вы можете рассмотреть возможность покупки этой SD-карты Sandisk для резервного копирования ваших фотографий и видео.
SD-карта Sandisk Extreme 128 ГБ4. Резервное копирование фотографий на компьютер
Вы можете сделать резервную копию всех фотографий и видео из своей учетной записи Google Фото на вашем компьютере.Ознакомьтесь с приведенными ниже шагами.
Шаг 1 : Откройте свою учетную запись Google Фото на своем компьютере
Шаг 2 : Выберите фото или видео, которое вы хотите загрузить, и создать резервную копию на вашем компьютере
Шаг 3 : В правом верхнем углу щелкните значок меню
Шаг 4 : Затем нажмите «Загрузить» или нажмите Shift + D, чтобы загрузить медиафайл.
Фотография или видео будут загружены на ваш компьютер. Чтобы найти эти файлы, перейдите в папку «Загрузки» на вашем компьютере.
Предлагаемое чтение:
Как удалить Google Фото из галереи
Лучшее приложение для резервного копирования фотографий для Android — Безопасность
Как автоматически создавать резервные копии фотографий и видео на Android
Часто задаваемые вопросы
Как загрузить сразу все фотографии из Google Фото на компьютер?Откройте Google Фото на вашем компьютере и выберите одну фотографию. Теперь нажмите Shift + щелчок на последней фотографии до того места, где вы хотите загрузить изображения на свой компьютер.Затем нажмите кнопку меню (три точки) и выберите «Загрузить». Все выбранные изображения будут загружены на ваш компьютер.
Как перенести изображения из Gmail в галерею?Откройте изображение и нажмите кнопку меню. Теперь выберите Сохранить изображение. Изображение будет сохранено в галерее.
Как перенести фото из Google Фото на жесткий диск?В приложении Google Фото создайте новую папку и перенесите все изображения, которые вы хотите перенести, на жесткий диск. Теперь щелкните папку правой кнопкой мыши и выберите «Загрузить».Папка будет загружена. Затем просто скопируйте и вставьте папку со своего компьютера в папку жесткого диска в проводнике файлов.
Резервное копирование фотографий
Обновленная политика Google Фото не удалит ваши фотографии, которые в настоящее время находятся в вашей учетной записи Google Фото. Однако как только вы достигнете максимального предела хранилища в 15 ГБ для своей учетной записи Google, вам может потребоваться перейти на премиум-подписку на Google One.
Но с помощью методов, которые я перечислил выше, вы можете сэкономить немного денег и безопасно сделать резервную копию ваших медиафайлов в Google Фото.Лично я рекомендую делать резервные копии фотографий на SD-карту. Он доступен по гораздо более низкой цене по сравнению с премиальной подпиской на приложения для хранения фотографий.
Кроме того, если у вас уже есть членство в Amazon Prime, вы можете использовать приложение Amazon Photos для резервного копирования своих фотографий.
Я надеюсь, что эта статья принесла пользу вашему использованию Android. Какой метод вы собираетесь использовать для загрузки и резервного копирования фотографий? Дайте мне знать в разделе комментариев ниже. Увидимся в следующий раз, береги себя и оставайся в безопасности! Ваше здоровье!
Как освободить место на телефоне с помощью службы неограниченного резервного копирования Google Фото
Добро пожаловать в TNW Basics, сборник советов, руководств и советов о том, как легко получить максимальную отдачу от ваших гаджетов, приложений и подключенных сервисов .
Если вы снимаете много фотографий и видео на свой телефон, слишком легко может не хватить места. К счастью, Google Фото может помочь: он предлагает неограниченное хранилище фотографий в облаке — как для устройств iOS, так и Android — и включает функцию автоматического удаления фотографий с вашего устройства и помогает вам освободить драгоценное хранилище на вашем устройстве.
Имейте в виду, что Google Фото предлагает неограниченное хранилище только для оптимизированных фотографий — фотографий с измененным размером от исходного качества — без слишком большой потери качества.Приложение также предлагает неограниченное резервное копирование ваших видео в слегка сжатой форме.
Настройка занимает всего минуту, и ее можно использовать на всех ваших устройствах. Все, что вам нужно, это учетная запись Google; вот как начать.
Android
Установите Google Фото для Android и войдите в свою учетную запись Google.
- Для резервного копирования:
- Откройте приложение Google Фото и перейдите в настройки .
- Перейдите к Резервное копирование и синхронизация и включите переключатель, чтобы начать резервное копирование фотографий из вашей фотопленки, как показано ниже.
Резервное копирование фотографий в Android
- Чтобы создать резервную копию папки, отличной от папки камеры, нажмите Резервное копирование папок устройства и выберите папки для запуска синхронизации.
- Освободите память устройства
- Откройте приложение Google Фото на своем телефоне Android.
- Нажмите Освободить место на устройстве в боковом меню, а затем нажмите кнопку Освободить , чтобы удалить эти фотографии с вашего устройства.Удаленные фотографии останутся в Google Фото.
iOS
Установите Google Фото для iOS и войдите в свою учетную запись Google.
- Для резервного копирования:
- Откройте приложение Google Фото на своем iPhone и перейдите в настройки .


 Для завершения процесса тапните «Освободить».
Для завершения процесса тапните «Освободить».