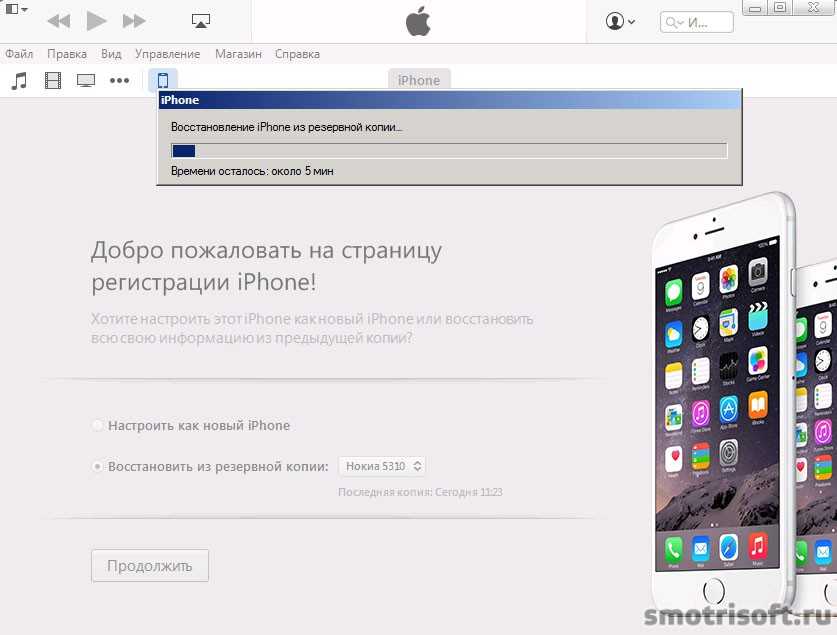Резервное копирование iPhone — Служба поддержки Apple (RU)
Создать резервную копию данных с iPhone можно с помощью iCloud или компьютера. Чтобы выбрать подходящий способ, см. Сведения о резервных копиях данных iPhone, iPad и iPod touch.
Создание резервной копии данных с iPhone с помощью iCloud
Откройте «Настройки» > [Ваше имя] > «iCloud» > «Резервная копия в iCloud».
Включите функцию «Резервная копия в iCloud».
iCloud автоматически создает резервную копию данных с Вашего iPhone каждый день, когда iPhone подключен к источнику питания, заблокирован и подключен к Wi-Fi.
Примечание. На моделях с поддержкой 5G Ваш оператор связи может предоставить Вам возможность создавать резервную копию iPhone через сотовую сеть. Откройте «Настройки» > [Ваше имя] > «iCloud» > «Резервная копия в iCloud», затем включите или выключите параметр «Загрузка по сотовой сети».
Чтобы выполнить резервное копирование вручную, коснитесь «Создать резервную копию».

Чтобы посмотреть резервные копии iCloud, откройте «Настройки» > [Ваше имя] > «iCloud» > «Управление хранилищем учетной записи» > «Резервные копии». Чтобы удалить резервную копию, выберите ее в списке, а затем коснитесь «Удалить и выключить копирование».
Примечание. Если в приложении «Настройки» > [Ваше имя] > «iCloud» > «Все» для какой-либо функции или приложения включено синхронизирование iCloud, данные этой функции или приложения хранятся в iCloud. Так как актуальность этих данных автоматически поддерживается на всех Ваших устройствах, эти данные не включаются в резервную копию iCloud. (Смотрите статью службы поддержки Apple Содержимое резервных копий iCloud.)
Создание резервных копий данных с iPhone с помощью Mac
Подключение iPhone к компьютеру с помощью кабеля
В боковом меню Finder на Mac выберите свой iPhone.
Чтобы использовать Finder для создания резервных копий iPhone, требуется macOS 10.
 15 или новее. Если на Вашем компьютере установлена более ранняя версия macOS, используйте iTunes для создания резервных копий iPhone.
15 или новее. Если на Вашем компьютере установлена более ранняя версия macOS, используйте iTunes для создания резервных копий iPhone.В верхней части окна Finder нажмите «Основные».
Выберите параметр «Создать резервные копии всех данных с iPhone на этом Mac».
Чтобы защитить данные резервной копии шифрованием и паролем, выберите «Зашифровать локальную копию».
Нажмите «Создать резервную копию сейчас».
Примечание. Вы также можете подключить iPhone к компьютеру по беспроводной связи. Для этого нужно настроить синхронизацию по Wi-Fi.
Создание резервных копий данных с iPhone с помощью ПК с Windows
Подключение iPhone к компьютеру с помощью кабеля
В приложении iTunes на ПК с Windows нажмите кнопку iPhone в левом верхнем углу окна iTunes.
Нажмите «Обзор».
Нажмите «Создать копию сейчас» (под заголовком «Резервные копии»).

Чтобы защитить резервные копии шифрованием, выберите «Зашифровать локальную копию», введите пароль, а затем нажмите «Задать пароль».
Чтобы просмотреть хранящиеся на Вашем компьютере резервные копии, выберите «Правка» > «Настройки», затем нажмите «Устройства». Резервные копии, которые защищены шифрованием, отмечены значком замка в списке резервных копий.
Примечание. Вы также можете подключить iPhone к компьютеру по беспроводной связи. Для этого нужно настроить синхронизацию по Wi-Fi.
Как сделать резервную копию iPhone и сохранить данные?
Непредвиденная поломка смартфона может привести к потере гигабайтов ценной информации. Резервная копия является «волшебной палочкой», которая спасет от такого рода неприятностей. Обо всех нюансах процесса читайте далее.
В век информационных технологий каждый пользователь современных мобильных устройств должен позаботиться о сохранности информации в электронном виде. Никто не застрахован от поломки или потери iPhone.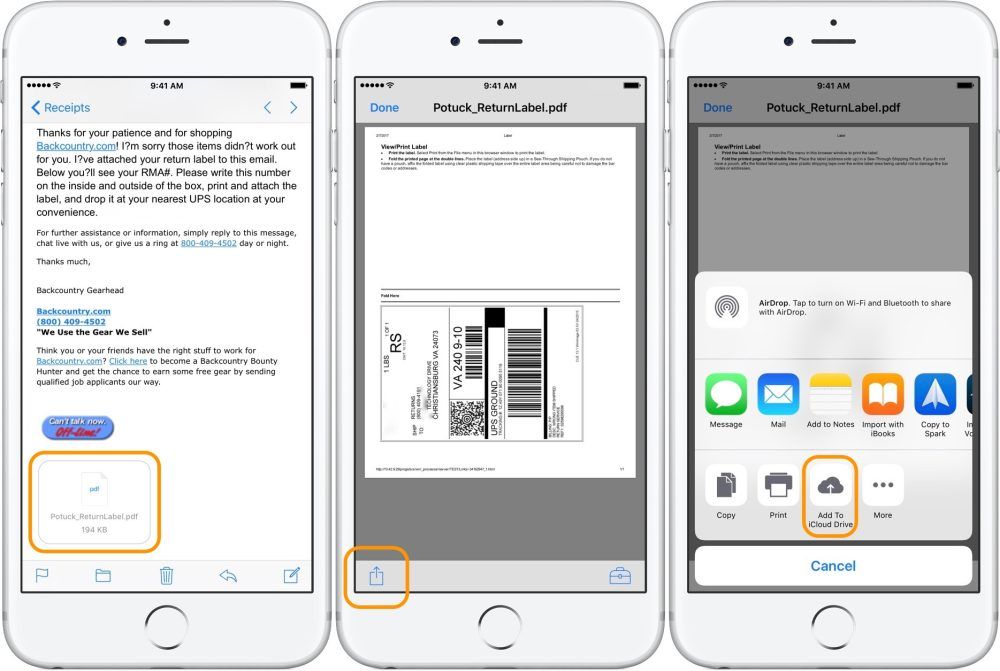 Зачастую фото и видео из личного архива или же документы, которые хранятся в памяти айфона, представляют для его владельца большую ценность, нежели сам телефон.
Зачастую фото и видео из личного архива или же документы, которые хранятся в памяти айфона, представляют для его владельца большую ценность, нежели сам телефон.
О важности создания резервных копий свидетельствует и тот факт, что перед обновлением очередной версии iOS рекомендуется сделать дополнительную копию данных. Да и вообще, при покупке нового айфона перенести информацию из старого iPhone лучше всего именно через резервную копию.
Существует несколько способов создания резервных копий для iPhone. На помощь могут прийти облачные сервисы собственной разработки или сторонние аналоги. А если нет доступа к сети, можно воспользоваться локальным ПК.
Делаем резервную копию в iCloud
Собственная разработка Apple – iCloud – самый популярный и простой метод для резервного копирования информации. Каждому владельцу Apple ID выделено 5 ГБ облачной памяти для хранения контактов, закладок, документов, заметок, почтовых сообщений и фото/видео библиотеки. Но 5 ГБ для любителей запечатлевать все интересные моменты из жизни на камеру айфона однозначно мало.
Каждый владелец Apple ID имеет доступ к хранилищу данных объемом 5 ГБ, в котором вы можете хранить закладки, контакты, календари, документы iCloud, почтовые сообщения, заметки и свою библиотеку фотографий. Если вы снимаете много фото и видео, возможно, объем придется увеличить, так как он будет заполняться довольно быстро.
На данный момент Apple предлагает 50 ГБ за $0,99 в месяц, 200 ГБ за $2,49 в месяц и 2 ТБ за $6,99 в месяц. Кажется довольно-таки несправедливым, что распределение свободного места привязано к Apple ID, а не увеличивается по мере того, как вы покупаете больше устройств.
Несмотря на то, что резервные копии iCloud очень удобны, их лучше всего использовать в сочетании с iTunes, чтобы охватить все возможные данные. Резервные копии iCloud могут создаваться в фоновом режиме каждый раз, когда ваше устройство подключено к Wi-Fi-соединению.
Для создания и использования резервных копий iCloud вам потребуется учетная запись iCloud; она обычно создается при первичной настройке iPhone.
На устройстве Apple откройте Настройки. Вы увидите свое имя и картинку наверху. Коснитесь ее и выберите iCloud, а на следующем экране прокрутите вниз длинный список Приложения, использующие iCloud и выберите последнюю запись — Резервное копирование.
Передвиньте ползунок вправо, чтобы включить резервное копирование в iCloud. Как только вы это сделаете, ваш телефон автоматически будет создавать резервные копии ваших данных без вашего участия.
Резервное копирование в iCloud занимает всего несколько минут
Как сделать резервную копию на компьютере
Локальная резервная копия хороша тем, что вы можете управлять ей сами, а не передавать всю власть всемогущему облаку. Создавать локальные бэкапы iPhone очень просто благодаря iTunes.
Несмотря на все неудобства, которые iTunes создает любителю музыки, для резервного копирования эта программа как раз-таки очень хороша. С ней вы можете получить полный бэкап данных со своего устройства Apple всего за несколько минут.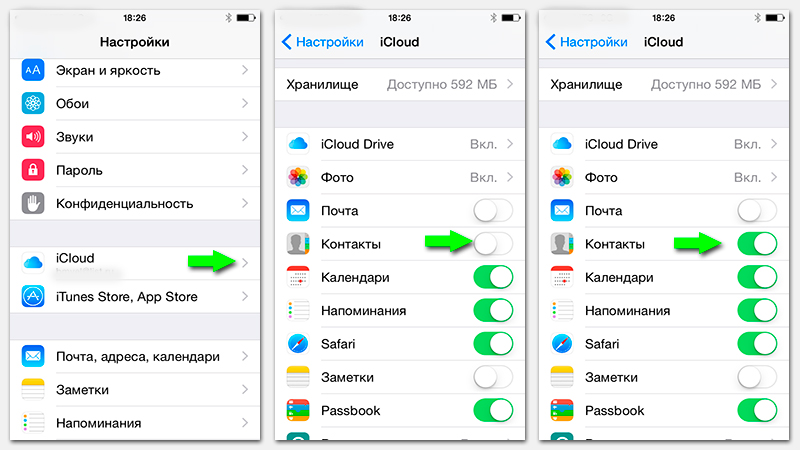
Для этого, во-первых, необходимо подключить iPhone к ПК или Mac. В iTunes, в верхнем левом углу, под кнопками управления проигрыванием, вы увидите небольшую иконку с изображением своего телефона. Нажмите на нее и перейдите в меню устройства. На панели слева выберите Обзор. Отобразится вкладка, в нижней части которой будет секция Резервные копии.
Настройка локального копирования в iTunes
В ней есть две опции — копирование в iCloud и локальное копирование. Обычно по умолчанию данные синхронизируются c iCloud. Но если вы предпочитаете локальные бэкапы, выберите Этот компьютер, чтобы данные с iPhone автоматически сохранялись на ПК каждый раз, как вы подключаете к нему смартфон.
Справа от выбора опций резервного копирования есть кнопка Создать копию сейчас. Она позволяет вручную запустить резервное копирование с iPhone на ваш компьютер в любой момент времени. Кнопка Восстановить из копии позволяет восстановить данные на устройстве — новом, после перепрошивки или обновления.
В резервную копию будут включены: все фотографии на устройстве, контакты, записи календаря, закладки Safari, заметки, история вызовов, а также некоторые другие данные. Не копируются: музыка, фильмы и другой контент, купленный в iTunes. Их iPhone скачает заново, когда вы будете восстанавливать данные из резервной копии. Полный список того, что копируется и не копируется, можно почитать на официальном сайте технической поддержки Apple.
Как сделать резервную копию, если у вас Apple Watch
В iTunes дополнительно доступна опция шифрования резервной копии. Если на вашем смартфоне хранятся сугубо конфиденциальные данные, или вы просто озабочены безопасностью, вы можете воспользоваться этой опцией, чтобы дополнительно зашифровать свой бэкап при помощи пароля.
Зашифрованная копия данных делается так же, как и обычная локальная копия (вручную или автоматически), но с установленной галочкой Зашифровать резервную копию iPhone. При первом копировании вам будет предложено установить пароль.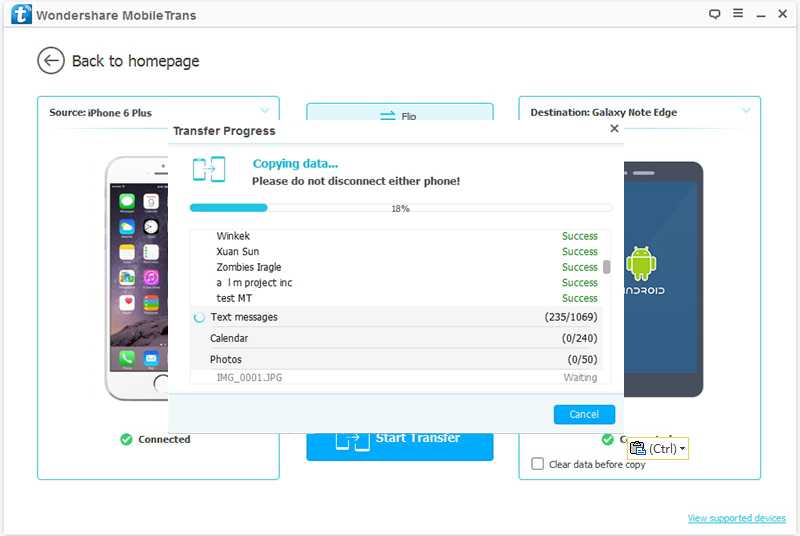 Следует помнить, что пароль будет известен только вам — Apple не хранит его. Поэтому, если вы забудете его, то не сможете восстановить, и резервная копия станет бесполезной.
Следует помнить, что пароль будет известен только вам — Apple не хранит его. Поэтому, если вы забудете его, то не сможете восстановить, и резервная копия станет бесполезной.
Зато в зашифрованную копию включаются некоторые данные, которые нельзя скопировать с iPhone просто так. В частности, это ваши пароли, данные приложения Apple Health, а также все данные, собранные при помощи умных часов Apple Watch, включая ваш прогресс в различных видах физической активности. Причина этому проста — это сугубо персональные данные. Так что если вы пользуетесь фитнес-трекером от Apple, все ваши бэкапы должны быть зашифрованными.
Как сделать бэкап iPhone на стороннем сервисе
У специалистов по безопасности есть мудрая поговорка: «Если у вас всего один бэкап, у вас нет бэкапа». Создание нескольких копий данных — единственный способ гарантировать, что они не потеряются, даже если произойдет стихийное бедствие.
Регистрация бесплатных учетных записей на Dropbox, Flickr, Google Drive, OneDrive и множестве других сервисов позволяет без особых усилий создавать резервные копии ваших фотографий и документов. Практически все они предлагают автоматическую синхронизацию, и это не будет мешать iCloud.
Практически все они предлагают автоматическую синхронизацию, и это не будет мешать iCloud.
Поэтому загрузите одно или несколько приложений такого рода и следуйте инструкциям, и у вас будет еще как минимум один «запасной аэродром», работающий в фоновом режиме. Однако, следует обязательно проверить настройки каждого приложения и снять флажок Использовать мобильные данные, иначе может получиться неприятный сюрприз, когда придет время платить за сотовую связь.
Как сделать резервную копию iPhone на Google Drive
Google не так давно добавила новую фишку в приложение HYPERLINK по ссылке Google Drive для iOS, введя возможность создавать резервные копии ваших контактов, календаря и фотогалереи в облаке.
В этом есть некоторое лукавство, так как эта возможность поощряет пользователей iPhone переходить на Android. Если вы создадите бэкап в Google Drive, то при приобретении Android-смартфона данные с iPhone будут быстро восстановлены на нем. Конечно, к примеру, ваша музыкальная коллекция останется в iTunes.
Впрочем, Apple не отстает: у нее давно есть приложение под названием Move to iOS, которое делает примерно то же самое при переходе с Android на iOS. Такой вот симметричный ответ.
Как сделать резервную копию вашего iPhone — 3 разных способа
Программа резервного копирования создает одну или несколько копий данных на ваших цифровых устройствах в случае потери или повреждения исходных данных. Различные решения для резервного копирования защищают разные типы данных и разные комбинации устройств.
Что такое резервное копирование
Например, для ПК и Mac некоторые решения создают резервную копию только ваших файлов и папок, в то время как другие решения создают резервную копию всего, делая снимок всего жесткого диска, что означает, что вы можете восстановить его до исходного состояния. металл и полностью загрузочное состояние. Другие решения выполняют резервное копирование только выбранных устройств, таких как ваш ПК и Mac, но не защищают ваши мобильные устройства.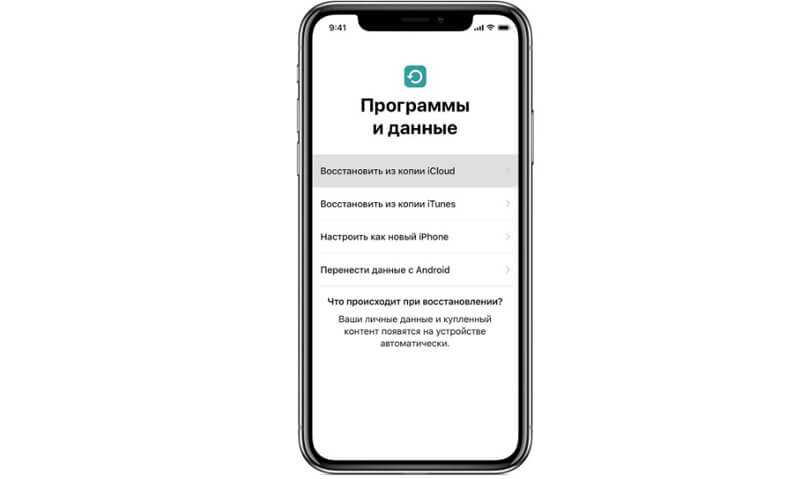 Другие решения для резервного копирования могут защитить все ваши устройства.
Другие решения для резервного копирования могут защитить все ваши устройства.
Почему важна резервная копия iPhone?
У всех возникают проблемы с цифровыми устройствами, даже со смартфонами. Blancco Technology Group выпустила отчет о сбоях iPhone, в котором говорится, что 25 процентов iPhone вышли из строя в период с января по март 2016 года. Однако исследование, проведенное в следующем квартале, показало, что:
приходит к душевному спокойствию.
Суть в том, что если какой-либо из этих сбоев приведет к потере данных, а вы не создали резервную копию, вы рискуете потерять гораздо больше, чем список контактов телефона!
Создайте резервную копию перед обновлением до iPhone XS, iPhone XR, iPhone X или iOS 12
Фактически, онлайн-советы показывают, что вы не можете успешно обновить iPhone без резервной копии. В недавних статьях от C|net и MacWorld рекомендуется, чтобы первое, что вы должны сделать при обновлении до iPhone XR или iPhone XS (или при обновлении до iOS 12), — это создать резервную копию.
В недавних статьях от C|net и MacWorld рекомендуется, чтобы первое, что вы должны сделать при обновлении до iPhone XR или iPhone XS (или при обновлении до iOS 12), — это создать резервную копию.
В идеале вы должны создать резервную копию своего старого телефона, как только появится новое устройство, чтобы не потерять недавние разговоры, фотографии или изменения в списке контактов.
Три способа резервного копирования данных iPhone
На рынке существует множество различных решений для резервного копирования данных iPhone. iTunes и iCloud – это разные типы решений для резервного копирования, предлагаемые Apple. Существуют также другие решения для резервного копирования от сторонних поставщиков. Acronis Cyber Protect Home Office предлагает комплексный и простой способ не только резервного копирования данных iPhone, но также позволяет создавать резервные копии в облаке и на компьютере, создавать резервные копии нескольких мобильных устройств, восстанавливать случайно удаленные файлы и многое другое.
- iCloud Backup
- iTunes Backup
- Acronis Cyber Protect Home Office
Резервное копирование iCloud и iTunes имеют свои преимущества, и мы рекомендуем их использовать. Но для полного спокойствия при резервном копировании iPhone также используйте Acronis Cyber Protect Home Office для защиты и простого восстановления всех ваших данных.
Резервное копирование в iCloud
С помощью резервного копирования в iCloud вы автоматически выполняете резервное копирование данных в облако с помощью подключения Wi-Fi и резервного копирования:
- История покупок музыки, фильмов, телешоу, приложений и книг, приобретенных в iTunes Store, App Store или магазине iBook
- Фотографии и видео, настройки, данные приложений, главный экран, iMessage, текст SMS, сообщения MMS и рингтоны
Вы можете выбрать опцию резервного копирования iCloud в настройках устройства iOS в iTunes при подключении или на самом устройстве iOS. Вы можете выполнять резервное копирование автоматически или вручную. Хотя он не создает резервные копии купленных вами приложений, музыки, фильмов и книг, он загружает их из магазина приложений, iTunes и iBook при восстановлении из резервной копии iCloud.
Вы можете выполнять резервное копирование автоматически или вручную. Хотя он не создает резервные копии купленных вами приложений, музыки, фильмов и книг, он загружает их из магазина приложений, iTunes и iBook при восстановлении из резервной копии iCloud.
Apple предоставляет 5 ГБ бесплатного облачного хранилища на каждый Apple ID. Вы можете легко и быстро занять 5 ГБ хранилища, если делаете резервные копии своих фотографий и видео, но вы можете приобрести дополнительное хранилище iCloud за отдельную плату.
iCloud автоматически синхронизирует файлы. Однако автоматическая синхронизация не является настоящим резервным копированием. Например, если вы случайно удалите фотографию со своего iPhone, она исчезнет после выполнения автоматической синхронизации. С настоящим решением для резервного копирования вы можете восстановить фотографию из места назначения резервной копии.
Инструкции по резервному копированию с помощью iCloud:
- Подключите устройство к сети Wi-Fi
- Нажмите Настройки > [ваше имя] и нажмите iCloud .
 Если вы используете iOS 10.2 или более раннюю версию, перейдите в «Настройки», затем прокрутите вниз и коснитесь iCloud.
Если вы используете iOS 10.2 или более раннюю версию, перейдите в «Настройки», затем прокрутите вниз и коснитесь iCloud. - Прокрутите вниз, нажмите Резервное копирование в iCloud . Если вы используете iOS 10.2 или более раннюю версию, нажмите «Резервное копирование». Убедитесь, что Резервное копирование iCloud включено
- Коснитесь Резервное копирование сейчас и оставайтесь на связи с вашей сетью Wi-Fi, пока процесс не завершится
- Убедитесь, что резервное копирование завершено. Коснитесь «Настройки» > [ваше имя] > iCloud > «Хранилище iCloud» > «Управление хранилищем» , затем выберите свое устройство — резервная копия должна появиться в деталях с указанием времени и размера резервной копии. Если вы используете iOS 10.2 или более раннюю версию, выберите «Настройки» > iCloud > «Хранилище» > «Управление хранилищем».
Автоматическое резервное копирование с помощью iCloud Backup:
- Убедитесь, что iCloud Backup включено в «Настройки» > [ваше имя] > iCloud > iCloud Backup .
 Если вы используете iOS 10.2 или более раннюю версию, выберите «Настройки» > iCloud > «Резервное копирование»
Если вы используете iOS 10.2 или более раннюю версию, выберите «Настройки» > iCloud > «Резервное копирование» - Подключите устройство к источнику питания
- Подключите устройство к сети Wi-Fi
- Убедитесь, что экран вашего устройства заблокирован
- Проверить что у вас достаточно свободного места в iCloud для резервной копии
iTunes Backup
Многие потребители больше знакомы с iTunes, потому что они используют его для покупки приложений, музыки и книг в Apple Store. Для резервного копирования с помощью iTunes подключите iPhone к ПК или Mac, откройте iTunes и синхронизируйте файлы между ПК или Mac и iPhone. В отличие от iCloud, iTunes создает резервные копии всех ваших фотографий, изображений, мультимедийных файлов, не приобретенных в iTunes, сообщений, журналов вызовов, данных приложений, настроек, заметок, календаря и закладок. Вы не можете копировать файлы в облако с помощью iTunes.
Вы не можете копировать файлы в облако с помощью iTunes.
Инструкции по резервному копированию с помощью iTunes:
- Откройте iTunes и подключите устройство к компьютеру
- Если в сообщении запрашивается код доступа вашего устройства или «Доверять этому компьютеру», следуйте инструкциям на экране (если вы забыли свой код доступа, получить помощь)
- Выберите свой iPhone, iPad или iPod, когда он появится в iTunes
Если ваше устройство не отображается в iTunes, вы можете узнать, что делать здесь. Обратите внимание, что это длительный и потенциально запутанный процесс, который может занять некоторое время, чтобы разобраться.
Как сделать резервную копию iPhone без iCloud: Acronis Cyber Protect Home Office
iCloud или iTunes позаботятся о резервном копировании определенных приложений и настроек, но приложение Acronis Cyber Protect Home Office защищает созданный пользователем контент — фотографии, видео, контакты, напоминания и встречи в календаре — более полным образом. Чтобы получить приложение, перейдите в Apple App Store и найдите Acronis Cyber Protect Home Office. Если вы будете хранить резервные копии iPhone в облачном хранилище Acronis, вам потребуется пробная или подписная учетная запись Acronis.
Чтобы получить приложение, перейдите в Apple App Store и найдите Acronis Cyber Protect Home Office. Если вы будете хранить резервные копии iPhone в облачном хранилище Acronis, вам потребуется пробная или подписная учетная запись Acronis.
Направления, чтобы резервное копирование с использованием Acronis Cyber Protect Home Office:
для установки Acronis Cyber Protect Home Office:
- Открыть App Store на вашем iPhone
- TAP SEARC Cyber Protect Home Office в поле поиска
- Выберите Acronis Cyber Protect Home Office в результатах поиска, чтобы перейти на страницу приложения
- Следуйте стандартной процедуре установки
Для резервного копирования мобильных данных в Acronis Cloud:
- Запустите Acronis Cyber Protect Home Office
- Коснитесь Резервное копирование
- Войдите в свою учетную запись Acronis
- Выберите категории данных, для которых требуется создать резервную копию
- Нажмите Создать резервную копию сейчас
- Разрешить Acronis Cyber Protect Home Office доступ к вашим личным данным
Когда резервное копирование завершено, ваши данные загружаются в защищенное облачное хранилище Acronis. Если вы хотите, чтобы изменения данных (например, новые фотографии) сохранялись автоматически, убедитесь, что параметр непрерывного резервного копирования включен. Если этот параметр отключен, резервное копирование новых данных выполняется только при нажатии
Если вы хотите, чтобы изменения данных (например, новые фотографии) сохранялись автоматически, убедитесь, что параметр непрерывного резервного копирования включен. Если этот параметр отключен, резервное копирование новых данных выполняется только при нажатии
Для резервного копирования мобильного устройства на ПК:
- Убедитесь, что мобильное устройство и компьютер подключены к одной и той же сети Wi-Fi.
- На вашем компьютере:
- Запустите Acronis Cyber Protect Home Office
- На боковой панели щелкните Устройства , а затем щелкните Локальное резервное копирование мобильного устройства
Отобразится QR-код. Пожалуйста, не закрывайте это окно.
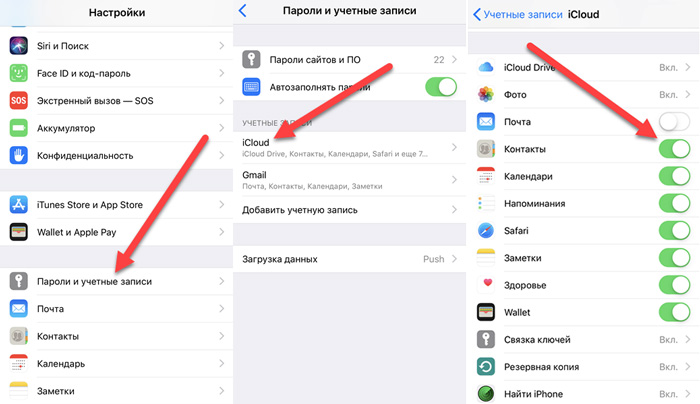
- На мобильном устройстве:
- Запустите Acronis Cyber Protect Home Office
- Коснитесь Резервное копирование на ПК
- Коснитесь У меня уже есть , или следуйте инструкциям на экране, чтобы установить Acronis Cyber Protect Home Office на вашем компьютере
- Нажмите «Сканировать QR-код», наведите камеру на QR-код на экране компьютера и подождите, пока мобильное устройство не подключится к компьютеру.
- Разрешить Acronis Cyber Protect Home Office доступ к вашим личным данным
После завершения резервного копирования вы можете увидеть информацию об этом (и других) резервных копиях мобильного устройства в списке резервных копий или в Интернете. Приборная доска.
Вы также можете восстановить один или несколько элементов из резервной копии, выбрав «Доступ и восстановление» в меню мобильного приложения.
Acronis упрощает резервное копирование мобильных устройств без iCloud!
- Резервное копирование в любое место — в облако, на ваш ПК или Mac С помощью программного обеспечения для резервного копирования Acronis Cyber Protect Home Office вы можете создавать резервные копии в облачном хранилище Acronis или на своем ПК. Если вы используете облачное резервное копирование с Acronis Cloud Storage, вы можете создавать резервные копии своих мобильных устройств в любое время, когда у вас есть подключение к Интернету. Вы можете получить доступ к своим данным с любого устройства через простой веб-интерфейс или с мобильных устройств через сенсорный веб-портал.
- У вас несколько мобильных устройств? Большинство домохозяйств имеют несколько мобильных телефонов и планшетов.
 С помощью Acronis Cyber Protect Home Office вы можете использовать одну и ту же облачную учетную запись или свой компьютер для резервного копирования нескольких устройств (да… iPhone, телефонов Android или любой их комбинации) в одном месте с помощью одного интерфейса.
С помощью Acronis Cyber Protect Home Office вы можете использовать одну и ту же облачную учетную запись или свой компьютер для резервного копирования нескольких устройств (да… iPhone, телефонов Android или любой их комбинации) в одном месте с помощью одного интерфейса. - Не выполнять резервное копирование всего каждый раз Не тратьте время на резервное копирование всех ваших данных каждый раз. С помощью Acronis Cyber Protect Home Office вы просто создаете резервную копию того, что изменилось, а не повторяете полное резервное копирование снова и снова. Это экономит и время, и место для хранения.

- Не беспокойтесь о резервном копировании Автоматически выполняйте резервное копирование мобильного устройства в Acronis Cloud при наличии подключения к Интернету. Больше не нужно беспокоиться или тратить время на резервное копирование.
- Восстановление одного файла О, о! Вы случайно удалили файл или фотографию. С помощью Acronis Cyber Protect Home Office вы можете восстанавливать один файл за раз, не выполняя полное восстановление.
- Восстановление после случайного удаления Если вы случайно удалите файл с iCloud, вы можете потерять его навсегда. С Acronis Cyber Protect Home Office вы никогда не потеряете данные навсегда. Вот почему у вас есть резервная копия!
Очевидный выбор для резервного копирования iPhone
Благодаря резервному копированию мобильного устройства с помощью Acronis Cyber Protect Home Office данные вашего iPhone находятся в безопасности и могут быть восстановлены в случае повреждения или потери. И хотя iCloud и iTunes будут синхронизировать и защищать данные, Acronis Cyber Protect Home Office обеспечивает более быструю, полную, удобную и детальную защиту пользовательских данных. И вы можете восстановить все данные или отдельные файлы из облака или вашего ПК без кабелей. Если вы случайно удалили файл, потеряли свои данные или свой iPhone, или если ваш iPhone вышел из строя, вы всегда можете легко и полностью восстановиться с помощью Acronis Cyber Protect Home Office.
И хотя iCloud и iTunes будут синхронизировать и защищать данные, Acronis Cyber Protect Home Office обеспечивает более быструю, полную, удобную и детальную защиту пользовательских данных. И вы можете восстановить все данные или отдельные файлы из облака или вашего ПК без кабелей. Если вы случайно удалили файл, потеряли свои данные или свой iPhone, или если ваш iPhone вышел из строя, вы всегда можете легко и полностью восстановиться с помощью Acronis Cyber Protect Home Office.
Как настроить новый iPhone. Перенос всех ваших данных со старого… | by Leyan Lo
Перенос всех ваших данных со старого iPhone на новый iPhone может быть немного сложным. Есть несколько подводных камней, с которыми вы можете столкнуться, и некоторые вещи, о которых вы должны знать. Эти 7 шагов должны помочь вам избежать большинства проблем.
Недавно я получил новый iPhone 7 и хотел задокументировать процесс переноса всех моих данных с моего iPhone 6s. Этот процесс занял у меня один час, и в то время я работал под управлением iOS 10 и watchOS 3.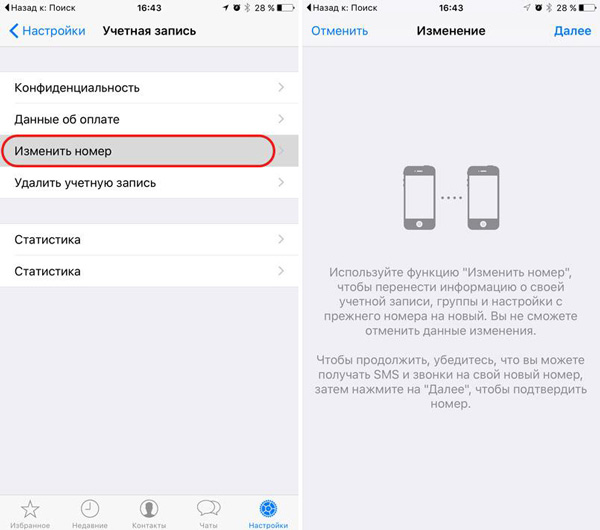
Если у вас есть Apple Watch, важно сначала разорвать пару, прежде чем переходить на новый телефон. Это, как ни странно, единственный способ создать резервную копию данных часов на вашем телефоне, которую затем можно перенести. Если вы забудете этот шаг, вам придется сбросить настройки часов при сопряжении с новым телефоном и потерять все данные часов.
Разорвать пару с Apple WatchЭто мой личный выбор. Я ненавижу отсутствующие данные и предпочел бы избегать текстовых сообщений или звонков во время этого процесса, чем получать их и не показывать их на моем новом телефоне. Если вы не включите режим полета и получите текст, этого текста не будет на вашем новом телефоне при восстановлении из резервной копии.
Включите режим полета Подключите ваш iPhone к компьютеру и создайте зашифрованную локальную резервную копию. Я никогда не делаю резервные копии в iCloud, потому что восстановление из iCloud — огромная проблема по двум причинам. Во-первых, передача гигабайт данных через Wi-Fi происходит медленно, а не напрямую с вашего компьютера.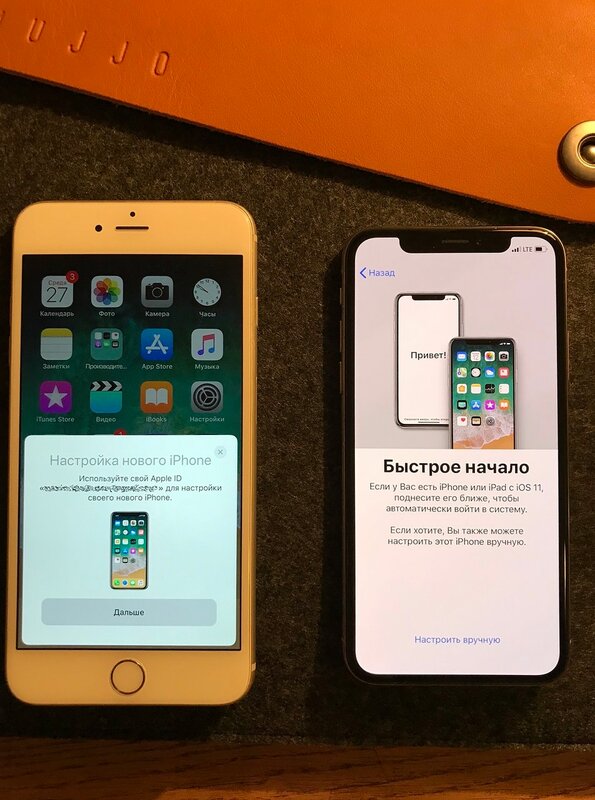
Обратите внимание, что в то время как пользовательские данные ваших приложений будут зарезервированы, сами приложения не будут зарезервированы из-за App Thinning, введенного в iOS 9. Начиная с iOS 9, все ваши приложения должны будут загружаться из облака после восстановления. , чтобы убедиться, что ваше устройство загружает правильную версию приложения, адаптированную для вашего конкретного устройства. Также обратите внимание, что приложения загружаются в том порядке, в котором они находятся на главном экране, поэтому убедитесь, что ваши самые важные приложения находятся на более ранних экранах вашего телефона. Подробнее о App Thinning
здесь .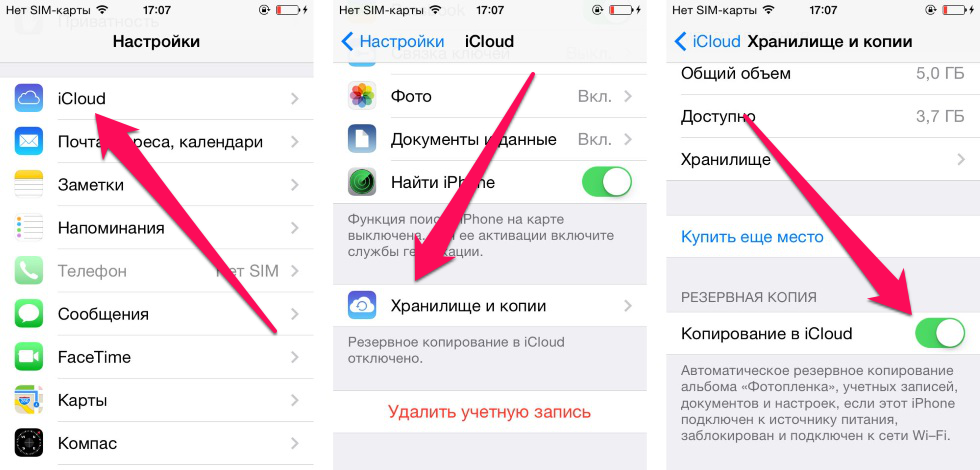 Создайте зашифрованную резервную копию в iTunes
Создайте зашифрованную резервную копию в iTunesПоздравляем с резервным копированием всех ваших данных! Время настроить новый телефон! Включите новый телефон и следуйте инструкциям по настройке. Когда он спросит о восстановлении данных, подключите его к компьютеру и следуйте инструкциям в iTunes.
У вас могут возникнуть проблемы, если версия iOS вашего нового телефона не соответствует вашей резервной копии. Если это произойдет, вам следует обновить свой новый телефон перед восстановлением:
1. Настройте свой новый телефон как новый и пропустите как можно большую часть приветственного потока (избегайте входа в систему с помощью своего Apple ID).
2. Перейдите в «Настройки» и обновите iOS через Wi-Fi.
3. После обновления перезагрузите телефон, выбрав «Настройки» > «Основные» >
4. Теперь попробуйте восстановить из iTunes.
Разблокированные iPhone поставляются без SIM-карты, и она потребуется для получения сотовых данных.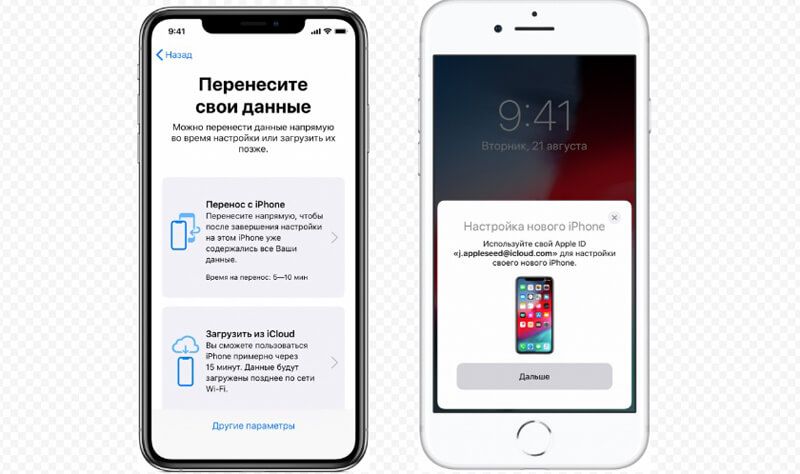 Если вы приобрели версию оператора связи, вы пропустите этот шаг и вместо этого будете иметь дело с Apple или вашим оператором связи.
Если вы приобрели версию оператора связи, вы пропустите этот шаг и вместо этого будете иметь дело с Apple или вашим оператором связи.
Если у вас возникли проблемы с извлечением SIM-карты с помощью скрепки или иглы, я рекомендую найти кнопку. Возможность оказывать большее давление определенно помогает, когда лоток для SIM-карты затрудняется.
Идеальный инструмент для извлечения SIM-картыПришло время восстановить ваши часы! Просто запустите приложение Apple Watch на новом телефоне и начните процесс сопряжения.
Почти готово! Теперь ваши приложения должны загружаться из облака (см. примечание к шагу 3). К сожалению, есть несколько вещей, которые не переносятся и должны быть настроены вручную:
- Необходимо повторно добавить все кредитные карты в Apple Wallet.
- Все Bluetooth-устройства будут забыты, и их нужно будет заново соединить.
- Любые приложения, которые синхронизируются с облаком, такие как музыка, электронные книги или приложения для подкастов, должны будут повторно загрузить содержимое.




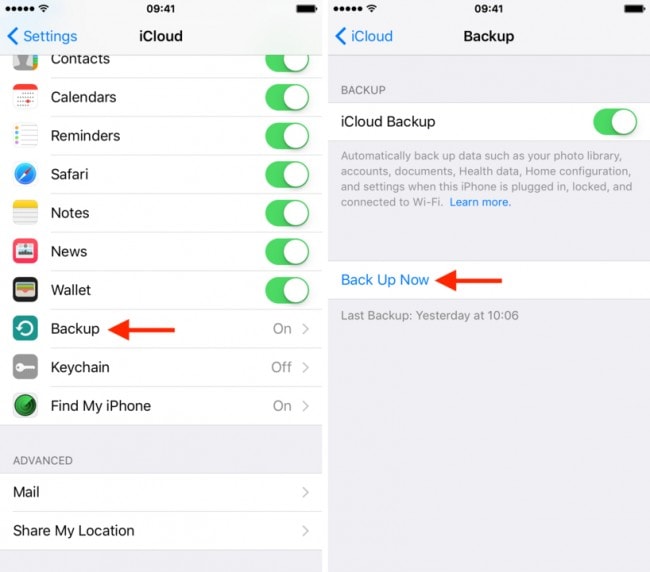 15 или новее. Если на Вашем компьютере установлена более ранняя версия macOS, используйте iTunes для создания резервных копий iPhone.
15 или новее. Если на Вашем компьютере установлена более ранняя версия macOS, используйте iTunes для создания резервных копий iPhone.
 Если вы используете iOS 10.2 или более раннюю версию, перейдите в «Настройки», затем прокрутите вниз и коснитесь iCloud.
Если вы используете iOS 10.2 или более раннюю версию, перейдите в «Настройки», затем прокрутите вниз и коснитесь iCloud.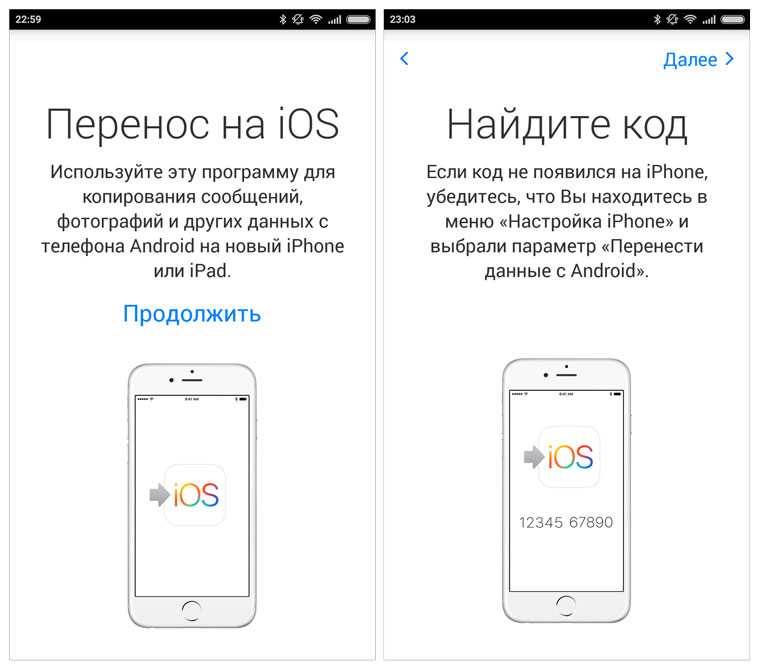 Если вы используете iOS 10.2 или более раннюю версию, выберите «Настройки» > iCloud > «Резервное копирование»
Если вы используете iOS 10.2 или более раннюю версию, выберите «Настройки» > iCloud > «Резервное копирование» С помощью Acronis Cyber Protect Home Office вы можете использовать одну и ту же облачную учетную запись или свой компьютер для резервного копирования нескольких устройств (да… iPhone, телефонов Android или любой их комбинации) в одном месте с помощью одного интерфейса.
С помощью Acronis Cyber Protect Home Office вы можете использовать одну и ту же облачную учетную запись или свой компьютер для резервного копирования нескольких устройств (да… iPhone, телефонов Android или любой их комбинации) в одном месте с помощью одного интерфейса.