Роутер для оптоволокна: как выбрать и подключить
- Главная
- Полезное
- Полезные статьи
- Как выбрать и подключить роутер для оптоволокна – рейтинг моделей для дома
×
По вашему адресу мы проведём дополнительную проверку по тех.возможности и обновим зону покрытия
×
Проверьте адрес на возможность подключения
Не получается найти адрес?
×
Подключение тарифа
Технологии развлечений
200 Мбит/с
150 Каналов
15 Гб
2000 Мин
500 Смс
Абонентская плата в месяц 600₽
Итого 600₽
×
Оставьте заявку, и мы перезвоним вам для консультации
×
Получить консультацию
×
Оперативная поддержка
8 (958) 111-94-69
Проверить кабель, переоформить договор, оформить переезд, подключиться.
×
Бесплатное подключение
8 (958) 111-94-69
Проверить кабель, переоформить договор, оформить переезд, подключиться.
или заполните форму для консультации специалиста
×Выберите город
Волгоград Воронеж Екатеринбург Иркутск Казань Кемерово Красноярск Москва Нижний Новгород Новокузнецк Новосибирск Омск Пермь Ростов-на-Дону Самара Санкт-Петербург Томск Челябинск
Определить автоматически
×
Подберите тариф, ответив на 6 вопросов
1. Где планируете подключение?
2. Какие услуги вам нужны?
3. Вы хотите стать новым клиентом?
4. Введите адрес подключения
Введите адрес подключения
5. На какую сумму ориентируетесь?
6. Нужен ли WIFI роутер?
Спасибо, Ваша заявка отправлена!
Как соединить два компьютера без роутера
Предположим, у вас есть два компьютера дома, и вы хотите, соединить их вместе, так что бы разделить интернет-соединение между двумя машинами или осуществить передачу фотографий, музыки и других файлов с одного компьютера на другой. Как вы это делаете?
Замечательную возможность отображать и упорядочивать данных, предаваеме при работе клиента с сервером предоставляет пользователю программа Charles Web Debugging Proxy. Последнюю версию Charles скачать можно совершенно бесплатно, по ссылке на сайте charles-proxy.ru.
Соединить два компьютера с помощью кабеля Ethernet
Есть два варианта — вы можете либо купить маршрутизатор, или, если вы ищете что-то более простое и не хотите тратить деньги на новое сетевое оборудование, вы можете подключить два компьютера простым и дешевым кабелем.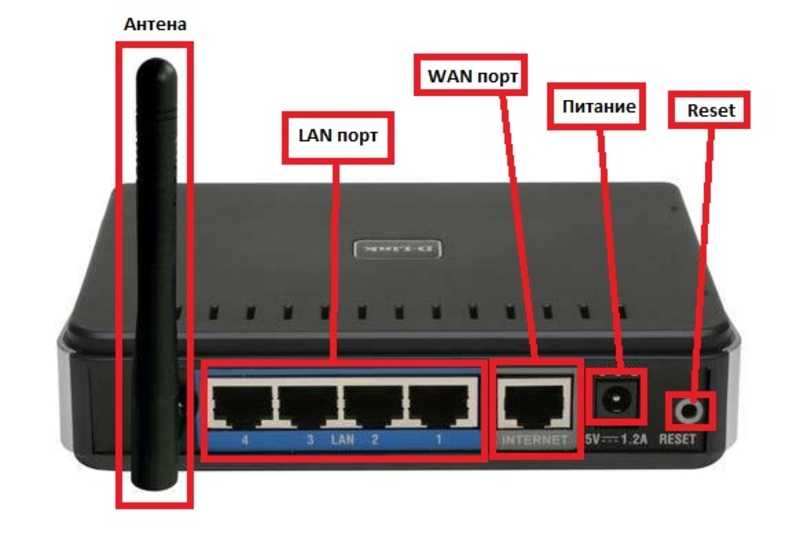 Последний метод не предполагает каких-либо сложных настроек сети и вы сможет получить доступ к файлам, доступ в интернет, и даже принтеру,подключенному к другому компьютеру.
Последний метод не предполагает каких-либо сложных настроек сети и вы сможет получить доступ к файлам, доступ в интернет, и даже принтеру,подключенному к другому компьютеру.
Для настройки этой основной домашней проводной сети, все что вам нужно, это недорогой Ethernet кабель. Кроме того, сетевые карты (также известный как Ethernet LAN или карты) должны быть установлены на каждом из ваших компьютеров. Это не должно быть проблемой, потому что сетевые карты доступны на большинстве новых машин по умолчанию, но если вы работаете с очень старым компьютером, вы можете подсоединить внутреннюю сетевую карту к материнской плате компьютера или использовать USB-адаптер сети, который превратит порт USB в Ethernet (RJ45) порт.
Перед подключением двух компьютеров с помощью кабеля, убедитесь, что обе машины используют одну рабочую группу. Далее приведем пошаговое руководство, которое объясняет, как можно изменить рабочую группу ваших компьютеров.
Изменение рабочей группы в Windows XP. В меню Пуск щелкните правой кнопкой мыши «Мой компьютер». Выберите Свойства в выпадающем меню, а затем выберите вторую вкладку, которая называется «Имя компьютера» из окна Свойства системы. Теперь нажмите на кнопку «Изменить», введите уникальное имя рабочей группы и перезагрузите компьютер.
В меню Пуск щелкните правой кнопкой мыши «Мой компьютер». Выберите Свойства в выпадающем меню, а затем выберите вторую вкладку, которая называется «Имя компьютера» из окна Свойства системы. Теперь нажмите на кнопку «Изменить», введите уникальное имя рабочей группы и перезагрузите компьютер.
Изменение рабочей группы в Windows 7 или Vista. Откройте Панель управления, введите «Рабочая группа» в поле поиска и выберите пункт, который называется «Изменить имя рабочей группы.» Нажмите кнопку «Изменить», введите имя рабочей группы и перезагрузите компьютер. Windows 7 пользователи могут пропустить один шаг, просто ввести «Рабочая группа» в поле поиска, в меню Пуск и выбрать тот же пункт, что и описанный выше.
Теперь, когда рабочие группы одинаковы для обоих компьютеров, соедините их с помощью кабеля Ethernet. Просто подключите один конец кабеля к сетевому адаптеру одного компьютера, а другой конец кабеля к сетевому адаптеру второго компьютера.
ОС Windows автоматически распознает новую сеть, и вы сможете легко просматривать файлы и папки, которые есть на другом компьютере. Просто откройте меню Сетевое окружение из меню Пуск (или на панели управления), и вы должны увидеть другой компьютер, опознав его по имени. Вы можете просматривать любые общие файлы на другом компьютере, и даже может использовать общие принтеры.
Просто откройте меню Сетевое окружение из меню Пуск (или на панели управления), и вы должны увидеть другой компьютер, опознав его по имени. Вы можете просматривать любые общие файлы на другом компьютере, и даже может использовать общие принтеры.
Поиск и устранение неисправностей. Если вы не видите другого компьютера в сети, вы, вероятно, можете видеть верхней части окна Сеть предкпреждение, что обнаружение сети выключено. Выберите «Включить сетевое обнаружение и общий доступ к файлам». При следующем запросе, выберите «Нет, создать сеть. Я подключен к частной сети». Теперь вы должны увидеть значок другого компьютера в домашней сети.
Хотя вполне возможно, что обмен файлами между двумя компьютерами, подключенными с помощью кросс-кабеля, можно осуществить не делая их частью одной и той же рабочей группы. Этот метод будет работать только если на обоих компьютерах этой сети установить частную сеть, и может привести к проблемам. Поэтому желательно иметь компьютеры в одной рабочей группе для совместного использования файлов и принтеров.
Как разделить интернет-соединение между двумя компьютерами
Часто могут возникнуть ситуации, когда вам нужно использовать одно Интернет-подключение для двух компьютеров. Например:
- Вы должны настроить Wi-Fi сети у себя дома, но ваш старый настольный компьютер не имеет беспроводной сетевой платы. В этом случае, вы можете использовать ноутбук для подключения к Интернету по беспроводной сети, а затем поделиться, этим соединением с десктопом по кабелю Ethernet.
- У вас есть нетбук со встроенным модулем сотовой связи для передачи данных. Вы можете поделиться, этим подключением с любым другим компьютером в доме через Ethernet кабель.
- Вы используете медленный беспроводной USB-модем с вашим портативным компьютером, в то время как ваша настольная машина подключена к широкополосной линии ADSL, но у вас нет дома маршрутизатора. Для любых задач требующих высокой полосы пропускания, например, когда вы хотите сохранять фотографии с ноутбука в одном из Интернет хранилищ, вы можете подключить ноутбук к настольному ПК и передача будет происходить гораздо быстрее.

Давайте посмотрим на те шаги, которые необходимо совершить для совместного подключения к Интернету.
Во-первых, если вы только хотите поделиться только подключением к интернету, но не файлами, компьютеры могут не принадлежать одной рабочей группе. Все, что нужно сделать, это подключить два компьютера с помощью кабеля Ethernet, а затем включить общий доступ к подключению Интернета на компьютере, который уже имеет подключение к Интернету. Порядок действий слегка отличается для разных версий ОС Windows:
Windows XP Выберите «Сетевые подключения» в панели управления и нажмите кнопку «Сетевые подключения».
Щелкните правой кнопкой мыши на сетевое подключение, которым вы хотите поделиться, выберите Свойства, перейдите на вкладку «Дополнительно», а затем установите флажок с надписью «Разрешить другим пользователям сети использовать подключение к Интернету данного компьютера». Нажмите кнопку ОК, и второй компьютер, подключенный к этому компьютеру с помощью кабеля должен теперь иметь доступ в Интернет.
Windows 7 и Vista Откройте Панель управления, введите «Сетевые подключения» в поле поиска в правом верхнем углу и выберите пункт «Просмотр сетевых подключений».
Щелкните правой кнопкой мыши сетевое подключение, которым хотите поделиться (это должно быть одно из тех, что подключено к Интернету) и выберите Свойства. Выберите «Обмен» на вкладке и затем выберите опцию «Разрешить другим пользователям сети использовать подключение к Интернету данного компьютера». Нажмите кнопку ОК, и другой компьютер, подключенный к этой Windows 7 или Vista машине должен получить доступ в Интернет.
Как соединить два компьютера с помощью маршрутизатора
Best →
Автор:
Лоуренс Бонк
Обновлено 12 февраля 2023 г.
Наши посты содержат партнерские ссылки. Иногда, но не всегда, мы можем заработать $$, когда вы совершаете покупку по этим ссылкам. Без рекламы. Всегда. Узнать больше
Содержание_
- Зачем подключать два компьютера к маршрутизатору?
- Как подключить два устройства с помощью маршрутизатора
- Шаг 1.
 Подключение к одной беспроводной сети
Подключение к одной беспроводной сети - ШАГ 2 Получите личные настройки прямо
- ШАГ 3 Получите публичные и гостевые настройки прямо
- ШАГ 4 Включите общий доступ к сети
Если вы начинаете узнавать о различных сложностях беспроводной сети, вы можете спросить, как подключить роутер и коммутатор или как соединить два компьютера с помощью роутера. В конце концов, лучшие маршрутизаторы наполнены уникальными функциями, но могут ли они выступать посредником между двумя компьютерами? Продолжайте читать, чтобы узнать.
ОСНОВНЫЕ ВЫВОДЫ:
- Вы можете соединить два компьютера с помощью стандартного беспроводного маршрутизатора с некоторыми маневрами в меню настроек центра обмена.
- Этот процесс позволяет компьютерам отправлять файлы и папки друг другу без необходимости использования стороннего веб-сайта, настройки IP-адреса или подключения Ethernet.
- Вы также можете защитить паролем это вновь созданное сетевое подключение, чтобы только одобренные вами компьютеры могли получить доступ к этой функции.

Существует множество причин, по которым вам может понадобиться соединить два компьютера с помощью маршрутизатора или любым другим способом. Прежде всего, это соединение позволяет передавать файлы между двумя устройствами. Это можно сделать с помощью подключения по локальной сети к WiFi-роутеру. Еще один способ сделать это — научиться использовать ноутбук в качестве маршрутизатора, но еще более удобное решение — соединить два компьютера с помощью маршрутизатора.
Внутренний совет
Этот процесс — отличный способ превратить один компьютер в общую медиатеку.
Как соединить два устройства с помощью маршрутизатора
К счастью, этот процесс относительно прост и не требует никаких дополнительных инструментов, кроме двух компьютеров, самого маршрутизатора и одного или двух кабелей. Если вы выполнили эти шаги и у вас возникли проблемы с подключением к Интернету, узнайте, почему маршрутизаторы продолжают отключаться. И, возможно, узнайте, что делать с WiFi 6, поскольку в этом новом типе также могут быть ошибки.
Убедитесь, что ваш маршрутизатор получает хорошее подключение к Интернету через кабельный модем и кабель Ethernet. Затем подключите оба компьютера к одной и той же беспроводной сети, доступной с маршрутизатора.
ШАГ 2 Получите личные настройки прямоОткройте меню «Дополнительные настройки общего доступа» и нажмите «Частные», чтобы отобразить параметры общего доступа к сети для частных сетей. Включите сетевое обнаружение и общий доступ к файлам и принтерам.
ШАГ 3 Получите общедоступные и гостевые настройки напрямуюНажмите «Общие настройки» в меню «Дополнительные настройки общего доступа». Включите сетевое обнаружение и общий доступ к файлам и принтерам, как вы сделали выше для частной сети. Наконец, повторите этот процесс для гостевых настроек, если они доступны.
ШАГ 4 Включите общий доступ к сети Затем нажмите «Все сети» в меню «Дополнительные параметры общего доступа». Включите общий доступ к сети, щелкнув параметр рядом с «Включить общий доступ, чтобы каждый мог читать и записывать файлы в общедоступных папках». Теперь вы можете установить, нужен ли компьютеру пароль или нет, это зависит от вас. Наконец, делитесь папками и файлами с любым компьютером, подключенным к сети.
Включите общий доступ к сети, щелкнув параметр рядом с «Включить общий доступ, чтобы каждый мог читать и записывать файлы в общедоступных папках». Теперь вы можете установить, нужен ли компьютеру пароль или нет, это зависит от вас. Наконец, делитесь папками и файлами с любым компьютером, подключенным к сети.
Часто задаваемые вопросы
Как обмениваться файлами между компьютерами с помощью общего доступа?
Вы можете выполнить описанные выше шаги, чтобы включить совместное использование поблизости на двух выбранных компьютерах. Полезно ознакомиться с различными пунктами меню настроек.
Как соединить два компьютера без роутера?
Для этого можно использовать стандартное соединение Ethernet, если у вас есть кабели Ethernet. Соедините два компьютера кабелем и следуйте инструкциям в центре обмена.
Как соединить два ПК с Windows 10 с помощью кабеля локальной сети?
Если у вас нет доступа к беспроводному маршрутизатору или интернет-соединению, используйте порт Ethernet, чтобы установить соединение между двумя компьютерами. Затем следуйте подсказкам сетевых настроек в раскрывающемся меню.
Затем следуйте подсказкам сетевых настроек в раскрывающемся меню.
STAT: Широкополосное подключение к Интернету — это высокоскоростное подключение к Интернету. Цифровая абонентская линия (DSL) и кабель являются двумя наиболее распространенными широкополосными соединениями. (источник)
ССЫЛКИ:
- https://www.geeksforgeeks.org/ Different-ways-to-connect-one-computer-to-another-computer/
- https://support.hp.com/nz-en/document/c03314609
- https://www.labnol.org/software/connect-computers-without-router/11049/r
- https:// support.microsoft.com/en-us/windows/setting-up-a-wireless-network-in-windows-97914e31-3aa4-406d-cef6-f1629e2c3721
- https://support.apple.com/guide/mac -help/use-ethernet-to-connect-two-mac-computers-mchlp1413/mac
Лоуренс Бонк
Лоуренс Бонк — копирайтер с десятилетним опытом работы в технической сфере, его колонки публикуются в Engadget, Huffington Post. и CBS, среди прочих. У него есть кошка по имени Корица.
и CBS, среди прочих. У него есть кошка по имени Корица.
Статьи по теме
Могу ли я подключить свой компьютер к Интернету без маршрутизатора – компьютерный приятель
Вы, возможно, слышали в какой-то момент, что вам нужен маршрутизатор для доступа в Интернет. А вы? Можно ли подключить компьютер к интернету без роутера?
Если у вас есть кабель Ethernet, вы можете подключить компьютер напрямую к модему без маршрутизатора, но это не рекомендуется. Если ваш модем имеет встроенный маршрутизатор, вы можете подключиться к Интернету через встроенный WIFI или с помощью кабеля, не покупая дополнительный маршрутизатор.
Если вам необходимо подключиться к Интернету с помощью WIFI, вам понадобится модем со встроенным маршрутизатором или вам необходимо приобрести маршрутизатор с WIFI. Можно поделиться WIFI с компьютера с оборудованием WIFI, когда он подключен к Интернету с помощью кабеля, но это означает, что ваш компьютер слишком уязвим для всех машин, которые к нему подключаются.
Подключение компьютера к Интернету без маршрутизатора
Для прямого подключения компьютера к модему без маршрутизатора вам понадобится кабель Ethernet. Подключите один конец кабеля к модему, а другой конец к порту Ethernet на компьютере. Это так просто.
Ваш интернет-провайдер должен автоматически присвоить вашему компьютеру IP-адрес, и вы сразу сможете пользоваться Интернетом. Как уже упоминалось, если на вашем компьютере есть WIFI, вы можете создать сеть WIFI, которую могут использовать другие устройства. Как правило, вы используете WIFI-маршрутизатор для обеспечения WIFI, но это может временно помочь вам.
В Windows используйте функцию поиска, чтобы найти мобильную точку доступа. После того, как вы открыли утилиту точки доступа, вы можете включить или отключить точку доступа, изменить ее имя или изменить пароль. Конечно, убедитесь, что вы выбрали достаточно хороший пароль, чтобы не допустить недружелюбных людей к вашей беспроводной сети! В конце концов, включение этого параметра позволяет машинам напрямую подключаться к вашему компьютеру.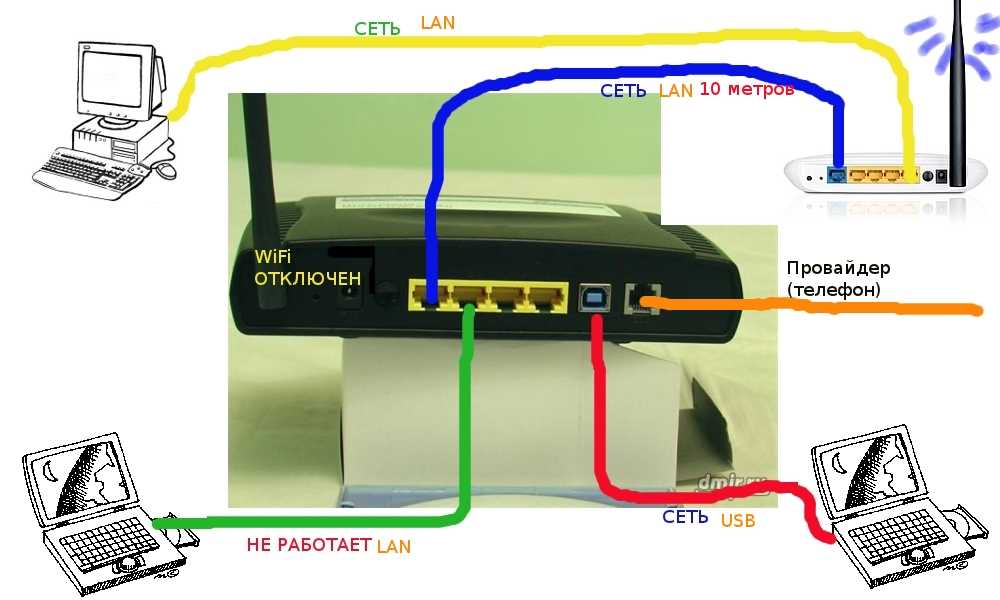
Вы не хотите подключать свой компьютер напрямую к модему, потому что простой маршрутизатор обеспечивает очень эффективный, но ненавязчивый брандмауэр, который защищает ваши компьютеры от постоянного сканирования и атак, происходящих в Интернете. Тип брандмауэра, встроенного в маршрутизаторы, называется брандмауэром с фильтрацией пакетов.
Брандмауэр с фильтрацией пакетов очень прост. По умолчанию он пропускает все из сети, но ничего не пропускает, если только он изначально не был запущен внутри сети. Это означает, что ничто извне не может войти, если вы не попросите об этом, зайдя на веб-сайт или попытавшись сначала подключиться к удаленному компьютеру.
Базовые маршрутизаторы — отличный инструмент для защиты ваших компьютеров от злоумышленников в Интернете. Но что, если вам нужно, чтобы в вашу сеть входили какие-то соединения? Может для игр? Может для удаленного доступа? Вот где вступает в действие фильтрующая часть брандмауэра с фильтрацией пакетов.
В вашем маршрутизаторе вы можете настроить правила, называемые списками контроля доступа, которые определяют, какие компьютеры через какие порты могут подключаться извне к вашей сети. Обычно я бы не рекомендовал делать это, но у вас может возникнуть реальная необходимость. Просто помните, когда вы устанавливаете одно из этих правил, вы проделываете небольшую брешь в своей защите.
Обычно я бы не рекомендовал делать это, но у вас может возникнуть реальная необходимость. Просто помните, когда вы устанавливаете одно из этих правил, вы проделываете небольшую брешь в своей защите.
Как я уже упоминал, некоторые модемы поставляются со встроенным маршрутизатором. Комбинация модем/маршрутизатор великолепна, потому что вы получаете все преимущества маршрутизатора, не покупая его. Это вполне приемлемо, если у вас есть комбинированный модем модема и маршрутизатора, но вы все равно хотели бы купить маршрутизатор для дополнительных функций.
Просто подключите второй маршрутизатор к модему/маршрутизатору так же, как вы подключаете любой компьютер. Однако, если вы планируете подключиться к нему удаленно, вам также потребуется изменить правильные настройки в комбинации модем/маршрутизатор.
Когда я подключил свой компьютер к Интернету без маршрутизатора
Когда я впервые возился с компьютерами, WIFI был вещью, но до сих пор не получил широкого распространения.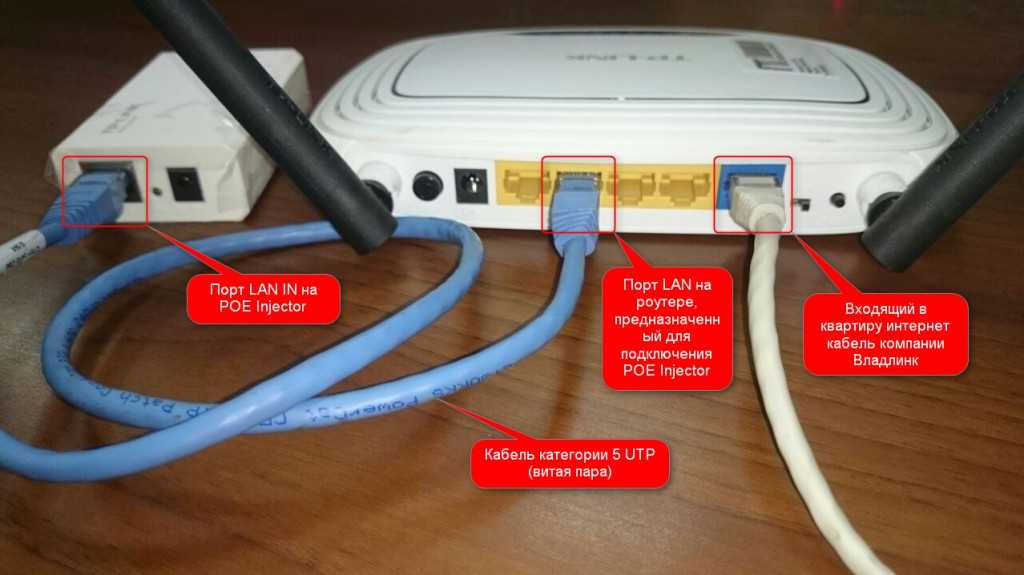 Вдобавок к этому, как и у большинства людей, владеющих компьютерами, у меня был только один компьютер, и он мог подключаться к Интернету только с помощью кабеля.
Вдобавок к этому, как и у большинства людей, владеющих компьютерами, у меня был только один компьютер, и он мог подключаться к Интернету только с помощью кабеля.
Один компьютер, один порт для подключения к интернету, без проблем. Я был онлайн.
Примерно в то же время я игрался с программными брандмауэрами на своем компьютере с Windows. Большинство людей находят их немного раздражающими, поскольку они могут мешать тому, что вы делаете в Интернете, но мне было все равно. Я только что узнал о них. Было легко отключить, если бы я хотел.
Я бы на какое-то время попробовал одну и посмотрел, на что она способна, а затем удалил ее и попробовал другую. В конце концов, я нашел один, который даст вам список всех случаев, когда ваш компьютер сканировался или проверялся на наличие слабых мест. По мере появления новых попыток список будет прокручиваться вниз, отображая последние попытки вверху.
Что ж, к моему удивлению, список прокручивался так быстро, что я не мог его прочитать. Мне пришлось щелкнуть по нему, чтобы остановить прокрутку, чтобы я мог прочитать его. Люди со всего мира постоянно сканировали и ковырялись в поисках доступа к моему компьютеру.
Мне пришлось щелкнуть по нему, чтобы остановить прокрутку, чтобы я мог прочитать его. Люди со всего мира постоянно сканировали и ковырялись в поисках доступа к моему компьютеру.
Должен сказать, это повлияло на меня и изменило мое понимание того, что происходит в Интернете. Итак, я искал решение этой проблемы. После нескольких поисков я нашел сайт, который рекомендовал использовать простой маршрутизатор в качестве барьера между вашим компьютером и Интернетом.
У меня не было много денег, но я смог купить в местном компьютерном магазине простой роутер без WIFI по разумной цене. Итак, я принес его домой, подключил и проверил программный брандмауэр.
Абсолютная тишина. Нет, ничего. Никаких сканирований, никаких зондов, никаких попыток атак.
Функция брандмауэра с фильтрацией пакетов, встроенная в мой новый маленький маршрутизатор, заблокировала все сканирования, проверки и попытки атак. С тех пор у меня всегда был роутер.
Должен признаться, я пытался еще раз подключить его напрямую к модему, просто чтобы посмотреть, что произойдет.




 Подключение к одной беспроводной сети
Подключение к одной беспроводной сети