5 способов подключить Айфон к компьютеру по Wifi, USB, Bluetooth
Счастливым обладателям iPhone приходится преодолеть одно неудобство – в отличие от смартфонов на операционной системе Android им приходится использовать программное обеспечение, чтобы компьютер мог обнаружить смартфон. При этом у поклонников IOS есть несколько способов с помощью которых он сможет подключить Айфон к компьютеру.
Какие программы потребуются для подключения Айфона к ПК?
Для того чтобы компьютер мог распознать ваш смартфон, необходимо установить на его специальное программное обеспечение. Оно распространяется бесплатно с официального сайта Apple. Вам потребуется скачать две программы:
- iCloud – удобный способ обмениваться файлами через облачное хранилище. Для того чтобы использовать его не устанавливая прямое подключение компьютера и телефона, необходимо загрузить приложение на все используемые вами устройства. Эта программа позволит вам получить доступ к файлам смартфона с любого устройства через браузер.

- iTunes – основной сервис, который используется для подключения Айфонов к компьютеру. Через него также можно прослушивать музыку, загружать программы и файлы на смартфоны, пользоваться App Store, проводить обновление системы.
Существует также несколько неофициальных программ, сходных по функционалу с iTunes. Но их мы не рекомендуем использовать.
Как подключить iPhone к компьютеру через USB — самый простой и надежный способ
В комплект поставки вашего iPhone входит кабель, используемый для подключения к компьютеру. Он может иметь тонкий разъем (современный) или широкий (для старых версий устройств). Его и нужно использовать для подключения к компьютеру. Если вы потеряли такой кабель, то необходимо приобрести ему на замену оригинальный. Не стоит пользоваться дешевыми подделками, так как при этом компьютер может не распознать девайс.
Для подключения на компьютере стоит использовать только порты USB 2.0 или 3.0, так как скорости соединения с USB 1.0 будет недостаточно – на экране появится ошибка.
Приведем инструкцию, как Айфон подключить к компьютеру через USB:
- установите на ПК свежую версию iTunes;
- включите смартфон;
- соедините устройство и ПК кабелем;
- при первом соединении компьютер увидит ваш смартфон и автоматически загрузит для его работы драйверы;
- выдайте на телефоне подтверждение на доступ к его файлам;
- на экране ПК должен запуститься iTunes, после чего в его панели состояния появится значок синхронизация;
- после ее окончания вы сможете получить доступ к файлам телефона в окне iTunes.
На устройствах Windows также смартфон будет отображаться в панели «Мой компьютер», но пользоваться таким обзором папок бессмысленно – файлы, добавленные вручную, не будут считаны устройством из-за использования другой системы их хранения на IOS.
Подключаем Айфон к ПК через Wi—Fi
Есть еще один способ соединения смартфона с компьютером – создание беспроводного подключения. Наиболее высокоскоростным вариантом является использование Wi—Fi, но в этом случае вы не сможете обновить программное обеспечение или восстановить устройство из его резервной копии.
Наиболее высокоскоростным вариантом является использование Wi—Fi, но в этом случае вы не сможете обновить программное обеспечение или восстановить устройство из его резервной копии.
При этом стоит помнить, что активное использование Wi—Fi быстро разрядит аккумулятор.
Создание прямого подключения на компьютере Windows
При подключении iPhone к компьютеру, работающему на операционной системе Windows могут возникнуть сложности. Чтобы их избежать, необходимо учесть особенности смартфонов IOS:
- не стоит использовать сеть с шифрованием WPA 2;
- стандарт 802.11n также не подойдет для девайса, если отключена функция поддержки мультимедиа.
Настройка соединения происходит по инструкции:
- Откройте «Центр управления сетями» на своем компьютере. В Windows 7 для этого необходимо зайти в «Панель управления». Слева выберите пункт «Изменение параметров адаптера».
- Щелкните правой кнопкой мыши по используемому беспроводному подключению и выберите вариант «Свойства».

- Из списка компонентов выберите «Протокол Интернета версии 4 (TCP/IPv4)», выделите его и щелкните по кнопке «Свойства».
- Впишите в соответствующих строках: свой IP-адрес, маску подсети
255.255.255.0. Остальные поля оставьте пустыми. Если вы используете подключение поWi-Fi, то IP будет192.168.2.1, при проводном подключении компьютеру назначается один из адресов:192.168.0.1или192.168.1.1. - Установите маркер на пункте «Подтвердить параметры при входе».
- Вернитесь в «Центр управления сетями» и выберите «Создание сети компьютер-компьютер». При этом варианте вы сделаете точку доступа для двух устройств. Следуйте подсказкам мастера, чтобы соединить смартфон и компьютер.
- При настройке параметров сети вам придется указать: любое имя сети, тип безопасности WEP и ключ, который нужно будет вводить для входа.
- В окне готовности сети, отметьте пункт «Включить общий доступ». Завершите настройку.

- Теперь вам необходимо включить на смартфоне Wi—Fi и найти свой компьютер в списке раздающих сеть устройств. Подключитесь к сети и вы сможете работать с файлами своего смартфона на ПК.
Этот способ можно использовать в том случае, если у вас отсутствует кабель для подключения и найти вы его не можете.
Настройка подключения Айфона к Windows Wi-Fi при помощи iTunes
Для тех, кто не потерял USB-шнур или может им воспользоваться, инструкция будет другая. Им можно не настраивать соединение с компьютером, а лишь находится в одной с ним сети. В этом случае настройка будет проводиться так:
- откройте настройки своего смартфона и активируйте подключение через Wi—Fi;
- авторизуйтесь в домашней сети;
- теперь вам нужно задать параметры синхронизации – для этого придется подключить смартфон с активным Wi—Fi к компьютеру при помощи USB-кабеля;
- откройте iTunes и зайдите в раздел управления устройством;
- найдите в меню пункт «Синхронизировать по Wi—Fi»;
- примените выбранную настройку;
- теперь отключите кабель;
- перейдите в настройки смартфона;
- выберите пункт «Синхронизация с iTunes» и активируйте эту опцию.

Теперь вам будет доступно изменение настроек и синхронизация при помощи Wi—Fi. В следующий раз для синхронизации с этим компьютером вам не потребуется вводить дополнительные пароли. При этом неважно, какая операционная система управляет вашим компьютером.
Создание сети Wi—Fi на Mac по прямому Wi-Fi подключению
Если у вас нет под рукой кабеля, то и на компьютере Mac придется создавать прямое Wi—Fi подключение между устройством и компьютером. Эта процедура проводится по инструкции:
- Перейдите в системные настройки и выберите пункт Wi—Fi.
- Щелкните по имени своей сети, перед вами откроется список доступных для подключения вариантов.
- В нижней части этого списка найдите пункт «Создать сеть».
- Задайте имя сети, оставьте номер канала в том виде, в котором он есть.
- В строке «Безопасность» щелкните про стрелкам, раскрывающим список. Выберите тип шифрования WEP с максимальной длиной ключа и задайте пароль. Нажмите на кнопку «Создать».

- Подключите к этой сети свой iPhone.
- Запустите на ПК iTunes и работайте с памятью своего девайса.
Установить подключение к Mac даже при отсутствии кабеля максимально просто, так как вам не придется менять настройки локальной сети.
Как подключить iPhone к компьютеру через Bluetooth
Если вы хотите подключить телефон к ноутбуку, который имеет Bluetooth-модуль, то можно использовать эту беспроводную сеть. Недостаток ее в том, что подключение будет происходить медленно, аккумулятор разрядится быстро, а работать с Bluetooth можно только расположив устройства рядом.
У компьютеров на Windows есть еще один недостаток – не все девайсы позволяют удобно активировать подключение. Именно по этой причине Bluetooth используют не все владельцы ноутбуков. В Windows 10 эта проблема была решена, иконку для активации беспроводного соединения вынесли в панель быстрого доступа в правом нижнем углу экрана. Там же можно настроить использование сети, включив видимость вашего компьютера.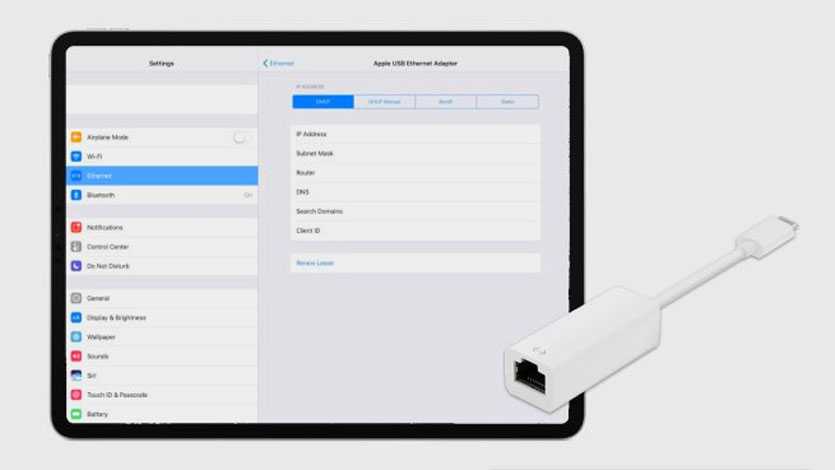
Если вы смогли активировать Bluetooth на своем компьютере, то далее следуйте инструкции:
- Зайдите в настройки своего смартфона.
- Включите обнаружение устройств по Bluetooth.
- Среди найденных устройств найдите имя своего компьютера.
- На экране устройств появится сообщение с кодом. Он используется для синхронизации ПК и смартфона. В некоторых случаях цифры придется ввести вручную.
Остальная работа со смартфоном будет проводится по тем же принципам, что и в остальных случаях – вам необходимо открыть iTunes и синхронизировать устройства.
Теперь вы знаете, как подключить Айфон к компьютеру. Если у вас возникнут проблемы или вопросы, задавайте их в комментариях – мы обязательно поддержим вас и поможем выйти из затруднительной ситуации. Поделитесь статьей с друзьями, чтобы и они могли синхронизировать свое устройство с ПК разными способами.
Подключение айфона или айпада к компьютеру для передачи файлов через USB-Lightning
Содержание:
- Способы подключения iPhone к компьютеру
- Подключение через USB
- Подключение через Wi-Fi
- Виды USB для подключения айфона
- Первое подключение айфона к компьютеру
- Программа для айфона на компьютер для передачи файлов
- iTunes
- iTools
- iExplorer
- «Проводник»
- Подключение айфона к компьютеру без iTunes
- Как отменить доверие к компьютеру на айфоне
Хоть современный «яблочный» гаджет (айпад, айпод или айфон) сам по себе и является полноценной заменой множества девайсов — телефона, камеры, диктофона, игровой приставки и тому подобных, иногда требуется подсоединить его к старому доброму ПК. Только через компьютер или ноутбук можно совершить определённые действия над своим смартфоном: выполнить синхронизацию, переустановить систему и многое другое.
Только через компьютер или ноутбук можно совершить определённые действия над своим смартфоном: выполнить синхронизацию, переустановить систему и многое другое.
Способы подключения iPhone к компьютеру
Существует всего два способа, как подключить айфон к компьютеру: через USB и по беспроводной сети Wi-Fi.
Опция блютуз и можем тут не помогут.
Подключение через USB
Для этого вида подключения понадобятся компьютер или ноутбук, «яблочный» гаджет и кабель USB. На компьютере должна быть установлена последняя версия программы iTunes, скаченная с официального сайта http://www.apple.com/ru/itunes/download/.
Теперь остается только вставить один конец USB кабеля в разъем PC, а другой — в смартфон. Устройство издаст легкую вибрацию, сигнализируя, что соединение установлено и начался процесс зарядки аккумуляторной батареи.
Преимущества USB-подключения очевидны и по сравнению с другими способами подсоединения к персональному компьютеру налицо:
- USB-кабель для подключения идет в комплекте с устройством, то есть не требуется никаких дополнительных расходов или походов в магазин;
- на все время подсоединения устройство автоматически будет заряжаться;
- высокая пропускная способность передачи данных;
- возможность установки и удаления приложений, создание резервной копии личных данных;
- переустановка операционной системы и запуск режима аварийного восстановления (DFU).

Обратите внимание! Такое подключение связывает смартфон с компьютером, то есть от него нельзя отойти достаточно далеко.
К недостаткам USB-подключения также можно отнести необходимость наличия под рукой кабеля и свободного разъема USB.
Подключение через Wi-Fi
Для подключения iPhone к компьютеру по беспроводной сети понадобится включить данную функцию на самом устройстве. После этого смартфон найдет сеть вай-фай и автоматически к ней подключится. Остается только скачать айтюнс для айфона и запустить программу, чтобы управлять своим устройством на расстоянии.
Чем мощнее роутер, тем дальше можно отойти с айфоном
В сравнении с классическим подключением с помощью шнура подключение по беспроводной сети имеет несколько ощутимых преимуществ:
- устройство не привязано к компьютеру, степень его удаленности ограничивает лишь радиус действия Wi-Fi роутера;
- освобождается один USB-порт;
- на сегодняшний день существуют программы, способные работать с файлами на устройстве даже по сети Wi-Fi.

Но и недостатков тоже немало:
- происходит быстрая разрядка телефона, поэтому, перед тем как подключать его по беспроводной сети, следует зарядить девайс, а еще лучше подключить к зарядному устройству;
- нет возможности загрузки резервной копии;
- нельзя переустановить операционную систему или выполнить сброс до заводских настроек;
- низкая скорость передачи данных;
- необходимо специальное устройство (роутер), чтобы соединить оба устройства;
- сложность подключения и капризное поведение компьютера под управлением Windows.
Виды USB для подключения айфона
Как подключить вай-фай роутер к компьютеру
Всего существует три вида USB-кабелей для iPhone:
- 30-пиновый кабель, который подходит для ранних моделей вплоть до четвертого айфона;
- 8-пиновый кабель, который идет в комплекте с уже более современными моделями и называется Lighting;
- ЮСБ кабель C — типа USB Type-C, который можно вставлять любой стороной и обладающий высокой, до 10 Гб/с, пропускной способностью.

Тип С используется и другими производителями
Первое подключение айфона к компьютеру
Как подключить наушники блютуз к компьютеру
При первом подключении iPhone к ПК нужно скачать программу iTunes для айфона, которая проведет установку необходимых драйверов для работы компьютера со смартфоном. При подсоединении телефон задаст пользователю вопрос, доверять ли данному компьютеру. Это означает, что в дальнейшем при подключении к данному ПК устройство автоматически будет давать ему доступ к своим файлам.
Важно! Чтобы увидеть этот вопрос, экран гаджета должен быть разблокирован на момент подключения.
Программа для айфона на компьютер для передачи файлов
Как подключить телефон к компьютеру через USB кабель Андроид
Список программ для работы с файлами на телефоне iPhone довольно обширен. Сюда относят не только привычный iTunes, но и другие, выпущенные сторонними разработчиками.
iTunes
Самая распространённая программа для передачи данных для продукции Apple: iPad, iPod и iPhone.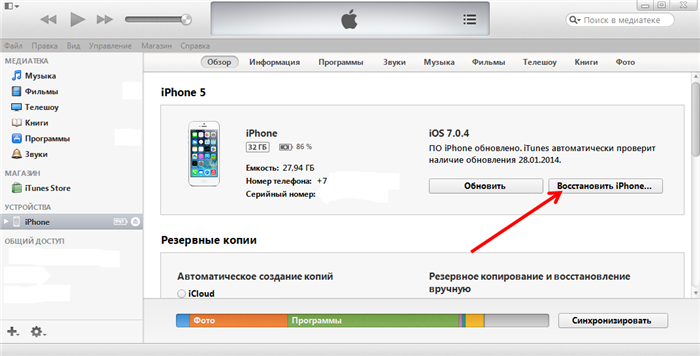 Скачивание ее с официального сайта совершенно бесплатно. Очевидный плюс данного способа заключается том, что при этом не важен вариант соединения — по кабелю или по беспроводной сети — в любом из этих вариантов существует возможность управления своими файлами.
Скачивание ее с официального сайта совершенно бесплатно. Очевидный плюс данного способа заключается том, что при этом не важен вариант соединения — по кабелю или по беспроводной сети — в любом из этих вариантов существует возможность управления своими файлами.
Интерфейс iTunes
iTools
Эта программа является адекватной заменой официального файлового менеджера от компании Apple. Набор функций здесь ровно тот же, что и в iTunes, включая синхронизацию и создание резервной копии данных. Загрузить его можно через Интернет.
Обратите внимание! Очевидным преимуществом этого стороннего приложения также является более стабильная работа без всевозможных глюков, присущих iTunes.
iExplorer
Данная программа для айфона на комп будет видеть гаджет как флешку и позволять производить над ним все те операции, что и над обычным флеш-диском: перенос файлов на компьютер и с компьютера в смартфон, их удаление, поиск файлов по имени, просмотр системных папок.
К этому добавляется возможность сохранения СМС, телефонной книги и голосовой почты.
«Проводник»
Если под рукой нет файлового менеджера от компании Apple, существует возможность воспользоваться средствами виндовс, в частности, программой «Проводник». Здесь все очень просто: при подключении телефона он распознается компьютерным мозгом как переносное устройство, и, нажав на него, можно будет увидеть все файлы, находящиеся в памяти смартфона.
Подключение айфона к компьютеру без iTunes
Хоть назначение программы iTunes и сложно переоценить, можно обойтись и без нее при подключении к персональному компьютеру. При этом все действия будут соблюдаться в той же последовательности:
- Подключить кабель к компьютеру и к телефону.
- Нажать на «Доверять» в ответ на запрос от смартфона.
- После установки драйверов в проводнике можно будет увидеть iPhone, распознанный как накопитель.
Обратите внимание! В этом режиме есть возможность просматривать видео и фотографии на устройстве, однако прослушивание музыки невозможно (нужен проигрыватель iTunes).
Как отменить доверие к компьютеру на айфоне
При отмене доверия к компьютеру смартфон не позволит открыть доступ к своему содержимому, а только использовать компьютер в качестве большого зарядного устройства.
Отмена первоначального решения относительно какого-либо компьютера может понадобиться по разным причинам. Проблема в том, что при нажатии на кнопку «Доверять» подобное предложение больше не будет высвечиваться. Поэтому отменить это действие, на первый взгляд, кажется невозможным, разве что сменить компьютер.
Окно запроса доверия
Однако существует способ обойти эту небольшую проблему. Фокус состоит в том, чтобы убедить гаджет, что подключение происходит в первый раз, и он сделает свой запрос доверять\не доверять.
Для этого необходимо зайти в основные настройки телефона и выбрать подменю «Сброс». Из предложенного списка того, что можно сбросить, следует нажать на пункт «Сбросить геонастройки» либо «Сбросить настройки сети». Выбранные пункты — самые безобидные и не причинят много проблем своему владельцу, зато позволят получить на экран смартфона нужный запрос.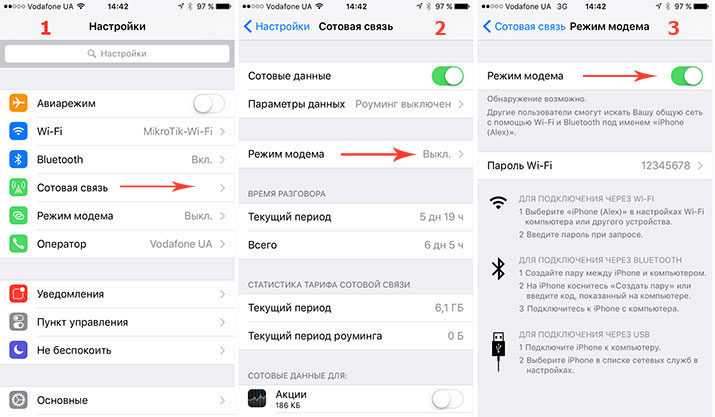
Обратите внимание! После того как выбрана кнопка «Не доверять», телефон при подключении к ПК будет только заряжаться. При этом запрос на доверие будет неизменно выходить при каждом подсоединении к компьютеру (пока, соответственно, пользователь не выберет кнопку «Доверять»).
Залог успеха каждого дела — подготовка. Даже нетривиальная, казалось бы, проблема, как подключить айфон к компьютеру, должна начинаться с ознакомления с некоторыми нюансами.
Автор:
Aбaлмaсoвa Eкaтaринa CeргeeвнaКак передать изображение с iPhone на Ваш компьютер
Apple
/
время чтения: 5 минут
На самом деле, передать изображение с iPhone на компьютер, довольно просто.
- 1. Для рабочих проектов и презентаций.
- 2. В развлекательных целях.
- 3. В целях образования.
Как правило, в первом и последнем случаях, акцент делается на презентациях. Информация всегда усваивается лучше, если ее подкрепить визуально (фотографиями или видеозаписями). Кроме того, в разы удобнее показать, например, семье, фото с большого монитора, чем с айфона. Для того, чтобы подключиться к компьютеру, потребуется использовать специальные кабели и переходники.
Не стоит бояться подключения к другим устройствам. Некоторые люди переживают о том, что могут быть похищены их личные файлы. Однако, ведь для этого и существуют специальные защитные программы, устанавливаемые на ПК, чтобы никакие хакеры не могли получить доступ к персональным данным. Кроме того, при использовании Интернета, лучше всего использовать ВПН. Получить доступ к VPN для Windows
можно, как платно, так и бесплатно.
Существуют различные варианты. Но если хочется пользоваться персональной версией VPN, то лучше приобрести платную версию.
Какие из программ нужны для того, чтобы передать фотографии с iPhone на ПК?
Для того, чтобы компьютер распознал айфон потребуется специально программное обеспечение. Если для других смартфонов это не является обязательным, то в случае с iPhone это необходимо. Распространяется такое ПО бесплатно. Скачать его можно с официального сайта компании Apple.
Вам понадобится:
- 1. iCloud. Программа позволит осуществлять обмен файлами через облачное хранилище. Для того, чтобы использовать его и не подключать айфон напрямую к устройству, понадобится загрузить приложение на устройства, которые пользователь активно применяет в повседневной жизни. Это позволит получать доступ к файлам на айфоне с любого из устройств.
- 2. iTunes является основным сервисом, используемым для того, чтобы подключить iPhone к ПК. Приложение позволит прослушивать и музыку, изображения, видео и иные файлы.
 Кроме того, при необходимости можно даже обновить систему.
Кроме того, при необходимости можно даже обновить систему.
Есть и другие неофициальные программы, которые по функционалу схожи с iTunes. Но их применение не гарантирует корректного взаимодействия устройств.
Как подключить iPhone к ПК?
Самый быстрый и надежный способ – это использование USB. В комплекте с устройством всегда идет кабель, который применяется для подключения к компьютеру. Для новых версий устройств предусмотрен тонкий разъем (считается более современным), а для старых – широкий. Он используется для того, чтобы осуществлять подключение к компьютеру. Если по каким-то причинам оригинальный кабель был утрачен, то стоит приобрести ему замену. Пользоваться дешевыми подделками не рекомендуется. Иногда компьютеры вообще не могут распознать девайсы, если используются неоригинальные кабели.
Подключение лучше устанавливать через порты USB 2.0 или 3.0, а не через 1.0. Объясняется это тем, что скорости соединения не хватит и на экране может появиться ошибка.
Чтобы подключить iPhone к ПК для передачи изображений, необходимо сделать следующее:
- 1. Установить на компьютер свежую версию iTunes.
- 2. Включить айфон и соединить его с компьютером при помощи кабеля.
- 3. В момент первого соединения ПК автоматически загрузит драйверы, которые потребуются для дальнейшей работы.
- 4. В обязательном порядке нужно нажать на кнопку подтверждения для разрешения получения доступа к файлам. Иначе компьютер просто не увидит их.
- 5. На экране компьютера запустится iTunes, а в панели состояния появится знак синхронизации, после окончания которой можно будет получить доступ к файлам на айфоне и скачать их на ПК.
Как найти iPhone на устройствах Windows?
На компьютерах, функционирующих на базе ОС Windows, айфон отобразится в папке «мой компьютер». Однако, если пользоваться подобным обзором файлов и папок, то это окажется бессмысленным, ведь все фото, видео и музыка, что будут добавлены вручную, устройство попросту не сможет считать. Связано это с использованием другой операционной системы. Возникнет конфликт. И файлами нельзя будет воспользоваться в полной мере.
Связано это с использованием другой операционной системы. Возникнет конфликт. И файлами нельзя будет воспользоваться в полной мере.
Как подключить iPhone для передачи изображений через Wi—Fi?
Кстати, совсем необязательно подключаться к компьютеру именно через шнур. Сделать это можно и при помощи Wi-Fi — соединения. Однако, сразу следует отметить, что при таком способе подключения обновление системы и восстановление устройства из резервной копии окажутся невозможными. Кроме того, это довольно быстро разряжает аккумулятор.
Вывод изображения на экран ПК при помощи Reflector 3
Если нужно просто присоединить айфон к монитору и вывести на него некоторые изображения, то с этим прекрасно справится программа Reflector 3. Она превратит ПК в приемник AirPlay. При этом не понадобится никаких кабелей. Однако, минус такого решения в том, что оно платное. Стоимость приложения составляет 15 долларов, но есть бесплатный промопериод в 7 дней.
Почему не стоит пользоваться неофициальными приложениями?
Сегодня на просторах интернета можно найти большое количество неофициальных приложений, которые обещают облегчить жизнь пользователей и обеспечить соединение iPhone и ПК. Однако, те, кто уже успел протестироватьт подобные программы, отмечают, что им довелось столкнуться с определенными проблемами и с некорректной работой устройств. По этой причине лучше все же воздержаться от скачивания на ПК подобных приложений и использовать бесплатные, но официальные варианты от Apple.
Однако, те, кто уже успел протестироватьт подобные программы, отмечают, что им довелось столкнуться с определенными проблемами и с некорректной работой устройств. По этой причине лучше все же воздержаться от скачивания на ПК подобных приложений и использовать бесплатные, но официальные варианты от Apple.
Экономьте время: все самое интересное каждый день по почте
Невалидный е-mail
➤Как подключить iPhone к ПК 🕹
Как подключить iPhone к ПК без кабеля
Если вы предпочитаете управлять «iPhone с помощью» с компьютера без использования прилагаемого кабеля каждый раз, знайте, что вы можете добиться этого, настроив правильно iTunes в Windows или Finder в macOS. Действуя таким образом, вам придется использовать кабель только во время первого соединения между устройствами, чтобы правильно настроить соответствующее программное обеспечение для управления.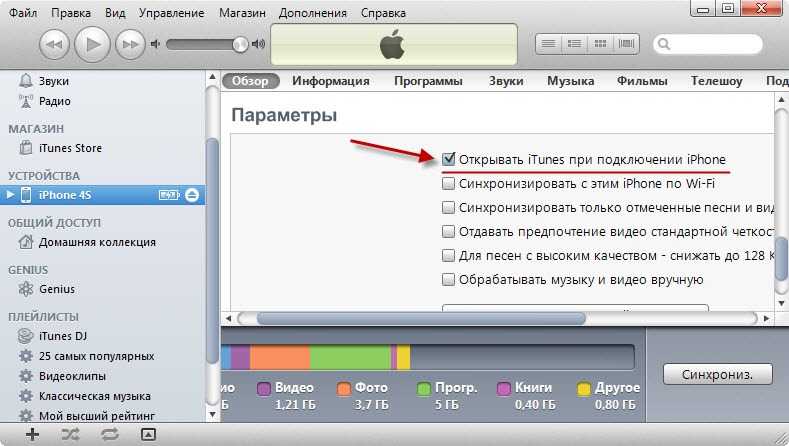 Ниже я все подробно объясню.
Ниже я все подробно объясню.
Windows
iTunes — это официальная программа Apple, предназначенная для управления мультимедийной библиотекой и такими устройствами, как iPhone, iPad и iPod, с компьютеров. Хотя он был удален из самых последних версий macOS, он по-прежнему поддерживается и доступен для Windows сегодня.
Чтобы получить его, посетите его домашнюю страницу и, если вы используете Windows 10 , нажмите кнопку Получить от Microsoft , чтобы получить доступ к специальной странице магазина Windows. Как только это будет сделано, нажмите на кнопку Install/Play , Затем Откройте Microsoft Store и, когда на экране появится окно маркета, завершите настройку, нажав кнопку Ottieni/Installa . Вас могут попросить войти в свою учетную запись Microsoft.
Если, с другой стороны, вы используете более старую версию Windows, вы должны нажать кнопку Загрузить iTunes для Windows (64-разрядная версия) сейчас , чтобы начать загрузку установочного файла программного обеспечения. Когда он у вас есть, запустите его и нажмите кнопки в последовательности СЛЕДУЮЩИЙ , Установить , Да два раза подряд e конец , чтобы завершить установку программы, затем перезагрузите компьютер при появлении запроса. Если вам нужна дополнительная рука для выполнения этих шагов, я рекомендую вам прочитать мой учебник о том, как установить iTunes бесплатно.
Когда он у вас есть, запустите его и нажмите кнопки в последовательности СЛЕДУЮЩИЙ , Установить , Да два раза подряд e конец , чтобы завершить установку программы, затем перезагрузите компьютер при появлении запроса. Если вам нужна дополнительная рука для выполнения этих шагов, я рекомендую вам прочитать мой учебник о том, как установить iTunes бесплатно.
После установки программного обеспечения запустите его, collega l’iPhone к компьютеру с помощью прилагаемого кабеля и, когда он будет распознан, щелкните значок телефона , который появляется в левом верхнем углу экрана iTunes. При необходимости Авторизуйте устройство, нажав кнопку, которая появляется на экране, а затем повторите операцию на телефоне , который также должен предложить ввести код разблокировки .
Мы почти у цели: нажмите сейчас на пункт Riepilogo , который находится на левой боковой панели iTunes, поставьте галочку рядом с пунктом Синхронизация с iPhone через Wi-Fi e premium pulsing конец , который находится внизу слева. Сделанный! Отныне, когда iPhone подключен к той же сети Wi-Fi, что и компьютер, им можно управлять через iTunes без помощи физического соединительного кабеля. Доволен?
Сделанный! Отныне, когда iPhone подключен к той же сети Wi-Fi, что и компьютер, им можно управлять через iTunes без помощи физического соединительного кабеля. Доволен?
Отныне вы можете выбирать элементы на боковой панели iTunes для копирования/синхронизации данных между смартфоном и компьютером: для получения более подробной информации прочитайте мое руководство о том, как синхронизировать iPhone с iTunes.
Примечание : iPhone нельзя обновить или восстановить через iTunes по беспроводной сети.
MacOS
Как я уже упоминал в начале этого руководства, iTunes был исключен из «стандартных» программ MacOS , начиная с версии 10.15 операционной системы (Catalina). Однако его функции управления и синхронизации были «встроены» в специальный раздел Finder , файлового менеджера macOS.
Итак, чтобы продолжить, подключите iPhone к Mac с помощью прилагаемого кабеля Lightning , откройте Finder (мультфильм l’icona del , улыбающийся , который находится на Dock ) и нажмите на iPhone , который находится под заголовком Positions , на левой боковой панели. При необходимости разрешает доступ к памяти устройства, утвердительно отвечая на предупреждение, которое появляется на экране «iPhone by», и вводя код разблокировки .
При необходимости разрешает доступ к памяти устройства, утвердительно отвечая на предупреждение, которое появляется на экране «iPhone by», и вводя код разблокировки .
После этого нажмите на вкладку Generali , поставьте галочку рядом с пунктом Показать iPhone, если соединение Wi-Fi активно и, чтобы подтвердить изменение, нажмите кнопку Применить , которая находится внизу справа. Отныне системные приложения, совместимые с функциями iPhone (например, приложение Finder и Музыка), смогут «видеть» устройство и управлять им, когда оно находится в одной сети Wi-Fi. Мак фи.
Отныне вы можете выбирать пункты выше и копировать/синхронизировать данные между смартфоном и компьютером: для получения дополнительной информации прочитайте мой учебник о том, как синхронизировать iPhone с iTunes/Music.
Тем не менее, я хотел бы уточнить, что в беспроводном режиме невозможно обновить или сбросить настройки iPhone через macOS Finder.
Как подключить iPhone к ПК без iTunes
Если по какой-либо причине вы не можете или не хотите использовать iTunes для управления своим iPhone, знайте, что вы можете легко решить эту проблему, используя специальное стороннее программное обеспечение. .
Windows
Одна из программ, через которую можно подключить iPhone к ПК без iTunes и iMazing , мультиплатформенное решение (поэтому также доступно для macOS), которое позволяет детально исследовать память iPhone без помощи официального программного обеспечения Apple (кроме поддержки драйверов).
iMazing можно загрузить и использовать бесплатно, но с ограничениями на выполняемые операции: например, вы можете передать максимум 50 фотографий, 50 песен и 10 сообщений. Чтобы снять эти ограничения, вам необходимо приобрести полную версию программного обеспечения по цене от 39 евро.,99.
В любом случае, чтобы попробовать iMazing бесплатно, подключитесь к официальному сайту и нажмите кнопку Скачать бесплатно , чтобы загрузить установочный пакет программного обеспечения: после его получения запустите его, нажмите кнопки Да e СЛЕДУЮЩИЙ , поставить галочку рядом с пунктом Я принимаю условия лицензионного соглашения и завершить установку, нажав последовательно на NEXT два раза подряд и затем на Install e end .
На этом этапе подключите iPhone к компьютеру с помощью полученного кабеля Lightning , запустите iMazing и авторизуйте программу для доступа к памяти iPhone, подтвердив предупреждающее сообщение, которое появится на дисплее телефона. Затем выберите, сделать резервную копию устройства немедленно или отложить эту операцию (нажав на кнопку Позже ).
Если все прошло хорошо, вы окажетесь лицом к лицу с главным окном iMazing: здесь вы можете выбрать категорию контента для действия ( филе , фото , музыка , видео , сообщение и так далее), нажав на соответствующий значок. При желании вы можете просматривать папки на телефоне, как на USB-накопителе, с помощью голоса Файловая система .
После того, как вы определили интересующий вас контент, вы можете использовать кнопки ниже, чтобы выполнить операцию, которую вы считаете наиболее подходящей: экспортировать его на компьютер, удалить его , создать новую папку , новая ссылка и так далее.
Чтобы узнать больше об iMazing и других программах для изучения iPhone), пожалуйста, обратитесь также к подробному руководству, которое я создал по этому вопросу.
MacOS
У вас установлена последняя версия macOS, вы больше не находите значок iTunes и беспокоитесь о том, что не сможете управлять «iPhone с помощью» с помощью Mac? В этом случае вы можете быть уверены: функции управления iTunes были «встроены» в macOS Finder и доступны через него.
Вы спрашиваете меня, как это сделать? Это так просто. Сначала подключите телефон к компьютеру с помощью полученного кабеля Lightning , откройте Finder macOS ( мультяшный улыбающийся , расположенный на док-станции) и, при необходимости, разрешите соединение между устройствами, ответив утвердительно на запрос сообщение, отображаемое на экране телефона, и введите код разблокировки .
Теперь вам просто нужно щелкнуть имя iPhone , расположенное на левой боковой панели Finder, чтобы получить доступ к его функциям управления. Как видите, панель разделена на вкладки, каждая из которых позволяет применить ряд различных настроек.
Как видите, панель разделена на вкладки, каждая из которых позволяет применить ряд различных настроек.
- Generali — здесь вы можете определить, как обновлять, создавать резервные копии и синхронизировать iPhone.
- Музыка, фильмы, телепередачи, подкасты, аудиокниги, книги e Галерея — эти вкладки используются для определения параметров синхронизации между вашим телефоном и компьютером для каждой категории.
- Филе — отсюда можно просматривать и управлять файлами, сохраненными в памяти iPhone приложениями, имеющими авторизацию.
- Инфо — здесь находятся параметры синхронизации контактов и календарей.
В любом случае, после того как вы определили необходимые параметры, нажмите кнопку Синхронизировать , чтобы применить изменения и, возможно, синхронизировать общие библиотеки.
Если вы не хотите полагаться на официальные решения, даже на macOS вы можете положиться на iMazing или другие программы для изучения iPhone).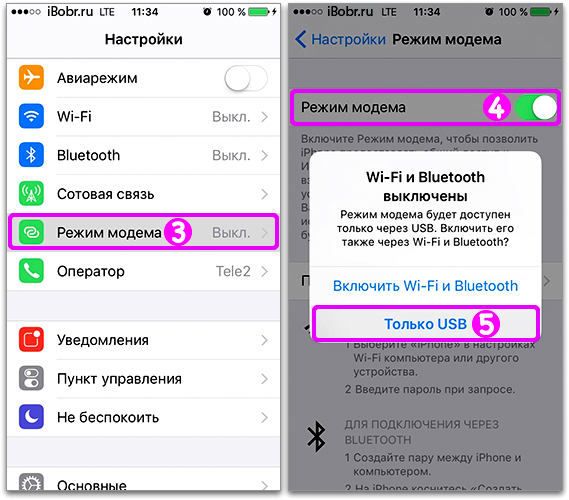
Как подключить iPhone к ПК для загрузки фотографий
Подключить iPhone к ПК для загрузки фотографий сделать с помощью своей камеры очень просто: просто воспользуйтесь мастером импорта Windows или фотоприложением macOS. Имейте в виду, что в первом случае необходимо, чтобы iTunes был предварительно установлен на компьютере и получил авторизацию для доступа к iPhone (я уже объяснял, как это сделать ранее).
Windows
Чтобы скопировать фото и видео с iPhone на компьютер, сначала разблокируйте телефон, затем откройте File Explorer Windows (желтый значок папки, расположенный на панели задач) и, после определения значка iPhone на левой боковой панели щелкните правой кнопкой мыши по нему и выберите пункт Импорт изображений и видео дайте меню, что вы пришли цели.
В открывшемся окне поставьте галочку рядом с пунктом Просмотрите, систематизируйте и сгруппируйте элементы для импорта , премиум пульсирующий СЛЕДУЮЩИЙ и нажмите на свой голос Другие варианты (внизу слева) для выбора папок на вашем ПК, куда вы хотите импортировать фотографии и видео.
Когда закончите, нажмите кнопку OK и перейдите к настройкам, связанным с альбомом: по умолчанию скопированные фотографии и фильмы группируются в альбомы по дате их создания.
Если вы хотите настроить эти группы, изменить их имена или установить теги (т. е. «метки», полезные для различения изображений и видео, импортированных на ПК), используйте панель настройки , расположенную в правом нижнем углу, и параметры Введите имя e Добавьте теги , расположенные рядом с каждой группой фотографий.
После завершения всех настроек нажмите кнопку Импортируйте и подождите, пока все видео и фотографии с телефона будут скопированы на компьютер.
Если вы не против упорядочить свои фото и видео перед их импортом на ПК, вы также можете пройти по пути Этот ПК (или Компьютер) > Внутренняя память > DCIM > 100APPLE и скопировать файлы прямо из памяти смартфона с помощью простое копирование и вставка.
Наконец, если вы предпочитаете действовать без проводов, с помощью Интернета вы также можете активировать службу облачного хранилища ICloud Photo Library и синхронизируйте библиотеку фотографий вашего iPhone с библиотекой вашего ПК. Я подробно рассказал вам об этом в своем уроке о том, как импортировать фотографии с iPhone на ПК.
MacOS
Если у вас один Mac в паре с тем же Apple ID, что и у iPhone и вы активировали ICloud Photo Library , то никаких дополнительных операций выполнять не нужно: все фото в телефонная галерея автоматически отображается на компьютере в приложении Галерея .
В противном случае вы можете «вручную» скопировать фотографии iPhone на Mac следующим образом: запустите вышеупомянутое приложение, нажав на красочный цветок , расположенный в доке, подключите iPhone к компьютеру с помощью кабеля Lightning, разблокируйте его и, при необходимости, разрешает ассоциацию между двумя устройствами с помощью кода разблокировки .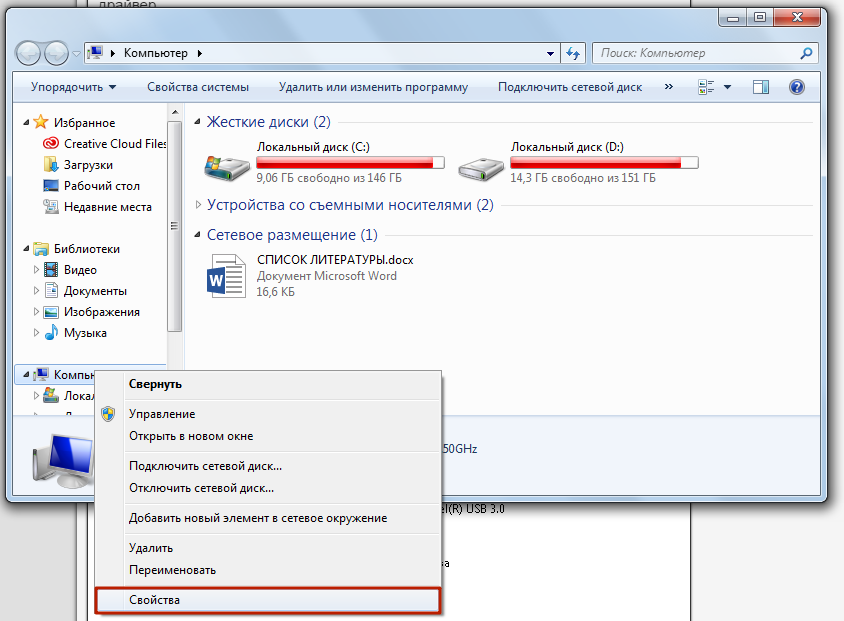
На этом этапе вернитесь к Mac, выберите имя iPhone на боковой панели «Фотографии» и, если вы хотите скопировать все новые снимки (те, которые не были импортированы ранее), нажмите кнопку 9.0005 Импортировать все новые элементы , которые находятся вверху справа. Если вы хотите скопировать только некоторые изображения, выберите их (с помощью кнопок cmd e shift ) и, когда закончите, нажмите на кнопку Import X items , также расположенную вверху. Медиафайлы, скопированные таким образом, сохраняются в базе данных приложения «Фотографии».
Если вы предпочитаете копировать фотографии и видео в папку, передавать их в другое место или отправлять, используйте приложение Захват изображений , которое находится в Launchpad : после его запуска щелкните значок iPhone , который находится слева, выберите папку , в которой нужно сохранить файлы, используя раскрывающееся меню Import Into: и, чтобы скопировать все элементы , нажмите на кнопку Импортировать все , которая находится внизу справа.
При необходимости можно также перенести только некоторые элементы: выделите их по одному, используя клавиши shift e cmd Mac, и нажмите кнопку Импортируйте , чтобы скопировать их в выбранную папку. Я подробно объяснил, как использовать Image Capture (вместе с библиотекой фотографий ICloud для автоматической синхронизации библиотеки фотографий iPhone с библиотекой Mac) в моем руководстве по переносу фотографий с iPhone на Mac.
Как подключить iPhone к ПК в качестве модема
Несмотря на то, что может показаться, подключить iPhone к ПК в качестве модема для обмена данными по сотовой связи очень просто: если вы планируете использовать USB, подключите телефон к компьютеру через порт Кабель Lightning получен в комплекте. Если вы используете Windows, важно, чтобы iTunes был предварительно установлен (если вы еще этого не сделали, следуйте инструкциям, которые я дал вам ранее).
Чтобы включить совместное использование соединения iPhone, сделайте следующее: возьмите телефон и, разблокировав его, перейдите в Настройки > Сотовая связь , убедитесь, что рычажок Сотовые данные установлен на ВКЛ (в противном случае сделайте это сами) и прикоснитесь к своему голосу Персональная точка доступа . Затем переместитесь вверх ON the levetta родственник alla voce Разрешите другим войти в систему и действуйте наиболее подходящим образом в зависимости от типа соединения, которое вы хотите получить.
- Точка доступа Wi-Fi : нажмите на значок подключение компьютера (тот, что с шипами , который находится рядом с часами, внизу справа в Windows или вверху слева в macOS), выберите Сеть WIFI генерируется телефоном (например, iPhone в ) и при появлении запроса введите пароль, который вы видите на дисплее.
 При желании вы можете изменить его, коснувшись текстового поля Пароль Wi-Fi
При желании вы можете изменить его, коснувшись текстового поля Пароль Wi-Fi - USB-модем : нажмите кнопку Авторизуйте , которая появляется на экране, чтобы ваш компьютер мог использовать подключение для передачи данных вашего телефона. Через несколько секунд вы сможете ориентироваться.
- Точка доступа Bluetooth : подключите телефон к компьютеру, используя процедуру, предусмотренную вашей операционной системой, и введите при появлении запроса код безопасности , который появится на экране. При необходимости следуйте инструкциям, которые я дал вам в этом руководстве.
iPhone должен уведомлять вас о наличии активных подключений через специальную полосу, которая находится в верхней части дисплея. И если у вас есть iPhone, обновленный как минимум до iOS 8, и Mac, выпущенный с 2012 года (с установленной на нем macOS Yosemite или более поздней версии), вам не нужно беспокоиться об активации функции точки доступа в iOS, как если бы вы активировали Bluetooth, iPhone и Mac «увидят» друг друга автоматически, а точка доступа телефона «волшебным образом» появится в списке сетей Wi-Fi, доступных на компьютере.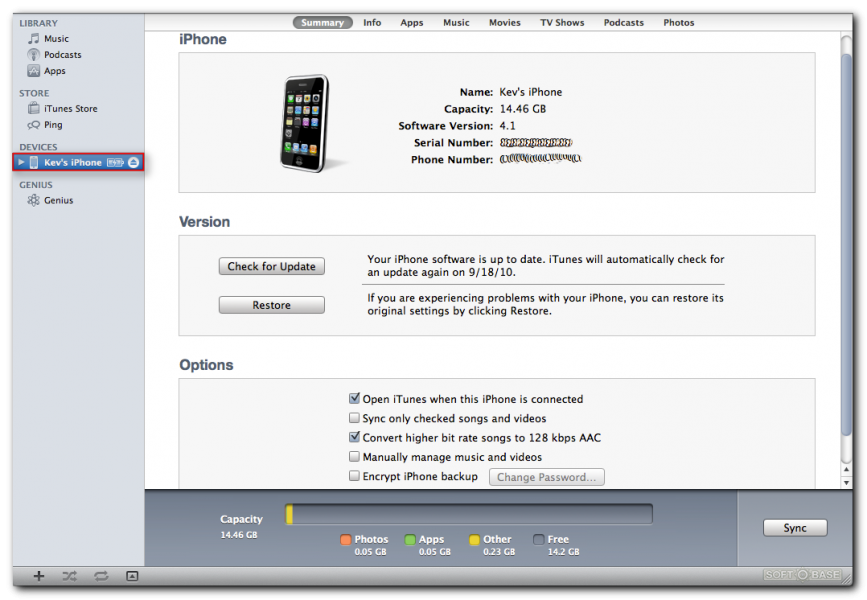
Чтобы узнать больше, я рекомендую вам ознакомиться с моим руководством по использованию iPhone в качестве модема.
Как подключить iPhone к ПК
Как подключить iPhone к ПК с Windows 4 удивительными способами?
«Последние две недели я не могу подключить свой iPhone к компьютеру для загрузки изображений на компьютер. Если я подключаю другой iPhone, он действительно подключается, и я могу копировать изображения. Мой iPhone только заряжается когда я подключаю его, он даже не спрашивает меня, доверять ли и разрешать аксессуар. Мне нужно скопировать фотографии с моего iPhone на мой компьютер. Что я могу сделать!?»
Многие люди не знают, как подключить iPhone к ПК с Windows. На самом деле установить связь между ними довольно просто. В зависимости от файлов, которые вы хотите передать или управлять, существуют различные способы подключения iPhone к компьютеру. Не верите? Продолжайте читать подробности и найдите свой идеальный способ сделать это быстро.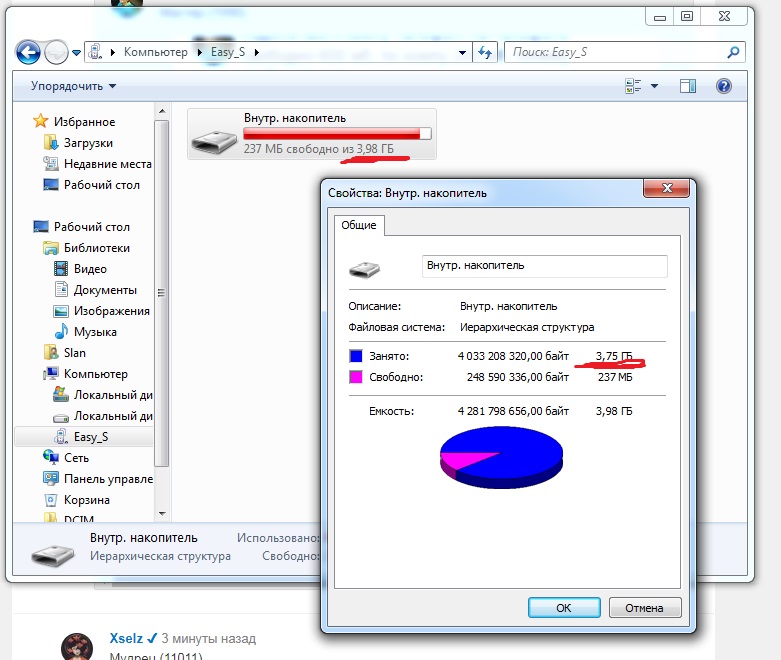
Способ 1. Как подключить iPhone к ПК с Windows с помощью Coolmuster iOS Assistant (Ultimate Way)
Способ 2. Как подключить iPhone к ПК через iCloud для Windows
Способ 3. Как связать iPhone с ПК с помощью iTunes
Способ 4. Как подключить iPhone к компьютеру через USB-кабель
Способ 1. Как подключить iPhone к ПК с Windows с помощью Coolmuster iOS Assistant (Ultimate Way)
Если вам нужен простой способ беспрепятственно подключить ваш iPhone к Windows 10/8/7/Vista/XP и напрямую управлять или передавать данные iPhone на/на ПК, вы не можете пропустить Coolmuster iOS Assistant. Подключив iPhone к компьютеру с Windows с помощью USB-кабеля, вы можете легко экспортировать весь контент с iPhone на компьютер или в папку резервного копирования iTunes, а также импортировать контакты, заметки, календари и другие файлы с компьютера на iPhone.
Кроме того, вы также можете управлять данными вашего iPhone на этом ПК.
Ниже перечислены основные возможности Coolmuster iOS Assistant:
* Легко экспортируйте контакты, сообщения, заметки, календари, закладки, голосовые заметки, мелодии, фильмы, телепередачи, музыкальные клипы, фотографии, альбомы и iBooks с вашего iPhone на компьютер или в папку резервного копирования iTunes по умолчанию.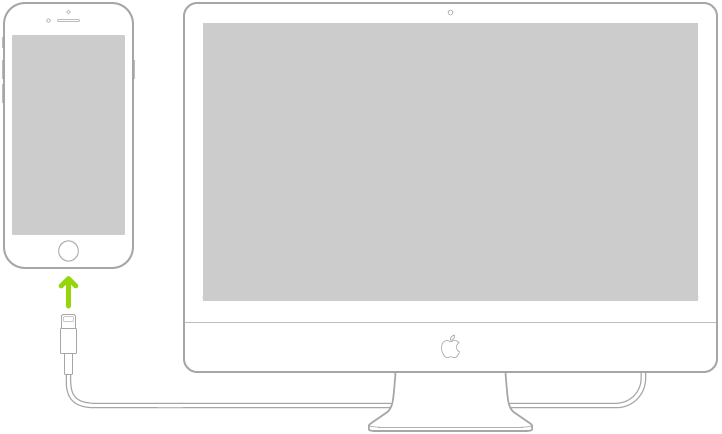
* Импорт заметок, контактов, календарей, закладок, книг, резервных копий iTunes и т. д. с компьютера на iPhone.
* Один щелчок для резервного копирования и восстановления iPhone на компьютере.
* Управляйте данными вашего iPhone на ПК: добавляйте, удаляйте и редактируйте контакты, добавляйте, редактируйте и удаляйте закладки, удаляйте приложения и т. д.
* Простое подключение, работа в один клик, абсолютно безопасный и удобный интерфейс.
* Широкая совместимость со всеми iPhone, такими как iPhone iPhone 14/13/12/11/11 Pro/11 Pro Max/XS Max/XS/XR/X/8/8 Plus/7 Plus/7/SE (1st поколение)/6S Plus/6S/6/6 Plus/5S/5C/5/4S/4 и т. д.
Как подключить iPhone к ПК с Windows 10?
1. Откройте Coolmuster iOS Assistant на своем компьютере.
Установите и запустите Coolmuster iOS Assistant на своем компьютере.
2. Подключите iPhone к компьютеру.
Подключите ваш iPhone к компьютеру через USB-кабель, и программа немедленно обнаружит ваш iPhone.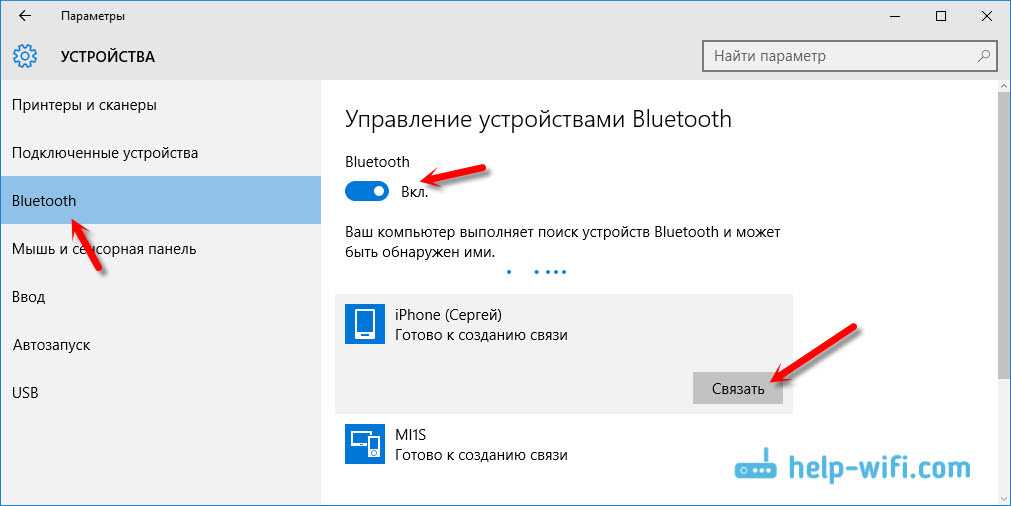 Если на вашем iPhone появится окно, нажмите Trust на вашем iPhone и нажмите Продолжайте в этой программе, чтобы двигаться дальше.
Если на вашем iPhone появится окно, нажмите Trust на вашем iPhone и нажмите Продолжайте в этой программе, чтобы двигаться дальше.
3. Управление данными iPhone на ПК с Windows.
После подключения вы можете начать передачу, резервное копирование или управление данными iPhone на ПК. Чтобы перенести файлы с iPhone на ПК, щелкните один тип файла на левой панели, например, Photos . Затем просмотрите и отметьте фотографии, которые вы хотите перенести, и нажмите кнопку Export в верхнем меню, чтобы перенести контакты с вашего iPhone на ПК.
Примечание: Чтобы создать резервную копию вашего iPhone на компьютере или управлять своим iPhone на компьютере, вы можете обратиться к методам здесь.
Способ 2. Как подключить iPhone к ПК через iCloud для Windows
У вас нет USB-кабеля под рукой, и вы хотите подключить iPhone к ПК без проводов? Помимо представленного выше помощника iOS, вы также можете использовать приложение iCloud для Windows. Синхронизируя фотографии, видео, календари, заметки и другие файлы с вашего iPhone в iCloud, вы можете легко получить к ним доступ на своем компьютере, телефонах, планшетах и любых других устройствах.
Синхронизируя фотографии, видео, календари, заметки и другие файлы с вашего iPhone в iCloud, вы можете легко получить к ним доступ на своем компьютере, телефонах, планшетах и любых других устройствах.
Следующие три шага показывают, как подключить iPhone к компьютеру с Windows 10.
1. Откройте Настройки на своем iPhone, коснитесь своего имени и выберите iCloud .
2. Синхронизируйте нужные файлы с iCloud. Вы можете включить Фото , Календари и другие типы данных отсюда. Включите переключатель рядом с нужными данными и дождитесь завершения синхронизации файлов.
3. Доступ к данным iPhone на вашем компьютере. Посетите iCloud.com из браузера своего компьютера, войдите в систему с тем же Apple ID, который вы используете на своем iPhone, и щелкните файл, который вы хотите получить, например 9.0005 Фото . Вы увидите все фотографии отсюда. В соответствии с вашими потребностями вы можете загрузить их на ПК.
См. также: Интересно, что включает в себя резервная копия iTunes? Прочитайте это руководство, чтобы получить ответ и другие полезные методы резервного копирования.
Способ 3. Как подключить iPhone к ПК с помощью iTunes
iTunes — это еще один способ подключения iPhone к компьютеру. Вы можете загрузить iTunes для ПК на свой компьютер и синхронизировать мелодии звонка, фотографии, музыку и т. Д. С ПК с Windows на свой iPhone или успешно перенести все с вашего iPhone на компьютер.
Чтобы подключить iPhone к ПК с помощью iTunes:
1. Запустите iTunes на своем компьютере и подключите iPhone к компьютеру с помощью USB-кабеля.
2. Когда на вашем iPhone появится окно, выберите опцию Trust , как будет предложено.
3. Коснитесь значка iPhone в левом верхнем углу окна, а затем синхронизируйте файлы между iPhone и ПК.
Чтобы загрузить файлы с вашего iPhone на компьютер с Windows, вы можете нажать Сводка на левой панели и нажать Создать резервную копию . Или, чтобы перенести файлы с компьютера на iPhone, нажмите Музыка , Телешоу , Информация , Фильмы , или Фотографии на левой панели и нажмите кнопку Синхронизация .
Или, чтобы перенести файлы с компьютера на iPhone, нажмите Музыка , Телешоу , Информация , Фильмы , или Фотографии на левой панели и нажмите кнопку Синхронизация .
Вам может понравиться : Как перенести видео с iPhone на ПК Windows 10
Способ 4. Как подключить iPhone к компьютеру через USB-кабель
Самый простой способ подключить iPhone к ПК с Windows использует только USB-кабель. Несмотря на то, что этот способ удобен и прост, вы можете получить фотографии, музыку и видео на свой компьютер только с iPhone.
Если вам нужно передать только медиафайлы, вы можете повторить следующие шаги:
1. Подключите ваш iPhone к ПК с помощью USB-кабеля и доверьтесь этому ПК на вашем iPhone.
2. Если появится всплывающее окно с запросом, выберите Открыть устройство для просмотра файлов и дважды щелкните папку Internal Storage > DCIM > 100APPLE .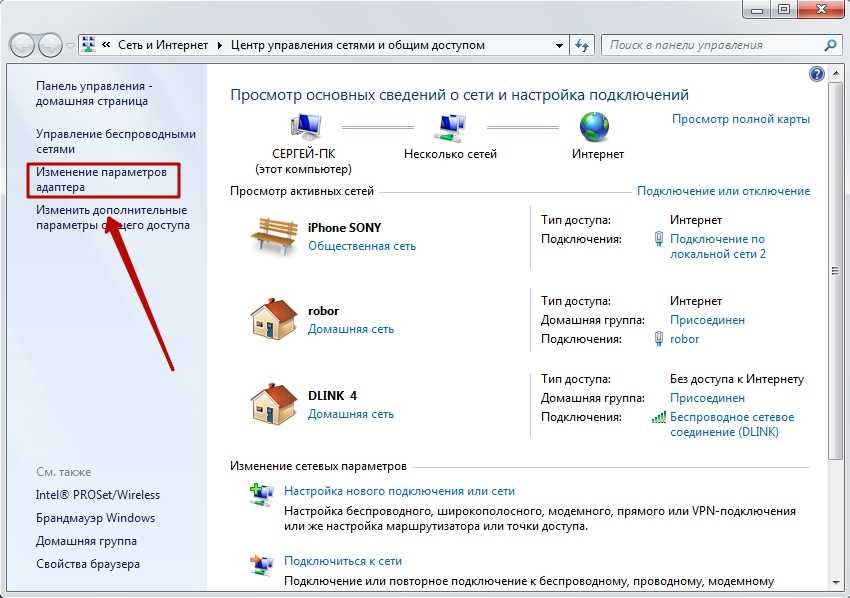
3. Скопируйте фотографии или видео, которые вы хотите экспортировать, и вставьте их на свой компьютер.
Слова напоследок
После прочтения этого поста вас больше не будет волновать одновременное владение iPhone и компьютером с Windows. Как видите, 4 простых способа, описанных в этой статье, помогут вам подключить iPhone к компьютеру с Windows и передавать файлы между ними. Если вы не знаете, как подключить iPhone к ПК с Windows, есть также подробные инструкции, которые помогут вам на всем пути. На самом деле Coolmuster iOS Assistant — лучший выбор для вас. Вы можете выбрать USB-кабель или сеть Wi-Fi, чтобы легко подключать свои устройства и передавать, управлять, создавать резервные копии и восстанавливать свой iPhone на ПК с Windows. Итак, поторопитесь! Выберите один из способов сделать это прямо сейчас.
Если вам нужна помощь во время подключения, сообщите нам об этом в комментариях.
Статьи по теме:
12 простых способов быстрого подключения Android к Mac (проверено и эффективно)
Как эффективно перенести музыку с iPhone на компьютер? (4 совета)
Как перенести файлы с ПК на iPhone без iTunes? [5 способов]
Как перенести данные с iPhone на ПК без iTunes [9 способов]
[Исправлено] Как легко перенести фотоальбомы с iPhone 12 на ПК?
Как импортировать фотографии с iPhone/iPad в Windows 10? (6 самых простых способов)
4 лучших способа подключения iPhone к ПК с Windows 11
У вас есть iPhone и вы хотите подключить его к системе Windows 11, чтобы легко обмениваться файлами и передавать их? Что ж, это чтение сделано специально для вас. В этом руководстве мы перечислили 4 лучших способа подключения вашего iPhone к ПК с Windows 11. Между тем, вы можете ознакомиться с нашим руководством по устранению проблем с загрузкой приложений в Appstore.
В этом руководстве мы перечислили 4 лучших способа подключения вашего iPhone к ПК с Windows 11. Между тем, вы можете ознакомиться с нашим руководством по устранению проблем с загрузкой приложений в Appstore.
Также прочтите | 2 способа использования двух разных учетных записей WhatsApp на вашем iPhone
Лучшие способы подключения iPhone к ПК с Windows 11
Содержание
Используйте кабель для передачи данных для подключения iPhone к ПК с Windows 11
Это один из самых простых способов методы, с помощью которых вы можете мгновенно подключить свой iPhone к ПК с Windows 11 и беспрепятственно обмениваться файлами. Выполните следующие шаги, чтобы добиться того же.
- Во-первых, вам нужно подключить кабель для передачи данных , который входит в комплект поставки, между вашим iPhone и ПК с Windows 11.
- Вы мгновенно получите всплывающее окно на вашем iPhone с просьбой доверять подключенному компьютеру.
 Нажмите на кнопку доверия , чтобы ваш iPhone мог подключиться к системе Windows 11.
Нажмите на кнопку доверия , чтобы ваш iPhone мог подключиться к системе Windows 11.
- Перейдите к проводнику , чтобы найти подключенные устройства и диски . Здесь вы найдете новый диск с маркировкой Apple iPhone .
- Дважды щелкните на этом диске, чтобы открыть и увидеть ваши Внутренняя память .
- Далее откройте папку внутреннего хранилища, чтобы просмотреть все ваши фотографий и медиафайлов. Вы можете скопировать или переместить эти файлы в свою систему Windows 11, чтобы сделать резервную копию.
- Кроме того, вы можете быстро импортировать изображения и видео с вашего iPhone, щелкнув параметр «Импорт изображений и видео» в контекстном меню правой кнопки мыши на диске Apple iPhone 9.0006 .
Используйте приложение iTunes для подключения iPhone в проводном и беспроводном режимах
Еще один эффективный способ подключения iPhone к системе Windows 11 — использование приложения iTunes .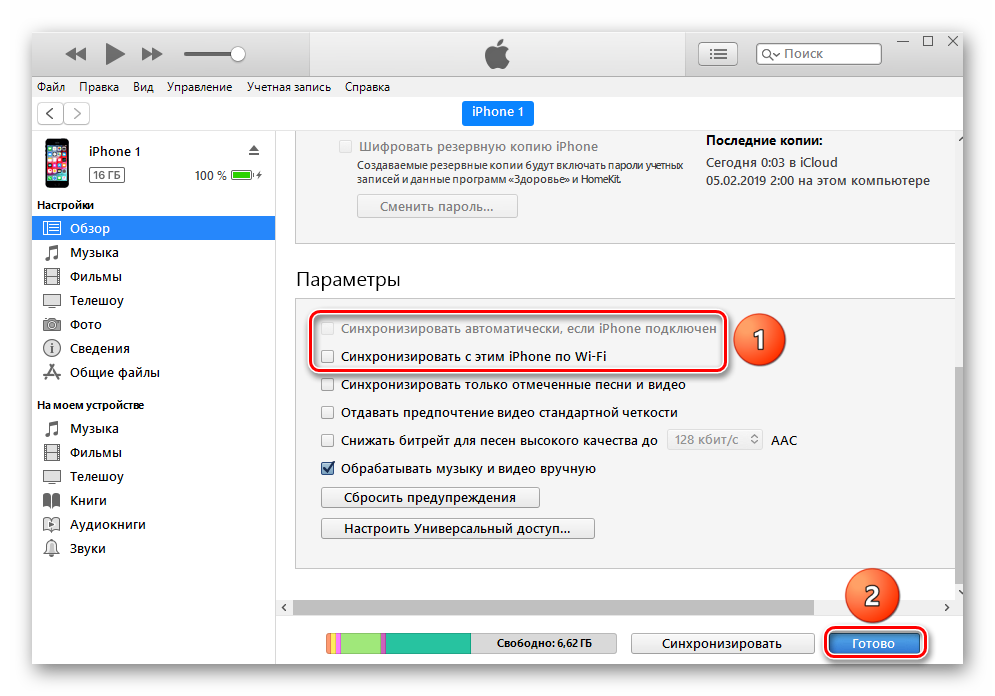 С помощью этого приложения вы можете легко синхронизировать свои данные между обоими устройствами и создать полную резервную копию вашего iPhone на ПК как по проводному, так и по беспроводному каналу . Выполните следующие действия, чтобы добиться того же.
С помощью этого приложения вы можете легко синхронизировать свои данные между обоими устройствами и создать полную резервную копию вашего iPhone на ПК как по проводному, так и по беспроводному каналу . Выполните следующие действия, чтобы добиться того же.
- Нажмите клавишу Windows и найдите Microsoft Store , чтобы открыть его.
- Найдите iTunes в строке поиска и нажмите кнопку Получить , чтобы установить это приложение на ПК с Windows 11.
- После установки приложения откройте его и нажмите Учетная запись на панели инструментов вверху, чтобы войти в систему .
- На следующей странице введите свои учетные данные Apple id и нажмите на Кнопка входа , чтобы войти в свою учетную запись Apple в приложении iTunes.
- Вы мгновенно получите запрос на подтверждение на свой iPhone.
 Нажмите на кнопку Разрешить на вашем iPhone, чтобы утвердить запрос.
Нажмите на кнопку Разрешить на вашем iPhone, чтобы утвердить запрос.
- Далее введите проверочный код в iTunes.
- Теперь подключите iPhone к ПК с Windows 11 с помощью кабеля для передачи данных .
- Вы сразу заметите значок телефона на верхней панели инструментов. Нажмите на этот значок, чтобы просмотреть сведения о подключенном iPhone.
- Чтобы синхронизировать данные вашего iPhone с ПК с Windows 11, нажмите кнопку Sync .
- Вы также можете просматривать и делиться своими медиафайлами с помощью этого приложения.
- После того, как вы синхронизировали свой телефон по проводному соединению, вы можете настроить его так, чтобы также использовало беспроводное соединение .
- Чтобы использовать iTunes по беспроводной сети, включите Синхронизируйте этот iPhone с опцией Wi-Fi .

Попробуйте сторонние приложения для подключения iPhone к ПК с Windows 11
Вы также можете подключить iPhone к ПК с Windows 11 с помощью бесплатных сторонних приложений, таких как Airdroid. Выполните следующие действия, чтобы подключить iPhone с помощью этого метода.
- Откройте Appstore на вашем iPhone и найдите приложение Airdroid, чтобы установить его.
- Чтобы этот метод работал, вам нужно зарегистрироваться на Airdroid и используйте эту учетную запись на обоих клиентах (мобильном и веб-), чтобы установить соединение между ними.
- Чтобы зарегистрироваться в приложении, нажмите на значок профиля в верхнем левом углу экрана и создайте свою учетную запись.
- После того, как вы успешно создали свою учетную запись, откройте новую вкладку в браузере вашего ПК с Windows 11 и зайдите на официальный сайт Airdroid.
- Введите учетные данные для входа , которые вы создали ранее, и нажмите кнопку 9.
 0005 Кнопка входа .
0005 Кнопка входа .
- После успешного входа в систему вы сможете получить доступ к данным своего телефона, включая его мультимедийных файлов . Вы можете легко использовать это рабочее пространство для передачи файлов между вашим iPhone и ПК с Windows 11.
Вот и все. Вы успешно подключили свой iPhone к ПК с Windows 11 с помощью приложения Airdroid.
Дополнительный совет: используйте iCloud для управления данными iPhone с ПК с Windows 11
Если вы используете защищенную службу Apple iCloud для хранения и синхронизации фотографий/медиафайлов между телефоном и учетной записью Apple в Интернете, вы можете использовать ее для просмотра и синхронизации данных по беспроводной сети через Интернет с помощью системы Windows 11.
- Откройте новую вкладку в веб-браузере и получите доступ к веб-сайту iCloud.
- Войдите в систему, используя свои учетные данные Apple id .






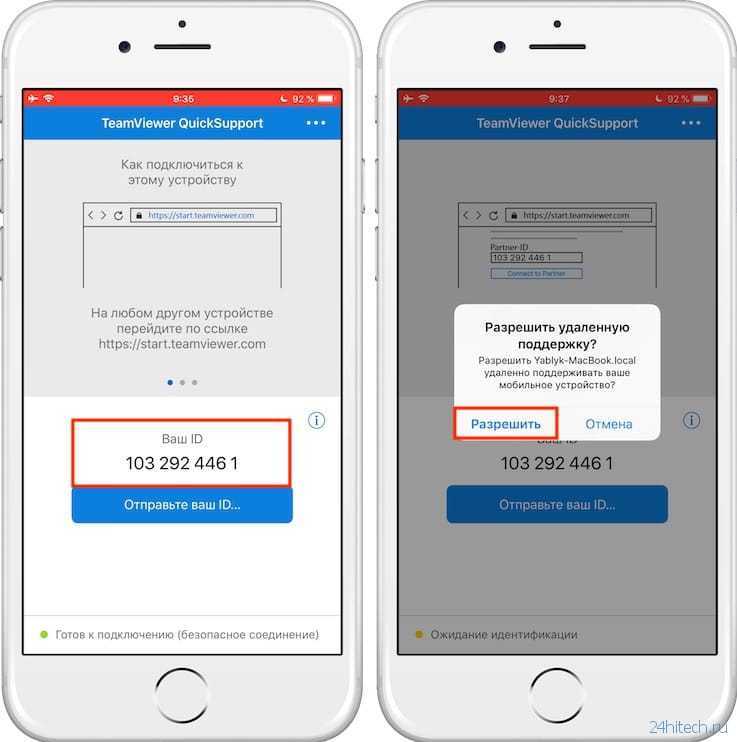
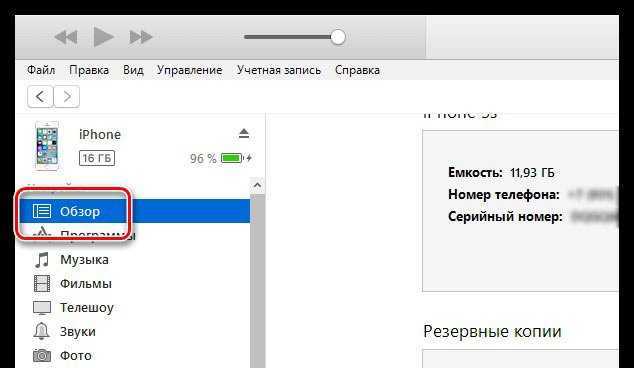



 Кроме того, при необходимости можно даже обновить систему.
Кроме того, при необходимости можно даже обновить систему.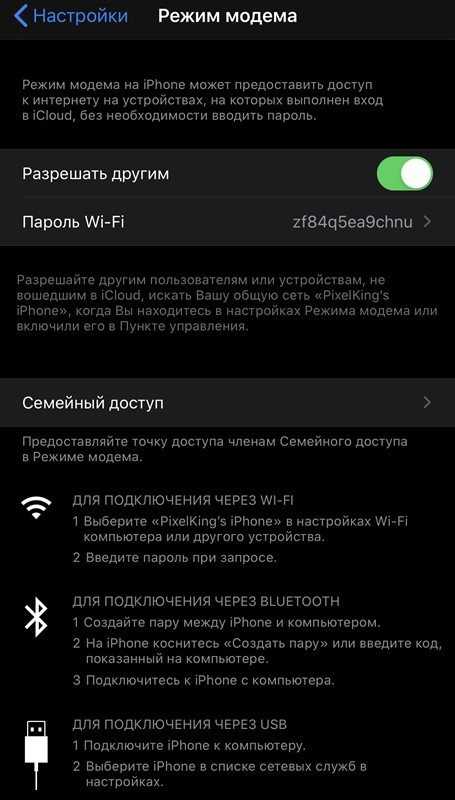 При желании вы можете изменить его, коснувшись текстового поля Пароль Wi-Fi
При желании вы можете изменить его, коснувшись текстового поля Пароль Wi-Fi  Нажмите на кнопку доверия , чтобы ваш iPhone мог подключиться к системе Windows 11.
Нажмите на кнопку доверия , чтобы ваш iPhone мог подключиться к системе Windows 11. Нажмите на кнопку Разрешить на вашем iPhone, чтобы утвердить запрос.
Нажмите на кнопку Разрешить на вашем iPhone, чтобы утвердить запрос.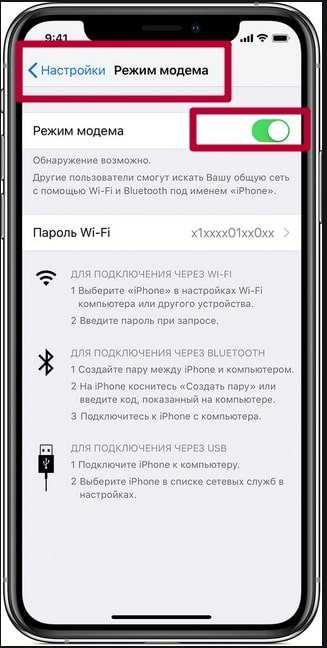
 0005 Кнопка входа .
0005 Кнопка входа .