Как перенести информацию со старого на новый айфон
Регулярность выхода новых iPhone и других мобильных устройств от Apple, и конечно же желание получить лучше, постоянно сталкивает пользователей с проблемой переноса всех данный на новый девайс. Перенести все контакты, музыку, фото, видео, приложения и прочее – кажется практически нереальным для тех, кто редко пользуется своим iPhone на 100% и не разбирался в тонкостях iTunes или утилиты Tenorshare iTransGo. Но, среди читателей таких нет. Поэтому, первое что стоит сказать: перенос всех файлов до последнего контакта и переписки возможен и крайне прост. Не нужно ничего изучать, к тому же некоторые способы переноса проводятся в несколько кликов. Итак, как же это сделать?
Способ 1. Как перекинуть информацию с айфона на айфон
Основным способом для того, чтобы перенести информацию с айфона на айфон является функция «Быстрое начало». Функция работает без iTunes и переносит все данные на новое устройство без подключения по USB. Оба смартфона должны быть подключены к одному Wi-Fi, быть рядом и постоянно включенными.
Шаг 1. Вытащите Сим-карту из старого телефона и вставьте в новый.
Шаг 2. Положите смартфоны рядом и не выключая старый iPhone включите новый. Ранее он должен был быть сброшен до заводских настроек или вообще не использоваться.
Шаг 3. Включите Bluetooth на обоих устройствах. После этого на старом смартфоне появиться окно, в котом будет предложено перенести все данные и выполнить вход в новом смартфоне через ваш AppleID. Нажмите «Дальше». Если кнопки нет, проверьте Bluetooth.
Шаг 4. Когда на новом появиться анимация, поднимите старый и направьте его камерой на новый. Есть не получилось, то выберите опцию «аутентификация вручную» и следуйте инструкциям на экране.
Шаг 5. Также потребуется ввести пароль текущего устройства и придумать для нового. После этого будет проводиться настройка Face ID или Touch ID.
Шаг 6. Одним из последних шагов является ввод паролей всей устройств, которые привязаны к вашему Apple ID, включая Apple Watch, если они у вас есть.
Шаг 7. После можно будет запустить процесс переноса данных. Он осуществляется посредством последней резервной копии. Если её нет, то лучше обновить её через iTunes или iCloud, что является более приоритетным вариантом. После переноса вы можете пользоваться новым смартфоном.
Способ 2. Как перенести информацию со старого на новый айфон через iCloud
Еще одним способом чтобы перенести информацию со старого айфона на новый, который предлагает официальный производитель iPhone – Apple, это использование облачного хранилища iCloud для переноса всех контактов, настроек и других файлов. Данный способ потребует интернет соединения.
Шаг 1. Зайдите в настройки вашего iPhone. Во вкладке с названием устройства выберите пункт iCloud.
Шаг 2. Включите переключатель «Резервная копия в iCloud».
Шаг 3. Если у вас версия iOS 10.2 или более ранняя, то перейдите просто в настройки iCloud и пункт «резервная копия».
Шаг 4. Нажмите на кнопку «создать резервную копию» и ожидайте завершения процесса. Переместите Сим-карту в новый смартфон.
Шаг 5. Включите новое устройство. Оно должно быть обнулено до заводских настрое или еще не быть использованным. После включения следуйте инструкциям по подключите его к Wi-Fi.
Шаг 6. Следуйте инструкциям до экрана «программы и данные». На нем нажмите на «восстановить из копии iCloud».
Шаг 7. После ввода Apple ID и пароля, выберите недавно созданную копию. Не разрывайте соединения с Wi-Fi и интернетом до полного завершения восстановления. Пользуйтесь.
Помимо утилит для работы с данными iPhone, его резервного копирования и восстановления, компания Tenorshare также выпустила Tenorshare iTransGo. Эта утилита предназначена специально для переноса полностью всех данных на новый iPhone со старого. Утилита выпускается как на Windows, так и на MAC. Есть и русскоязычная версия.
Особенностью утилиты стала поддержка практически любой версии iPhone, а также отсутствие необходимости ввода паролей с сложных процедур синхронизации. Все проводится в несколько кликов, к тому же вы можете перенести данные с айфона на айфон при разных версиях iOS.
Шаг 1. Подключите два ваших iPhone во включенном состоянии в компьютеру.
Шаг 2. Запустите приложение и подождите пока оно определит устройства.
Шаг 3. Далее вам будет предложено какие именно данные перенести на новый смартфон, а также будет показано сколько места они будут занимать. Отметьте необходимые вам данные и настройки.
Шаг 4. Теперь нажмите на кнопку «начать трансфер». После этого появиться несколько предупреждений о том, что все данные на новом смартфоне будут стерты и перезаписаны с со старого.
Шаг 5. После того как вы согласились стереть данные начнётся трансфер. Теперь очень важно до конца процесса не отключать смартфона от компьютера. Процесс займет несколько минут в зависимости от объема данных. Готово.
Заключительная часть
Для того, чтобы перенести данные со iPhone на новый iPhone есть несколько способов. Официальные способы предложенные Apple работают с любым iPhone и достаточно просты для использования тем, кто уже давно пользуется устройствами американского производителя и отлично разбирается во всех и тонкостях. Но, для тех, кто не решил тратить на это время есть более просты, но также надежные способы.
Таким образом, компания Tenorshare разработала наипростейшую в использовании и понимании утилиту для переноса всех данных( контакты, фото, и другие данные ) и настроек с одного iPhone на другой — iTransGo. Среди её преимуществ также есть мультиязычность, наличие версии для операционной системы Windows и MAC, а также поддержка широкого спектра iPhone разных моделей и разный версий iOS.
Помимо iTransGo вы также можете скачать и другие утилиты от TenorShare. iCareFone, к примеру, позволит вам забыть про iTunes с её постоянной рекламой разной музыки и фильмов, вечных синхронизаций, непонятного интерфейса и прочего, к чему приходиться привыкать чуть ли не годы.
Присоединяйтесь к обсуждению и поделитесь своим голосом здесьКак перенести данные с старого айфона на айфон 11 / 11 pro / 11 pro max?
Компания Apple вновь порадовала новинкой своих фанатов. После презентации нового айфона 11/11 pro большинство пользователей продукции Apple загорелись желанием приобрести новую модель телефона. Однако после покупки нового смартфона у многих остались вопросы, как перенести все данные со старого айфона на новый айфон. Если вам тоже не понятен этот процесс, то советуем изучить данную статью, где мы расскажешь о некоторых решениях переноса данных.Хотим предствить вашему вниманию программу Tenorshare iCareFone, которая поможет вам совершенно легко и быстро перенести данные со старого iPhone на новый iPhone. У данной утилиты есть ряд преимуществ, например:
- Выборочный перенос данных. Вы можете сами выбрать необходимые для вас файлы нужные для переноса или выбрать все файлы сразу.
- Пакетное удаление файлов. Он позволит вам удалить все файлы одним кликом, что заметно сэкономит ваше время.
- Автоматическое удаление дубликатов.Вам не нужно удалять вручную дубликат при передаче данных, программа Он сделает это за вас автоматически.
- Перенос данных. Поможет вам за пару кликов импортировать файлы на iPhone / iPad / iPod и экспортировать на ПК / Mac.
- Обмен файлами. Обмен файлами между устройствами происходит без ограничений Apple ID, благодаря iCareFone.
Чтобы выполнить перенос данных со старого устройства на новое, вам необходимо выполнить пошаговые действия:
Шаг 1Скачайте программу и установите на свой ПК. Запустите программу на своем ПК. И в верхней части экрана, вы увидите значок папки с названием «Управлние», нажав туда, выберите тип файла, который нужно импортировать.
Шаг 2 В левой части панели вам будут даны на выбор различные типы файлов: фото, музыка, видео, контакты и т.д. Кликните по нужному типу файлу.
Шаг 3Нажмите кнопку «Импорт», выберите нужные файлы и нажмите кнопку «Открыть». Далее выберите сохраненные фотографии на компьютере для переноса.
Шаг 4Дождитесь завершения переноса данных и фотографии будут храниться на вашем устройстве.
Решение 2: Беспроводная передача данных через ios12.4 и выше
Если вы обладатель ios 12.4 и выше, то этот метод поможет вам быстро перенести данные со старого устройства на новое. Функция в ios 12.4 «Быстрое начало» уже говорит само за себя. Это означает, что вы можете не использовать iCloud или создавать резервную копию в iTunes
Вам необходимо выполнить следующие пошаговые действия:
Шаг 1. Включите ваше новое устройство и рядом положите старое. На экране старого iPhone появится всплывающее окно, в котором будет предложено использовать Apple ID для настройки нового iPhone.
Шаг 2. Расположите свой старый iPhone над новым таким образом, чтобы изображение на экране попадало в центр видоискателя.
Шаг 3. Устройство предложит настроить вам Touch ID или Face ID, соглашайтесь и настраивайте.
Шаг 4. После проделанных действий, на экране вашего устройства появится окно с предложением перенести данные со старого iPhone. Как правило, это происходит при помощи Wi-Fi или же Bluetooth , но при необходимости, можно использовать так же кабель Lightning, однако для этого вам придется приобрести адаптер Lightning/USB 3 в официальном магазине.
Решение 3: перенести данные со старого айфона на новый айфон 11 через резервную копию iCloud
Данный способ является легким и удобным, поскольку перенос данных осуществляется благодаря созданию резервной копии одного iPhone и переноса данных на другой гаджет.
Примечание: очень важным моментом является – установка в новое устройство SIM-карты перед переносом данных со старого устройства на новое. Если вы уже настроили свой новый iPhone, то вам ужно будет сбросить всего его данные.
Что нужно сделать на старом iPhone:
Шаг 1. Проверьте подключено ли ваше устройство к сети Wi-Fi, если нет, то обязательно подключите.
Шаг 2. В настройках перейдите в раздел «iCloud», затем в «Резервная копия»
Шаг 3. Далее вам необходимо создать резервную копию. Проверьте также активирован ли переключатель «Резервная копия в iCloud».
Шаг 4. После запуска процесса дождитесь завершения создания резервной копии.
Что нужно сделать на новом iPhone:
Шаг 1. Включите устройство и следуйте инструкциям до появления экрана Программы и данные.
Шаг 2. Теперь вам необходимо нажать на «Восстановить из копии iCloud». Вам нужно войти в iCloud.Для этого введите данные от учетной записи Apple ID.
Шаг 3. Необходимо найти последнюю резервную копию и выбрать именно ее, так как таким образом загрузятся актуальные файлы и настройки. Важно выбрать именно последнюю копию. Только в этом случае на устройство загрузятся актуальный контент и настройки.
Шаг 4. Подождите пока завершится процесс восстановления из резервной копии iCloud.
Решение 4: переместить все данные на iphone 11 / 11 pro через резервную копию iTunes
Чтобы передать весь контент со старого телефона на новый при помощи резервной копии iTunes, вам потребуется сперва создать резервное копирование.
Шаг 1. Подключите старый айфон к компьютеру при помощи USB-кабеля. Запустите iTunes на своем ПК и сделайте резервную копию.
Шаг 2. Дождитесь завершения создания резервной копии. Как только действие завершится, подключите новое устройство. Если новое устройство уже настроено, то вам нужно будет удалить данные на нем.
Шаг 3. Выберите пункт «Восстановить из копии» на новом устройстве. Затем выберите резервную копию. Далее перенесите резервную копию на ваш новый iPhone.
Решение 5: Передать все фото нового айфона 11 через AirDrop
AirDrop — одно из известных приложений Apple для передачи данных, которое позволяет пользователям передавать данные с iPhone на iPhone или Macintosh. Вот как узнать, как перенести фото и другие данные со старого iPhone на новый iPhone.
Шаг 1: Откройте настройки на обоих iPhone, найдите AirDrop и откройте
Шаг 2: Откройте старый iPhone, для которого вы хотите передать данные, выберите «Поделиться»> AirDrop, выберите новый iPhone и нажмите на него.
Шаг 3: Переданные фотографии будут отображаться на новом iPhone, выберите для получения
В дополнение к фотографиям AirDrop также может передавать такие данные, как музыка и файлы со старого iPhone на новый iPhone.
Заключение
В этой статье мы с вами разобрали 5 решений, которые помогут вам перенести данные со старого iPhone на новый iPhone 11 или iPhone 11 pro.
В заключении хочется еще раз упомянуть про программу Tenorshare iCareFone, это – удобный и простой файловый менеджер iOS для передачи данных между iOS, ПК и iTunes, а также резервного копирования и восстановления содержимого и восстановления системы iOS. Вам всего лишь нужно перейти на сайт Tenorshare и установить эту программу на свой ПК, чтобы в любой момент вы смогли самостоятельно и без труда исправить возникшие баги, проблемы и ошибки за короткое время.
Перенести данные со старого iPhone в новый (c 4 на 5s, с 4s на 6, с 5s на 6 plus и т.д.) + видео.
Каждый год компания Apple радует своих поклонников и презентует новый iPhone. Ярые фанаты бренда преследуют цель сразу завладеть новинкой, в принципе со временем и обладатели старых iPhone все чаще и чаще задумываются обновить смартфон. При этом многие опасаются, что потеряют данные со старого iPhone, возникнет проблема перебросить телефонную книгу, смс, фото и т.д. на новый. Компания Apple позаботилась о своих покупателях и предлагает, на мой взгляд, самые простые способы перенести информацию на новый iPhone. Об этом и пойдет речь в этой статье — Как перенести данные (контакты, фото, смс и т.д.) на новый iPhone (прошу заметить не важно с какого, на какой, хоть с iPhone 4 на iPhone 6 plus, хоть с iPhone 5 на iPhone 5s).
Компания Apple предусмотрела два способа перенести информацию на новый смартфон:- — с помощью облачного хранилища iCloud;
- — с помощью программы iTunes;
Предлагаю подробно разобрать каждый из этих способов.
Видео переноса данных и настроек на новый Айфон.
Перенести данные на новый iPhone c помощью iCloud.
На мой взгляд, самый простой способ из двух. Общий принцип выглядит следующим образом- вы копируете все свои данные и настройки на сервера Aplle (iCloud) затем включаете свой новый iPhone и переносите все настройки и данные на новый девайс.
Как вы можете заметить для этого способа достаточно старого и нового смартфона, подключенных к Wi-Fi сети с выходом в Интернет, ну и конечно помнить Apple ID и пароль, который использовался на предыдущем iPhone.
Первым делом необходимо перенести все данные в облако iCloud, для этого на старом iPhone зайдите в «Настройки».
Выберите меню «iCloud».
Нажмите «Хранилище и копии».
В самом низу окна будет указано время последней копии (если у вас включена функция бэкапа), если вы хотите создать свежую версию, нажмите кнопку «Создать копию».
Далее в зависимости от количества места занятого на вашем смартфоне и скорости Интернета будет происходить копирование данных на сервера iCloud.
Спустя несколько минут вы увидите время последнего копирования.
После этого можно отложить, выключить старый iPhone или сбросить настройки до заводских.
Приступим к переносу информации на новый iPhone. Следует заметить, что перед настройкой нужно сбросить настройки до заводских, при этом УДАЛИТСЯ ВСЯ ИНФОРМАЦИЯ. Если же телефон новый, то данную процедуру можно не делать.
При первом включении необходимо выполнить основные настройки:
— выбрать язык и страну;
— указать следует ли включить службы геолокации;
— подключиться к сети Wi-Fi.
Далее выберите «Восстановить из копии iCloud».
После этого введите Apple ID и пароль, который использовался на старом iPhone.
Примите условия соглашения.
Выберите свежую версию резервной копии.
После этого начнется процесс копирования данных и настроек со старого iPhone на новый.
После переноса данных, смартфон перезагрузится и появится окно о успешном восстановлении резервной копировании.
Появится окно подтверждающее восстановление настроек.
Еще некоторое время iPhone будет восстанавливать приложения, вы увидите это по значкам меняющимся с затемненного на стандартный.
Спустя несколько минут (зависит от количества установленных приложений) все настройки и данные будут перенесены. Поздравляем вас 🙂
Копировать информацию и настройки со старого iPhone на новый с помощью iTunes.
Для этого способа понадобится новый и старый iPhone, компьютер/ ноутбук с установленным iTunes (желательно последней версии) и кабель подключения к компьютеру. Общая схема на рисунке.
Подключите старый iPhone к компьютеру/ ноутбуку с помощью кабеля и запустите программу iTunes. Дождитесь пока программа определит ваш девайс. Выберите его в верхнем меню, затем в поле Резервная копия выберите пункт «Этот компьютер» и нажмите кнопку «Создать копию сейчас».
Во время выполнения резервного копирования появится окно о синхронизации программ, выберите «С копиями программ».
В конце копирования вы увидите в iTunes время последнего бэкапа.
После этого сбросьте настройки до заводских на новом iPhone, если вы его включаете в первый раз, сбрасывать ничего не нужно. Отключите старый iPhone от компьютера/ ноутбук и подключите новый.
Включите смартфон и укажите настройки:
— язык и страну;
— следует ли включить службы геолокации;
— сеть Wi-Fi.
Затем появится окно, в котором необходимо выбрать «Восстановить из копии iTunes».
В iTunes появится окно предлагающее восстановить из бэкапа, выберите пункт «Восстановить из резервной копии» и нажмите кнопку «Продолжить».
Появится индикатор восстановления на компьютере/ ноутбуке.
После завершения восстановления, дождитесь завершения синхронизации программ.
На этом все. Ваш новый iPhone 5, 5s, 6 или 6 plus будет со всеми вашими контактами, фото, смс, приложениями которые были на предыдущем iPhone.
Я очень надеюсь, моя статья помогла Вам! Просьба поделиться ссылкой с друзьями:
Как перенести данные со старого iPhone на новый? / Applepack.ru
По данным российских реселлеров, спрос на новый iPhone 6 и iPhone 6 Plus превысил прошлогодние показатели три раза. В связи с увеличенной диагональю экрана нового айфона множество владельцев смартфонов других фирм решило перейти на устройства от Apple. Однако обзавестись новым гаджетом решили и многие обладатели iPhone 4s, 5 и даже 5s. В связи с этим может возникнуть вполне закономерный вопрос: как же перенести все данные со старого iPhone на новый? Ведь за время работы со «старичком» наверняка скопилось множество контактов, заметок, дат в календаре, фотографий и приложений, которые проще перенести автоматически, чем вбивать вручную в память нового айфона.

Существует несколько способов, при помощи которых можно без проблем осуществить данный процесс.
1. iCloud
Этот способ является, пожалуй, самым простым, и не составит труда для опытных владельцев iPhone. Для тех же, кто впервые сталкивается с этой проблемой, в Apple выпустили подробную инструкцию.
На старом iPhone необходимо зайти в меню «Настройки» -> «Основные» -> «iCloud». Прокрутите до пункта «Хранилище и копии». В самом низу меню активируйте параметр «Создать копию». Важно: для этого iPhone должен быть подключен к Wi-fi. У большинства обладателей айфонов функция резервного копирования происходит автоматически, но на всякий случай проверьте, когда была создана последняя копия.
После этих нехитрых манипуляций осталось просто активировать новый iPhone 6, осуществить стандартную настройку, выбрав, когда потребуется, пункт «Восстановить из копии iCloud». Для этого потребуется Ваш Apple ID и, соответственно, пароль к нему. Если Вы уже активировали iPhone 6 до этого, необходимо выполнить сброс данных («Настройки» -> «основные» -> «сброс» -> «стереть контент и настройки»), и выполнить процедуру активации заново, не забыв выбрать восстановление из копии.
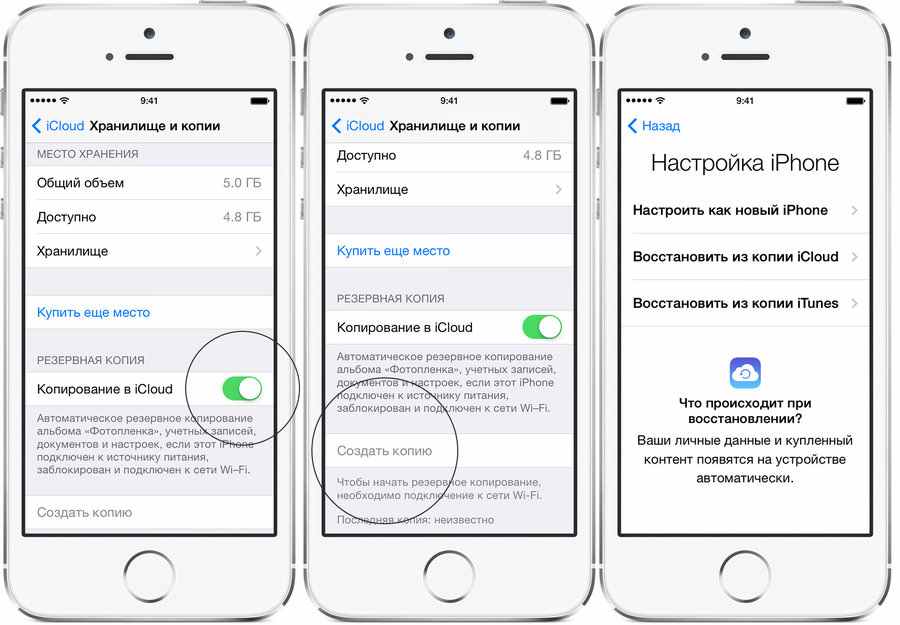
2. iTunes
Второй способ тоже не должен вызвать сложностей. Для его осуществления программа iTunes, установленная на Вашем ПК или Mac, должна быть обновлена до последней версии, а «старый» iPhone — обновлен до последней возможной версии iOS. Это условие является необходимым, ведь на iPhone 6 /6+ по умолчанию стоит iOS 8, которая не сможет восстановить бэкап предыдущей iOS.
В программе iTunes во вкладке «Резервные копии» надо выбрать параметр «Создать копию сейчас». Если Вы хотите сохранить все пароли от почты, wi-fi и т.д., надо отметить параметр «зашифровать резервную копию iPhone».
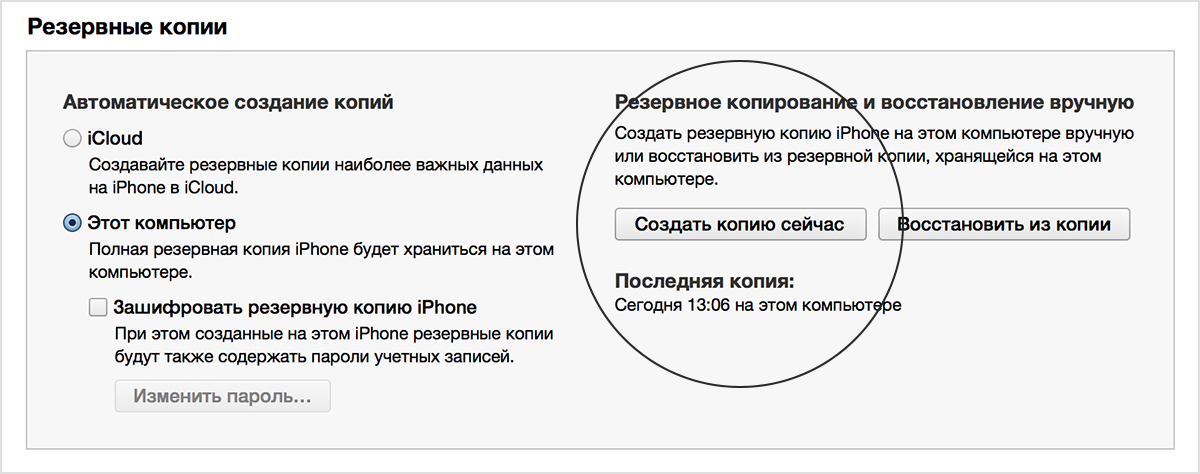
Затем синхронизируйте новый iPhone с iTunes и перенесите на него сохраненную копию данных. Готово!
Поделиться с друзьями:
Как перенести заметки, закладки и календарь со старого айфона на новый айфон X/8?
Вам нужно срочно перенести заметки, закладки и календарь со старого айфона на новый X/8, и вы не знаете, как это сделать. Есть, как минимум, три способа, которые вы можете использовать – черeз iTunes, через iCloud и с помощью программы Tenorshare iCareFone. У каждого из них есть свои преимущества.
Как перенести заметки с iPhone на iPhone через iTunes
У этого способа есть несколько недостатков. Во-первых, вам придется обязательно подключать ваш старый и новый айфон к компьютеру с помощью кабеля USB, а это не всегда может быть удобно. Во-вторых, вам нужно будет создавать резервную копию всех данных в iTunes на старом устройстве и потом восстанавливать все данные уже на новом айфоне X/8/8 Plus – отдельно работать с заметками, закладками или календарем вы не сможете. То есть вы будете осуществлять перенос всех данных сразу. К тому же iTunes всегда работает очень медленно и может заглючить.
Как перенести календарь и закладки через iCloud
Этот способ требует обязательного подключения ваших смартфонов к Интернету, иначе вы не сможете перенести заметки, закладки, календарь со старого айфона на новый 8. А работает метод следующим образом.
1. На старом айфоне откройте приложение Настройки – iCloud (на iOS 11 необходимо открыть Настройки – Учетные записи и пароли – iCloud).
2. Проверьте, чтобы напротив пунктов Заметки, Safari и Календари были активированы ползунки. Это означает, что все эти данные будут автоматически отправляться в облако.
3. Теперь возьмите новый айфон. Зайдите также в приложение Настройки –iCloud (на iOS 11 необходимо открыть Настройки – Учетные записи и пароли – iCloud). Выполните вход в iCloud под тем же логином и паролем, что и на старом айфоне. Немного подождите – все заметки, закладки и календари появятся на новом айфоне.
Как перенести заметки, закладки и календарь на новый iPhone 8 без iTunes/iCloud
Третий способ – это программа Tenorshare iCareFone, которая имеет пробную бесплатную версию и платную. Её преимущество в том, что она позволяет работать сразу с несколькими типами данных вместе или отдельно. Это инструмент для создания резервных копий с возможностью восстановления, а также файловый менеджер. Чтобы перенести заметки, закладки и календари со старого айфона на новый айфон, выполните следующие действия.
1. Скачайте с официального сайта программу Tenorshare iCareFone и установите ее на компьютер. Запустите ее и выполните подключение вашего старого айфона к ПК с помощью кабеля USB.
2. Выберите пункт Backup&Restore. Здесь поставьте галочки напротив пункта Заметки, Календари и Safari. Затем нажмите кнопку Backup. Программа создаст резервную копию именно этих данных. Дождитесь завершения.
3. Теперь подключите ваш новый iPhone X, зайдите в этот же раздел Backup&Restore и выполните восстановление данных, указав нужный файл резервной копии. Все заметки, закладки и календари автоматически появятся на новом айфоне. Обратите внимание, что вы также можете управлять заметками, календарями и закладками в разделе File Manager.
Белее того, Tenorshare iCareFone позволяет передать другие данные, например, контакты, сообщения, музыки, фотографии, видео и т.д. К тому же, Tenorshare iCareFone — инструмент все-в-одном для оптимизации ваших iOS устройств. С его помощью, вы можете использовать быстрый или глубокий поиск, чтобы удалить все ненужные файлы на iPhone/iPad/iPod, заблокировать рекламы/ баннеры в приложениях и починить неполадки системы iOS после обновления ОС, перегрузки и пр. Кроме того, программа даже позволяет выполнять резервное копирование, восстановление и управление данными iOS без доступа к iTunes.
Присоединяйтесь к обсуждению и поделитесь своим голосом здесь
