Как перенести данные с одного iPhone на другой
Большинство владельцев iPhone рано или поздно сталкиваются с необходимостью перенести информацию с одного телефона на другой. Например, вы купили себе новый iPhone SE 2020 и хотите, чтобы все контакты, фотографии, SMS и другие данные с вашего iPhone 7 как можно проще и быстрее оказались на новом смартфоне. Не говоря уже о приложениях, которые вы так долго собирали на нескольких экранах своего айфона. Если раньше перенести данные с одного iPhone на другой можно было только с помощью iTunes, то сейчас Apple предлагает еще несколько вариантов переноса.
Есть несколько способов перенести данные между iPhone
Как перенести данные с одного iPhone на другой
Помимо создания резервной копии в iTunes и последующего восстановления нового iPhone из бэкапа старого телефона, есть еще как минимум два способа перенести всю информацию. Во-первых, можно восстановить айфон из резервной копии iCloud или, что еще проще, воспользоваться функцией «Быстрое начало», которая впервые появилась в iOS 11.
Быстрое начало в iPhone
- Чтобы перенести данные с одного iPhone на другой, включите второй (новый) телефон, выберите язык и регион и дойдите до этапа настройки.
- Вам будет предложено воспользоваться функцией «Быстрое начало», чтобы перенести информацию на новый айфон.
- Поднесите старый iPhone с iOS 11 и новее ближе ко второму телефону, после чего на новом айфоне сразу появится уведомление о готовности перенести данные.
- Аппараты распознают друг друга и на экране нового появится предложение провести настройки с функцией «Быстрое начало».
- На старом телефоне появится зашифрованное сообщение в виде шарика, который надо будет отсканировать камерой нового айфона.
- Далее система потребует ввести пароль от старого телефона. После начнется перенос данных.
Уведомление появится как на старом, так и на новом iPhone
Перед этим вам предложат ввести пароль от учетной записи Apple ID и задать отпечаток пальца или лицо в зависимости от модели смартфона. Будьте готовы: этот процесс может занять от нескольких минут до нескольких часов. По итогу все фотографии, контакты, приложения и даже заметки будут перенесены на новый телефон.
Будьте готовы: этот процесс может занять от нескольких минут до нескольких часов. По итогу все фотографии, контакты, приложения и даже заметки будут перенесены на новый телефон.
Прерывать этот процесс нельзя, иначе придется запускать перенос данных снова.
Как это работает? В iOS 11 второй смартфон был нужен исключительно для верификации, тогда как все данные переносились из резервной копии iCloud. Однако начиная с iOS 12.4 перенос данных производится напрямую из памяти смартфона по Wi-Fi.
Подпишись на наш чат в Telegram. Там авторы Appleinsider.ru часто публикуют лайфхаки по работе с Apple.
Восстановление из резервной копии iCloud
Этим способом владельцы iPhone пользовались еще до появления функции «Быстрое начало». Чтобы воспользоваться восстановлением из резервной копии iCloud, сначала необходимо убедиться в том, что старый айфон создавал туда бэкапы. Для этого на старом телефоне откройте Настройки — профиль Apple ID — iCloud и пролистните до меню «Резервная копия в iCloud».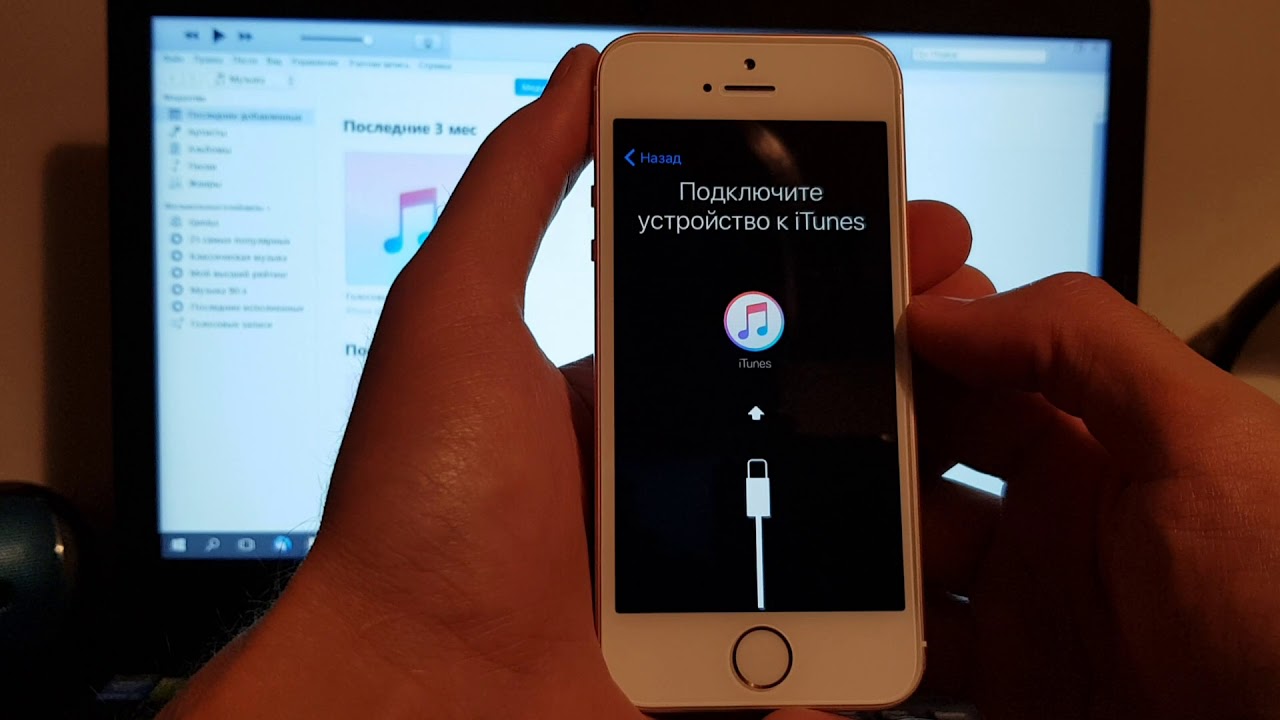 Он должен быть включен; если нет, включите. При этом если вы хотите перенести все данные, убедитесь, что в меню «Приложения, использующие iCloud» включены все тумблеры. У меня, например, отключены SMS, а это значит, что при переносе данных с помощью iCloud сообщения со старого айфона не появятся на новом.
Он должен быть включен; если нет, включите. При этом если вы хотите перенести все данные, убедитесь, что в меню «Приложения, использующие iCloud» включены все тумблеры. У меня, например, отключены SMS, а это значит, что при переносе данных с помощью iCloud сообщения со старого айфона не появятся на новом.
Включите резервную копию в iCloud перед восстановлением нового айфона
Если раньше резервная копия в iCloud никогда не создавалась, потребуется время, прежде чем на сервера Apple загрузится информация с вашего айфона. После этого уже можно будет настраивать новый аппарат.
Чтобы перенести данные с одного iPhone на другой с помощью iCloud, во время настройки нового телефона на одном из этапов нужно будет выбрать «Восстановить из копии iCloud» вместо «Настроить iPhone как новый». После ввода данных Apple ID начнется перенос контактов, приложений, фотографий, SMS и другой информации. Через определенное время вы сможете начать пользоваться смартфоном, но восстановление будет продолжаться — вы увидите это по загружающимся приложениям и появлению фотографий в фотопленке в реальном времени.
Перенос данных iPhone с помощью iTunes
Самый старый способ из перечисленных, который многие находят неудобным, поскольку при использовании iTunes периодически могут всплывать ошибки, и можно вообще остаться без своих данных. Тем не менее этот способ можно применить, когда нужно перенести данные с одного iPhone на другой, если, например, у вас резервная копия на 300 ГБ, а дополнительное хранилище в iCloud для нее вы покупать не хотите (хотя лучше воспользоваться «Быстрым началом»).
На Mac iPhone отобразится прямо в Finder
В этом случае подключите старый iPhone к компьютеру, запустите iTunes (или Finder в macOS Catalina), откройте страницу подключенного устройства и выберите «Создать резервную копию сейчас». Процесс небыстрый, особенно если у вас много данных на телефоне, так что можно успеть пообедать и заняться своими делами.
Можно зашифровать резервную копию, если сильно заботитесь о безопасности
Резервная копия будет создана на вашем компьютере, так что убедитесь, что у вас достаточно свободного места для нее.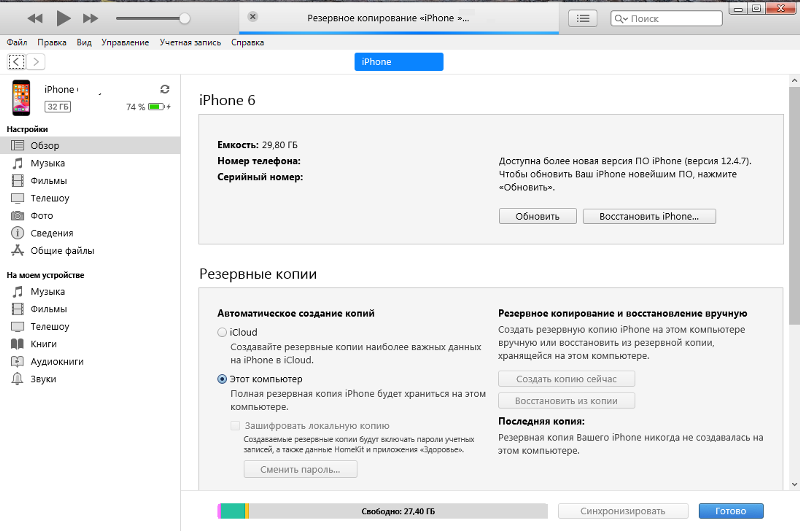 После того, как бэкап будет создан, подключите новый iPhone, выбрав на нем «Настроить с помощью iTunes» — или iTunes сам обнаружит новое устройство и предложит дальнейшие шаги по настройке. Суть в том, что резервная копия со старого iPhone будет развернута на новый телефон. Возможно, перед восстановлением из резервной копии iTunes предложит вам обновиться до последней версии iOS.
После того, как бэкап будет создан, подключите новый iPhone, выбрав на нем «Настроить с помощью iTunes» — или iTunes сам обнаружит новое устройство и предложит дальнейшие шаги по настройке. Суть в том, что резервная копия со старого iPhone будет развернута на новый телефон. Возможно, перед восстановлением из резервной копии iTunes предложит вам обновиться до последней версии iOS.
Мы бы не рекомендовали использовать восстановление с помощью iTunes, прямой перенос данных является более предпочтительным вариантом.
Дело в том, что резервная копия, которая была создана ранее, может не учитывать последних изменений, которые вы произвели со своим старым iPhone. Например, копию сделали вчера вечером, а перенести информацию вы решили сегодня днем — тогда история звонков, SMS и свежие фото учитываться не будут. При прямом способе все сведения передаются в том виде, в каком они есть на смартфоне на момент сопряжения. К тому же, такой способ не ограничивает вас в объемах передаваемой информации, в отличие от iCloud.
Файловый менеджер для iPhone
Перенести информацию со старого iPhone на компьютер, а затем восстановить ее на новом айфоне, также можно с помощью стороннего программного обеспечения. Для этого существуют специальные файловые менеджеры вроде iCareFone. Он позволяет выборочно копировать данные с iPhone на компьютер или только фотографии — на случай, если вам не нужна полная резервная копия. Также в приложении есть отдельный раздел для бэкапов и восстановления, чтобы вы могли начать пользоваться новеньким iPhone 12 так же, как своим старым iPhone.
Не только инструмент для создания бэкапов, но и файловый менеджер
Ко всему прочему это еще и удобный файловый менеджер, то есть iCareFone можно использовать как продвинутую альтернативу iTunes. Только здесь все намного проще — скопировать контакты, приложения или сообщения можно в один клик. К примеру, отсюда вы можете с легкостью загрузить с iPhone фотографии на компьютер или, наоборот, в пару кликов закачать в его фотопленку снимки с компьютера.
Это отличное решение не только для того, чтобы сохранить свои файлы при потере или неисправности смартфона, но и для трансфера данных со старого iPhone на новый iPhone. Например, если вы решили обновить свое устройство, можно создать резервную копию и восстановить ее на iPhone 12 или iPhone 12 Pro.
Скачать iCareFone
Как перенести телефонный номер на новый iPhone
Если вы вставите свою SIM-карту в новый iPhone, он автоматически распознает ваш телефонный номер. И как только аппарат поймает сеть, можно принимать звонки и выходить в Интернет, условия вашего тарифа у сотового оператора не изменятся.
Другое дело — если ваша SIM-карта слишком маленькая и не подходит по размеру к лотку SIM-карты в новом iPhone. В этом случае не пытайтесь обрезать ее самостоятельно — лучше обратитесь к своему оператору, где вам выдадут SIM-карту нужного размера. Как правило, у сотовых операторов эта услуга бесплатная, но кто-то может брать за это деньги.
В современных iPhone используется Nano SIM
Что делать со старым iPhone?
Как только вы настроите свой новый айфон, наверняка захотите убрать всю информацию со старого устройства. Чтобы это сделать, нужно выполнить два действия.
Чтобы это сделать, нужно выполнить два действия.
Как отвязать iPhone от iCloud
Сначала — отвязать iPhone от iCloud:
- Откройте «Настройки»
- Зайдите в свой профиль Apple ID (наверху)
- Прокрутите вниз и нажмите «Выйти»
Сначала отключите айфон от iCloud — это уберет блокировку активации
Как сбросить iPhone
После этого можно смело сбрасывать iPhone:
- Откройте «Настройки»
- Зайдите в «Основные» — «Сброс»
- Нажмите «Стереть контент и настройки»
Обязательно стирайте все, а не частично
Все! Ваш старый iPhone готов к продаже или передаче по наследству — вам решать, что с ним делать.
Как перенести данные с iPhone на iPhone
Шаг 1. Сохраните данные
Создать резервную копию информации можно через iCloud или с помощью iTunes на компьютере. Позже для переноса данных будет использоваться соответствующая копия.
Как сделать резервную копию iCloud
- Откройте «Настройки» на iPhone и нажмите на иконку своего аккаунта.

- Перейдите в раздел iCloud → «Резервное копирование».
- Включите одноимённый тумблер и нажмите «Создать резервную копию».
Как сделать резервную копию iTunes
- Установите последнюю версию iTunes и кабелем подключите iPhone к компьютеру.
- Разрешите доступ на смартфоне.
- Выберите iPhone в меню устройств iTunes.
- Если хотите сохранить данные программ «Здоровье» и «Активность», поставьте галочку напротив пункта «Зашифровать резервную копию» и установите пароль. Не забудьте код, иначе восстановить информацию будет невозможно!
- Нажмите «Создать копию сейчас» и дождитесь окончания процесса.
Шаг 2. Отвяжите Apple Watch
Если к iPhone подключены часы, то для привязки к новому смартфону сначала нужно разорвать пару со старым.
- Откройте программу Apple Watch.
- Перейдите на вкладку «Мои часы» и нажмите на иконку ℹ️.
- Выберите «Разорвать пару с Apple Watch» и подтвердите действие.

Шаг 3. Перенесите информацию
igromania.ruИмпортировать данные можно тремя способами. Для каждого понадобится предварительно созданная резервная копия, но процесс переноса будет немного отличаться. В одном случае обязательно наличие старого iPhone, в другом — компьютера с iTunes, а в третьем достаточно подключения к интернету.
1. Использование функции «Быстрое начало»
YouTube-канал Mac Time
- Если новый iPhone уже активирован, то сначала удалите все данные, перейдя в «Настройки» → «Основные» → «Сброс» → «Стереть контент и настройки». Если нет, вставьте сим-карту в смартфон и следуйте подсказкам мастера настройки.
- Включите и положите оба iPhone рядом. На новом устройстве появится экран «Быстрое начало», а на старом — «Настройка нового iPhone».
- Нажмите «Продолжить» на старом смартфоне и разблокируйте его.
- Дождитесь появления анимации на новом iPhone и наведите на неё камеру старого.
- Подождите несколько секунд и завершите настройку на новом устройстве.

- Введите пароль от Apple ID и следуйте подсказкам.
- На экране «Программы и данные» выберите «Восстановить из iCloud».
2. Восстановление из копии iCloud
YouTube-канал Mac Time
- Если новый iPhone уже активирован, то сначала удалите все данные, перейдя в «Настройки» → «Основные» → «Сброс» → «Стереть контент и настройки». Если нет, вставьте сим-карту в смартфон и следуйте подсказкам мастера настройки.
- На экране «Программы и данные» выберите «Восстановить из копии iCloud».
- Войдите в свой аккаунт Apple ID.
- Выберите нужную резервную копию из списка, ориентируясь по дате и размеру.
- Дождитесь окончания процесса восстановления и завершите настройку.
3. Восстановление из копии iTunes
- Если новый iPhone уже активирован, то сначала удалите все данные, перейдя в «Настройки» → «Основные» → «Сброс» → «Стереть контент и настройки». Если нет, вставьте сим-карту в смартфон и следуйте подсказкам мастера настройки.

- На экране «Программы и данные» нажмите «Восстановить из копии iTunes».
- Подключите смартфон к компьютеру и выберите iPhone в меню устройств iTunes.
- Нажмите «Восстановить из копии» и укажите нужную копию, ориентируясь по дате. При необходимости введите пароль.
- Дождитесь окончания процесса и завершите настройку.
Читайте также 📱⌚️💻
Как перенести все данные со старого iPhone на новый iPhone (быстрый способ)
Итак, вы купили новый iPhone 12 mini, iPhone 12, iPhone 12 Pro или iPhone 12 Pro Max, а теперь вам нужно перенести все свои данные со старого iPhone на новый iPhone. Теперь вы хотите перенести данные, которые были на вашем предыдущем iPhone, на новый, но как это сделать? Есть несколько разных способов сделать это, например с помощью iCloud или с помощью проводного соединение с Mac или ПК. Ниже лучшие способы переноса данных на новый iPhone.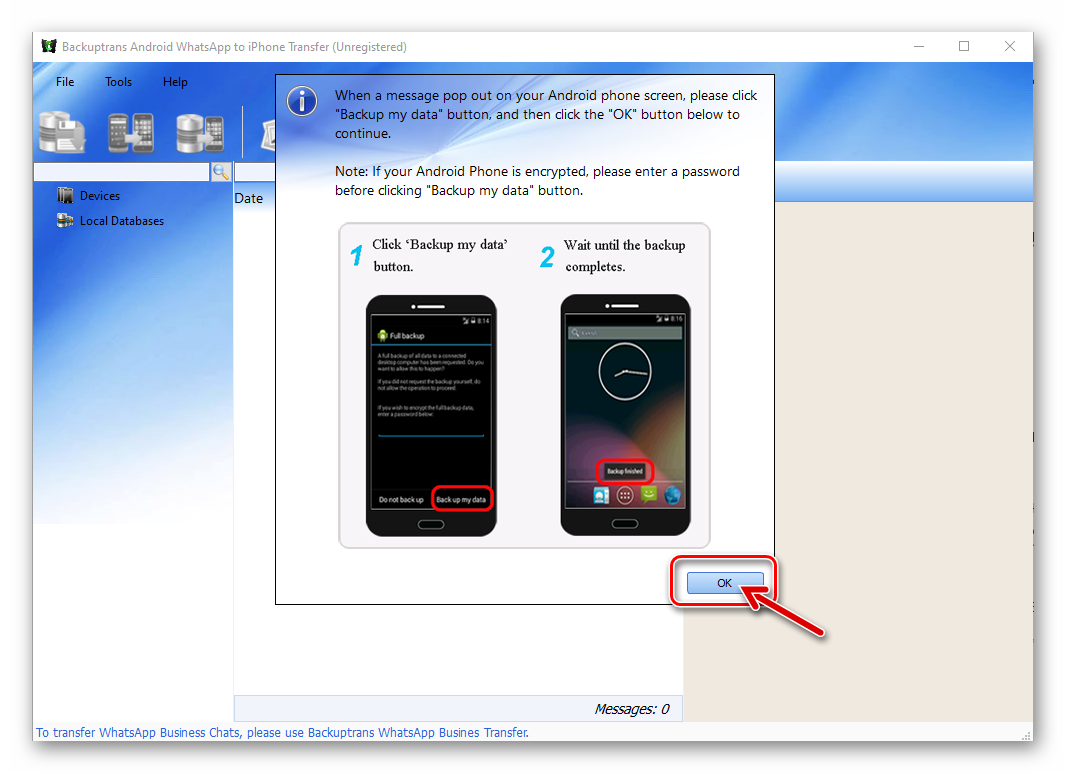
Читайте также: как восстановить файлы контакты и фотографии с iPhone
Как автоматически перенести данные со старого iPhone на новый
В iOS 11 и более новых версиях, есть возможность быстро перенести данные с одного iPhone на другой. Единственное условие — это оба смартфона должны находится рядом друг с другом. Итак, начнем:
1: Включите новый iPhone или iPad
2: На новом iPhone должно появится окно «Быстрое начало», где будет предложит настроить новое устройство и ввести свой Apple ID.
3: После этого на новом iPhone должно появится изображение, сканируйте его старым iPhone.
4: Когда появится запрос пароль, введите пароль от старого iPhone на новом.
5: Настройте Touch ID на новом iPhone или iPad.
6: Теперь должен появиться вопрос, об восстановить данные в новом iPhone из вашей последней совместимой резервной копии.
7: Выберите, что вы хотите восстановить на новом устройстве резервную копию из iCloud или iTunes, настроить как новый iPhone или iPad, или перенести данные с устройства Android.
8: Согласитесь с условиями.
9: Выберите хотите ли вы переносить некоторые настройки связанные с «Siri», «найти мой iPhone», Apple Pay, геопозицией и конфиденциальностью.
10: Завершите процесс настройки вашего нового iPhone или iPad.
Как перенести данные на новый iPhone с помощью iTunes
Тебе понадобиться Lightning кабель или 30-контактный (если это iPhone 4S или модель старше).
1: Убедись, что у тебя самая последняя версия iTunes.
2: Подключи свой старый iPhone к компьютеру Mac или Windows.
3: Запусти iTunes.
4: Нажми на значок iPhone в сроке меню.
5: Выбери зашифровать локальную копию и добавь пароль.
6: Если появится вопрос, о создании резервной копии приложений, нажми пропустить. (Они установятся в любом случае)
7: Дождитесь завершения резервного копирования.
8: Отсоедини старый iPhone от компьютера, выключи его и вытащи из него SIM-карту.
9: Вставь SIM-карту в свой новый iPhone и включи его.
10: Подключи свой новый iPhone к компьютеру Mac или Windows.
11: Начните его настраивать, выбери язык, подключись к Wi-FI сети.
12: На странице Настройка iPhone выбери пункт Восстановить из копии iTunes
13: В iTunes на твоем Mac или Windows, выбери восстановить из резервной копии
14: Выбери последнюю резервную копию из списка и введи пароль.
В зависимости от размера резервной копии, приложений и музыки, придётся подождать какое-то время, пока все это загрузиться.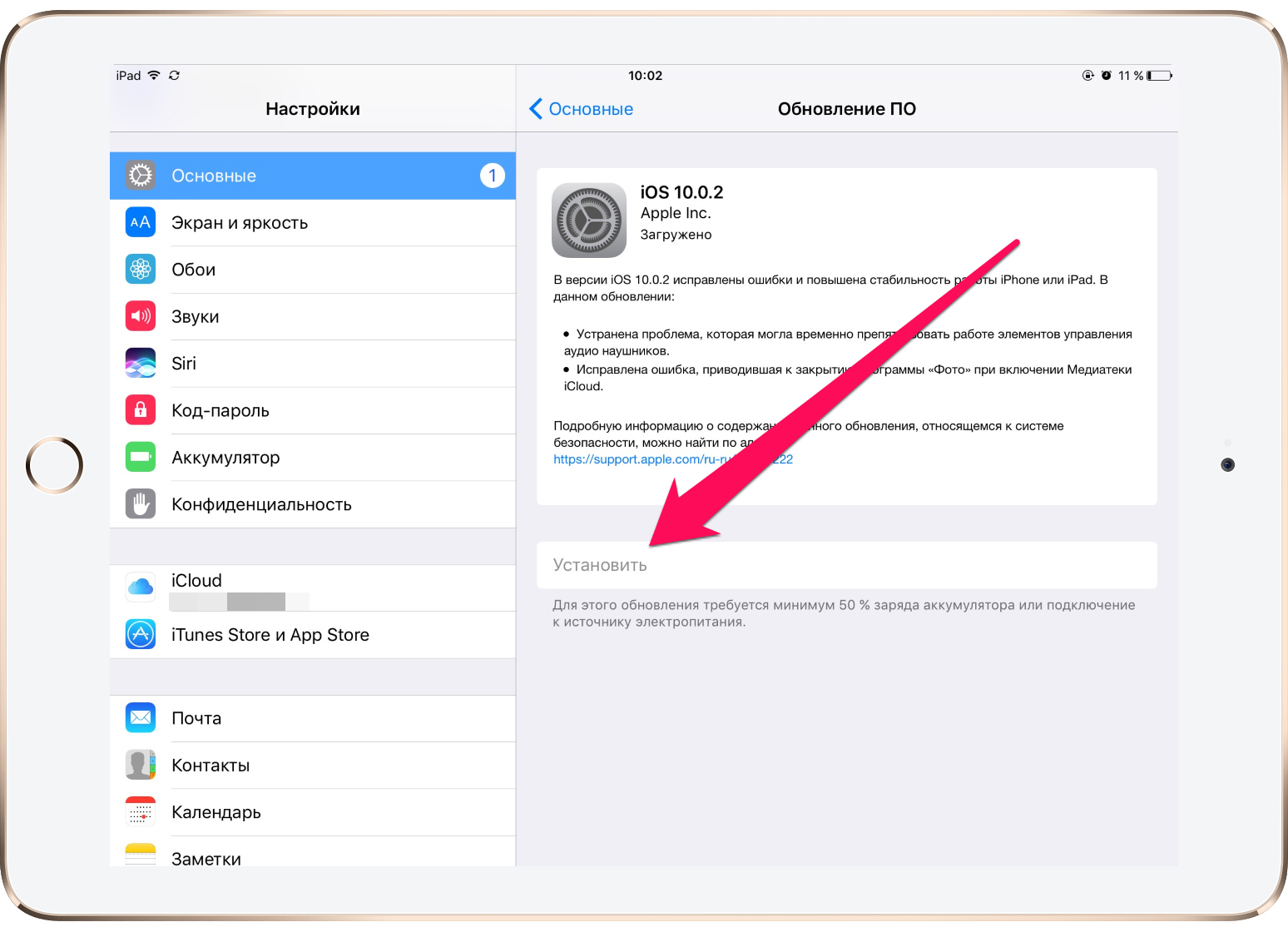
Как перенести данные на новый iPhone с помощью iCloud
Если ты пользуешься облачным хранилищем iCloud, можно взять оттуда резервную копию, и перенести все данные по беспроводной сети. Для начала лучше запустит вручную создание резервной копии на старом устройстве, прежде чем установить ее на новый iPhone. Это будет гарантом, что вся последняя информация была заархивирована и перенесена.
1: Возьми свой старый iPhone.
2: Убедитесь, что твой iPhone или iPad подключен к Wi-Fi. (Если он разряжен, подключи его к зарядке.)
3: Зайди на старом iPhone в Настройки
4: Выбери пункт iCloud
5: Найди и зайди в пункт Резервное копирование
6: Нажми на Создать резервную копию
8: Вытащи SIM-карту из старого iPhone
Обязательно дождись завершения резервного копирования, прежде чем продолжить.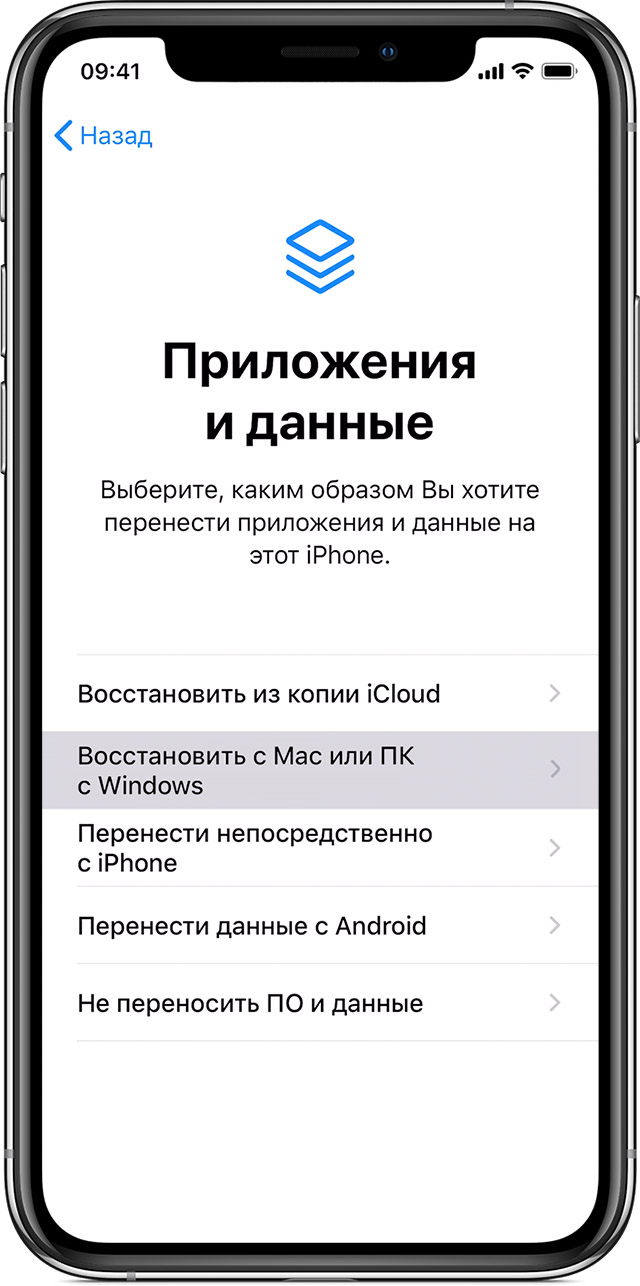
1: Установи свою SIM-карту в новый iPhone и включи его.
2: Начните его настраивать, выбери язык, подключись к Wi-FI сети.
3: На странице Настройка iPhone выбери пункт Восстановить из копии iCloud
4: Войди в свой аккаунт iCloud. (Введи Apple ID и пароль.) и нажми Далее
5: Выбери последнюю резервную копию из списка и введи пароль iCloud (если потребуется)
В зависимости от того, сколько данных будет загружаться, в том числе музыка и приложения, это займет какое-то время. Будь в зоне действия Wi-Fi как можно больше, чтобы ускорить процесс.
Твой iPhone в процессе может сильно нагреться, так же во время восстановления сильно садиться аккумулятор. Не стоит волноваться, после восстановление температура станет нормальной.
Как перенести данные на новый iPhone со старого смартфона на Android или Windows
Если ты решил перейти со смартфона Android или Windows Phone, ты так же можешь перенести с них некоторые данные на iPhone, хотя не все, например, приложения ты перенести не сможешь.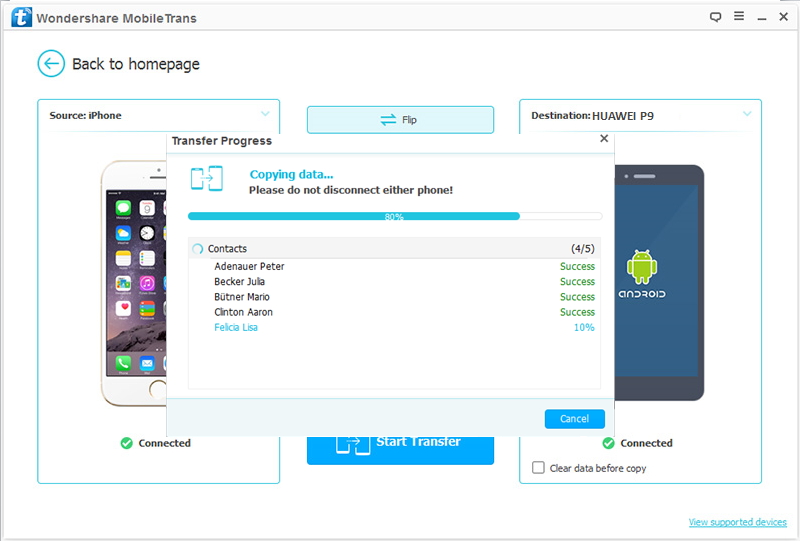
Остались вопросы о переносе данных?
При возникновении сложностей или если у вас остались вопросы о переносе данных с одного айфона на другой, пишите в комментариях ниже!
Как напрямую перенести данные с одного iPhone на другой без iCloud
Одной из крутых фишек экосистемы Apple является быстрый и удобный перенос данных с одного айфона на другой. Если раньше для этого нужно было использовать iCloud, то сейчас есть и прямой перенос данных между смартфонами.
Этот способ быстрее и подойдет тем, у кого бекап iPhone не помещается в облако Apple. Или если нет быстрого Wi-Fi рядом.
? Спасибо re:Store за полезную информацию. ?
Что нужно для прямого переноса данных
▪️пара айфонов с iOS 12.4 или более новой версией мобильной ОС
▪️кабель USB – Lightning из комплекта от любого iPhone
▪️переходник Apple Lightning на USB 3.0, чтобы напрямую подключить один смартфон к другому.
Можно произвести перенос без проводов, но на это уйдет больше времени и потребуется доступная Wi-Fi сеть.
Как перенести данные без iCloud
Для удобства устройство, с которого будут переноситься данные, назовем “старым”, а второй смартфон – “новым”.
1. Включаем Wi-Fi и Bluetooth на обоих смартфонах, они должны находиться недалеко друг от друга.
2. Новый iPhone должен быть сброшен до заводских настроек или находиться на этапе активации.
3. Старый iPhone заметит новое устройство и предложит произвести перенос данных.
4. После подтверждения на новом смартфоне увидите специальную анимацию, которую нужно отсканировать при помощи камеры старого.
5. На новом iPhone потребуется произвести несколько настроек, задать пароль разблокировки и активировать Face ID/Touch ID.
6. Далее выбираем прямой перенос без iCloud и при наличии кабеля с переходником подключаем один iPhone к другому.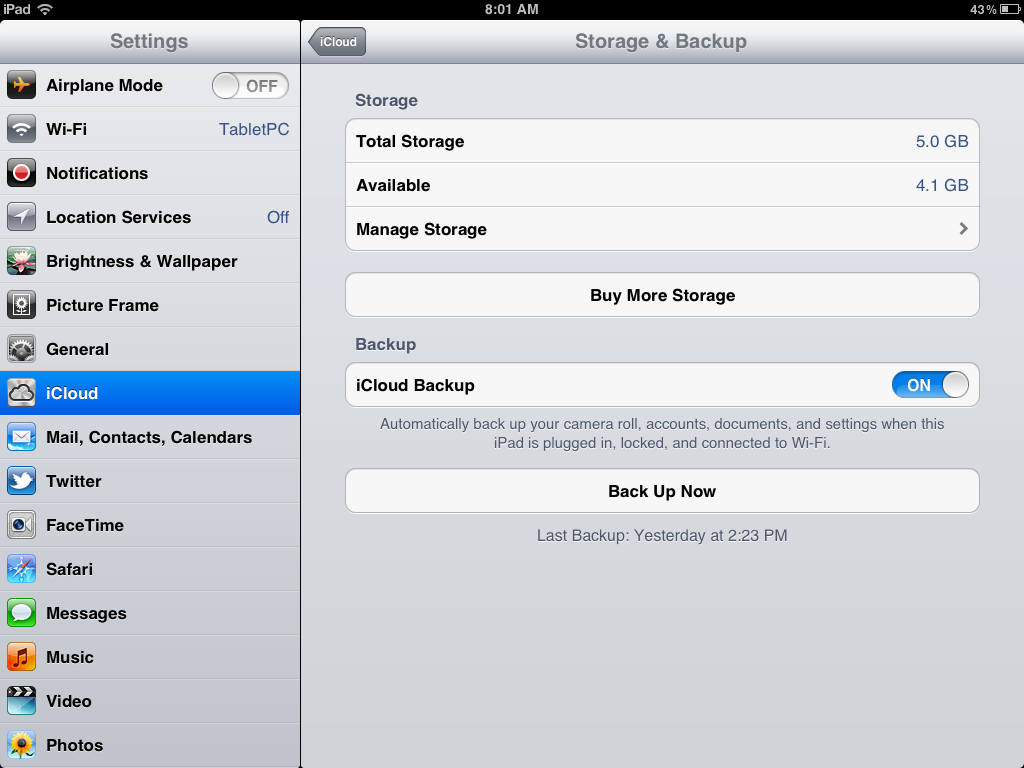
7. Через несколько минут данные будут перенесены, новый смартфон перезагрузится и докачает все необходимые приложения.
В процессе такого трансфера данных не переносится лишь привязка к Apple Watch и добавленные карты в Apple Pay, их придется настроить вручную.
Артём Суровцев
@artyomsurovtsevЛюблю технологии и все, что с ними связано.
- До ←
Скачайте обои с новых iPad Pro
- После →
Музыка ВКонтакте подешевела до 1 рубля за 3 месяца
Как создать резервную копию в iCloud и перенести данные iPhone
Как подобрать телефон по цвету?
Раньше производители не баловали нас разноцветными телефонами. Черный, белый да серебристый варианты — и это в лучшем случае. Сегодня всё поменялось и витрины пестрят гаджетами множества оттенков. Как не потеряться в этом разнообразии и подобрать телефон по цвету, чтобы потом не было мучительно стыдно? Разберемся!
Бывают ли мужские и женские цвета
Розовое для девочек, голубое для мальчиков? Это деление из детского сада, но некоторые покупатели учитывают стереотипные установки при выборе цвета гаджета. Черный, серый, фиолетовый, темно-синий цвета считаются мужскими, в то время как розовый, золотой, яркие оттенки желтого, зеленого и красного воспринимаются женскими.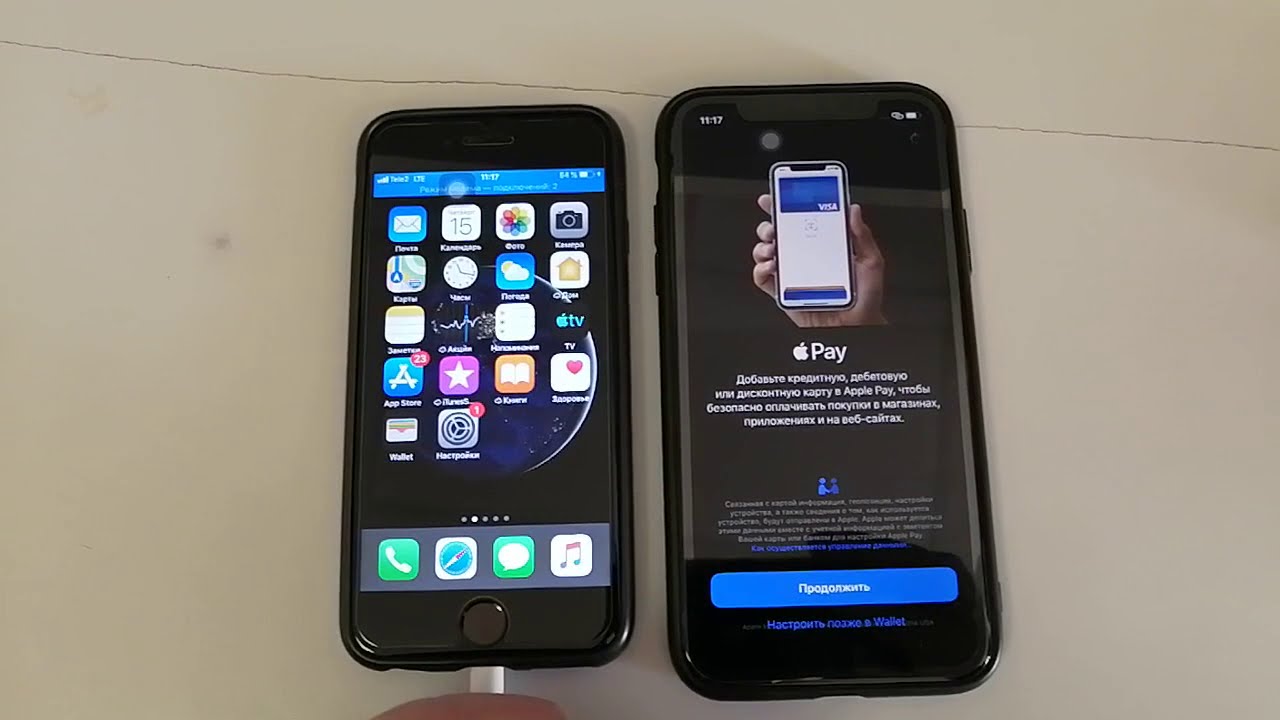
 Синий — неоднозначный цвет. С одной стороны, его предпочитают люди с холодным трезвым взглядом на мир. С другой стороны, синий обожают творческие личности и богема.
Серый — универсальный цвет, которому симпатизируют спокойные уравновешенные люди, редко демонстрирующие эмоции на публике.
Золотой — цвет роскоши, манящий тех, кто нацелен на успех и благосостояние в жизни.
Красный цвет напоминает о страсти и крови. Любовь к нему выдает эмоциональную натуру, решительную и порой агрессивную.
Розовый — цвет бунтарства и нежности. Его оттенки любят и романтичные гламурные девушки, и бескомпромиссные панки.
Зеленый цвет выбирают люди энергичные, которым сложно усидеть на одном месте и нужно каждый день находить в расписании место подвигу.
Выбрать телефон по цвету на самом деле не так уж сложно. Главное, ориентируйтесь на себя и забудьте о предрассудках. В Obmener мы предлагаем большой выбор телефонов, среди которых есть аппараты на любой вкус и цвет.
Синий — неоднозначный цвет. С одной стороны, его предпочитают люди с холодным трезвым взглядом на мир. С другой стороны, синий обожают творческие личности и богема.
Серый — универсальный цвет, которому симпатизируют спокойные уравновешенные люди, редко демонстрирующие эмоции на публике.
Золотой — цвет роскоши, манящий тех, кто нацелен на успех и благосостояние в жизни.
Красный цвет напоминает о страсти и крови. Любовь к нему выдает эмоциональную натуру, решительную и порой агрессивную.
Розовый — цвет бунтарства и нежности. Его оттенки любят и романтичные гламурные девушки, и бескомпромиссные панки.
Зеленый цвет выбирают люди энергичные, которым сложно усидеть на одном месте и нужно каждый день находить в расписании место подвигу.
Выбрать телефон по цвету на самом деле не так уж сложно. Главное, ориентируйтесь на себя и забудьте о предрассудках. В Obmener мы предлагаем большой выбор телефонов, среди которых есть аппараты на любой вкус и цвет. У нас Вы сможете быстро продать надоевший телефон или купить новый гаджет со скидкой по программе обмена Trade-in. Помимо обмена компания Obmener предлагает сделать доброе дело и сдать старый или нерабочий телефон на благотворительность.
Читать далее
У нас Вы сможете быстро продать надоевший телефон или купить новый гаджет со скидкой по программе обмена Trade-in. Помимо обмена компания Obmener предлагает сделать доброе дело и сдать старый или нерабочий телефон на благотворительность.
Читать далее
Как перенести данные со старого iPhone на новый iPhone
Перенос данных со старого iPhone на новый iPhone довольно прост. Существует два основных способа — iCloud и iTunes — вы можете перемещать все свои данные с одного iPhone на другой.
Оба метода работают без проблем, позволяя без проблем переключиться на новый iPhone. Лично я предпочитаю выполнять работу с использованием iCloud, так как это делает процесс в целом беспроблемным. Если вы приобрели новый iPhone и ищете быстрый способ переноса данных со старого устройства iOS на новое, следуйте этому полному руководству!
Как перенести данные со старого iPhone на новый iPhoneВажные моменты
- Если у вас есть часы Apple Watch, обязательно отсоедините их от предыдущего iPhone перед настройкой нового iPhone.

- Когда вы отсоединяете свои часы и iPhone, ваши умные часы будут автоматически сохранены. Следовательно, вы легко восстановите резервную копию Apple Watch при сопряжении его с новым iPhone.
Проверьте: чтобы переместить контент с телефона Android на iPhone, перейдите к этому руководству.
Способ № 1
Как использовать iCloud для передачи данных с одного iPhone / iPad на другойСделайте резервную копию вашего предыдущего iPhone в iCloud
Важно сохранить последнюю резервную копию вашего устройства, чтобы гарантировать, что все ваши данные остаются в безопасности в случае любого нежелательного инцидента. Поэтому сделайте это, прежде чем переходить к следующему заданию.
Шаг 1. Подключите ваш предыдущий iPhone к Wi-Fi и откройте Настройки → [ваше имя] → iCloud → Резервное копирование iCloud.
Примечание. Если на вашем предыдущем iPhone установлена iOS 10. 2 или более ранняя версия, перейдите в «Настройки» → «iCloud» → «Резервное копирование».
2 или более ранняя версия, перейдите в «Настройки» → «iCloud» → «Резервное копирование».
Шаг 2. Теперь включите iCloud Backup.
Шаг 3. Нажмите Back Up Now.
Далее, пусть процесс резервного копирования будет завершен мирно.
Перенос iCloud Backup на новый iPhone
Примечание. Обязательно вставьте совместимую SIM-карту в новое устройство iOS, прежде чем выполнять следующие действия.
Шаг 1. Прежде всего, вам нужно включить ваше новое устройство. Появится экран «Привет».
Примечание. В случае, если вы уже настроили новое устройство, вы должны стереть его. (Настройки → Общие → Сброс → Удалить все содержимое и настройки)
Шаг 2. Нажмите кнопку «Домой», когда увидите экран «Привет». Следуйте инструкциям, пока не появится экран Wi-Fi.
Шаг 3. Затем нажмите на сеть Wi-Fi, чтобы присоединиться. Затем вы должны следовать инструкциям, пока не увидите экран «Приложения и данные».
Затем нажмите «Восстановить из резервной копии iCloud» → «Далее».
Шаг № 4. Теперь вы должны войти в iCloud, используя свой Apple ID и пароль.
Когда спрошено, выберите резервную копию. Проверьте дату и размер каждой резервной копии, чтобы убедиться, что она правильная.
Подсказки:
- Пусть процесс будет завершен без каких-либо перерывов. Было бы лучше оставить устройство подключенным к Wi-Fi и подключенным к источнику питания после настройки.
- Это помогает контенту, как ваши фотографии, музыка и приложения, хранящиеся в iCloud, автоматически загружать обратно на ваше устройство.
Теперь вы можете восстановить Apple Watch из резервной копии и соединить их с вашим новым iPhone.
Способ № 2
Перенос данных с одного устройства iOS на другое с помощью iTunesСделайте iTunes резервную копию вашего старого устройства iOS
Шаг 1. Прежде всего, подключите старое устройство к компьютеру и запустите iTunes.
Шаг 2. Далее выберите ваше устройство.
Шаг 3. Чтобы сохранить данные о работоспособности и активности с устройства iOS или Apple Watch, необходимо зашифровать резервную копию. Для этого установите флажок Encrypt [device] backup и сделайте запоминающийся пароль.
Шаг № 4. Затем вам нужно записать свой пароль и сохранить его в безопасности, так как вы не сможете восстановить резервные копии iTunes без этого пароля.
Шаг № 5. Если вы не хотите сохранять данные о работоспособности и активности, вы можете сделать незашифрованное резервное копирование. Для этого нажмите Back Up Now.
Шаг № 6. Обязательно проверьте, успешно ли выполняется резервное копирование. Нажмите меню iTunes → «Настройки» → «Устройства». Проверьте название вашего устройства, дату и время, когда iTunes создал резервную копию.
Перенесите iTunes Backup на новый iPhone
Примечание. Обязательно вставьте совместимую SIM-карту в новое устройство iOS, прежде чем выполнять следующие действия.
Обязательно вставьте совместимую SIM-карту в новое устройство iOS, прежде чем выполнять следующие действия.
Шаг 1. Включите ваше новое устройство iOS.
Шаг 2. Вы увидите экран «Привет». Далее нужно нажать кнопку «Домой»
Шаг 3. Теперь следуйте инструкциям по настройке устройства. На экране «Приложения и данные» необходимо нажать «Восстановить из iTunes Backup».
Шаг № 4. Подключите ваше новое устройство к компьютеру, который вы использовали для резервного копирования вашего предыдущего устройства и откройте iTunes.
Шаг № 5. Теперь выберите ваше устройство.
Шаг № 6. Затем нажмите Восстановить резервную копию и выберите резервную копию. Обязательно проверьте дату и размер каждой резервной копии, чтобы убедиться, что она правильная.
Шаг № 7. При восстановлении из зашифрованной резервной копии введите свой пароль при запросе. Пусть процесс восстановления будет успешно завершен. Затем выполните дальнейшие шаги для настройки устройства.
Пусть процесс восстановления будет успешно завершен. Затем выполните дальнейшие шаги для настройки устройства.
подсказки
Лучше оставить устройство подключенным к Wi-Fi и подключенным к источнику питания после настройки в течение некоторого времени. Это позволит автоматически загружать содержимое, например фотографии, музыку и приложения, хранящиеся в iCloud, на новое устройство.
Заворачивать
Я полагаю, вы успешно перенесли данные со старого устройства iOS на новое! Есть отзывы? Не стесняйтесь стрелять в комментариях ниже.
Вы можете также сослаться на эти сообщения:
- Как перенести контакты с Android на iPhone
- Как перенести фотографии и видео на Mac / ПК с iPhone в совместимом формате
- Лучшие флэш-накопители для передачи данных
Понравился этот урок? Загрузите наше приложение и оставайтесь на связи с нами через Facebook, Twitter и Google Plus, чтобы узнать больше таких полезных руководств.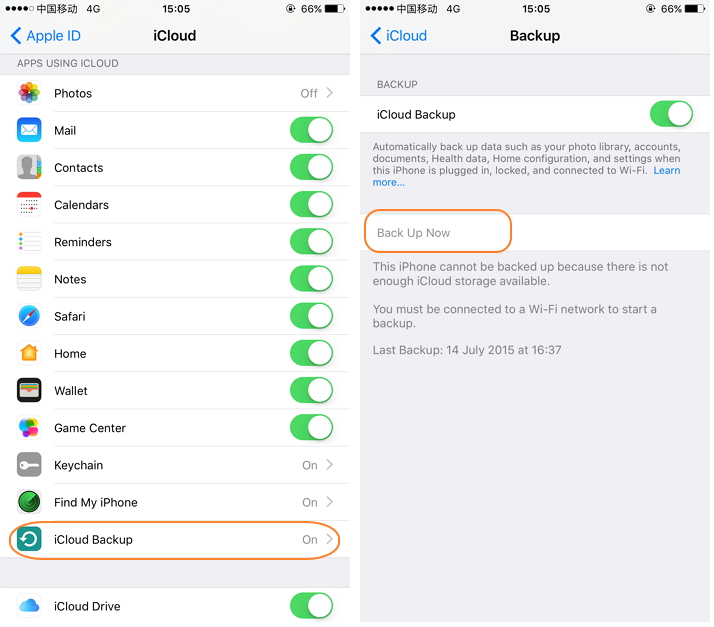
Как перенести (перекинуть) фото с айфона на айфон
Существует много способов, как перенести фото с iphone на iphone, iPad, MacBook или компьютер. Поскольку хранение фотографий имеет первостепенную важность, мы расскажем о самых простых из них.
Выгрузка в Медиатеку iCloud
Настройка автоматической выгрузки файлов галереи в «хранилище» iCloud позволит решить проблему с перемещением и хранением ваших фото и видео. Благодаря автоматизации процесса, каждый запечатленный момент жизни сразу переносится на собственное хранилище, расположенное на удаленном сервере Apple. Доступ к нему имеют все устройства, привязанные к Apple ID.
В процедуре настройки системы выгрузки нет ничего сложного. На iPad, MacBook или iPhone откройте настройки — Apple ID (раздел находится вверху) — iCloud — Фото. Около пункта «Медиатека iCloud» активируйте переключатель.
Обратите внимание, пользоваться услугой вы сможете не долго. Как только будут использованы бесплатные 5 гигабайт на облачном хранилище Apple, придется докупать дополнительное пространство. Стоимость услуги не высокая. В сервисе можно хранить документы, резервные копии устройств и другие данные.
Как только будут использованы бесплатные 5 гигабайт на облачном хранилище Apple, придется докупать дополнительное пространство. Стоимость услуги не высокая. В сервисе можно хранить документы, резервные копии устройств и другие данные.
Если платить за дополнительную память желания нет, в качестве временной меры можно выполнить оптимизацию контента. Оригинальный размер файлов будет оптимизирован под дисплей iOS-устройств. Из-за большого количества фотографий и видео, эта опция часто оказывается бесполезной.
AirDrop
Перенести фото с одного айфона на другой можно при помощи функции AirDrop. Вы сможете можно передавать мультимедийный контент между устройствами Apple. В iOS эта возможность реализована уже давно, но пользуются ей не все владельцы яблочных гаджетов.
Для передачи фотографий между устройствами это лучший вариант, поскольку для выполнения процедуры не нужен доступ к интернету.
Как перенести фото с iphone при помощи AirDrop:
- На обоих устройствах следует одновременно включить Bluetooth и Wi-Fi.
 Делается это в центре
Делается это в центре
управления iOS. Для этого проведите пальцем по экрану в направлении снизу вверх. - В центре управления, активируется функция AirDrop. При необходимости можно ограничить доступ, активировав AirDrop исключительно для своих контактов.
- Запустите приложение «Фото» и отметьте картинки, которые нужно передать.
- Откройте меню «Поделиться» и выберите в пункте AirDrop требуемый контакт для передачи.
- Подтвердите передачу файла на втором устройстве.
Передача файлов происходит достаточно быстро при максимальной удаленности между устройствами до 9 метров.
Как перенести фото на новый iPhone
Начиная с iOS 11 и в более новых версиях, присутствует возможность перенести фото с айфона на айфон. При этом устройства должны находиться рядом.
- Включите новый iPad или iPhone и положите его около старого устройства.
- На новом телефоне отобразится окошко «Быстрое начало».
 Здесь нужно будет ввести данные своего Apple ID.
Здесь нужно будет ввести данные своего Apple ID. - На экране нового телефона высветится изображение, которое нужно просканировать старым телефоном.
- У вас будет запрошен пароль от старого телефона, введите его на новом устройстве.
- Выполните настройке Touch ID на новом iPad или iPhone.
- На этом этапе вам будет предложено восстановить старые данные уже на новом iPhone из резервной копии последней совместимости.
- Выберите файлы, которые хотите перенести со старого телефона на новый из iTunes или iCloud.
- Соглашайтесь со всеми условиями.
После этого процесс переноса файлов будет выполнен и автоматически завершен.
Как перенести фото с айфона на макбук
- При помощи кабеля USB подключите телефон к компьютеру.
- Запустите программу «Фото» (Значек в виде цветка). Программа может открыться автоматически.
- В левой части окна кликните на «iPhone».
- Выберите фотографии или видео, которые хотите скопировать.
 Для копирования всех фотографий ничего не выбирайте.
Для копирования всех фотографий ничего не выбирайте. - Чтобы перенести фото с айфона на компьютер, кликните на «Импортировать выбранные». Для переноса всех фотографий, выберите «Импортировать все новые фото».
После завершения копирования кликните на «Мои альбомы» и посмотрите на скопированные фото.
Помимо вышеперечисленных способов, перенести фото и видео с айфона можно при помощи аксессуаров- накопителей. В продаже есть много флешек для айфонов. Отличаются они только внешним видом. Для их работы потребуется установка специального приложения.
Как перенести все со старого iPhone на новый
Как эффективно перенести содержимое старого iPhone на новый? Это не так уж сложно, независимо от того, настраиваете ли вы новый iPhone прямо из коробки или ваш новый iPhone уже настроен и работает, но не с вашими данными.
Вот шаги для iOS 12.4 или новее.
Обновлено 12.04.20: Приобретаете новый iPhone? Мы обновили наше руководство, чтобы оно соответствовало последней версии iOS и новейшим устройствам.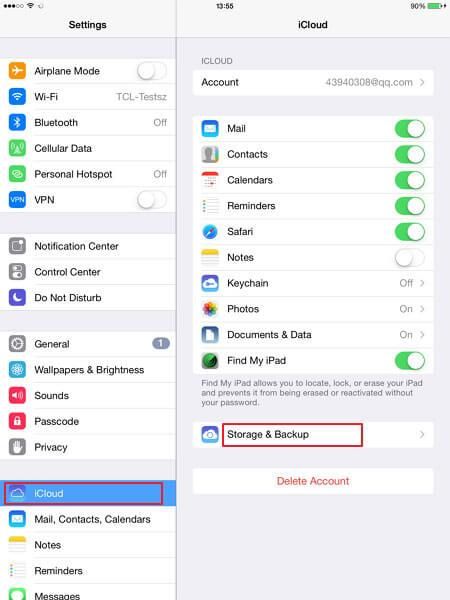
Обновите свои устройства
Как правило, перед началом работы рекомендуется убедиться, что на вашем старом устройстве установлена последняя версия iOS. Это помогает обеспечить совместимость с новым устройством и может минимизировать проблемы в процессе передачи данных. Более того, Apple добавила новый и очень полезный инструмент миграции iPhone в iOS 12.4, так что вы захотите убедиться, что и ваш оригинальный, и новый iPhone обновлены хотя бы до этого момента.
1. Откройте приложение Settings .
2. Нажмите Общие .
3. Нажмите Обновление программного обеспечения . Затем следуйте инструкциям на экране, пока ваш iPhone не обновится и не перезагрузится.
Убедившись, что на вашем iPhone установлена последняя версия, у вас есть выбор из трех методов для передачи всех ваших данных. Вы можете выполнять резервное копирование и восстановление через iTunes или Finder на своем Mac, создавать резервные копии и восстанавливать из iCloud или использовать инструмент миграции iPhone, впервые представленный в iOS 12. 4.
4.
Вы захотите создать резервную копию своего старого iPhone после того, как у вас будет новый iPhone в руке, поэтому резервная копия будет настолько актуальной, насколько это возможно.
Для резервного копирования через iTunes подключите старый iPhone к Mac, запустите iTunes, выберите iPhone, щелкнув маленький значок телефона на панели инструментов, и в разделе «Резервные копии» выберите Этот компьютер .
В macOS Catalina или macOS Big Sur вы найдете свой iPhone на боковой панели Finder, а не в iTunes, но остальные шаги аналогичны описанным выше.
Включение опции Encrypt local backup — хорошая идея. Если вы зашифруете резервную копию, вы сможете перенести все пароли своей учетной записи и данные о состоянии здоровья — только не забудьте выбрать пароль, который вы не забудете.Нажмите кнопку, чтобы Создать резервную копию сейчас .
По завершении резервного копирования подключите новый iPhone и включите его, затем выберите параметр «Восстановить резервную копию».
Susie Ochs / IDGИспользуйте Quick Start
и восстановление из iCloudНет необходимости подключать iPhone к Mac. Просто запустите Settings на своем старом iPhone и коснитесь списка профиля Apple ID вверху, затем перейдите в iCloud> iCloud Backup и выберите Backup now .Убедитесь, что у вас достаточно хранилища iCloud для резервного копирования всех важных данных.
При настройке нового iPhone вы можете восстановить iPhone из этой резервной копии, как только войдете на новое устройство с помощью своего Apple ID. В процессе установки на новом iPhone вам будет предложено использовать «Быстрый старт».
ЯблокоQuick Start позволяет быстро и легко настроить новый iPhone.
Это практически волшебство. Вы просто держите новый телефон рядом со старым, и появляется небольшая карточка с вопросом, хотите ли вы перенести все свои данные на новое устройство. Затем вы направите камеру своего старого телефона на новый телефон (на котором отображается облако маленьких точек) и введите свой 6-значный код доступа.
Затем вы направите камеру своего старого телефона на новый телефон (на котором отображается облако маленьких точек) и введите свой 6-значный код доступа.
Вы выполните оставшуюся часть процесса настройки, например, активируете Face ID, а затем вам будет предложено выбрать Transfer from iPhone или Download from iCloud . Выберите Загрузить из iCloud .
Через некоторое время ваш телефон будет готов к работе, настроен так же, как ваш старый iPhone. Он даже предложит вам обновить резервную копию вашего старого iPhone, если резервная копия не создавалась некоторое время.
При такой настройке телефона передаются большинство ваших настроек, расположение домашнего экрана и многое другое. Это огромная экономия времени на .
Настроив телефон таким образом, дайте ему немного времени, чтобы повторно загрузить все свои приложения. Первоначально на главном экране будут отображаться заполнители для ваших приложений, все они упорядочены и размещены в папках точно так же, как на вашем старом iPhone. Но ваш новый телефон должен фактически повторно загружать приложения, потому что каждый раз, когда вы загружаете приложение из App Store, ваш телефон фактически получает уникальную версию, специально оптимизированную для этой модели iPhone.Большая часть ваших пользовательских данных и настроек повторно загружается из iCloud, и это важная часть.
Но ваш новый телефон должен фактически повторно загружать приложения, потому что каждый раз, когда вы загружаете приложение из App Store, ваш телефон фактически получает уникальную версию, специально оптимизированную для этой модели iPhone.Большая часть ваших пользовательских данных и настроек повторно загружается из iCloud, и это важная часть.
В iOS 12.4 Apple представила новый инструмент миграции iPhone, который передает данные напрямую со старого iPhone на новый, либо через Wi-Fi, либо через прямое кабельное соединение (вам понадобится комплект камеры с молнией на USB-C. адаптер и кабель Lightning USB-C).
Как и в описанном выше процессе, вам нужно будет навести камеру старого iPhone на облако точек на новом iPhone, ввести пароль и настроить Face ID или Touch ID.Затем вам будет предложена возможность передачи с iPhone или загрузки с iCloud . Выберите вариант передачи с iPhone .
Яблоко Перенос с iPhone — это самый простой способ получить полную копию всего со старого устройства.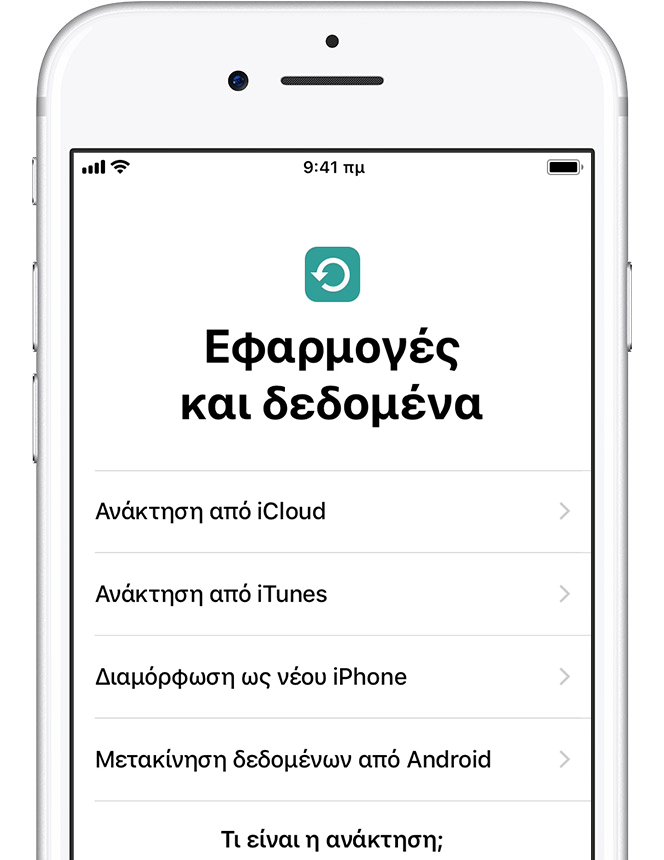
Вы также можете выбрать, переносить ли некоторые настройки, такие как Apple Pay и Siri, с вашего предыдущего iPhone на новый iPhone. А если у вас Apple Watch и вы настраиваете новый iPhone, вас спросят, хотите ли вы перенести данные и настройки Apple Watch.
Держите устройства рядом друг с другом и подключите их к источнику питания до завершения процесса миграции данных iPhone. Это может занять много времени, если у вас много данных — более часа! — но это самый простой способ перенести всего на ваш новый iPhone.
Как и при восстановлении из iCloud, вашему новому iPhone потребуется повторно загрузить приложения из App Store, чтобы получить версию, оптимизированную для вашего нового оборудования. Но на вашем домашнем экране будут отображаться заполнители, расположенные так же, как на вашем старом iPhone, и все данные для этих приложений будут перенесены с него.
Обновление с устройства с более поздней версией iOS
Вы можете столкнуться с препятствием, если на вашем новом устройстве установлена более старая версия iOS, чем на вашем старом устройстве . Чаще всего это происходит, если вы используете бета-версию iOS, которая не будет установлена на вашем новом iPhone.
Чаще всего это происходит, если вы используете бета-версию iOS, которая не будет установлена на вашем новом iPhone.
Например, если ваш старый iPhone работает под управлением бета-версии iOS 14.3, а ваш новый iPhone работает под управлением iOS 14.2, у вас могут возникнуть проблемы с резервным копированием и восстановлением.
Решение состоит в том, чтобы настроить новый iPhone как новое устройство, обновить его до соответствия старому устройству, затем стереть его и снова пройти настройку, чтобы восстановить резервную копию со старого устройства.
- Сделайте новую резервную копию своего старого устройства в iCloud или iTunes, как описано в разделах выше.
- Включите новый iPhone и настройте его как новое устройство.
- Обновите свой iPhone. Перейдите в Settings > General > Software Update . Если вы используете бета-версию iOS на своем старом устройстве, зарегистрируйте новое устройство в бета-версии (общедоступное, для разработчиков), перезапустите и обновите его.

- Теперь, когда на вашем новом устройстве установлена та же версия ОС, что и на старом устройстве, выполните его сброс.Перейдите в Settings > General > Reset > Erase all Content and Settings .
- Когда ваш новый iPhone перезагрузится, вы снова выполните процесс настройки. Только на этот раз выберите «Восстановить из iCloud», «Восстановить из iTunes» или используйте инструмент миграции.
Удаление старого устройства iOS
Как только вы абсолютно уверены, что вы скопировали, синхронизировали или не нуждаетесь в данных, хранящихся на вашем старом устройстве, вы можете стереть их.Убедитесь, что вы сделали это, прежде чем продавать или отдавать свой телефон кому-то другому! На своем старом iPhone выполните следующие действия:
- Прежде чем продолжить, выключите «Найти iPhone / iPad». Это делается в Настройки > имя вашей учетной записи (первый раздел с вашим именем пользователя)> iCloud .

- Если вы хотите удалить через iTunes и USB, следуйте подробным инструкциям Apple здесь.
- Если вы предпочитаете стирать прямо на устройстве, нажмите Настройки > Общие > Сбросить и выберите Стереть все содержимое и настройки .Введите свой пароль или пароль Apple ID, если будет предложено, и дождитесь его завершения.
Какой метод лучше?
Самым простым решением для большинства пользователей является использование iPhone Migration Tool, выбрав Transfer from iPhone во время быстрой настройки. Это перенесет всех ваших данных со старого iPhone на новый, включая локальные копии фотографий и видео, данные о состоянии здоровья, пароли, хранящиеся в Связке ключей, и многое другое. Это займет некоторое время, но в конечном итоге сэкономит время.
Если вы выберете Загрузить из iCloud , вы начнете работать очень быстро — в большинстве случаев всего за пять минут. Но у вас не полностью, работает.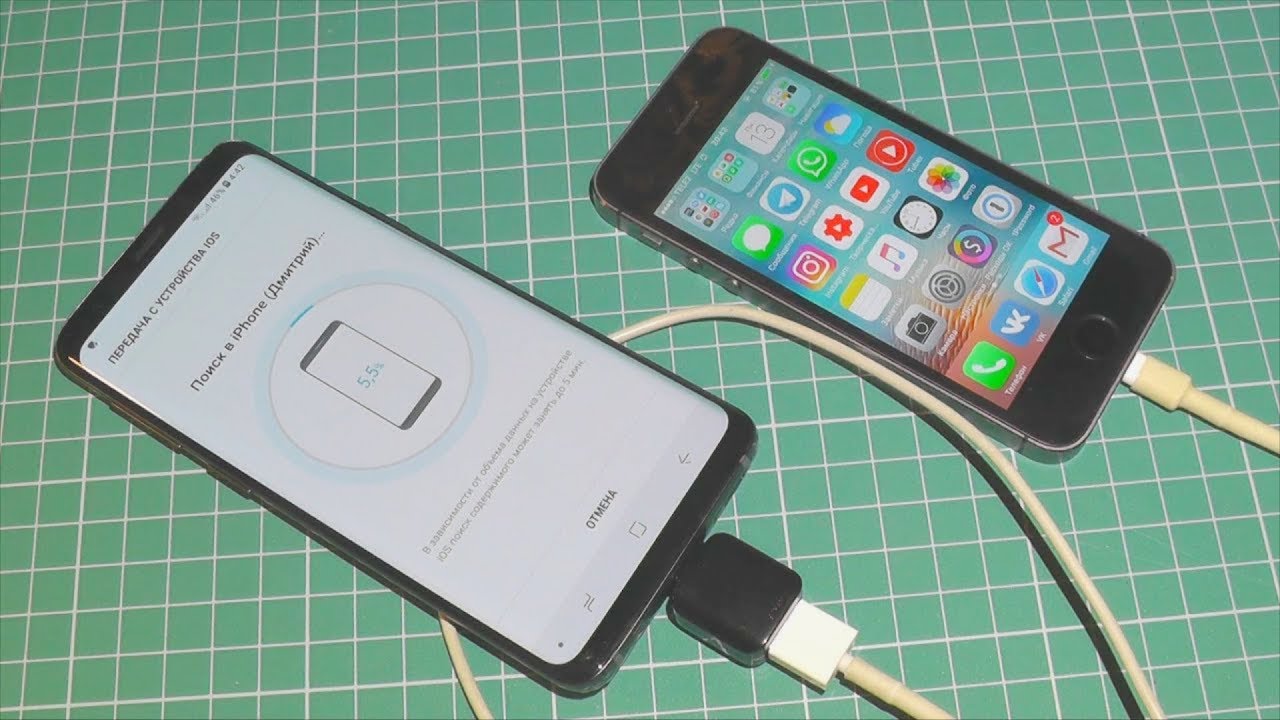 Конечно, вы можете использовать свой новый телефон, но для этого потребуется загружать много данных в фоновом режиме, а это может занять несколько часов. Вы можете повторно вводить пароли, которые, как вы думали, сохранили в Связке ключей, или отсутствовали некоторые данные в приложении «Здоровье». Для начала работы с опцией «Перенос с iPhone» требуется больше времени, но она гораздо более полная.
Конечно, вы можете использовать свой новый телефон, но для этого потребуется загружать много данных в фоновом режиме, а это может занять несколько часов. Вы можете повторно вводить пароли, которые, как вы думали, сохранили в Связке ключей, или отсутствовали некоторые данные в приложении «Здоровье». Для начала работы с опцией «Перенос с iPhone» требуется больше времени, но она гораздо более полная.
Восстановление из зашифрованной резервной копии в iTunes (или Mac Finder в macOS Catalina или более поздней версии) является быстрым и полным, и рекомендуется, если у вас есть возможность сделать это. Но вы не всегда находитесь рядом с компьютером или на нем не всегда есть свободное место для резервного копирования.
Как перенести данные с iPhone на iPhone
Независимо от того, есть ли у вас в руках новый iPhone 12, один из его более крупных братьев и сестер или любой из лучших доступных iPhone, вам необходимо перенести данные со старого iPhone на новый.
Apple спросит вас, хотите ли вы перенести данные со старого устройства при настройке нового iPhone. Но в зависимости от того, используете ли вы iCloud, имеете ли вы подходящие кабели для передачи данных iPhone или хотите использовать iMac или MacBook в качестве посредника, существуют различные методы передачи данных iPhone, которые вы можете использовать.
Но в зависимости от того, используете ли вы iCloud, имеете ли вы подходящие кабели для передачи данных iPhone или хотите использовать iMac или MacBook в качестве посредника, существуют различные методы передачи данных iPhone, которые вы можете использовать.
Plus, вы можете захотеть перенести на iPhone конкретные данные , а не все на своем старом телефоне.
Мы здесь, чтобы познакомить вас с лучшими доступными методами передачи информации с одного iPhone на другой.В других ситуациях вы можете ознакомиться с нашими руководствами о том, как переключиться с Android на iPhone или как переключиться с iPhone на Android.
Как передать данные iPhone через iCloud
(Изображение предоставлено Apple) Самый простой способ сохранить данные iPhone — создать резервную копию данных iPhone в iCloud. Перейдите в Настройки > Ваше имя (первый вариант)> iCloud . Вы увидите, какой объем хранилища iCloud вы использовали и какие приложения выполняете резервное копирование.
Вы можете увидеть сводную информацию о том, сколько места в хранилище в настоящее время используется фотографиями, резервными копиями, приложениями и другими данными.Прокрутите вниз, чтобы увидеть список приложений, использующих iCloud, с возможностью включения или выключения каждого приложения, чтобы они автоматически отображались или не появлялись на вашем новом iPhone.
Бесплатно предоставляется только 5 ГБ дискового пространства. Учитывая, что в наши дни у большинства iPhone есть хранилище объемом 64 ГБ или больше, этого будет недостаточно для большинства людей. Вы можете следовать нашему руководству о том, как освободить место на iPhone, но этого, скорее всего, будет недостаточно.
Для резервного копирования всего на вашем телефоне вам, вероятно, потребуется перейти на платный тарифный план.Это стоит 0,99 доллара США / 0,79 фунта стерлингов / 1,49 австралийского доллара в месяц за 50 ГБ или 2,99 доллара США / 2,49 фунта стерлингов / 4,49 австралийского доллара в месяц за 200 ГБ.
Если вы не возражаете за небольшую плату, вы можете зарегистрироваться, создать резервную копию всего телефона в iCloud, загрузить данные на новый iPhone, а затем отменить iCloud до истечения месяца. В настройках iCloud выберите Manage Storage и нажмите Upgrade , чтобы выбрать платный план.
(Изображение предоставлено: Future)После того, как вы определились с тем, что вы хотите перенести на новый iPhone, перейдите в «Настройки »> «Ваше имя»> «iCloud»> «Резервное копирование iCloud ».Вы найдете опцию внизу раздела «Приложения, использующие iCloud».
Включите резервное копирование iCloud, если это еще не сделано, затем выберите Создать резервную копию сейчас . Ваш iPhone загрузит все ваши самые свежие данные в облако.
Теперь приступим к настройке нового iPhone. Выполните действия на экране, включая подключение телефона к Wi-Fi; вы можете пропустить экран быстрого запуска, который появится в следующем разделе. Когда вы перейдете на экран Apps & Data , выберите Restore from iCloud backup .
Когда вы перейдете на экран Apps & Data , выберите Restore from iCloud backup .
Вы должны войти в свою учетную запись Apple ID ; если у вас активна двухфакторная аутентификация, вам, вероятно, потребуется подтвердить логин на своем старом iPhone или Mac. Затем выберите самую последнюю резервную копию iCloud из списка параметров, который показывает сегодняшнюю дату.
Apple перенесет все данные из резервных копий прямо на ваш новый iPhone. Просто убедитесь, что телефон подключен к Wi-Fi, чтобы вы не использовали сотовые данные, и что он подключен, чтобы телефон не умер во время передачи.
Как перенести данные iPhone с помощью Quick Start
(Изображение предоставлено Apple)Лучший бесплатный метод для передачи данных на ваш новый iPhone — через Quick Start, собственную систему передачи данных Apple с iPhone на iPhone.
Чтобы использовать его, ваш текущий iPhone должен работать под управлением iOS 12. 4 или более поздней версии и иметь Bluetooth с включенным . Любой iPhone начиная с 5S должен быть способен на это. Однако мы рекомендуем выполнить обновление до iOS 14.5 (или последней доступной версии iOS на старых телефонах) для упрощения процесса переноса.
4 или более поздней версии и иметь Bluetooth с включенным . Любой iPhone начиная с 5S должен быть способен на это. Однако мы рекомендуем выполнить обновление до iOS 14.5 (или последней доступной версии iOS на старых телефонах) для упрощения процесса переноса.
Включите старый и новый iPhone и поместите их рядом. На новом iPhone выберите свой язык. Следующим экраном должен быть экран быстрого запуска.
На старом iPhone — при условии, что Bluetooth включен — вы должны увидеть всплывающий экран с вопросом, хотите ли вы «использовать свой Apple ID [[email protected]] для настройки нового iPhone». Нажмите Продолжить , затем возьмите свой старый iPhone и поместите камеру в поле зрения так, чтобы оно совпадало с круговым узором , который появляется на вашем новом iPhone.
Ваш старый iPhone теперь синхронизирован. Поместите его рядом, и подключите его к , если батарея разряжена, чтобы она не умерла во время передачи.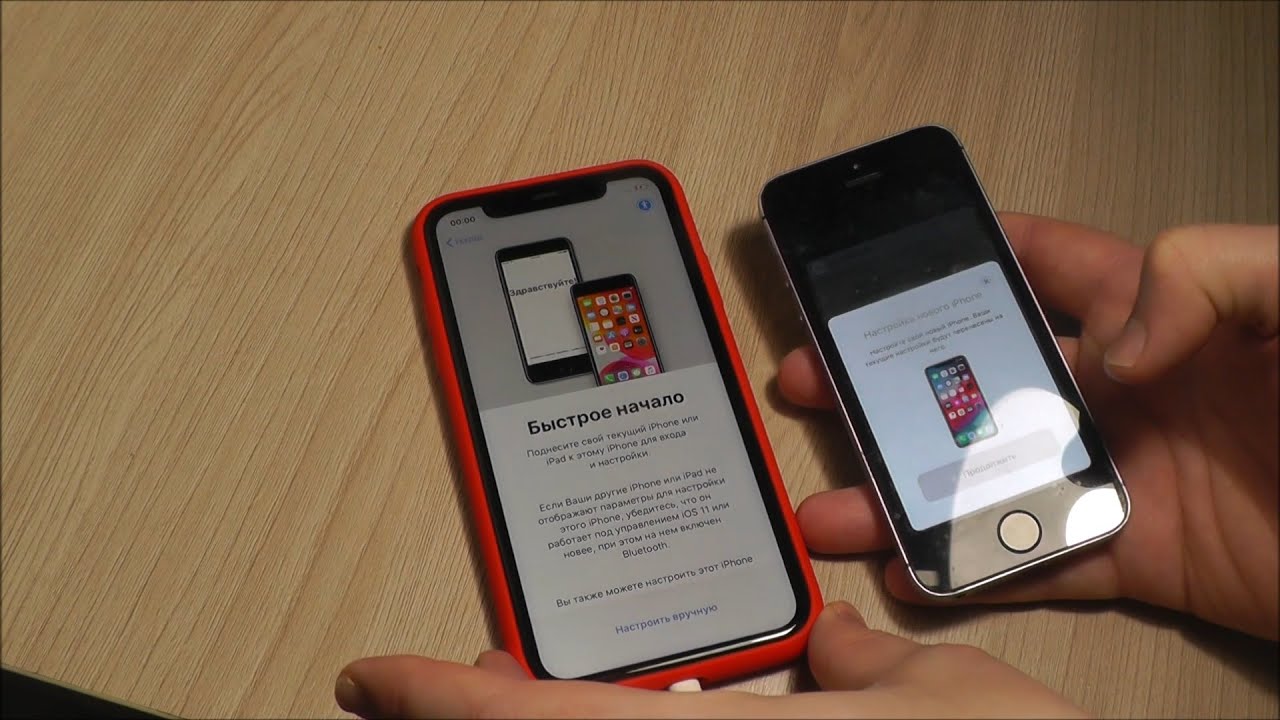
На своем новом iPhone следуйте инструкциям на экране, пока не попадете на экран «Передача данных» . Выберите «Передача » с iPhone , согласитесь с Условиями использования (при условии, что вы и согласны с условиями, конечно) и подтвердите, какие настройки или другие данные вы хотите передать.Вам также может потребоваться обновить новый iPhone до последней версии ОС.
Когда новый iPhone завершит подготовку к передаче, на старом iPhone появится экран «Передача данных» с индикатором выполнения, а на новом iPhone будет отображаться экран «Передача данных с iPhone X» с тем же прогрессом. Сколько времени это займет, будет зависеть от того, сколько гигабайт данных вы передаете и подключены ли два телефона.
В конце концов, передача завершится! На новом iPhone нажимайте на появляющиеся меню, пока не дойдете до главного экрана.Убедитесь, что ваши Apple Фото, Календарь, Почта, Контакты и другие приложения содержат ваши старые данные.
На старом iPhone нажмите «Продолжить», чтобы вернуться на главный экран. Теперь, когда вы подтвердили, что все изменилось, вы можете безопасно выполнить сброс настроек iPhone до заводских.
Как передавать данные на iPhone с помощью проводного соединения
(Изображение предоставлено Apple)Вы также можете подключить два iPhone с помощью кабеля и адаптера перед использованием метода быстрого запуска. Хотя это ускорит передачу, честно говоря, это может не окупаться.
Вам понадобится адаптер камеры Lightning-USB (29 долларов США / 29 фунтов стерлингов / 49 австралийских долларов), чтобы использовать стандартный кабель Lightning-to-USB , который идет в комплекте с вашим iPhone. Разъем Lightning адаптера входит в один iPhone, зарядное устройство USB вставляется в адаптер, а разъемы разъема Lightning зарядного устройства вставляются в другой iPhone.
Этот адаптер в основном используется для передачи данных с USB-совместимых аксессуаров на iPhone и iPad.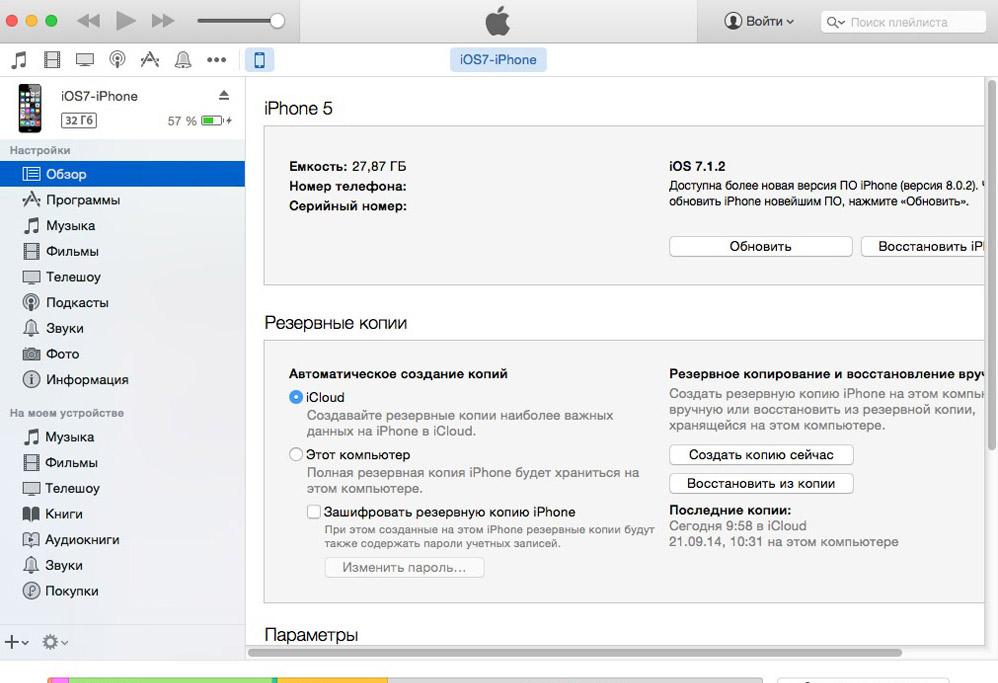 Если вы не видите, что используете его в каком-либо другом контексте, вы, вероятно, можете пропустить его и просто передать по беспроводной сети.Небольшая экономия времени, скорее всего, не оправдывает затрат.
Если вы не видите, что используете его в каком-либо другом контексте, вы, вероятно, можете пропустить его и просто передать по беспроводной сети.Небольшая экономия времени, скорее всего, не оправдывает затрат.
Как перенести данные с iPhone на iPhone с помощью Mac или ПК
Резервное копирование iPhone на компьютер имеет некоторые преимущества при передаче данных на новый iPhone. Он позволяет передавать данные с помощью кабеля вместо Wi-Fi, не платя за iCloud. Кроме того, в нем хранятся резервные копии данных на случай, если ваш iPhone когда-либо потеряется или повредится.
Чтобы подключить iPhone к Mac или ПК, вам понадобится либо кабель USB-C — Lightning , либо адаптер USB-C — USB в сочетании с кабелем для зарядки USB-Lightning .
В последней версии macOS Apple теперь выполняет резервное копирование вашего iPhone в Finder вместо iTunes. Подключите свой старый iPhone и найдите его в Locations в Finder . Выберите Доверяйте этому устройству как на iPhone, так и на Mac. Вы увидите опцию Сделать резервную копию всех данных с вашего iPhone на Mac . Выберите его и выберите Создать резервную копию сейчас .
Включите новый iPhone, подключите его к компьютеру и следуйте инструкциям на экране.Пропустите Quick Start и продолжайте, пока не достигнете Apps & Data . Выберите Restore с Mac или ПК . Вы будете следовать инструкциям на экране, чтобы установить последнюю резервную копию на новый iPhone.
Передача выбранных данных с одного iPhone на другой
(Изображение предоставлено Apple / Future)Иногда вам нужно перенести большой объем данных с одного iPhone на другой без полной перезаписи другого телефона. Вы всегда можете использовать традиционные методы — например, электронную почту или текстовые сообщения — но есть и другие методы, которые вы можете использовать либо из инструментов Apple, либо через третьих лиц.
AirDrop: Вы можете легко отправлять Apple Photos, Files или другой контент с одного iPhone на другой с помощью AirDrop. У нас есть руководство по использованию AirDrop на iPhone, если вам нужна помощь в выяснении того, как заставить оба iPhone найти друг друга. Но этот инструмент упрощает обмен контентом из большинства приложений iOS на другой iPhone.
Перенос определенных файлов на Mac или ПК: При подключении iPhone к Mac через Finder (или ПК через iTunes для Windows) вместо резервного копирования всего телефона вы можете перетащить определенные файлы с iPhone на рабочий стол вашего компьютера.Затем вы можете подключить второй iPhone к тому же компьютеру и перетащить файлы со своего рабочего стола на этот новый телефон. Этот метод хорошо подходит для передачи больших файлов.
Облачное хранилище: iCloud — не единственное хранилище в городе. Вы можете использовать любое из лучших доступных решений облачного хранения для резервного копирования определенных файлов с вашего iPhone в облако. Предполагая, что у службы есть приложение, вы можете загрузить его на второй iPhone, войти в эту учетную запись и загрузить необходимые файлы из облака на это устройство.
Как перенести данные со старого iPhone на новый
Вы только что обновили свой iPhone? Возможно, вы захотите перенести все свои контакты, фотографии, музыку, приложения и настройки со старого на новый iPhone. Есть несколько способов сделать это, и мы рассмотрим каждый из них. В результате вы получите тот же iPhone со всеми вашими файлами и приложениями. В то же время это будет новое, более красивое и мощное устройство.
Три способа переноса всего с iPhone на iPhone:
- Используйте Quick Start — если ваш старый iPhone работает под управлением iOS 11 или более поздней версии, вы можете просто разместить оба устройства рядом друг с другом, чтобы автоматически настроить новый iPhone.
- Перенесите данные с помощью iCloud — вы можете создать резервную копию iCloud на своем старом iPhone, а затем использовать ее при настройке нового устройства. Все, что вам нужно, это подключение к Wi-Fi; Вам не нужно беспокоиться о подключении iPhone к компьютеру.
- Восстановите свой iPhone из iTunes — используйте свой Mac или ПК для создания резервной копии iTunes. Затем вам нужно будет подключить новый iPhone к тому же компьютеру для передачи данных.
Как переключать iPhone с помощью Quick Start
- Поднесите старый и новый iPhone ближе друг к другу.Убедитесь, что Bluetooth на вашем старом устройстве включен.
- Включите новый iPhone.
- На старом iPhone отображается экран быстрого запуска, предлагающий настроить новое устройство. Нажмите Продолжить .
- На вашем новом iPhone появится анимация. Поднесите старое устройство к новому, чтобы отсканировать это изображение.
- После подключения iPhone дождитесь переноса данных и настроек между устройствами. Держите оба iPhone близко друг к другу.
- При появлении запроса введите пароль со старого iPhone на новом, а также пароль Apple ID.
- Настройте Touch ID или Face ID на новом iPhone.
- Выберите, хотите ли вы восстановить данные из последней резервной копии iCloud или создать резервную копию старого устройства, а затем восстановить информацию.
- Затем вы можете изменить свои предпочтения, связанные с местоположением, Apple Pay, Siri и т. Д. По умолчанию эти настройки такие же, как на вашем старом устройстве. Вы также сможете изменить их позже в приложении «Настройки».
Теперь все ваши контакты, фотографии, настройки и другие данные перенесены на ваш новый iPhone.
Как перенести данные со старого iPhone на новый с помощью iCloud
- Подключите старый iPhone к Wi-Fi.
- Откройте приложение Настройки .
- Нажмите [ваше имя]> iCloud .
- Выберите Резервное копирование iCloud .
- Нажмите Создать резервную копию сейчас .
- Дождитесь завершения процесса резервного копирования.
После создания резервной копии самое время выбрать новый iPhone и начать его настройку:
- Включите новый iPhone.
- Выберите страну и язык.
- Следуйте инструкциям на экране, чтобы подключиться к Wi-Fi, настроить Touch или Face ID и создать пароль.
- Когда вы дойдете до экрана Приложения и данные , нажмите Восстановить из резервной копии iCloud .
- Войдите, используя свой Apple ID.
- При появлении запроса выберите резервную копию, которую вы только что сделали на своем старом iPhone.
- Подождите, пока данные перейдут со старого на новый iPhone.
- Выполните остальные действия по настройке на экране.
У вас слишком много резервных копий? Узнайте, как просматривать и удалять старые резервные копии iPhone в iCloud.
Как перенести данные со старого iPhone на новый с помощью iTunes
- Убедитесь, что на вашем Mac или ПК установлена последняя версия iTunes.
- Откройте iTunes.
- Подключите старый iPhone к компьютеру.
- Если появляется всплывающее сообщение с запросом доступа к вашему iPhone, следуйте инструкциям на экране.
- Выберите свой iPhone на верхней панели инструментов.
- Если вы хотите перенести данные о состоянии и активности, а также сохраненные пароли, нажмите Зашифровать резервную копию .
- Создайте пароль для своей резервной копии.
- Нажмите Создать резервную копию сейчас .
Когда резервная копия будет готова, отложите старое устройство в сторону. Теперь вы можете передавать данные на новый iPhone:
- Включите новый iPhone. Вы увидите экран «Привет».
- Следуйте инструкциям по настройке, пока не дойдете до экрана Приложения и данные .
- Нажмите Восстановить из резервной копии iTunes .
- Подключите новый iPhone к компьютеру, который использовался для резервного копирования предыдущего устройства.
- Откройте iTunes и выберите свой новый iPhone в верхнем левом углу экрана.
- Нажмите Восстановить резервную копию .
- Выберите самую последнюю резервную копию.
- Если ваша резервная копия зашифрована, введите свой пароль.
- Не отключайте iPhone от iTunes и Wi-Fi до завершения передачи.
- Завершите остальные шаги настройки на вашем iPhone.
Ваши резервные копии iTunes занимают слишком много места? Узнайте, как переместить их на внешний диск.
Из этой статьи вы узнали, как переключать iPhone и переносить все свои контакты, фотографии, музыку и другой контент на новое устройство. В то же время, если вы собираетесь продать свой старый iPhone, полезно узнать, как его сбросить.
Мы надеемся, что ваш новый iPhone поможет вам стать еще более продуктивным. Как часто вы обновляете свой iPhone? Делитесь впечатлениями в комментариях!
Оставайтесь на связи
Читайте новости прямо в свой почтовый ящик
Подпишитесь на новости
Спасибо!
Как передавать данные с iPhone на iPhone без iCloud
«Я подумал, что было бы неплохо отказаться от старого iPhone и купить новый.Угадай, что? Я не решаюсь нажимать на курок, потому что у меня проблема с iCloud. Раньше я использовал iCloud, но теперь не знаю, как перенести данные со старого iPhone на новый без iCloud. Думаю, теперь вы понимаете мою дилемму. Кто-нибудь, у кого есть решение, пожалуйста? Пожалуйста, помогите ».
Существует множество сценариев, которые заставляют пользователей iPhone переключаться с одного iPhone на другой. При наличии большого количества данных и других важных файлов на старом iPhone передача данных на новый iPhone становится неизбежной.Суть вопроса в том, как безопасно передавать эти файлы данных. Существует множество возможных способов переноса данных с iPhone на iPhone, включая популярные iCloud и iTunes, как описано в этой статье.
Метод 1: как передавать данные с iPhone на iPhone с помощью MobileTrans — передача по телефону
MobileTrans-Phone Transfer — это мощная программа, которая обеспечивает идеальную платформу для передачи данных или других файлов на устройства Android, iOS и Windows.Интуитивно понятный и удобный интерфейс позволяет без проблем переносить все виды данных со старого телефона на новый. Если вы хотите перенести данные с iPhone на iPhone, с Android на iPhone, с iPhone на Android, с Android на Android, с Windows на Android / iOS и наоборот, MobileTrans-Phone Transfer сделает это за вас. Выполнив всего несколько простых шагов, обязательно перенесите все, что вам нужно для переноса, на новый телефон. Следующие шаги показывают, как можно передавать данные с iPhone на iPhone с помощью MobileTrans-Phone Transfer.
Шаг 1. Нажмите значок MobileTrans-Phone Transfer, чтобы запустить приложение на вашем компьютере. Из вариантов, представленных в интерфейсе, выберите вариант «Телефонный перевод».
Шаг 2. Подключите два iPhone к компьютеру через подходящий носитель, например USB. После подключения программа автоматически отобразит два iPhone как «Исходный iPhone» и «Целевой iPhone». Если два появляются в неправильных положениях, просто нажмите кнопку «Перевернуть», чтобы правильно выровнять их.Это связано с тем, что данные будут передаваться только от источника к месту назначения.
Шаг 3. В приведенном списке файлов отметьте поля, соответствующие файлам данных, которые вы хотите перенести на новый iPhone. Нажмите «Пуск», чтобы запустить передачу данных с одного iPhone на другой. Если вы хотите, чтобы программа избавилась от любых данных на целевом iPhone перед передачей, просто выберите опцию «Очистить данные перед копированием». В противном случае не отключайте два iPhone во время процесса передачи данных.
Через несколько минут весь процесс завершится. Выберите целевой iPhone и убедитесь, что все выбранные вами файлы данных были успешно перенесены.
Кстати, вы также можете посмотреть видеоурок:
Метод 2: как перенести данные с iPhone на iPhone с помощью iTunes или Finder
iTunes или Finder предлагает пользователям отличную платформу для переноса данных с одного iPhone на другой с помощью простых шагов.Вы можете переместить все свои данные, а также приобретенный контент на новый iPhone. Этот процесс представляет собой не что иное, как восстановление iTunes на новом устройстве iPhone. Однако важно отметить, что iTunes не может передавать данные о вашем здоровье и активности, если вы еще не зашифровали резервную копию iTunes. Следующие шаги показывают, как перенести данные из iTunes на новый iPhone.
Шаг 1. Для начала включите новый iPhone. Вы должны увидеть экран «Привет».Если вы уже настроили новый iPhone, просто избавьтесь от настройки, прежде чем переходить к следующему шагу.
Шаг 2. Следуйте инструкциям на экране, пока не появится экран «Приложения и данные». Выберите вариант «Восстановить с Mac или ПК».
Шаг 3. Теперь подключите новый iPhone к ПК, который вы использовали для резервного копирования старого iPhone. Запустите iTunes и выберите свое устройство.
Шаг 4. Выберите опцию «Восстановить резервную копию» и выберите правильную резервную копию. Вы можете использовать аспекты даты и размера, чтобы определить, какую резервную копию следует восстановить. Если резервная копия была зашифрована, вам будет предложено ввести правильный пароль. Убедитесь, что вы это делаете.
Шаг 5. Терпеливо дождитесь завершения процесса восстановления. Когда это будет сделано, завершите оставшиеся шаги настройки на вашем новом iPhone.
Метод 3: как перенести все с iPhone на iPhone с помощью быстрого запуска
Быстрый старт предоставляет один из лучших способов настроить и перенести данные с одного iPhone на другой без использования iCloud.Если и исходный, и целевой iPhone используют iOS 12.4 или более поздние версии, Quick Start позволит вам перенести данные с помощью параметра миграции iPhone. С миграцией iPhone вы можете перенести все данные со старого iPhone на новый по беспроводной сети. Поскольку Quicks Start будет работать на обоих устройствах во время процесса передачи данных, убедитесь, что ни одно из них не задействовано где-либо еще. Этот процесс займет несколько минут в зависимости от характера и мощности вашего беспроводного подключения, а также объема передаваемых данных.Следующие шаги иллюстрируют, как вы можете перенести все с iPhone на iPhone с помощью Quick Start.
Шаг 1. Для начала включите новый iPhone и убедитесь, что вы находитесь в непосредственной близости от старого iPhone. Подключите два iPhone, если вы решили передавать данные через проводное соединение. На старом телефоне отобразится экран быстрого запуска, который позволит вам настроить новый iPhone с помощью Apple ID. Введите правильный Apple ID и нажмите «Продолжить». Если этот параметр не отображается, убедитесь, что ваше устройство Bluetooth включено.
Шаг 2. Когда анимация отображается на вашем новом iPhone, удерживайте старый iPhone над новым iPhone, а затем отрегулируйте положение, чтобы убедиться, что анимация центрирована в видоискателе.
Шаг 3. Если вам будет предложено ввести пароль на новом iPhone, просто введите пароль старого iPhone. Следуйте дальнейшим инструкциям, чтобы настроить Face ID или Touch ID для нового iPhone.
Шаг 4. Наконец, выберите целевую резервную копию и выберите подходящее восстановление. Вам будет предоставлена возможность восстановить файлы из резервной копии iCloud или просто обновить текущую резервную копию и восстановить. При появлении запроса выберите передачу настроек или любых других данных. Убедитесь, что два iPhone находятся рядом друг с другом и имеют достаточно энергии до завершения всего процесса передачи.
Заключение
Если вы думали, что iCloud был единственным вариантом для переноса ваших данных с iPhone на iPhone, то вы, должно быть, сейчас удивлены.Тем не менее, вам повезло, потому что это руководство дало вам исчерпывающие знания, которые помогут вам выбрать лучший вариант передачи данных. Без предвзятости, все указывает на то, что мобильныйТранс-телефонный перевод — ваш лучший выбор. Попробуйте MobileTrans-Phone Transfer и ощутите радость простой, безопасной и полезной передачи данных с iPhone на iPhone без iCloud.
Обмен iPhone на нового владельца | Small Business
Дэн Кетчум Обновлено 28 августа 2018 г.
Где-то между временем причудливого гаража в Лос-Альтосе, где Стив Джобс и Стив Возняк склевывали первые компьютеры Apple, и монолитом Купертино стоимостью 945 миллиардов долларов, которым Apple является в 2018 году. , первопроходцы в области технологий выпустили более десятка моделей iPhone, которые можно найти повсеместно.
А с учетом того, что по состоянию на 2017 год было продано более 1,2 миллиарда таких iPhone, это означает, что более 1,2 миллиарда человек стали новыми владельцами iPhone. Независимо от того, свеж ли ваш iPhone из коробки или попал к вам подержанным, у новых владельцев есть несколько различных вариантов настройки устройства.
Apple Device System Restore
Если ваш новый iPhone ранее был настроен и использовался кем-то другим, вам может потребоваться восстановить заводские настройки устройства, при этом вся существующая информация и настройки на телефоне будут удалены, и будет установлена последняя версия операционная система iOS.С 2018 года iPhone 5s, 6, 6 Plus, 6s, 6s Plus, SE, 7, 7 Plus, 8, 8 Plus и iPhone X могут работать под управлением последней версии ОС iOS 12. Этот процесс восстановления системы также работает на устройствах iPad и iPod.
Самый простой способ сбросить настройки телефона — войти в меню настроек устройства, а затем нажать «Общие», «Сброс» и «Стереть все содержимое и настройки». Вас могут попросить ввести код доступа устройства или пароль Apple ID первоначального владельца, поэтому лучше пройти этот процесс вместе с указанным владельцем.После подтверждения сброса устройству потребуется несколько минут, чтобы стереть все данные. После восстановления заводских настроек телефона его настройка в качестве нового владельца будет зависеть от вашего предыдущего телефона.
Настройка: чистый лист
Если iPhone — ваше самое первое устройство iOS или вы хотите начать все заново без переноса старых данных, просто следуйте инструкциям, появляющимся на экране после выполнения сброса настроек или включения iPhone включается впервые.
Телефон сразу же приветствует вас словом «Hello» на разных языках. Отсюда ваш iPhone проведет вас через процесс выбора страны или региона, подключения к Wi-Fi или сотовой сети, настройки Touch ID или Face ID и создания кода доступа. Когда появится экран «Приложения и данные», выберите вариант «Установить как новый iPhone». Затем вам будет предложено войти в систему с существующим Apple ID или создать Apple ID в первый раз. Затем вы можете настроить виртуального помощника Siri и настроить несколько последних параметров и параметров конфиденциальности, прежде чем нажать «Начать», чтобы начать использовать свой новый смартфон.
Настройка: с устройства Android
Если у вас iPhone 5 или новее с iOS 9 или новее, вы можете перенести некоторые данные с вашего предыдущего телефона Android на новый iPhone при смене владельцев, при условии, что у вас под рукой старое устройство Android. и что новое устройство iOS имеет достаточно памяти для хранения данных Android. Прежде чем начать, вам необходимо загрузить бесплатное приложение Move to iOS на свое устройство Android из магазина Google Play.
Включите оба устройства и убедитесь, что они оба подключены к Wi-Fi и источнику питания.Включите новый или восстановленный заводскими настройками iPhone и выполните пошаговую настройку. Когда вы дойдете до экрана «Приложения и данные», выберите «Переместить данные с Android».
На устройстве Android откройте приложение «Переместить в iOS». Нажмите «Продолжить», «Согласен» и «Далее». На iPhone нажмите «Продолжить» на экране «Переместить с Android», и появится шестизначный или десятизначный код. Введите этот код на своем устройстве Android, и появится экран передачи данных. На этом экране вы можете выбрать, какой контент — например, контакты, история сообщений, фотографии, видео, закладки и т. Д. — вы хотите передать.После того, как вы выбрали контент, нажмите «Далее» и дождитесь завершения отображения панели загрузки на вашем iPhone. После передачи данных следуйте инструкциям на экране iPhone, чтобы продолжить настройку устройства как обычно.
Настройка: с iPhone
Если вы хотите перенести данные со старого устройства iOS на новый iPhone, Apple предоставляет несколько вариантов.
Если ваше новое устройство работает под управлением iOS 11 или более поздней версии, просто поместите его рядом со старым устройством — оба устройства подключены к источнику питания и Wi-Fi — и включите устройства.При быстром запуске появится экран с надписью «Настроить новый iPhone» с вашим идентификатором Apple ID. Следуйте инструкциям на экране, и процесс передачи будет осуществляться по беспроводной сети.
iCloud предоставляет вам еще один вариант передачи. Со старым и новым iPhone, подключенными к источнику питания и Wi-Fi, следуйте инструкциям по настройке на новом iPhone, пока не дойдете до экрана «Приложения и данные», а затем выберите «Восстановить из резервной копии iCloud». Если вы использовали iCloud для резервного копирования данных на своем предыдущем устройстве iOS (и опция резервного копирования iCloud включена в настройках устройства), следуйте инструкциям и дождитесь передачи данных.
Используя последнюю версию iTunes, вы подключаете свой старый iPhone к компьютеру, выбираете устройство и выбираете опцию «Создать резервную копию сейчас» для резервного копирования данных. Когда в процессе установки на новом iPhone появится экран «Приложения и данные», нажмите «Восстановить из резервной копии iTunes», а затем подключите новое устройство к компьютеру и откройте iTunes. Выберите устройство и нажмите «Выбрать восстановить резервную копию», а затем выберите резервную копию, созданную на старом iPhone.
Как перенести данные со старого iPhone на новый iPhone — БОЛЬШЕ НЕ ИСПОЛЬЗУЕТСЯ
Настройте новое устройство iOS автоматически с помощью iPhone, iPad или iPod touch с iOS 11 или более поздней версии.
С помощью Quick Start вы можете быстро настроить новое устройство iOS, используя информацию с вашего текущего устройства. * Затем вы можете восстановить остальные данные и контент на новое устройство из резервной копии iCloud.
Если вы настраиваете новый iPhone с помощью текущего iPhone — и оба устройства используют iOS 12.4 или более поздней версии — Quick Start предлагает вариант использования миграции iPhone. Это позволяет передавать все данные по беспроводной сети с текущего iPhone на новый.
Quick Start занимает оба устройства, поэтому убедитесь, что вы выбрали время, когда вам не нужно будет использовать текущее устройство в течение нескольких минут.
Как использовать Quick Start
- Включите новое устройство и поместите его рядом с текущим устройством с iOS 11 или более поздней версии. Экран быстрого запуска появляется на вашем текущем устройстве и предлагает возможность использовать ваш Apple ID для настройки вашего нового устройства. Убедитесь, что вы хотите использовать Apple ID, затем нажмите «Продолжить». Если вы не видите вариант продолжить на своем текущем устройстве, убедитесь, что Bluetooth включен.
- Дождитесь появления анимации на вашем новом устройстве.Поднесите текущее устройство к новому устройству, а затем отцентрируйте анимацию в видоискателе. Дождитесь сообщения Finish on New [Device]. Если вы не можете использовать камеру вашего текущего устройства, коснитесь «Проверить подлинность вручную», а затем следуйте инструкциям, которые появляются.
- При появлении запроса введите пароль текущего устройства на новом устройстве.
- Следуйте инструкциям по настройке Face ID или Touch ID на новом устройстве.
- При появлении запроса введите пароль Apple ID на новом устройстве.Если у вас несколько устройств, вам также может потребоваться ввести их пароли.
- На новом устройстве можно выбрать восстановление приложений, данных и настроек из последней резервной копии iCloud или обновление резервной копии текущего устройства с последующим восстановлением. После выбора резервной копии вы можете выбрать, следует ли передавать некоторые настройки, связанные с местоположением, конфиденциальностью, Apple Pay и Siri. Если вы хотите обновить резервную копию на своем устройстве, убедитесь, что на вашем устройстве включен Wi-Fi.
- Если у вас есть Apple Watch и вы настраиваете новый iPhone, вас также спросят, хотите ли вы перенести данные и настройки Apple Watch.
Передача данных напрямую с одного iPhone на другой
Если ваш текущий iPhone и новый iPhone используют iOS 12.4 или более поздней версии, вы можете использовать миграцию iPhone для переноса данных непосредственно с вашего предыдущего устройства на новое. Вы можете сделать это по беспроводной сети или соединив устройства вместе. Вы можете выбрать проводной метод, если беспроводная сеть, которую вы используете, работает медленно или перегружена.
Если вы хотите перенести данные по беспроводной сети, держите предыдущий iPhone рядом с новым на протяжении всего процесса, следуя инструкциям ниже.Убедитесь, что оба устройства подключены к источнику питания.
Для переноса данных с помощью проводного подключения вам понадобится адаптер камеры Lightning — USB 3 и кабель Lightning — USB. Подключите адаптер камеры Lightning к USB 3 к вашему текущему iPhone, затем подключите кабель Lightning к USB к новому вашему iPhone и подключите другой конец к адаптеру. Подключите адаптер камеры Lightning к USB 3 для питания через порт Lightning с адаптером питания мощностью 12 Вт или выше, затем выполните следующие действия.
Как использовать миграцию с iPhone
- Включите новый iPhone и поместите его рядом с текущим iPhone с iOS 12.4 или новее. Если вы хотите перенести данные с помощью проводного подключения, подключите устройства. Экран быстрого запуска появляется на вашем текущем iPhone и предлагает возможность использовать ваш Apple ID для настройки вашего нового iPhone. Убедитесь, что вы хотите использовать Apple ID, затем нажмите «Продолжить». Если вы не видите вариант продолжить на своем текущем устройстве, убедитесь, что Bluetooth включен.
- Подождите, пока на вашем новом iPhone не появится анимация. Поднесите текущий iPhone к новому iPhone и отцентрируйте анимацию в видоискателе. Дождитесь сообщения «Готово» на новом iPhone. Если вы не можете использовать текущую камеру iPhone, нажмите «Проверить подлинность вручную», а затем следуйте инструкциям на экране.
- При появлении запроса введите текущий пароль iPhone на новом iPhone.
- Следуйте инструкциям, чтобы настроить Face ID или Touch ID на новом iPhone.
- Нажмите «Перенести с iPhone», чтобы начать перенос данных с предыдущего iPhone на новый iPhone.Если вы используете проводной метод, значок передачи указывает, что ваши устройства подключены. Вы также можете выбрать, переносить ли некоторые настройки, такие как Apple Pay и Siri, с вашего предыдущего iPhone на новый iPhone.
- Если у вас есть Apple Watch, и вы настраиваете новый iPhone, вас спросят, хотите ли вы перенести данные и настройки Apple Watch.
- Держите устройства рядом друг с другом и подключите их к источнику питания до завершения процесса миграции данных iPhone.Время передачи может варьироваться в зависимости от таких факторов, как тип соединения, которое вы используете, состояние сети и объем передаваемых данных.
Финиш
После переноса на новое устройство iOS вам может потребоваться выполнить еще несколько шагов, чтобы завершить процесс.
Как плавно перенести все со старого iPhone 4s / 5 на новый iPhone 6 или 6+
Как легко перенести все со старого iPhone на новый iPhone 6 или 6 Plus
Планируете получить новый iPhone 6 (Plus) или iPhone 6S (Plus)? Хотите переместить все со старого на новое? Не беспокойтесь, мы рассмотрим два самых простых и безболезненных метода , чтобы перенести все со старого iPhone на новый iPhone 6 или 6 plus .Перенос всего с iPhone очень похож на перенос iPad, поэтому, если вы сделали это раньше, вы окажетесь на знакомой территории. Если все это для вас в новинку, не волнуйтесь, это очень просто.
Решение 1. Перенос данных со старого iPhone на новый iPhone с помощью iCloud
Это, безусловно, самый простой способ, и для него не требуется ПК или Mac, но он зависит от настройки iCloud на исходном устройстве.Если у вас не настроен iCloud или у вас более медленное интернет-соединение, перейдите к методу iTunes ниже.
- Создайте резервную копию старого iPhone вручную с помощью iCloud, открыв «Настройки», нажмите «iCloud», перейдите вниз и нажмите «Хранилище и резервное копирование», затем нажмите «Создать резервную копию сейчас»
- Загрузите iPhone 6 или 6+ и пройдите простую настройку, выбрав «Восстановить из резервной копии iCloud».
- Подождите, пока новый iPhone не восстановится из вашей старой резервной копии iPhone, это может занять некоторое время в зависимости от размера вашей резервной копии, количества содержимого на iPhone и скорости вашего интернет-соединения.
- Когда все будет готово, в вашем новом iPhone будет все от старого iPhone, и вы готовы к работе!
Это просто что ли? Если у вас нет iCloud или ваше интернет-соединение медленнее, приведенный ниже метод iTunes также довольно прост.
Решение 2. Перенос старого iPhone на новый iPhone с помощью iTunes
Нет настройки iCloud? Или, может быть, у вас недостаточно хранилища iCloud для резервного копирования? Ничего страшного, вы можете использовать iTunes для выполнения миграции. Тем не менее, вам понадобится Mac или ПК, поэтому он не так автоматизирован, как вышеупомянутый метод iCloud, но он по-прежнему чрезвычайно прост и может быть даже быстрее для некоторых пользователей, у которых более медленное широкополосное соединение.
- Создайте резервную копию старого iPhone с помощью iTunes, подключив его к Mac / ПК через USB, запустив iTunes, затем щелкните правой кнопкой мыши iPhone на боковой панели iTunes и выберите Резервное копирование
- Дождитесь завершения резервного копирования, затем отключите старый iPhone от компьютера
- Теперь включите новый iPhone и на экране «Настройка iPhone» выберите «Восстановить из резервной копии iTunes», нажмите «Далее», затем подключите новый iPhone к компьютеру.
- Выберите самую последнюю резервную копию, которую вы только что сделали, в меню восстановления в iTunes, затем нажмите «Продолжить».
- Подождите, и когда передача будет завершена, iPhone перезагрузится, и все со старого iPhone будет на новом и готово к работе.
Решение 3. Перенос файлов со старого iPhone на новый iPhone 6 в 1 клик с помощью Syncios Phone Transfer
Что вам потребуется:
Syncios Phone to Phone Data Transfer
Шаг 1. Запустите Syncios Phone to Phone Data Transfer
Загрузите Syncios iPhone Transfer на компьютер.Установите эту программу и запустите ее на своем компьютере.
Шаг 2. Подключите два iPhone к компьютеру
Подключите старый iPhone и iPhone 6 или 6 plus к компьютеру с помощью прилагаемых к ним USB-кабелей Apple. Два iPhone будут быстро обнаружены и отображены в окне передачи. Вы можете поменять местами позиции, щелкнув значок «Перевернуть» посередине. Убедитесь, что iPhone 6 или iPhone 6 plus отображается в положении «Целевой телефон». Как видите, Syncios позволяет переносить контактов, сообщений, журналов вызовов, музыку, видео, WhatsApp, фотографии, закладки и электронные книги на новый iPhone 6.Нажмите Далее .
Шаг 3. Запустите передачу данных со старого iPhone на iPhone 6
Выберите нужное содержимое и нажмите Далее , чтобы загрузить выбранные данные. И начните передачу данных, нажав Далее . Данные с вашего старого iPhone будут перенесены на новый iPhone автоматически, вы можете проверить процесс переноса в интерфейсе. В зависимости от выбранных вами типов файлов процесс передачи может занять несколько минут. Когда все будет готово, данные со старого iPhone будут перенесены на новый iPhone 6 plus.
Примечание : Если вы сделали резервную копию своих старых устройств iPhone с помощью iTunes или iCloud, вы также можете использовать этот инструмент передачи iPhone, чтобы легко восстановить резервную копию iTunes и резервную копию iCloud на ваш iPhone.
Поддерживаемые телефонные устройства и версии iOS
| iPhone | iPhone 12, iPhone 12 mini, iPhone 12 Pro, iPhone 12 Pro Max, iPhone 11, iPhone 11 Pro, iPhone 11 Pro Max, iPhone XR, iPhone XS, iPhone XS Max, iPhone X, iPhone 8 (Plus), iPhone 7 (Plus), iPhone SE, iPhone 6 (Plus), iPhone 6S (Plus), iPhone 5S, iPhone 5C, iPhone 5, iPhone 4S, iPhone 4, iPhone 3GS |
| Android | Samsung, HTC, LG, Sony, Google, Huawei, Motorola, ZTE и другие модели Android. |
| iPad | iPad mini, iPad с дисплеем Retina, новый iPad, iPad 2, iPad, iPad mini 3, iPad Air 2 |
| iPod | iPod touch 7, iPod touch 6, iPod touch 5, iPod touch 4, iPod touch 3 |
| iOS | iOS 9 — последняя версия iOS |
Дополнительные советы: как загрузить Apple Music на iPod?
Apple Music Converter — это профессиональный музыкальный конвертер, который может помочь вам не только записывать Apple Music как обычный MP3, но также конвертировать аудиокниги M4A / M4B / AA / AAX и музыку M4P в MP3, WAV, FLAC или AAC и другие форматы.



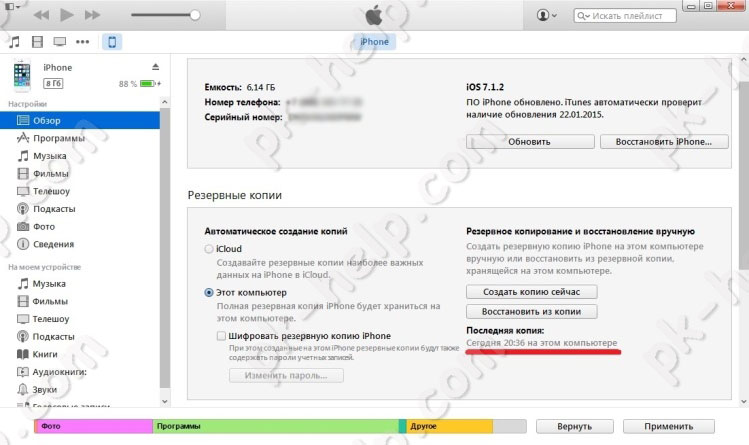
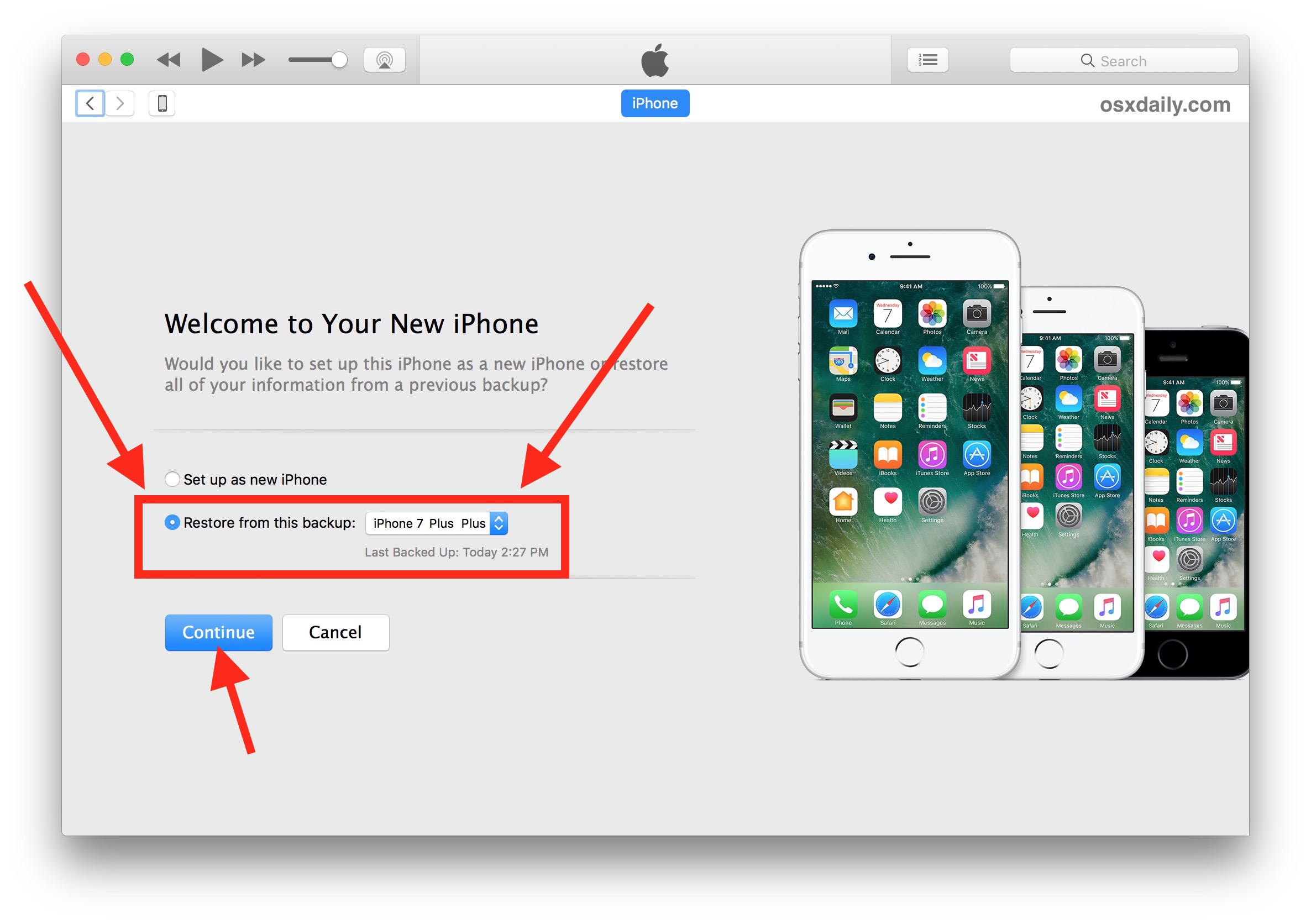


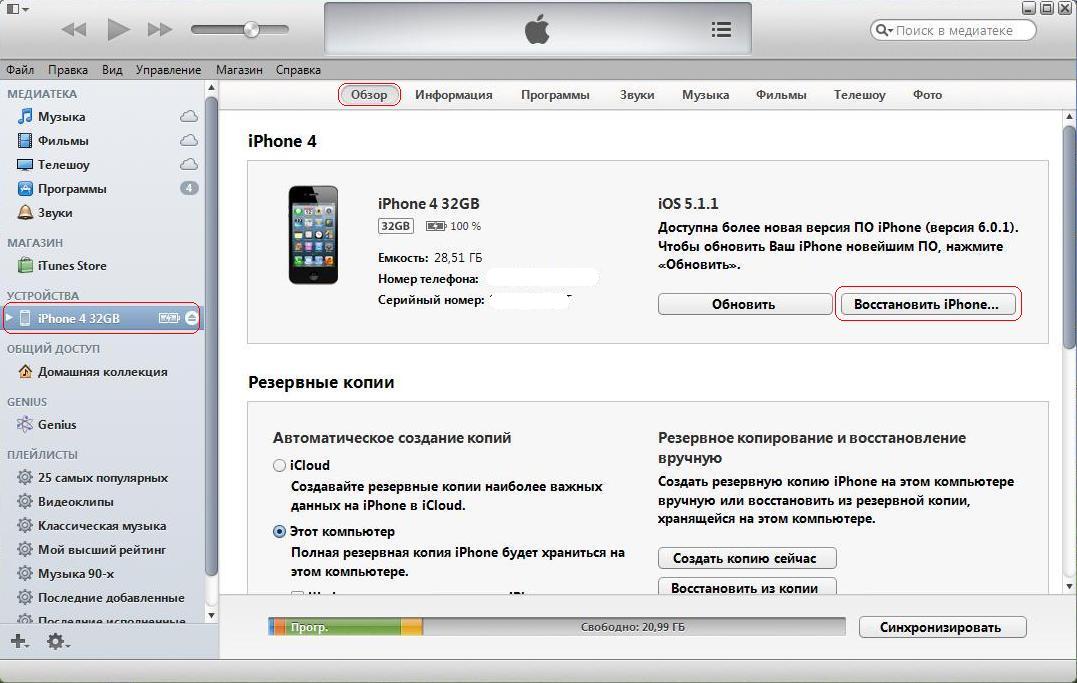 Делается это в центре
Делается это в центре  Здесь нужно будет ввести данные своего Apple ID.
Здесь нужно будет ввести данные своего Apple ID.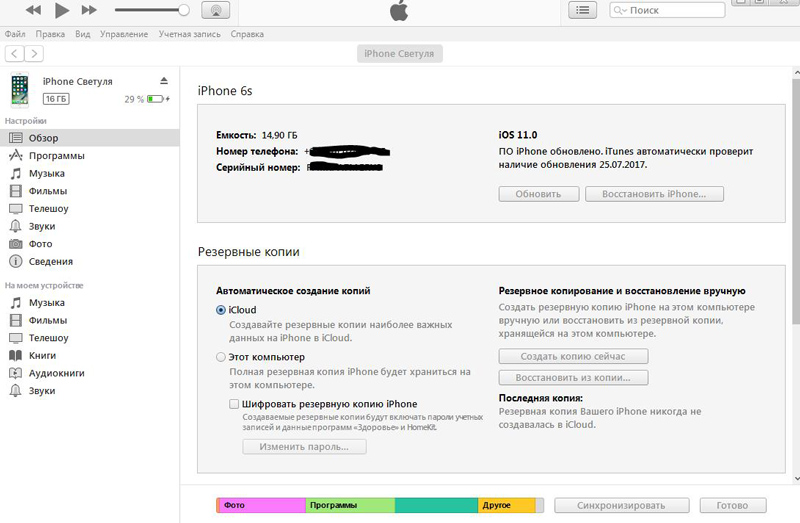 Для копирования всех фотографий ничего не выбирайте.
Для копирования всех фотографий ничего не выбирайте.
