Как снимать видео на смартфон
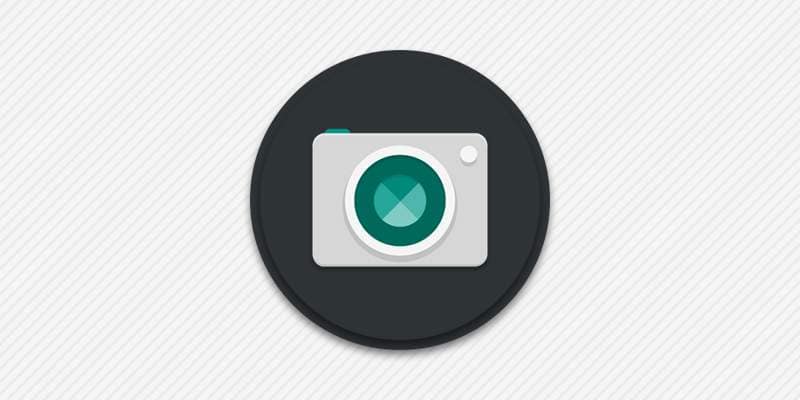
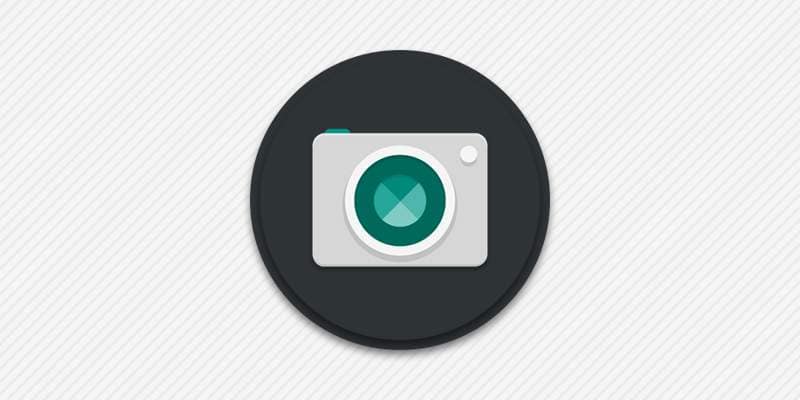
Автор: Александр Мойсеенко / Опубликовано:13.12.2019 / Последнее обновление: 13.12.2019
Большинство современных смартфонов оснащено качественными модулями камер, что при минимальных усилиях и знаниях позволяет получить приятный снимок или видеоролик. Причем некоторые модели пригодны не только для обычных видеозаписей в домашнюю библиотеку, но и новостных репортажей и фильмов. Собранная в статье информация позволит новичкам начать снимать видео, а продвинутым пользователям улучшить навыки и достичь новых возможностей при съемке видео.
Как начать съемку видео
Съемка видео начинается с включения кнопки записи в приложении видео камера. До 2012 года в мобильных телефонах и смартфонах на Android использовались два отдельных приложения – фотокамера и видеокамера. Запуск фотокамеры позволял сразу же приступить к съемке фотографий, а видеокамеры – начать запись видео. Позднее разработчики решили упростить процесс активации фото и видео режима путем объединения двух приложений в одно.
В современных смартфонах и планшетах фото и видеозапись выполняет единое приложение – «Камера». Причем по умолчанию на всех устройствах в момент активации программы включается фоторежим. Такой механизм обусловлен популярностью фото, поскольку большинство пользователей чаще фотографируют, нежели снимают видео. Поэтому что бы начать запись видео сначала необходимо запустить программу «Камера», а затем переключится в режим видео.


Кнопка внутри приложения камера, для перехода в режим записи видео.
За активацию видеозаписи отвечает соответствующая кнопка, что обычно находится на видном месте в углу. Причем нажатие часто приводит к началу съемки. Поэтому настройки и прочие приготовления следует проводить заранее. За сохранение записи обычно отвечает та же кнопка, что и за начало съемки.
Настройки
Выбор настроек производится в приложении «Камера», в некоторых оболочках, например MIUI в «системных настройках». Параметры влияют на качество видеоматериала, баланс света и цветопередачу. При этом далеко не в каждом смартфоне имеется широкий набор настраиваемых параметров. Часто производители ограничиваются выбором разрешения, парой режимов и накладываемых фильтров. С одной стороны умеренное количество параметров упрощает процесс настройки для новичков, а с другой – ограничивает возможности опытных пользователей. Поэтому проблема с настройками решается за счет использования сторонних приложений, о которых поговорим подробнее в следующем подразделе этой статьи.
Наиболее важная установка – разрешение видео, что измеряется количеством пикселей по горизонтали и вертикали. Чем больше разрешение, тем лучше и четче картинка смотрится на экране телевизора или монитора. Желательно использовать значения FullHD или 4К. Если же смартфон не поддерживает указанные разрешения, выбери максимально доступное значение. Количество кадров – лучше 60, баланс белого или света в соответствии с окружающей обстановкой: больше при нехватке света, меньше при избытке освещения. Либо же используйте автоматические значения, а дальнейшие регулировки вносите по мере приобретения.
Приложения для записи видео
Ниже мы рассмотрим три приложения различных разработчиков с расширенными настройками. Такие программы больше подойдут для опытных пользователей, что желают извлечь максимум возможностей из камеры мобильного аппарата. Новичкам или нетребовательным пользователям, представленные приложения покажутся сложными, ввиду обилия параметров, что предстоит изучить. При этом достаточно один раз настроить программу, а после пользоваться заранее заданными параметрами.
Отдельно стоит отметить, что приложения сторонних разработчиков универсальны и не создаются под отдельное устройство. Поэтому запись видео возможна только с установкой поддерживаемых параметров. Примеру, если смартфон умеет писать видео с частотой кадров 30 в секунду, то установка 60 или более кадров приведет к ошибке записи. Выяснить придельные возможности камеры получится только опытным путем или после предварительного тестирования в бенчмарках – AnTuTu Benchmark или AIDA64.
Open Camera
СКАЧАТЬ БЕСПЛАТНОПриложение Open Camera распространяется бесплатно и приятно удивляет количеством настраиваемых параметров. Прежде всего, настройками интерфейса. Для удобства пользователя присутствует смещение элементов управления для левши и правши. А ещё возможность отображать только отмеченные ярлыки настроек, а ненужные скрыть. Например, скрыть кнопки съемки, что полезно, если на устройстве имеется аппаратная кнопка.


Кнопка записи видео в приложении Open Camera.
Второе – настройки качества видеозаписи: разрешение, стабилизация, выбор кодека, битрейт, частота кадров, лимит записи, активация вспышки в процессе видео и т.д. Ещё имеются параметры для устранения мерцания при съемке в условиях искусственного освещения.
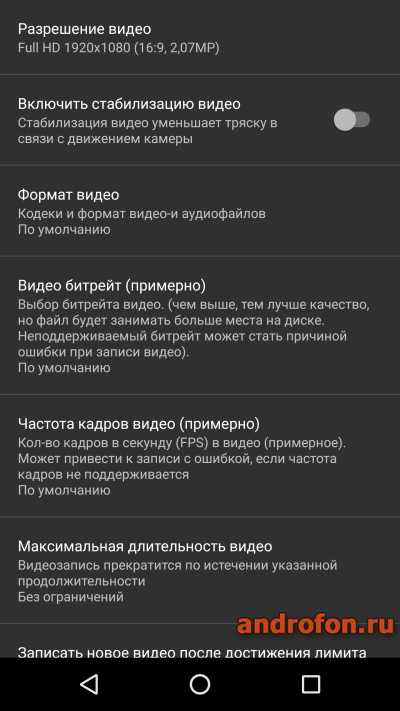
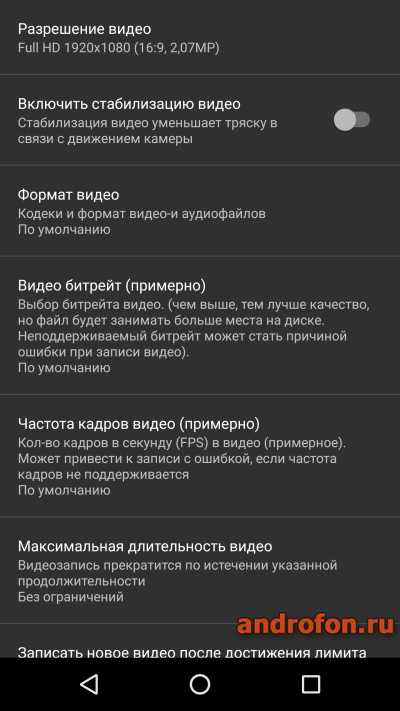
Настройки приложения Open Camera.
И последнее – управление настройками. Все ранее заданные установки сохраняются в файл, что позволит легко вернуться к выбранной конфигурации в случае удаления приложения или других непредвиденных обстоятельств. Либо же создать несколько конфигураций для быстрой смены глобальных настроек, а после выбирать наиболее оптимальные установки для съемки в определенных условиях: днем в облачную или солнечную погоду, с использованием искусственного освещения, ночью и т.д.
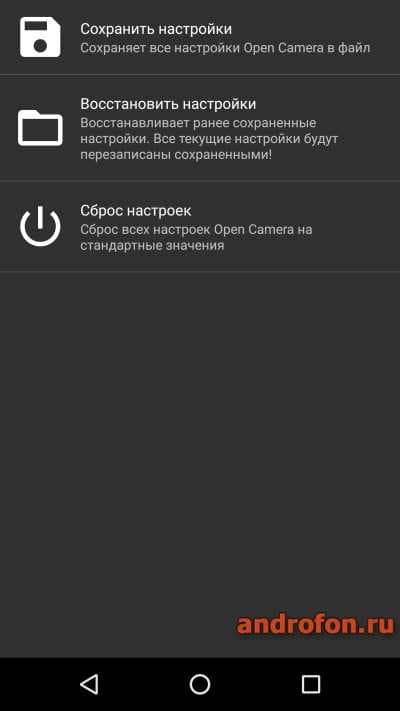
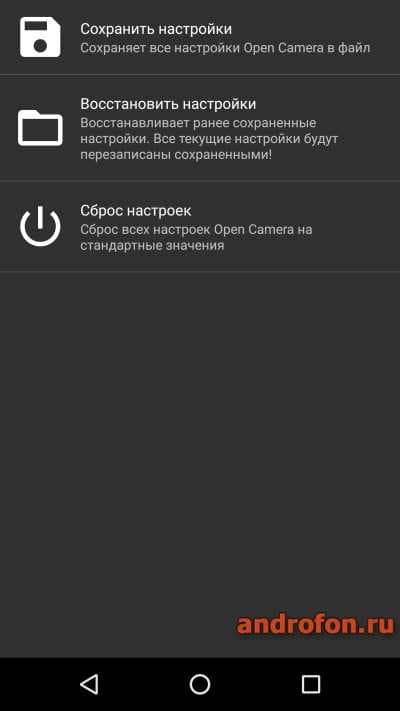
Меню сохранения и восстановления настроек в Open Camera.
Camera MX
СКАЧАТЬ БЕСПЛАТНОВ Camera MX меньше количество настраиваемых параметров в сравнении Open Camera, что компенсируется накладываемыми эффектами. Поэтому приложение понравится больше не «профессионалам мобильной видеосъемки», а любителям «ярких» и необычных видео. Например, эффект «Color splash» позволит выделить из монохромной картинки яркие цвета, а HDR увеличить насыщенность цветов. Причем не обязательно использовать программу только для записи видео в стиле Артхаус. Приложение подойдет всем пользователям, что присматривают удобный инструмент для съемки и не перегруженное меню.


Выбор эффектов в приложении Camera MX.
Cinema FV-5
Последнее рассматриваемое приложение не уступает по возможностям, а местами и опережает Open Camera, что оценят владельцы смартфонов с «продвинутыми» камерами. Поскольку утилита содержит массу настроек видео и звука. Например, установку битрейта, частоты кадров, кодека; настройку насыщенности, контраста и резкости. Так же выбрать источник звука – со смартфона, внешнего проводного или беспроводного микрофона, каналы звука, битрейт и частоту.


Интерфейс камеры в приложении Cinema FV-5.
При этом приложение не обновлялось 4 года и несколько утратило актуальность, а ещё отсутствует доступ к части функций бесплатной версии, за то цена программы всего 1.27 USD. А ещё у приложения низкая оптимизация, из-за чего возможны частые вылеты и зависания.
Основы записи видео
Помимо камеры в смартфоне, приложения для съемки и настроек, важно усвоить некоторые основы, что позволят улучшить «качество» записываемого видео.
Свет
Наличие обильного освещения сделает информацию в кадре различимой и понятной. Тогда как при недостатке или отсутствии света картинка получится темной, нечеткой и шумной. Выделяют два источника света: естественный и искусственный.
Естественный источник света – солнце. Причем в ясную солнечную погоду качественный видеоматериал легко получить на смартфонах 5 или 7-летней давности.
Искусственный свет – освещение, полученное от светодиодных ламп и ламп накаливания. Работать с таким светом сложнее, так как важно подобрать лампочки с подходящим световым потоком и цветовой температурой – теплым или холодным свечением. А ещё достаточно высоким индексом цветопередачи – CRI. Максимальное значение CRI – 100, у нашего солнца. А вот для ламп наилучший результат 95, но чаще в продаже встречаются лампы с индексом 80-85. Чем выше значение CRI, тем естественнее цветопередача и меньше устают глаза.
При работе с искусственным светом важно так же правильно расположить камеру или установить источник освещения. Важно что бы свет падал на объекты в кадре. Поэтому снимать видео напротив лампы не лучшая идея.
Стабилизация
Обычно съемка видео производится в движении, из-за чего неизбежна тряска. Просмотр такой записи неприятен, а иногда и утомителен. Поэтому при наличии в смартфоне функции оптической или цифровой системы стабилизации изображения, опцию следует обязательно включать. При этом качественная стабилизация присутствует только во флагманских смартфонах, а устройствах среднего или бюджетного ценового диапазона функция стабилизации работает хуже или вовсе отсутствует.
Решить проблему со стабилизацией поможет Steadicam. Стедикам представляет собой носимую систему для стабилизации камеры, что автоматически выравнивает положение устройства в случае отклонения. Такие устройства обычно используются при съемках фильмов и телепередач. При этом за последние 2-3 года в продаже появились компактные решения с начальной ценой 50 USD. При этом самые дешевые версии обеспечивают стабилизацию по двум осям, тогда как с тремя или шестью осями обойдутся в 80, 100 или 200 USD.
Если же предполагается статичная съемка или подвижная, но с определенной точки, тогда сойдет и обычный штатив. Базовая цена за приемлемые штативы примерно 7-10 USD на китайских торговых площадках. Ещё 1-3 USD за крепление для смартфона.
Крепление
В процессе записи видео важно прочно зафиксировать смартфон. Случайное столкновение с прохожим человеком, сильный ветер и другие неплановые происшествия часто приводят к падению смартфона на пол. Наиболее простой способ – привязать шнурок с петлей к чехлу, а в петлю протянуть руку. Если смартфон выскользнет из рук, то не упадет, а повиснет на руке. Если же съемка ведется со штатива, тогда лучше использовать крепеж с ручной регулировкой фиксации или же с фиксацией телефона в нескольких частях.
Звук
Для записи звука видео используется встроенный микрофон. Причем если в 2010-2012 годах на рынке часто встречались смартфоны с тремя микрофонами, то в конце 2019 не просто найти аппарат с двумя микрофонами. Поэтому для повышения качества звука на видео желательно писать звук на отдельное устройство, что не очень удобно.
Если же смартфон поддерживает подключение внешнего или беспроводного микрофона, то процесс съемки упростится. Поскольку не придется отдельно писать звук, а затем сводить с записью в видео редакторе.
Дополнительное питание
Съемка видео – энергозатратная функция. Поэтому для длительных съемок рекомендуется обзавестись внешним источником питания. Например, УМБ Xiaomi Mi Power Bank 2S на 10000mAh или Xiaomi Redmi Power Bank на 20000mAh. Оба портативных источника питания обеспечат свободу действий при съемке вне дома или помещения с розеткой. А ещё УМБ позволят подзарядить одновременно два устройства.
Память
В процессе записи видео так же требуется достаточной вместимости накопитель. К примеру, 1 минута видео в FullHD занимает до 200 МБ, в среднем 100-120 МБ. Поэтому для видео длительностью до 35 минут понадобится 4 ГБ флеш памяти. А вот 1 минута видео в 4К в среднем занимает 450 МБ, поэтому те же 35 минут займут в 4 раза больше места – 16 ГБ.
Вывод
В статье подробно описано, как снимать видео на смартфон. Информация в первую очередь будет полезна новичкам, что не знают, как снимать видео. Так же полезные рекомендации найдут и опытные пользователи, что имеют определенные навыки, но стремятся улучшить имеющиеся знания.
А вы часто снимаете видео на камеру смартфона? Оставляйте сообщения и делитесь известными вам тонкостями мобильной съемки видео в комментариях под статьей.
 Загрузка…
Загрузка…
Поделиться:[addtoany]
Как снимать видео на мобильный телефон. Советы от профессионала

Можно ли самостоятельно снять домашнее кино? Можно! Представляю вашему вниманию несколько советов по съёмке домашнего видео на ваш смартфон.
- Первое и главное правило съёмки на смартфон – держите ваше устройство ГОРИЗОНТАЛЬНО. Многие ошибочно снимают все, держа смартфон в естественном его положении (вертикальном), но забывают о том, что экраны телевизоров, компьютеров у нас в горизонтальном положении. Почувствовать разницу между видео, снятым на смартфон в горизонтальном положении и видео, снятым в вертикальном положении смартфона можно при просмотре самого видео уже на домашнем компьютере или экране плазменного телевизора. Вы увидете вместо большой видео картинки тонкую полоску вашего видео с черными гигантскими полосками по краям.
- Если вы запланировали диалог, монолог в кадре, соблюдайте паузы. Я назвала это “правило пяти”. После нажатия кнопки “Запись”, посчитайте про себя до пяти и кивните человеку, чтобы он начинал говорить. Не торопитесь выключать камеру и после того как он закончил свою речь. Посчитайте до пяти про себя и затем выключайте кнопку “Запись”.
- Если вы снимаете запланированную речь или интервью, выбирайте тихое место. Это не должна быть улица с шумной дорогой или кафе с фоновой музыкой. Так как вы пишете звук на смартфон (без микрофона, петлички), ваш голос будет слишком тихим и вытянуть его на монтаже будет сложно, так как посторонние звуки могут перекрывать ваш голос. И не забывайте говорить громче!
- Старайтесь не трясти камерой. Если у вас дрожат руки, найдите опору. Это может быть спинка стула или стол. Кроме того, сейчас для смартфонов есть много приспособлений, которые помогут съёмку сделать качественной.
- Снимайте ваше видео частями. Не стоит записывать видео файл длительностью в час. Во-первых, вам трудно будет его загрузить куда-либо в интернет. Во-вторых его неудобно просматривать. В третьих – с ним не удобно работать на монтаже.
- Не снимайте одно и тоже событие одинаково. Старайтесь двигаться с камерой и искать интересные ракурсы. Подойдите поближе, присядьте, снимите снизу, сбоку, поимпровизируйте. Не бойтесь вставать на колени, залезать на стол, ложиться на пол.
- Не старайтесь часто двигать камеру и переводить с одного объекта на другой. Сосредотачивайтесь на каждом по отдельности. Каждому объекту уделите время, когда бы объект мог быть просто в кадре статичной камеры.
- Если все таки вы следите за вашим бегающим объектом, старайтесь действовать плавно и не слишком быстро. Т.е. переводя от одного объекта к другому объекту или от точки движения объекта до следующей точки. Если объект передвигается слишком быстро, лучше сделайте общий план (отдаленный), максимально широкий, чтобы было видно все пространство, куда бы он не попал.
- Не снимайте против света. Если в глаза светит солнце попытайтесь сменить вашу позицию. Если вы будете снимать против света, ваш предмет или объект будут темными. Или вообще будет выгладить как тень.
- Выбирайте светлые помещения с хорошим освещением, если речь идет о спланированной съёмке. Хорошее освещение во многом влияет на качество картинки.
- Не используйте во время съемки приближение (zoom). Если вы хотите снять ваш объект с разными планами (поближе, подальше) лучше подойдите сами к объекту.
- Всегда следите за тем, что в вашем кадре. Это могут быть лишние предметы, розетки, мусор или еще что-то лишнее. Это может испортить кадр, точнее сделать просто его не таким выразительным, не таким чистым и аккуратным.
- Старайтесь выстраивать кадр так, чтобы по бокам, сверху был всегда воздух (пустое пространство). Не обрезайте кадром голов объекта и движение рук.
Конечно, это далеко не полный список советов по съёмке на смартфон. Впрочем, эти советы пригодятся для тех, кто хочет начать снимать домашнее видео и на камеру.
Приглашаю вас посмотреть видео ролик с советами по съёмке на смартфон, которое я подготовила специально для своих клиентов и мамочек, которые хотят снимать своих детишек на видео.
Я надеюсь советы были вам полезны! И пригодятся вам когда-нибудь, когда вдруг вы возьмёте свой смартфон или камеру и решите снять семейный праздник на память.
Желаю вам удачных кадров!
Если статья для вас была полезной, поделитесь ею с друзьями или оставьте ваш комментарий, мне будет очень приятно!
Всегда ваша, Олеся.
Как снимать себя на видео смартфоном

Как часто вы снимаете на смартфон? Наверняка часто. Причин для этого много: либо вы блогер, либо любитель селфи, либо просто предпочитаете сохранять семейные воспоминания в своем гаджете. А как иначе? Не приглашать же мне профессионального видеографа на встречу с друзьями – намного проще сделать новое селфи-видео на телефон.
Остается один вопрос: как эту съемку на порядок улучшить? Ловите несколько идей:
1. Фокус и стабилизация
Самое главное – это смартфон. Без него все остальное оборудование можно считать недействительным (или почти все). Самое время установить на гаджет специальное программное обеспечение, которое позволит фиксировать фокус и прочие параметры. Ну, вот, например:
Camera FV-5 – приложение, набирающее популярность постоянно. С его помощью можно вручную настроить фокус, затвор, ISO и баланса белого, а также создавать фотографии без потери качества.
Camera Zoom FX – легендарная программа. Если вы знали о ней и раньше, то это неудивительно. Со временем она стала эффективнее и лучше благодаря ручным настройкам. Выставляйте сами фокус, скорость затвора, и ISO.
DSLR Camera Pro – приложение, которое превращает ваш смартфон (на минуточку!) в зеркальный фотоаппарат! Не совсем, конечно, но максимально близко. Тут есть настройки ISO, баланс белого, компенсация экспозиции и гистограммы. А как вам двухпозиционная кнопка затвора, где нажатие отвечает за фокус, а отпускание кнопки снимает фото?
«Начинка» смартфона готова – приступаем к внешним дополнениям.
Чтобы «картинка» не тряслась, можно приобрести штатив (если это, конечно, не съемка псевдодокументального фильма ужасов, там трясущаяся камера будет той самой «фишкой»). Стоит он достаточно недорого, а вещь очень нужная. Вот штатив Cullmann Mundo 525MC SmartKit с шаровой головкой и держателем для смартфона точно облегчит съемку вашего видео! Кстати, он может легко трансформироваться в монопод.

А если у вас дома есть высокий стул, стол или большой шкаф, то на первое время штативом может быть что угодно из этого списка и еще стопка книг.
Для телефона также есть триподы – вам нужно будет только вставить свой гаджет и наслаждаться идеальной в техническом плане съемкой.
Для удобства съемки можно найти в магазинах и купить шарнирный кранштейн с прочным зажимом. Есть один минус – его стулом не заменишь. Но если что-то придумаете – на первое время также пойдет!
Смартфон на штативе. Остается настроить фокус…но, упс…вы же не можете сидеть перед камерой и стоять за камерой одновременно? Как быть?
Попросите члена семьи сесть на ваше место и отстройте фокус на нем.
Никого нет дома?
Усадите в кресло плюшевого медведя или фикус в горшке. Главное, чтобы ваш подопытный был расположен на том же уровне, на котором оказываетесь вы, садясь перед камерой.
Можно подставлять под медведя книги, если он маленький)
2. Подготовка. Что… все так серьезно?
Перед тем, как начать снимать себя, нужно тщательно подготовиться:
Начните с себя: подготовьте образ, в котором вы появитесь в видеоролике. Наденьте самую красивую рубашку или стильную футболку, модное платье или широкие джинсы – выберите свой стиль. Только не переусердствуйте, естественность лучше всего!
Вы говорите сами с собой перед зеркалом? Нет? Пришел тот самый момент! Важно проговорить свой текст заранее, чтобы не запинаться в кадре и не отвлекаться на новые дубли.
3. Да будет свет! И кое-что о звуке.
Найдите светлое, очень светлое место съемки. Помните – свет делает 90% «картинки»!
Дневной свет? Улица? Подойдет! Но тут могут возникнуть проблемы со звуком. Посторонние уличные шумы могут мешать. Если конечно вы не приобретете для записи звука качественный беспроводной или проводной петличный микрофон, например, Rode. Он всегда пригодится. И стоит недорого. С его помощью звук будет чистым, а незначительные посторонние шумы не станут частью видео.
Rode VideoMicro – удобный миниатюрный микрофон, который внесет свою лепту в создание вашего ролика.

Можно обойтись и без микрофона. Используйте гарнитуру.
Идем в дом, где теплее и практичнее. Перед этим было бы неплохо приобрести световое оборудование, а именно софтбоксы постоянного света. Они предназначены для создания мягкого рассеянного освещения без резких бликов – то, что нужно. В отличие от импульсного света (вспышки) постоянный всегда светит с одинаковой мощностью. Остается софтбокс правильно установить и весь день наслаждаться съемкой, пока в помещении не выключат свет или пока не кончится терпение.
Такого оборудования нет? Пускайте в ход настольные лампы, торшеры и другие источники света в доме. А лучше выбирайте комнату с большими окнами и снимайте днем!
Теперь нужно предупредить всех своих родных, что будете сильно заняты, включить режим полета на смартфоне и погрузиться в работу.
4. Камера! Мотор! Креатив!
Необычные ракурсы – это круто и современно! Не будьте как все – ищите новые возможности для реализации своего проекта. Будьте креативными!
Снимать себя любимого лучше на основную камеру смартфона, а не на фронтальную – качество заметно выигрывает. Тем более что при желании можно приобрести объектив для смартфона. Так, объектив Olloclip с оригинальным креплением легко превратит ваш гаджет в настоящий фотоаппарат!

Спонтанное короткое видео можно снять и на фронтальную камеру, желательно с помощью штатива. Его нет? Забыли? Так уж и быть – снимайте на “фронталку”, но не забывайте смотреть в камеру – так зритель больше почувствует, что вы обращаетесь к нему.
Немаловажная часть подготовки к съемке – фон. Не забудьте убрать все лишние предметы из кадра, наведите порядок в той комнате, где будете снимать. Отправьте кота на кухню. Пусть зрителя ничего не отвлекает. Минимализм – вот, чего желательно достичь в этом вопросе.

Снимать себя можно и нужно. Если это делать правильно, то и итог будет соответствующим!
Как снимать видео с экрана телефона: андроид и айфон
На данный момент легко найти любое пошаговое видео в интернете. Для его создания пользователи смартфонов используют специальные возможности и программы, которые помогают записать видео экрана. Такой процесс называется скринкастингом, но для смартфонов есть определенные ограничения. В статье представлены разные варианты, как снять видео с экрана телефона Андроид и Айфон. Для первой модели устройств создано много утилит, а самая популярная – AZ Screen Recorder.
Особенности AZ Screen Recorder для Андроид
Для владельцев смартфонов Самсунг или других моделей на базе Андроид, рекомендуется использовать рассматриваемый софт. Среди основных функциональных возможностей следует выделить:
- Установка и эксплуатирование утилиты без прав администратора.
- Возможность снимать дисплей смартфона без временных ограничений.
- Есть функция записи голоса для вставки комментариев к видео.
- Можно снять картинку с фронтальной камеры, которая показывается на ролике в отдельном окне.
- Есть захват касаний дисплея.
- Устанавливается таймер для обратного отсчета, что помогает подготовиться к началу записи.
- В ходе съемки можно рисовать на дисплее или делать другие пометки.
- После съемки видео поддается обрезки, удалению кадров и другим корректировкам.
Для начала работы с программой и записи роликов с дисплея телефона следует активировать программу, после чего будет открыто новое окно с функциональными кнопками. Необходимо тапнуть по красной иконке.

Во время записи можно выполнять дополнительные действия, к примеру, остановить запись клавишами «Pause» и «Stop». Для этого нужно потянуть шторку уведомлений вниз, зайти в раздел Recording controls.

До начала записи ролика рекомендуется перейти в настройки программы и выставить ориентацию дисплея, разрешения видео и другие параметры, а также указать место для сохранения материалов.

Чтобы посмотреть готовое видео, потребуется нажать на клавишу «Картинка», после чего откроется новое окно с перечнем записей. Возле них будут представлены кнопки для редактирования ролика или его удаления.
Рекомендуем почитать
Основное преимущество программы в широких функциональных возможностях, поскольку во многих аналогичных утилитах на бесплатной основе пользователи не могут делать запись звука, изменять параметры. Среди недостатков выделяют наличие рекламы и интерфейс без русского языка. Кроме того, поддерживается программа только смартфонами на базе Андроид от версии 5.0.
Одним из подвидов утилиты, считается Rec. (Screen Recorder). Данная программа работает со смартфонами, у которых на борту стоит операционная система Андроид 4.4 Kit Kat. Для использования потребуется получить доступ администратора, но если используется система Lollipop, то такие права не нужны. Запись роликов может проводиться до 1 часа, есть возможность корректировки видео и настройке утилиты.
Особенности скринкастинга на устройствах Apple
Если сравнивать смартфоны на базе Андроид с техникой под управлением iOS, то последние не могут делать захват видео с дисплея телефона по причине политики безопасности. В таком случае владельцам iРhone приходится идти на хитрости, чтобы сделать запись. Для этого могут использовать следующие средства:
- Подключение телефона к компьютеру на основе операционной системы OS X, после чего использовать приложение QuikTime для записи роликов.
- Делать съемку при помощи внешней камеры с другого устройства или фотоаппарата.
- Подключать гаджет к ПК при помощи специального адаптера Lightning-HDMI, после чего выполнить запись любой из возможных программ.
Чтобы исключить подобные трудности, пользователям потребуется использовать утилиту Reflector. Она доступна для разных мобильных операционных систем, а также для персонального компьютера. Однако за приложение нужно заплатить. Лицензия составляет почти 15 долларов.
Сама утилита является эмулятором Apple TV, который дает возможность трансформировать компьютер в AirPlay – специальное совместимое устройство. После этого можно будет переводить видео или музыку с мобильного устройства на монитор компьютера. Reflector работает на смартфонах с операционными системами от версии 5.0. Для этого не нужно использовать кабель или адаптер, поскольку все передается через сеть Wi-fi.
Правила съемки через Reflector
После установки, оплаты лицензии и запуска программы, потребуется выполнить несколько действий:
- Перейти в раздел с настройками и выбрать необходимо расширение для дисплея мобильного устройства. Для этого используется опция Optimize for. После этого нужно написать в строке AirPlay Name имя компьютера, данные вводятся только латинскими буквами. Это название будет представлено в дальнейшем в перечне AirPlay-устройств на смартфоне.

- Теперь нужно открыть на телефоне меню многозадачности и выбрать настройки и работу с плеером. Потребуется запустить AirPlay, найти в перечне ПК и выбрать его, после чего активировать AirPlay Mirroring, отвечающий за видеоповтор.

- На мониторе компьютера должен показаться рабочий стол смартфона. Если потребуется, его можно будет понять на горизонтальное отображение, а данная опция находится в меню контекста. После этого все действия на смартфоне будут выводиться на монитор и полностью повторятся. С изображением сразу будет проигрываться звук, а если его нет, тогда просто нужно добавить громкость.
В самом конце остается запустить на компьютере приложение для записи видео и начать съемку инструкций или другого руководства. Рекомендуется использовать следующие утилиты:
- Fraps;
- Bandicam;
- Movavi Screen Capture.
Вся процедура настройки и подключения устройств при помощи приложения Reflector не занимает более 5 минут.
В статье представлены возможные варианты захвата видео на мобильных телефонах с разными операционными системами. Методы действенные и универсальные, а кроме описанных программ можно использовать и другие, с похожими возможностями. Для Андроид их более 20 штук, а вот гаджеты iOS включает меньшее количество.
 Загрузка …
Загрузка … Проверьте по номеру откуда звонили
Узнать
Понравилась статья? Поделиться с друзьями:
Может быть полезно:



