Как временно или навсегда отключить родительский контроль на Android
Вы активировали родительский контроль на Android и не знаете, как его отключить? Или вы хотите на время приостановить мониторинг Family Link?
Family Link или родительский контроль позволяют настраивать различные параметры, чтобы адаптировать его динамику к потребностям семей. И среди них возможность в любой момент прекратить мониторинг и контроль.
Мы покажем вам, как выполнить это действие в несколько этапов с учетом различных контекстов.
Как убрать родительский контроль с телефона
Как временно или навсегда отключить родительский контроль на Android
Одним из требований для активации родительского контроля в Family Link является создание семейной группы Google. Это позволяет добавлять до 5 участников и активировать специальные элементы управления для управления учетными записями детей и устройствами.
Поэтому, когда вы хотите прекратить родительский надзор, имейте в виду, что вы вносите изменения в настройки своей семейной группы, поэтому обратите внимание на настройки, которые вы выбираете в процессе. Чтобы вам было проще, мы объясним это шаг за шагом:
Чтобы вам было проще, мы объясним это шаг за шагом:
Откройте приложение Family Link на своем мобильном телефоне и перейдите прямо в профиль вашего ребенка.
- Выберите «Управление настройками» >> «Родительские настройки», как показано на изображении.
- Найдите и выберите опцию «Контроль аккаунта».
- А теперь прокрутите вниз до «Остановить мониторинг».
Читай также: Google запустила сервис платной подписки на игры
Как указано в описании, выбрав эту опцию, вы больше не сможете использовать родительский контроль или управлять учетной записью или устройствами вашего ребенка. Как только вы подтвердите действие, мониторинг прекратится.
Вы увидите сообщение «Наблюдение остановлено», информирующее о том, что родительский контроль отключен для учетной записи вашего ребенка. А с другой стороны, ваш ребенок получит электронное письмо типа «Ваш отец, мать или опекун прекратили присмотр через Family Link». Таким образом, у вас больше нет ограничений на использование учетной записи Google или связанных устройств.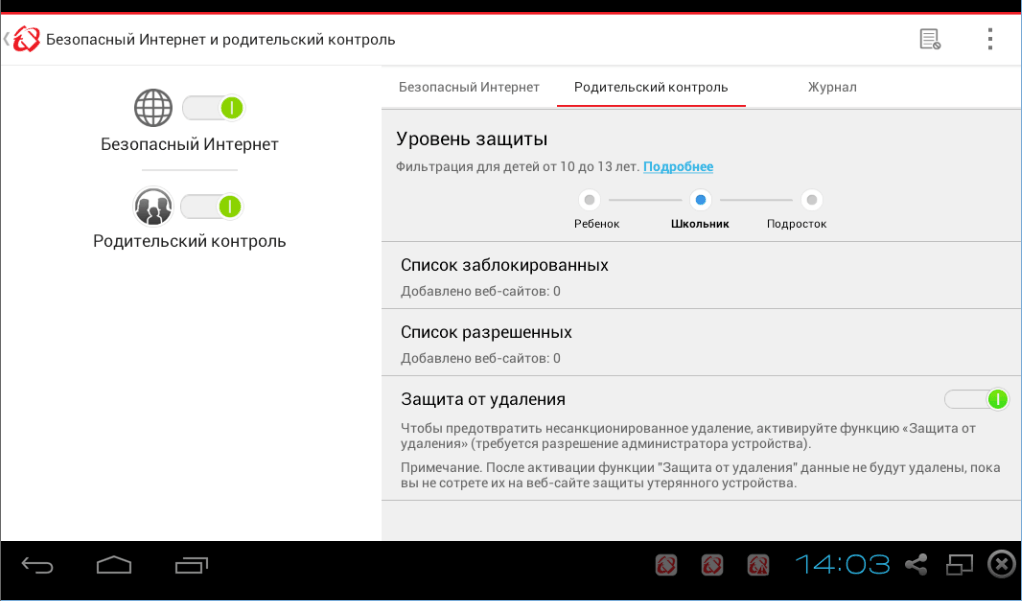
Вы не найдете опции, позволяющей выбрать между ее отключением навсегда или временно. Но пока учетная запись вашего ребенка по-прежнему является частью вашей семейной группы, вы можете в любое время повторно управлять родительским контролем из Family Link. Конечно, перенастраивая все шаги.
Даже если вы отменили родительский контроль, учетная запись вашего ребенка останется частью вашей семейной группы со всеми вытекающими из этого преимуществами.
Как убрать родительский контроль в Гугле
Как временно или навсегда отключить родительский контроль на Android
Если вы уже смотрели Family Link, пытаясь выяснить, как отключить родительский контроль, вы, возможно, встречали несколько вариантов, которые казались правильными для отключения этого процесса. Например, варианты “Удалить учетную запись“ или “Удалить участника“.
Читай также: Выяснено влияние соцсетей на детей
Хотя они и будут способствовать устранению родительского надзора, это не основная цель этих вариантов.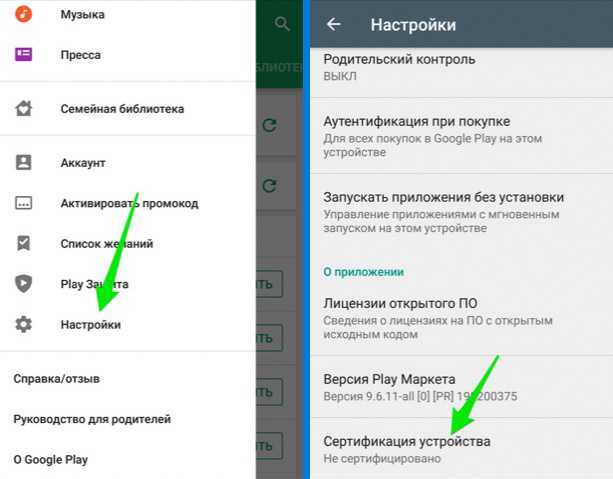 Прежде чем вы нажмете на эти настройки, вы лучше поймете, о чем они говорят, поэтому давайте сделаем небольшой обзор.
Прежде чем вы нажмете на эти настройки, вы лучше поймете, о чем они говорят, поэтому давайте сделаем небольшой обзор.
Если вы войдете в приложение «Family Link для детей и подростков» с контролируемого мобильного телефона вашего ребенка, вы найдете опцию «Удалить учетную запись».
Этот вариант включает в себя гораздо больше, чем отмена родительского надзора. Выбирая «Удалить учетную запись», вы удаляете учетную запись Google вашего ребенка на этом устройстве. Это не означает, что вы удаляете учетную запись Google своего ребенка, просто все службы и данные, связанные с этой учетной записью, будут удалены с этого мобильного телефона.
Как временно или навсегда отключить родительский контроль на Android
Это может быть хорошим вариантом, если ваш ребенок больше не использует этот мобильный телефон , поэтому больше нет необходимости отслеживать его действия на этом устройстве или хранить данные своей учетной записи.
Если вы войдете в приложение Family Link на своем мобильном телефоне, вы найдете опцию «Удалить участника».
Как временно или навсегда отключить родительский контроль на Android
Эта опция доступна в разделе «Семейная группа». Вам просто нужно выбрать профиль своего ребенка, выбрать «Информация об учетной записи», и он появится как последний вариант в списке.
Читай также: Назван самый простой для починки смартфон
Когда вы выберете этот вариант и подтвердите действие, Google удалит учетную запись вашего ребенка как часть Семейной группы . Да, родительский надзор прекращен, но вам нужно учесть и другие детали.
Несмотря на то, что они сохраняют свою учетную запись, если они не являются частью семейной группы, созданной вами в Google, у вашего ребенка больше не будет некоторых преимуществ. Например, вы не сможете получить доступ к общему хранилищу в Google One.
Еще одна деталь, о которой следует помнить, — это то, что динамика различается в зависимости от возраста ваших детей. Например, в случае несовершеннолетних младше 13 лет Google попросит вас удалить их учетную запись, если вы больше не контролируете ее, поскольку для использования ее услуг требуется согласие родителей.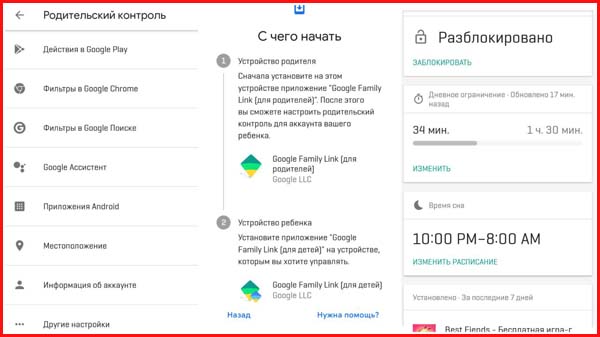
Как отключить родительский контроль из детской записи
Как временно или навсегда отключить родительский контроль на Android
Google позволяет детям отключать родительский контроль из приложения Family Link для детей. Однако это не останется незамеченным родителями.
Google отправит родителям уведомление о том, что ребенок прекратил родительский контроль. Кроме того, он заблокирует устройство ребенка примерно на 24 часа. Разумный срок для родителей, чтобы предпринять какие-либо действия или утвердить решение ребенка (старше 13 лет).
Если родители согласны, они могут снять блокировку с устройства до истечения 24-часового периода. С другой стороны, это не означает, что учетная запись ребенка больше не входит в семейную группу, настроенную в Google.
Как убрать родительский контроль с телефона
Напомним, ранее мы рассказывали, что было подсчитано процентное соотношение владельцев смартфонов в мире.
Хотите знать важные и актуальные новости раньше всех? Подписывайтесь на Bigmir)net в Facebook и Telegram.
- Теги:
- смартфон
- дети
- контроль
Как удалить приложение Family Link без потери данных и блокировки телефона
Сергей Сакадынский
Работал в сфере IT-консалтинга, занимался созданием и администрированием интернет-ресурсов. 10 лет опыта работы по проектированию и обслуживанию компьютерных сетей.
Family Link (Фэмили Линк) — одно из популярных приложений для родительского контроля. Программа бесплатная, имеет множество функций, удобна в использовании. Тем не менее, при работе с FL периодически возникают сложности. А когда пользователь принимает решение удалить Family Link, телефон иногда вообще блокируется.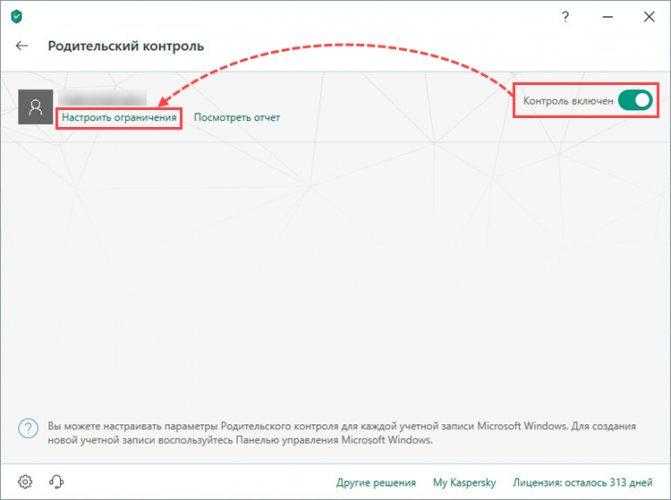 Разбираемся, как безболезненно решить эту проблему.
Разбираемся, как безболезненно решить эту проблему.
Содержание
- Как устроено приложение Family Link
- Подготовка к удалению
- Стандартный способ деактивации программы на Андроид
- Удалить детский аккаунт с телефона ребенка
- Удалить аккаунт в приложении на родительском телефоне
- Полностью удалить программу
- Как отключить FL, если родительский телефон утерян или недоступен
- Как отключить FL на айфоне
- Отключение Family Link, когда ребенку исполняется 13 лет
- FAQ
Family Link состоит из двух частей – детской, которая устанавливается на гаджет ребёнка, и родительской (Family Link Manager) для управления функциями родительского контроля. При этом родитель создаёт детский аккаунт Google. Он будет использоваться на смартфоне ребёнка.
Можно использовать уже существующий аккаунт, созданный ранее.
Family Link может использоваться в семейной группе, куда входят родители, бабушка, дедушка и несколько детей.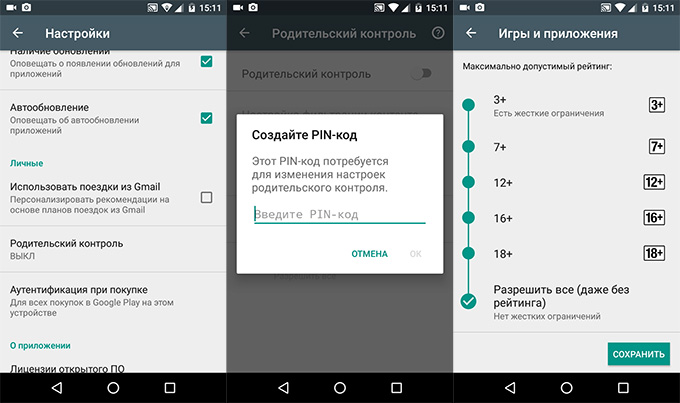 Осуществлять управление можно с любого Android-устройства, iPhone или с компьютера через веб-браузер.
Осуществлять управление можно с любого Android-устройства, iPhone или с компьютера через веб-браузер.
Приложение позволяет настроить родительский контроль с выбранными параметрами:
- отслеживать, какими приложениями пользуется ребёнок;
- отключить или запретить установку нежелательных приложений;
- контролировать покупки в интернете;
- ограничить время на игры и развлечения;
- заблокировать определённые функции смартфона.
При этом родитель не сможет просматривать историю посещения сайтов и не получит доступа к паролям ребёнка.
Фэмили Линк позволяет отслеживать местонахождение ребёнка, если его телефон подключен к интернету. Гаджет можно в любой момент заблокировать удалённо, чтобы ребёнок не отвлекался, пока выполняет домашние задания или находится на уроках.
Чтобы по ночам дети не зависали в интернете, программа позволяет настроить блокировку по расписанию.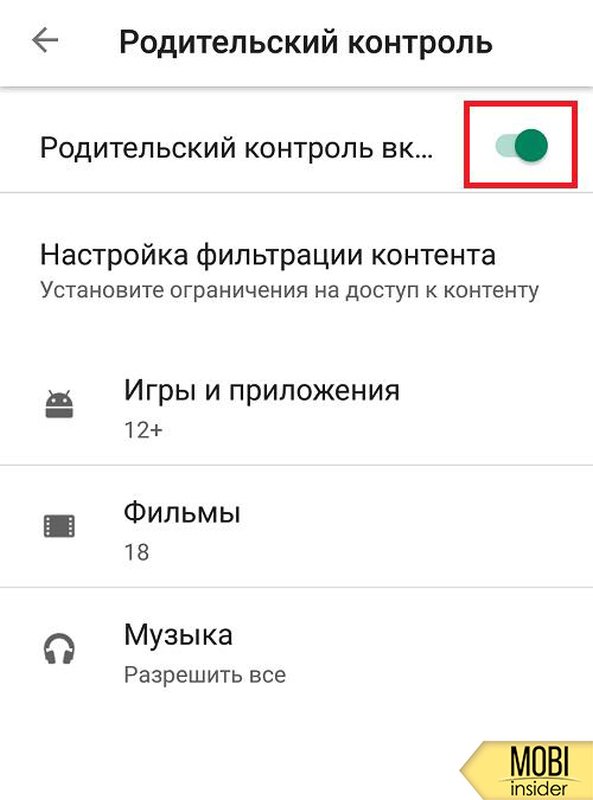 Установленные ограничения не помешают совершать звонки или отправлять смс.
Установленные ограничения не помешают совершать звонки или отправлять смс.
Но как раз на проблему с вызовами жалуются пользователи. А, кроме этого, на сбои синхронизации с родительским устройством, отказ некоторых функций и невозможность в некоторых случаях отключить родительский контроль. На устройствах некоторых производителей программа вообще отказывается корректно работать.
Поигравшись день-другой, родители решают, что Family Link им не подходит и принимают решение избавиться от него.
Здесь начинаются трудности. Удалить приложение, просто нажав кнопку, нельзя. Разработчики специально усложнили эту процедуру, чтобы ребёнок не смог обойти установленные ограничения. В результате пользователи столкнулись с тем, что при попытке деинсталляции Family Link перестают работать некоторые функции телефона или же устройство вообще блокируется.
Для удаления программы без неприятных последствий используйте изложенный ниже алгоритм действий.
Подготовка к удалению
Поскольку для полного отключения родительского контроля потребуется удалить учётную запись ребёнка, скопируйте и сохраните всю важную информацию. Для этого нужно войти в его личный кабинет Google. Зайдите на страницу Google Аккаунт и введите логин и пароль.
Для этого нужно войти в его личный кабинет Google. Зайдите на страницу Google Аккаунт и введите логин и пароль.
Перейдите в раздел «Данные и конфиденциальность» в меню справа. Прокрутите страницу вниз. В главном окне справа вы увидите блок меню «Скачивание и удаление данных». Кликните по пункту «Скачайте свои данные».
Откроется страница Google Архиватор.
На ней вы увидите список всех сохранённых в аккаунте ребёнка данных. Просмотрите его и снимите галочки с тех пунктов, которые архивировать не нужно. Нажмите кнопку «Далее» внизу страницы.
На втором шаге выберите параметры скачивания и нажмите кнопку «Создать экспорт».
Сохраните файлы на компьютер.
Также просмотрите хранящуюся на телефоне ребёнка информацию. Если там есть файлы, не загруженные в аккаунт Google (например, фото и видео), скачайте их к себе на телефон через Bluetooth или по кабелю на компьютер. После этого можно приступать к удалению Family Link.
Не удаляйте Google аккаунт ребёнка до тех пор, пока не деактивируете программу! В этом случае смартфон будет заблокирован.
Стандартный способ деактивации программы на Андроид
Сразу деинсталлировать программу на Андроид нельзя. Сначала нужно удалить аккаунт ребёнка с телефона. Для этого есть два способа. Главное условие – телефон не должен быть заблокирован.
Удалить детский аккаунт с телефона ребенка
Стандартный способ — удалить аккаунт через Family Link на мобильнике ребёнка.
Запустите программу. Телефон должен быть подключен к интернету. Откройте главное меню (значок с тремя чёрточками в углу) и кликните по пункту «Удалить аккаунт».
В следующем окне подтвердите действие, снова нажав «Удалить аккаунт». Затем потребуется ввести ваши логин и пароль как лица, ответственного за аккаунт ребенка.
Если телефон не подключен к интернету, подтвердите действие с помощью родительского кода доступа. Получить его можно в приложении на своём телефоне. Откройте Family Link, войдите в меню и нажмите на пункт «Родительский код доступа».
Если аккаунт ребёнка был создан до того, как вы установили приложение, удалять его нужно через настройки Android. Для этого перейдите в пункт «Пользователи и аккаунты», выберите нужный и удалите его.
Для этого перейдите в пункт «Пользователи и аккаунты», выберите нужный и удалите его.
Удалить аккаунт в приложении на родительском телефоне
Чтобы удалить аккаунт с помощью своего телефона, в приложении Family Link Manager войдите в раздел «Управление аккаунтом» в учётной записи ребёнка. В появившемся окне нажмите кнопку «Отключить родительский контроль».
На электронную почту ребёнка должно прийти подтверждение, что родительский контроль отключен.
Для того, чтобы удалить аккаунт ребёнка полностью, перейдите в пункт «Настройки» — «Информация об аккаунте» и нажмите «Удалить аккаунт».
Полностью удалить программу
После того, как аккаунт отключен, можно избавиться от приложения полностью. Для этого удалите программу стандартным способом.
На смартфоне ребёнка откройте список приложений и найдите там Family Link. В зависимости от версии Андроид и модели устройства меню может выглядеть по-разному, но там в любом случае будет кнопка «Удалить».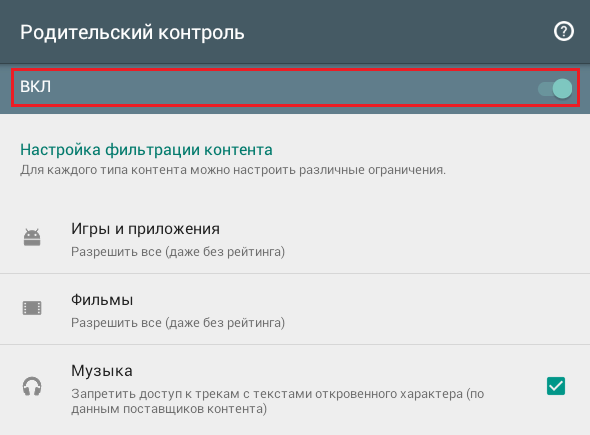 Нажмите её и дождитесь завершения процесса.
Нажмите её и дождитесь завершения процесса.
Также можно удалить приложение Family Link с телефона ребенка через маркет Google Play.
Как отключить FL, если родительский телефон утерян или недоступен
Пользователи интересуются, что делать, если нет доступа к родительскому приложению Family Link. Это не проблема, если известен пароль к аккаунту Google, с которого управляется приложение. Чтобы удалить Family Link с телефона ребенка, достаточно ввести учётные данные для подтверждения.
В случае, когда устройство не может подключиться к интернету, воспользуйтесь родительским кодом доступа. Но раз уж вы потеряли свой телефон с программой, получать его придётся на сайте.
Откройте families.google.com и войдите в свой аккаунт. Нажмите на значок меню (три чёрточки) и кликните «Родительский код доступа».
Если нужно отключить блокировку Family Link без телефона родителей, откройте приложение и нажмите «Родительский доступ». Введите пароль от вашего аккаунта, который используется для родительского контроля и нажмите «Далее».
В самом худшем случае, когда нет родительского смартфона, а пароль для доступа утерян, остаётся один способ взломать защиту Фэмили Линк – сбросить телефон ребёнка до заводских настроек.
Но в этом случае будут удалены все программы и настройки.
Как отключить FL на айфоне
«Детская» часть Family Link предназначена для работы на Андроид. А вот родительская может также использоваться на iPhone. Программа выглядит и работает точно так же.
Для удаления FL на телефоне ребёнка необходимо выполнить те же действия, что и в приложении на Android.
Приложение Family Link предназначено для ограничения пользования смартфоном или планшетом для детей младше 13 лет. При достижении этого возраста функции блокировки в программе будут отключены.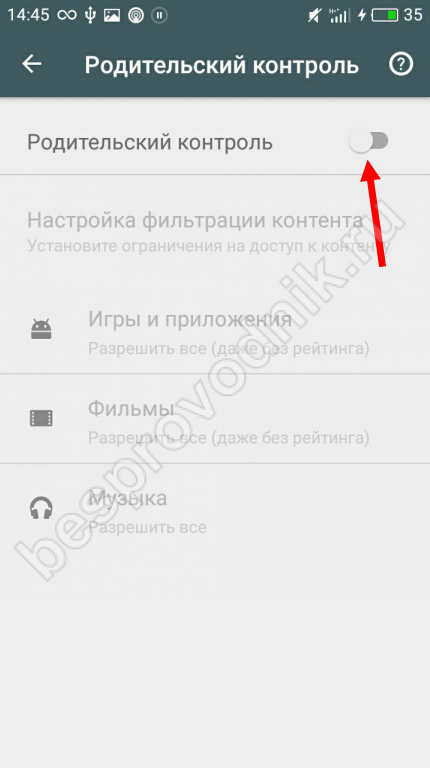 Настройки родительского контроля перестанут действовать. Отслеживать местонахождение ребёнка будет можно, только если он сам одобрит эту функцию.
Настройки родительского контроля перестанут действовать. Отслеживать местонахождение ребёнка будет можно, только если он сам одобрит эту функцию.
Ребёнок останется в семейной группе, но при желании сможет её покинуть в любое время. Также он получит возможность самостоятельно удалить приложение Family Link со своего телефона или планшета.
Ребёнок может отказаться от самостоятельного управления своим аккаунтом. В день, когда ему исполнится 13 лет, на электронную почту придёт письмо с уведомлением. Если выбрать опцию «Напомнить позже», функции родительского контроля продолжат действовать.
Лайфхак для родителей: если заранее в настройках аккаунта изменить возраст ребенка в меньшую сторону, приложение продолжит работать.
FAQ
Как восстановить удаленный аккаунт ребенка?
Что делать, если из-за приложения ребенок не может позвонить?
Что делать, если Фэмили Линк полностью заблокировал телефон?
Что делать, если телефон заблокировался после удаления аккаунта?
Как отключить родительский контроль на устройстве Android без пароля — SNC
Отключить родительский контроль на устройстве Android без пароля довольно просто. Вы можете сделать это, зайдя в меню настроек и выбрав опцию «Безопасность». Отсюда вам нужно будет выбрать опцию «Администраторы устройства», а затем снять флажок рядом с приложением родительского контроля. Как только это будет сделано, вы сможете получить доступ ко всему контенту на вашем устройстве, который ранее был заблокирован родительским контролем.
Вы можете сделать это, зайдя в меню настроек и выбрав опцию «Безопасность». Отсюда вам нужно будет выбрать опцию «Администраторы устройства», а затем снять флажок рядом с приложением родительского контроля. Как только это будет сделано, вы сможете получить доступ ко всему контенту на вашем устройстве, который ранее был заблокирован родительским контролем.
В этой статье вы узнаете, как отключить родительский контроль на устройстве Android через Google Play Store или приложение Google Family Link. Для выполнения этой задачи вам потребуется ввести PIN-код родительского контроля. Если у вас нет доступа к пин-коду, вам придется удалить все данные из приложения. Вы сможете удалить все следы вашей истории поиска, а также любой родительский контроль, который у вас мог быть. На устройстве Android откройте приложение Family Link и выберите учетную запись вашего ребенка. Вы сможете изменить настройки родительского контроля, даже если вашему ребенку еще не исполнилось 13 лет. Вернувшись в меню «Управление настройками», вы можете отключить все функции родительского контроля для ребенка старше 13 лет.
Как удалить родительский контроль в Google?
Кредит: www.youtube.com
Приложение Google Play теперь будет отображать «Управление настройками», а затем «Контроль». Вы можете изменить параметры родительского контроля в этом меню, даже если вашему ребенку меньше 13 лет. Вы можете отключить все средства родительского контроля для ребенка младше 13 лет, перейдя в раздел «Управление настройками» и выбрав «Информация об учетной записи».
Родительский контроль Google можно легко изменить, чтобы обеспечить безопасность ваших детей в Интернете. Родительский контроль — это программы, которые позволяют контролировать доступ к определенным веб-сайтам и материалам на вашем компьютере. Переход с детской на полноценную учетную запись Google может быть сложным, но возможным. Доступ к родительскому контролю Google можно получить, войдя на защищенный паролем веб-сайт. У вас мало контроля над забытым паролем, если у вас его нет. Есть несколько вариантов для родителей, которые хотят убедиться, что действия их детей в Интернете не наносят вреда. В этой статье мы расскажем, как удалить родительский контроль без пароля.
Есть несколько вариантов для родителей, которые хотят убедиться, что действия их детей в Интернете не наносят вреда. В этой статье мы расскажем, как удалить родительский контроль без пароля.
Устройства Chromebook — отличный подарок для детей, но им может быть сложно, если они не знают, как отключить родительский контроль. Google Chrome включает родительский контроль, который позволяет детям оставаться в безопасности в Интернете. Если вы разблокированы, перейдите к названию веб-сайта и нажмите кнопку «Разрешить». По закону человек не считается совершеннолетним, пока не достигнет определенного уровня зрелости. Половое созревание относится к физическим изменениям, которые происходят в организме молодого человека, когда он начинает взрослеть. Когда дело доходит до юридического определения ребенка, оно относится к лицу, не достигшему 18-летнего возраста.
Как отключить родительский контроль без пароля на Samsung
Кредит: Pinterest
Если вам нужно отключить родительский контроль без пароля на Samsung, вы можете сделать это, перейдя в меню настроек.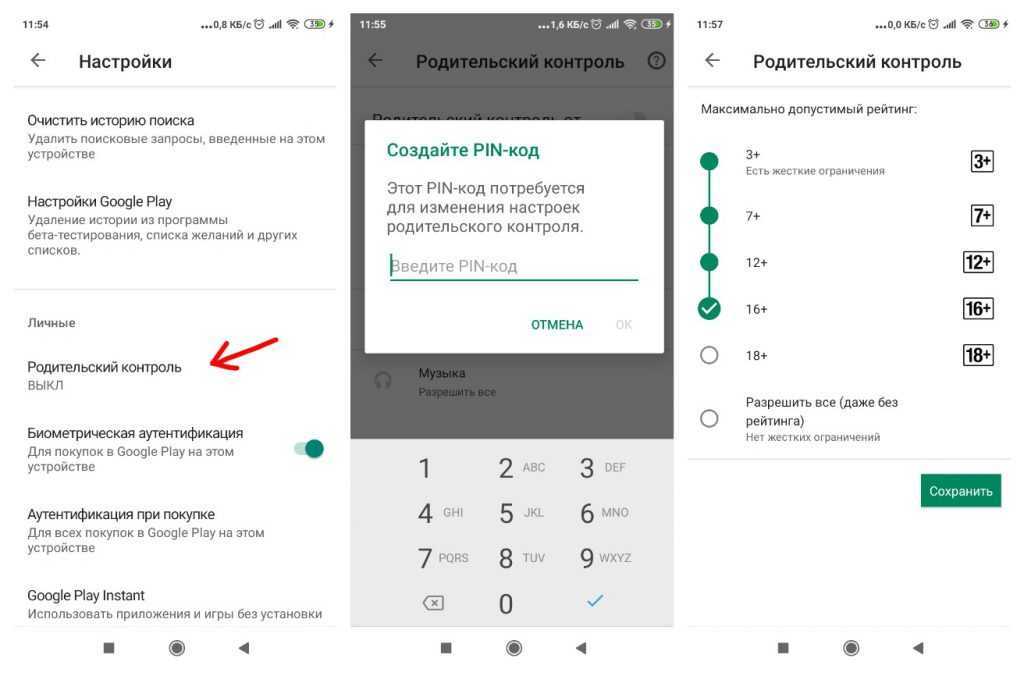 Когда вы окажетесь в меню настроек, вам нужно будет найти вкладку «Учетные записи». После того, как вы нашли вкладку «Учетные записи», вам нужно будет выбрать опцию «Семья». После того, как вы выбрали опцию «Семья», вам нужно будет выбрать опцию «Удалить семью».
Когда вы окажетесь в меню настроек, вам нужно будет найти вкладку «Учетные записи». После того, как вы нашли вкладку «Учетные записи», вам нужно будет выбрать опцию «Семья». После того, как вы выбрали опцию «Семья», вам нужно будет выбрать опцию «Удалить семью».
Родительский контроль без пароля можно отключить [iPhone и Android], нажав здесь. Функция Screen Time на iPhone, а также функция Google Family Link на Android доступны в качестве инструментов ограничения времени. В этом руководстве мы рассмотрим, как отключить родительский контроль на вашем iPhone или Android. Поскольку вы не помните свой пароль для Экранного времени, вы можете легко удалить родительский контроль со своего iPhone, если не помните его. Чтобы отключить время экрана, вы также можете восстановить свой iPhone или iPad из iTunes; оба метода требуют использования паролей. Если вы используете Mac, откройте Finder, подключите iPhone к Mac и нажмите «Восстановить iPhone». Чтобы отключить родительский контроль, необходимо сначала включить его в Family Link.
В любом случае, в зависимости от вашей способности запомнить четырехзначный PIN-код, вам может потребоваться выбор между сбросом PIN-кода и сбросом номера мобильного телефона. Самый простой способ удалить родительский контроль из приложений Google Play — стереть все связанные с ним настройки. Если вы не можете вспомнить свой PIN-код, настройки родительского контроля в приложении Google Play можно изменить.
Как удалить родительский контроль на Android
Чтобы удалить родительский контроль с вашего Android-устройства, выполните следующие действия:
1. Откройте приложение Google Play Store.
2. Коснитесь значка меню (три вертикальные линии) в левом верхнем углу экрана.
3. Нажмите «Настройки».
4. Нажмите Родительский контроль.
5. Коснитесь переключателя рядом с пунктом Родительский контроль, чтобы отключить его.
Если у вас есть дополнительные вопросы об удалении родительского контроля с вашего устройства Android, свяжитесь с нами для получения дополнительной помощи.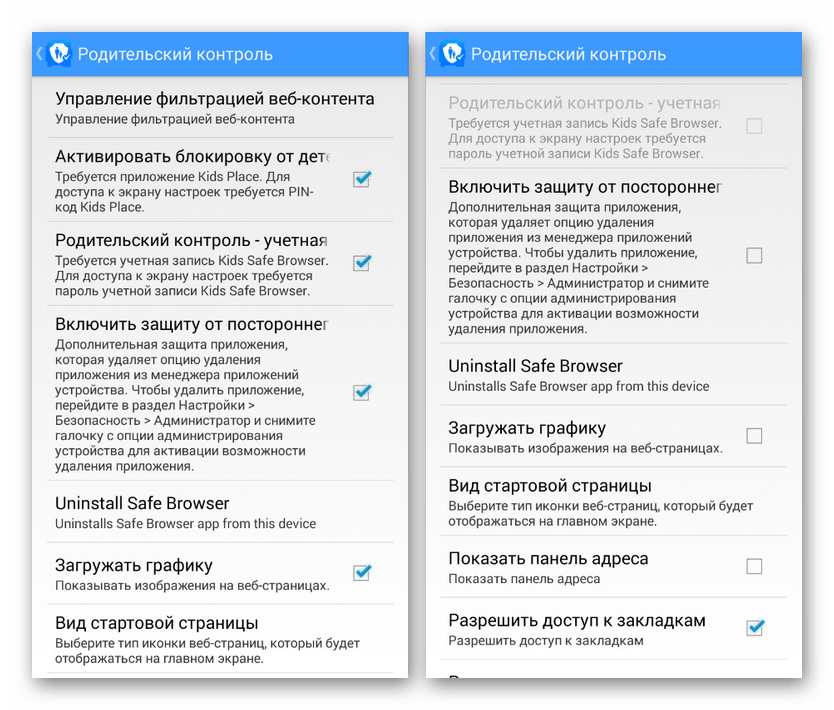
Раздел «Родительский контроль» в этом меню можно использовать для изменения родительского контроля, если вашему ребенку меньше 13 лет. Чтобы получить доступ к учетной записи ребенка, откройте приложение Family Link на своем устройстве Android. Вы должны убедиться, что ваша связанная учетная запись Google защищена паролем. Когда вашему ребенку исполнится 13 лет, он или она сможет перейти с детской учетной записи Google на обычную учетную запись Google. Вам не нужно будет сбрасывать настройки iPhone, если вы этого не хотите. Как сейчас настроено, программа продолжит работу, но будет включен только родительский контроль. Прокрутив вниз и нажав «Родительский контроль Bit Guardian», вы можете получить к нему доступ. Если вы забыли пароль вашего ребенка, вы можете выполнить сброс настроек устройства.
Как отключить родительский контроль без пароля на телевизоре
Чтобы отключить родительский контроль без пароля на телевизоре, просто зайдите в меню настроек и выберите опцию «Выкл. ».
».
Родительский контроль доступен через телевизоры Samsung, которыми можно управлять. Родители могут использовать их, чтобы защитить своих детей от нежелательного контента. Определенные эфирные шоу могут быть оценены, а приложения, разработанные специально для детей, могут быть заблокированы с помощью этого метода. Если у вас возникли проблемы с удалением родительского контроля, обратитесь в службу поддержки клиентов. Вы можете включить родительский контроль для телевизора Samsung различными способами. Прежде чем вы сможете включить родительский контроль, вы должны сначала войти в свою учетную запись Google. Когда ваш ребенок просматривает видео на YouTube, ему или ей нужно будет сменить родительский блокировочный штифт.
Периодически некоторые телевизоры могут выключаться или отключаться от потоковых сервисов. Три параметра, перечисленные ниже, можно использовать для управления, редактирования или настройки родительского контроля в операционной системе Windows. Перейдя в меню «Родительский контроль» и выбрав «Ограничение по времени», вы можете установить ограничение по времени. Вы можете получить к ним доступ, зайдя в главное меню и выбрав [ПРИЛОЖЕНИЯ]. Просмотр для взрослых доступен на более чем 60 каналах. Когда дело доходит до родительского контроля, лучший телевизор — это тот, который разработан специально для нужд родителей. Родители могут предпочесть обычный телевизор с функцией родительского контроля, в то время как другие могут предпочесть более продвинутую модель. Если ваш пульт дистанционного управления телевизора Samsung поврежден или имеет ИК-датчик, вам может потребоваться удалить его, прежде чем вы сможете разблокировать его.
Вы можете получить к ним доступ, зайдя в главное меню и выбрав [ПРИЛОЖЕНИЯ]. Просмотр для взрослых доступен на более чем 60 каналах. Когда дело доходит до родительского контроля, лучший телевизор — это тот, который разработан специально для нужд родителей. Родители могут предпочесть обычный телевизор с функцией родительского контроля, в то время как другие могут предпочесть более продвинутую модель. Если ваш пульт дистанционного управления телевизора Samsung поврежден или имеет ИК-датчик, вам может потребоваться удалить его, прежде чем вы сможете разблокировать его.
Как отключить родительскую блокировку без PIN-кода
Если вы не хотите использовать PIN-код для доступа к экрану настроек родительской блокировки, используйте кнопки со стрелками на пульте дистанционного управления. В появившемся списке параметров выберите «ОТКЛЮЧИТЬ БЛОКИРОВКУ».
Как отключить родительский контроль без пароля на Nintendo Switch
На консоли Nintendo Switch перейдите в меню HOME и щелкните оранжевый значок родительского контроля.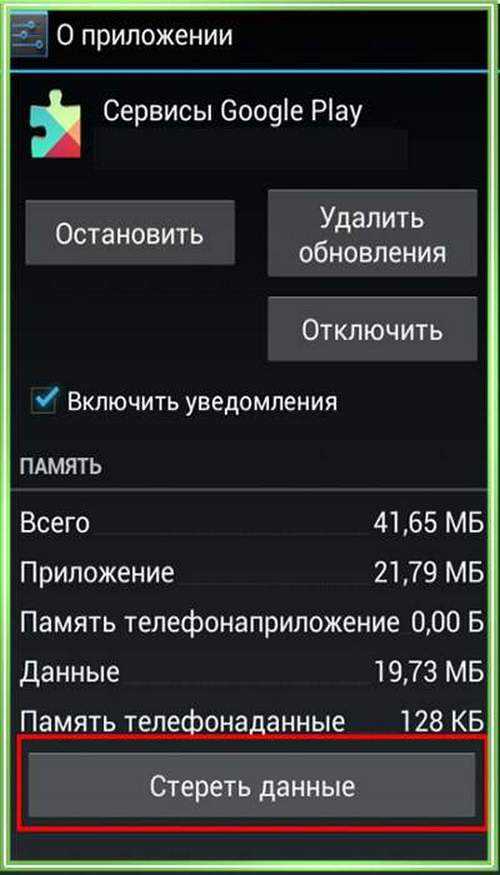 Нажав кнопку * или кнопку – (помощь), вы можете ввести свой PIN-код родительского контроля. Нажав на раздел «Забыли PIN-код», вы можете найти номер запроса на своем экране.
Нажав кнопку * или кнопку – (помощь), вы можете ввести свой PIN-код родительского контроля. Нажав на раздел «Забыли PIN-код», вы можете найти номер запроса на своем экране.
Следующие шаги покажут вам, как удалить родительский контроль с Nintendo Switch без PIN-кода. Родители часто запрашивают родительский контроль на Nintendo Switch своих детей. Если вы решили удалить элементы управления, потому что ваш ребенок злоупотребляет ими, возможно, вы захотите добавить новый PIN-код. Чтобы удалить родительский контроль, сначала запустите панель управления, затем щелкните значок «Учетные записи пользователей», чтобы удалить элементы управления. Сейчас есть две секции для взрослых и детей. Вы можете перейти в раздел для взрослых и выбрать его из выпадающего меню. Родительский контроль можно включить на Nintendo Switch. Доступ к родительскому контролю консоли можно получить с помощью 4-значного PIN-кода.
Как отключить родительский контроль, если вы забыли пароль
Если вы забыли пароль родительского контроля, вы можете предпринять несколько шагов, чтобы попытаться восстановить доступ к своей учетной записи. Сначала попробуйте сбросить пароль, используя ссылку сброса пароля на странице входа. Если это не сработает, вы можете попробовать обратиться за помощью в службу поддержки клиентов вашего программного обеспечения для родительского контроля. Наконец, если ничего не помогает, вы можете попробовать удалить и переустановить программное обеспечение для родительского контроля на своем устройстве.
Сначала попробуйте сбросить пароль, используя ссылку сброса пароля на странице входа. Если это не сработает, вы можете попробовать обратиться за помощью в службу поддержки клиентов вашего программного обеспечения для родительского контроля. Наконец, если ничего не помогает, вы можете попробовать удалить и переустановить программное обеспечение для родительского контроля на своем устройстве.
Как удалить родительский контроль из учетной записи Google без пароля
Невозможно удалить родительский контроль из учетной записи Google без пароля. Если у вас нет пароля, вам необходимо связаться с владельцем учетной записи и запросить его.
Если вы хотите изменить свою учетную запись Gmail с детской на взрослую, вы можете выполнить несколько шагов. Перейдя в панель управления и выбрав «Родительский контроль», вы можете избавиться от родительского контроля в Google, не имея пароля. Если вы решили снять ограничения, нажмите кнопку «Удалить ограничения» и введите пароль администратора. Вы можете контролировать, что ваш ребенок может делать на своем устройстве, с помощью пароля родительского контроля. Вы должны включить родительский контроль, прежде чем отключать его без пароля, и вы должны сделать это в настройках вашего устройства. Настройки родительского контроля предназначены для обеспечения безопасности, поэтому хакеры не могут получить к ним доступ.
Вы можете контролировать, что ваш ребенок может делать на своем устройстве, с помощью пароля родительского контроля. Вы должны включить родительский контроль, прежде чем отключать его без пароля, и вы должны сделать это в настройках вашего устройства. Настройки родительского контроля предназначены для обеспечения безопасности, поэтому хакеры не могут получить к ним доступ.
Как отключить родительский контроль в Play Store без PIN-кода
Есть несколько способов отключить родительский контроль в Play Store без PIN-кода. Один из способов — зайти в настройки вашего устройства и найти раздел родительского контроля. Отсюда вы сможете отключить элементы управления без булавки. Другой способ — удалить приложение, обеспечивающее родительский контроль. Это можно сделать, зайдя в меню настроек на вашем устройстве и найдя приложение в списке установленных приложений. Нажмите на приложение, а затем выберите «Удалить».
Настройки родительского контроля
Возврат в меню «Учетные записи» — самый быстрый способ начать работу. Вы сможете управлять учетной записью вашего ребенка в Интернете и просматривать новую опцию «Управление семейными настройками онлайн» в разделе «Семья». Страница родительского контроля Microsoft Family находится в вашем веб-браузере в разделе «Управление семейными настройками онлайн».
Вы сможете управлять учетной записью вашего ребенка в Интернете и просматривать новую опцию «Управление семейными настройками онлайн» в разделе «Семья». Страница родительского контроля Microsoft Family находится в вашем веб-браузере в разделе «Управление семейными настройками онлайн».
Система родительского контроля Microsoft Family требует, чтобы по крайней мере один родитель или ребенок имел учетную запись Microsoft. Все устройства вашего ребенка можно контролировать, отслеживать и настраивать с любого устройства, подключенного к Интернету. Вы можете установить ограничения контента и использования для любой системы Microsoft, от настольного компьютера до семейной Xbox. Чтобы использовать родительский контроль Windows 10, вы должны сначала создать дочернюю учетную запись самостоятельно. Если у вашего ребенка уже есть учетная запись Microsoft, нажмите «У человека, которого я хочу добавить, нет адреса электронной почты», и мы поможем вам создать для него учетную запись. Перейдите на страницу «Управление семейными настройками онлайн» в веб-браузере, чтобы получить доступ к разделу родительского контроля Microsoft Family.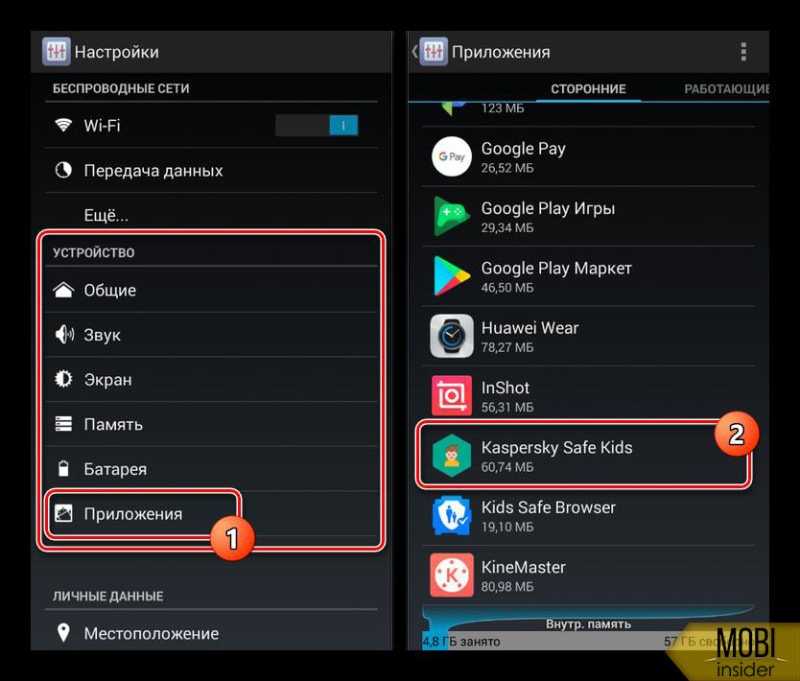 Учетная запись Microsoft пользователя не позволит ему загружать игры или фильмы для взрослых, если ему еще не исполнилось 18 лет.
Учетная запись Microsoft пользователя не позволит ему загружать игры или фильмы для взрослых, если ему еще не исполнилось 18 лет.
С помощью программного обеспечения для родительского контроля Net Nanny вы можете указать, какой контент будет доступен в магазинах Windows и Xbox. Родительский контроль в Windows 10 можно использовать для установки индивидуальных расписаний доступа и ограничения количества часов, в течение которых один пользователь может подключаться к Интернету в любой момент времени. Каждый день есть два варианта: общий лимит времени или ежедневный график доступа. Если ваш ребенок использует свое устройство сверх установленного вами лимита экранного времени, у вас есть возможность предоставить ему больше времени. В Windows 10 есть несколько недостатков, которые делают ее отличным местом для родительского контроля, но это также хорошее место для начала. Поскольку учетные записи детей не могут быть связаны более чем с одной учетной записью, смешанным семьям может быть сложно использовать эти элементы управления.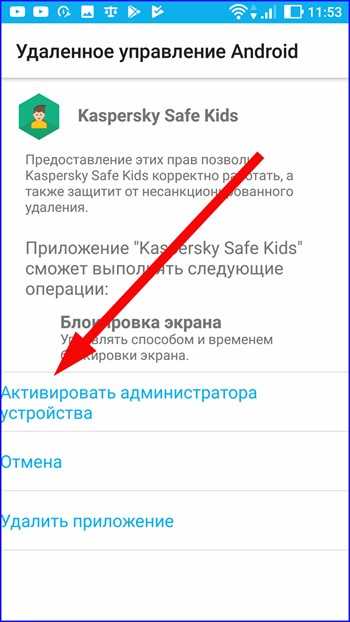 Приложение Net Nanny также предоставляет дополнительные функции и лучший в отрасли интернет-фильтр, что позволяет вам обезопасить свою семью.
Приложение Net Nanny также предоставляет дополнительные функции и лучший в отрасли интернет-фильтр, что позволяет вам обезопасить свою семью.
Методы удаления родительского контроля на устройствах
Функция родительского контроля в компьютерной системе предназначена для ограничения доступа детей к неприемлемому контенту. Настройки и ограничения можно настроить в соответствии с потребностями родителей, что позволит им разрешить неограниченный доступ только к веб-сайтам или играм, соответствующим их возрасту.
Шаги активации:
Шаг 1: Войдите в систему с правами администратора на своем устройстве.
Шаг 2: Нажмите «Панель управления».
Шаг 3 : Перейдите к «Семейная безопасность» → «Родительский контроль»
Шаг 4: Переключите кнопку рядом с « Включить родительский контроль ». Появится окно, в котором будут представлены параметры для настройки соответствующих уровней ограничений.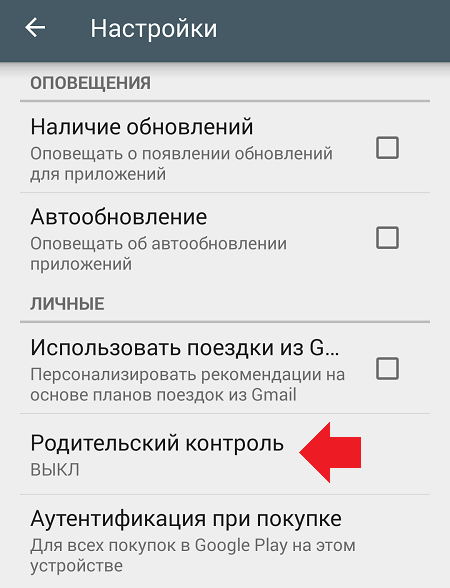
Шаг 5: Выберите соответствующий уровень ограничений. Например: «ребенок», «низкий» или «умеренный».
Шаг 6: Перед установкой новых ограничений просмотрите параметры на экране.
Шаг 7: Чтобы добавить веб-сайт или приложение, которое вы хотите заблокировать, введите XXXX (имя сайта:, в приложении XXXX (имя приложения:), затем нажмите « Добавить веб-сайт » или « Добавить приложение ». .
Шаг 8 : Чтобы удалить веб-сайт или приложение, выберите параметр и нажмите кнопку « Удалить ».
Шаг 9: Выберите пароль для блокировки настроек, затем введите его подтвердите это. Важно использовать надежные пароли длиной не менее 8 символов, а также цифры и буквы.
Шаг 10: Откройте окно « Особые настройки », щелкнув « Особые настройки » в строке меню.
Шаг 11: Убедитесь, что все параметры установлены так, как вы хотите.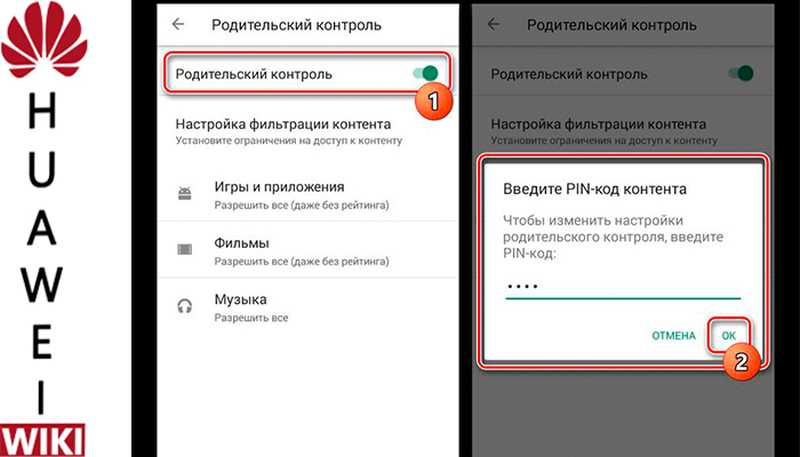
Шаг 12: Нажмите « Сохранить ». Настройки будут сохранены, и вы сможете следить за их соблюдением вашим ребенком с помощью отчета об активности.
Действия по включению и отключению родительского контроля:- iPhone : на iPhone перейдите в «Настройки» → «Основные» → «Ограничения» и отключите параметр «Блокировать контент».
- iPad : На iPad перейдите в
- iPod touch: На iPod touch выберите «Настройки» → «Родительский контроль» → «Блокировать контент». В этом разделе вы также можете увидеть скрытые настройки, где вы можете активировать или отключить блокировку.




