Как убрать пин код с блокировки экрана Самсунг
Блокировка экрана телефона необходима для защиты данных пользователя от действий злоумышленников. С помощью пин-кода, пароля, графического ключа, отпечатков пальцев можно обезопасить смартфон. Но по тем или иным причинам может потребоваться убрать пин код с блокировки экрана. Например, пользователь просто мог забыть свой пароль от экрана блокировки смартфона. В этой статье вы сможете изучить, как убрать пин код с блокировки экрана Самсунг с помощью нескольких способов:
- Способ 1. Как отключить пин код на Самсунге в настройки Самсунга
- Способ 2. Как снять пин код с телефона Самсунг через Tenorshare 4uKey for Android
- Способ 3. Как убрать пин код на Самсунге через сервис Find My Mobile
Способ 1. Как отключить пин код на Самсунге в настройки Самсунга
Если вы не знаете, как отключить пин код на самсунге, то изучите этот простой способ. ПИН-код на экране блокировки необходим для защиты вашего устройства. Обычно он представлен четырехзначным кодом, который нужно ввести при включении экрана смартфона. Без ввода пин-кода вы не сможете снять блокировку и воспользоваться данными телефона.
Обычно он представлен четырехзначным кодом, который нужно ввести при включении экрана смартфона. Без ввода пин-кода вы не сможете снять блокировку и воспользоваться данными телефона.
- Шаг 1. На экране устройства войдите в «Настройки»;
- Шаг 2. Далее нажмите на раздел «Экран блокировки»;
- Шаг 3. Затем перейдите в «Тип блокировки экрана»;
Шаг 4. Выберите внизу пункт «Нет»;
- Шаг 5. После этого у вас откроется окно с запросом «Изменить тип блокировки на незащищенный?», где необходимо нажать на «Удалить данные»;
Шаг 6. Появится запрос «Удалить отпечатки пальцев?», чтобы подтвердить действие, нажмите «Удалить».
После выполнения всех пошаговых действий, вы отключили пин код на самсунге.
Этот способ позволит вам справиться с такой задачей как убрать пин-код с блокировки экрана Самсунг быстро и легко. Tenorshare 4uKey for Android – утилита, которая выполняет безопасную разблокировку на устройстве за пару минут.
- Скачайте программу Tenorshare 4uKey for Android и установите программу Tenorshare 4uKey for Android на ПК или Mac и запустите ее;
- Выберите опцию «Снять блокировку экрана»;
- Затем подключите устройство к компьютеру при помощи USB-кабеля; Когда вы запустите ваше устройство, Tenorshare 4uKey for Android установит драйвер для смартфона.
Теперь предстоит удалить блокировку экрана. Если ваше устройство samsung ранние, вам можно выбрать «Удалить блокировку экрана без потери данных». Если нет, то можно выбрать «Удалить блокировку экрана». И мы возьмем второй вариант в качестве примера.
Затем нажмите «Начать», чтобы запустить процесс удаления блокировки экрана Samsung;
Потом вы должны подтвердить, что удаление пароля экрана блокировки приведет к удалению всех данных на устройстве.
 Если вы уверены, просто нажмите кнопку «Да», затем Tenorshare 4uKey for Android начнет автоматически удалять экран блокировки.
Если вы уверены, просто нажмите кнопку «Да», затем Tenorshare 4uKey for Android начнет автоматически удалять экран блокировки.После завершения процесса удаления вам будет предложено войти в режим восстановления. Выключите устройство и одновременно нажмите и удерживайте кнопки «Увеличение громкости» + «Домой» + «Питание».
Затем 4uKey for Android автоматически удалит экран блокировки. Через несколько минут вы увидите, что весь процесс выполнен.
Данная опция позволяет разблокировать пароль экрана Android, включая PIN-код, графический ключ, отпечатки пальца и т.д.
После этого вы успешно сможете использовать устройство без ввода пин кода блокировки экрана.
Способ 3. Как убрать пин код на Самсунге через сервис Find My Mobile
Этим способом можно воспользоваться только, если на устройстве включен Интернет и добавлен аккаунт Samsung от которого вы знаете пароль и адрес электронной почты. Сервис Find My Mobile поможет вам справиться с такой проблемой как убрать пин код с блокировки экрана самсунг. Следуйте нашей инструкции, чтобы изучать, как снять пин-код с телефона Самсунг:
- Шаг 1.
 На своем ПК перейдите на сайт, введя в строку поиска https://findmymobile.samsung.com/?p=ru
На своем ПК перейдите на сайт, введя в строку поиска https://findmymobile.samsung.com/?p=ru - Шаг 2. Далее введите пароль и адрес электронной почты от аккаунта Samsung и нажмите «Войти».
Шаг 3. В появившимся списке с левой стороны выберите ваше устройство.
- Шаг 4. Затем нажмите «Еще» и нажмите «Разблокировать мое устройство».
- Шаг 5. Для подтверждения введите пароль вашей учетной записи Samsung и нажмите «Разблокировать».
Если вы знаете пароль или адрес эл.почты, нажмите «Узнайте свой идентификатор или пароль» и выполняйте действия согласно предложенной инструкции.
После этого вы изучили способ, как убрать пин код с блокировки экрана самсунг.
Заключение
Мы предоставили вам решения проблемы как снять пин код с телефона Самсунг несколькими эффективными способами. Вы можете попробовать любой способ, каждый из них действенный и уберет пин код с блокировки экрана самсунг за пару минут.
Настоятельно советуем использовать программу для андроида Tenorshare 4uKey for Android. Она имеет большое преимущество, которое заключается в том, что утилита может удалить любые виды экрана блокировки смартфона, начиная от самых простых, таких как графический ключ и отпечатки пальцев даже ранниих устройств самсунг. Кроме того, она удаляет аккаунт Google с устройства Samsung без пароля.
Она имеет большое преимущество, которое заключается в том, что утилита может удалить любые виды экрана блокировки смартфона, начиная от самых простых, таких как графический ключ и отпечатки пальцев даже ранниих устройств самсунг. Кроме того, она удаляет аккаунт Google с устройства Samsung без пароля.
Как на Андроиде снять пин код блокировки экрана?
6 способов обойти экран блокировки Android
Содержание
- 1 6 способов обойти экран блокировки Android
- 1.1 Метод 1: Использование Диспетчера Устройств Android
- 1.2 Способ 2: Используйте сервис Samsung “Find My Mobile”
- 1.3 Способ 3: Использование функции “Забыли графический ключ?”
- 1.4 Способ 4: Выполните Factory Reset
- 1.5 Метод 5: Использование ADB чтобы удалить файл паролей
- 1.
 6 Метод 6: Загрузка в безопасном режиме, чтобы обойти блокировку экрана сторонними приложениями
6 Метод 6: Загрузка в безопасном режиме, чтобы обойти блокировку экрана сторонними приложениями
- 2 Как снять блокировку экрана Android устройства (4 способа)
- 2.0.1 Снятие блокировки Android с помощью удаленного управления Android
- 2.0.2 Снятие блокировки экрана с помощью сброса к заводским настройкам
- 2.0.3 Как снять блокировку Android с помощью программы ADB
- 2.0.4 Как сбросить блокировку экрана установленного на смартфоне или планшете стороннего приложения
- 3 Как разблокировать экран на Андроид устройствах
- 3.1 Зачем нужна блокировка экрана
- 3.2 Возможные варианты блокировки экрана
- 3.3 Как убрать блокировку экрана на Андроид?
- 3.4 Заключение
- 4 Android для чайников №9. Экран блокировки. Что делать, если забыли пароль? — android.mobile-review.com
- 4.0.1 Установка пароля на экран блокировки
- 4.0.2 Что делать, если забыли пароль?
Если Вы, вдруг, забыли графический ключ, PIN-код или пароль, который блокирует ваше Android устройство, вы, возможно, думаете что столкнулись с серьезной проблемой и не сможете обойти блокировку Андроид. Эти методы защиты созданы так, что их трудно взломать, но и во многих случаях, это можно сделать и получить доступ к заблокированному устройству.
Эти методы защиты созданы так, что их трудно взломать, но и во многих случаях, это можно сделать и получить доступ к заблокированному устройству.
Есть несколько различных способов взломать блокировку экрана Android смартфона или планшета, но, к сожалению, нет одного способа, который подходит всем. Поэтому мы приведем 6 самых эффективных методов, и, надеемся, Вам удастся получить получить доступ к устройству без потери данных. Творческие личности могут выбрать какой метод использовать первым. Кстати, для них рекомендуем самую последнюю версии Майнкрафт http://droidsplay.com/games/strategy/288-maynkraft-0121-mod-.html, доступную для скачивания без регистрации.
Метод 1: Использование Диспетчера Устройств Android
Для новых телефонов и планшетов на Android, использование сервиса, который называется Диспетчер устройств Android, вероятно, лучший выбор. Как только Вы вошли в свой аккаунт Google, вы можете использовать любое устройство или компьютер для доступа к сервису https://www. google.com/android/devicemanager.
google.com/android/devicemanager.
Как это не удивительно, разблокировать устройство, можно нажав на кнопку “Блокировать” в Диспетчере устройств, который получает доступ на управление устройством. Если у службы возникают проблемы с поиском устройства, нажмите кнопку обновления страницы браузера несколько раз, и если ваш телефон связан с этим аккаунтом, сервис должен установить связь с 5 попыток.
После нажатия кнопки “Блокировать”, Вам будет предложено ввести новый пароль, который заменит графический ключ, PIN-код или пароль, который вы забыли. Введите новый пароль дважды, чтобы подтвердить свой выбор, а затем нажмите кнопку “Блокировать”.
Изменение пароля может занять до 5 минут, но, когда это произойдет, вы сможете ввести новый пароль для разблокировки устройства.
Способ 2: Используйте сервис Samsung “Find My Mobile”
Если у вас устройство от Samsung, сервис под названием Find My Mobile должно быть первым, который вы попытаетесь использовать. Для начала перейдите по ссылке https://findmymobile.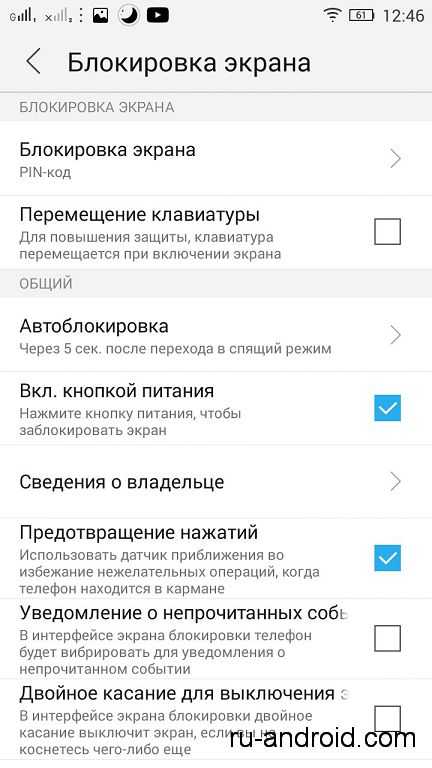 samsung.com/login.do с любого веб-браузера, а затем войти в свой аккаунт Samsung. Если вы никогда не создали учетную запись Samsung, к сожалению, этот метод не будет работать. Кроме того, некоторые провайдеры, например Sprint, блокируют этот сервис, который может быть очень полезен, если вы потеряете телефон.
samsung.com/login.do с любого веб-браузера, а затем войти в свой аккаунт Samsung. Если вы никогда не создали учетную запись Samsung, к сожалению, этот метод не будет работать. Кроме того, некоторые провайдеры, например Sprint, блокируют этот сервис, который может быть очень полезен, если вы потеряете телефон.
После того как вы вошли в свой аккаунт Samsung, нажмите кнопку “Блокировать мой экран” в левой панели. Введите новый ПИН-код в первом поле, а затем нажмите кнопку “Блокировать” в нижней части экрана. Через минуту или две, ваш пароль экрана блокировки должен быть изменен на PIN, который вы только что ввели, и Вы можете использовать его, чтобы разблокировать устройство.
Способ 3: Использование функции “Забыли графический ключ?”
Если ваше устройство работает на Android 4.4 или ниже, попробуйте использовать функцию “Забыли графический ключ”. После 5 неудачных попыток разблокировки, вы увидите сообщение “Повтор через 30 секунд.” В то время как отображается это сообщение, нажмите на кнопку “Забыли графический ключ?” в нижней части экрана.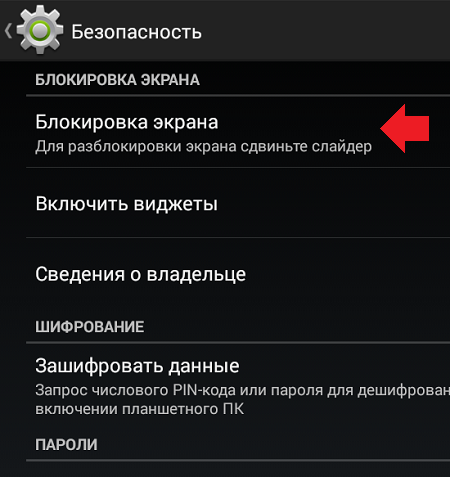
Здесь выберите “Введите данные учетной записи Google” (в зависимости от вашего устройства, вы можете перейти непосредственно к этой опции), затем введите Gmail логин и пароль. Google либо отправит Вам письмо с вашим рисунком разблокировки, или вы сможете изменить его прямо там.
Способ 4: Выполните Factory Reset
Если вы больше озабочены разблокированием вашего телефона, чем сохранением каких-либо данных, хранящихся на нем, сброс до заводских настроек должен работать практически в любой ситуации.
Этот процесс будет варьироваться в зависимости от типа устройства, но для большинства телефонов он начинается с полного отключения питания устройства. Когда экран станет черным, нажмите и удерживайте кнопки громкости и питания одновременно, это должно вызвать меню загрузчика Android. Здесь нажмите кнопку громкости вниз дважды, чтобы выделить опцию “Режим восстановления”, а затем нажмите кнопку питания, чтобы выбрать ее.
Затем, удерживая нажатой кнопку питания, нажмите кнопку регулировки громкости вверх один раз – ваш телефон должен войти в режим восстановления. Далее, используя кнопки регулировки громкости, чтобы выделить вариант “Wipe data/factory reset”, а затем нажмите кнопку питания, чтобы выбрать его. Когда процесс будет завершен, выберите “Reboot system now”, и ваш телефон будет разблокирован.
Далее, используя кнопки регулировки громкости, чтобы выделить вариант “Wipe data/factory reset”, а затем нажмите кнопку питания, чтобы выбрать его. Когда процесс будет завершен, выберите “Reboot system now”, и ваш телефон будет разблокирован.
Метод 5: Использование ADB чтобы удалить файл паролей
Следующий вариант будет работать только, если вы ранее включили режим отладки USB на вашем телефоне, и даже тогда, он будет работать, только если вы позволили компьютеру, который вы используете подключение с помощью ADB. Но если все эти требования соблюдены, это идеальный способ, чтобы разблокировать устройство.
Начните с подключением телефона к компьютеру с помощью кабеля передачи данных USB, затем откройте окно командной строки в каталоге установки ADB. Отсюда, введите следующую команду, а затем нажмите Enter.
adb shell rm /data/system/gesture.key
Далее, перезагрузите телефон и экран блокировки должен исчезнуть, что позволяет подключиться к телефону. После этого убедитесь, что установлен новый шаблон или графический паттерн, PIN-код или пароль до следующей перезагрузки.
Метод 6: Загрузка в безопасном режиме, чтобы обойти блокировку экрана сторонними приложениями
Если экран блокировки, который Вы пытаетесь обойти выводится сторонним приложением, а не на системной утилитой защиты, загрузка в безопасном режиме это самый простой способ обойти его.
Для большинства телефонов, вы можете загрузиться в безопасном режиме, нажав и удерживая клавишу питания прямо на экране блокировки. В появившемся меню произведите длинное нажатие на опцию “Отключить питание”. Выберите “OK”, когда Вас спросят, хотите ли Вы загрузиться в безопасном режиме. Когда процесс закончится, все сторонние приложения, производящие блокировку экрана будет временно отключены.
После этого, просто удалите или измените пароль стороннего приложения экрана блокировки или удалите его, а затем перезагрузить телефон, чтобы выйти из безопасного режима. Экран блокировки стороннего приложения должен исчезнуть.
Какой метод используете Вы? Знаете ли вы, какие-либо другие хаки, которые смогут обойти экран блокировки Android? Дайте нам знать в комментариях ниже.
catamobile.org.ua
Как снять блокировку экрана Android устройства (4 способа)
Вчера мы сообщали вам о том, что графический ключ, который вы используете для блокировки доступа к своему Android смартфону или планшету теоретически может быть взломан дистанционно, а сегодня я хотел бы поделиться вами обычными способами снятия блокировки вашего смартфона.
Это может пригодиться тем, чей ребенок играя с телефоном установил на него PIN-код или графический ключ, а также тем, кто установив защиту через некоторое время забыл код доступа к своему смартфону или планшету.
Итак, встречайте 4 способа позволяющих убрать графический ключ PIN-код или пароль блокирующий доступ к Android устройству
Способ 1.
Снятие блокировки Android с помощью удаленного управления Android
Несколько лет назад компания Google внедрила новый веб-сервис, позволяющий находить утерянные или украденные Android устройства, а также — дистанционно блокировать их с помощью пароля.
Этот сервис называется «Удаленное управление Android» и вы можете получить к нему доступ по этому адресу.
Об этом сервисе знают многие, но далеко не все из них догадываются, что его можно использовать для снятия блокировки смарфтона или планшета. Точнее — с помощью Удаленного управления вы можете установить новый пароль, который можно использовать для входа на заблокированное устройство
Всё что вам нужно сделать — это нажать на кнопку «Блокировать» и в открывшемся окне ввести новый пароль доступа к смартфону или планшету.
Через некоторое время (минут 5 — 10) новый пароль будет установлен на вашем смартфоне и вы с его помощью сможете разблокировать свое устройство, а затем при желании сменить его в меню настроек системы, раздел «Безопасность».
Метод достаточно прост, но работает он только если заблокированный смартфон или планшет имеет доступ к Интернету (активное интернет подключение).
Способ 2.
Снятие блокировки экрана с помощью сброса к заводским настройкам
Этот способ не требует наличия на заблокированном устройстве активного интернет подключения, но он приводит к полной потере данных и приложений, установленных на вашем смартфоне или планшете после его покупке.
Суть метода заключается в том, чтобы сбросить ваше устройство к состоянию, в котором он был после покупки. Это означает, что после сброса его нужно будет заново настроить и установить приложения, которые на нем были на момент блокировки.
Для того чтобы сбросить Android смартфон или планшет к заводским настройкам вам нужно будет войти в режим рекавери. На разных устройствах это делается по-разному, но чаще всего вам нужно будет сделать следующее:
1. Выключите смартфон или планшет полностью.
2. Нажмите одновременно и удерживайте в течение 5 — 10 секнд кнопки включения и уменьшения громкости.
3. Дождитесь появления на экране вашего устройства изображения лежащего зеленого робота (скриншот снизу слева)
4. С помощью кнопок громкости выберите режим «Recovery Mode» (скриншот выше, справа) и войдите в него, нажав кнопку включения. Вы увидите нечто подобное этому:
5. С помощью кнопок громкости опуститесь к пункту «Wipe data/factory reset» и нажмите на кнопку включения.
6. Вы запустили процесс сброса на заводские настройки. Дождитесь пока он завершится и с помощью кнопок регулировки громкости выберите пункт «Reboot system now», после чего нажмите на кнопку включения.
Ваш смартфон или планшет перезагрузится и вы попадете в меню начальных настроек системы.
Способ 3.
Как снять блокировку Android с помощью программы ADB
Этот способ не приведет к потере данных и приложений, однако он сработает только на тех устройствах, пользователи которых включили на них ранее режим отладки через USB.
Подключите свое Android устройство к компьютеру, на котором установлена программа ADB (с недавних пор её можно скачать отдельно от Android SDK) и убедитесь, что компьютер опознает ваше устройство.
Далее следуйте инструкциям, описанным в этой статье.
Способ 4.
Как сбросить блокировку экрана установленного на смартфоне или планшете стороннего приложения
Некоторые для блокирования доступа к своему Android устройству пользуются сторонними приложениями (локскринами), и если вы один из них, то вам подойдет следующий метод:
1. Перезагрузите ваше устройство в безопасный режим. Как это сделать описано в этой статье.
Перезагрузите ваше устройство в безопасный режим. Как это сделать описано в этой статье.
2. Перейдите в меню основных настроек системы, раздел «Приложения» и найдите в нем программу, которую вы используете для блокировки экрана вашего смартфона или планшета.
3. Удалите данные приложения и перезагрузите свое устройство.
Блокировка экрана будет снята.
Похожие материалы:
Обойти защиту от сброса к заводским настройкам в Android N достаточно несложно (Видео)
Android — советы и подсказки. Как безвозвратно удалить все личные данные со смартфона или планшета
Лучшие приложения для Android. Шлюз (App Lock) — блокировка доступа к приложениям, контактам, SMS и пр.
Советы Android. Contextual App Folder (C.A.F.) поможет вам создать умные папки с динамически меняющимся в зависимости от ситуации содержимым
Теги:
www.4tablet-pc.net
Как разблокировать экран на Андроид устройствах
Система Андроид – одна из наиболее распространенных в мире. Многие пользователи любят ее за простоту, доступность, богатый ассортимент возможностей и широкий функционал. Одно из достоинств платформы – возможность буквально в несколько кликов создать надежную защиту своего мобильного устройства. При этом можно воспользоваться встроенными функциями или скачать из свободного доступа полезное приложение. Одним из таких средств безопасности является блокировка экрана. Предположим, что оно уже установлено, но появилась необходимость в отключении данной функции. Что делать пользователю, который не знает, как убрать блокировку экрана на Андроиде, если он забыл пароль от учетной записи Google или нет возможности использовать интернет соединение для решения данной проблемы. Он может воспользоваться следующими советами и инструкциями, и выбрать лучший способ для снятия блокировки экрана своего гаджета.
Многие пользователи любят ее за простоту, доступность, богатый ассортимент возможностей и широкий функционал. Одно из достоинств платформы – возможность буквально в несколько кликов создать надежную защиту своего мобильного устройства. При этом можно воспользоваться встроенными функциями или скачать из свободного доступа полезное приложение. Одним из таких средств безопасности является блокировка экрана. Предположим, что оно уже установлено, но появилась необходимость в отключении данной функции. Что делать пользователю, который не знает, как убрать блокировку экрана на Андроиде, если он забыл пароль от учетной записи Google или нет возможности использовать интернет соединение для решения данной проблемы. Он может воспользоваться следующими советами и инструкциями, и выбрать лучший способ для снятия блокировки экрана своего гаджета.
Зачем нужна блокировка экрана
Причин для установки защиты на Андроид девайс может быть довольно таки много, но это вовсе не значит, что данная функция требуется каждому пользователю без исключения.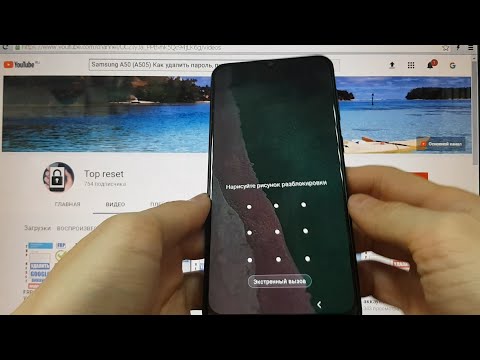 К примеру, если в системе хранится какая-либо важная информация (контактные данные, пароли, ключи, счета, личные данные вроде фото и видео, документы и т.п.), и крайне нежелательно, чтобы кто-либо получил к ним доступ, то установка блокировки превращается в необходимость. А вдруг телефон будет утерян или украден? Невозможность заглянуть даже в меню гаджета и сообщение «запрещено администратором» помешают злоумышленнику заполучить ценную информацию.
К примеру, если в системе хранится какая-либо важная информация (контактные данные, пароли, ключи, счета, личные данные вроде фото и видео, документы и т.п.), и крайне нежелательно, чтобы кто-либо получил к ним доступ, то установка блокировки превращается в необходимость. А вдруг телефон будет утерян или украден? Невозможность заглянуть даже в меню гаджета и сообщение «запрещено администратором» помешают злоумышленнику заполучить ценную информацию.
Совсем другое дело, если таблет или смартфон не содержит никаких полезных или важных данных, которые стоило бы спрятать от посторонних глаз. Предположим, девайс используется для прослушивания музыки, игр, интернет-серфинга, чтения – нет никакого смысла в установке паролей на блокировку экрана. В этом случае можно сделать одно небольшое исключение: когда в доме есть маленькие дети, пароль может быть очень кстати – ни для кого не секрет, какой интерес вызывают у малышей такие яркие и красивые гаджеты.
Возможные варианты блокировки экрана
Существует множество способов для установки блокировки экрана аппарата. Есть они или нет в конкретном Андроид девайсе, зависит от его производителя. Но не стоит огорчаться, если предпочитаемого варианта не оказалось, ведь всегда можно поискать соответствующее приложение в Google Play. Как понять, что в настоящий момент никакое блокирование не активировано? Дисплей отвечает на любые прикосновения, можно свободно получить доступ к меню, любому приложению или файлу, удалить данные, выполнять разные операции во время разговора и т.п. Виды блокировки экрана:
Есть они или нет в конкретном Андроид девайсе, зависит от его производителя. Но не стоит огорчаться, если предпочитаемого варианта не оказалось, ведь всегда можно поискать соответствующее приложение в Google Play. Как понять, что в настоящий момент никакое блокирование не активировано? Дисплей отвечает на любые прикосновения, можно свободно получить доступ к меню, любому приложению или файлу, удалить данные, выполнять разные операции во время разговора и т.п. Виды блокировки экрана:- Распознавание голоса. Прежде чем активировать голосовую защиту, пользователю требуется сделать запись образца своего голоса. При этом нужно сказать определенную фразу. Система запомнит саму фразу и голос, которым она была сказана. Чтобы снять блокировку планшета, необходимо повторить ту же фразу. Недостаток данного варианта заключается в том, что в шумном месте могут возникнуть проблемы со снятием блокировки экрана при вызове или в обычном режиме. Кроме того, ничто не помешает человеку с похожим голосом воспользоваться телефоном.

- Установка пароля/кода. Один из наиболее эффективных способов защиты. Нужно придумать определенную комбинацию букв или цифр и сохранить ее в памяти аппарата. При попытке включить дисплей, система запросит этот ключ. Разница между паролем и пин-кодом состоит в том, что пароль может состоять из любых символов клавиатуры, а код включает только цифры.
- Распознавание лица. Чтобы установить такую блокировку, нужно сделать фото на смартфон или планшет, учитывая необходимость в хорошем освещении. Когда кто-нибудь попытается завладеть информацией на устройстве, система проведет распознавание лица и сравнит его со сделанной фотографией. Слабая сторона этого метода – недостаточно точный фейсконтроль (внешне похожему человеку удастся снять блокировку).
- Ввод графического ключа. Этот метод тоже принадлежит к самым надежным. Пользователю требуется нарисовать линию на экране, разделенном на одинаковые ячейки, следуя подсказкам системы. Чтобы убрать пароль, нужно нарисовать такой рисунок.

- Снятие блокировки с помощью свайпа по экрану. Это условный вариант защиты аппарата, присутствующий во всех сенсорных девайсах. Такое блокирование защищает только от случайных нажатий на экран. Чтобы снять защиту во время звонка или в ждущем режиме, нужно всего лишь провести по экрану слева направо, или от центра вправо (зависит от модели).
Найти встроенные варианты защиты гаджета можно в настройках, открыв раздел безопасности или конфиденциальности.
Как убрать блокировку экрана на Андроид?
Наверняка в подобной ситуации оказывались многие пользователи – если забыл пароль или графический ключ просто вылетел из головы. Но как убрать блокировку экрана на Андроиде, со своего смартфона или планшета, и снова получить его в свое полноценное распоряжение? Есть несколько способов решения данной проблемы. Следует отметить, что восстановление паролей не только к телефону, но и к многочисленным сайтам происходит при помощи электронной почты, учетной записи и т.п. Именно поэтому крайне важно следить за синхронизацией и уж, конечно, стараться не забывать о паролях к этим сервисам.
Именно поэтому крайне важно следить за синхронизацией и уж, конечно, стараться не забывать о паролях к этим сервисам.
Как правило, пользователю дается несколько попыток для того, чтобы ввести пароль или ключ. После нескольких ошибок предлагается подождать некоторое время (около 30 секунд), прежде чем пытаться снять блокировку экран снова. Если пин код или другой способ защиты окончательно забыт, следует воспользоваться кнопкой вроде «Забыли пароль?» или другой, подходящей по смыслу. Система в таком случае дает запрос на ввод логина и пароля от пользовательской учетной записи Google. После того, как все данные указаны верно, девайс будет разблокирован, и его владелец сможет указать новый пароль, ключ, либо и вовсе снять защиту.
Возможна и такая ситуация – не получается вспомнить пароль к учетной записи. На помощь придет компьютер, поскольку есть вероятность, что некоторые данные сохранились в нем. Рекомендуется где-нибудь дублировать все пароли, e-mail, ключи. Конечно же, имеется ввиду безопасное место.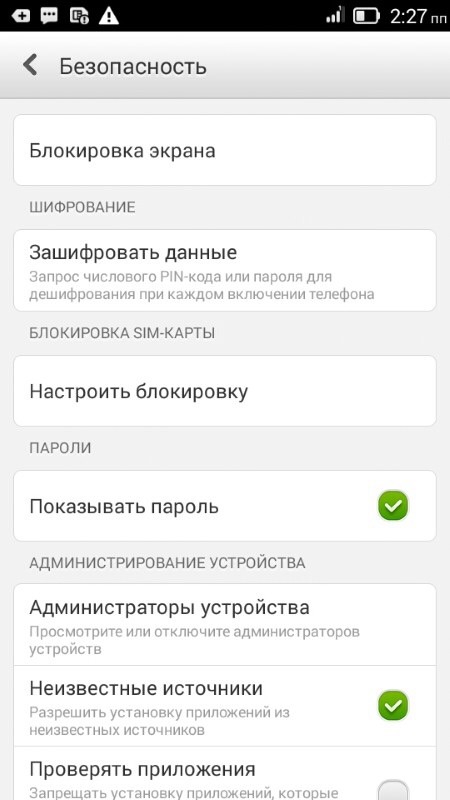 Если и через компьютер решить проблему не получается – коды нигде не сохранены, и восстановить их невозможно, придется сбросить пароль.
Если и через компьютер решить проблему не получается – коды нигде не сохранены, и восстановить их невозможно, придется сбросить пароль.
Наконец, худший вариант – если пишет, что запрещено в доступе и нет возможности отключить защиту и снять блокировку с экрана. Вероятно, на смартфоне или планшете не включен интернет, следовательно, сбросить пароль или воспользоваться учетной записью не получится. Единственный эффективный вариант – вернуть настройки мобильного устройства до заводских. Для этого требуется активировать режим Recovery на девайсе. Сделать это можно, нажав определенную последовательность кнопок. Все зависит от модели и производителя аппарата. Делается это в выключенном режиме. В большинстве случаев необходимо зажать кнопку громкости и питания устройства, или сразу три кнопки – «Домой», питание и громкость. Одним словом, нужно или заранее узнать данную комбинацию (она может неоднократно пригодится), или поискать на форумах и тематических ресурсах. Оказавшись в меню Recovery, требуется найти функцию «factory reset». В этом режиме управление осуществляется с помощью клавиш громкости.
В этом режиме управление осуществляется с помощью клавиш громкости.
Кардинальный способ убрать блокировку экрана – перепрошить гаджет, обратившись к специалистам.
Заключение
Установка блокировки на мобильное устройство является, несомненно, очень полезной функцией. Однако она способа «сыграть злую шутку» с владельцем аппарата. Во избежание подобных ситуаций рекомендуется выбирать легко запоминающиеся ключи и пароли, либо записывать их в каком-то безопасном месте. Даже если такое и произошло, то с помощью этих советов можно узнать, как отключить блокировку экрана на Андроиде самому без сторонней помощи
[Всего голосов: 47 Средний: 2.9/5]
tablet-pro.ru
Android для чайников №9. Экран блокировки. Что делать, если забыли пароль? — android.mobile-review.com
Вконтакте
Google+
В этом выпуске мы поговорим о том, как установить пароль на разблокировку Android смартфона. И что делать, если вы потом забыли этот пароль.
И что делать, если вы потом забыли этот пароль.
Установка пароля на экран блокировки
Экран блокировки в разных Android смартфонах устроен по-разному. И количество доступных настроек тоже может очень сильно разниться. Где-то производители разрешают пользователям самостоятельно выбрать иконки быстрого запуска, где-то добавить специальный виджет, а в редких случаях можно даже изменить его тему оформления. Но есть одна опция, которая присутствует всегда – это установка пароля для разблокировки смартфона.
На скриншотах ниже я покажу, как установить пароль разблокировки на смартфоне HTC One. В других моделях название пунктов меню может слегка отличаться, но общий смысл остается таким же.
В первую очередь необходимо зайти в настройки телефона. Там следует перейти в раздел «Безопасность», а в нем выбрать пункт «Блокировка экрана». Любой Android смартфон поддерживает как минимум два типа пароля – цифровой ПИН-код и графический ключ. В первом случае для разблокировки нужно будет ввести число, а во втором – нарисовать на экране ломаную линию. Кроме того, современные смартфоны обычно могут распознать лицо владельца с помощью фронтальной камеры, но такой способ блокировки менее надежен. Поэтому, во избежание недоразумений, к нему попросят добавить еще и цифровой пароль. Если смартфон по какой-то причине не узнает вас в лицо, то всегда можно будет разблокировать его с помощью альтернативного пароля.
Кроме того, современные смартфоны обычно могут распознать лицо владельца с помощью фронтальной камеры, но такой способ блокировки менее надежен. Поэтому, во избежание недоразумений, к нему попросят добавить еще и цифровой пароль. Если смартфон по какой-то причине не узнает вас в лицо, то всегда можно будет разблокировать его с помощью альтернативного пароля.
Что делать, если забыли пароль?
Установленный на телефон пароль может пригодится в самых разных ситуациях. Он спасет от случайной разблокировки телефона в сумке или кармане, защитит от излишнего любопытства друзей или коллег, а заодно и сбережет ваши личные данные при краже устройства. И все это, конечно, замечательно. Вот только что делать, если вы сами забыли пароль?
На самом деле, ничего страшного в этом случае не произойдет. После того, как вы пять раз подряд введете неверный пароль, смартфон попросит вас подождать 30 секунд перед следующей попыткой. После чего предложит на выбор два варианта – либо попытаться ввести пароль еще раз, либо сбросить его.
Нажмите на кнопку «Забыли комбинацию?» или «Забытый пароль». Система предложит вам ввести данные Google аккаунта, к которому подключено данное устройство. То есть те данные, которые вы вводили во время первичной настройки телефона.
| Android для «чайников». Пилотный выпуск. Регистрация Google-аккаунта |
В первой строке введите логин (обычно это почтовый ящик на gmail.com, но может быть и иная почта), во второй строке наберите пароль. Обратите внимание, что тут нужно ввести именно пароль от аккаунта Google, а не ПИН-код для разблокировки смартфона.
Если вы забыли пароль от своего аккаунта Google или не можете вспомнить, какая почта является логином, то попробуйте воспользоваться страницей восстановления пароля на официальном сайте компании.
android.mobile-review.com
Поделиться:
- Предыдущая записьКак на Андроиде сэкономить батарею?
- Следующая записьКак на Андроиде сделать резервную копию?
×
Рекомендуем посмотреть
Adblock
detector
Как удалить PIN-код блокировки экрана на устройствах Android
ПИН-код экрана блокировки на Android Это способ, которым мы не позволяем другим использовать мобильный телефон, поскольку только мы знаем указанный PIN-код. Каждый раз, когда мы хотим разблокировать мобильный телефон, мы используем этот PIN-код. Хотя это не единственный метод разблокировки, и другие, такие как отпечаток пальца, используются все чаще и чаще. Поэтому многие пользователи стремятся узнать, как убрать PIN-код блокировки экрана.
Каждый раз, когда мы хотим разблокировать мобильный телефон, мы используем этот PIN-код. Хотя это не единственный метод разблокировки, и другие, такие как отпечаток пальца, используются все чаще и чаще. Поэтому многие пользователи стремятся узнать, как убрать PIN-код блокировки экрана.
Далее мы собираемся показать вам шаги, которые необходимо выполнить, если вы хотите узнать, как удалить PIN-код блокировки экрана на мобильном устройстве Android. Таким образом, вы сможете прекратить использование этой системы на своем телефоне, постоянно переключаясь на другую. Так как у нас есть много вариантов в этом отношении на Android.
В Android нам обычно приходится использовать метод для разблокировки мобильного телефона. Телефон обычно дает нам несколько вариантов, поэтому мы можем выбрать один. PIN-код блокировки является одним из самых старых, но он используется все реже и реже, поскольку предпочтение отдается другим методам, таким как использование отпечатка пальца или распознавание лица. Очень многие хотят перестать использовать этот метод на своих телефонах.
Очень многие хотят перестать использовать этот метод на своих телефонах.
Индекс
- 1 Как убрать PIN-код блокировки экрана на Android
- 2 Преимущества и недостатки ПИН-кода
- 3 Как получить более безопасный PIN-код
- 4 Активируйте PIN-код еще раз
Как убрать PIN-код блокировки экрана на Android
PIN-код блокировки экрана является одним из старые методы разблокировки экрана то есть в Android, как мы уже упоминали. Он присутствовал практически с самого начала в операционной системе, поэтому большинство пользователей телефонов или планшетов Android знают об этом и, возможно, использовали его время от времени. Со временем были введены новые параметры блокировки или разблокировки мобильного телефона. Подумайте об использовании сканера отпечатков пальцев на мобильном телефоне или распознавании лиц — двух очень популярных вариантах.
Подпишитесь на наш Youtube-канал
Эти биометрические функции считаются более безопасными для пользователей Android. Вот почему ямногие хотят знать, как убрать PIN-код блокировки экрана на Android, чтобы этот метод больше не был доступен на вашем мобильном телефоне. Вы также можете прекратить использовать этот метод, чтобы иметь возможность делать это в любое время. Это процесс, который можно полностью выполнить в настройках Android.
Вот почему ямногие хотят знать, как убрать PIN-код блокировки экрана на Android, чтобы этот метод больше не был доступен на вашем мобильном телефоне. Вы также можете прекратить использовать этот метод, чтобы иметь возможность делать это в любое время. Это процесс, который можно полностью выполнить в настройках Android.
В зависимости от уровня настройки мобильного телефона в этом отношении может быть несколько разных шагов, но обычно между брендами нет больших различий. Так что ни у кого не должно быть проблем. Вот что вам нужно сделать, чтобы удалить указанный PIN-код блокировки на Android:
- Откройте настройки телефона Android.
- Перейдите в раздел «Безопасность» (в некоторых мобильных телефонах это будет раздел «Экран блокировки»).
- Найдите параметр, в котором говорится о параметрах блокировки экрана, и войдите в него.
- Отобразится список доступных вариантов разблокировки.
- Найдите PIN-код в этих параметрах.
- Введите его (вам будет предложено ввести PIN-код для подтверждения).

- Удалите эту опцию.
Таким образом, PIN-код блокировки экрана был удален, поэтому он больше не является одним из методов, используемых в Android для разблокировки телефона. Любые другие методы, которые у вас были активны, становятся доступными. Вы увидите, что в следующий раз, когда вы попытаетесь получить доступ к мобильному телефону, когда вы попытаетесь разблокировать его, PIN-код больше не будет доступен.
Преимущества и недостатки ПИН-кода
Как мы уже упоминали, эта блокировка PIN-кодом является одним из самых старых вариантов Что есть в андроиде для разблокировки мобильного. Это то, что знают большинство пользователей Android и что они наверняка использовали в прошлом или продолжают использовать. Хотя многие идут на другие методы, такие как использование датчика отпечатков пальцев, например. Безопасность — это то, что много лет подвергалось сомнению в ПИН-коде.
Правда в том, что у этого метода есть как недоброжелатели, так и последователи. Он имеет ряд преимуществ и недостатков, которые следует учитывать. Особенно, если вы задавались вопросом, стоит ли прекратить его использовать, зная больше об этих плюсах и минусах, вы можете дважды подумать над своим решением:
Он имеет ряд преимуществ и недостатков, которые следует учитывать. Особенно, если вы задавались вопросом, стоит ли прекратить его использовать, зная больше об этих плюсах и минусах, вы можете дважды подумать над своим решением:
- преимущество
- Это удобная опция для любого пользователя.
- Вы можете установить PIN-код, который вы хотите, и вы можете изменить его, когда захотите.
- Легко запомнить: это четыре-шесть цифр, поэтому их легко запомнить, и во многих случаях используется какая-то знакомая комбинация.
- Его можно комбинировать с другими методами, PIN-код может быть второстепенным вариантом доступа, если, например, другой метод разблокировки в данный момент не работает на Android. Несколько могут сосуществовать на мобильном телефоне.
- Максимальное количество попыток: безопасность ПИН-кода подвергается большой критике, но большинство брендов Android устанавливают максимальное количество попыток при вводе ПИН-кода, поэтому, если кто-то попытается ввести и достигнет этого максимума, доступ к телефону будет невозможен.

- недостатки
- Это не самый безопасный вариант, когда речь идет о блокировке телефона Android. Это метод средней безопасности, как сообщают многие бренды. Так что это не всегда дает наилучшую возможную защиту.
- Легко угадать: люди поблизости могут легко угадать этот PIN-код блокировки экрана, а затем получить доступ к вашему телефону. Так как во многих случаях используются, например, даты рождения или годовщины.
- Ограниченные комбинации: ПИН-код может состоять из четырех-шести цифр, поэтому при его создании у нас есть ограниченное количество комбинаций. Это помогает облегчить угадывание в некоторых случаях.
Как получить более безопасный PIN-код
Несмотря на то, что мы указали, как удалить PIN-код блокировки экрана на мобильном телефоне, могут быть люди, которые захотят продолжить использовать этот метод на Android. Мы уже упоминали, что это неплохой вариант разблокировки телефона, но есть некоторые аспекты, которые следует учитывать или улучшать. Особенно важно иметь безопасный PIN-код блокировки, который не так легко угадать, потому что это будет поле, которое не позволит кому-либо получить доступ к мобильному телефону без нашего разрешения. Как создать более безопасный PIN-код на Android?
Особенно важно иметь безопасный PIN-код блокировки, который не так легко угадать, потому что это будет поле, которое не позволит кому-либо получить доступ к мобильному телефону без нашего разрешения. Как создать более безопасный PIN-код на Android?
- Избегайте использования очевидного PIN-кода: Обычно мы используем дату рождения (нашего или кого-то из наших близких) или дату годовщины в качестве PIN-кода блокировки экрана в Android. Это то, о чем может легко догадаться как кто-то из ваших близких, так и тот, кто взломает ваш мобильный телефон. Таким образом, это делает нас более уязвимыми.
- Изменить PIN-код: время от времени рекомендуется менять PIN-код, это то, что поможет нам всегда поддерживать хорошую безопасность на Android, особенно если кто-то уже угадал или угадал наш PIN-код. Это предотвращает доступ этого человека к телефону в любое время.
- Шестизначный PIN-код: PIN-код может состоять из четырех или шести цифр.
 Лучше всего использовать шестизначную цифру, так как она будет длиннее, и другим людям будет труднее ее угадать. Таким образом, это поможет нам повысить безопасность нашего телефона простым способом.
Лучше всего использовать шестизначную цифру, так как она будет длиннее, и другим людям будет труднее ее угадать. Таким образом, это поможет нам повысить безопасность нашего телефона простым способом. - Используйте случайные комбинации: вы даже можете использовать программное обеспечение, которое генерирует случайные комбинации цифр, чтобы время от времени у вас был случайный PIN-код, что затрудняло его угадывание. Так что вам не придется думать один и впадать в повторения этих кодов.
Это несколько простых аспектов, но они могут эффективно помочь нам получить более безопасный PIN-код блокировки экрана на Android, который не позволит кому-либо получить доступ к телефону без нашего разрешения. Так что это не будет стоить нам слишком дорого и позволит нам всегда иметь барьер, предотвращающий нежелательный доступ.
Активируйте PIN-код еще раз
Если через некоторое время после удаления PIN-кода вы передумаете, у вас всегда есть возможность снова активировать его на Android. Это то, что мы можем легко сделать на телефоне, прямо в его настройках. Это шаги, аналогичные тем, которые мы выполняли раньше, когда мы удалили его, только теперь мы собираемся снова активировать его на мобильном телефоне. Вот шаги, которые необходимо выполнить:
Это то, что мы можем легко сделать на телефоне, прямо в его настройках. Это шаги, аналогичные тем, которые мы выполняли раньше, когда мы удалили его, только теперь мы собираемся снова активировать его на мобильном телефоне. Вот шаги, которые необходимо выполнить:
- Откройте настройки вашего телефона.
- Перейдите в раздел «Безопасность» (в некоторых мобильных телефонах это будет раздел «Экран блокировки»).
- Найдите параметр, в котором говорится о параметрах блокировки экрана, и войдите в него.
- Отобразится список доступных вариантов разблокировки.
- Найдите PIN-код в этих параметрах.
- Вникни в это.
- Установите PIN-код, который вы хотите использовать на мобильном телефоне.
- Подтвердите этот PIN-код еще раз.
- Функция активирована.
С помощью этих шагов мы можем снова использовать PIN-код, чтобы разблокировать наш телефон Android. Таким образом, он появится как один из способов, который можно использовать в следующий раз, когда мы захотим его разблокировать, как и в прошлом.
как убрать блокирование и сделать доступ к телефону «Самсунг» простым и быстрым – Москва и область
Рассказываем, что делать, если вы забыли пароль на своем устройстве Samsung. И как поступить, если стандартная блокировка устройства перестала срабатывать по каким-либо причинам.
21 июля 2022
7 минут на чтение
Отключение блокировки экрана через настройки
Вне зависимости от того, какой способ блокировки вы используете, отключить ее можно в настройках. Для этого необходимо найти вкладку «Экран блокировки» и в графе «Тип блокировки экрана» выбрать вариант «Нет».
Такая простая процедура позволит включать гаджет при помощи кнопки питания. Если ранее использовались отпечатки пальцев и сканер лица, то данные будут удалены.
Также допускается автоматическая разблокировка при помощи встроенной опции Smart Lock. Она не связана с биометрическими способами и работает лишь при наличии ПИН-кода, пароля или графического ключа.
В разделе «Экран блокировки» нужно выбрать Smart Lock, после чего устройство предложит указать данные для работы опции. Суть сводится к тому, что телефон будет реагировать на действия пользователя и распознавать, когда блокировка не нужна.
Суть сводится к тому, что телефон будет реагировать на действия пользователя и распознавать, когда блокировка не нужна.
Так, предлагаются следующие варианты:
• касание – если смартфон находится в руках у владельца или рядом с ним;
• местоположение – гаджет использует GPS и определяет, где он находится. Если место помечено как доверенное, то экран автоматически будет разблокирован;
• сеть домашних устройств – смартфон Samsung, синхронизированный, к примеру, со смарт-часами или фитнес-браслетом через Bluetooth-модуль, при нахождении около доверенного девайса будет снимать блокировку;
• Voice Match – не во всех телефонах «Самсунг» есть такая возможность, но иногда разблокировку можно осуществить голосом.
Приложения для снятия блокировки экрана
Иногда пользователь не может получить доступ к устройству по причине отсутствия пароля: забытый графический ключ или ПИН-код – наиболее распространенные причины потери данных.
В таком случае на помощь может прийти Tenorshare 4uKey for Android.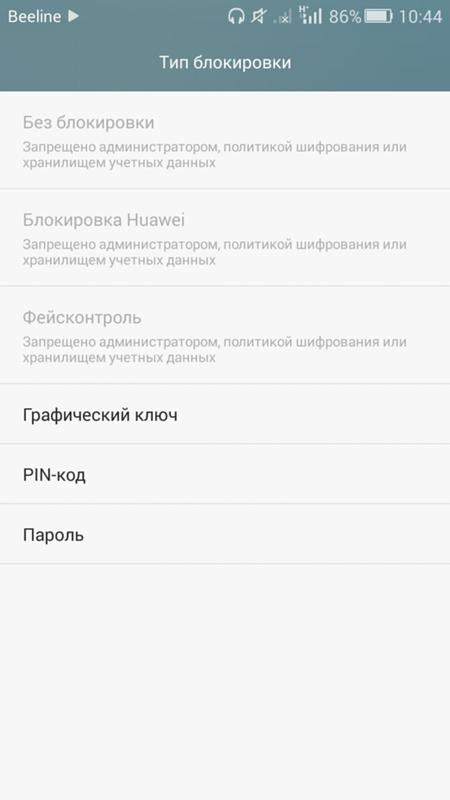 Это утилита, которая безопасно снимает блокировку. Все, что нужно, – следовать инструкции:
Это утилита, которая безопасно снимает блокировку. Все, что нужно, – следовать инструкции:
- Скачайте программу на ПК с официального сайта, после чего запустите.
- Выберите в пунктах меню «Снять блокировку».
- Подключите гаджет к ПК при помощи USB-кабеля. При запуске устройства, программа установит для него драйвер.
- Утилита предлагает на выбор два варианта разблокировки: для современных моделей Samsung и для устаревших. Выберите тот, что подходит вашему телефону.
- Нажмите «Начать», и процесс разблокировки будет запущен.
Tenorshare 4uKey for Android может задавать вопросы в ходе работы, достаточно ответить на них утвердительно, чтобы экран удалось разблокировать.
Если на устройстве добавлен аккаунт Самсунг, к которому пользователь имеет доступ, можно воспользоваться сервисом Find My Mobile. Важно, чтобы при использовании такого способа на телефоне был включен интернет.
- Введите в браузере на ПК следующий адрес: https://findmymobile.
 samsung.com/?p=ru
samsung.com/?p=ru - Введите в появившейся графе данные от своего аккаунта Samsung и нажмите «Войти».
- Во вкладке слева найдите свое устройство и нажмите «Еще», чтобы выбрать «Разблокировать».
- Подтвердите действия данными своей учетной записи.
Если по какой-то причине у вас нет доступа к своему аккаунту, на втором этапе найдите строку «Узнайте свой идентификатор или пароль» и следуйте дальнейшим указаниям.
Причины, по которым блокировка экрана не снимается
Несмотря на то, что мы разобрали самые распространенные методы разблокировки, которые работают на большинстве устройств Samsung, на практике встречаются и нестандартные ситуации, в которых необходим особый подход.
1. VPN
Казалось бы, причем тут VPN? Однако на деле для создания защищенного соединения нужно блокировать дисплей. Логично, что при включенном режиме убрать специальный не получится.
Для отключения функции следует выполнить такие действия:
- найдите в настройках пункт «Другие настройки»;
- выберите VPN;
- нажмите на шестеренку в правом верхнем углу и подтвердите удаление.

Если после удаления режима проблема осталась, попробуйте следующие методы.
2. Права администратора.
Иногда в приложениях приходится включать права администратора, чтобы они работали более стабильно. Иногда такой режим попросту не позволяет снять блокировку.
- Войдите в «Экран блокировки» в настройках телефона.
- В строке «Другие параметры» найдите список администраторов устройства.
- В появившемся окне выберите приложения, пользующиеся особыми привилегиями, и отключите лишние.
3. Сертификаты. Если вы часто пользуетесь корпоративными приложениями, то знаете, что они работают лишь с сертификатами безопасности для защиты ваших данных. При установке таких файлов система требует ввести ПИН-код, графический ключ или пароль. Пока сертификат действует, находясь в файловой системе устройства, блокировку снять не получится.
- Зайдите в настройки и выберите пункт «Безопасность».
- В самом низу найдите «Другие параметры» или «Удалить учетные данные».

- Подтвердите действие и попробуйте снять блокировку.
Важно понимать, что сертификаты используются не только приложениями, но и при подключении к сети.
4. Шифрование.
Шифрование позволяет защитить информацию не только на самом устройстве, но и на карте памяти. Функция является одной из самых эффективных в борьбе со взломом. Чтобы расшифровать телефон, выполните следующие действия:
- в настройках найдите пункт «Безопасность»;
- найдите строчку «Другие параметры» или «Расшифровать устройство». Если устройство не зашифровано, то пункт будет называться «Зашифровать устройство». То же самое касается и карты памяти;
- подтвердите удаление шифрования и попробуйте разблокировать смартфон.
5. Безопасный режим. Скачанное с магазина приложение может работать нестабильно и мешать разблокировке. Чтобы проверить, есть ли такая программа, необходимо загрузить ее в безопасном режиме. Его суть сводится к запуску лишь тех приложений, которые были установлены производителем.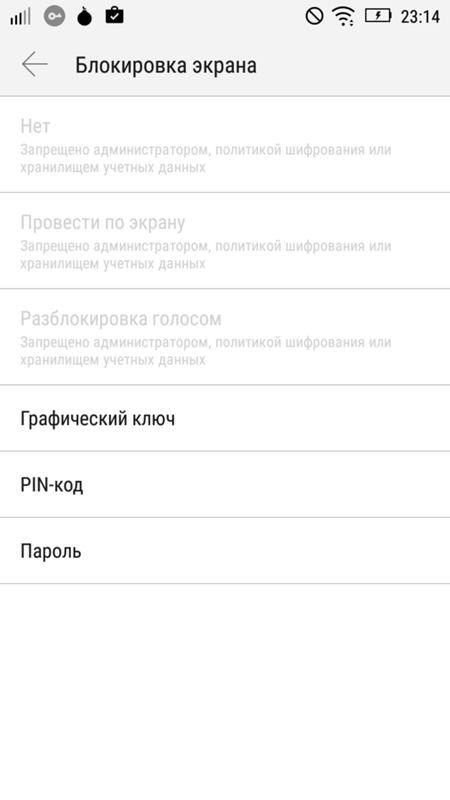
- Для начала отключите смартфон.
- Включите и при появлении загрузочной надписи Samsung зажмите качельку громкости в положении вниз.
- Удерживайте кнопку до тех пор, пока аппарат полностью не загрузится.
- Если все сделано правильно, внизу появится строка «Безопасный режим».
Вернуться в обычный режим просто — достаточно перезагрузить устройство. Если это не помогло, проделайте все пункты заново, но зажмите качельку громкости в положении вверх.
Что делать, если ничего не помогает
Если ни один из описанных методов не сработал на вашем девайсе, значит, поможет экстренный выход – сброс данных. В таком случае вы вернете устройству состояние заводского:
- выключите аппарат;
- зажмите кнопку питания, качельку громкости в положении вниз и «Домой», если таковая имеется;
- как только появится приветственная надпись, отпустите кнопку питания;
- появится меню, в котором следует выбрать раздел Wipe data/factory reset;
- действие следует подтвердить нажатием кнопки питания;
- выберите Yes — Delete all user data и повторите подтверждение действия;
- наведите на Reboot system now и дождитесь, пока устройство перезагрузится.

Чтобы не потерять важные данные, перед сбросом сохраните информацию на флешку или ПК.
Вам понравилась статья?
Как убрать блокировку экрана на Андроиде
Содержание
- 1 Вступление
- 2 Варианты блокировки экрана
- 3 Если забыли разблокировку
- 3.0.0.0.1 Убрать блокировку экрана на андроиде
- 4 Заключение
Вступление
Операционная система Андроид имеет большое количество настроек безопасности, и вы можете уберечь свой телефон как от случайного нажатия экрана, так и от несанкционированного доступа сторонних лиц. Заблокировать экран можно встроенными возможностями системы и/или при помощи специальных программ. В этой статье мы рассмотрим, варианты блокировки экрана и как убрать блокировку экрана на Андроиде, если вдруг пароль или графический ключ был забыт или утерян.
Есть варианты блокировки для разных ситуацийВарианты блокировки экрана
Стандартные возможности Андроид позволяют заблокировать экран телефона с помощью различных видов блокировки. Чтобы настроить эту функцию, войдите в Настройки — Личные данные — Безопасность — Блокировка экрана. Зависимо от модели, можно выбрать один из следующих вариантов:
Чтобы настроить эту функцию, войдите в Настройки — Личные данные — Безопасность — Блокировка экрана. Зависимо от модели, можно выбрать один из следующих вариантов:
Нет — полное отсутствие блокировки, защита отключена, экран будет реагировать на случайные нажатия и к устройству сможет получить доступ каждый желающий и удалить важную информацию.
Слайдер — полноценной защитой не назовёшь, она условная. Экран разблокируется, когда по нему провести пальцем от центра в сторону. Таким способом, можно получить доступ к нескольким функциям. В некоторых телефонах можно настроить, какие проги запускать.
Фейсконтроль — телефон фотографирует ваше лицо. Блокировка отключается после того, как вы посмотрите на свой телефон. Из недостатков можно выделить то, что функция полноценно работает лишь при хорошем освещении. Кроме этого, устройство может разблокировать человек, похожий на вас.
Разблокировка по голосу — вы записываете своим голосом образец фразы, после произнесения которой снимется блокировка экрана. Можно настроить несколько дополнительных команд для запуска иных приложений. Из недостатков выделим те, что и при фейсконтроле — доступ к устройству может получить человек с похожим голосом. Кроме того, использование функции будет затруднено в шумных местах.
Можно настроить несколько дополнительных команд для запуска иных приложений. Из недостатков выделим те, что и при фейсконтроле — доступ к устройству может получить человек с похожим голосом. Кроме того, использование функции будет затруднено в шумных местах.
Графический ключ — на экране высвечивается сетка из девяти точек, между которыми вам нужно провести линию. Рисунок хранится в памяти устройства в защищённом виде. Считается очень надёжным способом, так как не зная рисунка, телефон не взломаешь за минуту.
ПИН-код, пароль — эти два пункта мы объединим в один. При использовании каждого из них вы вводите определённую комбинацию на клавиатуре. Единственное различие между ними в том, что ПИН-код позволяет использовать только цифры, а пароль – ещё и буквы. Этот вариант блокировки является очень надёжным способом защиты планшета или смартфона.
При первом входе в пункт меню “Блокировка экрана” вы сможете выбрать желаемую блокировку. Для его настройки следуйте указаниям на экране.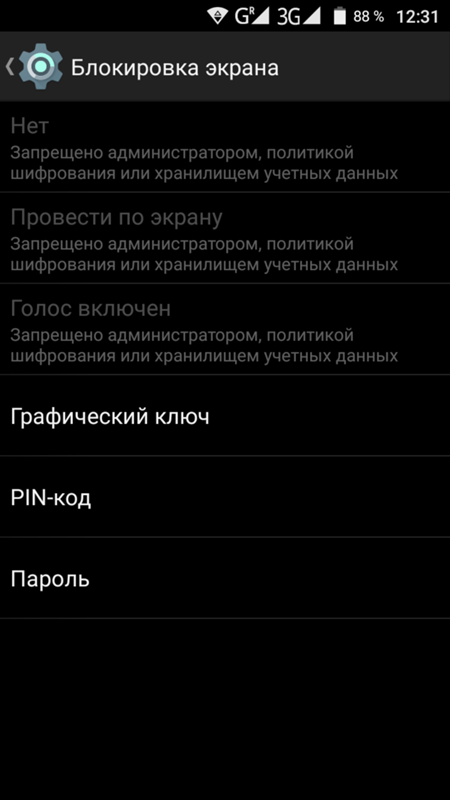 Зависимо от выбранного варианта, Андроид попросит вас сфотографировать своё лицо, записать голосовую команду, придумать графический ключ или ввести ПИН-код, либо пароль. Для надёжности нужно будет продублировать данные. Вы можете менять блокировку сколько угодно, или даже отключить её вообще. При заблокированном экране сдвиньте ползунок в сторону, наведите камеру на своё лицо, произнесите заветную фразу или введите ПИН-код или пароль.
Зависимо от выбранного варианта, Андроид попросит вас сфотографировать своё лицо, записать голосовую команду, придумать графический ключ или ввести ПИН-код, либо пароль. Для надёжности нужно будет продублировать данные. Вы можете менять блокировку сколько угодно, или даже отключить её вообще. При заблокированном экране сдвиньте ползунок в сторону, наведите камеру на своё лицо, произнесите заветную фразу или введите ПИН-код или пароль.
Если забыли разблокировку
Но иногда случается, что код или комбинация забыты. И как ни старайся, воспользоваться телефоном не получится, пока их не вспомнишь. Что делать? Как убрать блокировку экрана на Андроиде? Существует несколько вариантов, как устранить проблему.
Убрать блокировку экрана на андроиде
- После нескольких неправильных попыток ввода система выдаст сообщение, что следующая попытка возможна через 30 секунд, в нижнем углу экрана можно увидеть надпись: «Забыл пароль» или «Забыл графический ключ». Нажмите на неё.
 Телефон попросит вас ввести логин и пароль от своей учётной записи Google. После этого устройство разблокируется, и вы сможете ввести новую комбинацию или код.
Телефон попросит вас ввести логин и пароль от своей учётной записи Google. После этого устройство разблокируется, и вы сможете ввести новую комбинацию или код. - Если вы не помните пароль или логин учётной записи Google, вам потребуется воспользоваться компьютером. Возможно, на нём хранится пароль. Если же всё настолько печально, что он нигде не записан, выполните сброс пароля на странице https://www.google.com/accounts/recovery/. Логично предположить, что для того, чтобы воспользоваться таким способом восстановления, на устройстве должен быть включён интернет, и оно должно быть синхронизировано с Google. Поэтому не пренебрегайте требованием системы относительно ввода учётных данных.
- Если отключить интернет, убрать пароль стандартным способом не получится. Придётся выполнить сброс к заводским установкам. Для этого нужно войти в режим Recovery. Комбинация необходимых клавиш зависит от модели устройства. При выключенном телефоне чаще всего нужно зажать клавишу громкости и кнопку включения, либо клавишу громкости, кнопку включения и центральную кнопку.
 Если функция не срабатывает, уточните детали у производителя. В меню Recovery при помощи кнопок громкости выберите пункт Wipe data/Factory reset и дождитесь окончания процесса.
Если функция не срабатывает, уточните детали у производителя. В меню Recovery при помощи кнопок громкости выберите пункт Wipe data/Factory reset и дождитесь окончания процесса.
- В крайнем случае придётся перепрошить устройство. Но постарайтесь этого не допускать.
Заключение
Чтобы не ломать голову над тем, как убрать блокировку экрана на Андроиде, старайтесь не забывать код или комбинацию. Это проще, чем сбрасывать все настройки или перепрошивать.
Вам приходилось восстанавливать доступ к залоченному устройству? Каким способом вы воспользовались? Оставляйте комментарии.
Как удалить PIN-код блокировки экрана на Android
ПИН-код экрана блокировки на Android Это очень важный инструмент, который помогает предотвратить использование нашего телефона другими людьми, доступ к нему или открытие приложений. Хотя бывают случаи, когда этот PIN-код не является самым безопасным вариантом, и мы предпочитаем использовать другие методы, такие как, например, отпечаток пальца. Поэтому многие пользователи стремятся узнать, как убрать PIN-код блокировки экрана.
Поэтому многие пользователи стремятся узнать, как убрать PIN-код блокировки экрана.
Далее мы собираемся показать вам шаги, которые необходимо выполнить в этом отношении на Android. если вы искали знать, как удалить PIN-код блокировки экрана на вашем мобильном устройстве Android шаги, которые необходимо выполнить, вы сможете увидеть ниже. Это простой процесс, и он не займет слишком много времени.
Наши телефоны Android имеют система блокировки экрана по умолчанию. На этот счет есть несколько вариантов, один из которых — это всем известный PIN-код блокировки. Возможно, вы захотите использовать один из других вариантов, которые нам предоставлены, поэтому вы собираетесь удалить эту блокировку PIN-кодом со своего мобильного телефона и хотите знать, как это можно сделать на устройстве с операционной системой Google. К счастью, со временем это не сильно изменилось.
Индекс
- 1 Как убрать PIN-код блокировки экрана на Android
- 2 Преимущества и недостатки ПИН-кода
- 3 Разблокировать на Android
- 4 Датчик отпечатков пальцев
Как убрать PIN-код блокировки экрана на Android
PIN-код блокировки экрана является одним из старые методы разблокировки экрана на Android. Это система, которая используется уже много лет и до сих пор присутствует во всех телефонах с операционной системой. Это один из методов, которые мы можем использовать наряду с другими опциями, такими как биометрия на Android. Многие пользователи в какой-то момент перестают использовать этот PIN-код, потому что предпочитают другие методы, например, датчик отпечатков пальцев.
Это система, которая используется уже много лет и до сих пор присутствует во всех телефонах с операционной системой. Это один из методов, которые мы можем использовать наряду с другими опциями, такими как биометрия на Android. Многие пользователи в какой-то момент перестают использовать этот PIN-код, потому что предпочитают другие методы, например, датчик отпечатков пальцев.
Подпишитесь на наш Youtube-канал
Таким образом, вы хотите знать, как снять блокировку экрана PIN-кодом на Android, так что это больше не будет доступным методом разблокировки на телефоне. Шаги, которые мы должны выполнить, несколько просты и доступны на самом телефоне. В зависимости от уровня персонализации мобильного телефона они могут незначительно меняться, но в этом отношении между брендами нет существенных различий. Вот что вам нужно сделать, чтобы удалить указанный PIN-код блокировки на Android:
- Откройте настройки телефона Android.
- Перейдите в раздел «Безопасность» (в некоторых мобильных телефонах это будет раздел «Экран блокировки»).

- Найдите параметр, в котором говорится о параметрах блокировки экрана, и войдите в него.
- Отобразится список с вариантами, доступными на мобильном телефоне.
- Найдите PIN-код в этих параметрах.
- Введите его (вам будет предложено ввести PIN-код).
- Затем удалите эту опцию.
Таким образом, PIN-код блокировки экрана был удален, поэтому на вашем телефоне больше нет возможности разблокировать его. Когда мы хотим получить доступ к телефону, вы увидите, что этот PIN-код больше не отображается в качестве опции, поэтому вам придется прибегнуть к другим вариантам, которые есть на мобильном телефоне в то время.
Преимущества и недостатки ПИН-кода
Как мы уже упоминали, эта блокировка PIN-кодом является одним из самых старых вариантов на Android, чтобы разблокировать мобильный телефон. Таким образом, это вариант, который используется большинством пользователей операционной системы и с которым они знакомы. Хотя многие не видят в нем лучшего варианта из доступных в этом отношении, и поэтому принимают решение об его удалении. Полезно узнать больше о преимуществах и недостатках этого метода в Android. Особенно, если вы задавались вопросом, использовать ли этот PIN-код блокировки на своем телефоне или нет. Хорошо иметь больше информации по этому поводу:
Хотя многие не видят в нем лучшего варианта из доступных в этом отношении, и поэтому принимают решение об его удалении. Полезно узнать больше о преимуществах и недостатках этого метода в Android. Особенно, если вы задавались вопросом, использовать ли этот PIN-код блокировки на своем телефоне или нет. Хорошо иметь больше информации по этому поводу:
- преимущество
- Это удобный вариант для использования, потому что вы можете настроить и изменить PIN-код по своему вкусу в любое время.
- Легко запомнить: используя знакомую вам комбинацию цифр, вы всегда легко ее запомните.
- Его можно комбинировать с другими методами, PIN-код может быть второстепенным вариантом доступа, если, например, другой метод разблокировки в данный момент не работает на Android.
- Максимальное количество попыток: большинство брендов Android устанавливают максимальное количество попыток использования PIN-кода, поэтому, если кто-то попытается ввести его, но не знает его, у него не будет доступа к нашему телефону Android.

- недостатки
- Это не самый безопасный вариант, когда речь идет о блокировке телефона Android. Он рассматривается как метод средней безопасности.
- Легко угадать: люди поблизости могут легко угадать этот PIN-код блокировки экрана, а затем получить доступ к вашему телефону.
- Ограниченные комбинации: ПИН-код может состоять из четырех-шести цифр, поэтому при его создании у нас есть ограниченное количество комбинаций в этом смысле. Это может облегчить угадывание другими пользователями.
Разблокировать на Android
Как мы упоминали ранее, в Android у нас есть различные способы разблокировки мобильного. В дополнение к уже упомянутому PIN-коду блокировки экрана телефон обычно дает нам больше возможностей. В настоящее время вы можете использовать пароль (который сочетает в себе буквы и цифры), известный шаблон (нам нужно нарисовать шаблон на экране мобильного) и биометрические данные. Последний дает нам несколько вариантов, которые зависят от вашего телефона, потому что они могут быть датчиком отпечатков пальцев, распознаванием лица или распознаванием радужной оболочки глаза.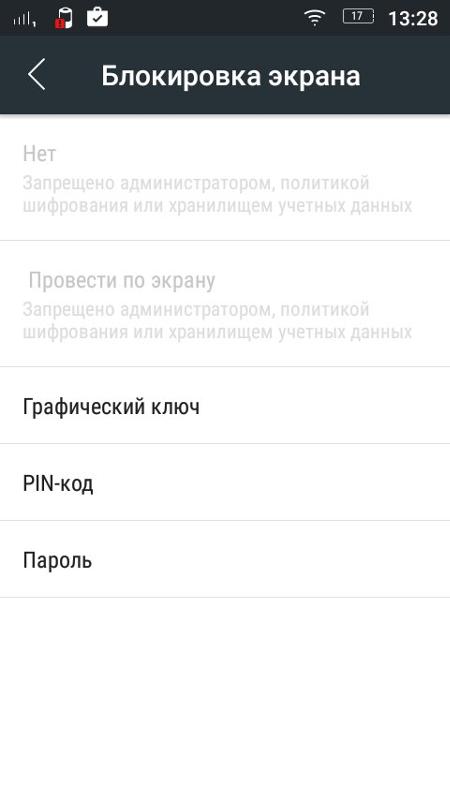
Таким образом, в операционной системе доступно довольно много опций. В идеале у нас будет несколько активных на нашем мобильном. Таким образом, если один из них выходит из строя в определенное время, мы всегда можем прибегнуть к другому из них, чтобы разблокировать телефон. Таким образом, каждый пользователь операционной системы сможет выбирать методы разблокировки, которые он хочет использовать на своем мобильном телефоне. Нормально то, что в настройках Android нам также говорят, насколько безопасен каждый из этих вариантов, чтобы мы могли сделать правильный выбор.
Биометрия — это то, что приобрело популярность на Android. Это особенно удобный и безопасный вариант, такой как датчик отпечатков пальцев, который в настоящее время является самым популярным способом разблокировки телефона. Так что это метод, который, возможно, заинтересует вас во многих случаях из-за его безопасности и эффективности. Кроме того, датчик отпечатков пальцев или разблокировка по отпечатку пальца — это то, что может сосуществовать, например, с PIN-кодом блокировки. Таким образом, нет необходимости удалять указанный PIN-код на Android, чтобы использовать этот другой метод.
Таким образом, нет необходимости удалять указанный PIN-код на Android, чтобы использовать этот другой метод.
Датчик отпечатков пальцев
Датчик отпечатков пальцев — хороший метод, используемый в настоящее время для разблокировки телефона Android.. Расположение этого датчика значительно различается между моделями, в зависимости от диапазона, в котором они расположены. У нас может быть датчик на задней панели мобильного телефона, под камерами, на одной из его сторон или под экраном, что происходит все чаще и чаще. На рынке представлены различные типы датчиков, но все они явно улучшили свою точность, поэтому они являются безопасным вариантом для разблокировки мобильного телефона.
Этот датчик выделяется тем, что является системой, которая работает очень быстро. Это одно из больших преимуществ, которые он предлагает пользователям Android. Поскольку нам не нужно будет вводить PIN-код для доступа к мобильному телефону, но достаточно приложить палец к рассматриваемому датчику, и доступ к мобильному телефону будет получен менее чем за секунду. Скорость и обнаружение датчика варьируются в зависимости от модели, но обычно этот датчик отпечатков пальцев особенно быстр для разблокировки телефона Android. Кроме того, они со временем совершенствуются, чтобы обеспечить еще более высокую производительность.
Скорость и обнаружение датчика варьируются в зависимости от модели, но обычно этот датчик отпечатков пальцев особенно быстр для разблокировки телефона Android. Кроме того, они со временем совершенствуются, чтобы обеспечить еще более высокую производительность.
С другой стороны, это возможность выделить безопасность. В случае PIN-кода разблокировки другие пользователи могут догадаться что говорит ПИН. Таким образом, они в любом случае имеют доступ к мобильному телефону, но этого не происходит с датчиком отпечатков пальцев. Они никак не могут обмануть этот датчик, а затем разблокировать телефон. Только зарегистрированные отпечатки пальцев имеют доступ или возможность разблокировать мобильный телефон. Так что, если зарегистрирован только наш отпечаток пальца, никто другой не сможет разблокировать мобильный, по крайней мере, используя этот метод разблокировки на Android.
Все мобильные позволяют регистрировать несколько отпечатков пальцеви у нас и у других. Мы можем зарегистрировать несколько пальцев, поэтому, если в одном случае нам удобнее использовать определенный палец, мы можем. Лучше всего зарегистрировать отпечатки пальцев, таких как указательный или большой палец, чтобы мы могли разблокировать телефон, когда захотим, менее чем за секунду. В настройках Android есть раздел биометрии, где мы сможем зарегистрировать несколько отпечатков пальцев, которые затем будут использоваться в качестве метода разблокировки на мобильном телефоне.
Мы можем зарегистрировать несколько пальцев, поэтому, если в одном случае нам удобнее использовать определенный палец, мы можем. Лучше всего зарегистрировать отпечатки пальцев, таких как указательный или большой палец, чтобы мы могли разблокировать телефон, когда захотим, менее чем за секунду. В настройках Android есть раздел биометрии, где мы сможем зарегистрировать несколько отпечатков пальцев, которые затем будут использоваться в качестве метода разблокировки на мобильном телефоне.
Как удалить PIN-код блокировки экрана на Android с/без PIN-кода
Главная > Ресурсы > Разблокировать Android > Как удалить PIN-код блокировки экрана на устройствах Android | 7 жизнеспособных методов
Резюме
Хотя включение блокировки экрана может защитить конфиденциальность вашего Android-устройства, иногда доступ к вашему устройству может быть неудобным. Итак, вы можете отключить его. На самом деле, это просто загвоздка. В этом посте вы можете напрямую узнать 7 способов, как удалить PIN-код блокировки экрана на Android, даже если вы забыли свой PIN-код блокировки Android.
- Часть 1: Как удалить PIN-код блокировки экрана на Android
- Часть 2: Как удалить PIN-код на Android, если вы его забыли
Часть 1: Как удалить PIN-код блокировки экрана на Android
Удобно удалить свой PIN-код из Android, если вы не забыли свой PIN-код. Эта часть подготовила 3 метода, которые помогут вам отключить блокировку PIN-кодом на Android, так что давайте посмотрим сейчас.
- 1.1 Отключить блокировку PIN-кодом на Android через настройки
- 1.2 Изменить PIN-код блокировки экрана на Android
- 1.3 Отключение PIN-кода блокировки экрана с помощью функции администратора устройства
1.1 Отключить блокировку PIN-кодом на Android через настройки
Вы можете включить или отключить блокировку PIN-кодом через приложение «Настройки» на Android, и это встроенная функция на устройствах Android.
Чтобы сделать это, выполните следующие действия:
Шаг 1: Перейдите в «Настройки» и выберите « Блокировка экрана ».
Шаг 2: Коснитесь « Тип блокировки экрана » > « PIN-код » и введите текущий PIN-код, чтобы продолжить.
Шаг 3: Чтобы отключить PIN-код блокировки экрана на телефоне Android, нажмите « Нет » или « Проведите пальцем по экрану ».
Дальнейшее чтение: Есть ли мощная программа для разблокировки Android? Щелкните это руководство, и вы сможете выбрать из него один инструмент.
1.2 Изменить PIN-код блокировки экрана на Android
Вы также можете изменить свой PIN-код блокировки на другой на своем телефоне/планшете Android.
Вот руководство:
Шаг 1: Найдите функцию « Экран блокировки » в приложении «Настройки» и выберите параметр « Тип блокировки экрана ».
Шаг 2: Затем вам потребуется ввести свой PIN-код. После этого вы можете выбрать другой тип блокировки. Если вы выберете режим «Шаблон », вам нужно будет нарисовать новый шаблон и подтвердить его. Затем вы можете разблокировать свой телефон с помощью этого нового шаблона.
Если вы выберете режим «Шаблон », вам нужно будет нарисовать новый шаблон и подтвердить его. Затем вы можете разблокировать свой телефон с помощью этого нового шаблона.
1.3 Отключение PIN-кода блокировки экрана с помощью функции администратора устройства
Некоторые старые телефоны Android могут не позволять отключать PIN-код блокировки экрана, но не беспокойтесь, вы можете отключить его с помощью функции администратора устройства.
Вот как:
Шаг 1: Откройте приложение «Настройки» и перейдите к « Безопасность ».
Шаг 2: Коснитесь опции « Администраторы устройства », и вы увидите, что приложениям запрещено изменять настройки.
Шаг 3: Найдите опцию « Диспетчер устройств Android » и деактивируйте приложение на своем телефоне Android.
Бонус: Вы можете передавать файлы Android на свой компьютер без USB 5 способами. Это хорошо для резервного копирования, верно?
Это хорошо для резервного копирования, верно?
Часть 2. Как удалить PIN-код на Android, если вы его забыли
Что делать, если вы забыли свой PIN-код на устройстве Android? Тогда как вы можете снять PIN-код на Android? Успокоиться. Вы можете использовать эти 4 подхода, чтобы удалить PIN-код Android.
- 2.1 Легко удалить блокировку PIN-кода в телефоне Android с помощью разблокировки экрана Android
- 2.2 Сброс PIN-кода на Android через сброс настроек
- 2.3 Обход блокировки PIN-кода на Android с помощью функции «Забыли пароль» (Android 4.4 и более ранние версии)
- 2.4 Избавьтесь от PIN-кода на Android с помощью Google Find My Device
2.1 Простое удаление блокировки PIN-кода в телефоне Android с помощью разблокировки экрана Android
Хотите удалить PIN-код безопасности с телефона Android одним щелчком мыши? это 9Программа 0035 Android Screen Unlock поможет вам. Это простое настольное приложение для разблокировки устройств Android без пароля. Более того, он может снимать несколько блокировок, включая PIN-код, отпечаток пальца, графический ключ и пароль.
Более того, он может снимать несколько блокировок, включая PIN-код, отпечаток пальца, графический ключ и пароль.
Нет сомнений, что он работает для многих телефонов Android, таких как OnePlus 10 Pro/9/8/7/6, Xiaomi Mi 12 Pro/12/11 Ultra/11/10/9/8, Google Pixel 6/ 5/4/3, LG, OPPO, Vivo и другие. Удивительно, но он может разблокировать устройства LG и Samsung без стирания данных.
Вот как снять блокировку PIN-кода с телефона Android с помощью этого программного обеспечения:
Шаг 1: Загрузите и установите эту программу на свой компьютер и выберите вкладку « Разблокировка экрана ».
Шаг 2: Выберите опцию « Разблокировать экран Android » и подключите телефон Android к компьютеру через кабель для передачи данных. Затем вы можете выбрать информацию о вашем телефоне из данного списка.
Шаг 3: Следуйте инструкциям на экране, чтобы перевести телефон Android в режим загрузки. Далее нажмите на » Удалить сейчас «, чтобы начать процедуру разблокировки.
Далее нажмите на » Удалить сейчас «, чтобы начать процедуру разблокировки.
Подробнее: Вы также можете удалить графический ключ Samsung 8 способами. Давайте проверим.
через Factory Reset
Если вы не хотите загружать какое-либо приложение, вы можете сбросить настройки Android-устройства до заводских настроек, что также полезно для снятия PIN-кода блокировки с вашего устройства.Но операция немного сложна, пожалуйста, внимательно прочитайте ее.
Вот как можно стереть блокировку PIN-кода с Android с помощью сброса настроек:
Шаг 1: Выключите телефон Android и убедитесь, что батарея телефона заряжена более чем на 50%.
Шаг 2: Нажмите и удерживайте клавиши « Volume Down » и « Power » в течение примерно 10-15 секунд, после чего на экране появится логотип вашего телефона. Затем отпустите кнопки.
Шаг 3: С помощью клавиш регулировки громкости выберите » Wipe data/factory reset » и нажмите кнопку » Power » для подтверждения. После запуска процесса сброса оставьте свой телефон в покое. После завершения перезагрузите телефон, и вы сможете получить доступ к своему телефону без PIN-кода.
2.3 Обход блокировки PIN-кода на Android с помощью функции «Забыли пароль» (Android 4.4 и ниже)
Существует полезная функция для разблокировки устройств, когда вы забыли блокировку PIN-кода на старых телефонах Android с ОС Android 4.4 и ниже, но она работает только после того, как вы вошли в свою учетную запись Google на заблокированном телефоне.
Вот как:
Шаг 1: Произвольно введите PIN-код на заблокированном телефоне Android, и вы увидите значок « Забыли графический ключ » или « Забыли пароль » на экране.
Шаг 2: Введите свой адрес Google и пароль для телефона Android и коснитесь значка « Войти ».
Шаг 3: Следуя инструкциям, вы можете сбросить свой PIN-код, а затем разблокировать телефон с помощью нового пароля.
2.4 Избавьтесь от PIN-кода на Android с помощью Google Find My Device
С помощью Google Find My Device можно избавиться от PIN-кода блокировки Android, даже если вы не помните PIN-код, но это условно. Убедитесь, что на заблокированном телефоне выполнен вход в вашу учетную запись Google, он виден в Google Play, включены ли функции «Найти мое устройство» и «Местоположение» и подключен ли он к сети. Если да, то можно продолжать.
Вот руководство:
Шаг 1: Посетите Google Find My Device на своем компьютере и войдите в свою учетную запись Google, используемую на заблокированном телефоне Android.
Шаг 2: Выберите свое устройство, коснитесь значка « УДАЛИТЬ УСТРОЙСТВО » и снова введите данные своей учетной записи для подтверждения.
Шаг 3: Щелкните значок « Стереть », чтобы удалить настройки и данные с телефона Android. Затем PIN-код будет стерт.
Бонус: Как удалить PIN-код с моего устройства Samsung с моей учетной записью Samsung? Если вы вошли в свою учетную запись Samsung на заблокированном устройстве Samsung, вы можете использовать Samsung Find My Mobile, чтобы удалить PIN-код с вашего устройства Samsung. При необходимости вы можете щелкнуть ее, чтобы прочитать полное руководство по разблокировке телефонов Samsung.
Заключение
Описываются ли в этой статье способы удаления PIN-кода блокировки экрана на Android? Если у вас есть какие-либо вопросы по теме, напишите нам в комментариях, и мы ответим вам как можно скорее. Кстати, мы хотели бы порекомендовать программное обеспечение Android Screen Unlock для снятия блокировки Android без пароля. Это самый простой и надежный инструмент для разблокировки устройств.
Похожие статьи
Подходы к синхронизации музыки с Android: синхронизируйте музыку между ПК и Android с легкостью
Как перенести фотографии с Mac на Android 5 быстрыми способами
Как разблокировать телефон Huawei без перезагрузки | 7 простых инструментов разблокировки Резюме
Удобное управление Android с ПК | 7 мощных инструментов
[Практическое руководство] Перенос файлов с Android на iPhone с помощью 8 советов
Как легко удалить приложения на телефоне Android с компьютера? (Самый простой способ)
Как удалить PIN-код блокировки экрана на Android с PIN-кодом или без него
Главная > Ресурсы > Разблокировать Android > Как удалить PIN-код блокировки экрана на устройствах Android | 7 жизнеспособных методов
Резюме
Хотя включение блокировки экрана может защитить конфиденциальность вашего Android-устройства, иногда доступ к вашему устройству может быть неудобным. Итак, вы можете отключить его. На самом деле, это просто загвоздка. В этом посте вы можете напрямую узнать 7 способов, как удалить PIN-код блокировки экрана на Android, даже если вы забыли свой PIN-код блокировки Android.
На самом деле, это просто загвоздка. В этом посте вы можете напрямую узнать 7 способов, как удалить PIN-код блокировки экрана на Android, даже если вы забыли свой PIN-код блокировки Android.
- Часть 1: Как удалить PIN-код блокировки экрана на Android
- Часть 2: Как удалить PIN-код на Android, если вы его забыли
Часть 1: Как удалить PIN-код блокировки экрана на Android
Удобно удалить свой PIN-код из Android, если вы не забыли свой PIN-код. Эта часть подготовила 3 метода, которые помогут вам отключить блокировку PIN-кодом на Android, так что давайте посмотрим сейчас.
- 1.1 Отключить блокировку PIN-кодом на Android через настройки
- 1.2 Изменить PIN-код блокировки экрана на Android
- 1.3 Отключение PIN-кода блокировки экрана с помощью функции администратора устройства
1.1 Отключить блокировку PIN-кодом на Android через настройки
Вы можете включить или отключить блокировку PIN-кодом через приложение «Настройки» на Android, и это встроенная функция на устройствах Android.
Чтобы сделать это, выполните следующие действия:
Шаг 1: Перейдите в «Настройки» и выберите « Блокировка экрана ».
Шаг 2: Коснитесь « Тип блокировки экрана » > « PIN-код » и введите текущий PIN-код, чтобы продолжить.
Шаг 3: Чтобы отключить PIN-код блокировки экрана на телефоне Android, нажмите « Нет » или « Проведите пальцем по экрану ».
Дальнейшее чтение: Есть ли мощная программа для разблокировки Android? Щелкните это руководство, и вы сможете выбрать из него один инструмент.
1.2 Изменить PIN-код блокировки экрана на Android
Вы также можете изменить свой PIN-код блокировки на другой на своем телефоне/планшете Android.
Вот руководство:
Шаг 1: Найдите функцию « Экран блокировки » в приложении «Настройки» и выберите параметр « Тип блокировки экрана ».
Шаг 2: Затем вам потребуется ввести свой PIN-код. После этого вы можете выбрать другой тип блокировки. Если вы выберете режим «Шаблон », вам нужно будет нарисовать новый шаблон и подтвердить его. Затем вы можете разблокировать свой телефон с помощью этого нового шаблона.
1.3 Отключение PIN-кода блокировки экрана с помощью функции администратора устройства
Некоторые старые телефоны Android могут не позволять отключать PIN-код блокировки экрана, но не беспокойтесь, вы можете отключить его с помощью функции администратора устройства.
Вот как:
Шаг 1: Откройте приложение «Настройки» и перейдите к « Безопасность ».
Шаг 2: Коснитесь опции « Администраторы устройства », и вы увидите, что приложениям запрещено изменять настройки.
Шаг 3: Найдите опцию « Диспетчер устройств Android » и деактивируйте приложение на своем телефоне Android.
Бонус: Вы можете передавать файлы Android на свой компьютер без USB 5 способами. Это хорошо для резервного копирования, верно?
Часть 2. Как удалить PIN-код на Android, если вы его забыли
Что делать, если вы забыли свой PIN-код на устройстве Android? Тогда как вы можете снять PIN-код на Android? Успокоиться. Вы можете использовать эти 4 подхода, чтобы удалить PIN-код Android.
- 2.1 Легко удалить блокировку PIN-кода в телефоне Android с помощью разблокировки экрана Android
- 2.2 Сброс PIN-кода на Android через сброс настроек
- 2.3 Обход блокировки PIN-кода на Android с помощью функции «Забыли пароль» (Android 4.4 и более ранние версии)
- 2.4 Избавьтесь от PIN-кода на Android с помощью Google Find My Device
2.1 Простое удаление блокировки PIN-кода в телефоне Android с помощью разблокировки экрана Android
Хотите удалить PIN-код безопасности с телефона Android одним щелчком мыши? это 9Программа 0035 Android Screen Unlock поможет вам. Это простое настольное приложение для разблокировки устройств Android без пароля. Более того, он может снимать несколько блокировок, включая PIN-код, отпечаток пальца, графический ключ и пароль.
Это простое настольное приложение для разблокировки устройств Android без пароля. Более того, он может снимать несколько блокировок, включая PIN-код, отпечаток пальца, графический ключ и пароль.
Нет сомнений, что он работает для многих телефонов Android, таких как OnePlus 10 Pro/9/8/7/6, Xiaomi Mi 12 Pro/12/11 Ultra/11/10/9/8, Google Pixel 6/ 5/4/3, LG, OPPO, Vivo и другие. Удивительно, но он может разблокировать устройства LG и Samsung без стирания данных.
Вот как снять блокировку PIN-кода с телефона Android с помощью этого программного обеспечения:
Шаг 1: Загрузите и установите эту программу на свой компьютер и выберите вкладку « Разблокировка экрана ».
Шаг 2: Выберите опцию « Разблокировать экран Android » и подключите телефон Android к компьютеру через кабель для передачи данных. Затем вы можете выбрать информацию о вашем телефоне из данного списка.
Шаг 3: Следуйте инструкциям на экране, чтобы перевести телефон Android в режим загрузки. Далее нажмите на » Удалить сейчас «, чтобы начать процедуру разблокировки.
Далее нажмите на » Удалить сейчас «, чтобы начать процедуру разблокировки.
Подробнее: Вы также можете удалить графический ключ Samsung 8 способами. Давайте проверим.
через Factory Reset
Если вы не хотите загружать какое-либо приложение, вы можете сбросить настройки Android-устройства до заводских настроек, что также полезно для снятия PIN-кода блокировки с вашего устройства.Но операция немного сложна, пожалуйста, внимательно прочитайте ее.
Вот как можно стереть блокировку PIN-кода с Android с помощью сброса настроек:
Шаг 1: Выключите телефон Android и убедитесь, что батарея телефона заряжена более чем на 50%.
Шаг 2: Нажмите и удерживайте клавиши « Volume Down » и « Power » в течение примерно 10-15 секунд, после чего на экране появится логотип вашего телефона. Затем отпустите кнопки.
Шаг 3: С помощью клавиш регулировки громкости выберите » Wipe data/factory reset » и нажмите кнопку » Power » для подтверждения. После запуска процесса сброса оставьте свой телефон в покое. После завершения перезагрузите телефон, и вы сможете получить доступ к своему телефону без PIN-кода.
2.3 Обход блокировки PIN-кода на Android с помощью функции «Забыли пароль» (Android 4.4 и ниже)
Существует полезная функция для разблокировки устройств, когда вы забыли блокировку PIN-кода на старых телефонах Android с ОС Android 4.4 и ниже, но она работает только после того, как вы вошли в свою учетную запись Google на заблокированном телефоне.
Вот как:
Шаг 1: Произвольно введите PIN-код на заблокированном телефоне Android, и вы увидите значок « Забыли графический ключ » или « Забыли пароль » на экране.
Шаг 2: Введите свой адрес Google и пароль для телефона Android и коснитесь значка « Войти ».
Шаг 3: Следуя инструкциям, вы можете сбросить свой PIN-код, а затем разблокировать телефон с помощью нового пароля.
2.4 Избавьтесь от PIN-кода на Android с помощью Google Find My Device
С помощью Google Find My Device можно избавиться от PIN-кода блокировки Android, даже если вы не помните PIN-код, но это условно. Убедитесь, что на заблокированном телефоне выполнен вход в вашу учетную запись Google, он виден в Google Play, включены ли функции «Найти мое устройство» и «Местоположение» и подключен ли он к сети. Если да, то можно продолжать.
Вот руководство:
Шаг 1: Посетите Google Find My Device на своем компьютере и войдите в свою учетную запись Google, используемую на заблокированном телефоне Android.
Шаг 2: Выберите свое устройство, коснитесь значка « УДАЛИТЬ УСТРОЙСТВО » и снова введите данные своей учетной записи для подтверждения.
Шаг 3: Щелкните значок « Стереть », чтобы удалить настройки и данные с телефона Android. Затем PIN-код будет стерт.
Бонус: Как удалить PIN-код с моего устройства Samsung с моей учетной записью Samsung? Если вы вошли в свою учетную запись Samsung на заблокированном устройстве Samsung, вы можете использовать Samsung Find My Mobile, чтобы удалить PIN-код с вашего устройства Samsung. При необходимости вы можете щелкнуть ее, чтобы прочитать полное руководство по разблокировке телефонов Samsung.
Заключение
Описываются ли в этой статье способы удаления PIN-кода блокировки экрана на Android? Если у вас есть какие-либо вопросы по теме, напишите нам в комментариях, и мы ответим вам как можно скорее. Кстати, мы хотели бы порекомендовать программное обеспечение Android Screen Unlock для снятия блокировки Android без пароля. Это самый простой и надежный инструмент для разблокировки устройств.
Похожие статьи
Подходы к синхронизации музыки с Android: синхронизируйте музыку между ПК и Android с легкостью
Как перенести фотографии с Mac на Android 5 быстрыми способами
Как разблокировать телефон Huawei без перезагрузки | 7 простых инструментов разблокировки Резюме
Удобное управление Android с ПК | 7 мощных инструментов
[Практическое руководство] Перенос файлов с Android на iPhone с помощью 8 советов
Как легко удалить приложения на телефоне Android с компьютера? (Самый простой способ)
Как удалить PIN-код блокировки экрана на Android с PIN-кодом или без него
Главная > Ресурсы > Разблокировать Android > Как удалить PIN-код блокировки экрана на устройствах Android | 7 жизнеспособных методов
Резюме
Хотя включение блокировки экрана может защитить конфиденциальность вашего Android-устройства, иногда доступ к вашему устройству может быть неудобным. Итак, вы можете отключить его. На самом деле, это просто загвоздка. В этом посте вы можете напрямую узнать 7 способов, как удалить PIN-код блокировки экрана на Android, даже если вы забыли свой PIN-код блокировки Android.
На самом деле, это просто загвоздка. В этом посте вы можете напрямую узнать 7 способов, как удалить PIN-код блокировки экрана на Android, даже если вы забыли свой PIN-код блокировки Android.
- Часть 1: Как удалить PIN-код блокировки экрана на Android
- Часть 2: Как удалить PIN-код на Android, если вы его забыли
Часть 1: Как удалить PIN-код блокировки экрана на Android
Удобно удалить свой PIN-код из Android, если вы не забыли свой PIN-код. Эта часть подготовила 3 метода, которые помогут вам отключить блокировку PIN-кодом на Android, так что давайте посмотрим сейчас.
- 1.1 Отключить блокировку PIN-кодом на Android через настройки
- 1.2 Изменить PIN-код блокировки экрана на Android
- 1.3 Отключение PIN-кода блокировки экрана с помощью функции администратора устройства
1.1 Отключить блокировку PIN-кодом на Android через настройки
Вы можете включить или отключить блокировку PIN-кодом через приложение «Настройки» на Android, и это встроенная функция на устройствах Android.
Чтобы сделать это, выполните следующие действия:
Шаг 1: Перейдите в «Настройки» и выберите « Блокировка экрана ».
Шаг 2: Коснитесь « Тип блокировки экрана » > « PIN-код » и введите текущий PIN-код, чтобы продолжить.
Шаг 3: Чтобы отключить PIN-код блокировки экрана на телефоне Android, нажмите « Нет » или « Проведите пальцем по экрану ».
Дальнейшее чтение: Есть ли мощная программа для разблокировки Android? Щелкните это руководство, и вы сможете выбрать из него один инструмент.
1.2 Изменить PIN-код блокировки экрана на Android
Вы также можете изменить свой PIN-код блокировки на другой на своем телефоне/планшете Android.
Вот руководство:
Шаг 1: Найдите функцию « Экран блокировки » в приложении «Настройки» и выберите параметр « Тип блокировки экрана ».
Шаг 2: Затем вам потребуется ввести свой PIN-код. После этого вы можете выбрать другой тип блокировки. Если вы выберете режим «Шаблон », вам нужно будет нарисовать новый шаблон и подтвердить его. Затем вы можете разблокировать свой телефон с помощью этого нового шаблона.
1.3 Отключение PIN-кода блокировки экрана с помощью функции администратора устройства
Некоторые старые телефоны Android могут не позволять отключать PIN-код блокировки экрана, но не беспокойтесь, вы можете отключить его с помощью функции администратора устройства.
Вот как:
Шаг 1: Откройте приложение «Настройки» и перейдите к « Безопасность ».
Шаг 2: Коснитесь опции « Администраторы устройства », и вы увидите, что приложениям запрещено изменять настройки.
Шаг 3: Найдите опцию « Диспетчер устройств Android » и деактивируйте приложение на своем телефоне Android.
Бонус: Вы можете передавать файлы Android на свой компьютер без USB 5 способами. Это хорошо для резервного копирования, верно?
Часть 2. Как удалить PIN-код на Android, если вы его забыли
Что делать, если вы забыли свой PIN-код на устройстве Android? Тогда как вы можете снять PIN-код на Android? Успокоиться. Вы можете использовать эти 4 подхода, чтобы удалить PIN-код Android.
- 2.1 Легко удалить блокировку PIN-кода в телефоне Android с помощью разблокировки экрана Android
- 2.2 Сброс PIN-кода на Android через сброс настроек
- 2.3 Обход блокировки PIN-кода на Android с помощью функции «Забыли пароль» (Android 4.4 и более ранние версии)
- 2.4 Избавьтесь от PIN-кода на Android с помощью Google Find My Device
2.1 Простое удаление блокировки PIN-кода в телефоне Android с помощью разблокировки экрана Android
Хотите удалить PIN-код безопасности с телефона Android одним щелчком мыши? это 9Программа 0035 Android Screen Unlock поможет вам. Это простое настольное приложение для разблокировки устройств Android без пароля. Более того, он может снимать несколько блокировок, включая PIN-код, отпечаток пальца, графический ключ и пароль.
Это простое настольное приложение для разблокировки устройств Android без пароля. Более того, он может снимать несколько блокировок, включая PIN-код, отпечаток пальца, графический ключ и пароль.
Нет сомнений, что он работает для многих телефонов Android, таких как OnePlus 10 Pro/9/8/7/6, Xiaomi Mi 12 Pro/12/11 Ultra/11/10/9/8, Google Pixel 6/ 5/4/3, LG, OPPO, Vivo и другие. Удивительно, но он может разблокировать устройства LG и Samsung без стирания данных.
Вот как снять блокировку PIN-кода с телефона Android с помощью этого программного обеспечения:
Шаг 1: Загрузите и установите эту программу на свой компьютер и выберите вкладку « Разблокировка экрана ».
Шаг 2: Выберите опцию « Разблокировать экран Android » и подключите телефон Android к компьютеру через кабель для передачи данных. Затем вы можете выбрать информацию о вашем телефоне из данного списка.
Шаг 3: Следуйте инструкциям на экране, чтобы перевести телефон Android в режим загрузки. Далее нажмите на » Удалить сейчас «, чтобы начать процедуру разблокировки.
Далее нажмите на » Удалить сейчас «, чтобы начать процедуру разблокировки.
Подробнее: Вы также можете удалить графический ключ Samsung 8 способами. Давайте проверим.
через Factory Reset
Если вы не хотите загружать какое-либо приложение, вы можете сбросить настройки Android-устройства до заводских настроек, что также полезно для снятия PIN-кода блокировки с вашего устройства.Но операция немного сложна, пожалуйста, внимательно прочитайте ее.
Вот как можно стереть блокировку PIN-кода с Android с помощью сброса настроек:
Шаг 1: Выключите телефон Android и убедитесь, что батарея телефона заряжена более чем на 50%.
Шаг 2: Нажмите и удерживайте клавиши « Volume Down » и « Power » в течение примерно 10-15 секунд, после чего на экране появится логотип вашего телефона. Затем отпустите кнопки.
Шаг 3: С помощью клавиш регулировки громкости выберите » Wipe data/factory reset » и нажмите кнопку » Power » для подтверждения. После запуска процесса сброса оставьте свой телефон в покое. После завершения перезагрузите телефон, и вы сможете получить доступ к своему телефону без PIN-кода.
2.3 Обход блокировки PIN-кода на Android с помощью функции «Забыли пароль» (Android 4.4 и ниже)
Существует полезная функция для разблокировки устройств, когда вы забыли блокировку PIN-кода на старых телефонах Android с ОС Android 4.4 и ниже, но она работает только после того, как вы вошли в свою учетную запись Google на заблокированном телефоне.
Вот как:
Шаг 1: Произвольно введите PIN-код на заблокированном телефоне Android, и вы увидите значок « Забыли графический ключ » или « Забыли пароль » на экране.
Шаг 2: Введите свой адрес Google и пароль для телефона Android и коснитесь значка « Войти ».
Шаг 3: Следуя инструкциям, вы можете сбросить свой PIN-код, а затем разблокировать телефон с помощью нового пароля.
2.4 Избавьтесь от PIN-кода на Android с помощью Google Find My Device
С помощью Google Find My Device можно избавиться от PIN-кода блокировки Android, даже если вы не помните PIN-код, но это условно. Убедитесь, что на заблокированном телефоне выполнен вход в вашу учетную запись Google, он виден в Google Play, включены ли функции «Найти мое устройство» и «Местоположение» и подключен ли он к сети. Если да, то можно продолжать.
Вот руководство:
Шаг 1: Посетите Google Find My Device на своем компьютере и войдите в свою учетную запись Google, используемую на заблокированном телефоне Android.
Шаг 2: Выберите свое устройство, коснитесь значка « УДАЛИТЬ УСТРОЙСТВО » и снова введите данные своей учетной записи для подтверждения.
Шаг 3: Щелкните значок « Стереть », чтобы удалить настройки и данные с телефона Android. Затем PIN-код будет стерт.
Бонус: Как удалить PIN-код с моего устройства Samsung с моей учетной записью Samsung? Если вы вошли в свою учетную запись Samsung на заблокированном устройстве Samsung, вы можете использовать Samsung Find My Mobile, чтобы удалить PIN-код с вашего устройства Samsung. При необходимости вы можете щелкнуть ее, чтобы прочитать полное руководство по разблокировке телефонов Samsung.
Заключение
Описываются ли в этой статье способы удаления PIN-кода блокировки экрана на Android? Если у вас есть какие-либо вопросы по теме, напишите нам в комментариях, и мы ответим вам как можно скорее. Кстати, мы хотели бы порекомендовать программное обеспечение Android Screen Unlock для снятия блокировки Android без пароля. Это самый простой и надежный инструмент для разблокировки устройств.
Похожие статьи
Подходы к синхронизации музыки с Android: синхронизируйте музыку между ПК и Android с легкостью
Как перенести фотографии с Mac на Android 5 быстрыми способами
Как разблокировать телефон Huawei без перезагрузки | 7 простых инструментов разблокировки Резюме
Удобное управление Android с ПК | 7 мощных инструментов
[Практическое руководство] Перенос файлов с Android на iPhone с помощью 8 советов
Как легко удалить приложения на телефоне Android с компьютера? (Самый простой способ)
Как удалить PIN-код блокировки экрана на Android с помощью 7 подходов
«Здравствуйте. Я обыскал весь Интернет, чтобы узнать, есть ли возможность разблокировать Android с включенной отладкой по USB. Но я оказался на Reddit с вопросом. Ничто, что люди предлагают на технических сайтах, не работает.Они копируют-вставляют статьи и делают хороший Google SEO, но их статьи в массе и ничему не помогают. .. Пожалуйста, кто-нибудь, есть ли возможность разблокировать Android, защищенный PIN-кодом, без потери его данные?»
.. Пожалуйста, кто-нибудь, есть ли возможность разблокировать Android, защищенный PIN-кодом, без потери его данные?»
Перерыл весь интернет и не нашел способа удалить забытый PIN-код с Android? Это потому, что вы еще не читали эту статью. Он предоставляет семь эффективных способов решить, как удалить PIN-код блокировки экрана на Android. И вы легко выберетесь из своего нынешнего затруднительного положения.
Способ 1. Как удалить PIN-код на Android с помощью разблокировки Android (просто и безопасно)
Способ 2. Как удалить PIN-код блокировки экрана на телефоне Android с помощью Google Find My Device
Способ 3. Как удалить PIN-код безопасности с Телефон Android с использованием забытого шаблона
Способ 4. Как избавиться от PIN-кода на Android с помощью сброса настроек
Способ 5. Как снять блокировку PIN-кода на телефоне Android в безопасном режиме
Способ 6. Как отменить блокировку PIN-кода на Android с помощью экстренного вызова
Способ 7. Как Снимите блокировку экрана, если забыли пароль, с бонусом ADB
Как Снимите блокировку экрана, если забыли пароль, с бонусом ADB
: как отключить PIN-код блокировки экрана на разблокированном телефоне Android?
Способ 1. Как удалить PIN-код на Android с помощью разблокировки Android (просто и безопасно)
Разблокировка Android — это самый простой и быстрый способ удалить PIN-код, шаблон, пароль или отпечатки пальцев с заблокированного телефона Android. Он работает почти со всеми основными брендами Android, такими как Samsung, Xiaomi, Huawei, Motorola, Google и т. д.
Основные возможности разблокировки Android:
* Удаление PIN-кода, пароля, шаблона и блокировки отпечатков пальцев на Android.
* Простота использования без технических навыков.
* Разблокируйте экран блокировки на Samsung Galaxy S/Tab/Note и LG G2/G3/G4 без потери данных.
* Поддержка последних моделей Samsung Galaxy S22 Ultra/S22+/S22, Motorola Moto g60/Moto g40/Moto g30, Sony Xperia 10 Plus/10/10 Ultra и т. д.
д.
Примечание: Процесс разблокировки также будет удалить содержимое и настройки устройства. Таким образом, вы можете попытаться получить доступ к заблокированному телефону Android через USB, чтобы при необходимости сделать резервную копию ваших ценных файлов.
Как снять PIN-код на Android в один клик?
1. Установите и запустите Android Unlock на своем компьютере и нажмите Screen Unlock .
Затем подключите телефон Android к компьютеру с помощью USB-кабеля и щелкните режим Разблокировать экран Android , чтобы продолжить.
2. Выберите нужную модель телефона из списка и нажмите Далее . Затем следуйте инструкциям на экране, чтобы загрузить телефон Android в режим загрузки.
После завершения он автоматически загрузит пакет восстановления для вашего телефона.
3. После загрузки пакета восстановления он автоматически удалит PIN-код блокировки экрана.
После загрузки пакета восстановления он автоматически удалит PIN-код блокировки экрана.
Просто дождитесь завершения всего процесса.
Вам может понравиться:
Как обойти экран блокировки LG без сброса? (Решено)
Разблокировщики Android: 8 лучших программ для разблокировки телефонов Android в 2022 году
Способ 2. Как удалить PIN-код блокировки экрана на телефоне Android с помощью Google Find My Device
Этот метод требует, чтобы вы включили функцию «Найти мое устройство» на своем телефоне Android, а учетная запись Google связана с вашим устройством. Если нет, вы не сможете продолжить.
Как отключить блокировку PIN-кодом на Android онлайн?
1. Откройте google.com/android/find в браузере компьютера и войдите в систему, используя свою учетную запись Google и пароль.
2. Выберите Android-устройство, которое вы хотите разблокировать до 9 лет.0035 Все устройства и коснитесь параметра Стереть устройство .
3. Подтвердите операцию. После стирания вашего устройства Android ваши данные также будут удалены с вашего устройства.
Узнайте больше: Как починить сенсорный экран Android и без проблем разблокировать телефон? Вы можете решить это сейчас.
Способ 3. Как удалить защитный PIN-код с телефона Android с помощью забытого графического ключа
Если ваше устройство Android работает под управлением Android 4.4 и более ранних версий, вы можете использовать забытый графический ключ, чтобы легко удалить PIN-код. Вы должны знать учетные данные учетной записи Google, связанные с вашим устройством, прежде чем двигаться дальше.
Как разблокировать Android, если я забыл свой PIN-код?
1. Введите неправильный PIN-код на экране блокировки несколько раз, пока на экране не появится опция Забытый графический ключ/PIN-код .
2. Коснитесь параметра Забыли графический ключ/PIN-код и выберите параметр Войти с учетными данными Google . Позже введите свою учетную запись Google и пароль и нажмите Войдите .
Позже введите свою учетную запись Google и пароль и нажмите Войдите .
3. После этого ваше устройство будет разблокировано, и вы сможете установить новый защитный замок.
Читайте также: Хотите разблокировать графический ключ на Samsung? Этот профессиональный гид подскажет вам решение.
Способ 4. Как избавиться от PIN-кода на Android с помощью сброса настроек
Вы также можете удалить забытую блокировку PIN-кода на своем телефоне Android, сбросив настройки устройства до заводских настроек в режиме восстановления. Однако при этом вы потеряете все с вашего устройства.
Как избавиться от забытых PIN-кодов с помощью сброса настроек?
1. Нажмите и удерживайте кнопку Power на телефоне Android и коснитесь параметра Power Off , чтобы выключить его.
2. Нажмите и удерживайте одновременно кнопки уменьшения громкости + питания , чтобы перевести устройство в режим восстановления. Продолжайте удерживать кнопки, пока на экране не появится меню Start .
Продолжайте удерживать кнопки, пока на экране не появится меню Start .
3. Используйте кнопку уменьшения громкости , чтобы выделить параметр Режим восстановления , и нажмите кнопку питания , чтобы подтвердить выбор.
4. Выберите параметр Wipe data/factory reset с помощью кнопок Volume и нажмите кнопку Power для подтверждения операции, а затем Yes .
5. После сброса настроек ваше устройство будет разблокировано. Затем выберите параметр Reboot system now , чтобы перезагрузить устройство.
Способ 5. Как снять блокировку PIN-кода на телефоне Android с помощью безопасного режима
Безопасный режим может многое сделать для вашего телефона Android, включая исправление системных сбоев и снятие блокировки экрана, установленной сторонним приложением. Если вы заинтересованы в этом способе, перейдите к следующим шагам.
1. Нажмите и удерживайте кнопку Power и щелкните Power Off .
2. Коснитесь OK , когда появится запрос на перезагрузку в безопасном режиме.
Это временно отключит экран блокировки стороннего приложения. Вы можете удалить ненужные данные или удалить приложение блокировки экрана. После этого выйдите из безопасного режима, перезагрузив устройство.
Возможно, вам нужно: Возникли проблемы с разблокировкой Apple ID из-за этих контрольных вопросов? Теперь вы можете решить это.
Способ 6. Как отменить блокировку PIN-кода на Android с помощью экстренного вызова
Другой способ удалить PIN-код с Android — использовать опцию экстренного вызова, чтобы вызвать сбой пользовательского интерфейса экрана блокировки. Он работает только на старых устройствах Android с Android 5.0 до Android 5.1.1.
Как разблокировать телефон, если забыл пароль?
1. Введите пять раз подряд неправильный PIN-код и нажмите на экране опцию Emergency Call .
Введите пять раз подряд неправильный PIN-код и нажмите на экране опцию Emergency Call .
2. Введите десять звездочек (*) в номеронабирателе и скопируйте и вставьте звездочки в то же поле, пока не сможете вставить больше.
3. Вернитесь на экран блокировки и щелкните значок Ярлык камеры > Настройки > вставьте звездочки в поле, пока не произойдет сбой пользовательского интерфейса экрана блокировки.
Теперь вы можете получить доступ к своему телефону без PIN-кода и настроить новую блокировку экрана для вашего устройства.
Способ 7. Как снять блокировку экрана, если вы забыли пароль с помощью ADB
ADB работает только в том случае, если вы включили отладку по USB на своем телефоне до того, как он будет заблокирован. Чтобы использовать этот способ, вам необходимо установить инструменты ADB на свой компьютер и подключить Android-устройство к компьютеру. Тем не менее, это немного технично.
Посмотрим, как это работает.
1. Установите Android Debug Bridge и инструмент Android SDK на свой компьютер.
2. Откройте командное окно и перейдите к месту установки ADB.
3. Введите следующую команду и нажмите клавишу Enter :
adb shell rm /data/system/password.key
Если это не сработает, введите следующие команды и нажмите клавишу Enter :
оболочка adb
cd /data/data/com.android.providers.settings/databases
sqlite3 settings.db
установить значение системы обновления = 0, где имя = ‘lock_pattern_autolock’;
значение установки системы обновления = 0, где имя = ‘lockscreen.lockedoutpermanently’;
.quit
После выполнения команд перезагрузите устройство. Если все пройдет успешно, ваше устройство перезагрузится без блокировки PIN-кодом.
Бонус: как отключить PIN-код блокировки экрана на разблокированном телефоне Android?
У вас есть два варианта отключения PIN-кода блокировки экрана на разблокированном устройстве Android.
1. Измените или отключите PIN-код блокировки экрана в настройках
- Откройте Настройки на своем телефоне Android.
- Найдите Безопасность или Местоположение и безопасность > коснитесь Пароль экрана блокировки .
- Выберите Блокировка экрана и введите свой PIN-код.
- Коснитесь Нет и подтвердите операцию.
2. Отключить администратор устройств Android s
Предположим, что некоторые устройства Android не позволяют удалить PIN-код. Вы можете отключить опцию администратора устройства Android, выполнив следующие действия.
- Перейдите на свой телефон Настройки > Безопасность .
- Нажмите Администраторы устройства , и вы увидите некоторые приложения, которые запрещают вам изменять настройки.
- Выберите Диспетчер устройств Android и нажмите Отключить .

Заключительная часть
Вот как можно удалить PIN-код блокировки экрана на Android. Поскольку не все методы подходят для вашей модели устройства, выбор Android Unlock является наиболее безопасным и эффективным способом. Вы можете удалить PIN-код с Android за несколько кликов с самым высоким уровнем успеха, и для этого не нужны какие-либо технические знания. Почему бы не попробовать?
Статьи по теме:
[Исправлено] Как разблокировать заблокированный телефон Android без потери данных?
6 Мощное программное обеспечение для удаления экрана блокировки Android для ПК и Mac
Как обойти экран блокировки Android без учетной записи Google в 6 основных способах? (Проверено)
Как разблокировать пароль телефона Android без сброса настроек? (6 способов)
Как шаг за шагом разблокировать PIN-код Galaxy S4? (Новые идеи)
Как разблокировать телефон Android без кода? РЕШЕНО!
Как быстро удалить PIN-код блокировки экрана на Android
от Sophie Green Обновлено 06 августа 2021 г. / Обновление для Разблокировка Android
/ Обновление для Разблокировка Android
PIN-код блокировки экрана на вашем устройстве Android защищает ваше устройство от неавторизованных пользователей. Однако, если вы единственный человек, который пользуется вашим телефоном, вы можете узнать, как удалить PIN-код блокировки экрана на Android. После того, как вы удалили PIN-код, ваш телефон больше не будет предлагать вам вводить PIN-код каждый раз, когда вы хотите его разблокировать.
Существуют различные способы избавиться от PIN-кода экрана с вашего устройства на базе Android. Существуют даже способы удаления PIN-кода, если вы его забыли. Это помогает сбросить настройки устройства, чтобы при желании можно было установить новый PIN-код.
- Часть 1. Как удалить забытый PIN-код экрана на телефоне/планшете Android
- Часть 2. Как снять блокировку экрана на разблокированном устройстве Android
Часть 1. Как удалить забытый PIN-код экрана на телефоне/планшете Android
Если вы забыли PIN-код экрана своего устройства и не можете его вспомнить, вам может быть интересно узнать, как снять блокировку экрана на устройстве Android. В конце концов, удаление PIN-кода экрана — единственный способ получить доступ к данным вашего телефона.
В конце концов, удаление PIN-кода экрана — единственный способ получить доступ к данным вашего телефона.
1. Использование профессионального инструмента для разблокировки Android — самый быстрый способ
Для этого вы можете использовать программный инструмент Tenorshare 4uKey для Android. Это замечательная программа, позволяющая легко и быстро удалить PIN-код с телефона или планшета Android. Вам не нужно вводить свой предыдущий PIN-код или что-то в этом роде.
Если вам интересно, ниже показано, как использовать это программное обеспечение для удаления PIN-кода и разблокировки устройства.
- Подключите устройство Android к компьютеру с помощью USB-кабеля.
- Загрузите и установите вышеупомянутое программное обеспечение на свой компьютер.
Запустите программу и выберите параметр «Удалить блокировку экрана».
Нажмите кнопку «Пуск» и подтвердите, что «Удаление пароля экрана блокировки приведет к удалению всех данных на устройстве».

Подождите, пока программа удалит PIN-код экрана с вашего устройства Android. Как только PIN-код будет удален, вы увидите следующее на своем экране.
Теперь вы можете использовать свое Android-устройство без ввода PIN-кода.
2. Использование учетной записи Google — только для Android 4.4 и ниже
Если ваше устройство Android работает под управлением Android 4.4 или более ранней версии, вы можете использовать свою учетную запись Google для удаления PIN-кода экрана с вашего устройства. Эта и более ранние версии Android позволяли пользователям избавляться от PIN-кодов, позволяя им использовать данные своей учетной записи Google.
У вас должна быть под рукой учетная запись Google, так как вам нужно будет ввести ее в следующей процедуре.
Ниже описано, как удалить забытый PIN-код блокировки экрана на Android.
Теперь ваш телефон должен быть разблокирован.
3. Использование диспетчера устройств Android — только для устройств с поддержкой ADM
Диспетчер устройств Android — это функция, позволяющая удаленно находить и выполнять задачи на телефонах и планшетах Android. Если вы настроили эту функцию до блокировки устройства, вы можете использовать ее для удаления PIN-кода экрана с вашего устройства.
Если вы настроили эту функцию до блокировки устройства, вы можете использовать ее для удаления PIN-кода экрана с вашего устройства.
Ваше устройство должно быть подключено к Интернету при выполнении следующей процедуры, иначе вы не сможете удалить PIN-код с вашего устройства.
Ниже показано, как удаленно отключить блокировку экрана на Android с помощью ADM.
Вот как снять ПИН с телефона не имея доступа к телефону.
Часть 2. Как снять блокировку экрана на разблокированном устройстве Android
Если вы помните PIN-код экрана для своего устройства, но просто хотите отключить эту функцию безопасности, вы можете сделать это в приложении «Настройки» на своем телефоне. Вы можете включать и отключать эту функцию в любое время.
Однако не рекомендуется держать телефон широко открытым. Настоятельно рекомендуется использовать какой-либо метод безопасности, чтобы неавторизованные пользователи не могли его использовать.
Это был ответ на ваш вопрос, как удалить PIN-код блокировки экрана в моем вопросе об Android.
Резюме
Если вы не можете удалить PIN-код блокировки экрана на Android по какой-либо причине, приведенное выше руководство предлагает несколько способов, которые помогут вам избавиться от PIN-кода блокировки экрана с вашего устройства. В руководстве есть способы, когда вы можете и не можете вспомнить свой экранный PIN-код. Tenorshare 4uKey настоятельно рекомендуется, если вы хотите разблокировать графический ключ Android.
Tenroshare 4uKey для разблокировки экрана Android
Удаление блокировки экрана Android и обход Samsung FRP Lock
- Обход проверки учетной записи Google на устройствах Samsung (Android 6-11)
- Удаление пароля Android, шаблона, PIN-кода и блокировки отпечатков пальцев всего одним щелчком мыши
- Поддержка удаления блокировки экрана и FRP на Win и Mac
Бесплатная пробная версия Бесплатная пробная версия
(Нажмите, чтобы оценить этот пост)
(0 голосов, среднее: 5.0 из 5)
Присоединяйтесь к обсуждению и поделитесь своим мнением здесь
4 способа быстрого удаления PIN-кода/пароля блокировки экрана на Android
Чтобы предотвратить незаконный доступ к вашему телефону и защитить вашу конфиденциальность, рекомендуется установить пароль блокировки экрана. В ваше устройство Android встроена система безопасности, с помощью которой вы можете заблокировать доступ к своему устройству. В случае, если вы хотите удалить PIN-код с Android или забыли пароль. Тогда есть несколько способов добиться этого. В этой статье мы рассмотрим способы, которые позволят успешно удалить PIN-код с Android.
В ваше устройство Android встроена система безопасности, с помощью которой вы можете заблокировать доступ к своему устройству. В случае, если вы хотите удалить PIN-код с Android или забыли пароль. Тогда есть несколько способов добиться этого. В этой статье мы рассмотрим способы, которые позволят успешно удалить PIN-код с Android.
Как удалить пароль / PIN-код блокировки экрана на телефоне и планшете Android?
В этой части статьи мы предложим 4 лучших способа снять или обойти блокировку экрана или PIN-код с ваших устройств Android.
Способ 1 — Удалить пароль/блокировку PIN-кодом с экрана блокировки Android. Настройки
Как отключить PIN-код на Android? Хотя настройки экрана блокировки могут отличаться для разных марок и моделей устройств Android, но перечисленные ниже шаги при правильном выполнении, скорее всего, могут легко отключить блокировку экрана с помощью PIN-кода на вашем устройстве:
- Во-первых, на главном экране нажмите на приложение настроек.

- В меню настроек нажмите «Безопасность/Местоположение и безопасность».
- Затем нажмите на пароль блокировки экрана, а затем выберите блокировку экрана.
- Введите текущий пароль.
- Среди вариантов в следующем окне нажмите «Нет», а затем подтвердите.
Примечание. Из соображений безопасности мы настоятельно рекомендуем вам никогда не держать устройство открытым. Всегда используйте какой-либо метод безопасности, чтобы защитить ваше устройство от неавторизованных пользователей.
Самый быстрый! Способ 2 — удалить PIN-код с Android с помощью инструмента для снятия блокировки
Что вы можете сделать, если забыли пароль блокировки экрана на своем устройстве Android? Вы можете спросить, есть ли способ снять блокировку экрана, если вы забыли пароль? Да, в Интернете доступно множество программ и инструментов, но вам обязательно стоит попробовать эффективный инструмент для снятия блокировки iToolab UnlockGo для Android. Это удивительное средство для снятия блокировки хорошо работает со многими моделями и марками устройств Android.
iToolab UnlockGo (Android) не только удаляет пароли, шаблоны, PIN-коды с вашего Android-устройства, но и обходит FRP на Samsung. Его великолепные функции позволяют выполнять работу за очень короткое время и, таким образом, экономят много вашего драгоценного времени.
UnlockGo (Android) — средство для удаления экрана блокировки
- Эффективный, интерактивный и простой пользовательский интерфейс
- Удаление 5 типов блокировки экрана более чем 15 марок телефонов
- Нет потери данных в ранних моделях телефонов Samsung
- Индивидуальные планы для частных лиц и бизнеса
Шаги по удалению пароля блокировки экрана с помощью UnlockGo (Android)
Следуя описанным ниже шагам, вы сможете разблокировать любую блокировку экрана на устройстве Android, если вы забыли пароль:
Шаг 1. Подключите устройство Android
После вы запустили iToolab UnlockGo для Android на своем ПК, щелкните параметр «Разблокировать блокировку экрана» в главном интерфейсе инструмента. Затем вы подключите свое Android-устройство к компьютеру через зарядный кабель.
Затем вы подключите свое Android-устройство к компьютеру через зарядный кабель.
Шаг 2: Подтвердите информацию об устройстве Android
В следующем окне вам нужно будет выбрать марку вашего устройства Android. Убедившись в информации об устройстве, нажмите кнопку «Разблокировать».
Шаг 3. Переведите устройство в режим восстановления
Далее, в зависимости от того, есть ли у вас кнопка «Домой» на вашем телефоне Android, вы переведете свое устройство в режим восстановления, следуя инструкциям, отображаемым на экране.
Шаг 4. Удаление PIN-кода/пароля блокировки экрана
Теперь внимательно следуйте инструкциям на экране и, наконец, перезагрузите устройство. Это приведет к созданию нового пароля для вашего телефона.
Способ 3. Удаление пароля/PIN-кода блокировки экрана с помощью Google Find My Device устройство. Чтобы удалить PIN-код с Android без сброса настроек, вы можете использовать диспетчер устройств Android, но вы должны быть уверены, что ADM уже включен, иначе ваше устройство будет заблокировано.
 Перед разблокировкой устройства с помощью ADM необходимо выполнить несколько требований:
Перед разблокировкой устройства с помощью ADM необходимо выполнить несколько требований:- Прежде всего, ваше устройство совместимо с ADM только в том случае, если ОС вашего устройства 4.0 или выше.
- Ваше устройство должно быть подключено к высокоскоростному интернет-соединению.
- GPS на вашем Android-устройстве должен быть включен.
- Вы должны помнить учетные данные вашей текущей учетной записи Google.
Ниже приведены шаги для разблокировки пароля блокировки экрана с помощью ADM:
- Во-первых, посетите https://google.com/android/devicemanager и войдите, используя учетную запись Google, с которой вы вошли в данный момент, на Android устройство.
- Если ваш GPS включен, ADM найдет ваше устройство.
- Теперь выберите параметр «Блокировка», интерфейс ADM с временным экраном блокировки будет виден.
- Теперь введите новый пароль для вашего устройства.
- Наконец, вы введете временный пароль, и ваш телефон будет разблокирован.

Способ 4. Удаление PIN-кода с телефона/планшета Samsung
Если вы забыли пароль телефона Samsung и хотите удалить PIN-код с Samsung S10/S20/Tab, воспользуйтесь еще одной удивительной встроенной функцией — «Найти мой телефон». Эта функция обеспечивает поиск потерянного телефона, а также полезна для удаленной разблокировки устройства Samsung. Функция «Найти мой телефон» будет работать только в том случае, если вы вошли на свое устройство с учетной записью Samsung, а также включили функцию «Найти мой телефон». Пользователи, выполнившие оба требования, могут выполнить следующие действия, чтобы разблокировать свое устройство Samsung:
- Во-первых, посетите https://findmymobile.samsung.com/ в веб-браузере.
- Теперь войдите в инструмент, используя свою учетную запись Samsung.
- Затем среди вариантов, доступных в правой части экрана, нажмите «Блокировка».
- Теперь вы можете сгенерировать новый пароль для своего устройства и нажать «Блокировать».

- В течение нескольких минут после ввода нового пароля ваш существующий PIN-код будет изменен.
- Теперь вы можете использовать новый пароль для входа в ваше устройство Samsung.
Как изменить PIN-код/пароль на телефоне Android?
Пользователи Android, которые помнят ПИН-код экрана для своих устройств, но по какой-либо причине хотят обновить пароль/ПИН-код блокировки экрана, это можно легко сделать в приложении «Настройки» на устройствах. Любой пользователь может сделать это в любое время без привлечения технических средств.
Ниже приведены шаги, которые вы можете выполнить, чтобы изменить пароль блокировки экрана вашего устройства:
- Прежде всего, запустите приложение «Настройки» на вашем устройстве Android и перейдите на вкладку «Безопасность и местоположение».
- Теперь на следующем экране нажмите «Блокировка экрана».
- Вам будет необходимо ввести текущий пароль/PIN-код.
- На следующем шаге просто выберите «Пароль» из предложенных вариантов.
 Если вы собираетесь изменить блокировку PIN-кодом, выберите «PIN-код». То же, что блокировка шаблона.
Если вы собираетесь изменить блокировку PIN-кодом, выберите «PIN-код». То же, что блокировка шаблона. - Сбросьте новый пароль/PIN/шаблон здесь.
Устранение неполадок: не удается снять блокировку PIN-кодом на Android!
Для выполнения некоторых действий требуется доступ администратора, и это основная причина, по которой вы не смогли удалить пин-код с устройства Android. Доступ администратора предотвращает несанкционированный доступ к устройствам. Если вы хотите решить эту проблему, вы можете отменить доступ администратора, чтобы иметь возможность снять блокировку пин-кодом с вашего телефона. Выполните следующие действия, чтобы удалить PIN-код с Android:
- Дома найдите приложение «Настройки» и коснитесь его.
- В меню «Настройки» нажмите «Безопасность».
- Здесь нажмите «Администраторы устройства», и вы сможете просмотреть приложения, которые не позволяют вам изменять их настройки.
- Выберите опцию «Диспетчер устройств Android» и «Отключить».



 Если вы уверены, просто нажмите кнопку «Да», затем Tenorshare 4uKey for Android начнет автоматически удалять экран блокировки.
Если вы уверены, просто нажмите кнопку «Да», затем Tenorshare 4uKey for Android начнет автоматически удалять экран блокировки. На своем ПК перейдите на сайт, введя в строку поиска https://findmymobile.samsung.com/?p=ru
На своем ПК перейдите на сайт, введя в строку поиска https://findmymobile.samsung.com/?p=ru 6 Метод 6: Загрузка в безопасном режиме, чтобы обойти блокировку экрана сторонними приложениями
6 Метод 6: Загрузка в безопасном режиме, чтобы обойти блокировку экрана сторонними приложениями


 Лучше всего использовать шестизначную цифру, так как она будет длиннее, и другим людям будет труднее ее угадать. Таким образом, это поможет нам повысить безопасность нашего телефона простым способом.
Лучше всего использовать шестизначную цифру, так как она будет длиннее, и другим людям будет труднее ее угадать. Таким образом, это поможет нам повысить безопасность нашего телефона простым способом. samsung.com/?p=ru
samsung.com/?p=ru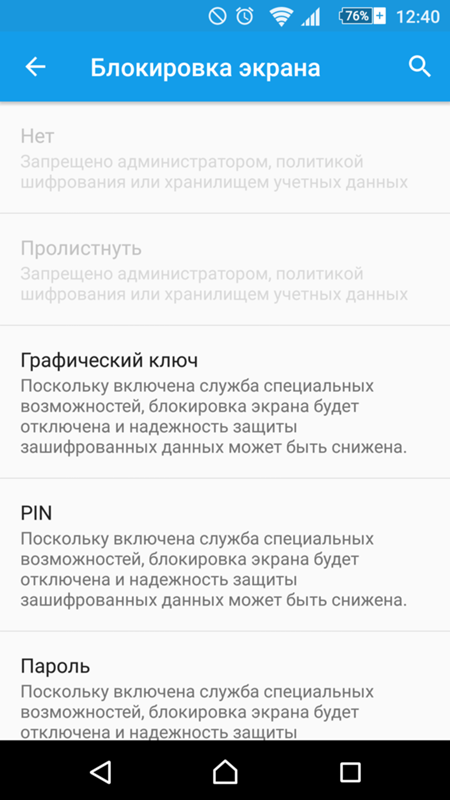


 Телефон попросит вас ввести логин и пароль от своей учётной записи Google. После этого устройство разблокируется, и вы сможете ввести новую комбинацию или код.
Телефон попросит вас ввести логин и пароль от своей учётной записи Google. После этого устройство разблокируется, и вы сможете ввести новую комбинацию или код.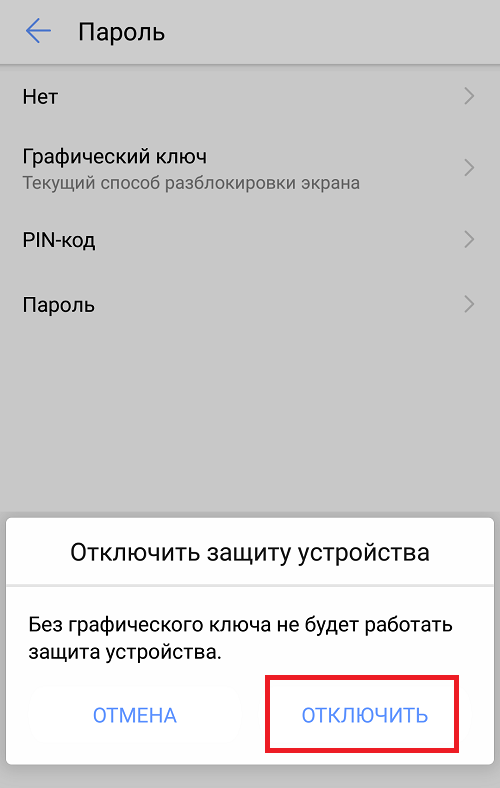 Если функция не срабатывает, уточните детали у производителя. В меню Recovery при помощи кнопок громкости выберите пункт Wipe data/Factory reset и дождитесь окончания процесса.
Если функция не срабатывает, уточните детали у производителя. В меню Recovery при помощи кнопок громкости выберите пункт Wipe data/Factory reset и дождитесь окончания процесса.
