Как разблокировать графический ключ на Android.: spayte — LiveJournal
Если вы забыли установленный пароль или графический ключ на Android, это не повод паниковать. Доступ к своему смартфону можно возобновить довольно быстро и просто, причем существует несколько способов, как снять блокировку. В обновленной инструкции подробно рассказано о каждом из них.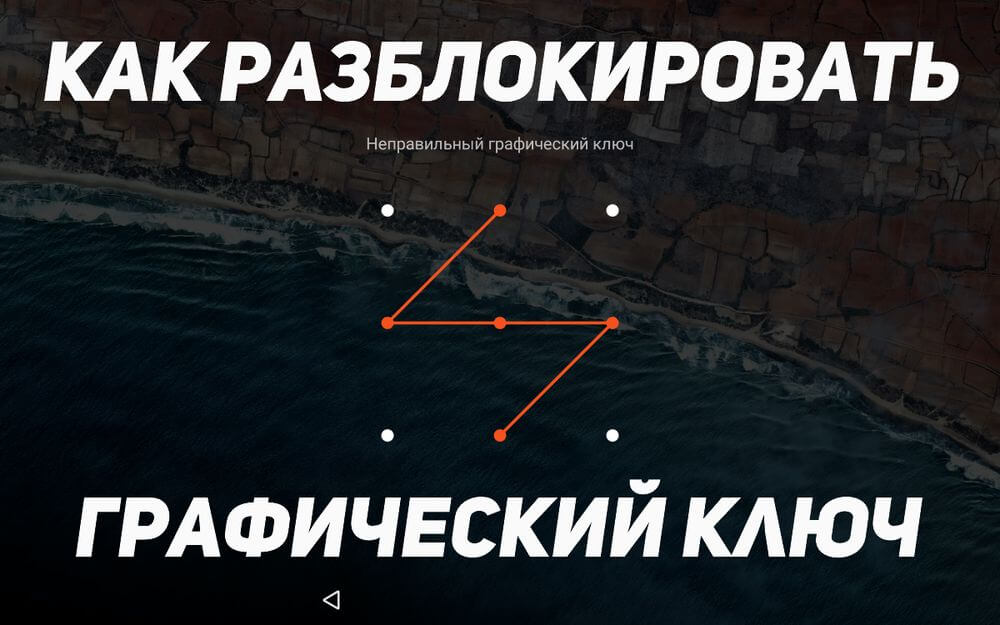
«>
Как сбросить пароль или блокировку в Android
(!) В статье собраны основные способы сброса пароля/графического ключа, начиная от самого простого (когда вы помните имя пользователя и пароль аккаунта Google) и заканчивая чуть более сложными: Hard Reset, удаление файлов «gesture.key» и «password.key». Внимательно читайте все пункты, переходите по указанным ссылкам на подробные инструкции по каждому из способов и все получится!
Способ 1. Ввести данные аккаунта Google
Когда телефон или планшет подключены к мобильной сети или Wi-Fi, чтобы убрать блокировку достаточно просто указать e-mail и пароль. Для этого 5 раз неправильно введите графический ключ до появления окна с предупреждением о блокировании устройства на 30 секунд.
На экране появится кнопка «Забыли графический ключ?», щелкнув по которой можно ввести свои данные и разблокировать аппарат. Начиная с Андроид 5.0 в большинстве прошивок такую возможность убрали!
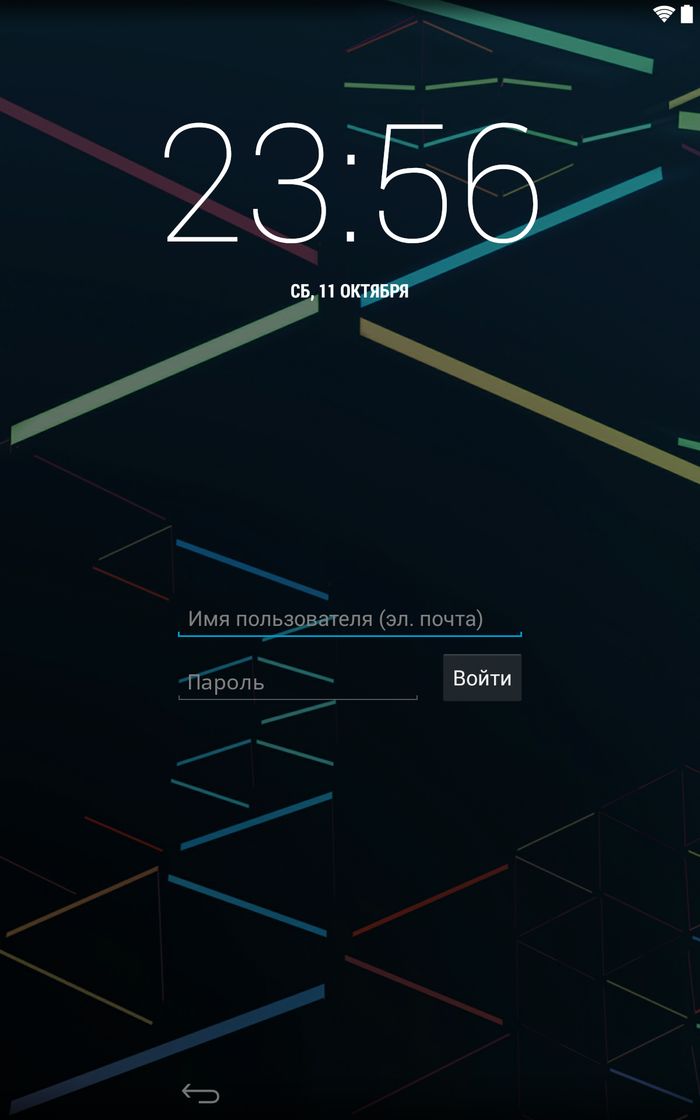
Если забыли пароль от аккаунта, придется его восстановить – перейдите на эту страницу с работающего гаджета либо ПК.
Обратите внимание, что данный способ требует обязательного доступа к Интернету. Поэтому откройте панель быстрых настроек, сделав свайп вниз («шторку» можно раскрыть прямо с экрана блокировки на Android 5.0 Lollipop и новее) и включите мобильные данные либо Wi-Fi. Устройство подключится к точке доступа, если оно работало в этой сети ранее.
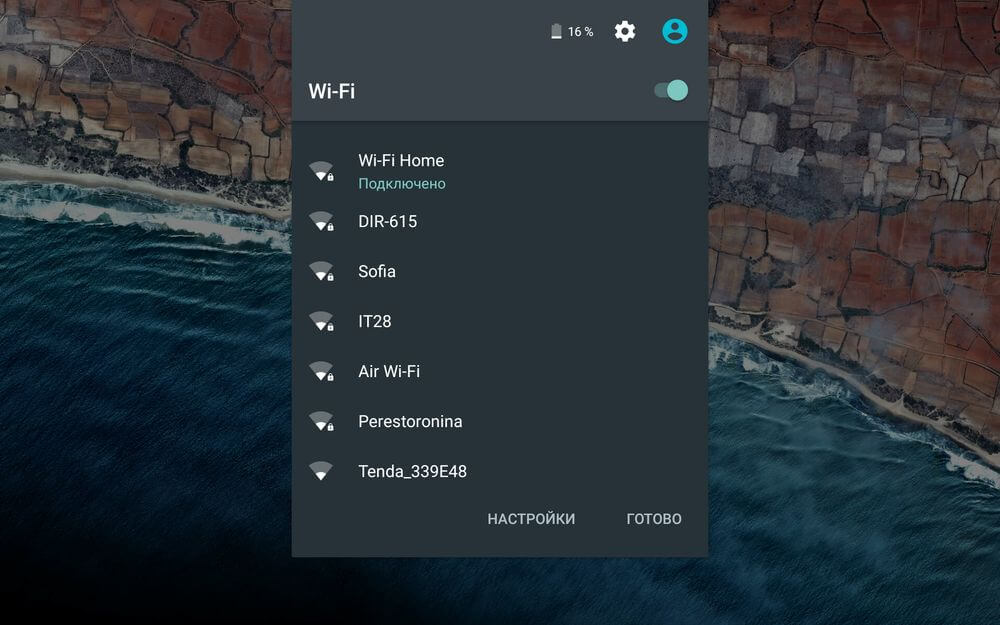
2. Сброс графического пароля при помощи ADB
Графический ключ можно удалить используя ADB. Вам необходимо подключить аппарат через USB к компьютеру и вводить нужные команды. Все подробности в инструкции →
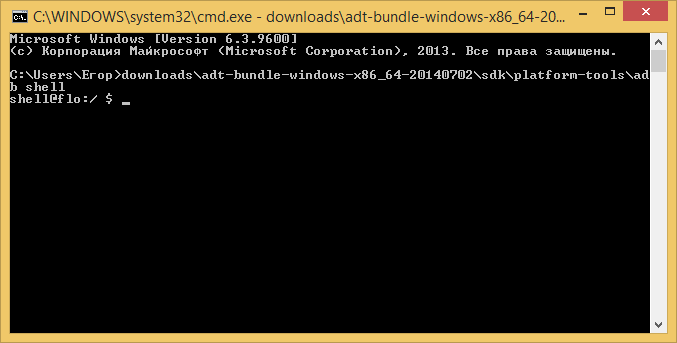
Данный метод будет работать только при включенной отладке по USB.
Cпособ 3. Сброс до заводских настроек
Следующий способ проще предыдущего, но используя его, удалятся все данные с внутренней памяти, такие как установленные приложения, привязанные аккаунты, СМС и т.д. Фотографии, аудио и другие файлы на SD останутся нетронутыми. Полную инструкцию вы найдете в статье: как сбросить настройки на Android (Hard Reset).
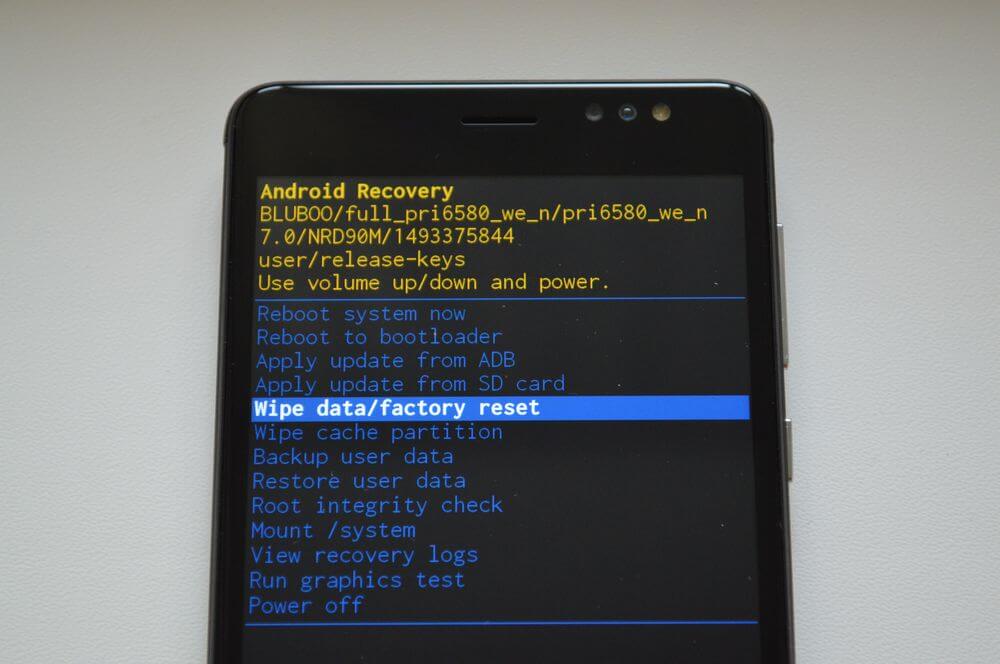
Во время следующей активации аппарата восстановите данные из резервной копии – работает при условии, если ранее была проведена синхронизация.
Способ 4. Прошить смартфон или планшет
Прошив Android телефон или планшет, вы снимете блокировку или пароль. На нашем сайте есть подробнейшая инструкция по прошивке Android девайсов различных производителей, отдельно Samsung с помощью Odin и LG через KDZ Updater.
Способ 5. Удаление gesture.key (сброс графического ключа) и password.key (сброс пароля)
Способ предназначен для владельцев телефонов и планшетов с с root-правами и CWM Recovery. Его действие заключается в том, что удаляются системные файлы «gesture.key» и «password.key», отвечающие за вывод графической блокировки и пароля соответственно.
Для этого необходим файловый менеджер Aroma. Скачайте архив по ссылке и скиньте на телефон либо планшет не распаковывая. Затем выключите аппарат и зайдите в меню Recovery. Чтобы это сделать, вместо кнопки включения зажмите и удерживайте одну из возможных комбинаций (либо читайте FAQ для конкретных моделей):
- Громкость вверх + «ВКЛ»
- Громкость вниз + «ВКЛ»
- Громкость вверх/вниз + Питание + Домой
При помощи кнопок увеличения, уменьшения громкости осуществляется перемещение вверх и вниз соответственно, а подтверждение выбора – кнопкой включения/блокировки. В новых смартфонах Recovery может быть сенсорным.
Инструкция:
1. В меню CWM Recovery выберите пункт «Install zip».
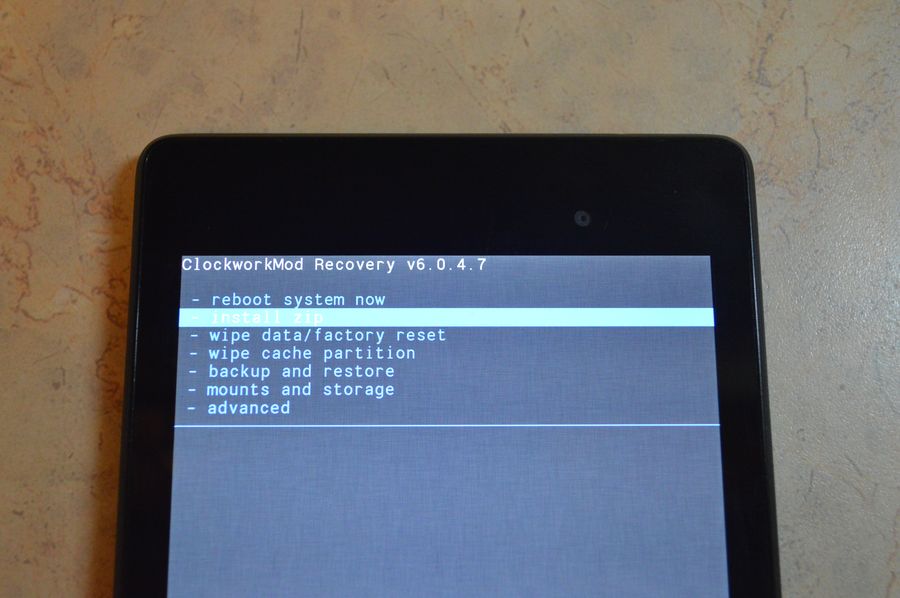
2. Затем нажмите «Choose zip from /sdcard» и перейдите в папку, куда скинули Aroma или же используйте «Choose zip from last install folder». Во втором случае увидите все последние загруженные архивы, среди которых и найдете нужный.
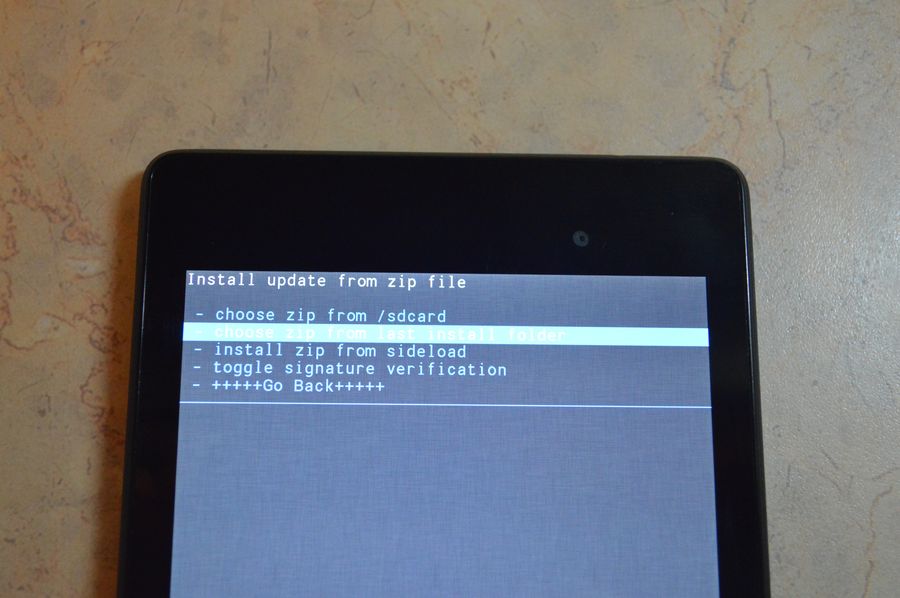
3. Выберите архив с Проводником Aroma.
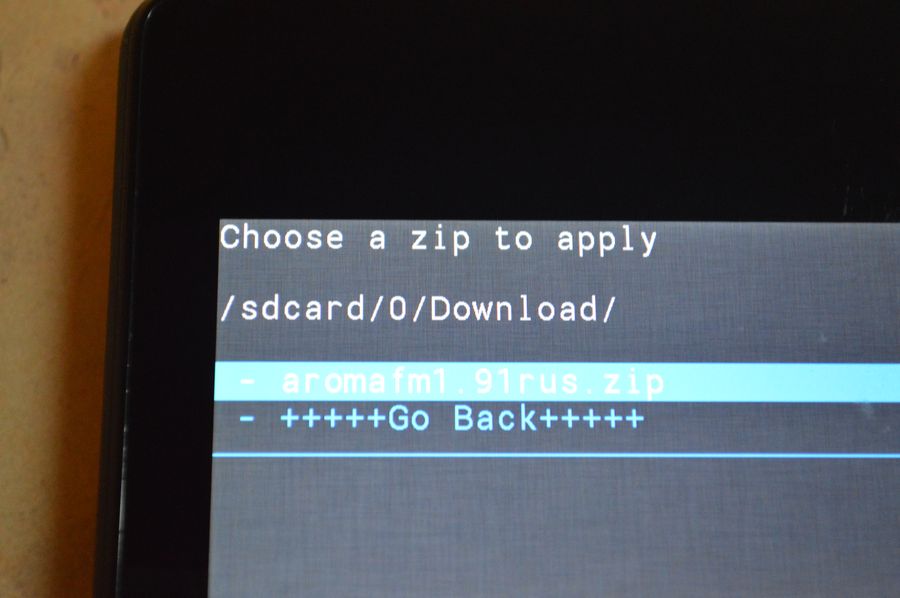
4. Дальше откроется сам файловый менеджер. Перейдите по пути /data/system/ и удалите файлы:
- «gesture.key» («gatekeeper.pattern.key» в новых прошивках)
- «password.key» (либо «gatekeeper.password.key» вместо него)
- «locksettings.db»
- «locksettings.db-wal»
- «locksettings.db-shm»
Выделите их и в дополнительном меню нажмите «Удалить».
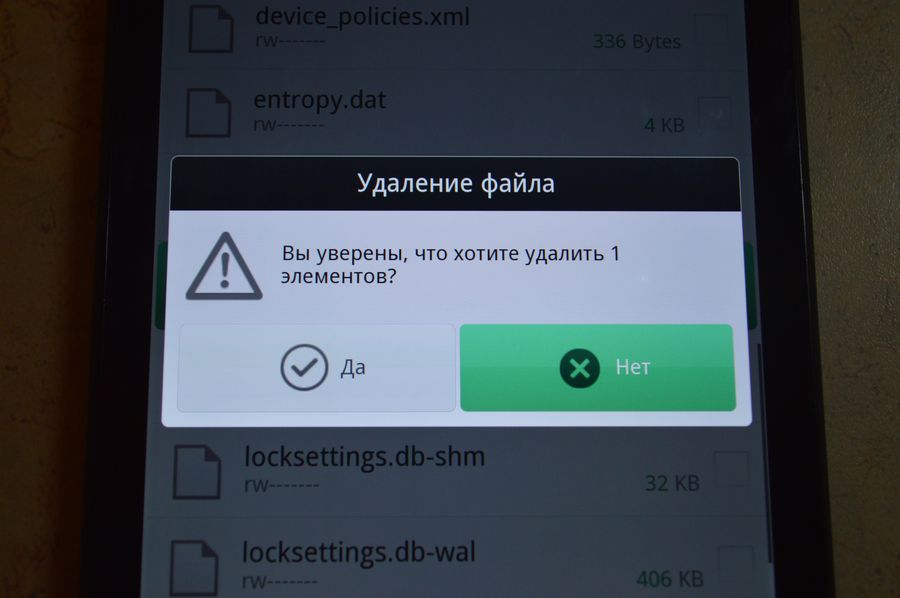
В конце перезагрузите устройство. Можете вводить любой пароль и телефон разблокируется. Дальше смело идите в настройки и выставляйте новую блокировку.
6. Как снять графическую блокировку через TWRP Recovery
В TWRP Recovery есть файловый менеджер – через него производится удаление файлов, которые выводят пароль либо графический ключ, без установки Aroma File Manager. Для этого переведите мобильный гаджет в режим восстановления (см. предыдущий метод) и откройте «Advanced».
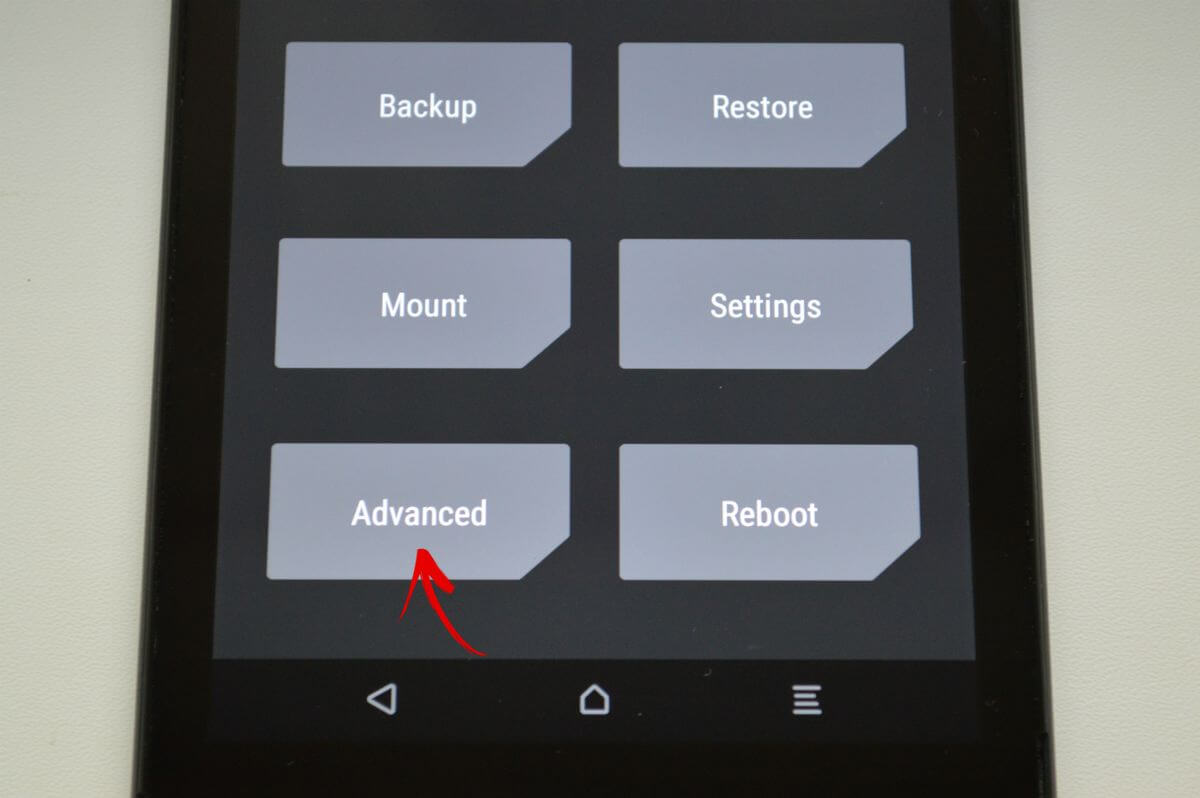
Затем нажмите «File Manager».
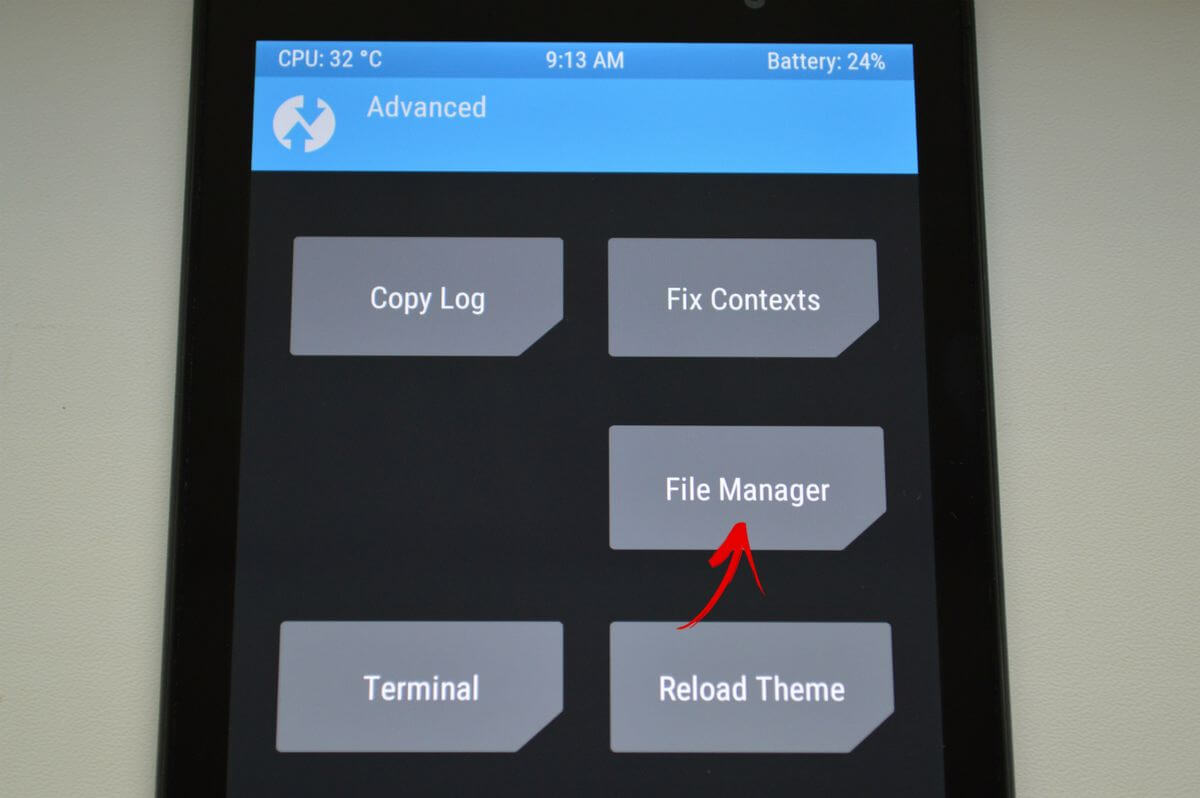
Зайдите в папку /data/system/ и удалите следующие файлы:
- «gatekeeper.password.key» («password.key»)
- «gatekeeper.pattern.key» («gesture.key»)
- «locksettings.db»
- «locksettings.db-wal»
- «locksettings.db-shm»
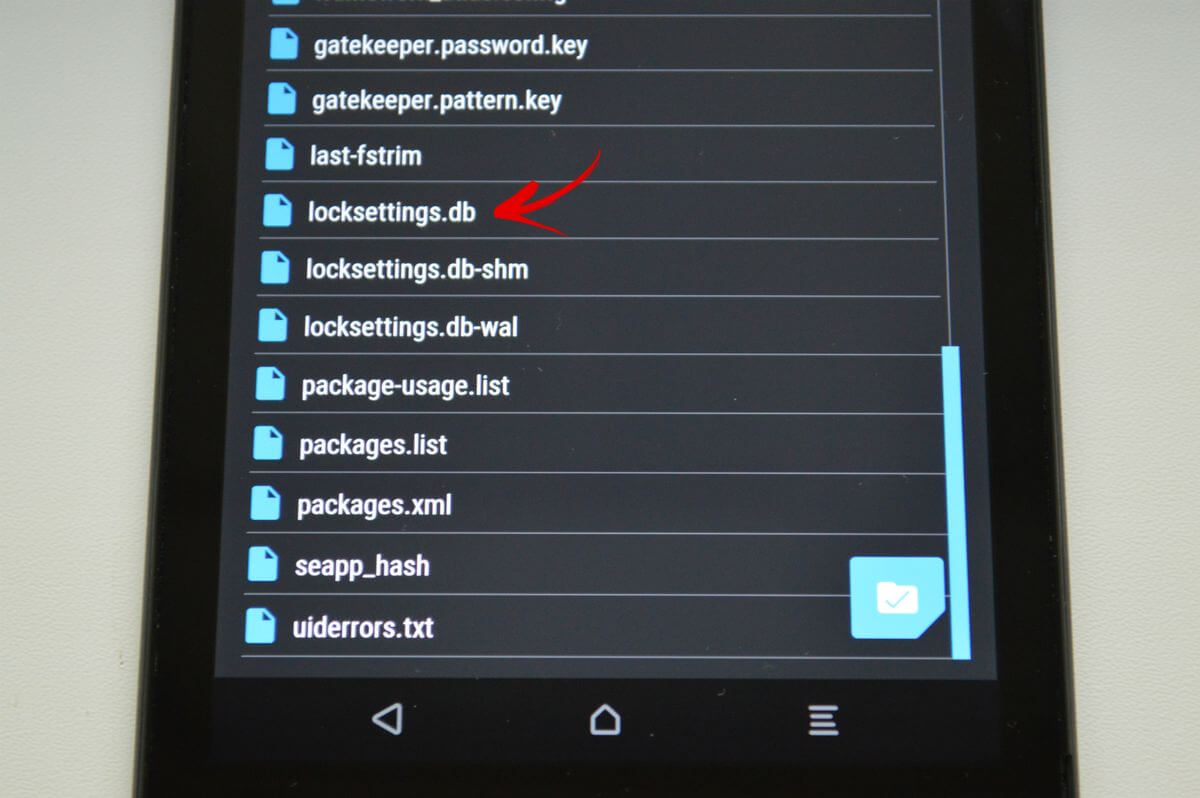
Тапните по одному из файлов и в появившемся списке выберите «Delete».

Чтобы подтвердить, сделайте свайп вправо.
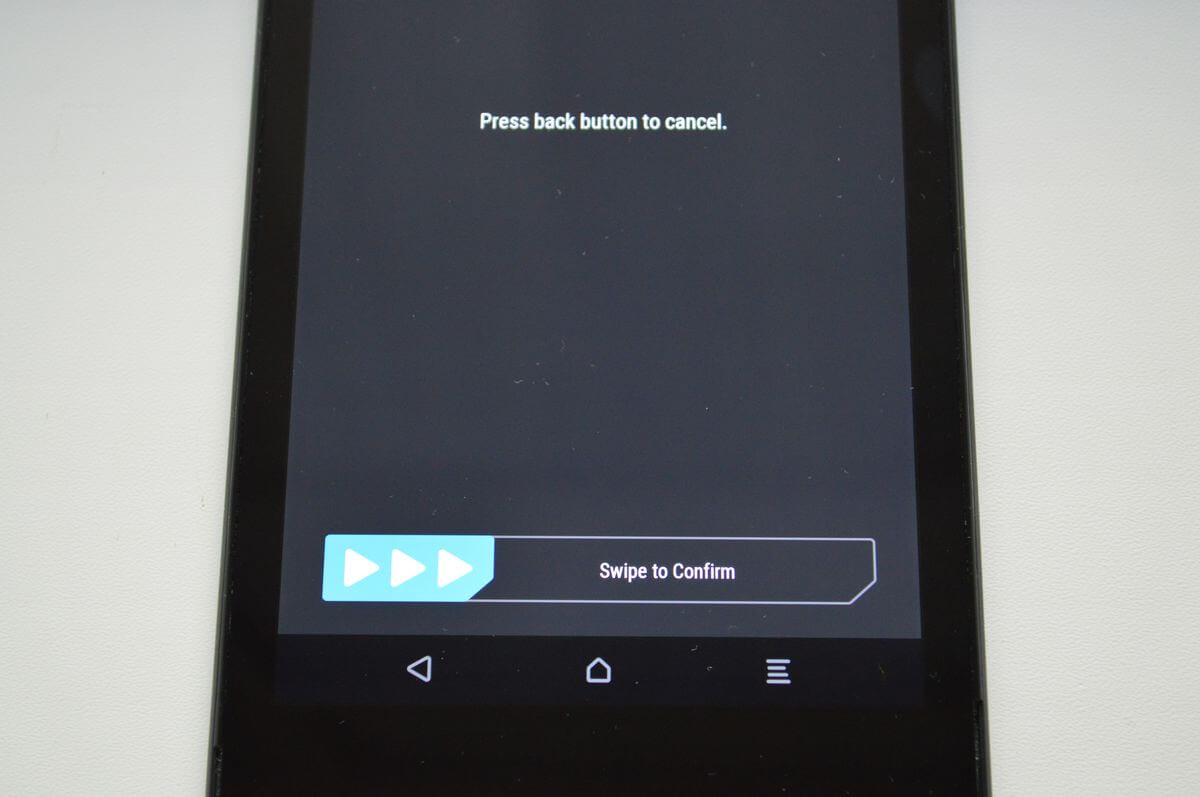
Далее нажмите «Back» и выполните аналогичные действия с оставшимися файлами.
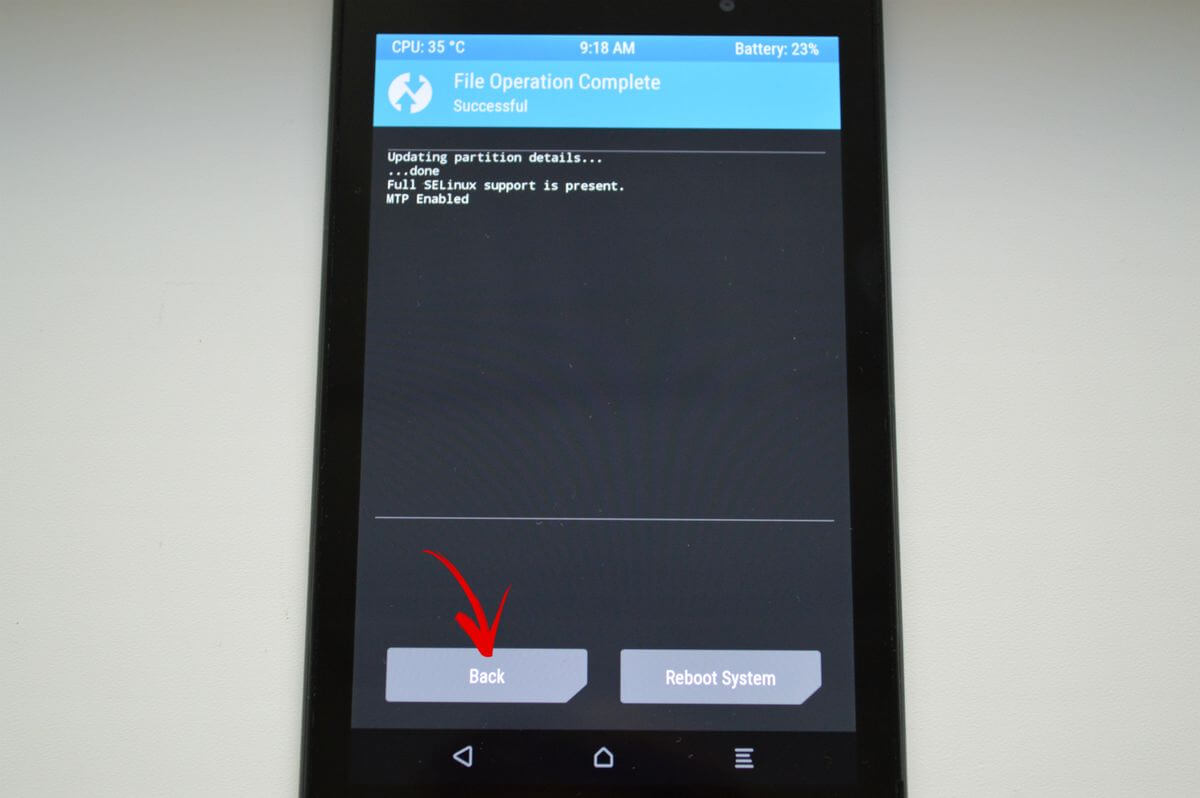
Для перезагрузки Android, вернитесь в главное меню и выберите «Reboot» → «System».
7. Очищаем внутреннюю память при помощи Fastboot
На всех телефонах и планшетах под управлением Android (кроме Samsung) есть режим прошивки – Fastboot. Перезагрузив в него мобильный девайс, аппаратом можно управлять с компьютера с помощью дноименной утилиты. Об установке Fastboot и USB драйверов написано в отдельной инструкции. Еще потребуется разблокировать загрузчик на смартфонах Sony, Huawei, LG, HTC, Pixel, Nexus, Motorola и некоторых других моделях.
(!) Разблокировка Bootloader также делается через Fastboot и в процессе стираются данные с внутренней памяти. В дальнейшем для очистки смартфона достаточно будет выполнить действия, описанные ниже.
Чтобы перезагрузить устройство в режим Fastboot, удерживайте кнопку понижения громкости во время включения.
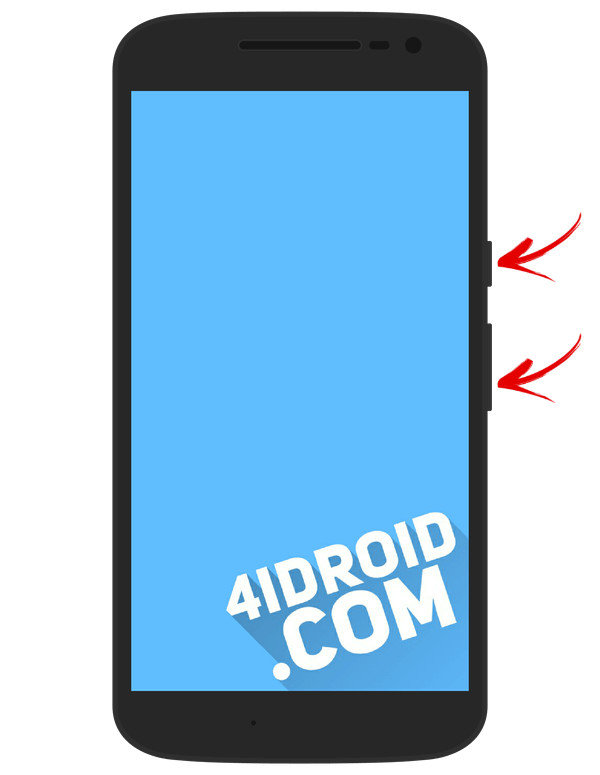
Кроме того перевести Android в режим прошивки можно с компьютера ADB командой, если активирована отладка по USB. Подробно изучите FAQ на сайте по работе с Fastboot и ADB, запустите командную строку (либо PowerShell в Windows 10) от имени администратора из папки «platform-tools», вводите команду и жмите «Enter»:
adb reboot bootloader
В PowerShell впереди необходимо добавлять:
.\
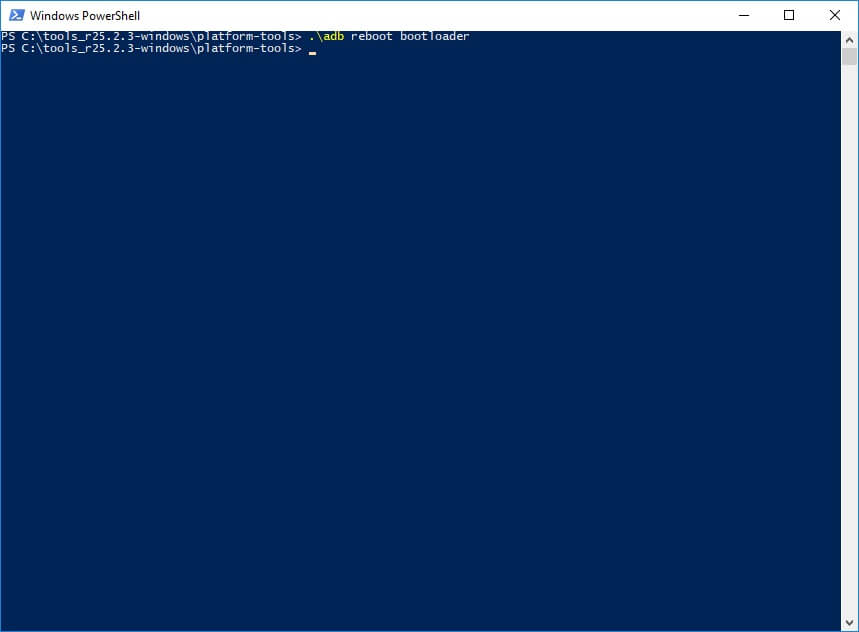
Когда на аппарате загружен Bootloader, используйте одну из следующих Fastboot команд. Очистится внутренняя память, тем самым разблокировав девайс:
fastboot erase userdata
или
fastboot -w
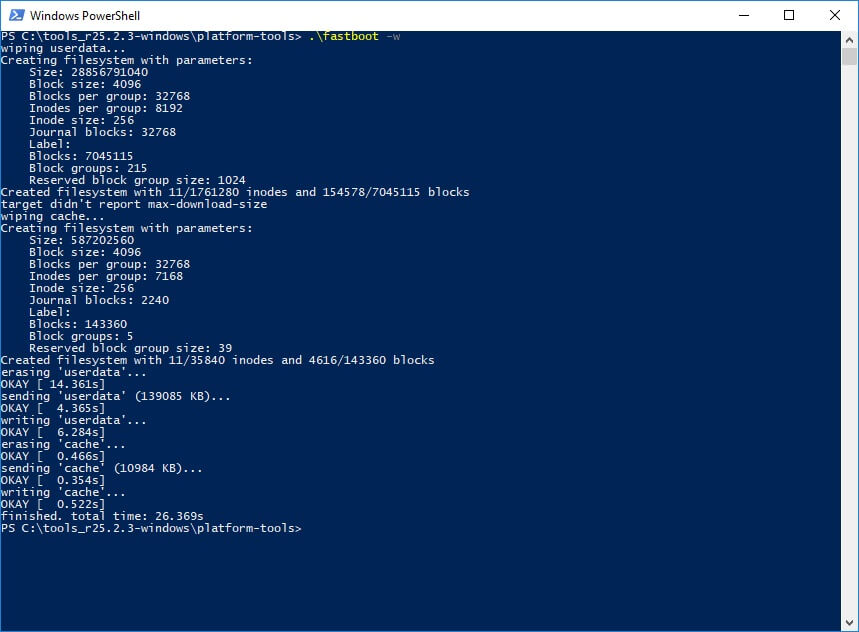
Чтобы перевести гаджет из загрузчика в Android, введите:
fastboot reboot
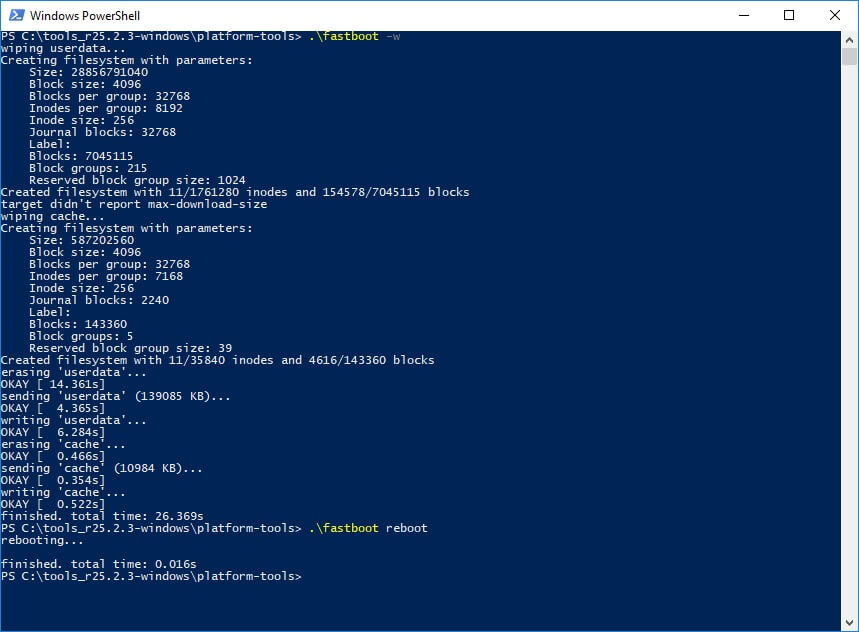
8. Разблокируем графический ключ на китайских телефонах с процессором MTK
Смартфоны Meizu, Xiaomi, Lenovo, Fly, Elephone, Blackview, ZTE, Bluboo, Doogee, Oukitel, UMI и других китайских производителей, работающие на чипе MTK, прошиваются утилитой SP Flash Tool. При помощи нее легко устанавливается кастомное Recovery, не очищая остальные разделы, а уже через TWRP либо CWM можно удалить файлы «password.key» (или «gatekeeper.password.key» в новых версиях Android), «gesture.key» («gatekeeper.pattern.key»), «locksettings.db», «locksettings.db-wal» и «locksettings.db-shm».
(!) Для некоторых китайских смартфонов с заблокированным загрузчиком, работающих на Android 7.0 Nougat и выше, данный метод не подойдет. На них необходимо активировать пункт «Заводская разблокировка» («OEM unlock»). Это делается через меню «Настройки» → «Для разработчиков», куда невозможно попасть на заблокированном телефоне.
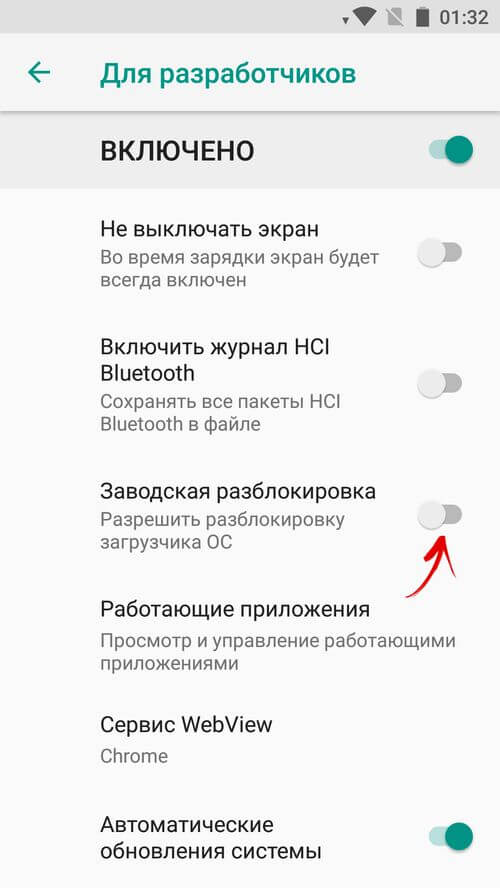
Загрузите актуальную версию программы с официального сайта: http://spflashtool.com/, ссылка на USB драйвера под чип MTK находится в инструкции по установке Fastboot. Скачайте файл образа Рекавери и «…scatter.txt» для вашего процессора – их можно найти в топиках соответствующих моделей на таких форумах как 4PDA, XDA-Developers, Needrom. Поместите файлы в одну папку, чтобы путь не содержал кириллических символов. Образ переименуйте в «recovery» с расширением «.img».
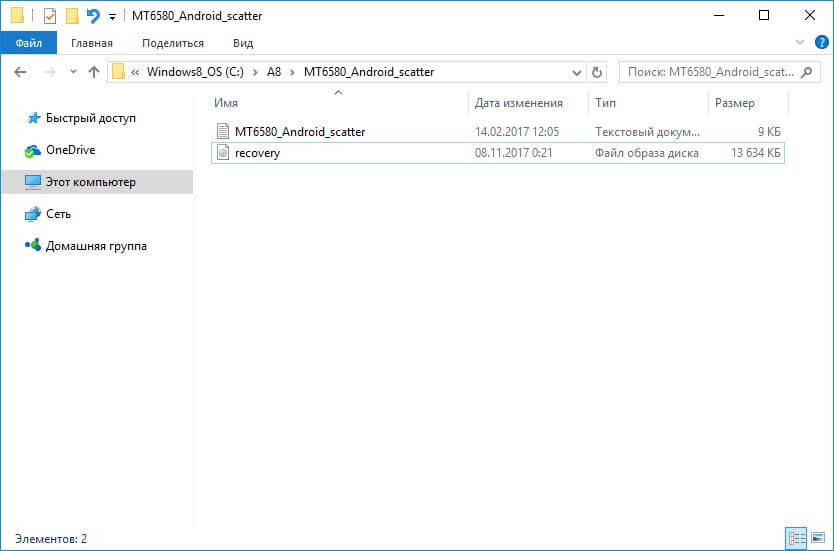
Разархивируйте SP Flash Tools на диск «C:\». Откройте папку и запустите «flash_tool.exe» от имени администратора.
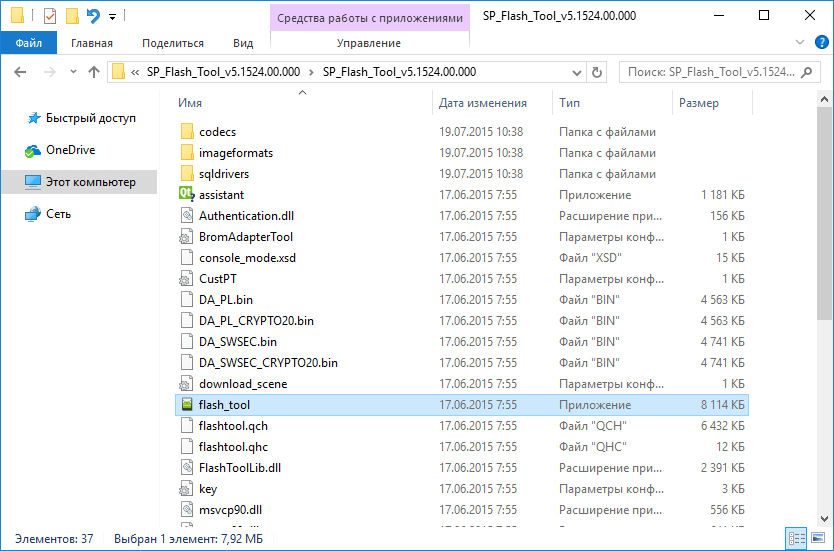
Щелкните на «Scatter-loading», перейдите в папку где находится «recovery.img» и выберите scatter файл.
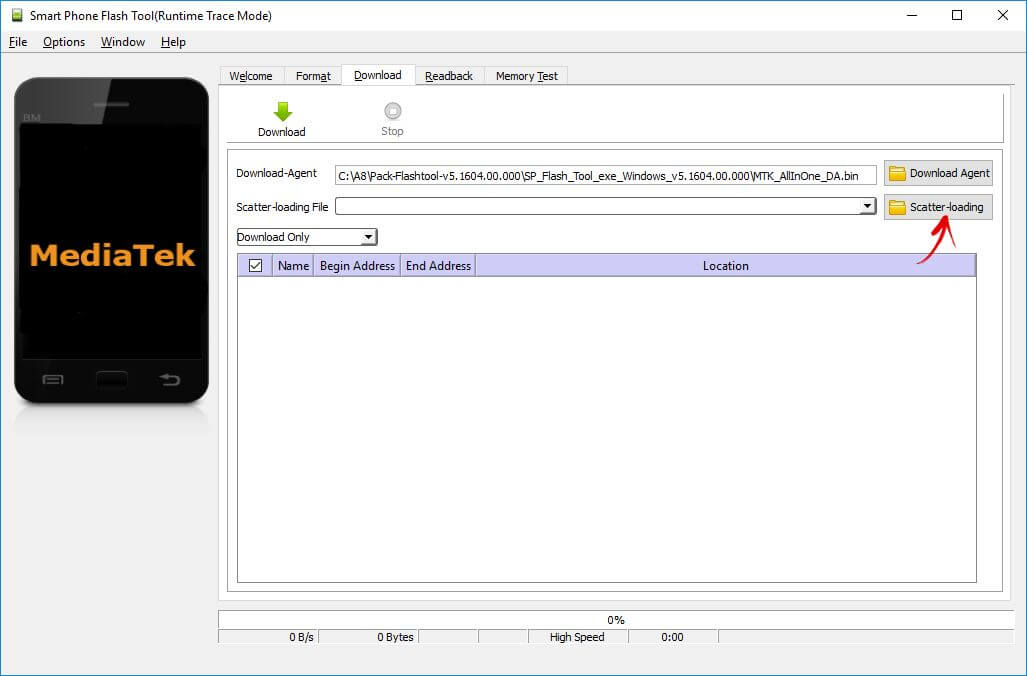
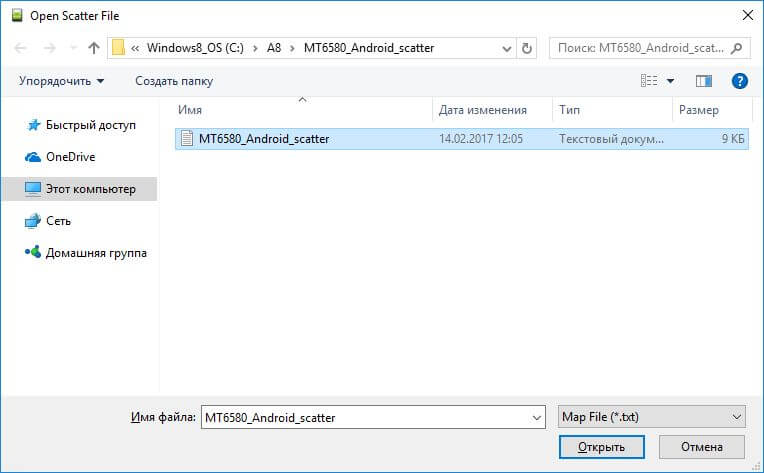
Отмечен будет только раздел «recovery». Вверху нажмите «Download».
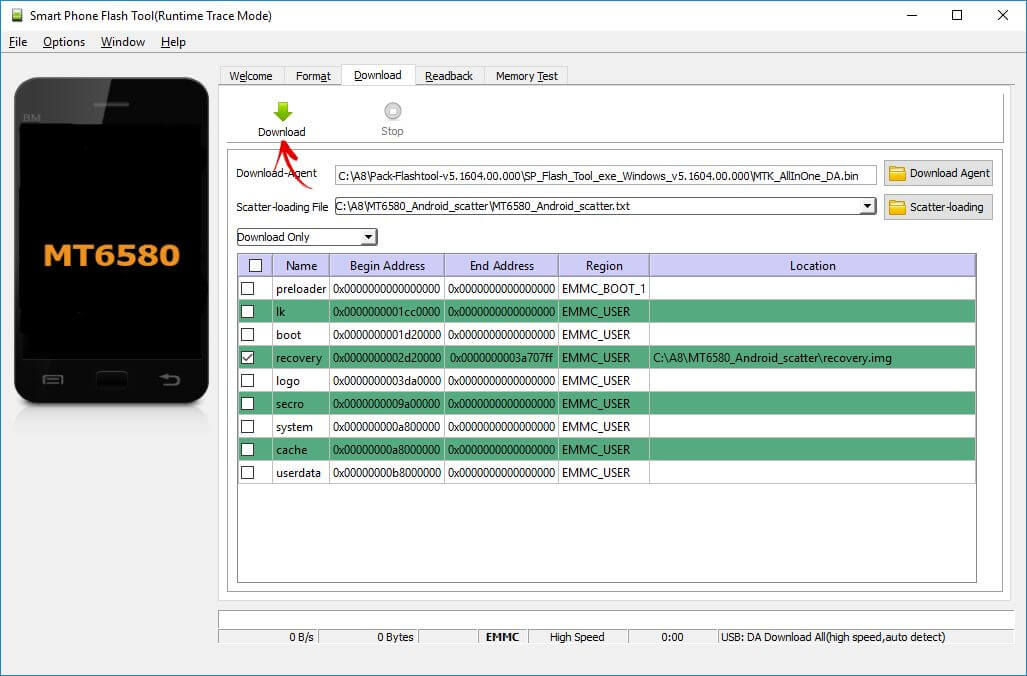
Теперь отключите смартфон, достаньте батарею (если возможно) на несколько секунд, вставьте обратно и подключите выключенный аппарат к ПК через USB.
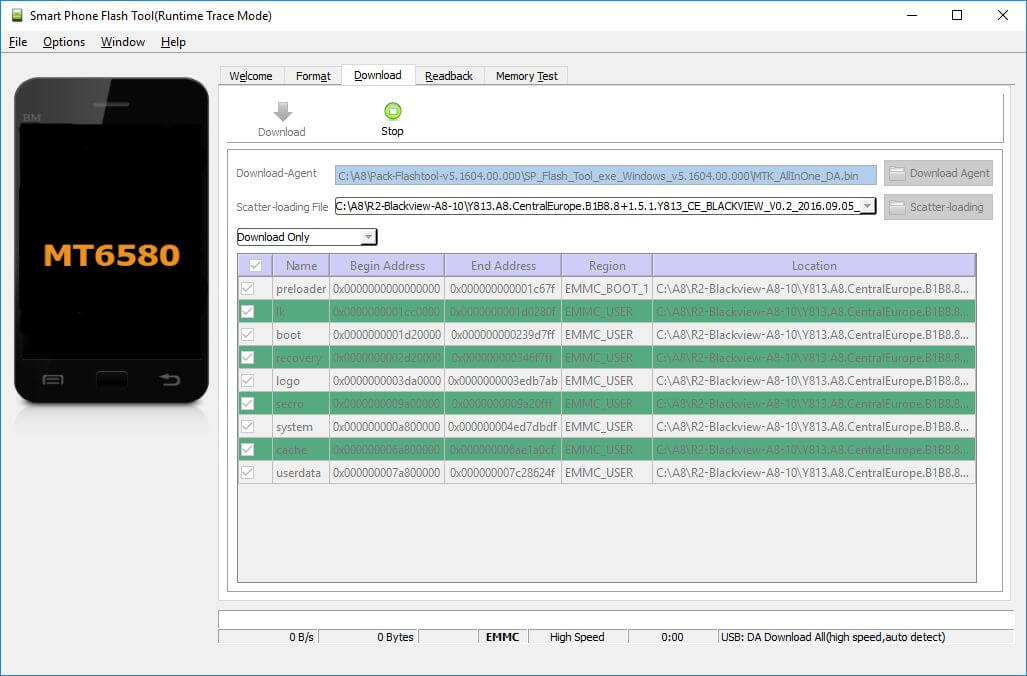
Появится красная полоса «Download DA 100%».
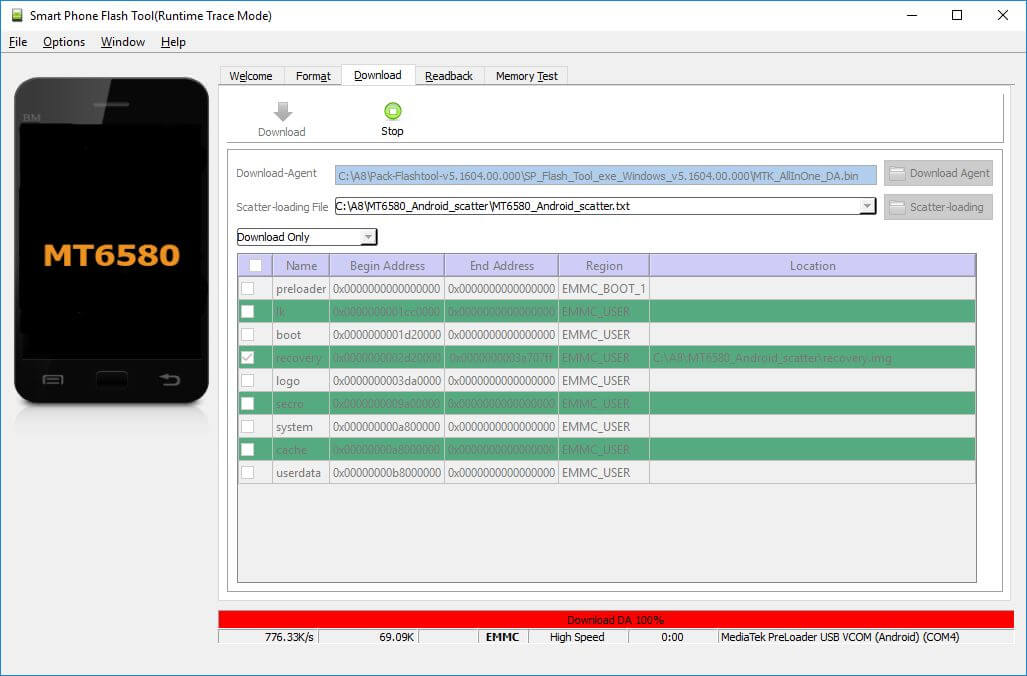
Далее желтая, которая покажет на сколько процентов завершен процесс прошивки.
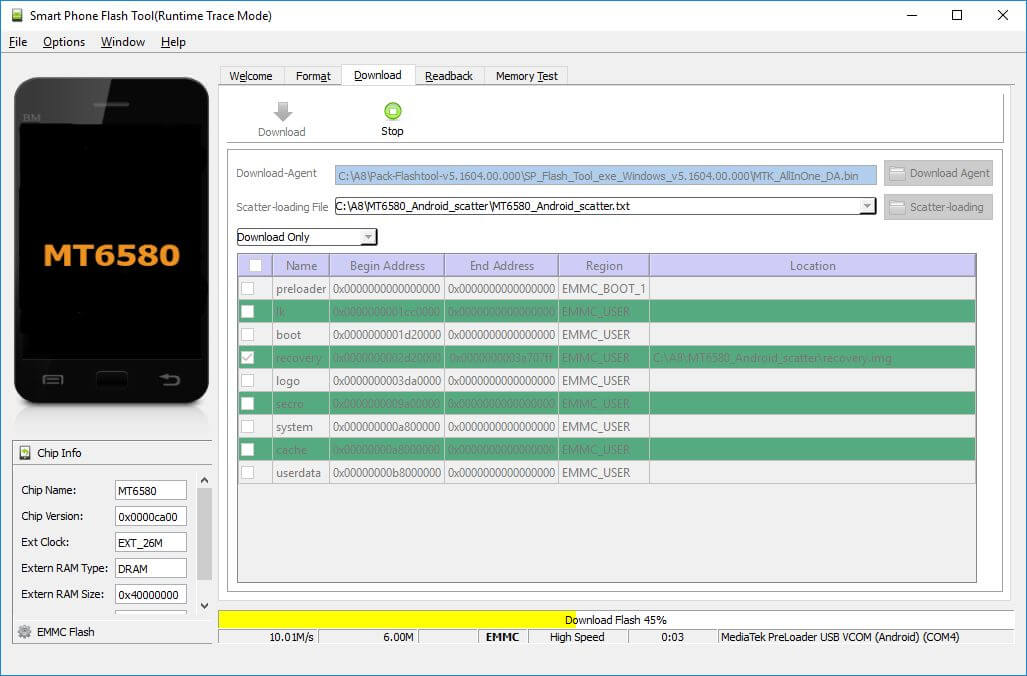
В конце появится окно «Download Ok», что обозначает успешную установку Recovery.
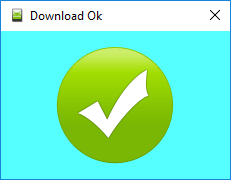
Затем нужно сразу запустить Рекавери, чтобы стоковое не перезаписало кастомное при первом включении. Обычно на китайских телефонах необходимо удерживать клавиши включения и увеличения громкости до появления специального меню. Кнопкой Volume «UP» переместитесь на пункт «Recovery» и подтвердите при помощи Volume «Down».
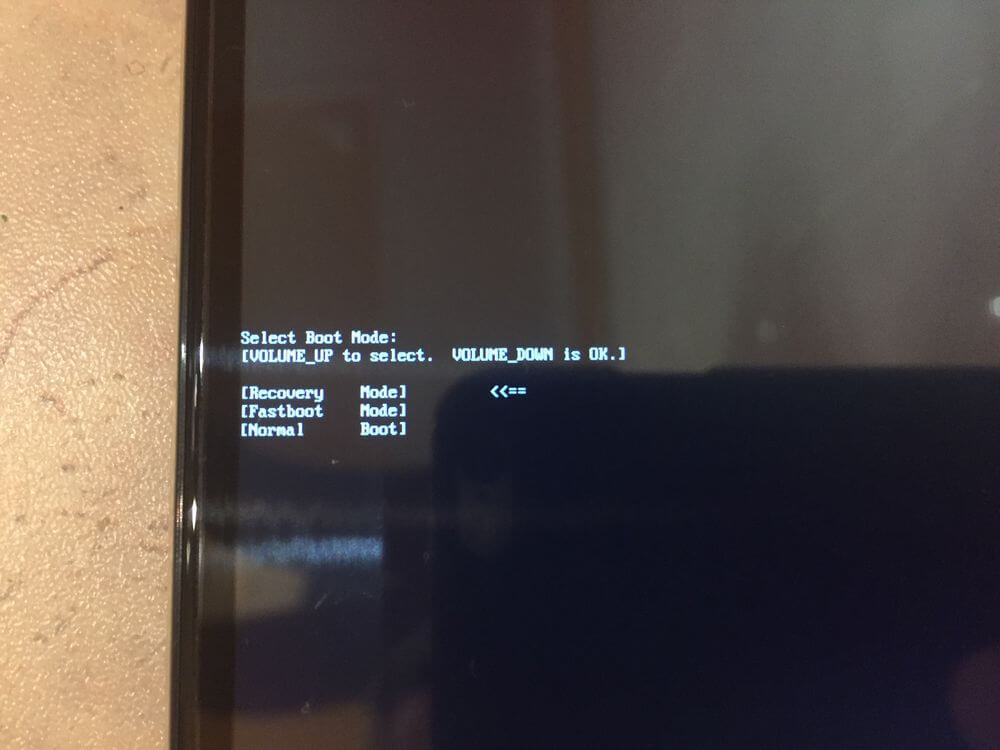
Теперь переходим к пунктам инструкции 5 или 6 (в зависимости от установленного Recovery: CWM либо TWRP) и удаляем забытый пароль.
Способ 9. Используем сервис «Найти устройство»
Google создали сервис «Найти устройство» в котором есть функция Hard Reset. Соответственно сбрасывается блокировка.
1. Подключите мобильный девайс к Интернету, с компьютера либо другого аппарата зайдите на страницу https://www.google.com/android/find и авторизуйтесь.
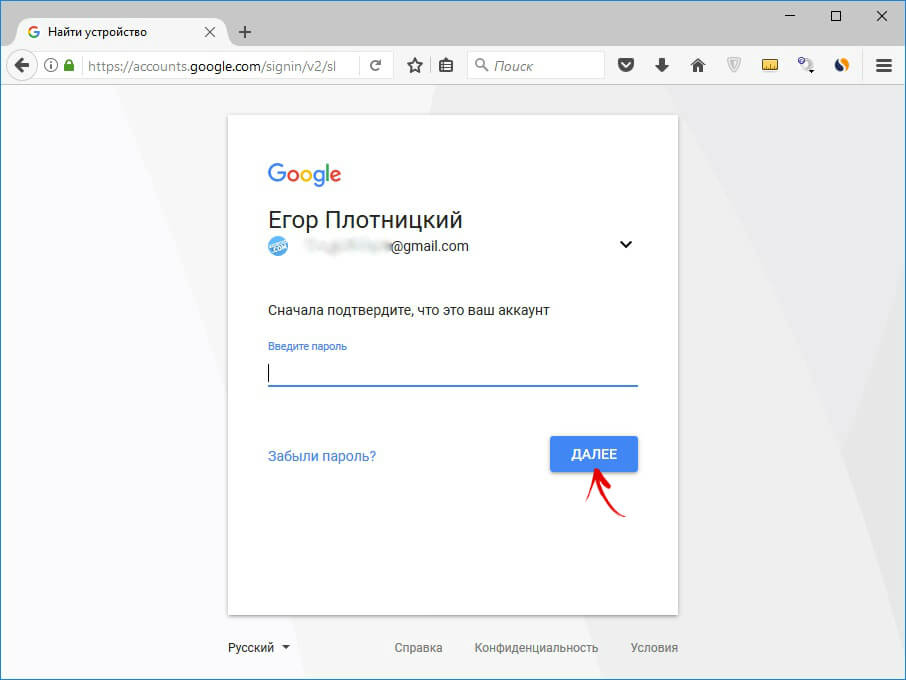
2. Сервис определит местонахождение устройства и когда оно в последний раз находилось в Сети. В списке опций выберите «Стереть данные».
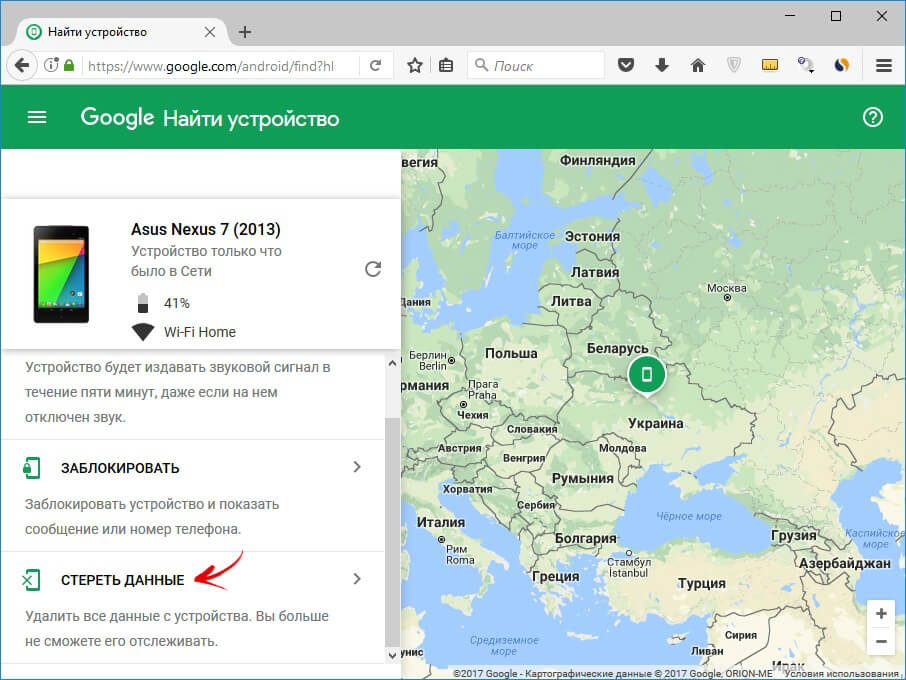
3. Снова нажмите «Стереть данные».
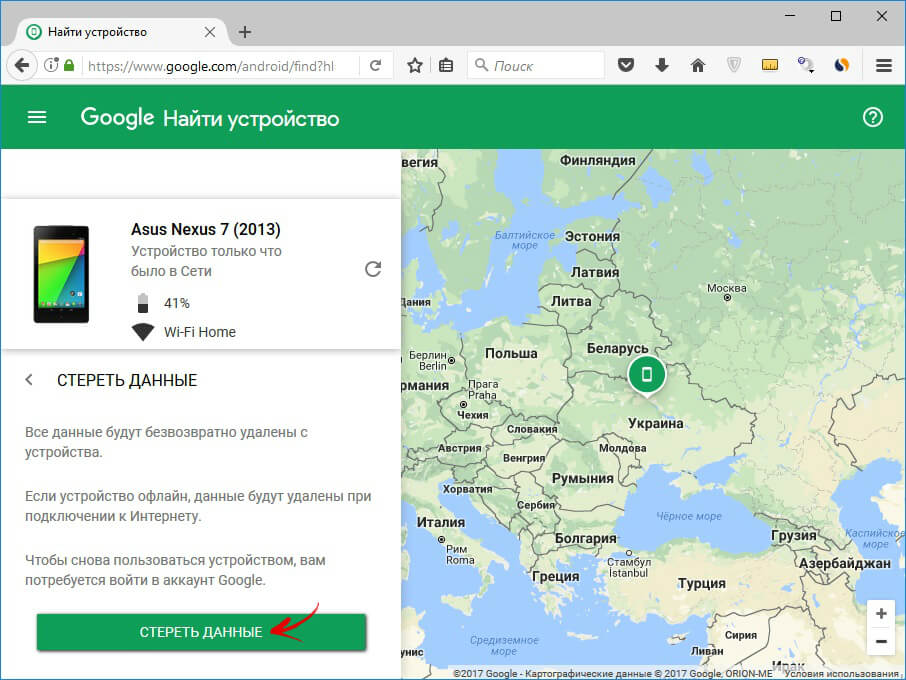
4. Подтвердите кнопкой «Очистить».
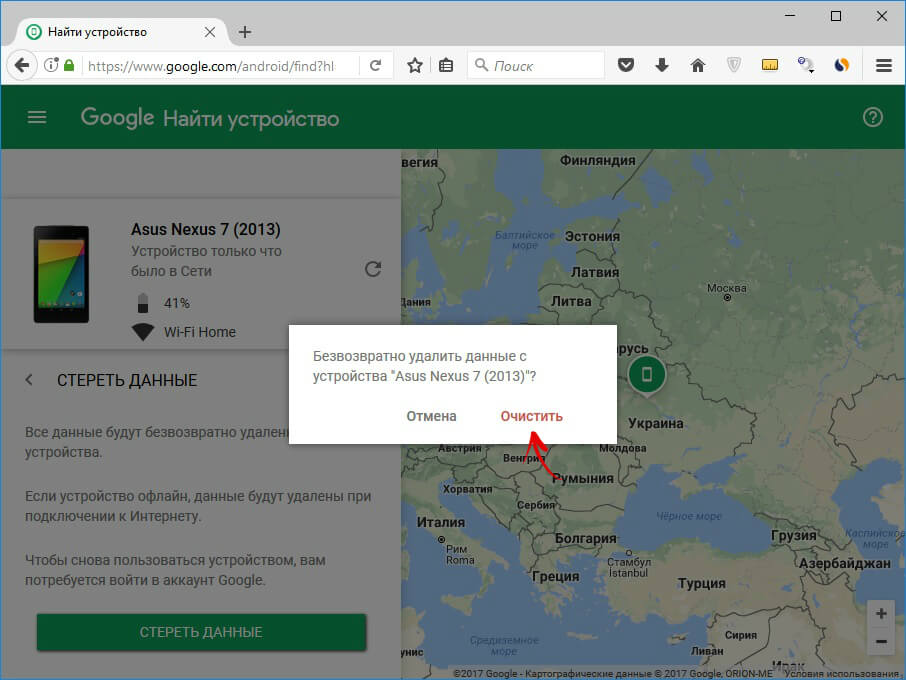
Когда устройство офлайн, Wipe сделается при первом подключении к Интернету.
10. Как снять графический ключ на телефонах Samsung с помощью «Find My Mobile»
Владельцы смартфонов популярнейшего бренда имеют возможность разблокировать девайс, если на нем включен Интернет и добавлен аккаунт Samsung. Нужно пройти на https://findmymobile.samsung.com/, щелкнуть «Войти» и ввести свои login и password.
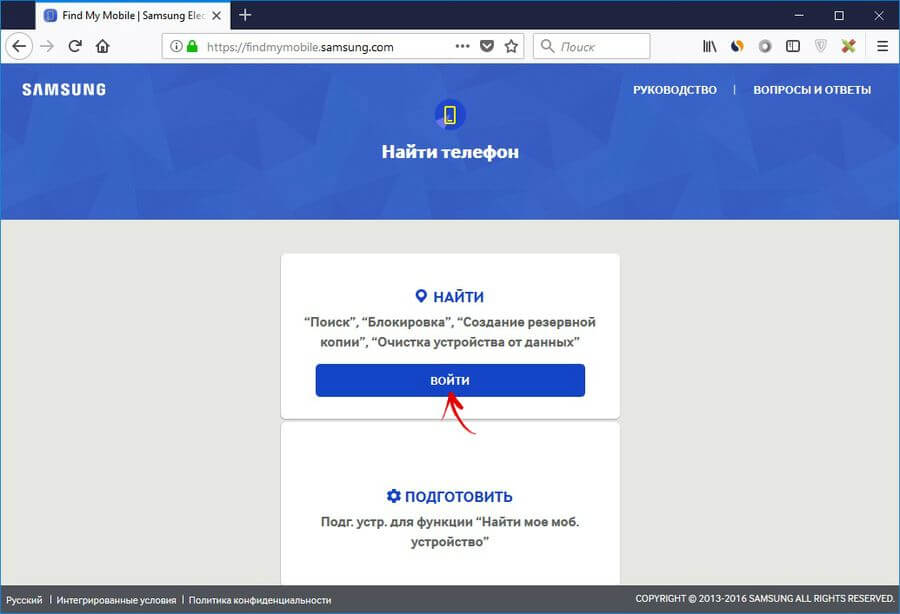
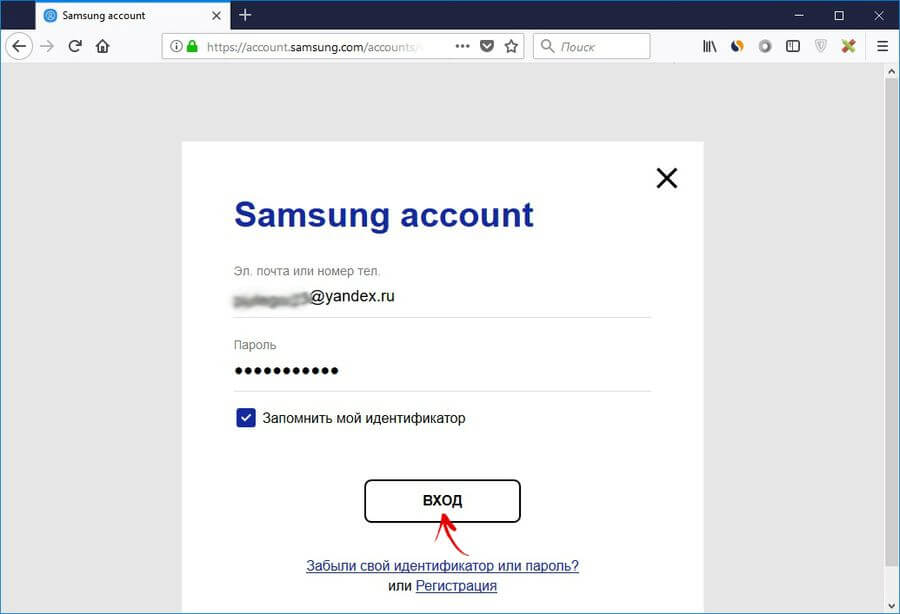
После обнаружения вашего планшета, телефона Samsung, сбоку в опциях жмите «Еще» → «Разблокировать» и повторно введите пароль.
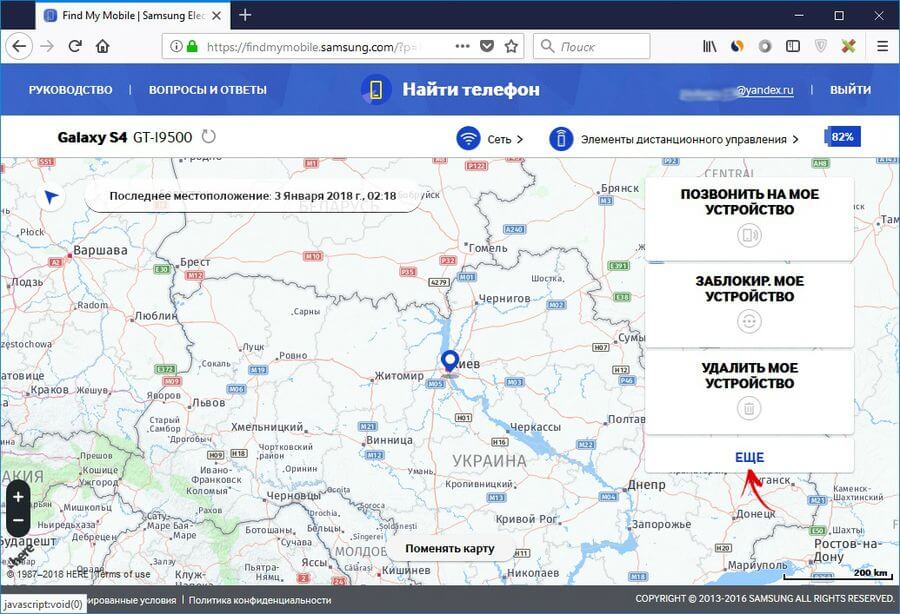
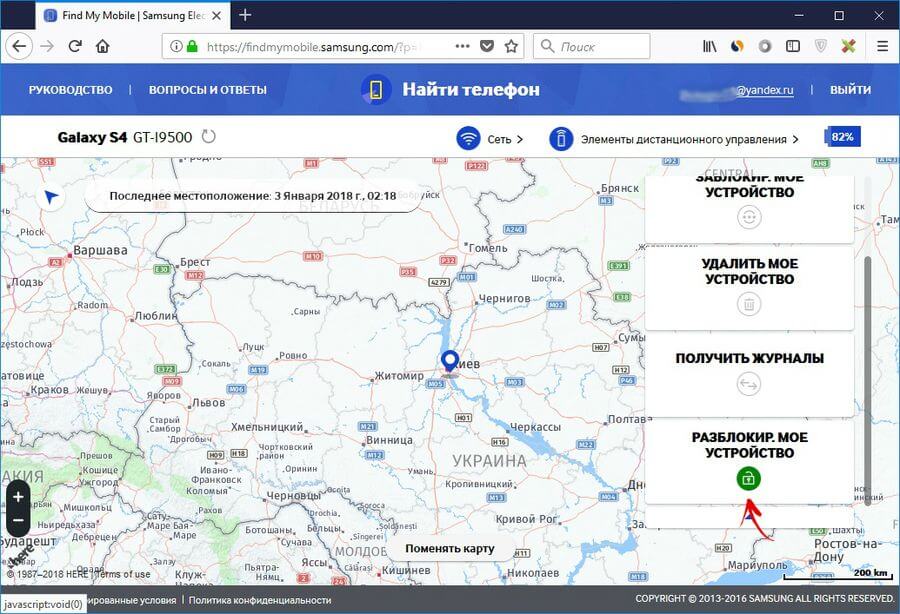
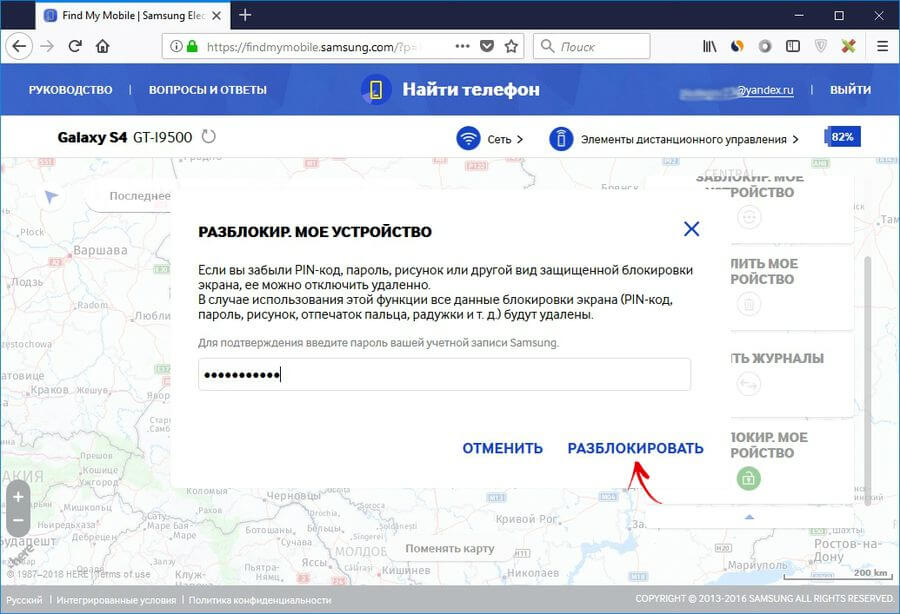
Готово – в шторке Android появится уведомление о снятии ключа либо пина с экрана.
11. Дополнительный PIN-код на Samsung
На телефонах Самсунг, работающих под управлением Андроид 5.0 и ниже, задавая рисунок, нужно устанавливать дополнительный PIN-код. И если графический ключ вы забыли, а PIN-код помните, его можно ввести и разблокировать смартфон.
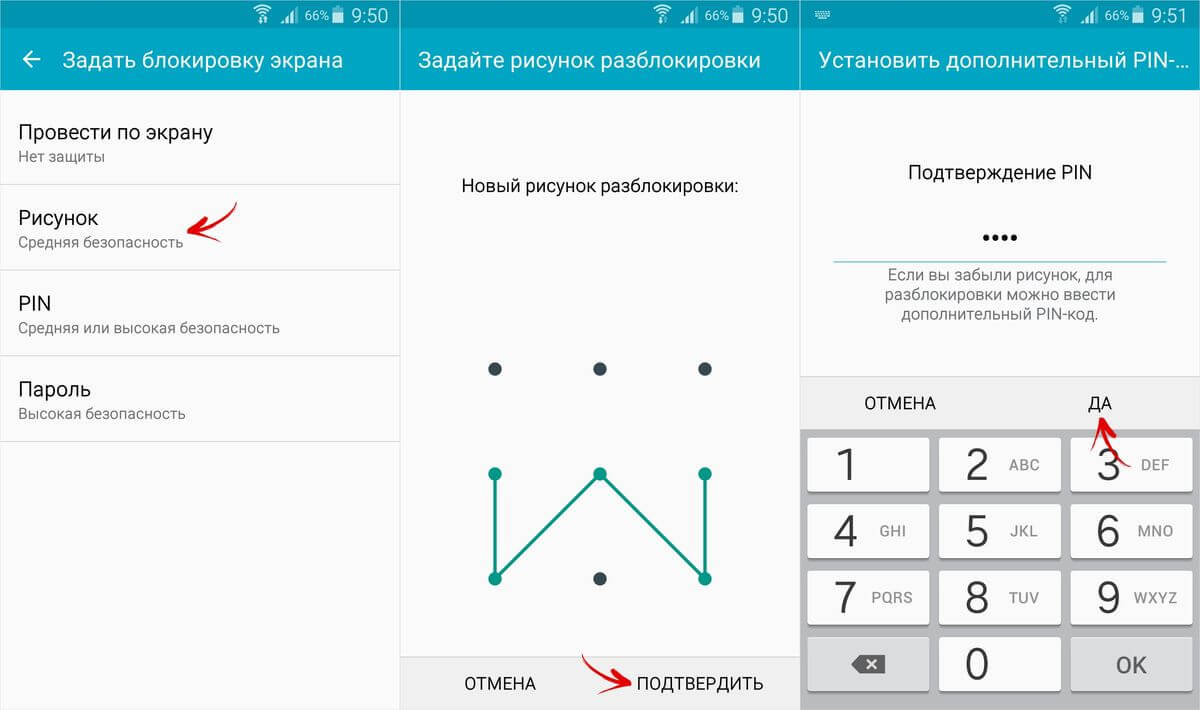
Рисуйте любой неправильный узор до появления сообщения, что повторить попытку можно только через 30 секунд.
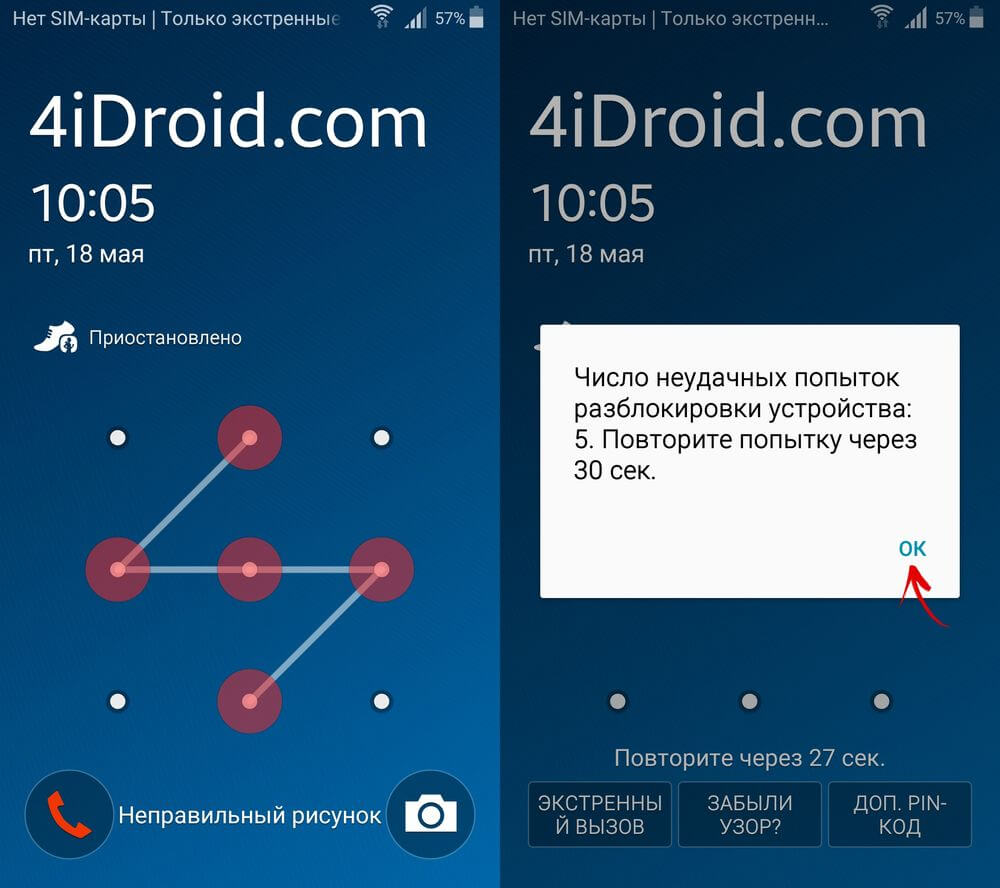
Затем подождите пол минуты и щелкните на кнопку «Дополнительный PIN-код» в нижнем правом углу. Введите PIN и нажмите «ОК».
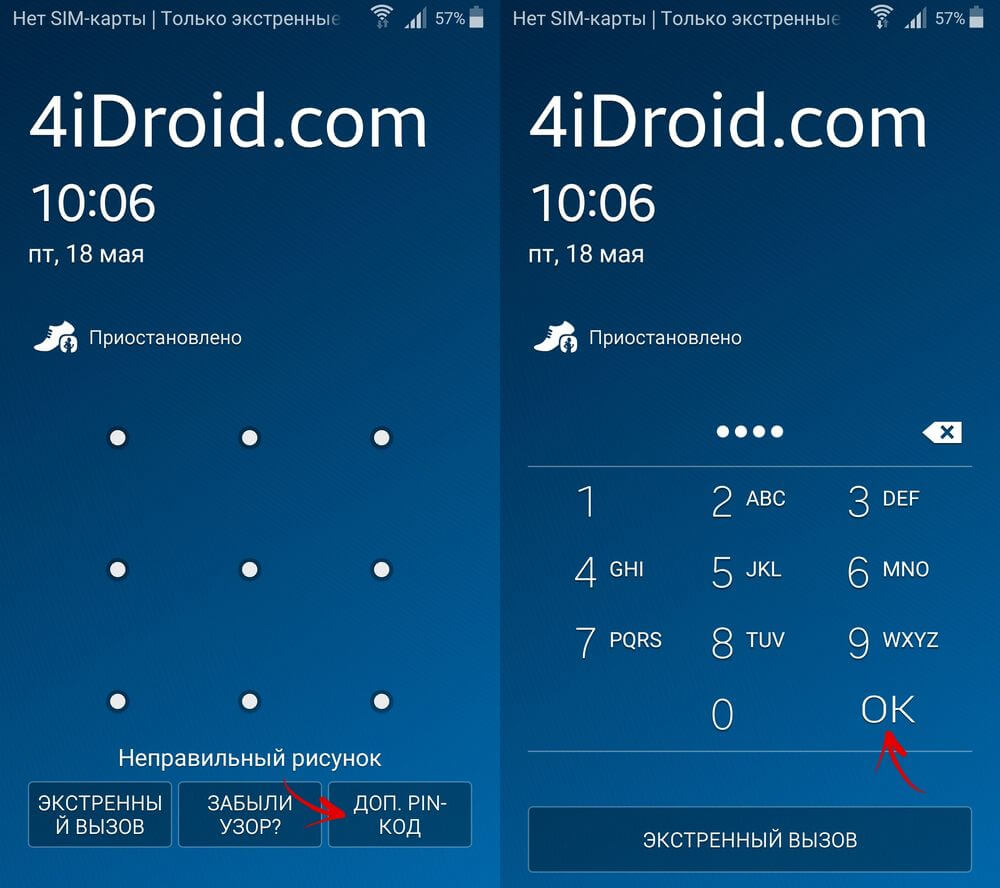
Блокировка на телефоне полностью удалится.
12. Как сбросить графический ключ на смартфонах Samsung, используя Odin
Для телефонов и планшетов Samsung, работающих под управлением Android ниже 7-й версии, есть простой метод снятия блокировки. Сначала прошивается TWRP или CWM Recovery с помощью программы Odin и через кастомное Рекавери удаляется пароль.
(!) На устройствах Самсунг с Android 7.0 и новее для установки кастомного Recovery потребуется активировать функцию «OEM unlocking», что находится в «Настройках». Перейти туда с заблокированного экрана не выйдет.
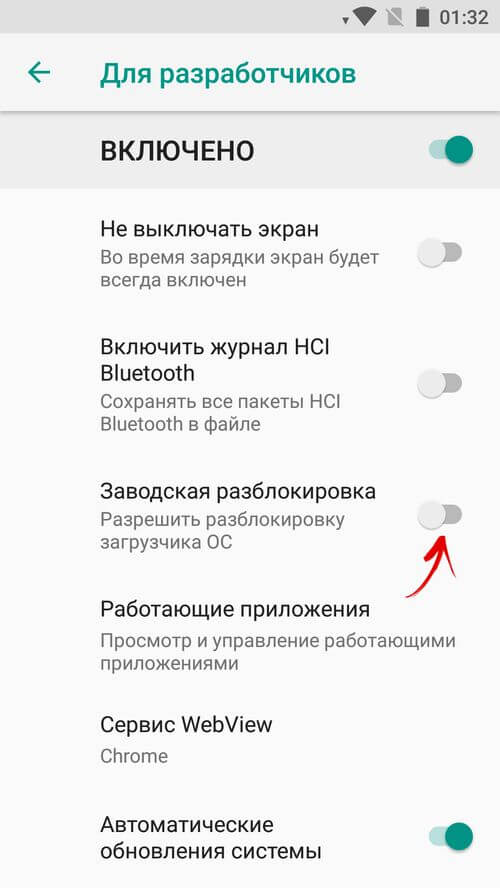
Установите драйверы и скачайте файл образа CWM или TWRP в формате .tar для вашей модели – его можно найти в соответствующих топиках на сайтах Needrom, XDA-Developers, Sammobile, 4PDA, twrp.me.
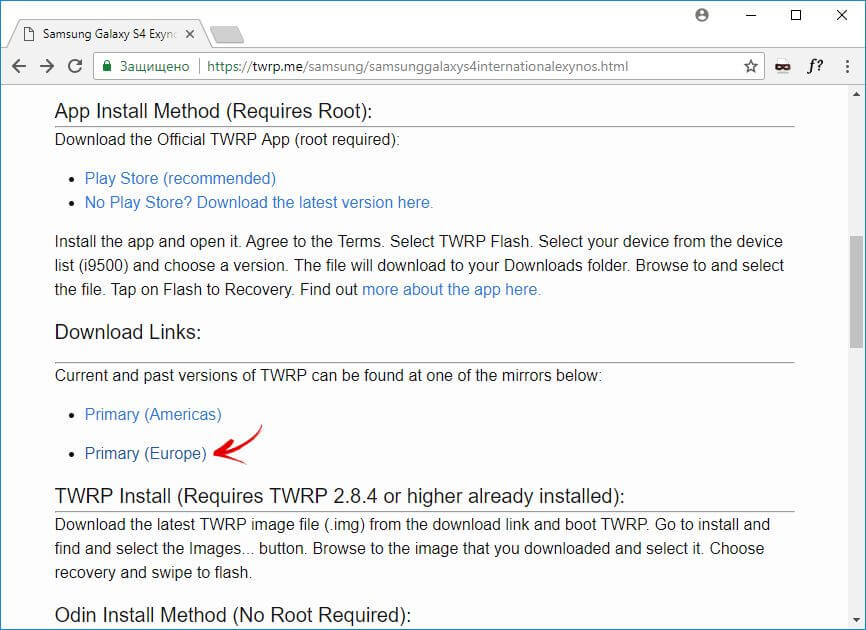
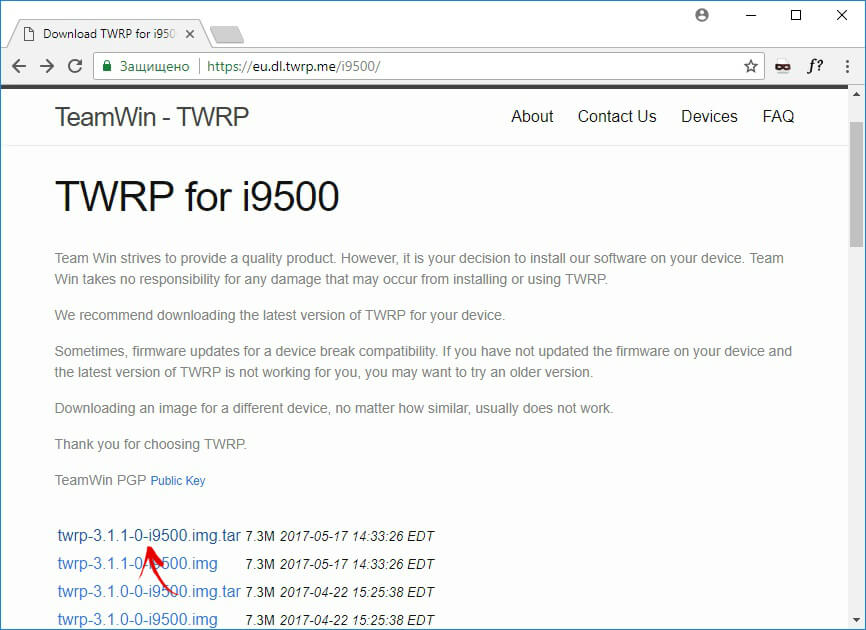
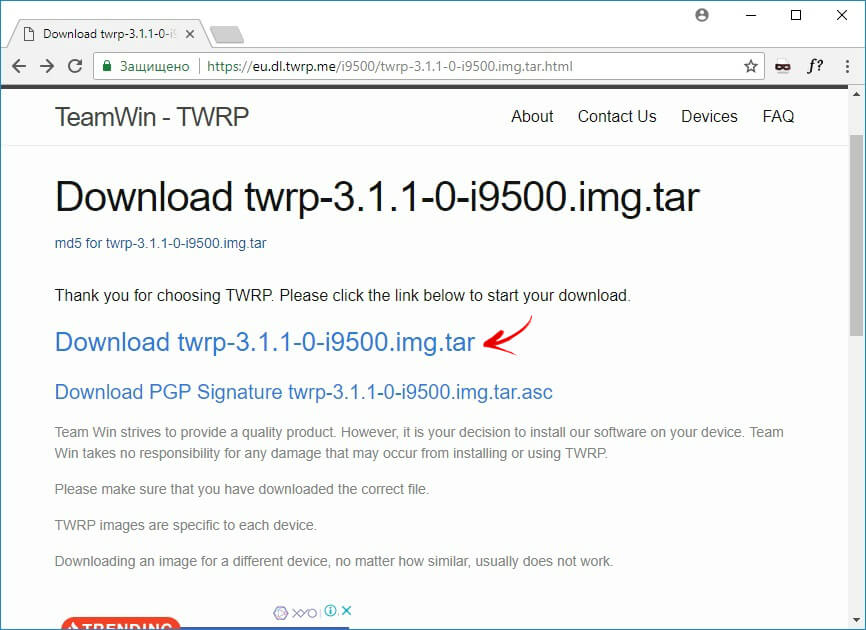
Загрузите Odin с официального сайта.
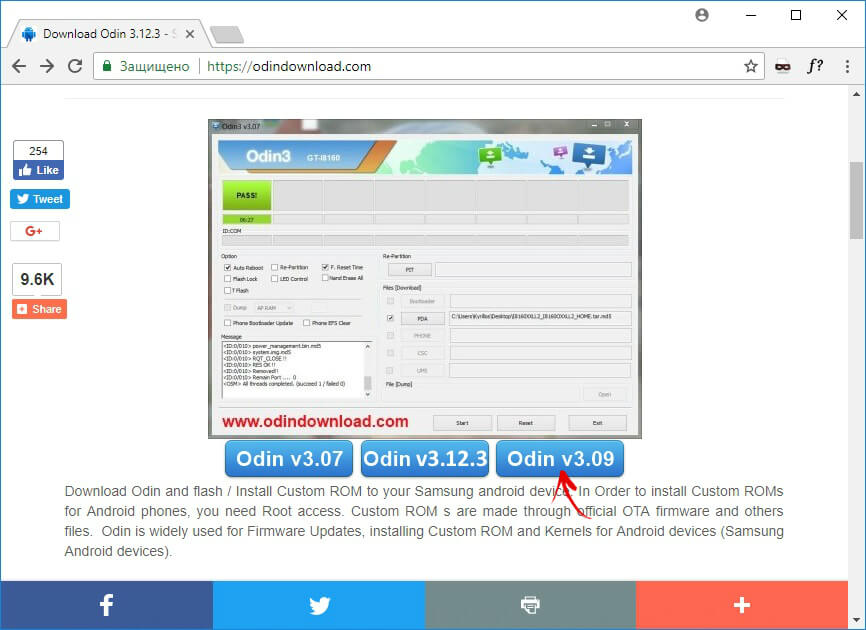
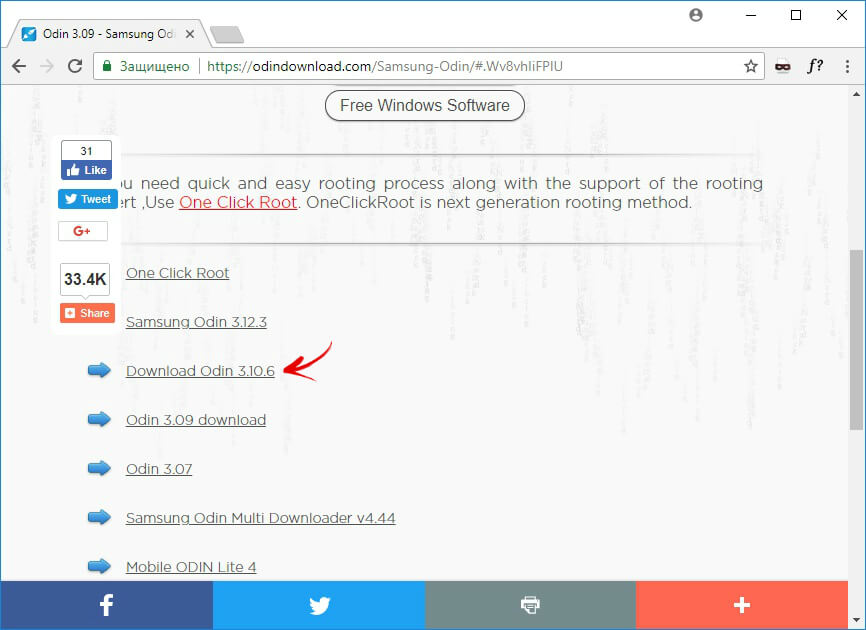
Распакуйте архив с Odin и запустите программу.
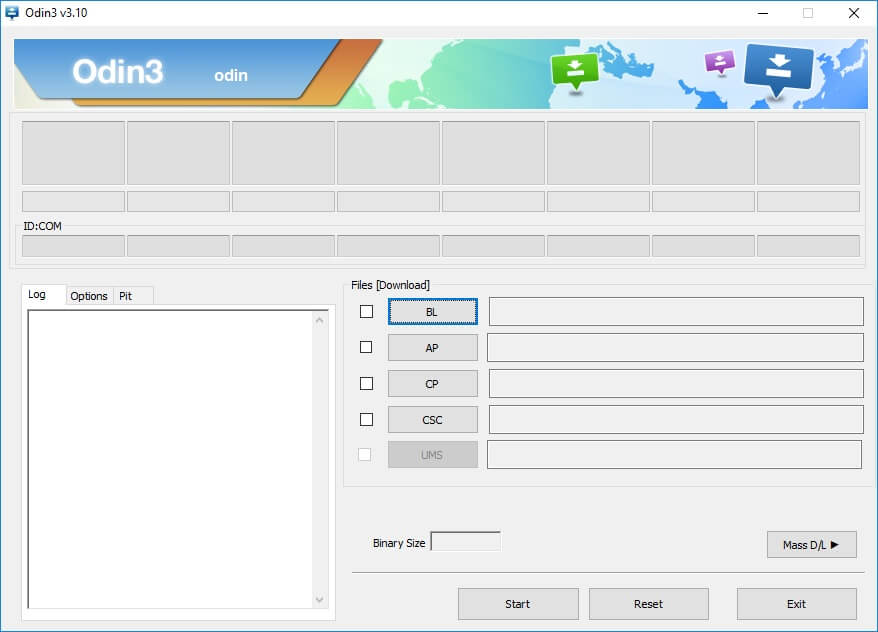
Переведите смартфон в режим прошивки (он же Bootloader, режим загрузки). Для этого на выключенном аппарате зажмите и удерживайте 3 клавиши:
- «ВКЛ» + понижение громкости + кнопка «Домой» («Home»)
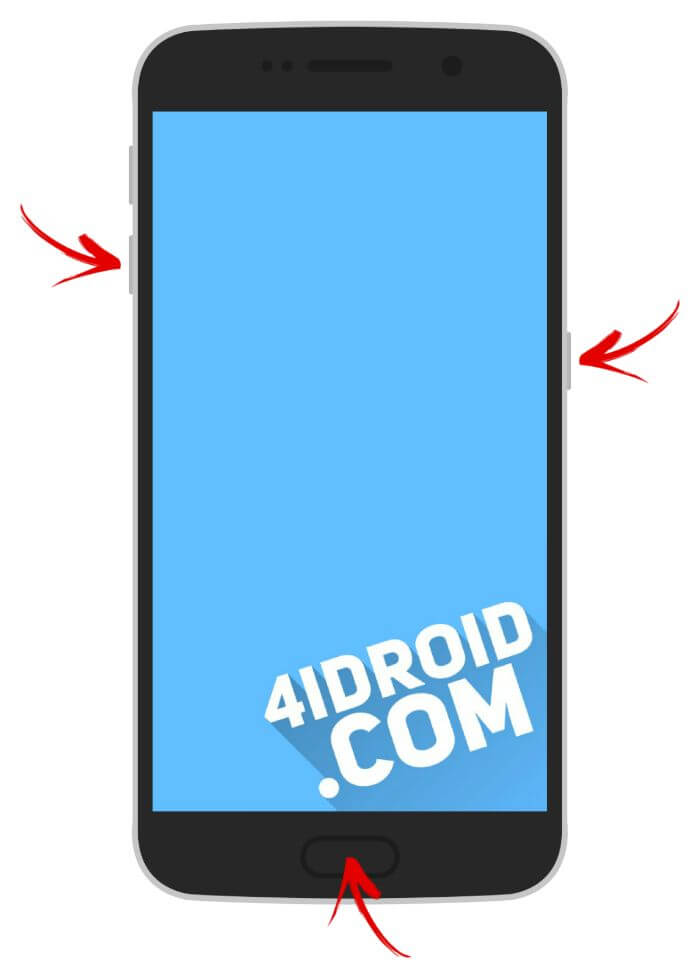
Когда попадете в такое меню, нажмите клавишу увеличения громкости, чтобы продолжить.
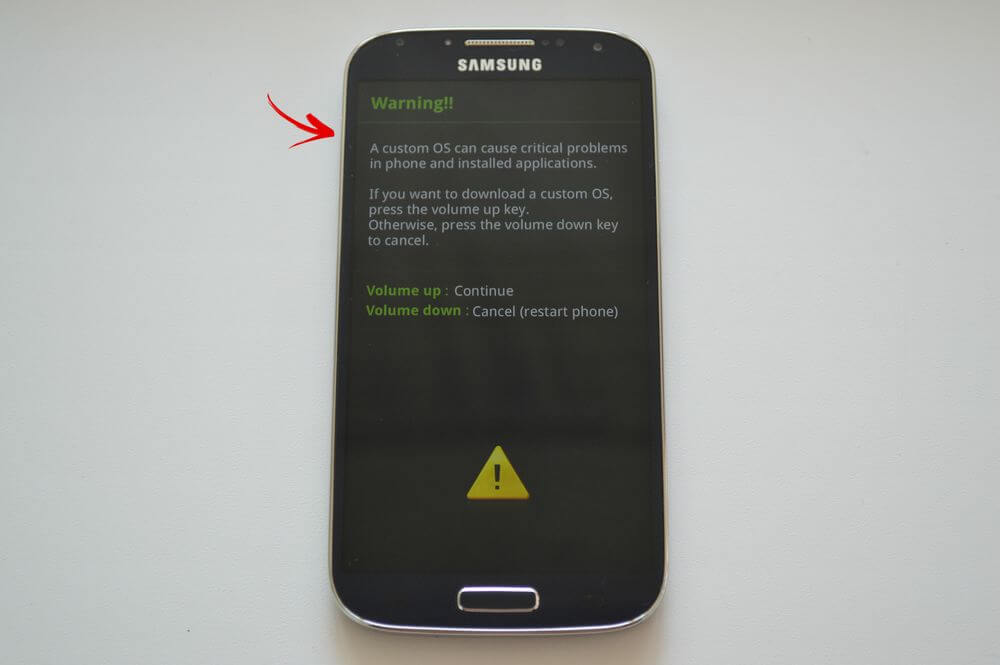
На экране появится Андроид и надпись «Downloading» – значит, вы перевели Samsung в режим прошивки.

Подсоедините телефон к компьютеру через USB и дождитесь установки драйверов. В первой ячейке «ID:COM» отобразится подключенный порт, а в логах появится сообщение «Added».
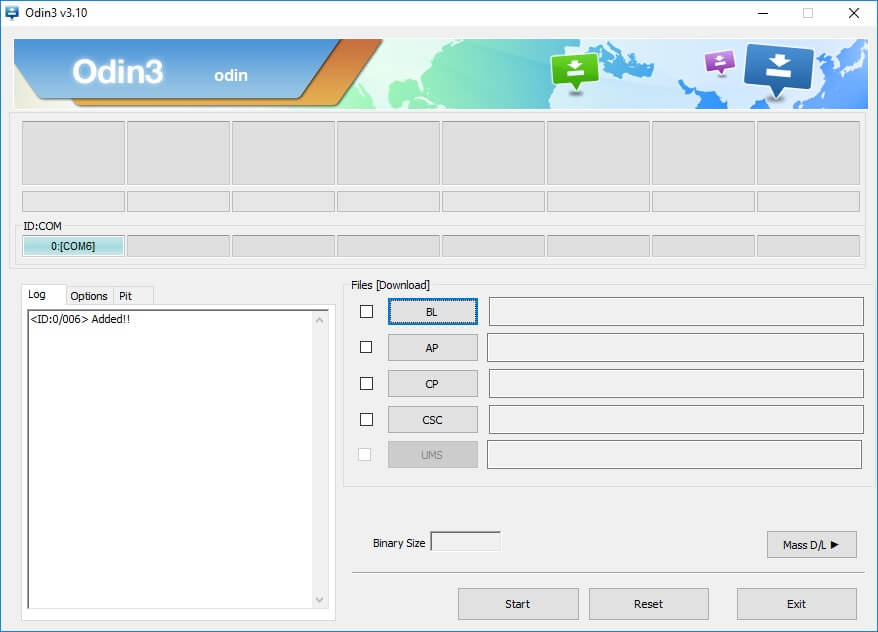
Теперь нажмите кнопку «AP» («PDA» в старых версиях Odin) и выберите файл Recovery.
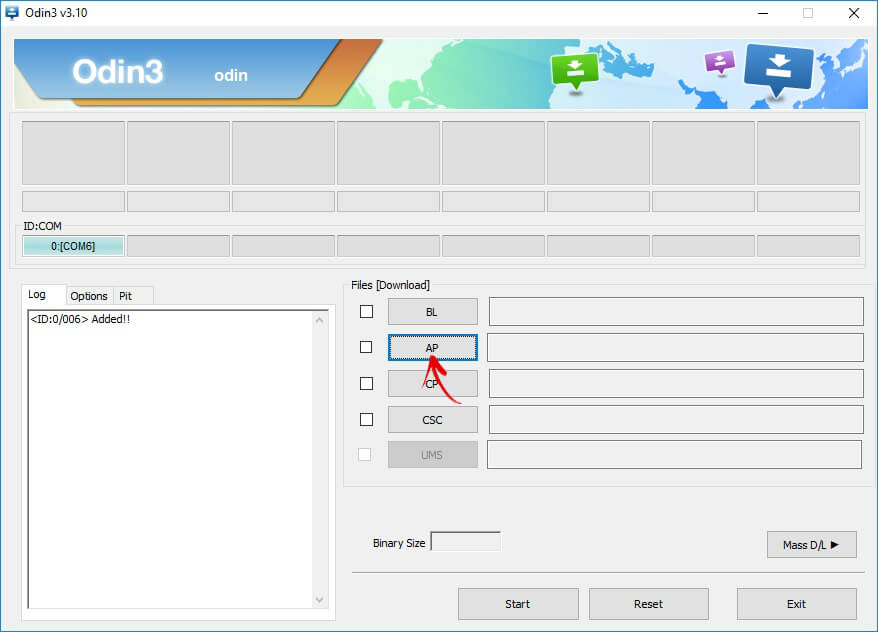
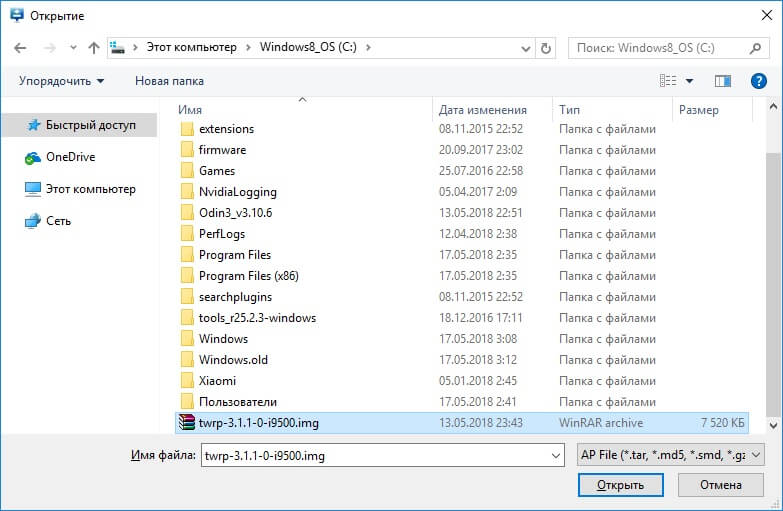
Если напротив «AP» стоит галочка, а в поле рядом прописан путь к файлу, можно приступать.
Чтобы начать прошивку, щелкните «Start».
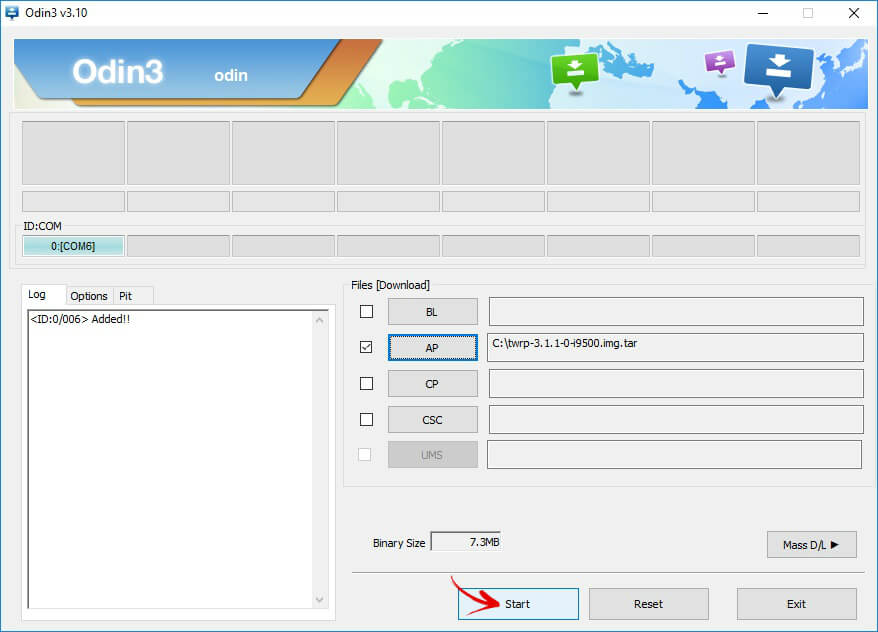
Поскольку вес файла Рекавери маленький, процесс займет пару секунд. В логах появится сообщение «All threads completed. (succeed 1 / failed 0)», а в верхней левой ячейке – «PASS!». Это означает, что прошивка кастомного Recovery прошла успешно.
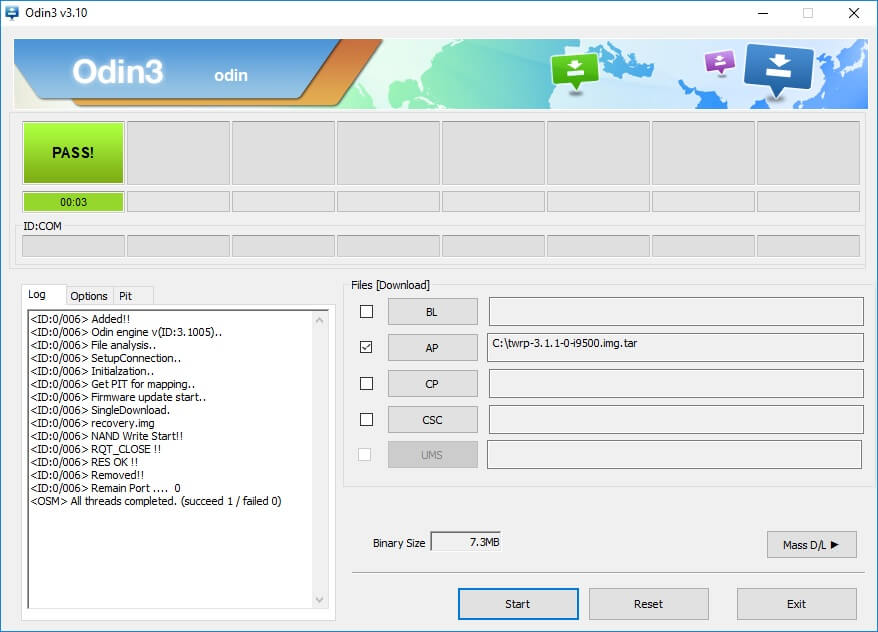
Теперь выключите телефон и удерживайте одну из комбинаций клавиш, чтобы попасть в Recovery:
- «Домой» + повышение громкости + включение
- «Домой» + «ВКЛ» (на старых Samsung)
- Увеличение громкости + включение (на старых планшетах)
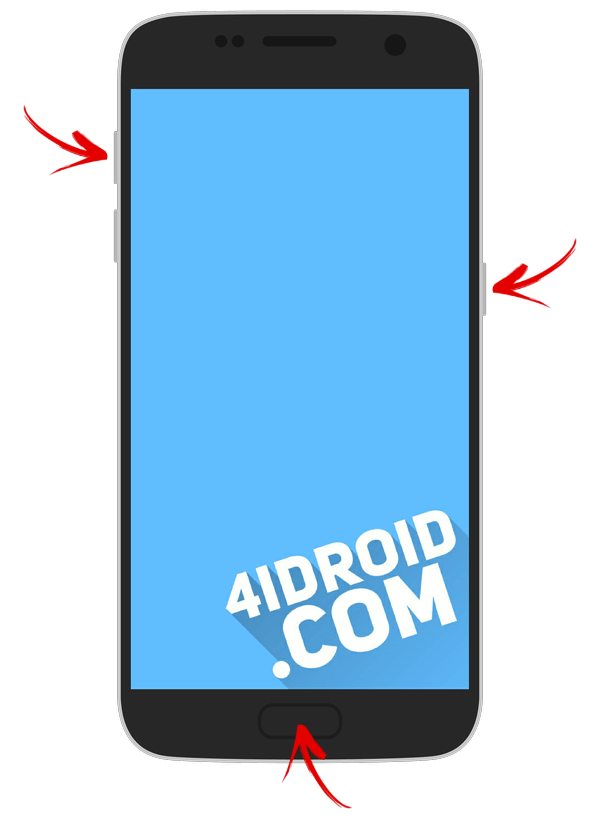
В зависимости от установленного Рекавери: CWM либо TWRP, переходите к пунктам 5 или 6 данной статьи и удаляйте файлы:
- «password.key» («gatekeeper.password.key»)
- «gesture.key» («gatekeeper.pattern.key»)
- «locksettings.db»
- «locksettings.db-wal»
- «locksettings.db-shm»
13. Как убрать ключ разблокировки на Huawei и Honor: резервный PIN-код
На Huawei и Honor помимо графического ключа используется резервный PIN-код. Поэтому чтобы разблокировать девайс, нужно 5 раз неправильно нарисовать узор и на дисплее высветится сообщение: «Повторите попытку через 1 минуту». Подождите 60 секунд пока кнопка «Резервный PIN-код» в правом нижнем углу не станет активной. Щелкните на нее, введите PIN и ключ разблокировки моментально сбросится.
14. Резервный PIN-код на LG
Устанавливая блокировку экрана на LG, нужно задать резервный PIN-код, который можно ввести вместо графического ключа или пароля и разблокировать телефон.
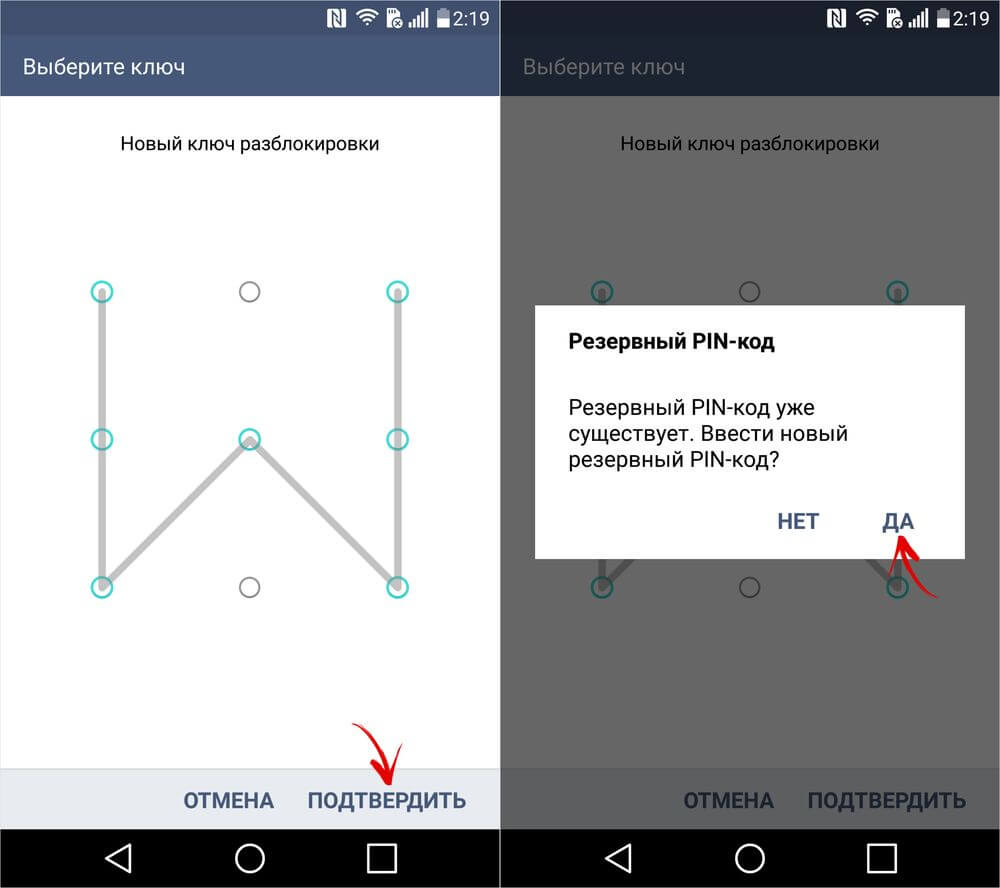
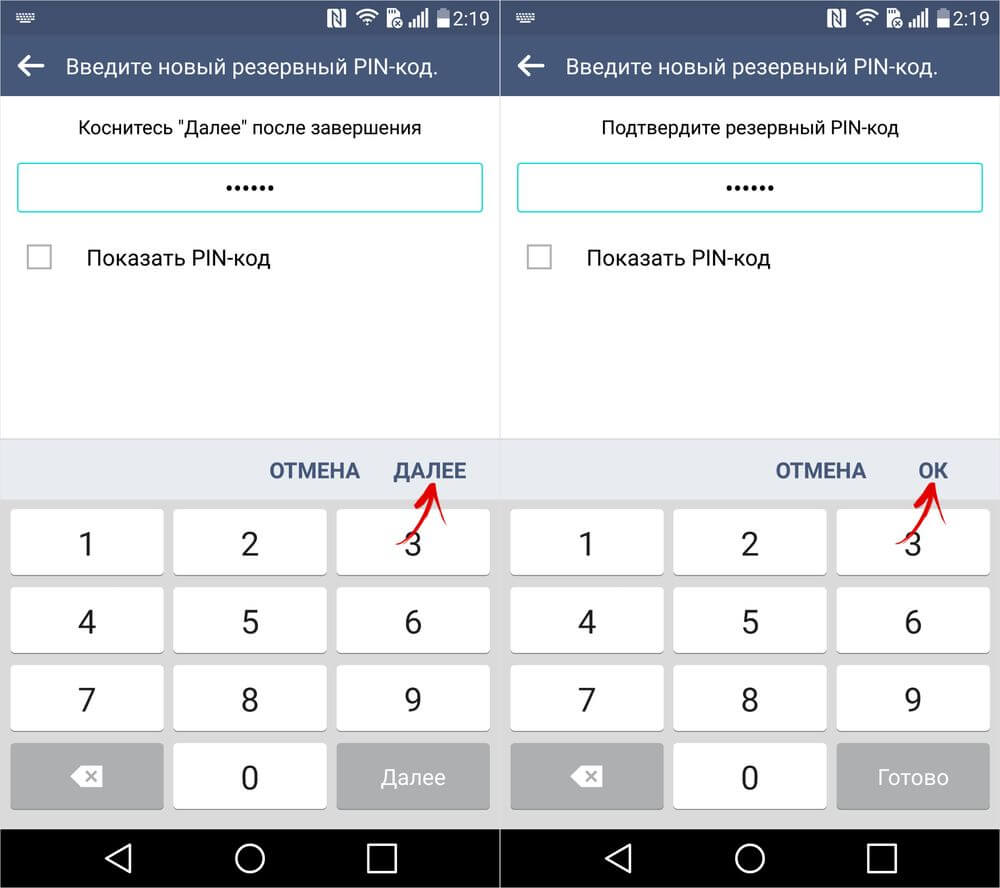
Для этого рисуйте неправильный графический узор до появления сообщения о блокировке ввода на 30 секунд. Щелкните «ОК», внизу выберите «Забыли графический ключ?», введите PIN-код и нажмите «ОК».
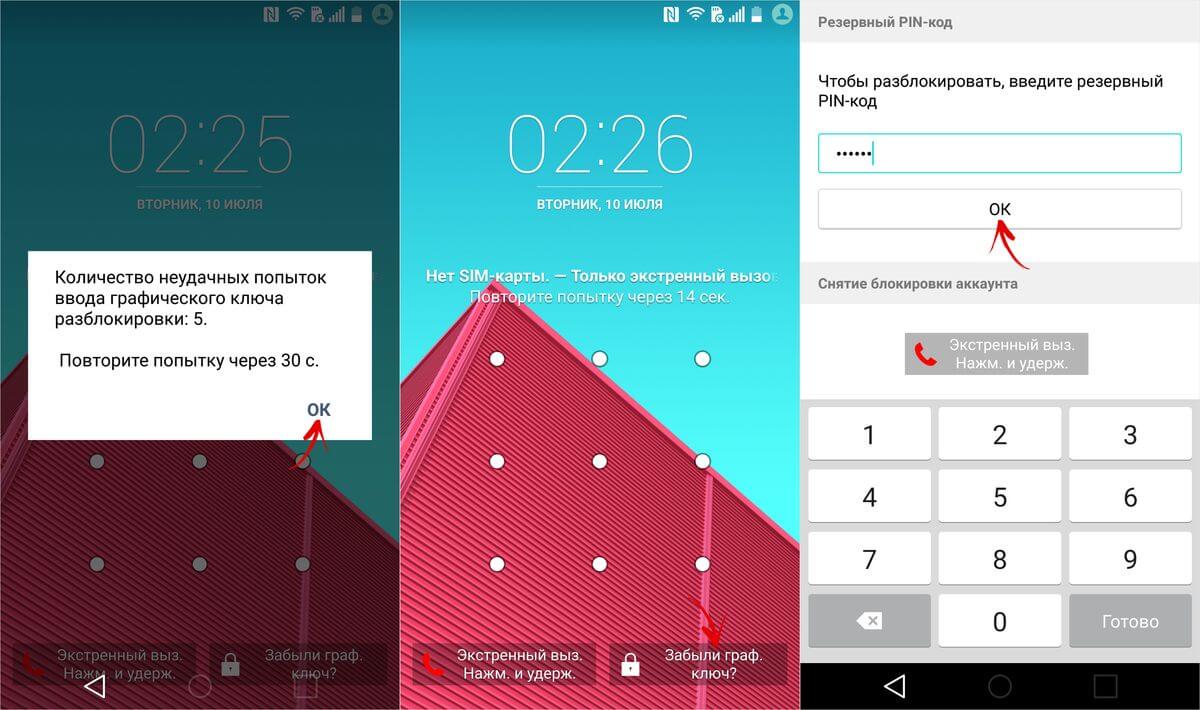
15. Функция Smart Lock
Начиная с Android 5.0 в системе есть функция Smart Lock, позволяющая отключать блокировку экрана в определенных ситуациях. Например, когда аппарат находится дома или подключен к надежному устройству по Bluetooth. В зависимости от производителя девайса, а также версии Android существуют разные варианты разблокировки с помощью Smart Lock, такие как определение голоса, распознавание лиц и другие.
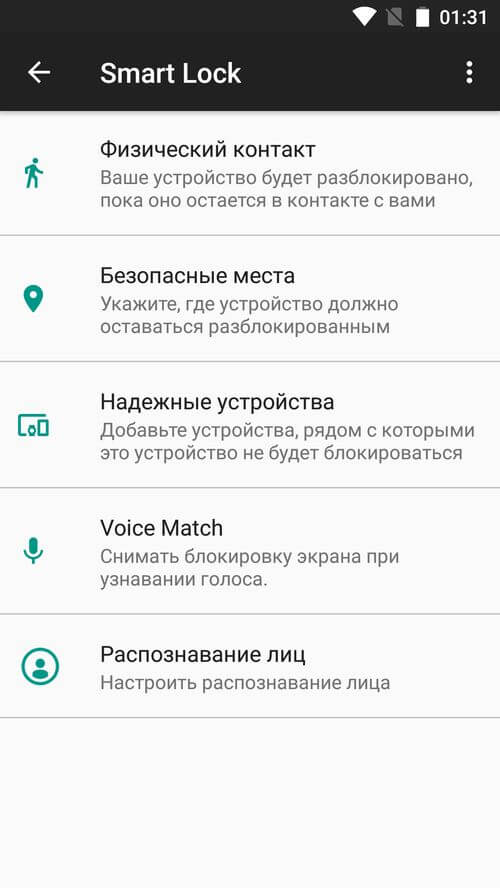
Безусловно, Smart Lock – удобная функция, упрощающая использование мобильного устройства. Но благодаря ней злоумышленники могут получить доступ к персональной информации, хранящейся в смартфоне. К примеру, если вы укажете офис как безопасное место и оставите телефон на рабочем месте, любой желающий сможет его разблокировать. Поэтому грамотно настраивайте Smart Lock и лучше несколько раз подумайте прежде чем включать данную функцию.
Забыл графический ключ: подробная инструкция по разблокировке
Добрый день!
Современные версии операционной системы Android имеют очень хорошую защиту, поэтому снять забытый графический ключ может и не получится. Все зависит от настроек безопасности вашего устройства и установленной версии Android. Итак, давайте попробуем!
Снимаем графический ключ
Перед тем, как начать: Попробуйте посмотреть на экран на свет под углом, возможно на экране остались жировые следы от пальца, которые подскажут вам графический ключ. Шансов мало, но иногда это получается.
1. Начинайте подбирать графический ключ, пробуйте все возможные на ваш взгляд варианты:
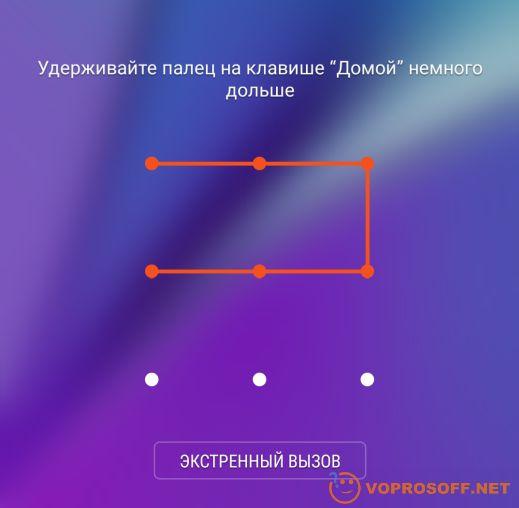
Если вы видите надпись: «Удерживайте палец на клавише Домой немного дольше» или «Поднесите палец к сканеру отпечатков пальца», то вам повезло. Это означает, что кроме графического ключа, у вас еще настроена разблокировка по отпечатку пальца. Поднесите палец к сканеру (на кнопке «Домой» или на задней крышке телефона) и телефон будет разблокирован. Если не получается с первого раза, то стоит попробовать разные пальцы.
2. После нескольких неудачных попыток телефон заблокируется сначала на 30 секунд, потом на несколько минут:

Это совершенно нормально, продолжайте попытки.
3. Введите данные своего аккаунта Google. Еще после нескольких неудачных попыток ввода графического ключа вы увидите просьбу ввести данные от вашей учетной записи Google. После ввода этих данных ваш телефон будет разблокирован, и вы сможете задать новый графический ключ, поменять или отключить способ разблокировки. Если же этого не происходит или вы не знаете логин и пароль от учетной записи — читайте вторую часть статьи.
Если графический ключ снять не получается
Возможны следующие проблемы:
1. Вы не помните свой логин или пароль от учетной записи Google. Логин совпадает с вашей почтой, попробуйте вспомнить. Если не вспомните, то сделать ничего нельзя — читайте заключительную часть статьи. Если же забыт пароль, то его легко можно восстановить по нашей инструкции.
2. Android не предлагает ввести данные от аккаунта. Вместо этого появляется сообщение о скором удалении всех данных:

В этом случае продолжать подбор ключа бесполезно и остается только попробовать спасти данные, после чего сделать полный сброс.
Автор считает, что эти материалы могут вам помочь:
Как спасти данные с Android устройства при забытом ключе
Если вы не можете вспомнить свой логин, не можете восстановить пароль или видите сообщение о скором полном сбросе, то вам остается только попытаться спасти данные.
Предупреждаю сразу, шансов что-либо спасти не много, так как современные версии Android шифруют все данные и во внутренней памяти, и на карте памяти (при ее наличии). Такие зашифрованные данные никак нельзя расшифровать или восстановить.
1. Попробуйте подключить телефон или планшет к компьютеру с помощью кабеля. В некоторых случаях вы увидите карту памяти и/или внутреннюю память как подключенный внешний диск и сможете скопировать данные:
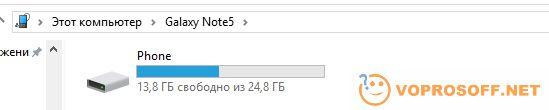
2. Выньте карту памяти из вашего устройства и подключите ее к компьютеру или ноутбуку. Если данные на карте не зашифрованы, вы, как и при первом варианте, сможете скопировать все свои документы, фото и видео.
О том, какие данные необходимо скопировать с карты памяти телефона, подробно рассказано в моей статье: Как сохранить все данные с устройства Android: подробная инструкция.
Независимо от того, смогли вы спасти данные или нет, для восстановления возможности пользоваться устройством вам необходимо произвести сброс к заводским настройкам.
Если у вас что-либо не получается или нужны уточнения — пишите в комментариях. Мы все читаем и всем быстро отвечаем!
Удачи вам!
Забыл графический ключ на Андроид. Как снять блокировку?

Большинство владельцев старых смартфонов, на которых нет сканера отпечатков пальцев или функции распознавания лица, используют графический ключ для защиты своего устройства. Это очень удобно, ведь спустя несколько использований, пальцы буквально сами запоминают рисунок.
Но иногда все же случается ситуация, когда пользователь неправильно ввел или забыл графический ключ на смартфоне. Что делать и как обойти блокировку в таком случае? Сегодня мы расскажем вам, каким образом можно решить эту проблему.
Используйте аккаунт Google
На смартфонах с операционной системой Android 5 и старше доступна экстренная разблокировка с помощью Google-аккаунта. Вам нужно просто ввести графический ключ 5 раз, после чего система сама предложит вам кнопку «Забыли пароль?». Если на нее нажать, появится возможность авторизоваться в своем аккаунте, чтобы разблокировать смартфон. Но для этого нужно помнить логин и пароль от почты, а также иметь доступ к интернету.
Сбросьте настройки
Если вам не важна информация, которая хранится в памяти смартфона, можно просто сбросить графический ключ и вернуть устройство к заводским настройкам. Для этого используется режим Recovery. Чаще всего, для его активации нужно одновременно зажать кнопки включения и увеличения громкости во время включения смартфона, но у некоторых производителей используется другой набор клавиш. Погуглите, как войти в режим Recovery конкретно на вашей модели телефона.
Перед вами появится меню, в котором с помощью качельки регулировки громкости нужно перейти в Wipe Data Factory Reset, подтвердить выбор клавишей включения и нажать Reboot system now. После этого смартфон откатится до заводских настроек, то есть удалятся ваши контакты, файлы и сообщения.
С помощью сайта Google
Также сбросить графический ключ аналогичным образом можно через сервис Google:
- Перейдите по ссылке на сайт Google «Найти устройство» и войдите в свой аккаунт.

- После логина вы увидите все привязанные к вашему профилю устройства.

- Выберите нужный телефон, нажмите «Заблокировать устройство и стереть данные», затем «Стереть данные» и подтвердите выполнение операции.

Таким образом, телефон будет также возвращен к заводским настройкам — уберется графический ключ, но вместе с ним пропадет и важная информация.
Для владельцев телефонов Samsung
Владельцам смартфонов от Samsung в этом плане повезло больше, поскольку они могут удаленно разблокировать устройство без возврата к заводским настройкам. Для этого воспользуйтесь альтернативным сервисом «Найти устройство» от Samsung по следующей ссылке.

Алгоритм действий похожий — заходим в Samsung-аккаунт, выбираем нужный телефон и нажимаем разблокировать. Графический ключ или пароль будет сброшен без потери пользовательских и системных данных при следующем подключении смартфона к интернету.
Обратитесь в сервисный центр
Если никакие способы не помогают, отнесите смартфон в сервисный центр, где специалисты помогут обойти защиту устройства. Но самым верным решением будет вообще никогда не забывать графический ключ. Если вы не можете запомнить простой рисунок, то лучше вообще убрать его и начать использовать альтернативный метод блокировки экрана, например, пин-код, который можно просто записать на бумажке.
Как снять графический ключ с Андроида
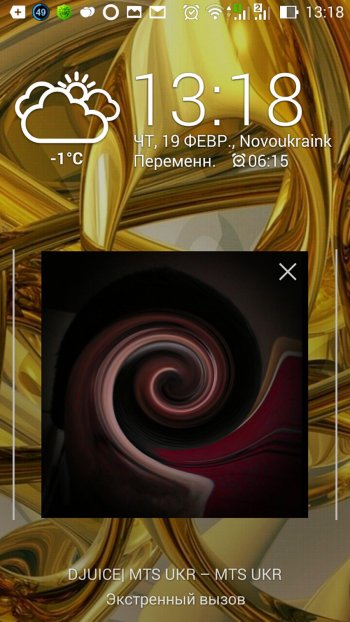
Способов, как снять блокировку графического ключа с Android, есть несколько. Некоторые примитивные, некоторые требуют усилий и определённых знаний. Бывает, что снять ключ не получится никак. Тогда придётся сбрасывать устройство к дефолтным настройкам. Давайте рассмотрим самые популярные и проверенные варианты.
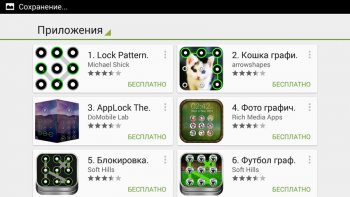
Вариант первый: примитивный
Иногда можно просто обойти графический ключ Android, когда гаджет уже заблокирован. Обход ключа делается в каждом устройстве индивидуально. Нужно просто знать слабые места. Так, посмотрите, двигается ли у вас шторка (панель состояния, центр уведомлений — верхний свайп). Очень часто в систему можно попасть с помощью пришедшей смс, уведомлению о сильном использовании памяти, пр. Войдя в систему, произведите действия с ключом: смените жест или вовсе удалите приложение.
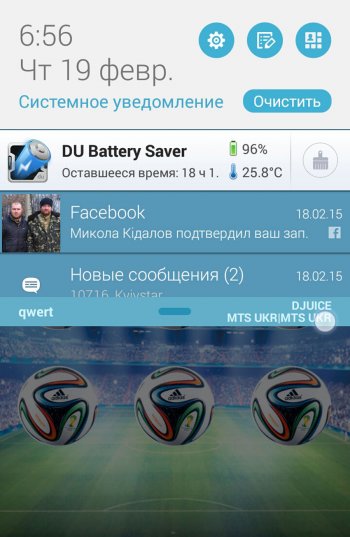
В старых андроидах можно было произвести сброс графического пароля следующим образом. Нужен звонок. Вы берёте трубку, а потом нажимаете кнопку «Домой», например, что бы посмотреть какой-то контакт или ещё чего-то. Попав в среду операционки, можно делать всё, что и всегда.
Попасть в среду позволяют и некоторые современные гаджеты. Часто это можно произвести, дождавшись разряда аккумулятора. Нужно успеть зайти в среду ОС, пока активное уведомление.
Помня данные аккаунта, целеустремлённо рисуйте неправильный ключ. Гаджет сам попросит ввести данные или ввести код, отправленный на почту.
Вариант второй: предосторожность
Некоторые модели телефонов поддерживают удалённое управление. Нужно просто разрешить администрирование устройства через Google аккаунт. Посмотрите, нет ли у вас такой функции. Данная опция находится в разделе Безопасность параметров устройства.
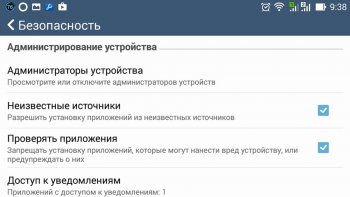
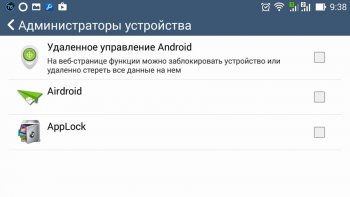
В некоторых устройствах убрать графический ключ с Android получится и без специальной опции. Просто попробуйте войти в аккаунт и удалить приложение-локер.
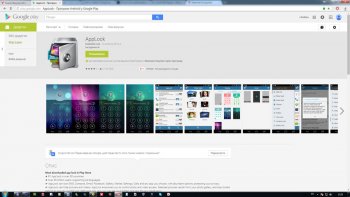
SMS Bypass
- нужны root-права
Зачем думать, как разблокировать графический ключ, если можно сделать превентивные действия, ещё до возникновения проблемы. Вся соль в специальной программке — SMS Bypass. Её смысл в том, что вы предварительно указываете в программе специальный пароль. По умолчанию стоит 1234 reset. Далее, если с телефоном/планшетом что-то случится, вам необходимо просто отправить на свой номер сообщение с любого смартфона. В тексте сообщения ввести придуманный пароль. После этих действий гаджет автоматически перезагрузится без графического ключа.
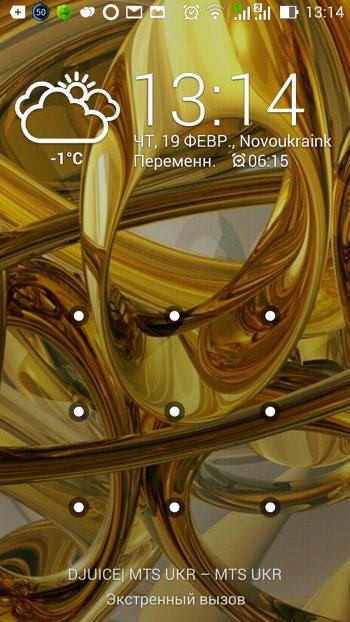
Но, если графический ключ уже стоит, как разблокировать Android? Программа поможет. Нужно просто установить её удалённо. Зайдите в свой аккаунт через ПК, далее в Play Market. В поиске нужно ввести SMS Bypass. Правда, придётся платить деньги. Если вы не прикрепляли кредитку, то сейчас самое время. В браузере даже удобней.
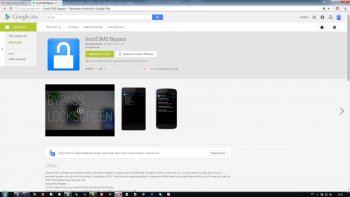
Вариант третий: удаление gesture.key
Если вы дочитали сюда, то не всё так, видимо, просто. Будем использовать артиллерию. Графический ключ (вводимые жесты) хранятся в файле gesture.key. Нужно избавиться от него. Есть несколько методов.
Aroma
Скачайте приложение Aroma компьютером, переместите rar-архив на флешку девайса. Потом установите его через Recovery. В Ароме нужно пройти в директорию Data, потом System. В последней директории как раз находится зловещий gesture.key. Удалите его и перезагрузите устройство. Вы снова увидите интерфейс локера, но разблокировка не потребуется. Введите любой жест или пароль – всё равно.
Правда, иногда Арому нельзя установить с Рекавери. Тогда нужно установить костомное меню с Фастбут (fastboot) режима.
Adb Run
Данная программа ставится не на планшетник/смартфон, а на компьютер. Есть одно условие – в девайсе должна быть разрешена отладка по USB. Следовательно, драйвера от устройства на ПК должны уже стоять.
Нажмите ctrl+R, находясь на рабочем столе, введите cmd и нажмите Ввод (Enter). Вот несколько способов:
- Удаление gesture.key. Введите команды, сопровождая каждую кнопкой «Ввода». Потом перезагрузите гаджет и введите ключ/пин-код по желанию.
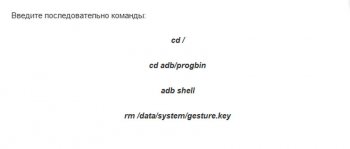
- Обнуление значений в system.db. Введите команды, сопровождая каждую кнопкой «Ввода». Перезагрузитесь.
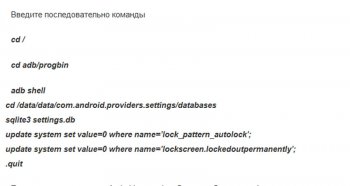
- Зайти непосредственно в ADB RUN, выберите Manual, потом Shell. Наберите команды и перезагрузите устройство. Можно будет вводить любой жест, пароль, пр.
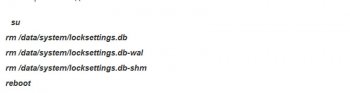
Что делать когда забыли графический ключ на Android: Видео
Вариант четвёртый: сброс настроек
Крайний вариант, когда не получается ничего. Сбросьте устройство и ключ пропадёт автоматически. Не нужно переживать за данные. Картинки, видосики, рингтоны и пр. останутся, а вот остальное, к сожалению, сотрёться. Правда, если вы регулярно синхронизировали устройство, ничего страшного не будет.
Как сбрасывать разные девайсы? Везде нужно выбрать пункт wipe_ data/factory_reset (иногда Clear Storage), загрузившись в особенном режиме. Некоторые говорят, что это «Bios» Андроида, хотя, конечно, это разные вещи. Что бы зайти в этот «БИОС», выполните следующее.
Huawei и большинство китайских планшетов
- Включить вместе с зажатой качелькой увеличения громкости.
ZTE
- Наберите экстренный номер *983*987#, после чего будет доступно меню, где выберите сброс. Иногда нужно действовать, как и з Huawei.
Samsung (старые модели)
- Включить, удерживая кнопку «Домой».
Samsung (новые)
- Зажать добавление громкости с кнопкой «HOME» и вкл. гаджет.
HTC
- Желательно изъять-вставить батарею, а потом включить, удерживая уменьшение громкости.
Sony
- На компьютер нужно установить PC Suite для Sony. В программе в меню Инструменты выбрать опцию «Восстановление данных», далее следовать подсказкам Мастера.
Prestigio
- Действовать, как с новыми моделями Samsung. После выбора wipe…/…reset, утвердить выбор, нажав «Домой», потом «Delete_All_User_Data» и перезагрузить устройство, используя опцию «Reboot_System_Now».
Asus
- Аналогично НТС, только подтверждение выбора часто происходит коротким (читай резким) нажатием увеличения громкости.
Как разблокировать планшет, если забыл графический ключ: Видео




