Как снять графический ключ с Андроида
Методов блокировки телефона/планшета большое количество. Популярнейший из них – графический ключ. Но, как снять графический ключ с Android, если пользователь забыл, как правильно ввести определённый жест, или телефоном побаловались дети, пр. Нижеприведённые советы будут одинаково хороши для других скринлокеров также – пин-кодов, фейсконтролей.
Способов, как снять блокировку графического ключа с Android, есть несколько. Некоторые примитивные, некоторые требуют усилий и определённых знаний. Бывает, что снять ключ не получится никак. Тогда придётся сбрасывать устройство к дефолтным настройкам. Давайте рассмотрим самые популярные и проверенные варианты.
Вариант первый: примитивный
Иногда можно просто обойти графический ключ Android, когда гаджет уже заблокирован. Обход ключа делается в каждом устройстве индивидуально. Нужно просто знать слабые места. Так, посмотрите, двигается ли у вас шторка (панель состояния, центр уведомлений — верхний свайп). Очень часто в систему можно попасть с помощью пришедшей смс, уведомлению о сильном использовании памяти, пр. Войдя в систему, произведите действия с ключом: смените жест или вовсе удалите приложение.
Очень часто в систему можно попасть с помощью пришедшей смс, уведомлению о сильном использовании памяти, пр. Войдя в систему, произведите действия с ключом: смените жест или вовсе удалите приложение.
В старых андроидах можно было произвести сброс графического пароля следующим образом. Нужен звонок. Вы берёте трубку, а потом нажимаете кнопку «Домой», например, что бы посмотреть какой-то контакт или ещё чего-то. Попав в среду операционки, можно делать всё, что и всегда.
Попасть в среду позволяют и некоторые современные гаджеты. Часто это можно произвести, дождавшись разряда аккумулятора. Нужно успеть зайти в среду ОС, пока активное уведомление.
Помня данные аккаунта, целеустремлённо рисуйте неправильный ключ. Гаджет сам попросит ввести данные или ввести код, отправленный на почту.
Вариант второй: предосторожность
Некоторые модели телефонов поддерживают удалённое управление. Нужно просто разрешить администрирование устройства через Google аккаунт. Посмотрите, нет ли у вас такой функции.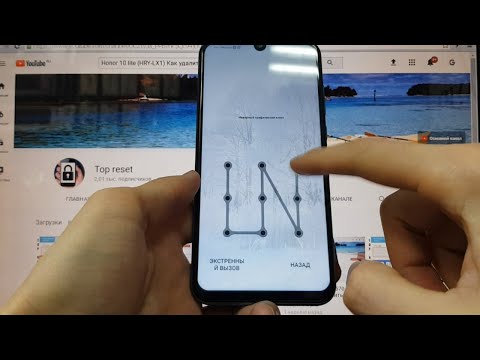 Данная опция находится в разделе Безопасность параметров устройства.
Данная опция находится в разделе Безопасность параметров устройства.
В некоторых устройствах убрать графический ключ с Android получится и без специальной опции. Просто попробуйте войти в аккаунт и удалить приложение-локер.
SMS Bypass
- нужны root-права
Зачем думать, как разблокировать графический ключ, если можно сделать превентивные действия, ещё до возникновения проблемы. Вся соль в специальной программке — SMS Bypass. Её смысл в том, что вы предварительно указываете в программе специальный пароль. По умолчанию стоит 1234 reset. Далее, если с телефоном/планшетом что-то случится, вам необходимо просто отправить на свой номер сообщение с любого смартфона. В тексте сообщения ввести придуманный пароль. После этих действий гаджет автоматически перезагрузится без графического ключа.
Но, если графический ключ уже стоит, как разблокировать Android? Программа поможет. Нужно просто установить её удалённо. Зайдите в свой аккаунт через ПК, далее в Play Market. В поиске нужно ввести SMS Bypass. Правда, придётся платить деньги. Если вы не прикрепляли кредитку, то сейчас самое время. В браузере даже удобней.
В поиске нужно ввести SMS Bypass. Правда, придётся платить деньги. Если вы не прикрепляли кредитку, то сейчас самое время. В браузере даже удобней.
Вариант третий: удаление gesture.key
Если вы дочитали сюда, то не всё так, видимо, просто. Будем использовать артиллерию. Графический ключ (вводимые жесты) хранятся в файле gesture.key. Нужно избавиться от него. Есть несколько методов.
Aroma
Скачайте приложение Aroma компьютером, переместите rar-архив на флешку девайса. Потом установите его через Recovery. В Ароме нужно пройти в директорию Data, потом System. В последней директории как раз находится зловещий gesture.key. Удалите его и перезагрузите устройство. Вы снова увидите интерфейс локера, но разблокировка не потребуется. Введите любой жест или пароль – всё равно.
Правда, иногда Арому нельзя установить с Рекавери. Тогда нужно установить костомное меню с Фастбут (fastboot) режима.
Adb Run
Данная программа ставится не на планшетник/смартфон, а на компьютер. Есть одно условие – в девайсе должна быть разрешена отладка по USB. Следовательно, драйвера от устройства на ПК должны уже стоять.
Есть одно условие – в девайсе должна быть разрешена отладка по USB. Следовательно, драйвера от устройства на ПК должны уже стоять.
Нажмите ctrl+R, находясь на рабочем столе, введите cmd и нажмите Ввод (Enter). Вот несколько способов:
- Удаление gesture.key. Введите команды, сопровождая каждую кнопкой «Ввода». Потом перезагрузите гаджет и введите ключ/пин-код по желанию.
- Обнуление значений в system.db. Введите команды, сопровождая каждую кнопкой «Ввода». Перезагрузитесь.
- Зайти непосредственно в ADB RUN, выберите Manual, потом Shell. Наберите команды и перезагрузите устройство. Можно будет вводить любой жест, пароль, пр.
Что делать когда забыли графический ключ на Android: Видео
Вариант четвёртый: сброс настроек
Крайний вариант, когда не получается ничего.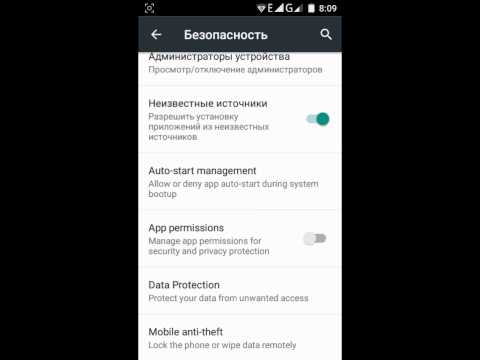 Сбросьте устройство и ключ пропадёт автоматически. Не нужно переживать за данные. Картинки, видосики, рингтоны и пр. останутся, а вот остальное, к сожалению, сотрёться. Правда, если вы регулярно синхронизировали устройство, ничего страшного не будет.
Сбросьте устройство и ключ пропадёт автоматически. Не нужно переживать за данные. Картинки, видосики, рингтоны и пр. останутся, а вот остальное, к сожалению, сотрёться. Правда, если вы регулярно синхронизировали устройство, ничего страшного не будет.
Как сбрасывать разные девайсы? Везде нужно выбрать пункт wipe_ data/factory_reset (иногда Clear Storage), загрузившись в особенном режиме. Некоторые говорят, что это «Bios» Андроида, хотя, конечно, это разные вещи. Что бы зайти в этот «БИОС», выполните следующее.
Huawei и большинство китайских планшетов
- Включить вместе с зажатой качелькой увеличения громкости.
ZTE
- Наберите экстренный номер *983*987#, после чего будет доступно меню, где выберите сброс. Иногда нужно действовать, как и з Huawei.
Samsung (старые модели)
- Включить, удерживая кнопку «Домой».
Samsung (новые)
- Зажать добавление громкости с кнопкой «HOME» и вкл. гаджет.

HTC
- Желательно изъять-вставить батарею, а потом включить, удерживая уменьшение громкости.
Sony
- На компьютер нужно установить PC Suite для Sony. В программе в меню Инструменты выбрать опцию «Восстановление данных», далее следовать подсказкам Мастера.
Prestigio
- Действовать, как с новыми моделями Samsung. После выбора wipe…/…reset, утвердить выбор, нажав «Домой», потом «Delete_All_User_Data» и перезагрузить устройство, используя опцию «Reboot_System_Now».
Asus
- Аналогично НТС, только подтверждение выбора часто происходит коротким (читай резким) нажатием увеличения громкости.
Как разблокировать планшет, если забыл графический ключ: Видео
Добавить комментарий
Как разблокировать ThL T200c, если забыл пароль, снять графический ключ
Рейтинг телефона:
- 1
- 2
- 3
- 4
- 5
Существует много причин, по которым вам потребуется разблокировать ThL T200c. Графический ключ – вспомогательное средство для блокировки смартфонов на Android. Операционка предлагает установить его для совместной работы с дактилоскопическим сенсором или средствами для разблокировки по лицу. Исключение составляют бюджетные версии смартфонов, в которых графический ключ предлагается как альтернатива обычному цифровому паролю. Составление слишком сложной графической комбинации может привести к проблемам – многократный ошибочный ввод автоматически приводит к блокировке устройства. Разобраться с тем, как разблокировать ThL T200c, если забыл пароль или графический ключ (смотря что вы предпочитаете для блокировки своего телефона) получится, зная некоторые хитрости современных версий Android.
Графический ключ – вспомогательное средство для блокировки смартфонов на Android. Операционка предлагает установить его для совместной работы с дактилоскопическим сенсором или средствами для разблокировки по лицу. Исключение составляют бюджетные версии смартфонов, в которых графический ключ предлагается как альтернатива обычному цифровому паролю. Составление слишком сложной графической комбинации может привести к проблемам – многократный ошибочный ввод автоматически приводит к блокировке устройства. Разобраться с тем, как разблокировать ThL T200c, если забыл пароль или графический ключ (смотря что вы предпочитаете для блокировки своего телефона) получится, зная некоторые хитрости современных версий Android.
Обычно после неверного внесения ключа на дисплее телефона появляется информация о блокировке. Здесь же операционка предлагает пользователю несколько решений. Среди основных – функция SOS, необходимая для вызова служб спасения, а также средство для восстановления доступа. Последний вариант рассмотрим в первую очередь.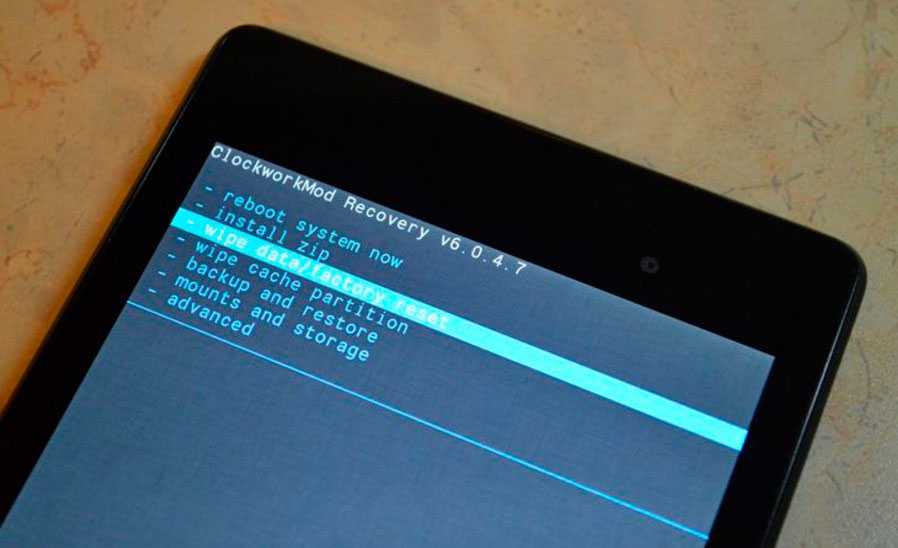
Разблокировка ThL T200c через аккаунт Google
Сразу же следует отметить – данный способ актуален не для всех устройств. В списке проверенных присутствуют модели на “чистом” Андроиде, Samsung, Huawei, Honor, а также некоторые Xiaomi.
Если 5 раз подряд ввести неверный ключ, но на дисплее откроется оповещение о блокировке с таймером. Ниже – кнопка “Забыли графический ключ?”, на которую и следует нажать. Система автоматически предложит авторизацию в Google-аккаунт, к которому привязан телефон. Получится внести собственную почту и пароль только при наличии подключения к Wi-Fi или мобильному интернету. Если есть сеть, а авторизация прошла успешно – смартфон разблокируется и все данные останутся на своих местах.
Сброс к заводским настройкам
Проблема может настигнуть пользователя в неподходящий момент – при отсутствии интернета. В таком случае авторизация в Google невозможна. Разобраться с таким обстоятельством можно двумя путями:
- найти место с Wi-Fi, которая сохранена в устройстве (актуально, если в настройках активирована опция автоматического подключения) и проделать действия, рассмотренные выше;
- выполнить сброс к заводским настройкам через специальное меню смартфона.

Последний вариант заслуживает более подробного рассмотрения. Практически в каждой модели на Android предустановлена штатная утилита Recovery, предназначенная для проведения сервисных настроек. Именно через нее придется проводить разблокировку. Перед выполнением действий следует уяснить – после сброса через Рекавери из памяти устройства удаляются все файлы. Судьба элементов на карточке MicroSD зависит от производителя. Поэтому перед выполнением каких-либо действий настоятельно рекомендуем создать резервную копию данных телефона.
Проделать нужно такие действия:
- Полностью выключить телефон.
- Зажать механические кнопки “громкость вверх” и “включение/разблокировка”.
- После того как телефон издаст вибрацию – отпустить кнопку включения, держа при этом “громкость вверх” до появления инженерного меню.
- После открытия Recovery отпустить кнопку и выбрать пункт Wipe data/factory reset.
Чаще всего меню в Рекавери сенсорное, соответственно нажать на Wipe data получится как при обычном управлении устройством.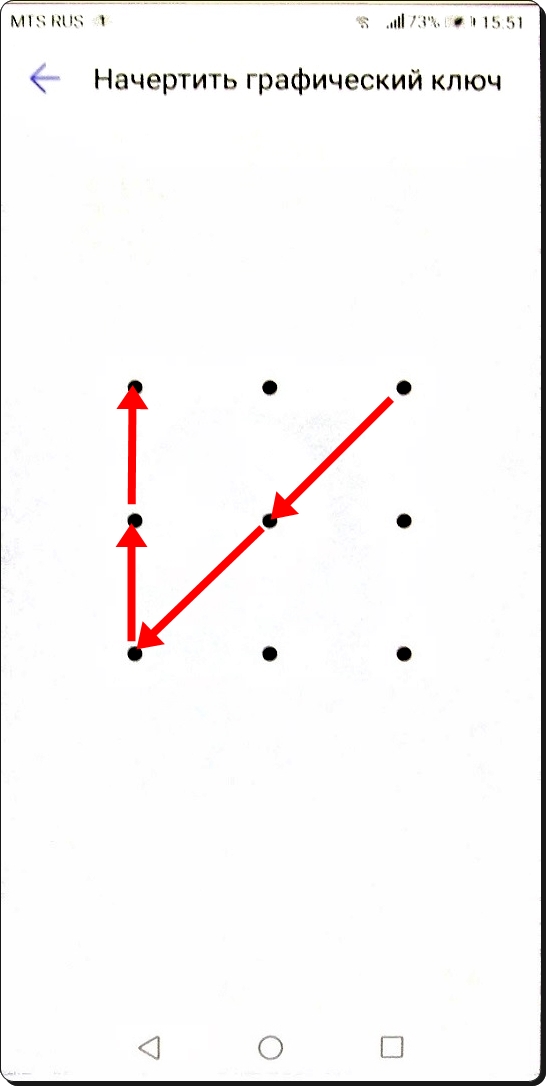 Однако на старых моделях в меню может отсутствовать нормальная работа сенсора. Управление в таком случае реализуется следующим образом:
Однако на старых моделях в меню может отсутствовать нормальная работа сенсора. Управление в таком случае реализуется следующим образом:
- выбор пунктов меню – клавишами громкости;
- подтверждение действия – кнопкой включения.
После сброса телефон перезагрузится и предложит выполнить начальную настройку системы. Еще раз стоит напомнить – сброс к заводским настройкам приводит к удалению всех пользовательских файлов, сохраненных в памяти смартфона.
Видео как разблокировать телефон ThL T200c
Поделитесь страницей с друзьями:
Если все вышеперечисленные советы не помогли, то читайте также:
Как прошить ThL T200c
Как получить root-права для ThL T200c
Как сделать сброс до заводских настроек (hard reset) для ThL T200c
Как перезагрузить ThL T200c
Что делать, если ThL T200c не включается
Что делать, если ThL T200c не заряжается
Что делать, если компьютер не видит ThL T200c через USB
Как сделать скриншот на ThL T200c
Как сделать сброс FRP на ThL T200c
Как обновить ThL T200c
Как записать разговор на ThL T200c
Как подключить ThL T200c к телевизору
Как почистить кэш на ThL T200c
Как сделать резервную копию ThL T200c
Как отключить рекламу на ThL T200c
Как очистить память на ThL T200c
Как увеличить шрифт на ThL T200c
Как раздать интернет с телефона ThL T200c
Как перенести данные на ThL T200c
Как разблокировать загрузчик на ThL T200c
Как восстановить фото на ThL T200c
Как сделать запись экрана на ThL T200c
Где находится черный список в телефоне ThL T200c
Как настроить отпечаток пальца на ThL T200c
Как заблокировать номер на ThL T200c
Как включить автоповорот экрана на ThL T200c
Как поставить будильник на ThL T200c
Как изменить мелодию звонка на ThL T200c
Как включить процент заряда батареи на ThL T200c
Как отключить уведомления на ThL T200c
Как отключить Гугл ассистент на ThL T200c
Как отключить блокировку экрана на ThL T200c
Как удалить приложение на ThL T200c
Как восстановить контакты на ThL T200c
Где находится корзина в ThL T200c
Как установить WhatsApp на ThL T200c
Как установить фото на контакт в ThL T200c
Как сканировать QR-код на ThL T200c
Как подключить ThL T200c к компьютеру
Как установить SD-карту на ThL T200c
Как обновить Плей Маркет на ThL T200c
Как установить Google Camera на ThL T200c
Как включить отладку по USB на ThL T200c
Как выключить ThL T200c
Как правильно заряжать ThL T200c
Как настроить камеру на ThL T200c
Как найти потерянный ThL T200c
Как поставить пароль на ThL T200c
Как включить 5G на ThL T200c
Как включить VPN на ThL T200c
Как установить приложение на ThL T200c
Как вставить СИМ-карту в ThL T200c
Как включить и настроить NFC на ThL T200c
Как установить время на ThL T200c
Как подключить наушники к ThL T200c
Как очистить историю браузера на ThL T200c
Как разобрать ThL T200c
Как скрыть приложение на ThL T200c
Как скачать видео c YouTube на ThL T200c
Как разблокировать контакт на ThL T200c
Разблокировка графического ключа и пароля для других моделей телефонов
ZTE Blade A72 4G
ATLAS Tab R80 Quantum
Vivo Y15a
LG Optimus True HD LTE P936
Разблокировать графический ключ через гугл
Содержание
- 1 Как убрать забытый графический ключ с телефона или планшета на Андроид
- 2 Как снять графическую блокировку ключа через Google аккаунт
- 3 Как разблокировать графический ключ через ПК
- 4 Как отключить забытый графический ключ с телефона или планшета на Андроид через сброс настроек
- 5 Как разблокировать Андроид, если забыл графический ключ, через аккаунт Google
- 5.
 0.1 Что делать, если забыл графический ключ «Андроид» в таком случае:
0.1 Что делать, если забыл графический ключ «Андроид» в таком случае:
- 5.
- 6 Полная разрядка аккумулятора
- 6.0.1 Это самый простой способ разблокировать «Андроид». Пользователю потребуется действовать в таком порядке:
- 7 Сброс графического пароля через подключение к компьютеру по USB
- 7.0.1 Для этого надо сделать следующее:
- 8 Как сделать через полный сброс данных
- 8.0.1 Для различных модификаций предусмотрена своя комбинация, позволяющая осуществить переход:
- 9 Через СМС или входящий звонок
- 9.0.1 Когда на устройстве работает старая версия ОС Android, можно воспользоваться следующим способом:
- 10 Программы для разблокировки Андроида, если забыл графический ключ
- 10.0.1 Самыми популярными считаются такие программы:
- 11 Если забыли графический ключ
- 12 Если забыли данные аккаунта Google
- 13 Что делать во избежание
by Юрий Белоусов · 25. 05.2017
05.2017
Забыл графический ключ, что делать? Как снять или обойти блокировку телефона на Andro >
Многие пользователи мобильных устройств на Андроиде устанавливают пароль или графический ключ, забывают его и затем не могут разблокировать телефон или планшет. Случается и так, что дети играясь с телефоном сознательно или неосознанно вводят пароль неверно несколько раз и телефон блокируется. В данной статье рассказано что нужно делать, как удалить или разблокировать графический ключ с телефона на Андроиде, не удаляя данные!
Как убрать забытый графический ключ с телефона или планшета на Андроид
Самый простой способ удалить забытый графический ключ с телефона на Андроид — это попросить кого-нибудь совершить звонок на телефон, затем свернуть вызов и зайти в настройки, чтобы удалить графический ключ.
Также может помочь входящая смс.
Но эти способы подходят для ранних версий Андроид.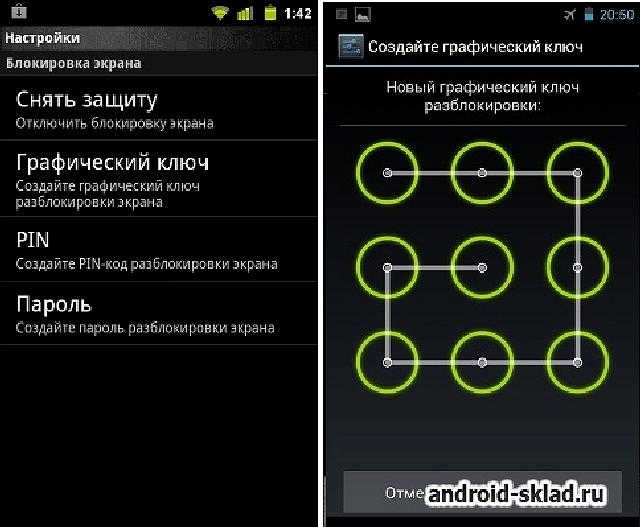
Пользователям более новых версий Андроид может помочь следующий способ:
- Дождаться разряда батареи, когда устройство выведет сообщение о выключении на экране;
- Тогда появляется возможность зайти в настройки питания и далее перейти в настройки блокировки и удалить графический ключ с телефона или планшета.
Как снять графическую блокировку ключа через Google аккаунт
Убрать графическую блокировку устройства можно через активный Google аккаунт, так как при нескольких неверных вводах пароля или графического ключа, пользователю будет предложено ввести логин и пароль от Google аккаунта и разблокировать планшет или телефон.
Если данные от Google аккаунта забыты, то можно восстановить пароль и логин на компьютере, далее следует ввести забытый графический ключ на планшете или телефоне неверно, после чего ввести данные от Google аккаунт, и устройство будет разблокировано.
Можно удалить графический пароль, восстановив доступ к Google аккаунту прямо с заблокированного устройства через рекавери (recovery), для этого необходимо:
- Нажать кнопку экстренного вызова;
- Ввести комбинацию *#*#7378423#*#*
- Выбрать Service Test – WLAN;
- Войти в аккаунт Google.

Как разблокировать графический ключ через ПК
Удалить графический ключ через ПК можно, воспользовавшись программой Adb Run. Но при этом на телефоне должно быть разрешено отладка через USB и драйвера от устройства должны быть установлены на ПК.
Как отключить забытый графический ключ с телефона или планшета на Андроид через сброс настроек
Последний и самый нежелательный вариант, так как при этом удалить забытый графический ключ с телефона или планшета, не удаляя данные, не получится. Логично, ведь настройки будут сброшены до заводских и часть данных будет утеряна! Для отката настроек необходимо включить устройство в особом режиме, зажав определенную комбинацию клавиш, уникальную для каждого устройства. Найти данную комбинацию можно в инструкции к телефону или планшету.
Смотрите полезное видео по теме.
Надеюсь, статья «Забыл графический ключ, что делать, как снять или обойти блокировку телефона на Android, инструкция по сбросу (отключению) графического ключа» была вам полезна.
Графические ключи — это проверенный способ предотвратить использование мобильного или планшета посторонними лицами. Доступ к хранящейся информации открывается лишь после введения придуманной владельцем гаджета комбинации. Но если он забыл графический ключ «Андроид», потребуется приложить определенные усилия к тому, чтобы снять блокировку с мобильного. Рассмотрим варианты, позволяющие это осуществить.
Как разблокировать Андроид, если забыл графический ключ, через аккаунт Google
Этим методом получится воспользоваться, если владелец гаджета зарегистрировал Google-аккаунт.
Что делать, если забыл графический ключ «Андроид» в таком случае:
- Ввести любой рисунок несколько раз и делать это до появления на экране окошка меню.
- Нажать на «Home», во всплывшем поле ввести идентификационную комбинацию от личной страницы в Google, после чего кликнуть по стикеру «OK».
- После прохождения авторизации придумать и ввести новую комбинацию.
Внимание! Для разблокировки смартфона или планшета таким способом необходимо, чтобы устройство было подключено к сети интернет.
Полная разрядка аккумулятора
Это самый простой способ разблокировать «Андроид». Пользователю потребуется действовать в таком порядке:
- Подождать, пока телефон практически полностью разрядится.
- После появления оповещения о необходимости подключить зарядное устройство нажать на всплывшее окошко
- Пройти в меню аккумулятора и переместиться во вкладку настроек.
В указанном разделе можно деактивировать блокировку мобильника графическим ключом Android.
Сброс графического пароля через подключение к компьютеру по USB
В мобильных устройствах с ОС Android коды хранятся в документе gesture.key. Чтобы разблокировать графический ключ, достаточно удалить этот элемент, и доступ восстановится.
Для этого надо сделать следующее:
- Установить на ПК утилиту Aroma.
 File.Manager и перенести ее в память мобильного устройства.
File.Manager и перенести ее в память мобильного устройства. - Пройти в раздел Recovery и активировать ресурс.
- Переместиться в /data/system/ и стереть документ gesture.key и файлы с пометкой locksettings.db.
- Выполнить перезагрузку устройства, а когда оно включится, нарисовать новый ключ.
На заметку. Этот метод сработает, только если на гаджете установлена модифицированная версия меню Recovery.
Как сделать через полный сброс данных
Одним из наиболее действенных методов разблокировать «Андроид» является сброс всех настроек. Понадобится войти в раздел Recovery на мобильном и кликнуть на строчку Wipe data/Factory Reset.
Для различных модификаций предусмотрена своя комбинация, позволяющая осуществить переход:
- Sony. Аккордное удержание регулятора громкости в сторону снижения и клавиши питания;
- Samsung. Выключение устройства с последующим совместным удержанием кнопки увеличения звука, включения и центральной клавиши;
- HTC.
 Единовременное удержание выключателя питания и «качельки» звука в сторону снижения;
Единовременное удержание выключателя питания и «качельки» звука в сторону снижения; - Huawei. Снятие и обратная установка аккумулятора с последующим удержанием клавиш выключения и усиления звука до загрузки заставки Andro >
Внимание! Важно помнить, что после сброса настроек данные, сохранённые в памяти мобильного, будут удалены.
Когда они синхронизированы в другие устройства, ничего страшного не произойдёт, но если пользователь не позаботился об этом заранее, стоит прибегать к описанному методу решения только в крайнем случае.
Через СМС или входящий звонок
Когда на устройстве работает старая версия ОС Android, можно воспользоваться следующим способом:
- Позвонить на свой номер с другого телефона.
- Нажать клавишу для ответа звонящему и перейти в раздел настроек.
- Отыскать вкладку безопасности и деактивировать действующий пароль.
После проведения этих манипуляций мобильный телефон больше не потребует ввода рисунка, пока пользователь не установит новый.
Чтобы разблокировать устройство по SMS, потребуется доступ к root-правам и утилита «SMS Bypass», загруженная на телефон заблаговременно. Лучше скачать ее сразу же после того, как был настроен графический рисунок.
При наличии этого ресурса достаточно отослать на свой номер SMS-сообщение с цифровой комбинацией, которая выполняет роль пароля для удаления действующего ключа. Его вводят при первом запуске приложения, используя любые 4 цифры. Комбинация может быть установлена по умолчанию, и тогда при необходимости разблокировать телефон потребуется отправить «1234 reset».
Когда СМС поступает на номер, происходит перезагрузка аппарата в автоматическом режиме. После этого разрешается устанавливать новый графический или любой другой код для защиты данных.
Внимание! Ресурс SMS Bypass платный, при скачивании с различных источников стоимость может отличаться.
Программы для разблокировки Андроида, если забыл графический ключ
Когда на мобильном устройстве установлена версия «Андроид» от 5. 0 и выше, помимо приложения Bypass можно использовать и другие ресурсы, позволяющие деактивировать графические пароли.
0 и выше, помимо приложения Bypass можно использовать и другие ресурсы, позволяющие деактивировать графические пароли.
Самыми популярными считаются такие программы:
- Delete Lock;
- Pattern Unlock.
Эти приложения устанавливаются не только на телефон, но и в компьютер. Когда забыт ключ, с последнего можно активировать сбрасывание данных на мобильном устройстве. После окончания процесса останется перезагрузить гаджет, и вводить графический рисунок не потребуется, он будет удален из памяти гаджета.
Нужно понимать, что ни один из описанных способов не гарантирует стопроцентного успеха. Когда большинство вариантов разблокировки гаджета были использованы, но ликвидировать проблему удалось, стоит посетить сервисный центр. Дело в том, что в отдельных случаях даже при правильном ведении графического рисунка устройство не удается разблокировать, и причиной этому являются сбои в работе изделия или операционной системы, которые может устранить только специалист.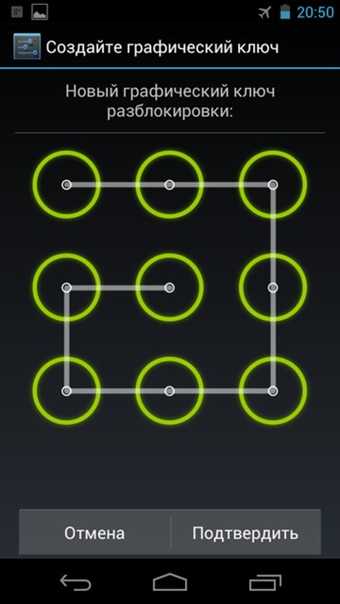
PIN-кода уже недостаточно для надёжной защиты. Чтобы быть уверенным в защищённости своего смартфона, мы блокируем экран и устанавливаем на него графические ключи. И неудивительно: в смартфонах и планшетах хранятся наши ценные данные и доступ к аккаунтам почты и социальных сетей.
Но иногда защита оборачивается против собственного пользователя. Что делать, если вы по какой-то причине забыли графический ключ от своего устройства на Android OS?
Если забыли графический ключ
Защитили смартфон или планшет графическим ключом и забыли его? Не отчаивайтесь. Есть целый ряд способов восстановить доступ. Но не любой из них подойдёт в вашем конкретном случае.
- Позвонить на устройство. Если ваш планшет не оснащён телефонным модулем, но на нём установлен Skype, Viber или другой сервис голосового общения, то можно воспользоваться и ими. В этом случае устройство разблокируется само для звонка. Отклонив звонок, вы должны зайти в меню и отключить графическую блокировку.


Если забыли данные аккаунта Google
Трудно представить себе, сколько функциональности теряет Android без привязки к сервисам Google. Вы не сможете полноценно сохранять телефонную книгу, историю поиска, почту Gmail, настройки Google Play, установленные приложения и их данные. Обновления системы и приложений тоже становятся невозможными. В нашем случае важно, что правильный аккаунт Google помогает обойти блокировку графическим ключом, если вы его забыли.
Но что делать, если вы всё-таки умудрились забыть данные своего аккаунта Google?
Существует несколько способов жить с этим:
- Восстановить аккаунт. Создавая почту Gmail, вы указали свой телефонный номер или запасную почту? Зайдите с компьютера на Gmail.com и укажите, что вы забыли пароль. Система предложит вам несколько способов восстановления доступа.
- Создать новый аккаунт. Маловероятно, что вы смогли забыть пароль к важной для вас учётной записи. А значит, конкретно ваша учётка Google не так критична.
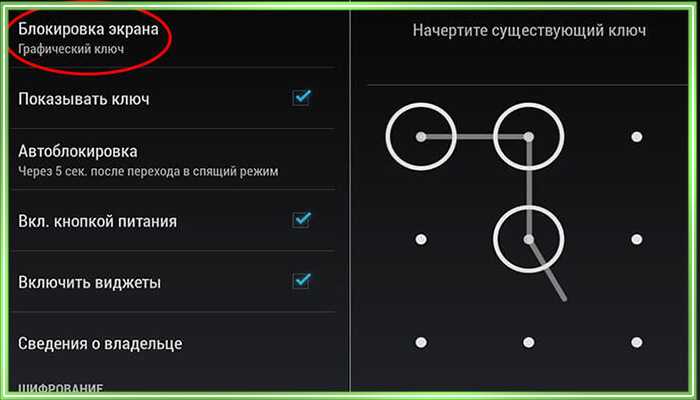 Хотя, конечно, если вы приобрели платные приложения и игры, привязать их к новой учётке не получится. Поэтому попробуйте предыдущий путь.
Хотя, конечно, если вы приобрели платные приложения и игры, привязать их к новой учётке не получится. Поэтому попробуйте предыдущий путь.Что делать во избежание
Допустим, описанная проблема вас пока не коснулась. И не хотите, чтоб коснулась. Что мы рекомендуем сделать:
- Хорошо запомнить свой графический ключ. Придумайте такой ключ, форма которого имела бы для вас значение. Хорошо запомнить свой аккаунт Google (почту и пароль). Если вы ещё не активировали номер телефона или другую почту для восстановления аккаунта – сделайте это немедленно. Периодически копируйте важные данные на карту памяти или в облако (на случай, если без полного сброса обойтись не получится).
Желаем, чтобы вас это и не коснулось. Но бережёного, как известно…
Как разблокировать смартфон на Android без пин-кода или графического ключа
Обладатели Android-смартфонов не так уж редко забывают пин-код или графический ключ от него. Особенно, если часто меняют их. В некоторых случаях забытые данные всплывают в памяти, но что делать, если вспомнить не удаётся? Как разблокировать смартфон на Android, если забыт пин-код или графический ключ, разберем в этой статье.
Особенно, если часто меняют их. В некоторых случаях забытые данные всплывают в памяти, но что делать, если вспомнить не удаётся? Как разблокировать смартфон на Android, если забыт пин-код или графический ключ, разберем в этой статье.
Можно ли получить доступ к данным с заблокированного Android-смартфона?
Краткий ответ — нет. Хотя существуют некоторые способы восстановления доступа к смартфону, вы не сможете сохранить данные с него. Это относится к любому смартфону под управлением последних версий Android, начиная с Android 9.
Бывают веб-сайты, инструменты и видеоролики, где говорят о возможности восстановления данных. Обычно это либо ложь, либо относится к старым версиям Android. Начиная с 2021 года, Google серьёзно затруднила процесс получения доступа к заблокированным устройствам.
Это неприятно, когда вы не можете получить доступ к собственному смартфону или смартфону ваших родственников. Зато это очень кстати, если вы потеряли свой аппарат или его украли. Вы точно не захотите, чтобы доступ к вашим персональным данным имели чужие люди.
Вы точно не захотите, чтобы доступ к вашим персональным данным имели чужие люди.
Современные смартфоны представляют собой кладезь личной информации. У многих людей нет компьютеров и смартфон является единственным электронным устройством, поэтому все личные данные хранятся на нём.
На современных аппаратах хранится множество финансовых сведений о вас, также бывают интимные данные. Доступ к ним запрещает одна из систем безопасности. Она отвечает за то, чтобы в смартфон мог заходить только его владелец.
Таким образом, Google нет смысла упрощать процесс разблокировки смартфонов. В таком случае злоумышленники или нашедшие потерянные смартфоны люди также смогут проще получить доступ к чужим секретам. Это происходит довольно часто.
В настоящее время значительная часть смартфонов может быть разблокирована, если сбросить их настройки до заводских. В процессе утрачиваются все персональные данные. Это означает, что укравший ваш смартфон сможет выполнить сброс и работать с ним как с новым.
Чтобы этого не произошло, на современных моделях нужно ввести пароль от учётной записи Google, прежде чем можно будет сбросить настройки. Возможно, в будущем все новые смартфоны будут иметь эту функцию включенной по умолчанию.
Итак, если вы забыли пин-код или графический ключ, получить доступ к хранящимся на вашем смартфоне данным невозможно. Давайте узнаем о том, как хотя бы выполнить сброс настроек, чтобы начать использование устройства с нуля.
Кстати, как снять графический ключ с андроида, если забыл, можете прочитать здесь.
Содержание страницы:
- 1 Разблокировка Android-смартфона при помощи функции «Умная блокировка» (Smart Lock)
- 2 Разблокировка Android-устройства при помощи инструмента Google Find My Device
- 3 Как сбросить смартфон при помощи режима восстановления
- 4 Как выполнить сброс настроек на заблокированном смартфоне на чистой Android
- 5 Как выполнить сброс настроек до заводских на заблокированном смартфоне Samsung на чистой Android
- 6 Видео инструкция, как обойти пин-код на любом смартфоне (в данном случае Xiaomi):
Разблокировка Android-смартфона при помощи функции «Умная блокировка» (Smart Lock)
Несколько лет назад Google представила функцию под названием «Умная блокировка». Сейчас она существует на большинстве Android-устройств. Подвох в том, что для её применения нужно заранее включить её в настройках.
Сейчас она существует на большинстве Android-устройств. Подвох в том, что для её применения нужно заранее включить её в настройках.
В зависимости от выбранного варианта функция позволит устройству разблокироваться, когда оно находится в определённом географическом месте или же если рядом с ним располагается доверенное устройство. Это может быть что-то вроде Bluetooth-наушников или смарт-часов.
Например, если в качестве доверенной зоны задать офис, аппарат будет разблокироваться там автоматически. Смартфон знает, где он находится, благодаря использованию GPS. Нужно поместить заблокированное устройство в эту зону и не придётся вводить пин-код или графический ключ.
Разблокировка Android-устройства при помощи инструмента Google Find My Device
Также для разблокировки с потерей данных можно применять инструмент Google Find My Device. На большинстве современных Android-устройствах, когда вы входите в учётную запись Google, функция «Найти моё устройство» включается автоматически.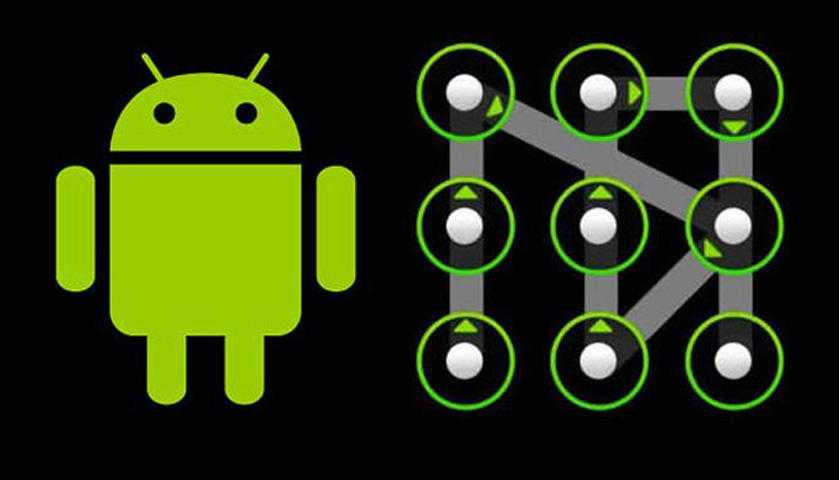
Если требуется восстановление доступа к смартфону, от которого вы забыли пин-код или графический ключ, и при этом вы знаете, какая учётная запись используется на этом аппарате, можно задействовать функцию «Найти моё устройство».
Чтобы получить доступ к инструменту «Найти моё устройство», откройте браузер на ПК или другом смартфоне, после чего пройдите по ссылке. Войдите при помощи учётной записи Google, которая используется на смартфоне.
Вы увидите экран, на котором отображается список устройств, где выполнен вход в эту же учётную запись. Выберите смартфон, к которому вы хотите восстановить доступ.
В левом углу есть три варианта: воспроизвести звук, защитить устройство и стереть устройство. Выберите последний вариант.
Может потребоваться ввести пароль от учётной записи Google.
После удаления данных может потребоваться снова войти в учётную запись Google на смартфоне.
После получения доступа к смартфону, можно задать новый пин-код, пароль или графический ключ. Запишите их, чтобы не забыть и не потерять.
Запишите их, чтобы не забыть и не потерять.
В старых версиях Android есть опция, благодаря которой можно сбросить экран блокировки при помощи инструмента «Найти моё устройство». Дальше можно получить доступ к смартфону при помощи нового кода блокировки без потери данных. В современных версиях Android это невозможно.
Используйте учётную запись Google на старых устройствах под управлением Android 4.4 и младше.
Примечание: это очень старый трюк, который работает на Android 4.4 и младше. На более современных устройствах это не работает.
На старых Android-смартфонах была опция, через которую можно разблокировать экран блокировки с помощью учётной записи Google. На современных устройствах такой вариант отсутствует.
Попробуйте выполнить разблокировку графическим ключом пять раз.
После пятой попытки вы будете лишены доступа, но внизу экрана появится надпись «Забыл пароль». Нажмите на неё.
Войдите в аккаунт Google.
После авторизации можно будет выбрать новый пин-код, графический ключ или пароль, чтобы разблокировать устройство.
Как сбросить смартфон при помощи режима восстановления
Если ничего из этого не помогает, приходится выполнять сброс настроек до заводских. Это удалит все пользовательские данные на устройстве. Зато после вы получите доступ к нему.
На разных устройствах сброс настроек до заводских выполняется по-разному. Обычно нужно удерживать кнопку питания и кнопки громкости, когда аппарат выключен.
Как выполнить сброс настроек на заблокированном смартфоне на чистой Android
Для того чтобы разблокировать смартфон на Android необходимо откатить его до заводских настроек. Для этого делаем следующее:
- Отключите устройство.
- Нажмите и удерживайте кнопку питания и кнопку громкости вниз (или вверх) на протяжении нескольких секунд.
- Дождитесь, когда аппарат загрузиться в режиме Fastboot Mode.
- Выберите вариант «Режим восстановления» при помощи регулятора громкости.
- Активируйте режим восстановления кнопкой питания.
- Смартфон перезагрузится, будет показан экран Google, затем изображение робота.
 Под ним будет надпись No command.
Под ним будет надпись No command. - Нажмите на кнопку питания и сразу на кнопку громкости вверх.
- Появится экран с несколькими опциями.
- Используйте кнопки громкости для выбора команды Wipe data/ factory reset.
- Аппарат будет сброшен и через несколько минут перезагрузится.
- После сброса смартфоном можно пользоваться как новым.
Возможно вам будет интересно, как разблокировать iPhone, если забыл пароль блокировки экрана (информация здесь).
Как выполнить сброс настроек до заводских на заблокированном смартфоне Samsung на чистой Android
Примечание: на современных аппаратах Samsung нужно подключить смартфон к компьютеру для перехода в режим восстановления.
- Выключите заблокированный смартфон.
- Нажмите на кнопку питания и регулятор громкости вверх и удерживайте их примерно 10 секунд.
- Аппарат загрузится напрямую в режим восстановления.
- При помощи регулятора громкости выберите опцию Wipe data/ factory reset.

- После перезагрузки со смартфоном можно работать как с новым.
На большинстве моделей других производителей процесс примерно такой же. Нужно удерживать кнопку питания и громкость вверх или вниз, чтобы перейти в режим восстановления и выполнить сброс настроек.
Надеемся вы поняли, как разблокировать смартфон на Android, если утерян пин-код или забыт графический ключ.
Примечание: на некоторых современных устройствах даже после сброса настроек аппарат запрашивает пароль от учётной записи Google, с которой вы в последний раз заходили в устройство. Это мера безопасности, чтобы посторонние не получили доступ к вашему устройству.
Видео инструкция, как обойти пин-код на любом смартфоне (в данном случае Xiaomi):
futuredeveloper
https://opartnerke.ru/kak-razblokirovat-smartfon-na-android-bez-pin-koda/https://opartnerke.ru/wp-content/uploads/2021/08/najti_ustrojstvo_android_zabyl_klyuch.jpg
https://opartnerke. ru/wp-content/uploads/2021/08/najti_ustrojstvo_android_zabyl_klyuch-150×150.jpg
ru/wp-content/uploads/2021/08/najti_ustrojstvo_android_zabyl_klyuch-150×150.jpg
АлександрСмартфоны2021,android,безопасность,поломка телефона,ремонтОбладатели Android-смартфонов не так уж редко забывают пин-код или графический ключ от него. Особенно, если часто меняют их. В некоторых случаях забытые данные всплывают в памяти, но что делать, если вспомнить не удаётся? Как разблокировать смартфон на Android, если забыт пин-код или графический ключ, разберем в этой статье. Можно ли…АлександрАлександр [email protected]Обзоры смартфонов и интернет сервисов
Как можно разблокировать графический ключ на телефоне?
Есть несколько способов разблокирования графического ключа на Андроид. Здесь не будет информации на случай когда у вас Андроид 2.0. Опустим способ разблокирования через SMS Bypass. И еще у вас нет Root прав.
Тогда все способы сводятся к нескольким.
I. У вас на телефоне должен быть интернет и вы через ввод пароля от аккаунта Google разблокируете телефон.
II. Разблокирование через удаление файла gesture.key.
III. Разблокировать через официальное приложение производителя.
Если повезет:
IV. Разряженная батарея Когда батарея на смартфоне начнет садится и появиться предупреждение об этом. Войдите в меню батареи — затем шаг назад — Настройки — Безопасность — отключить графический ключ.
V. Вариант сброса данных телефона до заводских через меню Recovery.
Разблокировать графический ключ на Андроиде.
1. Перезагрузите телефон. Потяните за шторку уведомлений и подключите wi-fi или мобильный интернет.
2. Если у вас нет ни того ни другого, вставьте другую сим карту на которой есть мобильный интернет.
3. Подключаем WiFi через код. На заблокированном Андроиде зайдите в режим набора номера — Экстренный вызов — наберите код *#*#7378423#*#* — меню Service tests — WLAN — выбрать WI-FI.
Теперь когда есть интернет, тащим шторку уведомлений вниз и выбираем пункт: Разблокировать телефон через ввод пароля Google.
Если не помогло.
4. Выключаем телефон. Заходим в меню TWRP Recovery (TWRP должна у вас уже быть). переходим в Advanced — File Manger — Заходим в папку: /data/system — Удаляем gesture.key. Перезагружаем смартфон.
5. Если TWRP нет. Берем SD карту телефона. С компьютера устанавливаем на нее Файловый менеджер Aroma. Вставляем флешку в телефон. Заходим в меню Recovery. Заходим на карту памяти. Устанавливаем Aroma. Открываем его. Переходим в папку: /data/system/ и удаляем файл: gesture.key. Перезагружаем смартфон.
6. Использование библиотеки GEST.zip. Если у вас есть TWRP. Скачиваем на флешку файл GEST.zip. Устанавливаем его через меню TWRP Recovery. Перезагружаем телефон. Вводим любой ключ разблокировки.
7. Установите на заблокированный телефон Recovery CWM или TWRP используя технологии Fastboot (любой телефон кроме Самсунг) или Odin (для Samsung). Затем способ 4 или 6.
Затем способ 4 или 6.
Своя прошивка.
8. Вы можете создать на базе той ОС которая сейчас установлена на ваш телефон Прошивку. И перепрошить ее телефон. Делается это при помощи программ: FlashTool — вариант для Sony.
Специальная программа для разблокирования и восстановления ОС
9. Используйте для разблокирования графического пароля специальную программу производителя вашего телефона.
— HTC — Установите на ПК HTC Sync — Подключить смартфон к ПК — Установите на него Screen Lock Bypass — Перезагрузите телефон.
— Samsung — если на телефоне есть учетная запись сервиса Самсунг — Зайдите на сайт account.samsung.com/account/check.do — Контент и сервисы — Найти устройство — Ваш телефон — Разблокировать экран.
— Huawei — Установите на ПК HiSuite — Подключите Huawei к ПК — Откройте программу HiSuite — Контакты — Мой e-mail — далее способ IV. Или разблокируйте через разблокировку bootloader. Это когда вы регистрируете свой телефон в клубе Huawei и получаете доступ к утилите Adb Run и вам дают код. Затем через ПК и через HiSuite, устанавливаете Adb Run.
Затем через ПК и через HiSuite, устанавливаете Adb Run.
— Sony — Установите на ПК Sony Ericsson PC Suite — Подключите Sony к ПК — в Sony Ericsson PC Suite: Инструменты -> Восстановление данных.
Сброс настроек до заводских.
Если ни один вариант не подходит. Переустановите операционную систему Андроид и верните все настройки к заводским. При этом вы потеряете Контакты, Фото, Видео, переписку WhatsApp. Но если вы ранее подключили «Сохранение фото, видео в Облако Google», то ваши данные после переустановки системы не потеряются. При условии что вы введете логин и пароль от аккаунта Google на этапе первого включения телефона.
Для того чтобы переустановить ОС. Выключите телефон. Удерживайте одновременно кнопки Power и Громкости до появления меню Recovery. Затем выберите кнопками громкости пункт wipe data/factory reset. И нажмите Power для запуска процесса форматирования диска и восстановления ОС.
Видео: ЗАБЫЛ ГРАФИЧЕСКИЙ КЛЮЧ ANDROID 2021.
Видео: КАК СБРОСИТЬ СНЯТЬ ГРАФИЧЕСКИЙ КЛЮЧ БЕЗ ПОТЕРИ ДАННЫХ ANDROID.
Как на сони иксперия снять графический ключ. Hard Reset на устройствах Sony, снять графический ключ, восстановить заводские настройки.
Многие пользователи современных смартфонов на платформе Android сильно озадачены безопасностью своих персональных данных, которые хранятся в памяти устройства. Именно поэтому они используют парольную защиту. Блокировка графическим ключом является альтернативой цифровой комбинации пароля и используется на каждом втором смартфоне.
Производительность без комментариев
Однако самым серьезным минусом здесь является отсутствие оптической стабилизации изображения. Это не является популярным дополнением в современных камерафонах, но в следующем году становится все более вероятным стать стандартом высокого класса. Работа с камерой сопровождается быстрыми ответами, мгновенными запусками приложений и бесшовной загрузкой даже на альбомном альбоме альбома. Первоначальная идея компании заключается в создании операционной системы цифровой камеры, которая позволяет устройствам использовать такие функции, как геотегирование.
Работа с камерой сопровождается быстрыми ответами, мгновенными запусками приложений и бесшовной загрузкой даже на альбомном альбоме альбома. Первоначальная идея компании заключается в создании операционной системы цифровой камеры, которая позволяет устройствам использовать такие функции, как геотегирование.
Но вы наверняка столкнулись ситуацией, когда графический ключ забыт и отсутствует возможность разблокировать устройство. И мы рассмотрим преимущественно владельцев смартфонов серии Sony Xperia. Итак, что нам делать?
Первый и наиболее классический разблокировки графического ключа
Включите экран своего Сони Иксперия , где выводится страница ввода графического ключа. Вам необходимо несколько раз подряд ввести неправильную комбинацию, чтобы система сообщила о временной блокировки возможности ввода ключа. Это ограничение будет действовать 30 секунд, но именно в течение этого времени появляется дополнительная кнопка с пометкой «Забыли графический ключ?».
Уникальное меню до сих пор было принято пользователями как лучшая система для отображения уведомлений. Несмотря на современность, меню также присутствует в последней версии операционной системы. Самое большое упущение — отсутствие платных приложений, которые дебютировали на платформе только год спустя. Однако это обновление показывает пользователям, что операционная система может быть модернизирована по беспроводной связи, а сам процесс относительно быстрый и простой. Что-то, чего не может похвастать никакая другая мобильная платформа.
Несмотря на современность, меню также присутствует в последней версии операционной системы. Самое большое упущение — отсутствие платных приложений, которые дебютировали на платформе только год спустя. Однако это обновление показывает пользователям, что операционная система может быть модернизирована по беспроводной связи, а сам процесс относительно быстрый и простой. Что-то, чего не может похвастать никакая другая мобильная платформа.
Выбирайте этот вариант. Что будет дальше? Система предложит вам ввести название своего персонального аккаунта в системе Google и в завершении потребует указать пароль. Если данные окажутся верными, то система предложит пользователю выбрать новый графический ключ.
Второй способ – полный сброс системы
Забытый графический ключ на новом смартфоне Sony Xperia можно обойти за счет полного сброса системы. Конечно, данный метод является крайне радикальным, но если вы не успели установить аккаунт системы Google и толком не пользовались устройством, то подобная система не принесет в вашу жизни лишние заботы.
Помимо некоторых писем, таких как Х, эта традиция, вероятно, сохранится и в ближайшие годы. Исключая визуальные изменения, версия 5 добавляет некоторые действительно полезные вещи. Виртуальная клавиатура. Но версия 5 позволяет разработчикам создавать свои собственные приложения для замены клавиатуры по умолчанию. Последние быстро используют это, добавляя новые функции, такие как фильтры, эффекты и ручную фокусировку. В дополнение к традиционным визуальным оптимизациям, основные изменения здесь «под капотом».
Таким образом, платформа становится доступной для сотен миллионов потенциальных пользователей. Панель быстрого поиска. Эта функция позволяет осуществлять универсальный поиск как в локально сохраненном виде, так и в Интернете с одного места. До сих пор пользователям приходилось приобретать дорогостоящее приложение или дополнительное устройство для таких услуг.
Сброс системы или установка заводских настроек – это опциональная возможность устройства, которая прописывается либо из меню Android, либо при использовании сочетания горячих клавиш. Конкретной для вашей модели Sony Xperia сочетание горячих клавиш можно найти в Сети, но обычно это комбинация кнопки включения и качельки громкости.
Конкретной для вашей модели Sony Xperia сочетание горячих клавиш можно найти в Сети, но обычно это комбинация кнопки включения и качельки громкости.
После отката системы до заводских настроек все данные придется вводить, как и при первом включении смартфона. Время, дата, данные аккаунтов – все это необходимо зафиксировать при включении. Графический пароль будет отключен, но его снова можно активировать в меню настроек.
Первые версии приложения имеют некоторые проблемы, такие как требование постоянного подключения к Интернету. Новый браузер. Несмотря на то, что браузер не поддерживает мультитач, браузер версии 0 значительно лучше, чем предыдущая версия. Последнее является доказательством того, что 1 является относительно небольшим обновлением. Динамические обои. Вместо статических обоев пользователи теперь могут использовать анимированные.
Динамические обои на самом деле больше похожи на приложения, имеющие подключение к Интернету и принятие пользовательских взаимодействий. С новой кнопкой на клавиатуре пользователи могут разговаривать, и их слова автоматически отражаются в тексте. Главный экран. Вместо 3 на главном экране теперь может быть до 5 различных панелей, а точки внизу экрана указывают пользователям, на какой панели они находятся в настоящее время.
С новой кнопкой на клавиатуре пользователи могут разговаривать, и их слова автоматически отражаются в тексте. Главный экран. Вместо 3 на главном экране теперь может быть до 5 различных панелей, а точки внизу экрана указывают пользователям, на какой панели они находятся в настоящее время.
Видеоинструкция по разблокировки Сони Иксперия
Программное разблокирование графического ключа
Мы описали 2 актуальных способа решения проблемы выше. Есть еще и третий возможный выхода из сложной ситуации – использование ПО.
Галерея. Галерея теперь может отображать фотографии в нескольких трехмерных «представлениях», новые эффекты добавляются к просмотру фотографий, а с акселерометром изображения и клипы движутся синхронно с положением пользователя. Мобильная точка доступа. Эта функция ограничена большинством североамериканских операторов. Большие приложения и игры в целом были недоступны для многих пользователей, чей процессор и видеокарта соответствуют требованиям, но небольшая память не позволяет их устанавливать.
Затем компания меняет свое мнение и запрещает установку приложений во внешнюю память. Улучшенная клавиатура. Стандартная клавиатура имеет подробный дизайн, производительность и одновременно нажимает несколько кнопок. В настоящее время операционная система имеет серьезную проблему с питанием, главным образом из-за правил бесплатной многозадачности, которые позволяют запускать большое количество приложений в фоновом режиме. Аппаратная поддержка и приложения для видеочата теперь встроены в операционную систему.
Разблокировать графический ключ на смартфоне Sony Xperia можно с помощью программной разработки PC Companion. Телефон придется подключить к компьютеру стандартным USB кабелем, а все основные шаги будут выполняться на мониторе компьютере в окне программы.
Скачать последнию версию Pc Companion можно тут:
Видео (с пояснением на английском) где показываются все три способа:
Новая цветовая схема. Это дает платформе более полный и «продвинутый» вид. Пересмотренный домашний экран и виджеты. Размещение виджетов на главном экране становится проще, и вместо списка имен пользователи теперь видят полные виджеты и количество «квадратов», которые они будут занимать при размещении.
Размещение виджетов на главном экране становится проще, и вместо списка имен пользователи теперь видят полные виджеты и количество «квадратов», которые они будут занимать при размещении.
Теперь кнопки «Назад» и «Дом» являются виртуальными и расположены на новой «системной панели», которая сочетает в себе часы и быстрый доступ к настройкам. Улучшенная многозадачность. С помощью новой кнопки системы пользователи могут просматривать последние запущенные приложения, а не их значки, видя фотографию приложения в действии.
Компания Sony позаботилась о своих клиентах и сделала одну хорошую программку с помощью которой можно убрать графический ключ (восстановить к заводским настройкам) с любого телефона Sony. Называется она Sony Update Service.
Расширенные уведомления. До сих пор всегда были браузер и телефонное приложение. С версией 0 пользователи могут создавать папки, просто перетаскивая один значок поверх другого. Разблокировка распознавания лиц. Как следует из названия, функция разблокирует устройство, когда камера распознает предопределенное лицо владельца. Функция интересна, а не полезна, поскольку ее можно обойти разными способами.
Функция интересна, а не полезна, поскольку ее можно обойти разными способами.
Эта функция чрезвычайно полезна для тех, у кого нет неограниченного интернет-плана, и может показывать, сколько трафика тратит каждое приложение. Частота обновления на дисплее достигает 60 кадров в секунду. Служба использует новый чистый интерфейс в виде «карточек». Услуга может управляться полностью голосом.
Список поддерживаемых моделей Sony:
Xperia Z2 Tablet, Xperia Z2, Xperia E1, Xperia T2 Ultra Dual, Xperia T2 Ultra, Xperia Z1 compact, Xperia X Ultra(SOL24), Xperia Z Ultra (Wifi only), Xperia Z ultra, Xperia Z1f(SO-02f), Xperia Z1 (SO-01F), Xperia Z1 (SOL23), Xperia Z ultra (SOL24), SmartWatch 2 SW2, Stero Bluetooth HeadSet SBH52, Xperia Z1, Xperia Z1s (C6916), Xperia M dual, Xperia Tablet Z, Xperia C, Xperia M, Stereo Bluetooth HeadSet SBH50, SOL22, Xperia A (SA-04E), Xperia ZR, Xperia L (C2104), Xperia L (C2105/S36h), Xperia Tablet Z (Wifi only), Xperia SP, Xperia Tablet Z (SO-03E), Xperia ZL, Xperia E, Xperia Z (SO-02E), Xperia E Dual, Xperia ZR, Xperia Z, Xperia V, Xperia VC, Xperia AX (SO-01E), Xperia TL, Xperia VL, Xperia J, Xperia T, Xperia micro, Xperia TX, Xperia tipo Dual, Xperia SL, Xperia tipo, Xperia SX(SO-05D), Xperia acro S, Xperia ion, Smart Wireless Headset Pro, Xperia go, Xperia GX(SO-04D), Xperia Neo L, Xperia ion (LT28i), Xperia ion (LT28at), Smartwatch MN2, Xperia sola, Xperia P, Xperia U, Xperia acro HD (IS12S), Xperia Acro HD (SO-03D), Xperia S (LT26), Xperia NX (SO-02D), Xperia Ray (SO-03C), Xperia acro (IS11S), Xperia ray (ST18), Xperia pro (MK16), Xperia active (ST17), Xperia mini pro (SK17), Xperia mini (ST15), Xperia arc (LT15), Xperia neo (MT15), Xperia acro (SO-02C), Xperia arc (SO-01C), SonyEricsson txt (CK13), s51SE, Xperia neo V (MT11), Xperia PLAY (SO-011D), Xperia arc S (LT18), Mix Walkman (WT13), W8 Walkman (E16), Live with Walkman(WT19), Walkman WT18i, txt pro (CK15), Xperia Play (R800), Xperia Play (Z1), LiveView MN800, Cedar, Yendo Yizo, Xperia X8 (E15), Spiro, Xperia X10 mini pro (U20), Hazet, Zylo, Aspen, Vizav pro, Elm, Xperia X10 mini (E10), Vivaz, Xperia X10 (X10), Xperia X10 (SO-01B), Satio, Yari Kita, Aino, Naite, W995, C510, W705, C905, T700, W959, C702, C902, W760, K850, K858, W910, W908.
Расширяемые уведомления. Разработчики могут создавать динамические уведомления, чтобы показывать дополнительную информацию, не открывая приложение. Размещение виджетов становится проще, поскольку они автоматически изменяются до свободного места на главном экране.
Виджеты и значки также могут быть автоматически обрезаны, когда пользователь решает разместить на них что-то еще. Новое обновление оптимизирует производительность, улучшает скорость анимации и дополнительно улучшает дизайн операционной системы. Лучшим в этом выпуске является возможность использования одного устройства с несколькими учетными записями, каждый со своими настройками.
Итак, для любого из этих аппаратов с помощью данной утилиты можно сделать по сути hard reset, сброс настроек или снять графический ключ. Для этого нужен только USB кабель (который идет в комплекте с вашим телефоном), компьютер и, собственно, ваш телефон.
Инструкция:
1. Переходим
2. Запускаем и Устанавливаем программу. (OK> Принимаю> Установить> Готово). После установки программа проверит обновления и синхронизируется.
(OK> Принимаю> Установить> Готово). После установки программа проверит обновления и синхронизируется.
Практика показывает, что эта функциональность чрезвычайно удобна и приятна. Функция становится почти бесполезной, если пользователь использует пароль для разблокировки своего устройства, но по-прежнему является хорошей идеей. Нет новой функциональности, но новый взгляд универсально принят и понравился. Несколько профилей.
По запросу пользователя приложение отображает фотографии галереи, информацию о погоде, новости, уведомления или конкретный свисток. Улучшенная поддержка нескольких учетных записей. Программное обеспечение позволяет создавать ограниченные учетные записи. Эта функция особенно подходит для родителей с маленькими детьми, которые могут предоставить планшет, не опасаясь, что дети могут удалить важный контент или скопировать счет кредитной карты.
3. Перед началом работы нам нужен USB кабель (идет в комплекте с телефоном), уровень заряда батареи не менее 50%, на данном этапе не подключать телефон.
4. Нажимаем «Начать» и выбираем модель вашего телефона\устройства, кликаем «Дальше».
5. Читаем инструкцию на экране: Выключаем телефон, Зажимаем и удерживаем кнопку «уменьшения громкости» (в зависимости от модели телефона, т.к. это может быть и другая кнопка) и подключаем телефон к компьютеру.
Таким образом, пользователи получают мгновенные обновления вместо ожидания обновления всей операционной системы. Эти две компании также участвуют в совместной маркетинговой кампании, направленной на продвижение как радикально разных продуктов. Оптимизированные системные требования.
При входящем вызове от неизвестного число сравнивается с той же базой, и имя отображается при совпадении. Это работает главным образом для компаний и предприятий, а не личных номеров. Полноэкранные приложения. Пользователи виртуальных кнопок долго жаловались, что кнопки постоянно отображаются на экране при работе с большинством приложений и игр. Разработчики теперь могут пересматривать свои приложения и полностью скрывать статус бара и виртуальные кнопки.
Видео на примере Sony Ericsson W8:
[2022] Как удалить текст из видео онлайн/офлайн?
» Как удалить текстовые водяные знаки из видео? Какое программное обеспечение и процедуру следует использовать?»
Если вы столкнулись с тем же затруднительным положением, вы, должно быть, ищете инструмент для удаления текста из видео . Но знаете ли вы, с чего начать поиск? Во-первых, средство для удаления водяных знаков должно быть совместимо с наиболее распространенными форматами видео. Кроме того, лучшее средство для удаления водяных знаков не должно оставлять размытия на текстовый водяной знак область. Итак, в этой статье представлены лучшие средства для удаления водяных знаков, которые отмечены большинством из этих полей выше. Давайте прыгать прямо в!
Попробуйте удалить текст из видео бесплатно прямо сейчас!
Более 3 591 664 человек загрузили его, чтобы попробовать расширенные функции.
Попробуйте бесплатно Попробуйте бесплатно
В этой статье
01 Как легко удалить текст из видео и добавить текст в видео?
02 Лучшие программы для удаления текста 4 для удаления текста из видео онлайн
03 Лучшие 5 программ для удаления текста из видео для Android и iPhone
04 Часто задаваемые вопросы о программе для удаления текста из видео
Часть 1.
 Как легко удалить текст из видео и добавить текст в видео?
Как легко удалить текст из видео и добавить текст в видео?В этом разделе вы узнаете, как удалить текстовый водяной знак из видео с помощью лучшего настольного приложения — Wondershare UniConverter . Он без проблем работает на компьютерах с macOS и Windows, что дает вам больше контроля над сеансами редактирования. Пользователи могут загружать видео любого формата на для удаления водяных знаков , а затем заарканьте его, чтобы стереть любой текст или логотип без размытия. Более того, вы можете заменить удаленный водяной знак или изображение логотипа пользовательским водяным знаком, как мы увидим позже в этом руководстве.
ПОПРОБУЙТЕ БЕСПЛАТНО
Для Win 7 или более поздних версий (64-разрядная версия)
ПОПРОБУЙТЕ БЕСПЛАТНО
Для macOS 10.11 или более поздних версий
Примените эти простые шаги, чтобы удалить текст из видео с помощью UniConverter: Запустите инструмент «Редактор водяных знаков».
Загрузите и установите UniConverter с официального сайта, а затем нажмите «Инструменты» в нижней части левой строки меню. Теперь найдите «Редактор водяных знаков» в разделе «Лаборатория искусственного интеллекта» и щелкните его.
Шаг 2 Загрузите видео, чтобы удалить водяной знак.
Затем нажмите вкладку «Удалить водяной знак», а затем откройте локальные папки, чтобы перетащить видео с водяным знаком в редактор водяных знаков. Либо коснитесь «Добавить файлы», чтобы запустить свои папки и загрузить видеоклип. В любом случае, загрузка видео происходит очень быстро.
Шаг 3 Выберите область с водяным знаком.
После успешной загрузки видеоклипа нажмите кнопку «Выбрать область», чтобы запустить инструмент «Лассо». Теперь перетащите функцию лассо в область с водяным знаком и обрежьте ее, чтобы закрыть водяной знак или логотип.
Шаг 4 Просмотрите видео и удалите водяной знак.
Выбрав область водяного знака, включите переключатель «Предварительный просмотр» и нажмите «Воспроизведение», чтобы просмотреть видео. Теперь отключите переключатель, выберите путь к папке в разделе «Расположение файла» и нажмите «Удалить водяной знак». UniConverter обработает ваше видео за считанные секунды.
Теперь отключите переключатель, выберите путь к папке в разделе «Расположение файла» и нажмите «Удалить водяной знак». UniConverter обработает ваше видео за считанные секунды.
Более 3 591 664 человек загрузили его, чтобы попробовать расширенные функции.
Попробуйте бесплатно Попробуйте бесплатно
Дополнительный совет: самый быстрый способ добавить текст в видео без водяных знаков
Конечно, UniConverter также может легко добавлять текстовые водяные знаки к видео. Итак, без долгих раздумий, ниже приведены простые шаги:
Шаг 1. Загрузите видео с помощью инструмента «Редактор водяных знаков».
Выполните описанные выше шаги, чтобы запустить редактор водяных знаков, а затем щелкните вкладку «Добавить водяной знак». Теперь перетащите видео без водяных знаков в рабочую область или нажмите «Добавить файлы», чтобы загрузить его из локального хранилища.
Шаг 2. Введите текст, который будет использоваться в качестве водяного знака для видео.
Когда ваше видео начнет воспроизводиться автоматически, приостановите его и нажмите кнопку «Тип текста». Затем выберите первое текстовое поле и введите текст. Как и ожидалось, вы можете настроить тип шрифта, цвет, размер и прозрачность.
Шаг 3. Выберите целевую папку и сохраните видео.
Если все устраивает, перейдите в «Расположение файла», чтобы выбрать путь к папке, а затем нажмите кнопку «Добавить водяной знак», чтобы применить текстовые водяные знаки. Это так просто!
Попробуйте бесплатно Попробуйте бесплатно
Безопасность подтверждена. 3 591 664 человек скачали его.
Простой в использовании видеоредактор для удаления текста из видео в любое время в любом месте.
Удаляйте текст из видео онлайн без особых усилий.
С легкостью добавляйте текст или изображения в свои видео.
С легкостью добавляйте движущиеся водяные знаки в свои видео.
Автоматически обрезайте видео и делайте редактирование видео простым и не требующим времени.
Преобразование видео в оригинальном качестве с полным ускорением графического процессора. В 90 раз быстрее скорость конвертации.
Часть 2. 4 лучших программы для удаления текста из видео онлайн
- 2. Apowersoft Online Video Watermark Remover
- 3. Онлайн-удаление водяных знаков HitPaw
- 4. Средство для удаления водяных знаков
2.Apowersoft Online Video Watermark Remover
С помощью Apowersoft Online Video Watermark Remover создатели могут удалять текст из видео онлайн, не устанавливая ничего. Это программное обеспечение поддерживает стандартные форматы видео, такие как MP4, MTS, MOV, VOB и другие. После загрузки видео приложение позволяет заарканить область с водяным знаком, чтобы удалить ненужные тексты. Помните, что Apowersoft Online Video Watermark Remover поддерживает пакетную обработку.
После загрузки видео приложение позволяет заарканить область с водяным знаком, чтобы удалить ненужные тексты. Помните, что Apowersoft Online Video Watermark Remover поддерживает пакетную обработку.
Pros
Поддерживает пакетную обработку.
Работает с несколькими форматами видео.
Может удалять несколько водяных знаков одновременно.
Минусы
Медленная загрузка и обработка видео.
В нем нет инструментов для редактирования видео.
3.HitPaw Online Watermark Remover
Все еще не впечатлены? Попробуйте HitPaw, чтобы удалить и добавить текст к видео онлайн без водяных знаков. Это онлайн-приложение позволяет удалять водяные знаки из видео, а затем заменять их собственными уникальными текстами. После этого вы можете обрезать, поворачивать, вырезать, изменять размер и добавлять музыку к видео. Более того, HitPaw позволяет извлекать аудио MP3 из видео.
Pros
Удалить текст из видео онлайн бесплатно.
Поддерживает распространенные форматы
Интуитивно понятные функции редактирования видео.
Минусы
Поддерживает только экспорт MP4.
Максимальный размер файла 20 МБ.
4.Удаление водяных знаков
В отличие от HitPaw, средство для удаления водяных знаков — это онлайн-инструмент с поддержкой рекламы, предлагающий решения для удаления нежелательных логотипов и текстовых наложений на фотографиях и видео. Однако он может читать большинство видеоформатов и кодеков, включая новый кодек H.265. Кроме того, он поддерживает пакетную обработку и сохраняет исходный формат файла после обработки видео.
Pros
Работает с большинством кодеков и форматов.
Сохраняет исходный формат видео.
Интуитивное средство для удаления водяных знаков с фотографий.
Минусы
Низкая скорость рендеринга видео.
Везде реклама.
Часть 3. 5 лучших средств удаления текста из видео для Android и iPhone
- 1. Video Eraser
- 2. TouchRetouch
- 3. Удалить и добавить водяной знак
- 4. InPaint
- 5. Средство для удаления ненужных предметов
1. Video Eraser
Доступная система: iOS/Android
Video Eraser — прекрасное средство для удаления водяных знаков и логотипов, которое работает на Android и iOS. Это приложение может удобно удалять водяные знаки из типичных форматов видео и изображений и делать фон более четким. Кроме того, Video Eraser позволяет заменять удаленные водяные знаки пользовательскими текстами, рисунками и значками. Кроме того, он поставляется с практичным устройством записи экрана и видеоредактором для обрезки видео.
Pros
Добавляйте в видео тексты, водяные знаки, значки и рисунки.
Плавный экранный рекордер.
Интуитивно понятный видеоредактор для кадрирования.
Минусы
Оставляет заметное размытие после замены водяных знаков.
Низкая скорость загрузки.
2.TouchRetouch
Доступная система: iOS/Android
Стоит ли TouchRetouch за 1,99 доллара в Play Store и App Store? Что ж, высокий рейтинг на обеих платформах говорит о том, что это приложение нравится многим создателям видео. С его помощью вы сможете удалять ненужные тексты и объекты с фотографий мгновенно и без размытия. Кроме того, пользователи могут удалять такие объекты, как пятна на коже, морщины и прыщи, простым касанием экрана. Кроме того, вы можете стереть линии электропередач, провода и посты с фотографий.
Pros
Удаление фотообъектов, таких как прыщи, пятна на коже и многое другое.
Настройка таких эффектов, как непрозрачность, твердость и размер штампа.
Он поставляется с обучающим видео в приложении.
Минусы
Скачать нельзя бесплатно.
Не устраняет эффект красных глаз.
3. Удаление и добавление водяных знаков
Доступная система: только Android
Удаление и добавление водяных знаков — это простое приложение для добавления водяных знаков к тексту на видео и изображениях. Здесь создатели могут добавлять тексты и логотипы водяных знаков в свои видео с несколькими параметрами настройки, такими как анимация водяного знака. Пользователи также могут стереть водяной знак, выбрав тип лассо и нарисовав область водяного знака, чтобы удалить водяной знак, не оставляя размытия. Но, к сожалению, он поддерживает только выход MP4.
Pros
Преобразует любое видео в MP4 перед обработкой.
Удаление водяных знаков без размытия.
Настройте текст водяного знака с помощью уникальных шрифтов, цветов и размеров.
Минусы
Поддерживает только экспорт MP4.
У него тревожная реклама.
4.InPaint
Доступная система: Android/iOS
InPaint — еще одна платная графическая программа, простая в использовании и позволяющая стирать ненужные водяные знаки и логотипы за считанные секунды. Он может удалять нежелательные фотообъекты, такие как провода и линии электропередач, с изображений. Кроме того, вы можете удалять штампы с датами и выполнять цифровую ретушь лица, например, удалять морщины и прыщи. И, что удивительно, вы можете стирать фоновые изображения людей и объектов с ваших фотографий.
Он может удалять нежелательные фотообъекты, такие как провода и линии электропередач, с изображений. Кроме того, вы можете удалять штампы с датами и выполнять цифровую ретушь лица, например, удалять морщины и прыщи. И, что удивительно, вы можете стирать фоновые изображения людей и объектов с ваших фотографий.
Pros
Простой пользовательский интерфейс.
Удаление штампов даты с фотографий.
Поддерживает цифровую ретушь лица.
Минусы
Пользователи должны заплатить 1,99 доллара США, чтобы загрузить его.
Нет функций редактирования видео.
5. Удаление нежелательных объектов
Доступна система: только Android
Как следует из названия, средство удаления нежелательных объектов удалит любой нежелательный текст или объект с вашей фотографии. Это просто и поставляется с цифровым инструментом ретуширования лица для стирания морщин и дефектов кожи с изображений лица. Кроме того, Unwanted Object Remover может с легкостью стирать такие объекты, как мусорные баки, уличные фонари, стоп-сигналы, линии электропередач и провода. Кроме того, вы можете отменить и восстановить свои вещи.
Кроме того, вы можете отменить и восстановить свои вещи.
Pros
Цифровой инструмент для ретуши лица.
Удалите искусственные объекты, такие как уличные фонари и мусорные баки.
Удаление текстов, логотипов и штампов с фотографий.
Минусы
Раздражающая реклама.
Может произойти сбой во время проекта.
Ниже приведена сравнительная таблица для удаления текста из видеоприложений выше:
Имя | Цена | Совместимость | Рейтинг |
| Стиратель видео | Бесплатно с профессиональной версией за 1,99 долл. США | Андроид/iOS | 4,5 |
| TouchRetouch | 2,00 $ | Андроид/iOS | 4,6 |
| Удалить и добавить водяной знак | Бесплатно с покупками в приложении 1,49/предмет | Андроид | 3,5 |
| InPaint | 1,99 $ | Андроид/iOS | 4. 1 1 |
| Средство для удаления ненужных предметов | 100% бесплатно | Андроид | 3,8 |
ПОПРОБУЙТЕ БЕСПЛАТНО
Для Win 7 или более поздних версий (64-разрядная версия)
ПОПРОБУЙТЕ БЕСПЛАТНО
Для macOS 10.11 или более поздних версий
Видео удаляет ненужные водяные знаки и изображения и удаляет ненужные тексты и изображения отвлекающие факторы во время сеансов воспроизведения. Поэтому используйте одно из вышеперечисленных приложений, чтобы сделать ваше видео без водяных знаков и сделать его более интересным для просмотра. Я рекомендую Wondershare UniConverter, потому что вам понравится множество дополнительных функций, таких как добавление водяных знаков, обрезка, обрезка, конвертер и многое другое.Как удалить эмодзи и стикеры с фотографий и видео
Можете ли вы удалить смайлики с картинки? Люди обычно делятся своими изображениями вместе с наклейками и смайликами, чтобы выразить свои чувства. Смайлики обычно используются, когда люди делятся своими изображениями в социальных сетях. Иногда нам нужно избавиться от этих смайликов и получить исходное изображение.
Смайлики обычно используются, когда люди делятся своими изображениями в социальных сетях. Иногда нам нужно избавиться от этих смайликов и получить исходное изображение.
К счастью, в этой статье мы покажем вам 5 лучших способов легко удалить смайлики из сохраненных изображений и видео.
Часть 1. Один щелчок, чтобы удалить эмодзи с фотографии на ПК — поддерживается AI
Часть 2. Лучшие приложения для удаления наклеек, чтобы избавиться от наклеек с фото [Android и iOS]
1. Снапсид
2. НажмитеРетушь
Часть 3.
 Удаление наклеек с фотографий онлайн. Стереть смайлики [Без загрузки]
Удаление наклеек с фотографий онлайн. Стереть смайлики [Без загрузки]1. Фотор
2. ПикВиш
Часть 4. Часто задаваемые вопросы об удалении эмодзи/стикеров с фото
5 лучших средств для удаления смайликов для стирания наклеек
| Степень успеха | Сложность | Устройство | Цена | |
|---|---|---|---|---|
| iMyFone МаркГо | 90% | Очень просто | ПК | Бесплатно — $29,99 |
| Snapseed | 50% | Легкий | Android и iOS | Свободно |
| TouchRetouch | 70% | Легкий | Android и iOS | 2 доллара |
| Фотор | 70% | Сложный | онлайн | Бесплатно — $19,99 |
| PicWish | 70% | Легкий | онлайн | Свободно |
Удалить водяной знак онлайн
Часть 1.
 Один клик для удаления эмодзи с использованием алгоритма ИИ
Один клик для удаления эмодзи с использованием алгоритма ИИ1iMyFone MarkGo — средство для удаления эмодзи с помощью ИИ
iMyFone MarkGo — это современная программа для удаления смайликов, которая может автоматически удалять мемы, смайлики и стикеры с ваших фотографий. Логика MarkGo заключается в том, что он сочетает в себе методы обнаружения изображений и глубокого обучения для поиска фона, объектов, смайликов, смайликов, белого фона и наклеек на ваших изображениях. Вам не нужно явно выбирать водяной знак, он будет обнаружен автоматически.
Как удалить эмодзи с фото?
Шаг 1: Войдите в функцию «Удалить водяной знак изображения».
Установите и откройте iMyFone MarkGo на рабочем столе. У вас будет куча вариантов. Нажмите « Удалить водяной знак изображения ». Хотя вы нажали на удаление водяного знака, это поможет вам удалить смайлики с изображений.
Шаг 2: Добавьте изображение
Нажмите Добавить изображение и импортируйте изображение со смайликом/наклейкой.
Шаг 3. Выберите эмодзи/наклейку для удаления
После импорта изображения вы увидите опцию « Selection Tool » в правой части iMyFone MarkGo. Нажмите на нее, и она создаст рамку над фотографией.
Шаг 4: Снимите наклейку
Используйте это поле, чтобы отметить область смайлика/наклейки. После того, как вы выбрали область, у вас будет возможность « Удалить сейчас «. Нажмите на нее, и смайлик/наклейка с фотографии будут удалены в кратчайшие сроки.
Попробуйте бесплатноПопробуйте бесплатно
Часть 2. Лучшие приложения для удаления наклеек, чтобы избавиться от наклеек с фото [Android и iOS]
Мы обсудили, как можно удалить наклейки и смайлики/смайлики с фотографий с помощью iMyFone MarkGo. Но если у вас нет ПК, вы можете использовать свой мобильный. Мы обсудим приложения для телефона, которые вы также можете использовать для той же цели. Мы обсудим приложения как для iOS, так и для Android. Давайте приступим прямо к делу.
Но если у вас нет ПК, вы можете использовать свой мобильный. Мы обсудим приложения для телефона, которые вы также можете использовать для той же цели. Мы обсудим приложения как для iOS, так и для Android. Давайте приступим прямо к делу.
1) Снэпсид
Snapseed — одно из немногих приложений, доступных как для устройств Android, так и для iOS, которые можно использовать для удаления смайликов и наклеек. Он имеет очень удобный пользовательский интерфейс, который позволяет пользователю легко редактировать изображения.
С Snapseed вам просто нужно импортировать изображение, с которого вы хотите удалить наклейки. Во-вторых, перейдите к эффектам, а затем к инструменту «Исцеление». Выберите область наклейки, и все готово. Приложение позаботится обо всем остальном, и наклейка будет легко удалена.
Функции:
Он имеет множество инструментов для редактирования изображений, которые помогут вам сделать ваши фотографии более чем идеальными.

Это может сэкономить вам много времени. Просто выберите нужный инструмент и используйте его без каких-либо хлопот.
Вы почувствуете, что используете профессиональный инструмент, поскольку он имеет кривые для настройки и расширенные инструменты.
Цена:
Это бесплатное средство для удаления смайликов для всех пользователей, будь то iOS или Android.
2) ТачРетушь
TouchRetouch — это приложение для удаления объектов. С помощью этого приложения вы можете легко удалить любой объект, смайлик, смайлик или стикер с фотографии. Он также доступен на iOS и Android.
Используя TouchRetouch, вы можете просто отметить область объекта, наклейки или смайлика и нажать кнопку стирания. Наклейку или смайлик можно легко удалить.
Функции:
Он также содержит несколько эффектов, которые помогают пользователю редактировать свои фотографии.
Он исправляет все в одно касание. Таким образом, это может сэкономить вам много времени.
Приложение достаточно интеллектуальное. Даже если вы не выберете линию идеально, она удалит линию сама по себе.

Цена:
Это платный инструмент и стоит около 2 долларов.
Часть 3. Удаление наклеек с фотографий онлайн. Стереть смайлики [Без загрузки]
Среди всех этих настольных программ и приложений для телефонов есть также доступные онлайн-инструменты, которые могут удалять смайлики/наклейки с фотографий. Это очень просто, и вам не нужно ничего скачивать или устанавливать. Просто зайдите на веб-сайт, загрузите фотографию и сотрите или удалите смайлик/наклейку.
1) Фотор
Первый онлайн-инструмент, который вы можете использовать для удаления смайликов с фотографий, — это Fotor. Этот веб-сайт довольно прост в использовании, и вы можете без проблем удалить смайлики. Самое приятное то, что это полноценный фоторедактор. Вы можете вносить практически любые изменения в свои изображения.
Функции:
В редакторе изображений есть все, включая эффекты, рамки, инструменты красоты, элементы, стили текста и другие инструменты настройки.

Он может идеально удалять смайлики и предлагать оптимальное качество.
Окончательное изображение можно скачать в различном качестве, поэтому вы можете выбрать то, что вам нужно. Вы также можете выбрать формат файла.
Цена:
Он предлагает бесплатную пробную версию с основными функциями. Если вы хотите изучить расширенные функции, план Pro стоит 8,99 долларов США, а Pro + доступен за 19,99 долларов США в месяц.
2) ПикВиш
Второй веб-сайт, который вы можете использовать для удаления любых смайликов с фотографии, — это PicWish. Это простой и бесплатный онлайн-инструмент для удаления объектов. Вы можете легко выбрать наклейки или смайлики, используя инструменты выбора.
Вы можете легко выбрать наклейки или смайлики, используя инструменты выбора.
Функции:
Он имеет инструмент лассо, кисть и инструмент прямоугольника для выбора любого типа смайликов или объектов.
Вам просто нужно выбрать смайлик и нажать кнопку «Стереть». Это довольно просто.
При экспорте изображения водяной знак отсутствует.
Цена:
Это бесплатное средство для удаления смайликов, которое вы можете использовать столько, сколько захотите.
Вам может быть интересно:
Как убрать белый фон с эмодзи >>
Как изменить фон в Snapchat — 4 совета и альтернатива >>
Как размыть фон изображения в Zoom >>
Часть 4. Часто задаваемые вопросы об удалении эмодзи с фото
1) Могу ли я стереть смайлики с фотографий Facebook/Twitter?
Да. Вы можете легко удалить смайлики с изображений Facebook/Twitter. Вам просто нужно скачать конкретную картинку и использовать одну из вышеперечисленных техник, которая вам подходит. Смайлики можно удалить из телефонных приложений, онлайн или с помощью iMyFone MarkGo.
2) Могу ли я избавиться от смайликов/стикеров с чужих фотографий в Instagram?
Люди в основном используют смайлики/наклейки для своих фотографий в Instagram. Некоторые картинки привлекательны, и люди хотят их сохранить, но наклейки портят всю красоту изображения. Не волнуйся; вы можете удалить смайлики/наклейки из чужих историй в Instagram. Загрузите изображение и используйте приложения для телефона, такие как Snapseed или TouchRetouch, чтобы удалить наклейки без каких-либо хлопот. Вы также можете использовать MarkGo.
Не волнуйся; вы можете удалить смайлики/наклейки из чужих историй в Instagram. Загрузите изображение и используйте приложения для телефона, такие как Snapseed или TouchRetouch, чтобы удалить наклейки без каких-либо хлопот. Вы также можете использовать MarkGo.
3) Как удалить смайлики/наклейки Snapchat с чужой фотографии?
Часто используются фильтры и смайлики Snapchat. Вы можете удалить стикеры Snapchat и эмодзи/смайлики с чужого изображения. Загрузите изображение, с которого вы хотите удалить наклейку. С помощью iMyFone MarkGo удалите наклейку всего одним щелчком мыши.
4) Можно ли убрать смайлики с картинок?
Конечно, вы можете легко удалить смайлики с изображений с помощью MarkGo, который является отличным средством для удаления водяных знаков с фотографий, позволяющим быстро избавиться от текста и логотипа. Просто сотрите смайлики, вы можете избавиться от них в течение 3 кликов.
Вывод
Это была краткая демонстрация того, как можно удалить эмодзи с фотографий. Эту задачу можно легко выполнить с помощью iMyFone MarkGo, телефонных приложений и онлайн. Но среди всех них MarkGo является самым простым, потому что он позволяет удалять наклейки или фон одним щелчком мыши. Он легко доступен и имеет очень удобный пользовательский интерфейс.
Эту задачу можно легко выполнить с помощью iMyFone MarkGo, телефонных приложений и онлайн. Но среди всех них MarkGo является самым простым, потому что он позволяет удалять наклейки или фон одним щелчком мыши. Он легко доступен и имеет очень удобный пользовательский интерфейс.
Попробуйте бесплатноПопробуйте бесплатно
О функции «Картинка в картинке» в Firefox | Справка Firefox
Настройте Firefox
Обновить Firefox
- Как это работает?
- Скачать свежую копию
Функция «Картинка в картинке» позволяет выводить видео с их веб-страницы в плавающие, всегда поверх окон, чтобы вы могли смотреть, продолжая работать на других вкладках.
Вы можете открыть несколько окон «Картинка в картинке» и перемещать или изменять их размер по своему вкусу.
youtube.com/embed/KQCK__NWh28?wmode=transparent&rel=0″ frameborder=»0″ allowfullscreen=»»>СОДЕРЖАНИЕ
- 1 Использование Picture-in-Picture
- 1.1 Toggle
- 1,2 Полноэкранный вид
- 1,3 субтитры и подвесные. 3 Заполнитель видео на странице
- 4 Отключение переключателя «Картинка в картинке»
- 4.1 Использование переключателя «Картинка в картинке» для его отключения
- 4.2 Включение/отключение переключателя «Картинка в картинке» в Настройках
Переключить
Переключатель «Картинка в картинке» появляется при наведении курсора мыши на видео. Нажав на нее, вы откроете базовое видео в окне проигрывателя «Картинка в картинке»:
- Если вы никогда раньше не использовали функцию «Картинка в картинке», она будет отображаться в виде маленького синего прямоугольника, который выдвигается при наведении на него курсора, чтобы объяснить функцию:
- После использования функции «Картинка в картинке» она отображаться в виде значка поверх видео:
Щелкните правой кнопкой мыши значок, а затем щелкните Переместить переключатель «Картинка в картинке» на левую сторону , чтобы переместить значок на противоположную сторону видео.

Эта функция предназначена для работы с большинством веб-видео. Хотя в некоторых видео не отображается переключатель, наведенный на него. Мы показываем его только для видео, которые содержат звуковую дорожку, а также имеют достаточный размер и продолжительность воспроизведения.
Примечание: Переключатель не появляется, когда видео находится в полноэкранном режиме.
Полноэкранный режим
Дважды щелкните окно проигрывателя «картинка в картинке», чтобы просмотреть видео в полноэкранном режиме. Дважды щелкните еще раз, чтобы выйти из полноэкранного режима.
Субтитры и титры
Если вы используете субтитры и титры при просмотре видео на поддерживаемых веб-сайтах, они также будут доступны для просмотра в режиме «Картинка в картинке». Это так же просто, как включить субтитры или титры на встроенном видеоплеере, и они будут отображаться в режиме «Картинка в картинке» при запуске.
Субтитры и титры для «Картинка в картинке» доступны на: YouTube, Netflix, Disney +, Amazon Prime Video, Funimation, Dailymotion, Khan Academy, BBC.
 co.uk, Washington Post, Nebula, Tubi, Hotstar и SonyLIV — плюс веб-сайты, поддерживающие формат WebVTT, такие как Coursera и Twitter. Мы работаем над тем, чтобы расширить эту функцию на большее количество сайтов.
co.uk, Washington Post, Nebula, Tubi, Hotstar и SonyLIV — плюс веб-сайты, поддерживающие формат WebVTT, такие как Coursera и Twitter. Мы работаем над тем, чтобы расширить эту функцию на большее количество сайтов.Еще один способ получить доступ к функции «Картинка в картинке» — через контекстное меню. Если щелкнуть правой кнопкой мыши веб-видео, вы иногда увидите контекстное меню мультимедиа, которое выглядит следующим образом:
В этом контекстном меню есть пункт меню Картинка в картинке , который можно использовать для переключения этой функции.
Однако многие сайты затрудняют доступ к контекстному меню для веб-видео: YouTube, например, заменяет контекстное меню по умолчанию своим собственным. Вы можете попасть в собственное контекстное меню по умолчанию, либо удерживая Shift при щелчке правой кнопкой мыши, либо дважды щелкнув правой кнопкой мыши.
Когда видео находится в полноэкранном режиме, пункт меню «Картинка в картинке» не включается в контекстное меню.
 Вы должны выйти из полноэкранного режима, чтобы переключиться в режим «Картинка в картинке» с помощью переключателя или контекстного меню. (Примечание: сочетание клавиш работает в полноэкранном режиме.)
Вы должны выйти из полноэкранного режима, чтобы переключиться в режим «Картинка в картинке» с помощью переключателя или контекстного меню. (Примечание: сочетание клавиш работает в полноэкранном режиме.)Сочетания клавиш
Для доступа через клавиатуру нажмите комбинацию Ctrl+Shift+]. Firefox попытается запустить наиболее релевантное видео на странице в окне «Картинка в картинке» или закроет его, если оно уже открыто.
Для доступа с клавиатуры нажмите комбинацию command + Shift + option + ]. Firefox попытается запустить наиболее релевантное видео на странице в окне «Картинка в картинке».
Для управления воспроизведением и громкостью доступны следующие сочетания клавиш:
- Ctrl + ↓command + ↓: Отключить звук
- Ctrl + ↑command + ↑: включить звук
- ↓: уменьшение громкости
- ↑: Увеличение громкости
- ←: Поиск назад 155 секунд
- →: Перемотка вперед на 155 секунд
- Ctrl + ←команда + ←: вернуться назад 10%
- Ctrl + →command + →: поиск вперед 10%
- Главная: Перейти к началу видео
- Конец: переход к концу видео
- Пробел: Пауза/Продолжение
Чтобы закрыть окно «Картинка в картинке», нажмите комбинацию Ctrl+Wcommand+W.

Окно «Картинка в картинке» также дает вам возможность быстро воспроизводить или приостанавливать видео — при наведении курсора мыши на видео будет отображаться этот элемент управления, а также элемент управления для закрытия окна и закрытия окна при возвращении вас в вкладка, с которой было взято видео. Сведения о том, как скрыть эти элементы управления, см. в разделе Включение и отключение элементов управления режима «картинка в картинке».
Когда видео находится в режиме «Картинка в картинке», заполнитель видео на странице показывает сообщение Это видео воспроизводится в режиме «картинка в картинке». Вы по-прежнему можете использовать элементы управления видео на заполнителе, такие как воспроизведение/пауза, громкость и полноэкранный режим.
Если вы предпочитаете отключить переключатель, чтобы он не появлялся поверх видео, это можно сделать двумя простыми способами: либо на сайте с поддерживаемым видео, либо в настройках.
Использование переключателя «Картинка в картинке» для его отключения
- Найдите видео, в котором можно увидеть переключатель «Картинка в картинке».

- Щелкните правой кнопкой мыши переключатель.
- Нажмите переключатель «Скрыть картинку в картинке».
Включение/отключение переключателя «Картинка в картинке» в настройках
Если вы не хотите видеть элементы управления при наведении, вы можете скрыть эту опцию в Firefox. (Примечание. Вы по-прежнему можете включить режим «картинка в картинке», щелкнув видео правой кнопкой мыши.) Или вы можете использовать это, чтобы повторно включить элемент управления, когда захотите использовать его снова.
- В строке меню в верхней части экрана нажмите Firefox и выберите «Настройки». Нажмите кнопку меню и выберите «Настройки».
- На панели «Общие» прокрутите вниз до раздела «Просмотр ».
- Снимите флажок «Включить элементы управления видео «картинка в картинке».
Если вы позже захотите снова включить элементы управления, просто установите галочку.
Поделиться этой статьей: https://mzl. la/3Sh533H
la/3Sh533HЭти замечательные люди помогли написать эту статью:
AliceWyman, Michele Rodaro, TyDraniu, dskmori, Mozinet, Joni, Romain TESTARD, Paul, Marcelo Ghelman, Angela Lazar, martin185, Fabi, Julie, Denys
Волонтер
Развивайтесь и делитесь своим опытом с другими. Отвечайте на вопросы и улучшайте нашу базу знаний.
Подробнее
Зарегистрируйте устройство Android на корпоративном портале Intune
Обратная связь Редактировать
Твиттер LinkedIn Фейсбук Эл. адрес
- Статья
- 3 минуты на чтение
Зарегистрируйте свое личное или корпоративное устройство Android на корпоративном портале Intune, чтобы получить безопасный доступ к корпоративной электронной почте, приложениям и данным.

Корпоративный портал поддерживает устройства под управлением Android 8.0 и более поздних версий, включая устройства с защитой Samsung KNOX Standard 2.4 и более поздних версий. Чтобы узнать, как обновить Android-устройство, см. раздел Проверка и обновление версии Android.
> [!ВИДЕО https://www.youtube.com/embed/k0Q_sGLSx6o?]
Note
Samsung Knox — это тип защиты, который некоторые устройства Samsung используют для дополнительных защита за пределами того, что обеспечивает родной Android. Чтобы проверить, есть ли у вас устройство Samsung Knox,> перейдите к Настройки > Об устройстве . Если вы не видите там Knox версии , у вас есть родное устройство Android.
Установить приложение корпоративного портала
Установить приложение корпоративного портала Intune из Google Play. См. Установка приложения корпоративного портала в Китайской Народной Республике для получения списка магазинов, предлагающих приложение в Китайской Народной Республике.

Нажмите Главная > Play Маркет .
Найдите и установите Корпоративный портал Intune .
При появлении запроса о разрешениях приложения нажмите ПРИНЯТЬ .
Зарегистрировать устройство
Во время регистрации вам может быть предложено выбрать категорию, которая лучше всего описывает, как вы используете свое устройство. Служба поддержки вашей компании использует ваш ответ для проверки приложений, к которым у вас есть доступ.
Откройте приложение «Корпоративный портал» и войдите в свою рабочую или учебную учетную запись.
Если вам будет предложено принять условия вашей организации, нажмите ПРИНЯТЬ ВСЕ .
Просмотрите, что ваша организация может и не может видеть. Затем нажмите ПРОДОЛЖИТЬ .
Узнайте, чего ожидать на следующих шагах.
 Затем нажмите СЛЕДУЮЩИЙ .
Затем нажмите СЛЕДУЮЩИЙ .В зависимости от вашей версии Android вам может быть предложено разрешить доступ к определенным частям вашего устройства. Эти подсказки требуются Google и не контролируются Microsoft.
Коснитесь Разрешить для следующих разрешений:
- Разрешить корпоративному порталу совершать телефонные звонки и управлять ими : это разрешение позволяет вашему устройству передавать свой международный идентификационный номер оборудования мобильной станции (IMEI) Intune, поставщику управления устройствами вашей организации. Разрешить это разрешение безопасно. Microsoft никогда не будет совершать или управлять телефонными звонками.
- Разрешить корпоративному порталу доступ к вашим контактам : это разрешение позволяет приложению корпоративного портала создавать, использовать и управлять вашей рабочей учетной записью. Разрешить это разрешение безопасно.
 Microsoft никогда не получит доступ к вашим контактам.
Microsoft никогда не получит доступ к вашим контактам.
Если вы откажете в разрешении, вам снова будет предложено войти в корпоративный портал в следующий раз. Чтобы отключить эти сообщения, выберите Больше никогда не спрашивать . Чтобы управлять разрешениями приложений, перейдите в приложение «Настройки» > Приложения > Корпоративный портал > Полномочия > Телефон .
Активируйте приложение администратора устройства.
Корпоративному порталу требуются разрешения администратора устройства для безопасного управления вашим устройством. Активация приложения позволяет вашей организации выявлять возможные проблемы с безопасностью, такие как повторяющиеся неудачные попытки разблокировать ваше устройство, и реагировать соответствующим образом.
Примечание
Microsoft не контролирует обмен сообщениями на этом экране. Мы понимаем, что его формулировка может показаться несколько радикальной.
 Корпоративный портал не может указать, какие ограничения и доступ относятся к вашей организации. Если у вас есть вопросы о том, как ваша организация использует приложение, обратитесь к специалисту по ИТ-поддержке. Перейдите на веб-сайт Корпоративного портала, чтобы найти контактную информацию вашей организации.
Корпоративный портал не может указать, какие ограничения и доступ относятся к вашей организации. Если у вас есть вопросы о том, как ваша организация использует приложение, обратитесь к специалисту по ИТ-поддержке. Перейдите на веб-сайт Корпоративного портала, чтобы найти контактную информацию вашей организации.Начинается регистрация вашего устройства. Если вы используете устройство Samsung Knox, вам будет предложено сначала просмотреть и принять политику конфиденциальности ELM Agent.
На экране Company Access Setup убедитесь, что ваше устройство зарегистрировано. Затем нажмите ПРОДОЛЖИТЬ .
Ваша организация может потребовать от вас обновить настройки вашего устройства. Коснитесь РАЗРЕШИТЬ , чтобы настроить параметр. Когда вы закончите обновление настроек, нажмите ПРОДОЛЖИТЬ .
По завершении настройки коснитесь ГОТОВО .

Следующие шаги
Прежде чем пытаться установить учебное или рабочее приложение, перейдите в Настройки > Безопасность и включите Неизвестные источники . Если вы не включите этот параметр, при попытке установить приложение вы увидите следующее сообщение: «Установка заблокирована. Из соображений безопасности ваше устройство настроено на блокировку установки приложений, полученных из неизвестных источников». Вы можете нажать Настройки на сообщение, чтобы перейти непосредственно к Неизвестные источники .
Примечание
Если ваша организация использует программное обеспечение для управления расходами на телекоммуникации, вам нужно будет выполнить несколько дополнительных шагов, прежде чем ваше устройство будет полностью зарегистрировано. Узнайте больше здесь.
Если вы получаете сообщение об ошибке при попытке зарегистрировать свое устройство в Intune, вы можете отправить электронное письмо в службу поддержки вашей компании.

Все еще нужна помощь? Обратитесь в службу поддержки вашей компании. Контактную информацию можно найти на веб-сайте Корпоративного портала.
Обратная связь
Отправить и просмотреть отзыв для
Этот продукт Эта страница
Просмотреть все отзывы о странице
Как использовать Verizon Messages (Message+) на устройствах Android
Настройка и управление учетной записью Verizon Messages (Message+)
Настройка Verizon Messages (Message+) на смартфоне
- Откройте приложение Play Store на мобильном телефоне или планшете.
- Введите «Сообщения Verizon» в поле поиска.
- Коснитесь клавиши Поиск .
- Выберите Verizon Messages из результатов поиска.
- Нажмите УСТАНОВИТЬ и следуйте инструкциям.
Примечание. Вы можете увидеть ENABLE вместо INSTALL. Это означает, что приложение есть на вашем устройстве, но отключено. Нажмите ВКЛЮЧИТЬ , чтобы начать использовать Verizon Messages.
- После установки приложения откройте его.
- Если вас повысили, прочтите и примите Условия использования.
- Нажмите Начать обмен сообщениями .
- При желании отредактируйте имя устройства.
- Введите номер своего мобильного телефона.

- Коснитесь Отправьте код .
- Вы получите бесплатное текстовое сообщение на свой телефон с защитным кодом. Введите код в приложение на устройстве, чтобы настроить его в своей учетной записи Verizon Messages (Message+).
Настройте Verizon Messages (Message+) на планшете или Palm (подключенное устройство)
- Откройте приложение Play Store на мобильном телефоне или планшете.
- Введите «Сообщения Verizon» в поле поиска.
- Коснитесь клавиши Поиск .
- Выберите Verizon Messages из результатов поиска.
- Нажмите УСТАНОВИТЬ и следуйте инструкциям.
Примечание.
 Вы можете увидеть ENABLE вместо INSTALL. Это означает, что приложение есть на вашем устройстве, но отключено. Нажмите ВКЛЮЧИТЬ , чтобы начать использовать Verizon Messages.
Вы можете увидеть ENABLE вместо INSTALL. Это означает, что приложение есть на вашем устройстве, но отключено. Нажмите ВКЛЮЧИТЬ , чтобы начать использовать Verizon Messages. - После установки приложения откройте его.
- Если вас повысили, прочтите и примите Условия использования.
- Нажмите Начать обмен сообщениями .
- При желании отредактируйте имя устройства.
- Введите номер своего мобильного телефона.
- Если вы видите запрос на доступ к камере для Message+, нажмите OK . Приложению требуется доступ к вашей камере, потому что вы будете сканировать QR-код, чтобы активировать свой Palm или планшет.
- Если вы видите запрос «Разрешить Message+ делать снимки и записывать видео», нажмите Разрешить .
- Откройте приложение Message+ на своем смартфоне и откройте сообщение с помощью QR-кода.
- Отсканируйте QR-код с помощью камеры на ладони или планшете.

Удаление устройства из вашей учетной записи
- Нажмите значок Меню в правом верхнем углу экрана.
- Коснитесь Настройки .
- Нажмите Аккаунт .
- Нажмите Управление устройствами .
- Коснитесь Отключить рядом с устройством, которое вы хотите удалить.
- Коснитесь OK .
Для использования Verizon Messages (Message+) необходимо совместимое устройство. Вы можете загрузить приложение Verizon Messages (Message+) через магазин Google Play™ на свое устройство бесплатно.*
*При загрузке может взиматься плата за передачу данных при подключении к сети Verizon Wireless.
Verizon Messages (Message+) уже установлена на многих смартфонах Verizon Android.
 Если его нет на вашем телефоне, выполните следующие действия. Для настройки планшета см. шаги по настройке Verizon Messages (Message+) на планшете.
Если его нет на вашем телефоне, выполните следующие действия. Для настройки планшета см. шаги по настройке Verizon Messages (Message+) на планшете.Вы успешно загрузили Verizon Messages и добавили свое устройство Android в свою учетную запись.
Verizon Messages (Message+) уже установлено на многих устройствах Verizon Android. Если его нет на вашем устройстве:
Вы успешно загрузили Verizon Messages и добавили Palm (подключенное устройство) или планшет Android к своей учетной записи.
Вы успешно удалили устройство.
Отправка сообщений
Сделать и отправить снимок
- На главном экране «Беседы» выберите контакт, которому хотите отправить SMS.
- Коснитесь значка + в левом нижнем углу.

- Нажмите Камера .
Примечание. Вы также можете нажать Галерея , чтобы выбрать снимок, который вы уже сделали.
- Нажмите ФОТО .
- Коснитесь значка камеры , чтобы сделать снимок.
- Коснитесь значка Отправить .
Примечание. При желании вы также можете ввести сообщение для отправки с изображением, прежде чем нажимать «Отправить».
Запись, редактирование и отправка видео
- На главном экране «Беседы» выберите контакт, которому хотите отправить текст.
- Коснитесь значка + в левом нижнем углу.
- Нажмите Камера .
- Метчик ФОТО .
- Нажмите и удерживайте значок Камера , чтобы начать запись.

- Уберите палец со значка Камера , чтобы остановить запись.
- Отредактируйте видео по желанию и коснитесь Прикрепить .
- Коснитесь значка Отправить .
Примечание. При желании вы также можете ввести сообщение для отправки с изображением, прежде чем нажимать «Отправить».
Найти и отправить из Интернета
- В открытой беседе коснитесь значка + в левом нижнем углу.
- Коснитесь Поиск мультимедиа .
- Введите условия поиска.
Примечание. Изображения являются типом результатов поиска по умолчанию. Вы также можете выбрать файлы GIF или видео.
- Выберите элемент, который хотите отправить.
- Коснитесь Прикрепите .

- Коснитесь значка Отправить .
Отправить Glympse®
- В открытом разговоре коснитесь значка + в левом нижнем углу.
- Нажмите Проблеск .
Примечание. При появлении запроса примите условия.
- Выберите, какую информацию вы хотите отправить человеку, которому вы отправляете текстовое сообщение:
- Поделитесь своим местоположением — покажите другому человеку ваше текущее местоположение на карте и позвольте ему следить за вашим местоположением в течение времени, которое вы выбираете из раскрывающегося списка.
- Запрос местоположения — Попросите посмотреть, где находится другой человек на карте
- Meet Me @ — отправьте конкретное место, где вы хотите встретиться с другим человеком
- Коснитесь Добавить адресата .

- Коснитесь Поиск местоположения и введите условия поиска.
- Выберите местоположение из результатов поиска.
- Коснитесь Добавить адресата .
- Нажмите Отправить в правом верхнем углу экрана.
Access Yelp®
- В открытом разговоре коснитесь значка + в левом нижнем углу.
- Коснитесь Мест .
- Выберите место, куда вы хотите отправиться.
Чтобы сделать и отправить снимок из Verizon Messages (Message+):
Вы успешно отправили изображение из Verizon Messages (Message+).
Чтобы записать, отредактировать и отправить видео из Verizon Messages (Message+):
Вы успешно записали, отредактировали и отправили видео из Verizon Messages (Message+).
Чтобы найти что-то в Интернете и отправить в сообщении:
Вы успешно отправили онлайн-изображение или видео через поиск мультимедиа.
Чтобы отправить Glympse о вашем текущем местоположении:
Вы успешно отправили Glympse.
Посетите Glympse.com для получения дополнительной информации.
Вы можете найти информацию и рейтинги о ресторанах, кафе и других местах прямо из Verizon Messages (Message+). Чтобы получить доступ к Yelp через Verizon Messages (Message+):
Затем вы можете отправить эту информацию своим друзьям, родственникам и т. д.
Примечание. Если у получателя нет Verizon Messages (Message+), он получит ссылку на информацию о местоположении.

Удаление и восстановление сообщений и разговоров
Удалить сообщения
- Во время разговора нажмите и удерживайте сообщение, которое хотите удалить.
- Нажмите Удалить сообщения .
Примечание. Вы можете выбрать дополнительные сообщения для одновременного удаления или нажать ВСЕ , чтобы удалить все сообщения в беседе.
- Коснитесь значка Корзина в правом верхнем углу экрана.
Удалить разговоры
- Коснитесь и удерживайте разговор, который хотите удалить.
- Коснитесь Удалить беседу .
- Нажмите Удалить .
Восстановить последние 90 дней сообщений
- Коснитесь значка Меню .
- Коснитесь Настройки .
- Нажмите Аккаунт .
- Коснитесь Восстановить сообщения .
- Выберите, следует ли восстанавливать с SD-карты или из сети.
Чтобы удалить сообщения:
Вы успешно удалили сообщение.
Чтобы удалить весь разговор:
Вы успешно удалили беседу.
Verizon Messages (Message+) сохраняет ваши сообщения за последние 9 дней0 дней.

Вы успешно восстановили свои сообщения.
Примечание. Использование данных применяется, если вы не подключены к сети Wi-Fi. Восстановление из сети может занять некоторое время, если вам нужно восстановить много сообщений.
Использовать автоответчик
Групповые сообщения
Создать групповое сообщение
- На главном экране бесед коснитесь значка карандаша .
- Введите контакты, которые вы хотите включить, в поле To .

Примечание. Убедитесь, что в поле Ответить получателям выбрано значение MMS . Если вы выберете Просто я , все ответы на ваше сообщение будут отправлены только вам, а не остальным участникам группы.
- Введите ваше сообщение.
- Коснитесь значка Отправить в правом нижнем углу экрана.
Доступ к сведениям и управление группой
- Коснитесь картинка группы вверху беседы, чтобы увидеть список участников группы.
- Нажмите Создать сообщение .
- Если вы хотите добавить получателя, введите имя контакта в поле Кому в верхней части экрана.
- Если вы хотите удалить получателя, нажмите и удерживайте имя контакта, а затем нажмите Удалить получателя .

Отключение звука группового разговора
- На главном экране бесед коснитесь и удерживайте групповую беседу, которую вы хотите отключить.
- Нажмите Отключить разговор .
Примечание. Чтобы включить звук разговора, коснитесь и удерживайте группу, а затем коснитесь Включить звук разговора .
Чтобы создать групповое сообщение с Verizon Messages (Message+):
Примечание. Групповые сообщения могут иметь до 250 участников.
Вы успешно создали групповое сообщение.
Чтобы просмотреть список получателей и добавить или удалить получателей:
Вы успешно просмотрели сведения и управляли группой.
Если вы не хотите получать уведомления об определенном групповом разговоре, вы можете отключить его. Вы по-прежнему будете получать сообщения беседы, но не будете получать уведомления каждый раз, когда кто-то отвечает на беседу.
Чтобы отключить звук беседы:
Вы успешно отключили звук группового разговора.
Персонализируйте свой опыт
Загрузить фото профиля или аватар
- На главном экране «Беседы» нажмите значок Меню навигации в верхнем левом углу.

- Нажмите Установить аватар .
- Коснитесь Коснитесь, чтобы установить публичное фото (необязательно) .
- Выберите один из вариантов поиска изображения.
- Следуйте инструкциям на экране, чтобы выбрать изображение для редактирования.
- Скомпонуйте изображение по желанию и нажмите Сохранить .
Настройка внешнего вида бесед
- На главном экране бесед выберите беседу, которую хотите настроить.
- Коснитесь значка Меню в правом верхнем углу экрана.
- Нажмите Настроить .
- Нажмите Фоны .

- Выберите нужный фон.
Примечание. Вы можете добавить собственное изображение, нажав кнопку Plus Sign . Или коснитесь поддона 9Кнопка 0008 для изменения цвета заголовка и фона.
- Коснитесь значка Назад в верхнем левом углу.
- Коснитесь Пузыря разговора .
- Выберите нужный тип пузырька.
- Коснитесь значка Назад в верхнем левом углу.
- Нажмите Тоны .
- Выберите сигнал уведомления для сообщений от выбранного контакта.
- Нажмите на Назад значок в верхнем левом углу.
- Коснитесь значка Назад , чтобы вернуться к разговору.
Чтобы загрузить фото профиля или аватар:
Вы успешно загрузили изображение профиля или аватар.
Вы можете настроить все свои беседы с одинаковыми настройками или каждую беседу можно настроить по-разному. Вы можете настроить фон, стиль пузырьков, шрифт и тон уведомлений.
Чтобы настроить вид беседы:
Вы успешно настроили свой разговор.
Использовать режим вождения
Включение режима вождения вручную
- На главном экране «Беседы» нажмите значок Меню навигации в верхнем левом углу.
- Коснитесь переключателя Режим вождения , чтобы включить его.
- При первом использовании появится всплывающее уведомление. Нажмите Закрыть .
Включение режима вождения по соединению Bluetooth
- На главном экране «Беседы» нажмите значок Меню навигации в правом верхнем углу.
- Коснитесь Настройки .
- Нажмите Режим вождения .
- Будут перечислены сопряженные устройства Bluetooth.
 Коснитесь переключателя рядом с Bluetooth-устройством, для которого вы хотите автоматически активировать режим вождения (синий означает, что он включен).
Коснитесь переключателя рядом с Bluetooth-устройством, для которого вы хотите автоматически активировать режим вождения (синий означает, что он включен).Примечание. Вы также можете подключить новое устройство, выбрав Добавить устройство , после чего откроются настройки Bluetooth вашего устройства.
Выключить режим вождения
- На главном экране «Беседы» нажмите значок Меню навигации в верхнем левом углу.
- Нажмите на Режим вождения переключатель, чтобы включить его.
Отключить Auto-Glympse
- На главном экране «Беседы» нажмите значок Меню навигации в верхнем левом углу.

- Коснитесь Настройки .
- Коснитесь Местоположение .
- Коснитесь переключателя Включить Auto-Glympse , чтобы выключить его (серый цвет означает выключение).
Режим вождения можно включить вручную или автоматически с помощью сопряженного соединения Bluetooth®.

Чтобы вручную включить режим вождения:
Режим вождения включается, когда в верхней части основного экрана бесед появляется значок автомобиля.
Автоматическое включение режима вождения по соединению Bluetooth:
Вы успешно настроили автоматический режим вождения .
Чтобы вручную отключить режим вождения:
Вы успешно отключили режим вождения.
Чтобы отключить Auto-Glympse:
Вы успешно отключили Auto-Glympse.
Использовать расписание сообщений
Запланировать сообщение
- На главном экране «Беседы» нажмите значок Меню навигации в верхнем левом углу.
- Нажмите Запланированные сообщения .
- Коснитесь значка Карандаш .
- Коснитесь поля Кому , введите имя или номер контакта и выберите контакт из результатов.
- Коснитесь OK .
- Введите сообщение в поле Введите сообщение… .
- Коснитесь значка Расписание (т.
 е. часов).
е. часов). - Выберите дату и время для отправки сообщения.
- Коснитесь Расписание .
- Нажмите ОК .
Отмена запланированного сообщения
- На главном экране «Беседы» нажмите значок Меню навигации в верхнем левом углу.
- Нажмите Запланированные сообщения .
- Коснитесь значка Меню в правом верхнем углу экрана.
- Нажмите Удалить .
- Выберите сообщения, которые вы хотите удалить.
- Нажмите УДАЛИТЬ .
Чтобы написать сообщение сейчас и запланировать его отправку на потом:
Вы успешно запланировали сообщение.
Примечание. Вы также можете запланировать отправку любого сообщения позже, нажав и удерживая значок Отправить и выбрав дату и время отправки.
Чтобы отменить запланированное сообщение:
Вы успешно отменили запланированное сообщение.

Отправить подарок
Отправить электронный подарок
- В беседе коснитесь 9Значок 0007 + .
- Нажмите eGifts .
- Выберите электронный подарок, который хотите отправить.
- Если доступно, выберите понравившийся стиль электронного подарка.
- Выберите сумму.
- Напишите свое сообщение.
- Выберите способ оплаты электронного подарка:
- Нажмите ПОКУПКА .
Добавление кредитной карты для отправки электронных подарков
- Коснитесь значка Меню навигации в верхнем левом углу.

- Tap Электронный подарочный каталог .
- Нажмите на Значок настроек в правом верхнем углу экрана.
- Нажмите ДОБАВИТЬ КРЕДИТНУЮ КАРТУ .
- Введите данные своей кредитной карты.
- Нажмите Добавить карту .
- При появлении запроса введите PIN-код из 4–6 цифр, который будет запрашиваться каждый раз при оплате электронного подарка сохраненной кредитной картой. Введите PIN-код еще раз, чтобы подтвердить его, и нажмите Создать PIN-код .
Удаление кредитной карты eGift
- Нажмите значок Меню навигации в верхнем левом углу.
- Нажмите Электронный подарочный каталог .
- Коснитесь значка Настройки в правом верхнем углу экрана.
- Коснитесь значка Корзина рядом с картой, которую вы хотите удалить.
- Нажмите Удалить карту .
Изменить PIN-код кредитной карты eGift
- Нажмите значок Меню навигации в верхнем левом углу.

- Tap Электронный подарочный каталог .
- Коснитесь значка Настройки в правом верхнем углу экрана.
- Коснитесь ИЗМЕНИТЬ PIN-код .
- Введите текущий PIN-код.
- Дважды введите новый PIN-код.
- Нажмите Изменить PIN-код .
Сброс PIN-кода кредитной карты eGift
- Нажмите значок Меню навигации в верхнем левом углу.
- Tap Электронный подарочный каталог .
- Коснитесь значка Настройки в правом верхнем углу экрана.
- Коснитесь СМЕНА ПИН-кода.

- Нажмите Забыли PIN-код?
- Коснитесь Сброс PIN-кода .
Купить данные и отправить их клиенту Verizon Wireless
- Во время разговора коснитесь значка + .
- Нажмите eGifts .
- Коснитесь Мобильные данные Verizon .
- Выберите, сколько вы хотите отправить.
- Введите сообщение для получателя.
- Нажмите ПОКУПКА .
Вы получите текст, подтверждающий совершение покупки.
Владелец учетной записи получит электронное письмо о совершении покупки.
При добавлении кредитной карты покупка электронных подарков становится еще быстрее, поскольку вам не нужно каждый раз вводить информацию о карте. Вы можете сохранить кредитную карту при покупке электронного подарка или на главном экране бесед Verizon Messages (Message+):
Вы успешно добавили новую кредитную карту для будущих платежей. В следующий раз при покупке электронного подарка вы сможете сэкономить время, выбрав сохраненную карту.
Вы можете удалить сохраненную кредитную карту, которую больше не хотите использовать для электронных подарков. Если вы забудете PIN-код своей кредитной карты, вам потребуется удалить все сохраненные кредитные карты, а затем добавить их снова.
 При повторном добавлении карты вам будет предложено создать новый PIN-код.
При повторном добавлении карты вам будет предложено создать новый PIN-код.Чтобы удалить сохраненную кредитную карту:
Вы успешно удалили сохраненную карту.
Вы можете изменить PIN-код своей кредитной карты в любое время в Verizon Messages (Message+). Чтобы изменить его, вам нужно знать свой текущий PIN-код. Если вы забыли свой текущий PIN-код, вы можете сбросить его.
Чтобы изменить PIN-код:
Вы успешно изменили свой PIN-код.
Если вы забыли свой текущий PIN-код, вы можете сбросить его. Это удалит все ваши сохраненные кредитные карты из сообщений Verizon (Message+). Затем вы можете снова добавить свои карты и создать новый PIN-код.
Чтобы сбросить PIN-код:
Это приведет к удалению вашего PIN-кода и всех сохраненных карт в вашей учетной записи. Затем вы можете снова добавить свои карты и создать новый PIN-код.
Дарение данных позволяет покупать и отправлять данные в подарок любому клиенту Verizon Wireless прямо с вашего устройства. Чтобы узнать больше, перейдите к разделу часто задаваемых вопросов о дарении данных.
Чтобы купить и отправить данные:
Вы успешно отправили подарок данных.
 Стоимость будет снята с вашей учетной записи Verizon и появится в вашем счете за следующий месяц.
Стоимость будет снята с вашей учетной записи Verizon и появится в вашем счете за следующий месяц.Вызов
Подтвердите, что HD Voice включен на вашем телефоне
- На телефоне откройте Настройки .
Примечание. Эти шаги относятся к телефону Android. Если у вас iPhone®, перейдите на страницу «Подтверждение включения HD Voice на вашем iPhone», чтобы получить инструкции по выполнению этого шага. Затем вернитесь на эту страницу, чтобы завершить настройку планшета Palm или Android.
- Коснитесь Расширенный вызов .
- Нажмите Расширенный вызов еще раз.
Обновите свой адрес для экстренных случаев на своем наладоннике или планшете
- Коснитесь значка Меню навигации в верхнем левом углу основного экрана бесед.
- Коснитесь ОБНОВЛЕНИЕ рядом с вашим текущим адресом службы экстренной помощи 911.
- При необходимости обновите свой адрес.
- Нажмите СОХРАНИТЬ .
Включение функции голосовых или видеозвонков на вашем Palm или планшете Android
- Подтвердите, что на вашей телефонной линии есть HD Voice.
- Загрузите или обновите приложение Verizon Messages (Message+) из Google Play Store на свой Palm или планшет.
 Возможно, вам придется следовать инструкциям на экране, чтобы связать устройство со смартфоном. Пошаговые инструкции см. в разделе «Настройка сообщений Verizon».
Возможно, вам придется следовать инструкциям на экране, чтобы связать устройство со смартфоном. Пошаговые инструкции см. в разделе «Настройка сообщений Verizon». - При появлении соответствующего запроса укажите свой адрес службы экстренной помощи для Palm или планшета.* Этот адрес будет предоставлен службам экстренной помощи, если вы наберете 911 со своего Palm или планшета в случае чрезвычайной ситуации. Дополнительную информацию см. в разделе «Адрес для экстренных случаев» в разделе «Часто задаваемые вопросы».
Включение и выключение функции вызова
- В приложении «Сообщения+» нажмите значок Меню навигации в верхнем левом углу основного экрана «Беседы».
- Коснитесь переключателя Вызов , чтобы включить или выключить его.
Совершение вызова с помощью сообщений Verizon (Message+) на телефоне, ладони или планшете
- На главном экране «Беседы» проведите вправо по изображению контакта.

- Коснитесь Позвоните .
Прежде чем вы сможете использовать Calling на вашем Palm (подключенном устройстве), планшете или смарт-часах, вы должны настроить HD Voice на своей телефонной линии.
Чтобы подтвердить, что HD Voice включен:
Если переключатель установлен в положение Вкл.
 , на вашей линии есть HD Voice. Если нет, коснитесь его, чтобы включить.
, на вашей линии есть HD Voice. Если нет, коснитесь его, чтобы включить.Примечание. Вы также можете проверить, подключен ли HD Voice к вашей линии, перейдя на страницу надстроек и приложений в My Verizon на своем компьютере или в мобильном браузере.
Вам будет предложено указать адрес для экстренной связи при первой настройке Verizon Messages (Message+) на вашем Palm (подключенном устройстве) или планшете.
Если вы хотите изменить свой адрес для экстренной связи:
Вы успешно обновили свой адрес для экстренной связи.

Вводя адрес службы экстренной помощи, вы предоставляете Сети информацию, которая определяет, как будет маршрутизироваться ваш звонок в службу 911 и как он будет передан службам экстренной помощи, если вы не сможете сообщить свое физическое местонахождение. Этот адрес будет использоваться, если вы позвоните по номеру 911 с помощью приложения Verizon Messages (Message+). Эта информация не используется для выставления счетов или других целей. По возможности используйте свой телефон, чтобы позвонить в службу 911 в экстренной ситуации и сообщить об этом 911 оператор, где вы находитесь.
Чтобы включить функцию звонков на вашем Palm (подключенном устройстве) или планшете:
Теперь вы можете совершать и принимать вызовы на вашем Palm (подключенном устройстве) или планшете. Повторите шаги 1–3 для каждого устройства, которое вы хотите подключить к своему смартфону. Всего можно подключить до 5 устройств.
*Вводя адрес службы экстренной помощи, вы предоставляете Сети информацию, которая определяет маршрут вашего вызова 911 и будет передана службам экстренной помощи, если вы не сможете сообщить свое физическое местоположение.
 Этот адрес будет использоваться, если вы позвоните по номеру 911 с помощью приложения Verizon Messages (Message+). Эта информация не используется для выставления счетов или других целей. По возможности используйте свой телефон, чтобы позвонить в службу 911 в экстренной ситуации и сообщить оператору 911, где вы находитесь.
Этот адрес будет использоваться, если вы позвоните по номеру 911 с помощью приложения Verizon Messages (Message+). Эта информация не используется для выставления счетов или других целей. По возможности используйте свой телефон, чтобы позвонить в службу 911 в экстренной ситуации и сообщить оператору 911, где вы находитесь.Включение и выключение функции вызова:
Когда переключатель синий, он включен. Когда переключатель серый, он выключен.
Чтобы позвонить из Verizon Messages (Message+):
Вы успешно позвонили кому-то через Verizon Messages (Message+). Нажмите End , чтобы повесить трубку.
Примечание. Вы также можете позвонить контакту с экрана разговора. Коснитесь значка Телефон в правом верхнем углу экрана. Если у человека, которому вы звоните, включена видеосвязь в формате HD, вы также увидите значок «Видео». Во время разговора вы сможете переключаться с видеовызова на голосовой вызов.
Лучшие приложения для удаления текста с фото
4 Приложения для удаления текста с фото
Snapseed
Рейтинг пользователя: 4
Системные требования: iOS 10.0 или новее.
Размер файла: 95,8 МБSnapseed — первое приложение, позволяющее стирать текст с изображений без каких-либо навыков редактирования фотографий. Он предлагает простые и полезные функции, одной из которых является функция «Исцеление», которую вы можете использовать для удаления ненужных областей или объектов с вашего изображения.
 Кроме того, это приложение также предлагает потрясающие инструменты, которые можно использовать в любое время, когда вы хотите улучшить свою фотографию. Чтобы удалить текст на iPhone, выполните следующие действия.
Кроме того, это приложение также предлагает потрясающие инструменты, которые можно использовать в любое время, когда вы хотите улучшить свою фотографию. Чтобы удалить текст на iPhone, выполните следующие действия.- Перейдите в App Store и установите приложение.
- Затем откройте приложение, нажмите значок «Плюс», чтобы выбрать изображение, которое хотите отредактировать.
- В инструментах редактирования выберите значок «Исцеление» и выделите текст на изображении, который нужно удалить.
- Если вы уже удовлетворены, щелкните значок «Проверить», чтобы сохранить его в своей библиотеке фотографий.
Удалить нежелательный объект
Рейтинг пользователя: 4,5
Системные требования: Android 4.1 и выше.
Размер файла: 5,3 МБЕще одно надежное приложение для удаления текста с изображения на Android называется «Удалить нежелательный объект». Это приложение позволяет удалить текст с ваших фотографий всего за несколько секунд с помощью кисти и лассо.
 Вам нужно выбрать область, которую вы хотите удалить, и сохранить их. Однако реклама часто появляется, когда вы редактируете свою фотографию. Следуйте приведенным ниже инструкциям о том, как использовать приложение для удаления текста с изображения.
Вам нужно выбрать область, которую вы хотите удалить, и сохранить их. Однако реклама часто появляется, когда вы редактируете свою фотографию. Следуйте приведенным ниже инструкциям о том, как использовать приложение для удаления текста с изображения.- Установите приложение из магазина Google Play.
- Импортируйте фотографию, которую хотите отредактировать, нажав кнопку «Галерея».
- После импорта выберите инструмент удаления, чтобы выбрать текст, который вы хотите стереть.
- После этого нажмите кнопку «Обработать», чтобы обработать изображение и сохранить его в свою фототеку.
Photo Eraser – Удаление водяных знаков
Рейтинг пользователя: 4.5
Системные требования: iOS 8.0 или новее.
Размер файла: 5,3 МБЕсли вы хотите, чтобы приложение iOS удаляло текст с изображения, Photo Eraser, вероятно, является самым простым и рекомендуемым приложением для вас.
 Это позволяет пользователям удалять водяные знаки как с видео, так и с фотографий. Когда дело доходит до удаления текста с фотографии, у него есть продвинутый и интеллектуальный инструмент, который поможет вам избавиться от текста, не оставляя видимых следов на фотографии. Вы можете обратиться к шагам ниже, чтобы использовать это приложение для удаления текста.
Это позволяет пользователям удалять водяные знаки как с видео, так и с фотографий. Когда дело доходит до удаления текста с фотографии, у него есть продвинутый и интеллектуальный инструмент, который поможет вам избавиться от текста, не оставляя видимых следов на фотографии. Вы можете обратиться к шагам ниже, чтобы использовать это приложение для удаления текста.- Сначала зайдите в App Store, чтобы установить приложение.
- Откройте приложение, а затем нажмите кнопку «Удалить водяной знак», чтобы начать редактирование и импортировать фотографию, которую нужно отредактировать.
- После импорта выберите область текста, и она будет немедленно удалена.
- Если вы закончили редактирование фотографии, вы можете нажать значок «Проверить» в правом верхнем углу интерфейса.
Удалить объект с фотографии — удаление ненужных объектов
Рейтинг пользователя: 4.5
Системные требования: Android 4.1 и выше.
Размер файла: 15MКак следует из названия, «Удалить объект с фотографии» также является одним из лучших приложений для удаления текста с фотографии. Он предлагает инструмент кисти, инструмент лассо и быстрый ластик для удаления нежелательных объектов на фотографии. Вы можете просто обратиться к простым шагам ниже, чтобы использовать свой Android-смартфон для его удаления.
- Установите приложение из магазина Google Play на свой телефон.
- После установки нажмите кнопку «Пуск» и импортируйте фотографию, которую нужно отредактировать.
- Выберите инструмент для удаления, выделите текст, от которого хотите избавиться, и коснитесь значка «Применить», чтобы обработать его.
- Наконец, коснитесь значка «Перейти» в правом верхнем углу интерфейса, чтобы сохранить его в своей библиотеке фотографий.
Работающее приложение для удаления текста с фотографии в Windows
Рейтинг пользователя: 4,5
Системные требования: Windows
Размер файла: 1,53 МБ Вы также можете использовать сторонние программы, чтобы помочь вам.




 0.1 Что делать, если забыл графический ключ «Андроид» в таком случае:
0.1 Что делать, если забыл графический ключ «Андроид» в таком случае:
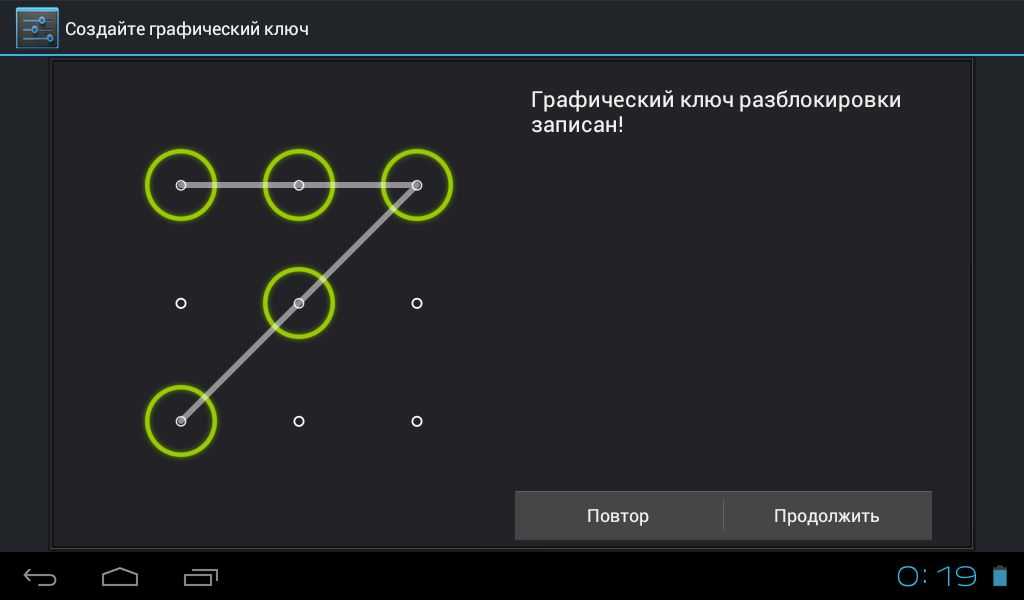 File.Manager и перенести ее в память мобильного устройства.
File.Manager и перенести ее в память мобильного устройства. Единовременное удержание выключателя питания и «качельки» звука в сторону снижения;
Единовременное удержание выключателя питания и «качельки» звука в сторону снижения;