Как отключить блокировку клавиатуры на телефоне. Как снять блокировку с телефона samsung кнопочный
Инструкция
У с физической снятие блокировки, как правило, производится действием, аналогичным ее включению. Оно осуществляется нажатием определенных клавиш в специальном порядке, либо нажатием и удержанием одной из них. Это могут быть клавиши *, #, и клавиша «Меню». Последовательные нажатия двух и более клавиш наиболее надежно предохраняют клавиатуру от нежелательной разблокировки.
У телефонов с физическая , как таковая, отсутствует. Ее роль выполняет . Если у телефона все же есть несколько кнопок (посылки и отклонения вызова), то они блокируются вместе с экраном. Для разблокировки таких телефонов чаще всего необходимо нажать и удерживать определенную часть экрана, которая выглядит как кнопка (чаще всего с иконкой в виде замка). Данный способ позволяет достаточно неплохо предохранять телефон от нежелательной разблокировки.
В некоторых моделях телефонов с сенсорным экраном предусмотрен более серьезный способ отключения блокировки клавиатуры.
Обратите внимание
Клавиатуры разных моделей телефонов блокируются неодинаково. Изучите инструкцию к аппарату прежде, чем блокировать клавиатуру телефона. В новейших моделях телефонов могут применяться все новые и новые способы включения и отключения блокировки клавиатуры.
Полезный совет
Для того, чтобы ваш телефон всегда был предохранен от нежелательных нажатий клавиш, используйте функцию «Автоматическая блокировка клавиатуры». Клавиатура будет выключаться через несколько секунд после того, как вы перестанете нажимать клавиши.
Источники:
Так как сотовый телефон стал уже неотъемлемой частью нашей жизни, стоит задуматься о безопасности данных, которые в нём содержатся. Ваш сотовый телефон – это ваша личная вещь, личное пространство, в которое не должны влезать посторонние.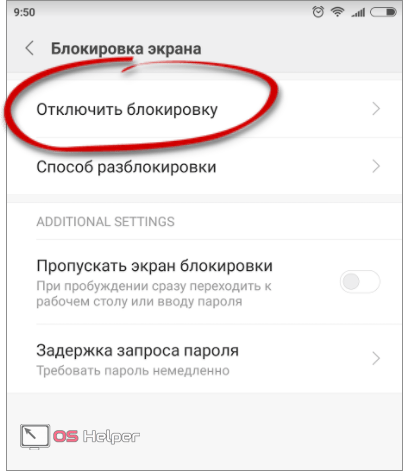
Инструкция
Когда вы покупаете новую сим- , она по умолчанию защищена несколькими кодами – pin и puk. Эти коды обычно указаны в документах, которые выдаются вам вместе с сим- . При многократном неправильном вводе pin, и требует ввода puk-кода, который обычно из десяти символов.
Чтобы данную блокировку, зайдите в раздел «защита» или «безопасность», находящийся в настройках вашего телефона. Выберите пункт «снять защиту sim», после чего телефон попросит вас ввести пока еще действующий код. После выполнения этой операции пин код при включении телефона больше запрашиваться не будет.
Блокировка клавиатуры очень полезна в тех случаях, когда телефон находится в сумке или кармане. Она не дает возможности лишний раз позвонить кому-то при случайном нажатии клавиш.
Для того, чтобы отключить блокировку клавиатуры, нажмите поочередно на значек звездочки, а затем на правую верхнюю кнопку функций («блок. кл.»). Либо зайдите в «Настойки» и выберите раздел «Блокировки», далее «Вкл./Откл.»
кл.»). Либо зайдите в «Настойки» и выберите раздел «Блокировки», далее «Вкл./Откл.»
Воспользуйтесь одной из программ для снятия блокировки с телефона, которые можно найти в свободном доступе в Интернете.
Если ни один из вышеперечисленных способов не помог вам решить проблему с разблокированием телефона, обратитесь к вашему мобильному оператору, в салон сотовой связи, где вы покупали телефон, либо в сервисный центр. Там вам обязательно помогут, дадут квалифицированные ответы и рекомендации по дальнейшей эксплуатации вашего сотового телефона.
Владельцу телефона любой модели, за исключением «раскладушки», требуется блокировать клавиатуру. Деактивированная клавиатура не допустит отправки сообщения или вызова, если кнопку случайно заденет острый предмет в кармане или сумке. Но как активировать клавиатуру снова?
Вам понадобится
- Телефон с сим-картой.
Инструкция
Включение и выключение блокировки происходит нажатием одной и той же комбинации. На некоторых моделях блокировку может снять удерживание клавиши «решетка» или «звездочка» (снежинка), находящиеся в нижнем ряду клавиатуры. Чтобы убедиться, что это правильный вариант, проверьте эти клавиши – на одной из них должен быть изображен ключ. Как только будет , оповестит вас короткой и сообщением на дисплее.
На некоторых моделях блокировку может снять удерживание клавиши «решетка» или «звездочка» (снежинка), находящиеся в нижнем ряду клавиатуры. Чтобы убедиться, что это правильный вариант, проверьте эти клавиши – на одной из них должен быть изображен ключ. Как только будет , оповестит вас короткой и сообщением на дисплее.
Для изменения настроек блокировки (активация или деактивация автоматического включения) войдите в настройки телефона, далее настройки блокировки. Выберите опции и время включения блокировки в соответствии со своими потребностями.
Мобильный телефон любой модели, кроме «раскладушки», при любом, даже очень аккуратном хранении может отреагировать на случайное нажатие клавиши. В таких случаях вашим друзьям, родственникам и коллегам приходят пустые СМС-сообщения, отправляются вызовы… Чтобы сэкономить средства абонентов, разработчики телефонов создали функцию блокировки, на некоторых аппаратах она включается автоматически. Но как вернуть телефон в рабочее состояние?
Инструкция
На персональном компьютере иногда приходится пользоваться лишь мышкой (например, в играх или некоторых программах).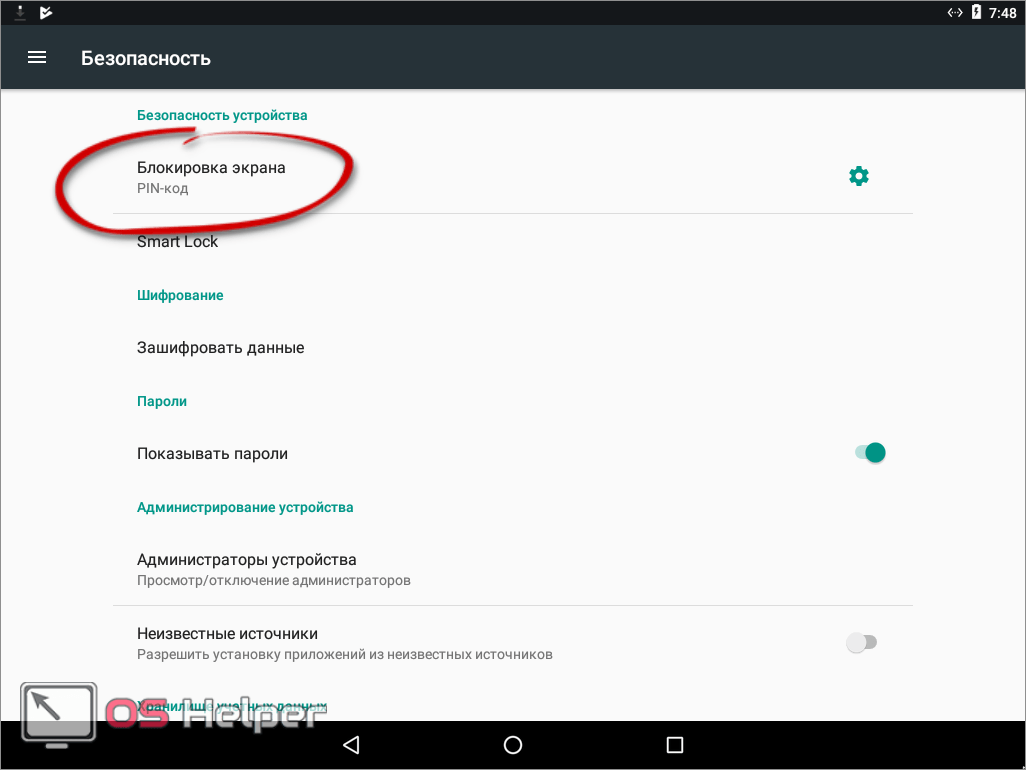 В таких случаях можно отключать клавиатуру или же просто блокировать клавиши. Процесс блокировки клавиш весьма прост и не занимает много времени. Разблокировать клавиатуру также легко.
В таких случаях можно отключать клавиатуру или же просто блокировать клавиши. Процесс блокировки клавиш весьма прост и не занимает много времени. Разблокировать клавиатуру также легко.
Вам понадобится
- Начальные навыки владения персональным компьютером.
Инструкция
Для начала нажмите и удерживайте в течение восьми секунд кнопку «Shift» справа.
Для включения режима частичной блокировки клавиатуры нажмите в информационном окне кнопку «ОК», для отмены — кнопку «Отмена». Для того чтобы настроить режим фильтрации ввода, нажмите кнопку «Параметры».
После нажатия кнопки «Параметры» перед вами появится окно «Специальные возможности», в котором представлены три блока: «Залипание клавиш», «Фильтрация ввода» и «Озвучивание переключения режимов». Для настройки параметров залипания клавиш нажмите кнопку «Настройка» во втором блоке («Залипание клавиш»).
В окне «Настройка режима фильтрации» вы сможете настроить основные параметры залипания клавиш (например, условия включения режима, параметры режима и тип уведомления о включении режима залипания).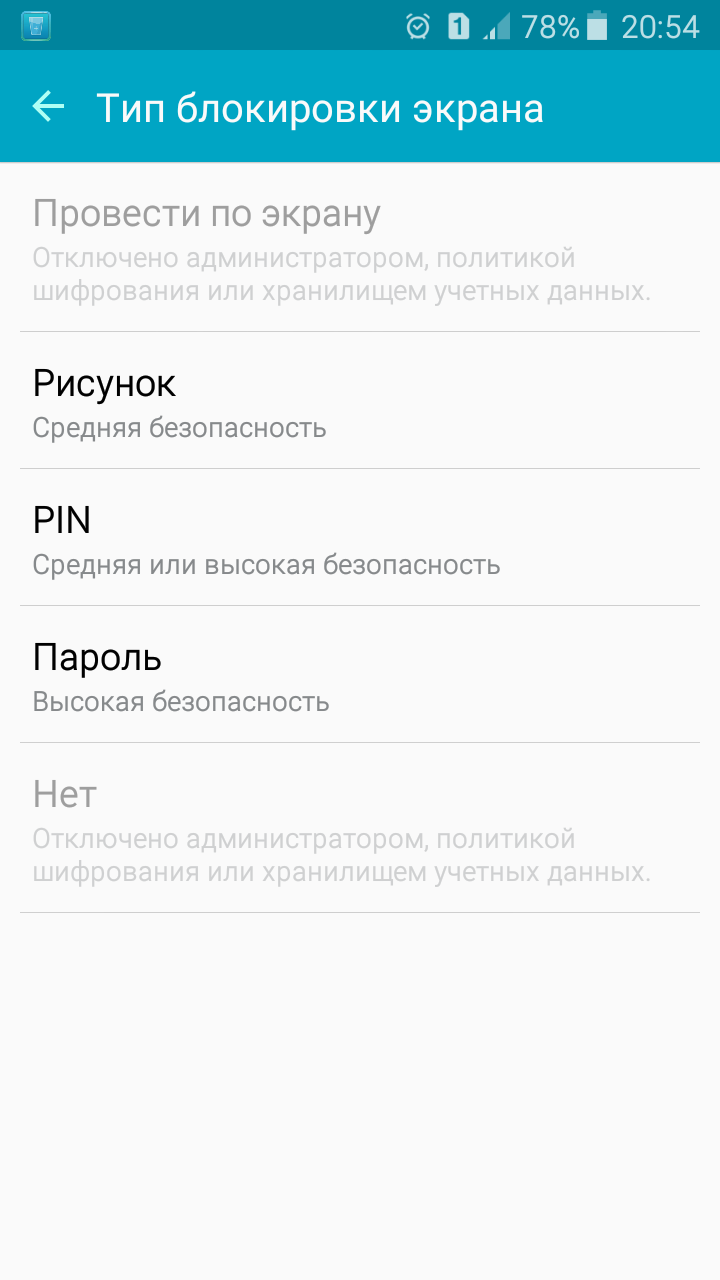 После того, как вы произвели все нужные настройки, нажмите кнопку «ОК», находящуюся внизу окна.
После того, как вы произвели все нужные настройки, нажмите кнопку «ОК», находящуюся внизу окна.
Полезный совет
Отключать саму клавиатуру в процессе работы компьютера настоятельно не рекомендуется.
Источники:
- как включить кнопки на клавиатуре
Блокировка телефона – это специальная функция, которая позволяет избежать случайного нажатия клавиш. Ведь почти с каждым человеком случалось такое, что, не желая, совершали звонок абоненту или же набирали такую комбинацию цифр, что деньги с баланса просто улетали. Для этих ситуаций в телефоне имеется функция — автоблокировка клавиатуры. Но многие пользователи считают эту функцию бесполезной и даже никчемной. Поэтому в мобильных имеется возможность отключить ее.
Инструкция
Если вы действительно хотите отключить автоматическую блокировку клавиатуры, то вам понадобится ваш телефон. Зайдите в меню. Это делается с помощью нажатия клавиши под надписью «Меню», которая находится на дисплее мобильного телефона.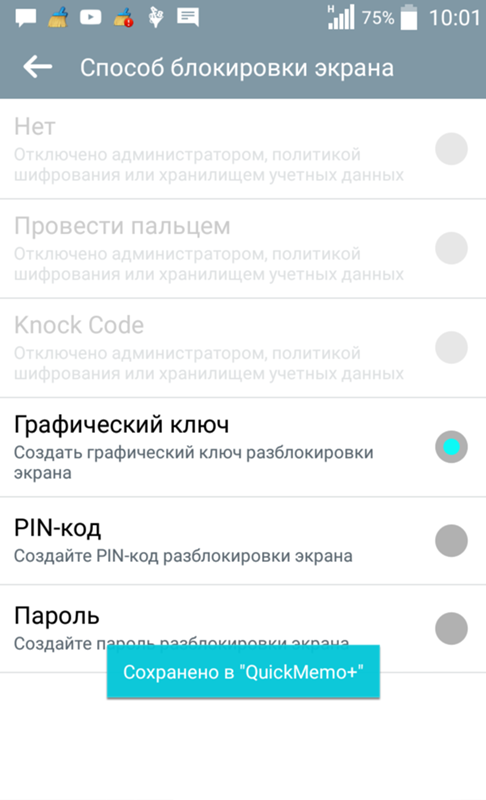
В открывшемся окне вы увидите перечень функций телефона, таких как «Сообщение», «Настройки», «Мультимедиа» и прочие. Из всего предложенного выберите пункт «Настройки». Обычно этот параметр обозначается в виде гаечного ключа или часового механизма. Войти в данный пункт нужно также при помощи нажатия клавиши под надписью «Выбрать» или «Ок».
После этого перед вами откроется небольшой список значений, из которых нужно выбрать «Телефон», а далее «Автоматическая блокировка клавиатуры». Из предложенных параметров выберите «Отключить».
Некоторые модели телефона имеют другое меню, которое также содержит пункт «Настройки», но в них отсутствует параметр «Телефон». Автоматическая блокировка находится прямо в настройках телефона.
Бывает и другой случай блокировки. Например, вы добровольно заблокировали телефон, а именно сим-карту. Для ее разблокирования вам необходимо обратиться в отдел обслуживания абонентов вашей сотовой кампании.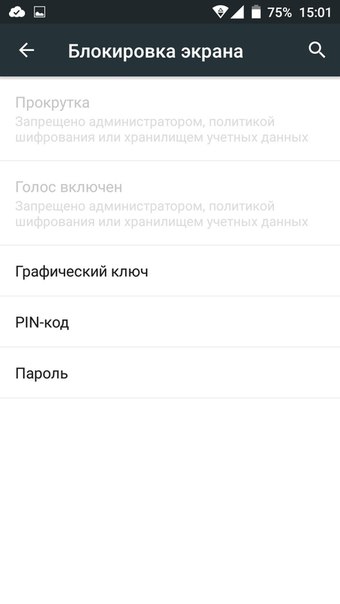
Находясь в кармане, сотовый телефон может вести себя непредсказуемо: случайные звонки, выход в интернет. Разумеется, все это отражается на балансе абонента. Чтобы избежать подобных казусов, на мобильных устройствах была реализована возможность блокировки телефона .
Инструкция
Блокировка телефонной клавиатуры. Чтобы заблокировать кнопки на телефоне, нужно в течение нескольких секунд удерживать клавишу «*». Также некоторые модели телефонов предусматривают возможность автоматической блокировки клавиатуры, если устройство бездействует определенное время. Для активации автоматического блока клавиш нужно зайти в настройки телефона . Если он поддерживает такую опцию, вы сможете задать время, по истечению которого клавиатура будет заблокирована (5, 10 или 15 секунд бездействия). Такие модели устройств, как слайдеры, можно настроить таким образом, что клавиатура будет автоматически заблокирована при закрытии верхней панели телефона – подобную функцию также можно активировать в настройках.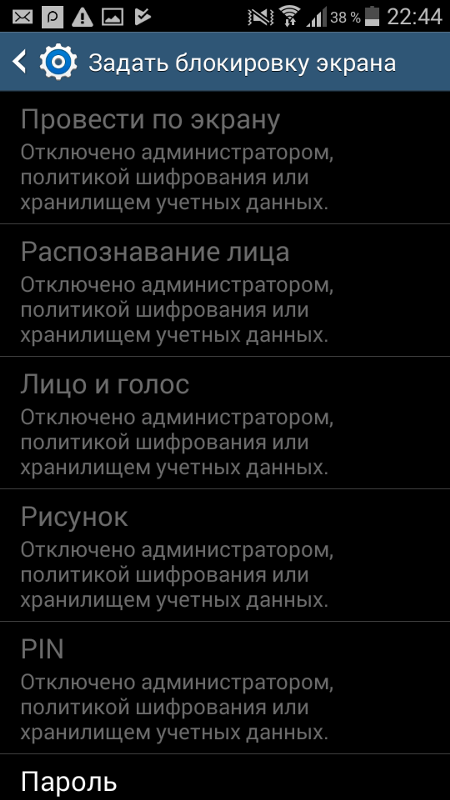
Разблокирование телефонной клавиатуры. Большинство моделей сотовых телефонов подразумевают снятие блока с клавиатуры следующим образом: некоторое время удерживается звездочка, после чего нажимается клавиша «ОК». Если говорить о слайдерах, разблокирование клавиатуры осуществляется таким же способом. Вы также можете настроить телефон на снятие блока клавиш при открытии слайдера. Соответствующие параметры вы можете задать в настройках мобильного устройства.
Находясь в кармане брюк, косметичке или сумке, непроизвольное нажатие на клавиши мобильного телефона может привести к комичным, но зачастую нежелательным последствиям. Блокировка клавиатуры мобильного телефона предотвращает случайные отправки sms-сообщений, исходящих вызовов и изменений настроек.
Вам понадобится
- — мобильный телефон;
- — активная сим-карта.
Инструкция
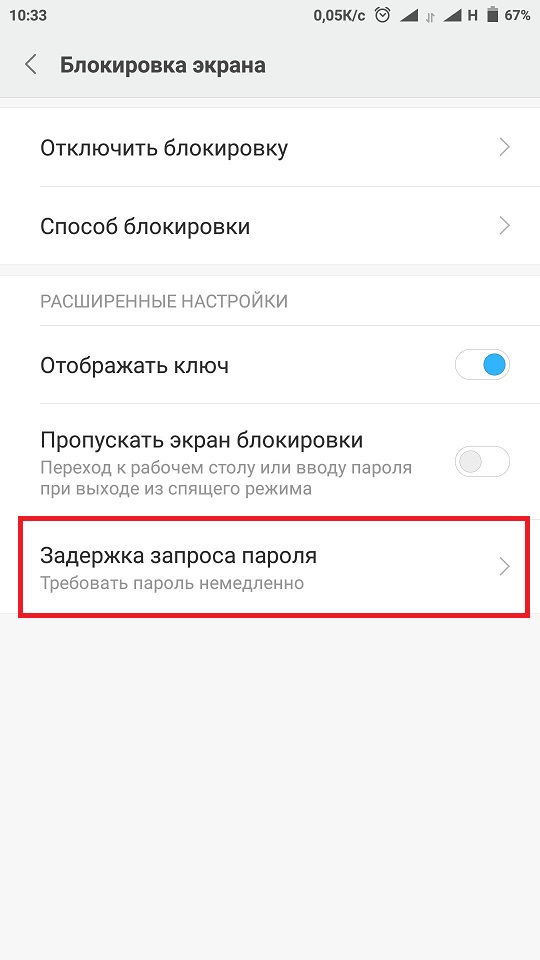 Телефоны с открытой клавиатурой набора номера подразделяются на физические и сенсорные.
Телефоны с открытой клавиатурой набора номера подразделяются на физические и сенсорные. На других – сдвинуть клавишу вверх. Также мобильный телефон может поддерживать оба данных вида снятия блокировки. В таком случае в «Настройках» вы можете выбрать любой из предложенных видов, какой для вас покажется наиболее удобным.
На других – сдвинуть клавишу вверх. Также мобильный телефон может поддерживать оба данных вида снятия блокировки. В таком случае в «Настройках» вы можете выбрать любой из предложенных видов, какой для вас покажется наиболее удобным.Инструкция
 Обычно на телефонах с физической клавиатурой разблокировка осуществляется путем нажатия определенного сочетания клавиш или зажатия и удерживания какой-нибудь одной. Все зависит от модели и производителя телефона. Обычно чтобы заблокировать или разблокировать клавиатуру, используют клавиши * и #. Также используется клавиша «Меню». Нажмите эти клавиши в определенной последовательности, например: *, #, «Меню». Тогда клавиатура будет разблокирована.
Обычно на телефонах с физической клавиатурой разблокировка осуществляется путем нажатия определенного сочетания клавиш или зажатия и удерживания какой-нибудь одной. Все зависит от модели и производителя телефона. Обычно чтобы заблокировать или разблокировать клавиатуру, используют клавиши * и #. Также используется клавиша «Меню». Нажмите эти клавиши в определенной последовательности, например: *, #, «Меню». Тогда клавиатура будет разблокирована. Например, на панели с замком может быть изображена стрелка.
Например, на панели с замком может быть изображена стрелка.Кнопки , нужно в течение нескольких секунд удерживать клавишу «*». Также некоторые предусматривают возможность автоматической блокировки клавиатуры, если устройство бездействует . Для активации автоматического блока клавиш нужно зайти в настройки . Если он поддерживает такую опцию, вы сможете задать время, по истечению которого клавиатура будет заблокирована (5, 10 или 15 секунд бездействия). Такие модели устройств, как слайдеры, можно настроить таким образом, что клавиатура будет автоматически заблокирована при закрытии верхней панели телефона – подобную функцию также можно активировать в настройках.
Такие модели устройств, как слайдеры, можно настроить таким образом, что клавиатура будет автоматически заблокирована при закрытии верхней панели телефона – подобную функцию также можно активировать в настройках.
Разблокирование телефонной клавиатуры. Большинство моделей сотовых телефонов подразумевают снятие блока с клавиатуры следующим образом: некоторое время удерживается звездочка, после чего нажимается клавиша «ОК». Если говорить о слайдерах, разблокирование клавиатуры осуществляется таким же способом. Вы также можете настроить телефон на снятие блока клавиш при открытии слайдера. Соответствующие параметры вы можете задать в настройках мобильного устройства.
Источники:
- как разблокировать клавиатуру samsung
Практика показывает, что даже в случае поломки клавиатуры, пользоваться компьютером можно: обитатели сети свободно общаются в чатах, дописывают отчеты и даже вводят пароли к учетным записям на сайтах и форумах. Отсутствие клавиатуры заменяет обилие текстовой информации на компьютере.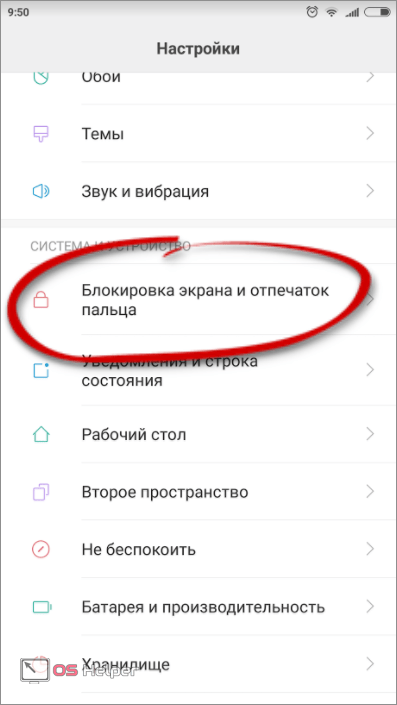
Вам понадобится
- Несколько текстовых документов на русском и английском языках, содержащие цифры и другие знаки.
Инструкция
Запаситесь текстовыми файлами заранее. Формат не имеет значения, единственное требование – читаемость. Иначе говоря, должен быть установлен редактор, позволяющий открыть файл. Если вы не ставили ни одного такого редактора (даже «Word» или «Open Office»), можно обойтись или редактором, входящим программ по умолчанию.
Откройте любой текстовый документ или веб-страницу с текстовым содержимым. Если требуется ввести пароль из цифр и английских букв, естественно, будет некоторое ограничение в выборе.
Все гаджеты рано или поздно ломаются, и смартфоны не являются исключением. На самом деле, телефоны могут быть исключительно хрупкими — иногда просто достаточно их уронить, чтобы они стали бесполезными или сильно поврежденными. Но даже если телефон никогда не роняли, есть еще масса вещей, которых может с ним приключиться. Одна из них — это когда в один не прекрасный момент кнопка блокировки экрана прекращает функционировать, и тогда вы оказываетесь просто не в состоянии заблокировать или разблокировать его.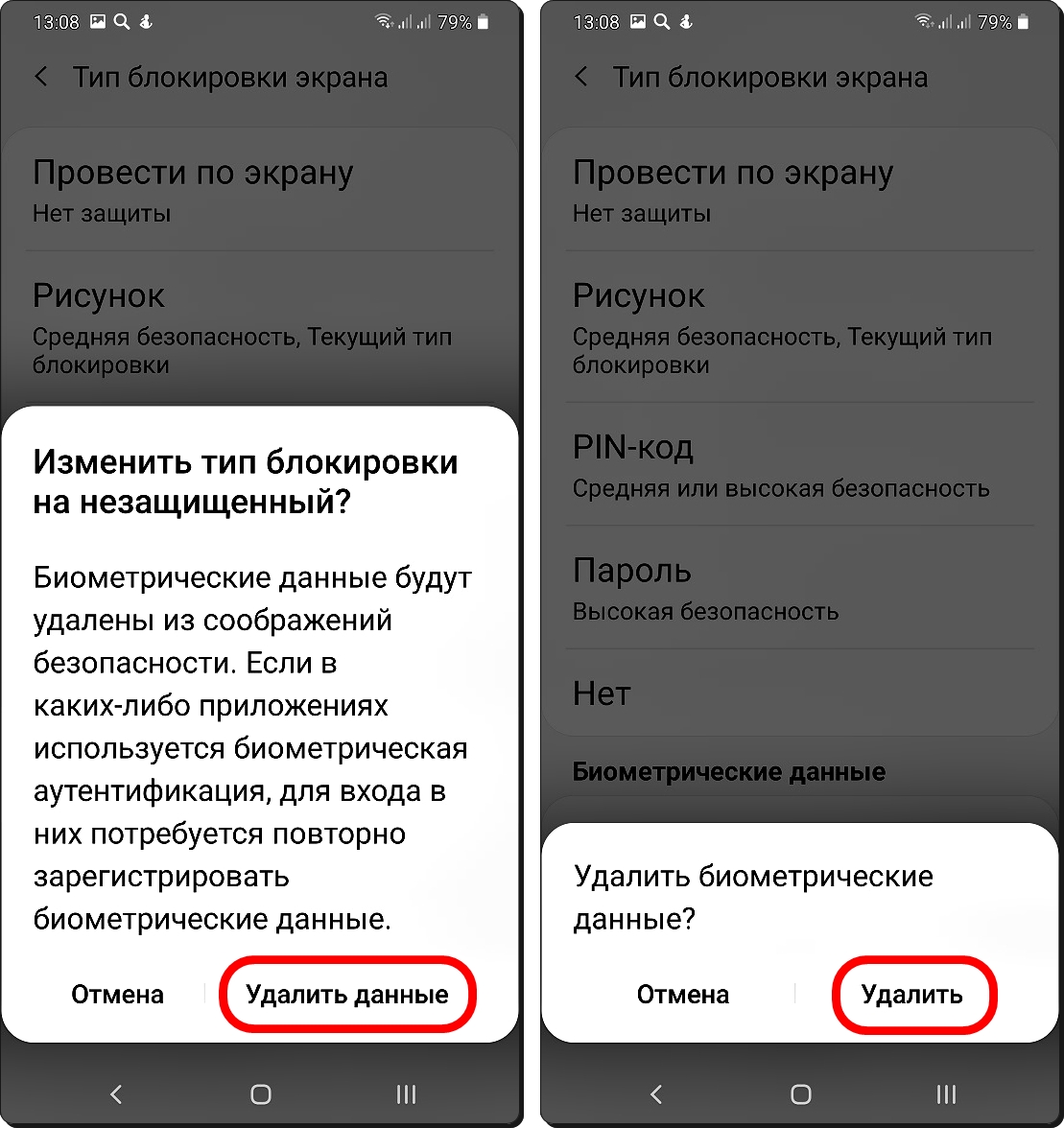
Очевидно, что все не так плохо с телефонами, у которых есть физическая кнопка возврата, такая как присутствует у значительного большинства телефонов на базе Android. Клавиша Home может также использоваться, чтобы разбудить телефон. Телефоны, которые могут быть разблокированы двойным нажатием на экран, прекрасны также. Но телефоны, которые испытывают недостаток последней функции и имеют емкостные или экранные навигационные кнопки, становятся столь же функциональными, как картофелина, как только их кнопка блокировки прекращает работать. Однако, есть несколько вещей, которые можно сделать, чтобы исправить ситуацию.
Шаг 1: Разблокируйте свой телефон
Есть несколько способов снять блокировку телефона, не полагаясь на его кнопку питания. Нужно сделать, чтобы кто-то вызвал вас — в большинстве случаев, это включит экран и даст вам контроль над телефоном. Как только телефон заработает, вы можете приступить ко второму шагу. Альтернативный вариант: подключите свой телефон к зарядному устройству.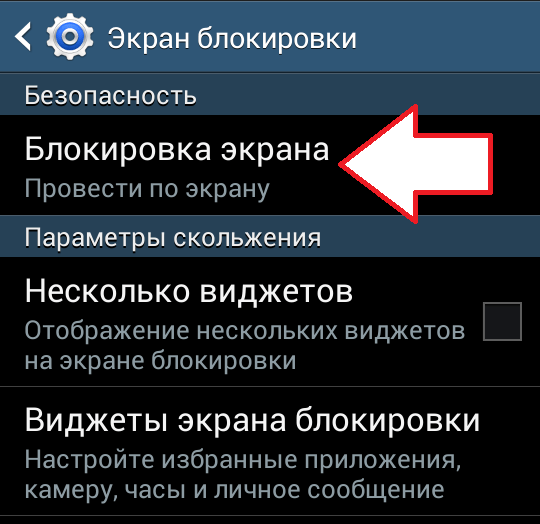 Это включит экран и позволит вам получить доступ к устройству. Если у вашего телефона есть физическая кнопка камеры, удерживайте ее. Это должно запустить ваше приложение для камеры, которое вы можете просто закрыть и использовать другие функции телефона.
Это включит экран и позволит вам получить доступ к устройству. Если у вашего телефона есть физическая кнопка камеры, удерживайте ее. Это должно запустить ваше приложение для камеры, которое вы можете просто закрыть и использовать другие функции телефона.
ПРИМЕЧАНИЕ: Если кнопка блокировки застревает, как будто она постоянно придавливается, хорошенько встряхните телефон, только не ударьте его ни обо что. Если повезет, кнопка отойдет и станет работать нормально. Избегайте полного выключения телефона, потому что тогда вы не будете в состоянии снова включить его без рабочей кнопки питания.
Теперь, когда телефон работает, вы можете заменить кнопку блокировки экрана одним из специальных приложений.
Шаг 2: Выбор приложения
Существует целый ряд приложений, которые позволят вам переназначить функцию блокировки с неисправной кнопки. Вы можете без труда подобрать любое приложение, которое максимально подойдет именно под ваши нужды. Вот самые популярные и эффективные из них:
1) Power Button to Volume Button.
Это приложение переназначает кнопку блокировки на кнопку громкости. Оно совместимо с подавляющим большинством телефонов на Андроиде и не требует рут-прав. Программа абсолютно бесплатна, поэтому вы сможете всегда пользоваться ей.
2) Gravity Unlock.
Данное приложение также отлично поможет в случае неисправности кнопки блокировки экрана. Оно автоматически определяет ваше положение руки и разблокирует телефон, если вы держите его, будто хотите использовать. Программа нормально работает с большинством телефонов, хотя с некоторыми моделями могут возникать затруднения.
3) Shake Screen On Off.
Данное приложение разблокирует телефон, когда вы хорошо встряхиваете его. Программа автоматически анализирует ситуацию, предотвращая случайные и нежелательные разблокировки, когда телефон может встряхнуться в вашей сумке, например.
Шаг 3: Найдите постоянное решение
Все вышеназванное, хотя и будет в большинстве случаев эффектным, все же является временным решением, а не постоянным.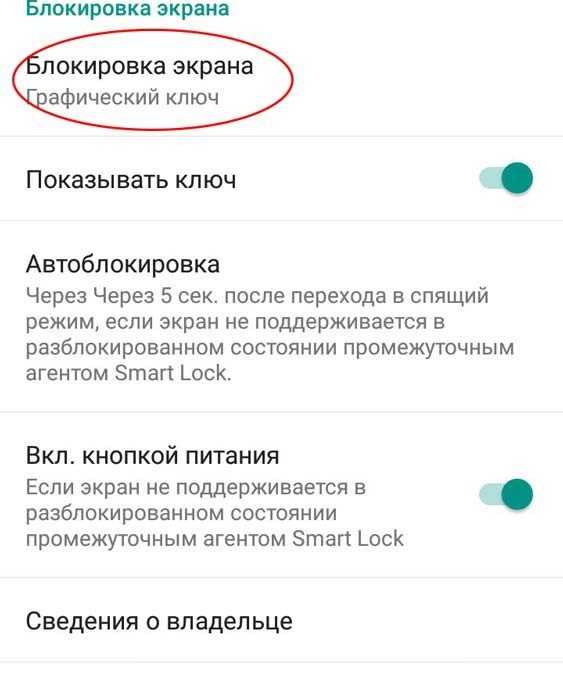 Будет лучше, если вы обратитесь в сервисный центр, если у вашего телефона неисправна кнопка блокировки экрана.
Будет лучше, если вы обратитесь в сервисный центр, если у вашего телефона неисправна кнопка блокировки экрана.
Как убрать блокировку экрана на Samsung
Убрать блокировку экрана на Самсунге — простая задача, совершаемая за пару шагов. Нужно всего лишь знать пароль, установленный на устройстве. Отключение мер безопасности может понадобиться в разных ситуациях: продажа телефона, передача на время в чужие руки или нежелание постоянно вводить код безопасности. Далее в статье рассмотрены все необходимые шаги для снятия блока.
Как убрать блокировку экрана на смартфоне Самсунг
Процесс идентичен на всех современных версиях Android. Названия пунктов меню настроек могут отличаться, но по смыслу они одинаковы.
Нужно разблокировать устройство и войти в настройки. Там необходимо найти меню «Экран блокировки», открыть пункт «Тип блокировки экрана». Она основывается на биометрических данных и/или привычных видах паролей:
- лицо;
- отпечаток пальцев;
- PIN-код,
- пароль;
- графический рисунок.

Дальнейшие действия:
- Выбрав требуемый пункт, нужно вновь ввести установленный пароль. Это сделано, чтобы злоумышленники не смогли снять защиту телефона Samsung, когда устройство уже разблокировано.
- Откроется меню выбора типа пароля. В нём выбрать пункт «Нет».
- Высветятся два сообщения об удалении биометрических данных. В целях безопасности необходимо подтвердить удаление.
Теперь можно попасть в смартфон без необходимости ввода защитных и биометрических данных. Нужно просто нажать на кнопку включения, и телефон в полном распоряжении.
Без пароля отключить блокировку традиционным методом на Андроиде невозможно. Придётся использовать специфичные для ситуации и модели гаджета методы восстановления кода или же сбрасывать операционную систему до заводских настроек. Стоит помнить: процедура приведёт к полной утрате личных файлов без возможности восстановления.
Для удобства можно включить или выключить отображение полезной информации, такой как время, уведомления, погода и других виджетов. Это позволит посмотреть некоторые необходимые данные без необходимости в разблокировке смартфона.
Это позволит посмотреть некоторые необходимые данные без необходимости в разблокировке смартфона.
Устройство без пароля абсолютно беззащитно, и все личные данные будут доступны в случае кражи. Но если необходимость вводить код безопасности при каждом включении раздражает, но смартфон необходимо обезопасить, можно использовать функцию «Тайм-аут экрана».
Как отменить блокировку с помощью функции «Тайм-аут экрана»
Эта опция позволит лишний раз не вводить код безопасности, чтобы снять блокировку на телефоне Самсунг, сохранив защищённость персональной информации.
Чтобы включить эту опцию, нужно:
- Зайти в настройки устройства.
- Открыть пункт «Дисплей».
- В появившемся меню нужно найти «Тайм-аут экрана».
 Есть несколько временных периодов, от 15 секунд до 10 минут. Самым оптимальным решением будет поставить 1-2.
Есть несколько временных периодов, от 15 секунд до 10 минут. Самым оптимальным решением будет поставить 1-2.
Девайс не будет входить в режим блокировки на указанное время или до ручного выключения. Если дисплей устройства выключился, то пароль всё равно необходим.
Заключение
Ввод пароля может быть надоедливым, особенно если он длинный и сложный. Отключение ЭБ позволит обойти это, но оставит данные открытыми злоумышленникам. Логичней будет прибегнуть к использованию функции тайм-аута.
обычный пользователь не будет разочарован
Инструкция
Любой мобильный телефон снабжен функцией блокировки/разблокировки клавиатуры. Исключением являются телефоны в виде «раскладушки», которые не требуют блокировки клавиш, так как изначально защищены от случайного незапланированного нажатия на них. Телефоны с открытой клавиатурой набора а подразделяются на физические и сенсорные.
Как правило, для снятия блокировки клавиш с физической клавиатуры необходимо набрать определенную комбинацию. Данная комбинация совпадает с комбинацией, необходимой для блокировки клавиатуры. Зачастую для разблокировки необходимо нажать и удерживать определенную клавишу, на которую нанесен специальный символ блокировки клавиатуры. Либо данную функцию выполняет комбинация из двух клавиш. Как правило, это клавиши *, # и клавиша «Меню» в различных вариациях.
Данная комбинация совпадает с комбинацией, необходимой для блокировки клавиатуры. Зачастую для разблокировки необходимо нажать и удерживать определенную клавишу, на которую нанесен специальный символ блокировки клавиатуры. Либо данную функцию выполняет комбинация из двух клавиш. Как правило, это клавиши *, # и клавиша «Меню» в различных вариациях.
Сенсорные телефоны характерны наличием только трех клавиш – «Принятие вызова», «Меню», «Отклонение вызова», либо наличием одной клавиши «Меню». Данные кнопки блокируются наряду с экраном мобильного телефона. Для того, чтобы разблокировать сенсорный телефон, на его экране предусмотрена визуальная клавиша. Как правило, данная клавиша имеет рисунок символа блокировки (зачастую это «замок»). На некоторых моделях телефонов необходимо нажать и удерживать в течение нескольких секунд данную клавишу. На других – сдвинуть клавишу вверх. Также мобильный телефон может поддерживать оба данных вида снятия блокировки. В таком случае в «Настройках» вы можете выбрать любой из предложенных видов, какой для вас покажется наиболее удобным.
Некоторые современные марки мобильных телефонов с сенсорным экраном предлагают своим пользователям более серьезный и качественный способ отключения блокировки телефона. Для этой цели на экране необходимо нарисовать определенную фигуру. Это может быть зигзагообразная линия, например. Данный вид снятия блокировки сенсорного телефона наиболее надежен, так как исключает случайное нажатие.
Видео по теме
Полезный совет
Установите в «Настройках» своего мобильного телефона опцию, благодаря которой клавиатура будет блокироваться от случайного нажатия клавиш через несколько секунд/минут после прекращения нажатия на них.
Источники:
- как снять блокировку клавиатуры телефона
В большинстве телефонов существует такая мера предосторожности, как защитный код. Блокировка защитным кодом может распространяться на сообщения, телефонную книгу, личные файлы, либо же препятствовать включению телефона в принципе. Нередки случаи, когда защитный код забывается владельцем телефона. В этом случае необходимо следовать нескольким простым рекомендациям.
В этом случае необходимо следовать нескольким простым рекомендациям.
Инструкция
Попробуйте обратиться в службу технической поддержки производителя вашего сотового . При помощи поисковика найдите контакты, по которым вы можете обратиться, и запросите коды обнуления прошивки либо сброса . Для того, чтобы верифицировать , потребуется его IMEI . Вы можете узнать его, набрав *#06# либо открыв заднюю панель телефона и сняв батарею. Имейте ввиду, что использование кода обнуления прошивки приведет к потере всех личных данных, используйте его только в крайнем случае.
Перепрошейте телефон. Для этого вам понадобится дата кабель, драйвера , программное обеспечение для синхронизации и перепрошивки, а также заводская прошивка телефона. Вы можете найти множество разных версий прошивок, но оптимальным вариантом является заводская, так как она не содержит дополнительных элементов, которые могут повлиять на стабильность ее работы. Установите драйвера на компьютер, после чего подключите телефон и убедитесь что ПО для перерошивки «видит» его.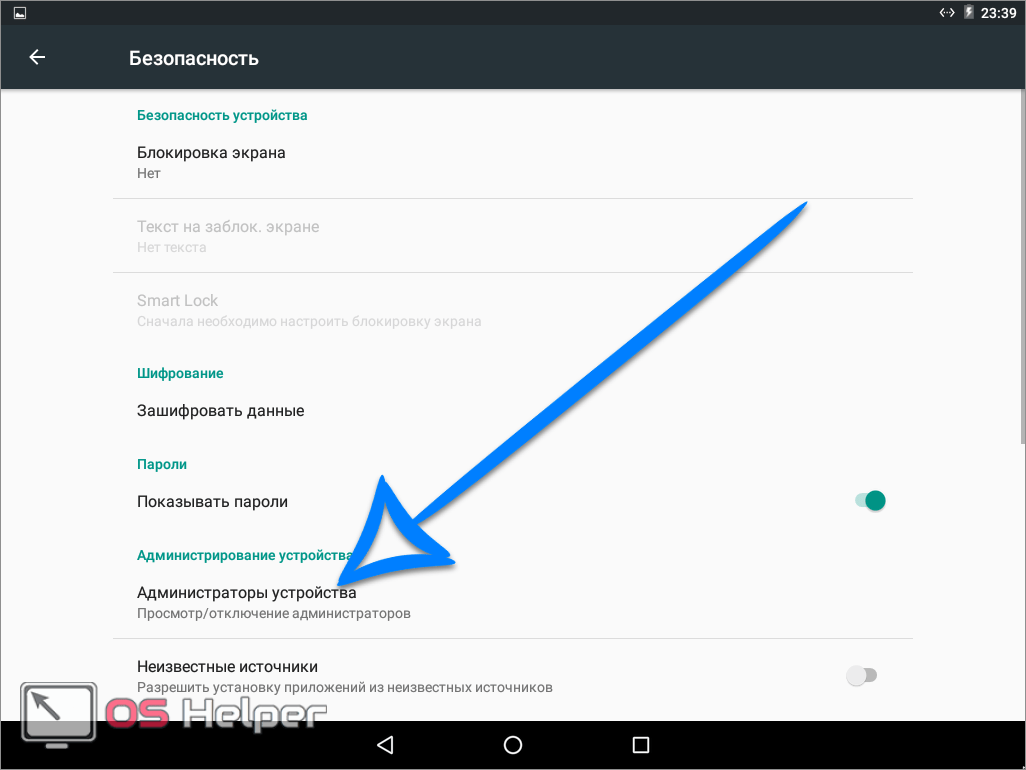 Помните о том, что при перепрошивке все личные данные будут утеряны. Запускайте процесс только с полной зарядкой батареи. Тщательно следуйте инструкции.
Помните о том, что при перепрошивке все личные данные будут утеряны. Запускайте процесс только с полной зарядкой батареи. Тщательно следуйте инструкции.
Если блокировка на телефоне стоит, и защитный код вам известен, но вы опасаетесь его найти, отключите устройство. В зависимости от производителя и модели телефона местонахождение этой опции может варьироваться, но оптимальным будет поиск в таких пунктах меню телефона, как «Безопасность» и «Настройки». Найдите пункт меню, отвечающий за внутренний код телефона, после чего отключите код безопасности. Для подтверждения данной операции, от вас потребуется ввести существующий код. Сохраните сделанные изменения, нажав на «ОК» либо «Сохранить».
Видео по теме
Находясь в кармане, сотовый телефон может вести себя непредсказуемо: случайные звонки, выход в интернет. Разумеется, все это отражается на балансе абонента. Чтобы избежать подобных казусов, на мобильных устройствах была реализована возможность блокировки телефона .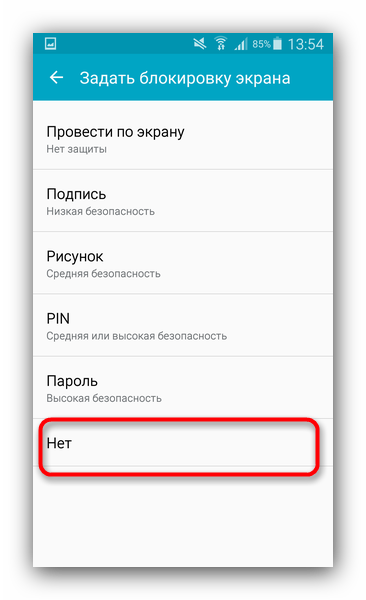
Инструкция
Блокировка телефонной клавиатуры. Чтобы заблокировать кнопки на телефоне, нужно в течение нескольких секунд удерживать клавишу «*». Также некоторые модели телефонов предусматривают возможность автоматической блокировки клавиатуры, если устройство бездействует определенное время. Для активации автоматического блока клавиш нужно зайти в настройки телефона . Если он поддерживает такую опцию, вы сможете задать время, по истечению которого клавиатура будет заблокирована (5, 10 или 15 секунд бездействия). Такие модели устройств, как слайдеры, можно настроить таким образом, что клавиатура будет автоматически заблокирована при закрытии верхней панели телефона – подобную функцию также можно активировать в настройках.
Разблокирование телефонной клавиатуры. Большинство моделей сотовых телефонов подразумевают снятие блока с клавиатуры следующим образом: некоторое время удерживается звездочка, после чего нажимается клавиша «ОК». Если говорить о слайдерах, разблокирование клавиатуры осуществляется таким же способом. Вы также можете настроить телефон на снятие блока клавиш при открытии слайдера. Соответствующие параметры вы можете задать в настройках мобильного устройства.
Вы также можете настроить телефон на снятие блока клавиш при открытии слайдера. Соответствующие параметры вы можете задать в настройках мобильного устройства.
Я уже писал). Существует несколько способов защитить данные на вашем мобильном телефоне: 1-ый просто файлы, а 2-ой — поставить телефон на блокировку (пароль) .
С этим лучше не шутить и если уж решили зайти в этот раздел в мобильном, то действуйте предельно аккуратно и внимательно. Приготовьте сразу все свои пароли и запишите заранее новые в блокнотик до их ввода, чтобы быть уверенным в завтрашнем дне (и не оказаться потом на дне).
Блокировка sim-карты — pin и puk
С этим видом, думаю, сталкивался каждый, кто приобретал новую sim-карту. При включении телефона запрашивается 4-х (максимум 8-и) значный пароль — pin-код, по умолчанию сразу дается 0000, и если вы введёте 3 раза неверный пароль, то придется вводить puk-код, состоящий уже из 10 чисел. Если в течении 10 попыток вводится некорректный пароль, то sim-карта полностью блокируется, чтобы вернуть к ней доступ придется идти в салон своего сотового оператора. Оба пароля прилагаются к покупаемой симке, поэтому проблем обычно не возникает, главное сохранить их где-нибудь и не выкинуть нечаянно вместе с мусором! Вы можете либо убрать эту защиту вообще, либо придумать свой новый пароль.
Оба пароля прилагаются к покупаемой симке, поэтому проблем обычно не возникает, главное сохранить их где-нибудь и не выкинуть нечаянно вместе с мусором! Вы можете либо убрать эту защиту вообще, либо придумать свой новый пароль.
Как отключить pin и puk
Для этого надо зайти в настройках телефона в раздел «защита», там выбрать пункт снять защиту sim, телефон попросит вас ввести еще пока действующий код и после ввода пин при включении телефона уже запрашиваться не будет.
На Сони Эрикссон: «Параметры» -> «Общие» -> «Блокировки» -> «Блокировка SIM» -> «Защита» -> «Откл.» (после нажатия потребуется ввод вашего пина)
На Нокиа: «Меню» -> «Настройки» -> «Защита» (или «настройки безопасности») -> «Коды доступа»
На Самсунг: «Настройки» -> «Безопасность» -> «Изменить PIN».
Как восстановить pin и puk
Если вы их забыли, то ничего страшного в этом нет. Надо просто позвонить в бесплатную службу вашего оператора или сходить к ним в ближайший салон, объяснить ситуацию, затем вас попросят назвать ваши паспортные данные и либо скажут пароли, либо дадут беспплатно новую симку. Читал , что на Siemens можно восстановить самому pin, puk, puk2. Если кто-то знает как восстановить забытые пароли у других марок, то буду рад, если поделитесь информацией.
Читал , что на Siemens можно восстановить самому pin, puk, puk2. Если кто-то знает как восстановить забытые пароли у других марок, то буду рад, если поделитесь информацией.
Как изменить pin
На Sony Ericsson: «Параметры» -> «Общие» -> «Блокировки» -> «Блокировка SIM» -> «Изменить pin» -> потребуется ввести ваш текущий пин, и если он корректен, то вводим новый.На Нокиа: см. «Как отключить pin и puk» для Нокиа.
На Филипс: «настройки» -> «Настройки безопасности» -> «PIN-код» -> «Выключить», если надо включит, то «Вкл.» и ввести свой новый.
На Самсунг: «Настройки» -> «Безопасность» -> «Изменить PIN».
Блокировка телефона
Эта защита очень похожа на предыдущую, только пароль будет запрашиваться при включении всегда — не зависимо от того вставлена симка или нет, и его можно вводить хоть до бесконечности пока не вспомните или не угадаете путём перебора комбинаций.
Как включить блокировку телефона
На Сони Эрикссон: «Параметры» -> «Общие» -> «Блокировки» -> «Блокировка тлф» -> «Защита» -> «Вкл.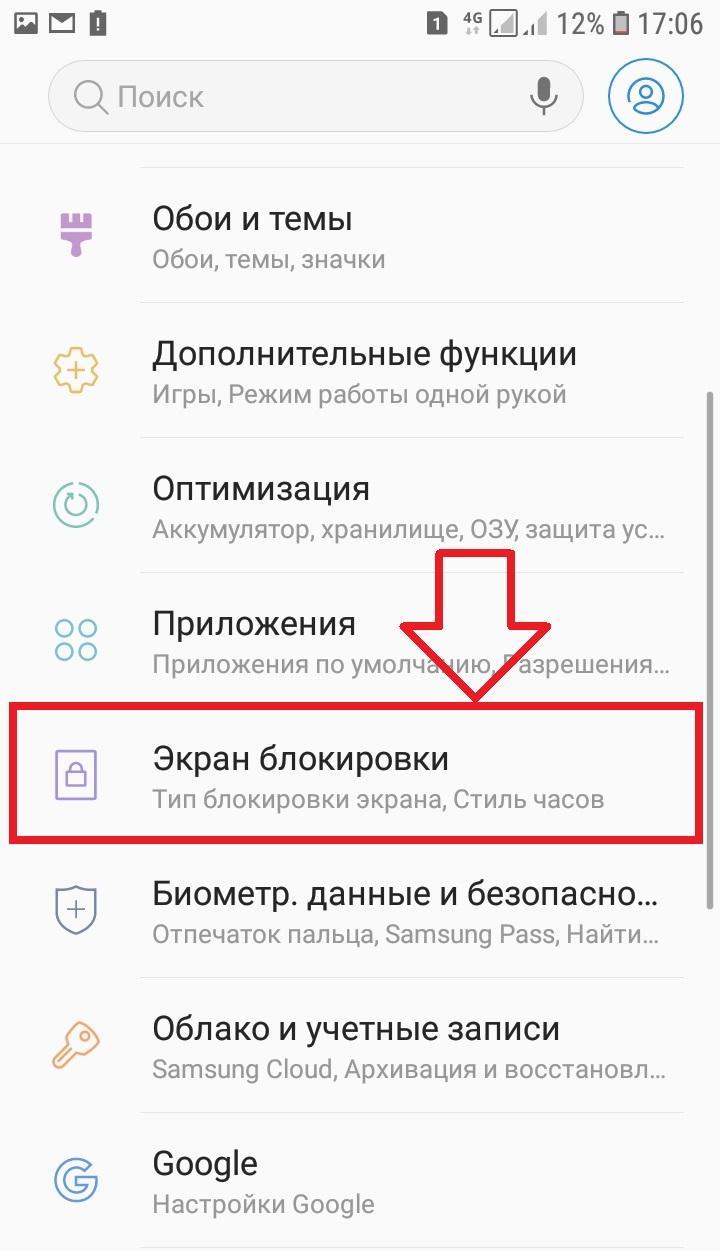 » (после нажатия потребуется ввести код, который вы придумаете)
» (после нажатия потребуется ввести код, который вы придумаете)На Нокиа: «Меню» -> «Настройки» -> «Защита» (или «настройки безопасности»)-> «Уровень защиты» -> «Телефон».
На Филипс: «Настройки» -> «Настройки безопасности» -> «Блокировка телефона» -> «Вкл.»
На Самсунг: «Настройки» -> «Безопасность» -> «Блокировка телефона».
Как изменить код блокировки телефона
На Sony Ericsson: см. «как включить блокировку телефона», зайти в раздел «изменить код» (потребуется ввести ваш текущий, и если он корректен, то вводим новый).На Самсунг: «Настройки» -> «Безопасность» -> «Изменить пароль».
Блокировка клавиатуры
Очень полезная штука, сам ей всегда пользуюсь — она сможет уберечь от случайного набора номера и дозвона, когда телефон, например, в кармане.
Как включить/отключить
На Сони Эрикссон: можно просто «*», а затем «блок.кл.»(правая функц.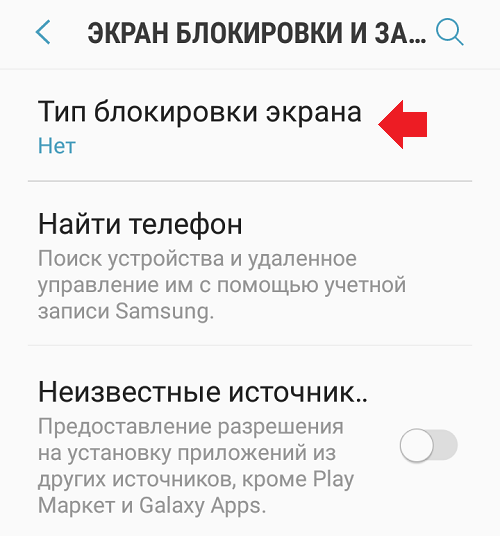 кнопка) или автоматическую поставить «Параметры» -> «Общие» -> «Блокировки» -> «Блокировка клав.» -> «Вкл.»/»Откл.»
кнопка) или автоматическую поставить «Параметры» -> «Общие» -> «Блокировки» -> «Блокировка клав.» -> «Вкл.»/»Откл.»На Нокиа: «Меню» -> «Настройки» -> «Телефон» -> «Автоблокир. клав.» -> «Вкл.»
Также имеется функция «Защитная блокировка клавиатуры» — пароль будет запрашиваться для отключения блокировки клавиатуры: «Меню» -> «Настройки» -> «Телефон» -> «Защитн.блокир.кл.» -> «Вкл.»
На Самсунг: «Меню -> «Настройки» -> подменю настройки экрана.
Также на Самсунгах имеется блокировка доступа к журналам звонков, телефонной книге, сообщениям и файлам : «Настройки» -> «Безопасность» -> «Защита личных данных».
Функция «оповещение о смене SIM-карты» — отправка сообщения по указанному номеру при попытке использовать телефон с другой симкой, если эта услуга поддерживается оператором сотовой связи: «Настройки» -> «Безопасность» -> «Оповещение о смене SIM». Существуют также
Статьи и Лайфхаки
Такой вопрос нередко задают те пользователи, которые впервые столкнулись с необходимостью в блокировке.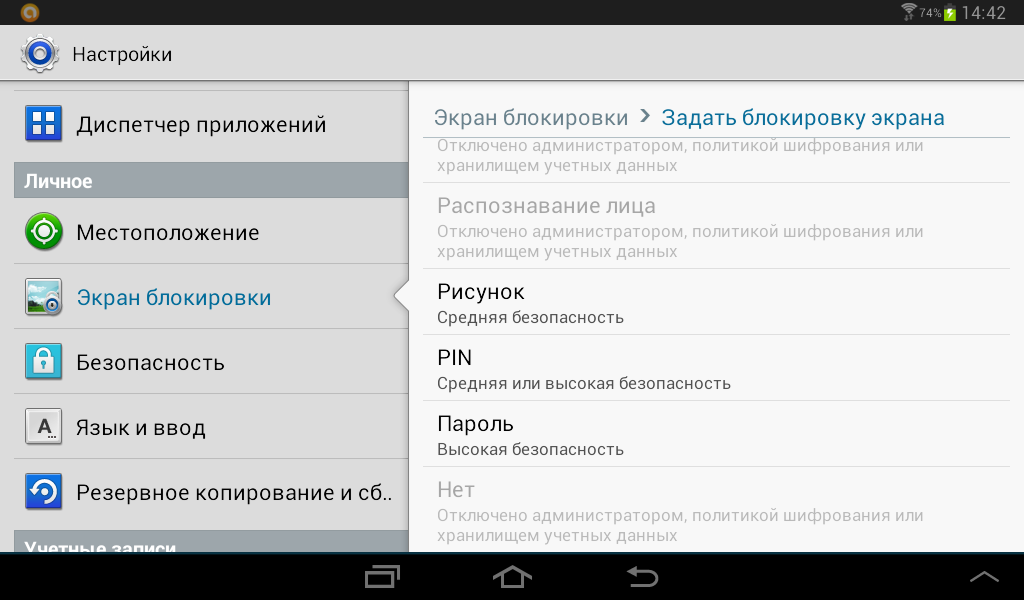
Конечно, вместо того, чтобы разбираться, как заблокировать клавиатуру в телефоне, можно просто скрыть те файлы, которые не должны видеть другие пользователи.
Если же нас интересует исключительно блокировка (например, во избежание случайного набора номера, пока аппарат в кармане), данная статья нам в этом поможет.
Способы блокировки
Обычно конкретный способ блокировки того или иного устройства описан в инструкции к нему, а потому начать нужно с её изучения.- К примеру, если у нас обычный кнопочный телефон Sony Ericsson, следует нажать * и правую функциональную клавишу, отвечающую за блокировку.
- Кроме того, мы может выставить автоматическую блокировку через общие настройки, пункт «Блокировка» > «Блокировка клавиатуры».
- Если у нас Samsung, нам предлагается вызвать подменю настройки экрана через Настройки. На таких телефонах также есть функция блокировки доступа к телефонной книге, SMS-сообщениям, журналу звонков и так далее.
- Заходим в пункт «Безопасность» через Настройки и выбираем раздел «Защита личных данных».
 Предусмотрена даже функция оповещения о смене SIM-карты.
Предусмотрена даже функция оповещения о смене SIM-карты. - Если у нас аппарат Nokia, заходим в меню «Телефон» через Настройки и выбираем пункт «Автоблокировка клавиатуры». Указываем время, через которое клавиатура должна быть автоматически заблокирована.
- Кроме того, есть и функция защитной блокировки, которая активируется через меню «Телефон».
Если у нас смартфон с сенсорным экраном, физическая клавиатура на нём отсутствует. Тем не менее, мы можем исключить любые нажатия на дисплей, заблокировав его.
Конкретный способ блокировки зависит от марки и модели устройства, а также от версии операционной системы.
К примеру, если у нас смартфон линейки Sony Xperia под управлением ОС Android, достаточно быстро нажать на кнопку питания с правой боковой части корпуса аппарата и сразу же её отпустить.
То же самое проделываем на смартфонах Lenovo – с той лишь разницей, что кнопка включения питания находится сверху.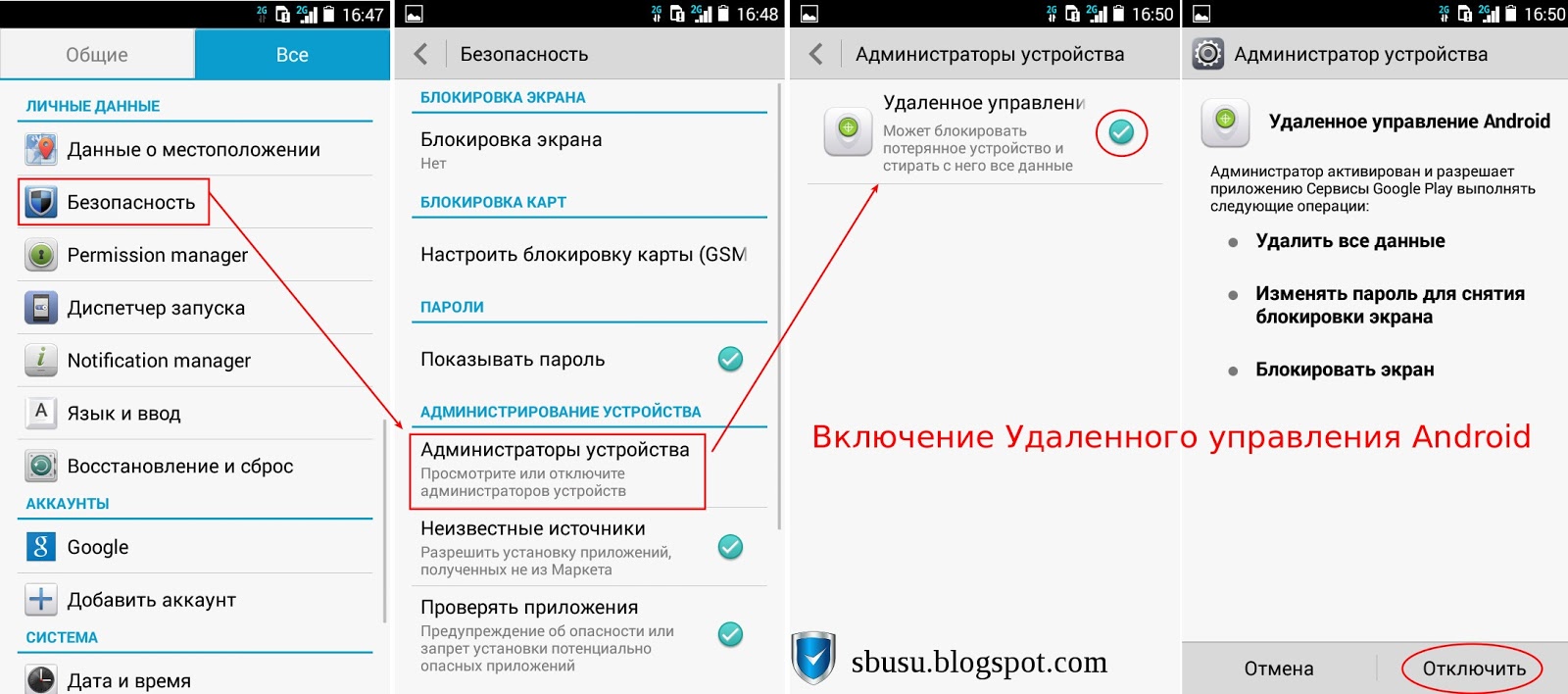 При желании также устанавливаем автоматическую блокировку спустя определённый промежуток времени.
При желании также устанавливаем автоматическую блокировку спустя определённый промежуток времени.
Что ещё можно заблокировать в телефоне
- Если мы неоднократно меняли SIM-карту и устанавливали на неё PIN-код, то наверняка знаем о том, что при неоднократном неправильном вводе она может быть заблокирована.
- Найти PIN и PUK коды обычно можно на упаковке от «симки». Правда, достаточно извлечь её из телефона и установить новую SIM-карту, как мы вновь сможем пользоваться устройством.
- Весьма похожей на предыдущий способ защиты является установка пароля на мобильное устройство – с той лишь разницей, что при его неоднократном неправильном вводе будет заблокирован и сам телефон (даже если в нём нет SIM-карты).
- Для снятия блокировки мы можем воспользоваться специальным софтом.
ВНИМАНИЕ!!!
Я пытался разблокировать неоднократно, но что-то мешало. Раз пять или семь пытался. Но всё как-то «на ходу». Вроде и делал всё как нужно, но не получалось.
Если не получается разблокировать Samsung C3300, то постарайтесь выполнить несколько правил:
Наберитесь терпения.
Улучите час времени так, чтобы вас никто и ничто не отвлекало.
Успокойтесь, соберитесь, сконцентрируйтесь.
Извлеките из телефона SIM карту и карту памяти. Включите телефон. Удержанием боковой клавиши блокировки снимите блокировку.
Перейдите в режим набора. Внимательно посмотрите на клавиатуру для набора номера. Запомните, заучите расположение кнопок, которые Вам нужно будет набирать. Не забывайте про кнопки * и #.
Рекомендую начать с кода *2767*2878#. Потренируйтесь в наборе комбинации. Нехорошо отвлекать оператора службы экстренного вызова, тренируясь быстро и безошибочно набирать необходимую комбинацию. Прочтите заранее весь порядок действий.
Теперь, когда Вы набираете комбинацию быстро и безошибочно, знаете порядок действий, можно переходить к набору номера экстренного вызова 112.
Наберите 112.
Телефон задаст вопрос «Экстренный вызов?». Нажмите «Да». Экран заблокируется, о чём появится соответствующее сообщение: «Нажмите клавишу HOLD для разблокировки» с обычным изображением замочка. Но замочек на экране скорее всего не разблокирует экран. Вам нужно зажать и держать боковую кнопку разблокировки. Возможно после разблокировки экран заблокируется повторно. Снова разблокируйте экран.
Нажмите «Да». Экран заблокируется, о чём появится соответствующее сообщение: «Нажмите клавишу HOLD для разблокировки» с обычным изображением замочка. Но замочек на экране скорее всего не разблокирует экран. Вам нужно зажать и держать боковую кнопку разблокировки. Возможно после разблокировки экран заблокируется повторно. Снова разблокируйте экран.
Не обращайте внимания на то, что Вам говорит или еще не говорит оператор или автоответчик.
Чтобы появилась клавиатура для набора комбинации на разблокированном экране нажмите кнопку «Набор» (самая левая кнопка из трёх «Набор» «Звук» «Контакты»).
Спокойно и размеренно наберите заученную комбинацию не путая и не пропуская спецсимволы.
*2767*2878#
Вторая четвёрка цифр не будет появляться на экране. Только прочерки. Это нормально. Будет выглядеть как *2767*—-
Если всё сделали правильно, то на экране появится соответствующее сообщение на английском «E2P Custom reset».
НИЧЕГО НЕ НАЖИМАЙТЕ! ЖДИТЕ, пока телефон выполнит необходимые действия. Оператор будет ругаться, можете сказать «Извините, случайно набрали», он повесит трубку, но для телефона это уже не важно.
Оператор будет ругаться, можете сказать «Извините, случайно набрали», он повесит трубку, но для телефона это уже не важно.
Если эта комбинация не помогла, то попробуйте повторить с комбинацией *2767*3855#
Но помните, что после нее телефон станет таким как был вытащен из коробки.
PS: Не путайте снятие кода блокировки телефона и другие блокировки. PIN-код SIM-карты можно ввести только три раза, после этого блокируется SIM-карта, которую можно разблокировать только зная PUK (обычно указан под стираемым покрытием на карточке, из которой Вы вынимали SIM-карту). Если не знаете PIN и PUK — обращайтесь к оператору связи. Других вариантов нет.
Еще один вариант — телефон привязан к конкретному оператору связи и начинает требовать код разблокировки при установке SIM-карты другого оператора связи. Возможно вам поможет использование комбинации *2767*3855#.
Для защиты доступа к вашему смартфону в OS Android предусмотрена возможность установки пароля на экран блокировки. Пользователь может выбрать форму пароля: текстовую, цифровую или графический ключ.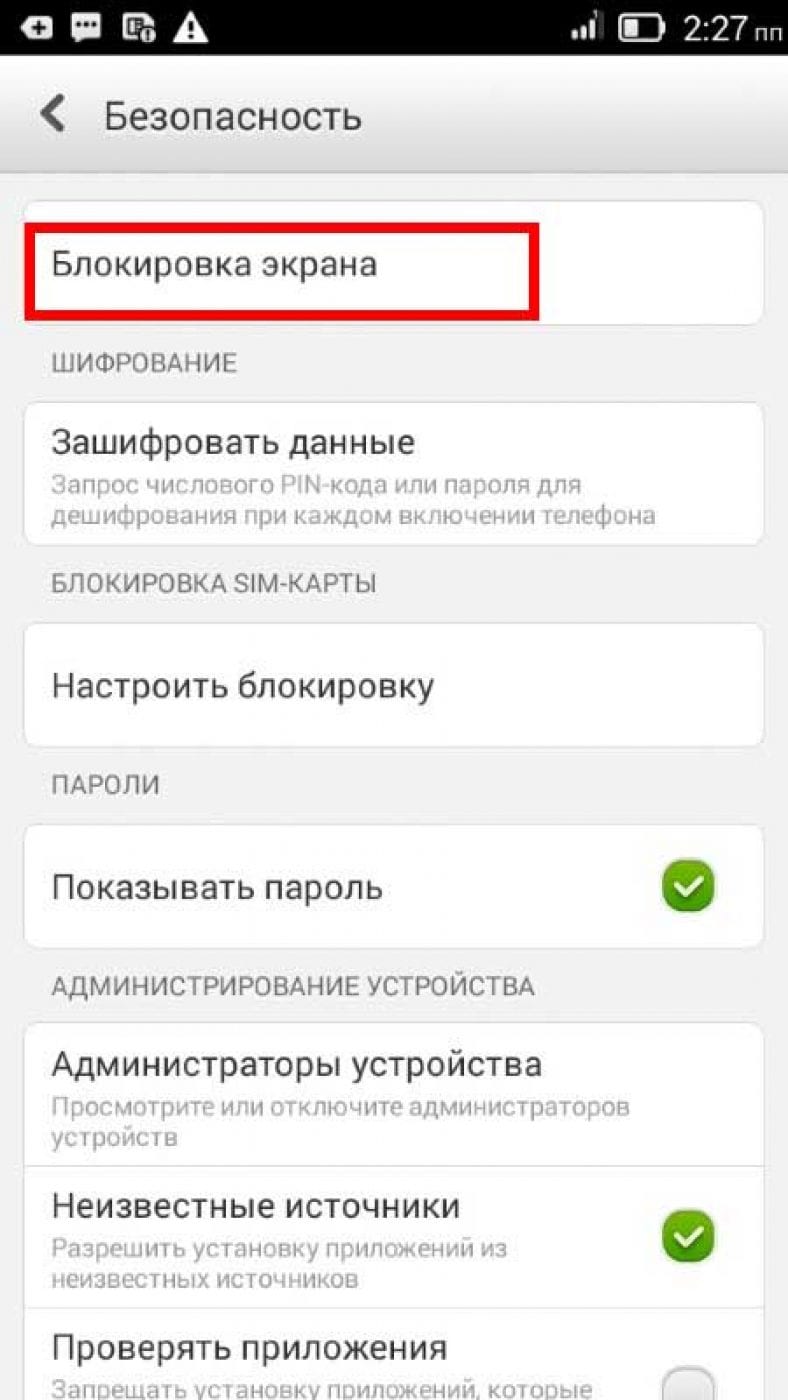 Часто юзеры забывают установленные кодовые слова, цифры и не могут разблокировать телефон, если забыли пароль. Для подобных случаев разработчики предусмотрели несколько эффективных способов восстановления доступа к девайсу.
Часто юзеры забывают установленные кодовые слова, цифры и не могут разблокировать телефон, если забыли пароль. Для подобных случаев разработчики предусмотрели несколько эффективных способов восстановления доступа к девайсу.
Обратите внимание! Некоторые способы могут не подойти вашей модели телефона, из-за отличия версий операционной системы или отсутствия соединения с интернетом, прав. Советуем выполнять все описанные ниже способы поочередно, пропуская те, которые не подходят для вашей модели смартфона.
Сброс пароля с помощью аккаунта Google
Для успешного выполнения этого метода вам потребуется вспомнить свои данные для входа в , к которому привязан ваш смартфон. Этот способ является самым простым и быстрым вариантом сброса забытого пароля в ОС Android. После нескольких неверных попыток ввода кода на экране появится сообщение «Вы ввели неправильный PIN». Попробуйте снова через 30 секунд». Нажмите «ОК».Сразу после запуска таймера в окне ввода символов появится кнопка «Забыли пароль?».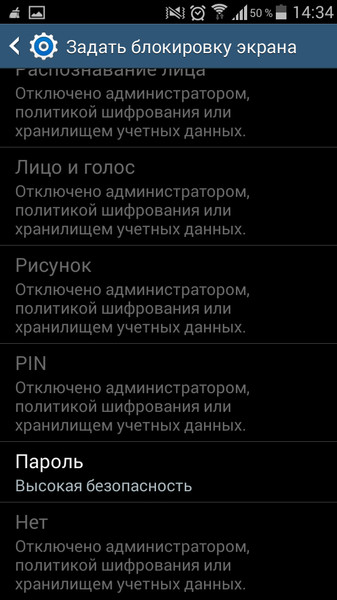 Нажмите на неё. Затем в новом окне введите свой адрес электронной почты и пароль для входа аккаунт Google. После подтверждения вашей личности ПИН будет сброшен и откроется рабочий стол.
Нажмите на неё. Затем в новом окне введите свой адрес электронной почты и пароль для входа аккаунт Google. После подтверждения вашей личности ПИН будет сброшен и откроется рабочий стол.
Если ваш гаджет не подключен к глобальной сети, можно воспользоваться следующей хитростью. На некоторых смартфонах Android можно открыть шторку центра уведомлений. Кликните на значок «Wi-Fi». Телефон соединится с маршрутизатором автоматически, если ранее вы уже устанавливали соединение с этим роутером. Таким образом вы подключите телефон к Интернету даже в заблокированном состоянии. Аналогично можно соединить гаджет с сетью 3G, нажав на соответствующую ему иконку.
Разблокируем смартфоны Samsung Galaxy
Пользователи смартфонов линейки Samsung Galaxy могут легко восстановить доступ к телефону з забытым паролем с помощью стандартной функции Find My Mobile. Обязательное условие – на заблокированном смартфоне должно быть включено соединение с Интернетом. Для удалённого сброса пароля вам понадобится компьютер или любой другой смартфон.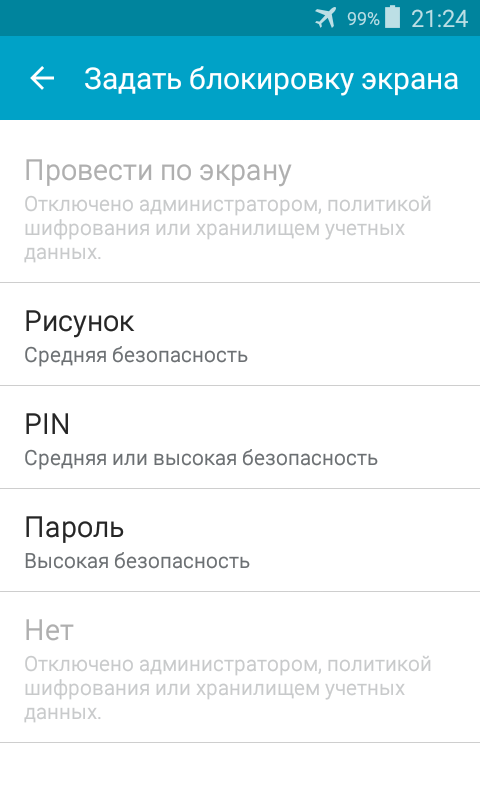 Следуйте инструкции:
Следуйте инструкции:Также, мы написали статью: .
После успешного анлока на веб-странице появиться соответствующее уведомление. Возьмите свой телефон, его экран будет разблокирован, а пароль сброшен. Чтобы настроить новое кодовое слово или графический ключ, воспользуйтесь настройками гаджета. Вместе с паролем доступа советуем задать разблокировку по отпечатку пальца. Таким образом вы сможете мгновенно разблокировать устройство, даже если забудете кодовое слово.
Выполняем Hard Reset
Этот способ позволяет сбросить забытый ключ, даже в смартфоне без соединения с интернетом и без root-прав. Плюс этого метода – быстрое восстановления гаджета без посторонних программ и функций, минус – все файлы и приложения будут удалены со смартфона. Перед сбросом рекомендуем достать из телефона съемную карту памяти, чтобы не потерять всю записанную на ней информацию. Не забудьте извлечь и сим-карту, иначе номера будут удалены.Следуйте инструкции:
- Выключите устройство и активируйте режим Recovery;
- В смартфонах этот режим может быть вызван по-разному.
 Все зависит от модели гаджета и установленной версии прошивки. Чаще всего нужно зажать сочетание клавиш «Увеличение громкости» и «Питание» на 10-15 секунд. Может использоваться комбинация «Громкость вверх» + «Громкость вниз» + «Питание»;
Все зависит от модели гаджета и установленной версии прошивки. Чаще всего нужно зажать сочетание клавиш «Увеличение громкости» и «Питание» на 10-15 секунд. Может использоваться комбинация «Громкость вверх» + «Громкость вниз» + «Питание»; - На экране смартфона появится строчное меню. В 95% случаев оно будет отображаться на английском языке;
- Перемещайтесь между строками с помощью нажатия клавиш громкости. Выбор – это кнопка включения. Выберите пункт «factory reset/wipe data».
Для смартфонов Sony Xperia
Часто производители придумывают простые способы восстановления доступа к рабочему столу. Если для Samsung Galaxy был разработан целый сервис по отслеживанию телефонов с возможностью сброса пароля, то компания Sony решила поступить гораздо проще и создала простой код для сброса графических ключей и кодов.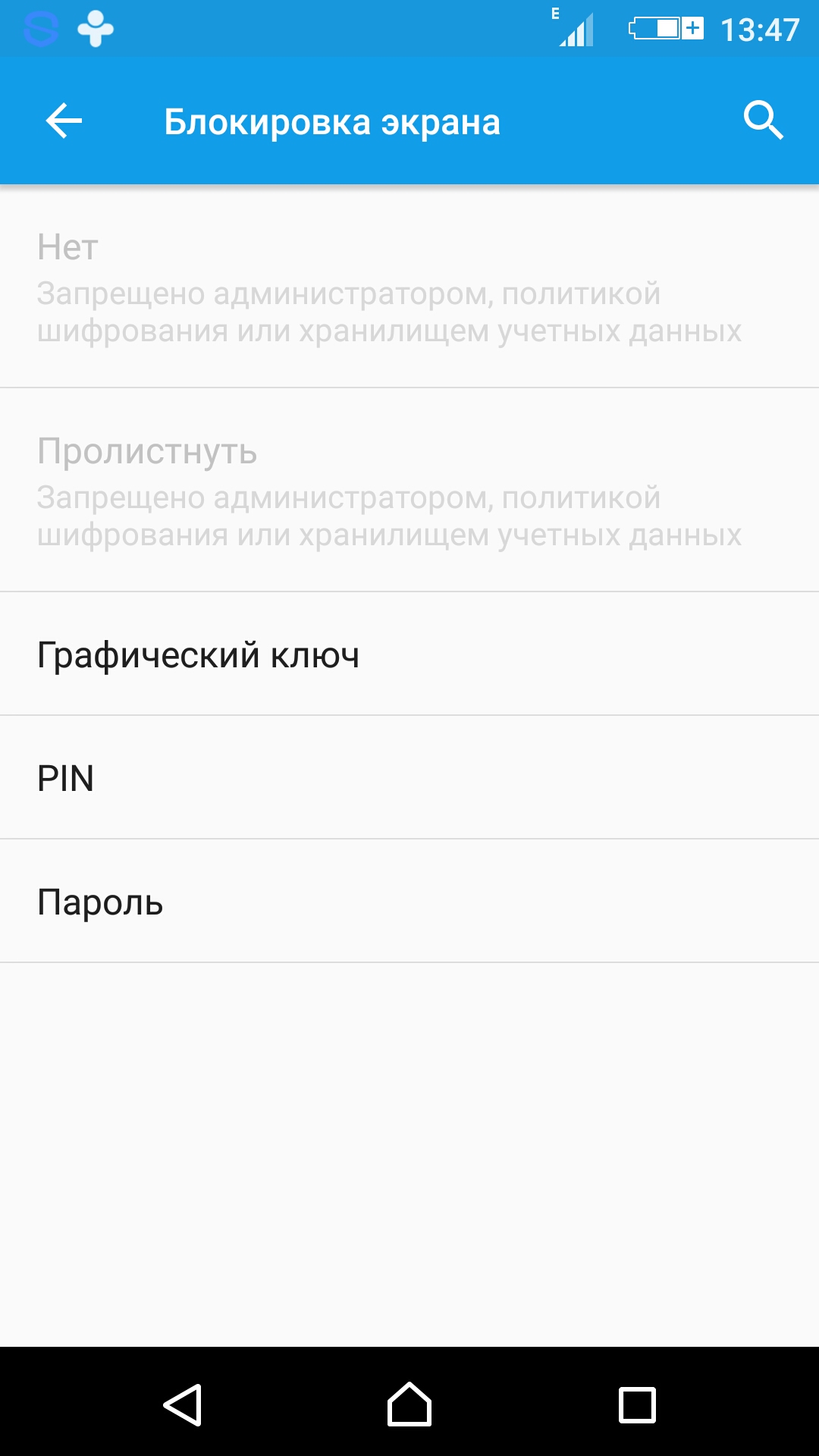
Комбинация действует на всех телефонах серии Xperia. На дисплее откройте окно экстренного вызова, нажав на одноимённую клавишу. Введите код *#*#7378423#*#*. С его помощью можно вызвать сервисное меню производителя. Затем кликните на вкладку «Service Test». Откроется новое окно опций. В нём выберите пункт «NFC»-«Dag Test». После завершения выполнения задачи кликните на кнопку «Домой». Вы будете перенаправлены на рабочий стол смартфона.
Как добавить или убрать виджеты с экрана блокировки на Android
Как убрать экран блокировки на Android
Экран блокировки защищает ваше мобильное устройство от злоумышленников, а также защищает от случайных нажатия на сенсорный экран, которые могут спровоцировать звонки или отправку смс сообщений. Но, в некоторых случаях экран блокировки совсем не нужен. Например, если у вас планшет, и вы используете его только дома. В этом материале вы узнаете о том, как убрать экран блокировки на Андроиде.
Для начала продемонстрируем, как убрать экран блокировки в оригинальном интерфейсе Android.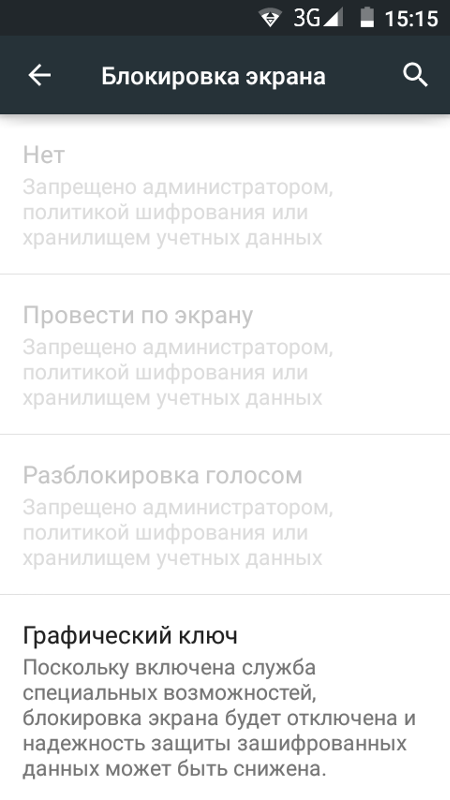 Для этого вам необходимо открыть настройки и перейти в раздел «Безопасность».
Для этого вам необходимо открыть настройки и перейти в раздел «Безопасность».
В разделе «Безопасность» вы должна открыть подраздел с названием «Блокировка экрана». Обычно он находится в самом верху экрана.
После этого перед вами откроется список доступных способов блокирования экрана. Для того чтобы полностью убрать экран блокировки на Андроиде вы должны выбрать пункт «Нет».
Все после этого экран блокировки будет полностью отключен. Теперь при нажатии на кнопку включения устройства будет сразу появляться рабочий стол.
Если же вы используете Android устройство с нестандартным интерфейсом, то у вас настройки экрана блокировки могут находиться в другом месте. Для примера продемонстрируем, как отключить экран блокировки на Android смартфоне Samsung.
Сначала вам необходимо открыть настройки и перейти на вкладку «Мое устройство», здесь нужно открыть раздел «Экран блокировки».
После этого пред вами откроется окно с большим количеством настроек, которые касаются экрана блокировки. Для того чтобы полностью отключить экран блокировки нужно открыть подраздел с названием «Блокировка экрана».
Дальше вам необходимо выбрать способ блокировки экрана.
Для того чтобы полностью отключить экран блокировки на Android вам нужно выбрать пункт «Нет». После этого блокировка будет отключена и смартфон будет раз блокироваться только нажатием на кнопку включения.
Где находятся темы на телефоне
Тема – это внешнее оформление телефона. Обычно операционная система поддерживает несколько тем, например, к таким системам относят Самсунг или же Xiaomi. Многие телефона на системе Андроид предлагают пользователю некоторые варианты тем. Все зависит от прошивки, от года выпуска телефона, но в целом практически на всех девайсах доступен некий вариант цветов, дизайнов и многого другого.
Стандартные темы скучны и однообразны. Когда пользователь установил новую и яркую тему, то через некоторое время он в любом случае захочет вернуться к старой, к которой он привык ранее. Также, конечно, можно поменять дизайн на другой, но необходимость в удалении старой темы все равно присутствует.
Уже установленные темы можно удалить. Сделать этом можно несколькими способами, о которых стоит поговорить далее. Как правило, установленные темы находятся в настройках памяти телефона. Во внутренней памяти есть специальный раздел под названием «Андроид». В нем есть папки, в одной из которых есть установленная тема. Как правило, пользователь не может знать, в какой из двух папок находится необходимая ему информация, так как это все зависит от прошивки телефона, системы.
Если пользователю необходимо выбрать и установить новую тему, то он также может воспользоваться несколькими источниками:
- Google Play. В этом магазине приложений есть огромное количество сервисов, которые отвечают за то, чтобы поменять пользователю надевшую ему тему;
- Также можно воспользоваться специальным приложением от компании. Часто на современных устройствах есть заранее установленные утилиты, которые отвечают за темы. Их нельзя удалить;
- На официальном сайте компании также часто можно установить понравившиеся темы, если такие будут. Достаточно кликнуть на кнопку «Скачать», чтобы установить нужную.
Перед установкой необходимо удалить потерявшую свою актуальность тему, дизайн. Об этом стоит поговорить далее. Более подробно о том, что такое тема на телефоне и как её удалить, можно посмотреть в этом видео
Отказаться от блокировки
По умолчанию на Android-устройствах установлено снятие блокировки свайпом по экрану. Вы нажимаете кнопку разблокировки на боковой грани, проводите пальцем по дисплею и оказываетесь на рабочем экране. Можно уменьшить количество действий вдвое, избавившись от свайпа.
Откройте настройки Android. Перейдите в раздел «Блокировка экрана и безопасность». Нажмите на пункт «Блокировка экрана» и выберите «Нет».
Если на телефоне был настроен другой способ снятия блокировки, то придётся его снимать: вводить графический ключ, ПИН-код или пароль в зависимости от способа защиты.
Отказываясь от блокировки экрана, вы делаете содержимое телефона доступным для всех.
Приложения для смены стандартного экрана блокировки Android
Чтобы изменить стандартные настройки в смартфоне и улучшить защиту, используют сторонний софт: приложения, скачанные через PlayMarket или Google Play. Это:
- CM Locker;
- DIY Locker;
- Echo Notification Lockscreen;
- Go Locker;
- Next LockScreen;
- Locker Master.
Как установить живые обои на андроид — поставить свое изображение
У каждой программы есть особенности.
CM Locker
Подходит как для новых, так и для старых версий Android. При первой активации программы нужно нажать на пункт «Защитить», чтобы она активировалась. Затем устанавливается защита — ПИН-код или пароль, настраиваются другие функции, после чего программа перебросит пользователя на главный экран. Здесь есть раздел «Темы» и вкладка «Обои» на нижней панели.
Можно добавить собственные фото или загруженные изображения. Для этого переходят на страницу, которая называется «Я». Там во вкладке «Мои» нужно нажать на значок «+» и добавить картинки из памяти телефона. Загрузив и выбрав изображение, нажимают «Применить» в верхнем левом углу экрана.
Обратите внимание! CM Locker неудобен тем, что из-за замены системы защиты у пользователя могут возникнуть сложности с доступом к устройству, однако блокировку он контролирует хорошо.
DIY Locker (Solo Locker)
С этим приложением нельзя установить на экран блокировки живые обои, зато для установки пароля можно использовать изображения. Выглядит это так: чтобы снять блокировку, надо в нужной последовательности соединить фотографии.
Плюс приложения — большой выбор обоев, устанавливаемых на экран блокировки на андроид.
Echo Notification Lockscreen
Программа хороша умным подходом к уведомлениям. Она сортирует их по важности и выводит на экран блокировки. Сортирует уведомления по категориям. Например:
- работа;
- встречи;
- очередность;
- другое и т. д.
Обратите внимание! С помощью Echo Notification Lockscreen можно переформатировать извещение в напоминание, которое система покажет в установленное время. Просматривать уведомления можно прямо на экране блокировки.
Сгруппированные уведомления в Echo Notification Lockscreen отображаются понятно и ненавязчиво
Приложение поддерживает разблокировку передвижением замка на экране, графические ключи, живые обои.
Другие плюсы — лаконичный, понятный интерфейс и стабильная работа.
Go Locker
Программа от разработчика GOMO Go максимально адаптирована, поэтому подойдет и для старых, и для продвинутых телефонов. На выбор множество тем и изображений.
Устанавливается легко, работает стабильно, выглядит приятно. Важные уведомления и сообщения можно читать прямо с экрана, не снимая блокировку. Для этого в программе нужно указать, каким приложениям разрешено показывать уведомления.
У приложения есть интересные фишки. Например, можно настроить разблокировку устройства встряхиванием или создать визуальные эффекты, которые будут возникать при разблокировке.
Важно! Для установки этого приложения нужно, чтобы пользователь поставил на телефон специальный лаунчер для андроид GO Launcher EX.
Next LockScreen
Это экран блокировки, разработанный знаменитой Microsoft. Благодаря ему можно настроить разные обои для разных локаций: для дома, офиса, улицы. Выбор изображений большой, также загружаются картинки, скачанные из Интернета, и фото с камеры смартфона.
Синхронизируется с календарем в телефоне и выводит прогноз погоды, напоминания о важных датах и встречах на экран блокировки. Также приложение уведомляет о письмах, которые приходят на почту, пропущенных вызовах и сообщениях.
Еще одна удобная функция — доступ к избранным приложениям, фонарику и сетевым подключениям (Bluetooth, Wi-Fi) с экрана блокировки.
Выбрать другой способ разблокировки
В настройках Android вы найдёте несколько способов снятия блокировки.
- Свайп по экрану. Не защищает от несанкционированного доступа, но спасает от случайных нажатий в кармане.
- Графический ключ. Может включать от четырёх до девяти точек. В сумме содержит 389 112 комбинаций, из которых доступ открывает только одна.
- ПИН-код. Состоит из четырёх цифр, что в сумме даёт 10 000 комбинаций.
- Пароль. Самый надёжный способ блокировки. В пароле может быть от четырёх до 17 символов, а количество комбинаций переваливает за миллиард.
Сканирование отпечатков пальцев и идентификация по лицу являются дополнительными методами. Вы защищаете систему графическим ключом, ПИН-кодом или паролем, а при снятии блокировки выбираете, какой вариант использовать. Ввести ключ или, например, приложить палец.
Если вы забудете пароль, ПИН-код или графический ключ, то телефон всё равно можно разблокировать. Для этого потребуется доверенное устройство или доступ к аккаунту Google. В крайнем случае придётся возвращаться к заводским настройкам, что приведёт к потере данных.
Добавление
Теперь при отключённом дисплее проведите свайпом влево или вправо для появления пиктограммы «+»:
После её активации перед вами будет открыт ваш набор для выбора и вам остаётся только коснуться одного из них, чтобы добавить на экран .
Можно подстроить его размеры: перемещение нижней части приведёт к увеличению, а передвижение верхней части — к уменьшению габаритов видимого фрагмента.
Использовать автоматическую разблокировку
Если в настройках Android есть функция Smart Lock, настройте автоматическое снятие блокировки в определённых условиях. Способ работает только при выборе графического ключа, ПИН-кода или пароля.
Откройте настройки, перейдите в раздел «Блокировка экрана и безопасность». Нажмите на пункт Smart Lock, введите графический ключ, ПИН-код или пароль и выберите условие снятие блокировки.
- Физический контакт. Устройство разблокируется, когда вы возьмёте его в руки. Идентификации по отпечаткам пальцев или лицу нет, то есть получить доступ к системе может любой человек.
- Безопасные места. Вы указываете на карте места, в которых телефон всегда остаётся разблокированным. Получить доступ к системе также может любой человек, который окажется рядом.
- Надёжное устройство. Вы настраиваете доверенное устройство через Bluetooth. При подключении к нему телефон или планшет будет разблокирован.
- Voice Match. Разблокирование с помощью фразы «Ok Google».
На некоторых устройствах также доступно распознавание лиц. Однако разработчики Google предупреждают, что оно обеспечивает менее надёжную защиту, чем графический ключ, ПИН-код или пароль, так как разблокировать систему может человек, похожий на вас.
Удаление приложения Карусель обоев из MIUI
Для полного удаления приложения Карусель обоев из прошивки MIUI с целью отключения уведомлений нужно выполнить следующее:
- Перейти в Настройки->Приложения->Все приложения. Нажать на иконку с тремя точками в верхнем правом углу экрана.
- Выбрать первый пункт — «Показать все приложения». Далее при помощи строки поиска найти приложение «Карусель обоев» и открыть его настройки.
- Удалить приложение «Карусель обоев». Полное название приложения com.mfashiongallery.emag, иногда вместо локализованного названия отображается оно.
- Перезагрузить смартфон.
Альтернативный способ удаление приложения «Карусель Обоев» — Перейти в Google Play со смартфона по ссылке на страницу приложения https://play.google.com/store/apps/details?id=com.miui.android.fashiongallery&hl=ru и нажать удалить. Даже если у приложения будет уведомление «Недоступно в Вашей стране» его все равно можно удалить.
Реклама на экране блокировки и в области уведомлений Android, приходящая от сайтов
Первая часть — про очень простой случай, с которым, однако, некоторые начинающие пользователи Android не знакомы. Этот вариант подойдет, если вы видите всплывающую рекламу на экране блокировки и в области уведомлений примерно, как на скриншоте ниже (обычно с указанием браузера и адреса сайта).
Причина такой рекламы — подписка на уведомления от различных сайтов, когда вы нажимаете кнопку «Разрешить» в браузере. Дело в том, что для многих сайтов это способ заработка и с помощью push-уведомлений вам рассылается реклама. От неё легко избавиться:
- В вашем браузере зайдите в настройки уведомлений. Например, в Google Chrome нажмите по кнопке меню — Настройки — Настройки сайтов — «Уведомления». В Яндекс Браузере — кнопка меню (три точки) — «Настройки» — «Уведомления» — «Уведомления от сайтов».
- В списке вы увидите список сайтов, которые могут отправлять вам уведомления. Среди них будут и те, которые показывают рекламу. Нажмите по такому сайту и либо нажмите «Очистить и сбросить» (в Chrome, можно и просто запретить уведомления, но лучше очистить параметры и больше не разрешать push-уведомления на этом сайте) или «Блокировать» (в Яндекс Браузере).
После этого такие уведомления приходить перестанут. За исключением тех случаев, когда вы добавили какие-то сайты на главный экран (вероятно, вы видели, на некоторых сайтах внизу появляется предложение добавить его на главный экран). В этом случае удалите этот сайт как обычное приложение.
Программный экран-конструктор
Стереотипные экраны не обладают возможностью создания индивидуального духа, не дают особого выбора в дизайне и мешают проявлению пользовательского творчества.
Что уж говорить о случаях, когда необходимо очень быстро воспользоваться режимом видеокамеры или попросту включить фонарик.
Одна из подобных для конструирования экрана блокировки под свои требования — WidgetLocker — позволит очень глубоко поработать над видом заблокированного экрана. Это вам не просто «добавить» или «убрать» виджет.
Здесь есть возможность выбора действий с любым из элементов благодаря появляющемуся меню при долгом касании. Коррекция ползунков включает в себя много стилистических вариантов. Например, протяжке ползунка можно назначить какое-то действие.
Вот один из результатов.
Поскольку в стандартной прошивке и при стандартном лаунчере нельзя изменять количество рабочих столов, то в таком случае необходимо использовать другие лаунчеры. Launcher для Андроид – это рабочий стол для смартфона, но с альтернативным внешним видом и прочими измененными элементами.
Например, одним из популярных считается ADW.Launcher. Данный лаунчер отлично подходит для планшетов – рабочий стол на несколько экранов, основное меню приложений. Для управления содержимым лаунчера нужно лишь зажать пальцем область на дисплее и подождать 1-2 секунды. Откроется новое окно, где можно выбрать настройку виджетов, приложений и всего рабочего стола в целом. Но главный минус этого лаунчера – это отсутствие возможности удалять приложения с панели приложений. Для этого приходится обращаться к стандартному лаунчеру.
Еще одним популярным лаунчером является Go Launcher. В нижней части рабочего стола находится док, в который можно сохранять часто используемые программы. Данный лаунчер также отлично работает и на планшетах. Продолжительное нажатие на экране устройства откроет пользователю меню настроек, в котором можно настраивать под себя темы оформления, виджеты, приложения, а также добавлять или удалять рабочие столы.
ставим блокировку экрана на Андроид
Выбор редакцииНа каждом смартфоне обязательно найдутся файлы, которые пользователь хочет надежно сохранить от чужих глаз.
Это могут быть фотографии, видеозаписи, личные заметки или почтовая переписка. Если смартфон или планшет попадет не в те руки, это может принести серьезные неприятности его владельцу.
Чтобы обезопасить свой телефон уже на первом уровне доступа, не углубляясь в защиту каждого приложения или важной системной папки, можно заблокировать экран.
Для этого используются системные настройки, а также специальные приложения.
В нашей статье мы рассмотрим, как поставить блокировку экрана на Андроид, а также подскажем несколько способов его кастомизации.
Содержание:
На заметку:
Пытаясь включить телефон, пользователь может столкнуться с такой проблемой, как сломанная кнопка Power, без которой невозможно выйти даже на экран блокировки. Чтобы самостоятельно решить эту проблему, читайте материал Как включить телефон на Андроид без кнопки включения.С помощью настроек Андроида можно установить блокировку, защищенную:
- Графическим ключом
- PIN-кодом
- Паролем
Рассмотрим способы по порядку.
Способ 1: Графический ключ
По умолчанию, блокировка экрана мобильного гаджета снимается с помощью слайдера.
В плане безопасности, данный способ абсолютно ненадежен, так как любой человек, просто проведя пальцем по экрану, получает доступ к содержимому девайса.
Самый простой способ надежно заблокировать экран – установить графический ключ, последовательность соединения нескольких точек.
Чтобы настроить ключ, пройдите следующие шаги:
- Войдите в настройки Андроид
- Выберете пункт «Безопасность»
- Нажмите на строку «Блокировка экрана»
- Нажмите на строку «Графический ключ»
- На поле из 9 точек составьте защитную комбинацию
- Введите ключ еще раз для подтверждения
- Выберете режим отображения уведомлений на экране блокировки
После этого дополнительно можно настроить отображение вводимого ключа.
Если вы сомневаетесь в надежности графического кода, посмотрите на количество комбинаций из точек, которые придется перебрать тому, кто решит воспользоваться вашим гаджетом:
- 4 точки — 1624 комбинации
- 5 точек – 7152
- 6 точек – 26016
- 7 точек — 72912
- 8 точек — 140704
- 9 точек — 140704
В сумме получается, что графический ключ содержит в себе 389112 различных комбинаций соединения точек.
Для того чтобы ввести все возможные комбинации, из расчета 1 последовательность точек в секунду, понадобится почти 106 часов!
Полезная информация:
Для создания пароля на смартфоне можно воспользоваться утилитой AppLock. Он создана для блокировки приложений на андроид с помощью пароля. С его помощью только вы сможете получить доступ к мессенджеру, социальным сетям, камере и галерее или любым другим приложениям.
Скачать AppLock можно на нашем сайте по данной ссылке
к содержанию ↑Способ 2: PIN-код
Если вы доверяете числам больше, чем рисункам из точек, в этом же меню безопасности вашего смартфона или планшета блокировка экрана на Андроид выставляется с помощью четырехзначного PIN-кода:
- Пройдите в настройках до способа блокировки
- Выберете PIN-код
- Наберите четыре цифры
- Введите код еще раз
В случае с цифрами, комбинаций выходит меньше, чем при наборе графического – 10 000 вариантов.
И все же на то, чтобы перебрать все числовые сочетания, придется потратить немало времени.
к содержанию ↑
Способ 3: Пароль
По количеству возможных комбинаций, пароль стоит отнести к самому надежному способу. В способах блокировки нажмите на строку «Пароль» и введите последовательно символов.
Пароль должен состоять минимум из 4, максимум из 17 символов.
Учитывая набор с помощью чисел, математических символов, кириллических и латинских букв, количество комбинаций переваливает за несколько миллиардов.
Самое главное – самому не забыть хитрый пароль для снятия блокировки.
к содержанию ↑Способ 4: Блокировка с помощью приложений
В цифровом магазине Google Play можно скачать специальные программы, с помощью которых не только устанавливается блокировка экрана на Андроид, но и визуально настраивается сам экран: устанавливаются красивые обои и добавляются нужные виджеты.
Среди программ, которые собирают хорошие отзывы, а также удобные в управлении, можно выделить:
- Smart lock screen
- SnapLock
- ZUI Locker
- CM Locker
Smart lock screen
Версия ОС: Android 4.0 или более поздняя
Скачать
Smart lock screen, который бесплатно скачивается и устанавливается на устройство Андроид поможет пользователю не только защитить свой гаджет, но и кастомизировать экран блокировки.
В главном меню приложения нужно задать PIN-код из четырех символов, который можно в любой момент поменять. Также приложение позволяет:
- Изменить текст на экране блокировки
- Задать цвет текста
- Установить яркие и красочные обои с красивыми пейзажами, видами ночного неба и городских огней.
Как и большинство бесплатных приложений, Smart lock screen содержит встроенную рекламу, однако в данном случае разработчики программы подошли к делу очень грамотно.
Чтобы не раздражать пользователя всплывающими баннерами, рекламная кнопка установлена как пункт меню.
Нажав на нее, пользователь может скачать дополнительное фирменное приложение: музыкальный плеер или инструмент для фотоколлажей.
SnapLock
Версия ОС: Android 4.1 или более поздняя
Скачать
Умное приложение для блокировки экрана SnapLock поможет установить пин-код или графический ключ на смартфон или планшет.
Помимо стандартного функционала, у программы есть ряд интересных фишек:
- Функция AppRhythm. Приложение следит за частотностью запуска программ. Ярлыки наиболее часто используемых приложений SnapLock выводит на экран блокировки
- Настройка направление свайпа на определенную команду
- Отображение часов. На экран блокировки можно вывести виджет с часами, датой и погодой в нескольких шрифтовых стилях.
- Добавление обоев на экран блокировки
- Вывод всех уведомлений на один экран.
Приложение не содержит рекламу. Пожалуй, единственными его недостатком является отсутствие русификации.
ZUI Locker
Версия ОС: Android 4.1 или более поздняя
Скачать
Мнения пользователей по поводу блокировщика экрана ZUI Locker разделились: одни хвалят его за удобную настройку защиты смартфона, другие восхищаются огромным разнообразием тематических настроек.
Блокировку экрана можно запрограммировать как на графический ключ, так и на пароль. А для красочного оформления в приложении заложены несколько десятков красивых обоев и тем.
Отдельно хочется отметить приятную дизайнерскую особенность – при наклоне смартфона картинка, установленная в качестве обоев, начинает плавно смещаться.
CM Locker
Версия ОС: Android 4.0 или более поздняя
Скачать
CM Locker – это то самое приложение для блокировки экрана, в котором на первом месте стоит защита гаджета.
Программа позволяет настраивать запрет на доступ с помощью пин-кода и графического ключа, а на устройствах, которые разблокируются отпечатком пальца, поможет настроить модуль сканера.
Пользователь может выставить защиту не только на экран, но и на отдельные приложения, например, почту, мессенджеры или соцсети.
Если кто-то попытается взломать пароль или ключ, приложение сделает фото злоумышленника и отправит на почту пользователю.
Также CM Locker можно привязать к аккаунту в Facebook. Если телефон потеряется, пользователь сможет отследить гаджет, включить сигнализацию или заблокировать мобильник.
Кстати, о том, что делать, если ваш телефон стал объектом кражи или просто потерялся, вы можете прочитать в статье Как найти потерянный телефон Андроид.
Из визуальных фишек в CM Locker можно отметить:
- Информеры о погоде
- Вывод уведомлений на отдельный экран
- Кнопки управления камерой, фонариком и плеером на экране блокировки
- Добавление красивых обоев на блокировку
Для того чтобы ответить на вопрос: как поставить блокировку на экран Андроид, нам понадобился качественный и надежный смартфон, на котором мы смогли не только полноценно опробовать простой и удобный функционал операционной системы, но и оценили яркость и насыщенность красок всех обоев, которые мы обнаружили в приложениях.
Нашим помощником в сегодняшнем вопросе стал смартфон Fly Cirrus 7.
к содержанию ↑Почему Fly
За 14 лет своей истории британская компания Fly выпустила немало отличных смартфонов, которые отвечают всем современным требованиям пользователей, будь то большой экран, емкий аккумулятор или качественная камера.
Fly Cirrus 7 мы оценили, в первую очередь, за яркий и контрастный 5,2-дюймовый IPS дисплей.
Изучая оформительскую сторону приложений, мы порой так засматривались на картинки, которые отображались на экране, что забывали о тесте прочих настроек.
И тут не подкачали две сильные технические составляющие смартфона.
4-ядерный процессор на 1,25 ГГц легко и без задержек запускал несколько приложений в момент времени.
А емкий аккумулятор на 2600 мАч продержал смартфон в заряженном состоянии все время теста, даже при включенном модуле LTE 4G.
Как поставить блокировку экрана на Андроид
Блокировка телефона возможна 4 способами. 2 из них можно назвать графическими: графический ключ и блокировка направлениями. Многие путают, считая блокировку экрана телефона направлениями — тем же графическим ключом. В чем-то они похожи, но на практике абсолютно разные. Графический ключ представляет собой поле из 9 точек, на которых хозяин телефона задает рисунок.А вот блокировка направлениями — здесь никаких точек, по которым нужно рисовать свой графический ключ — нет. Блокировка направлениями — это более сложный, в отличие от графического ключа, способ защиты. Разблокировка экрана происходит через проведение пальцами по экрану в определенной последовательности. Блокировка телефона поможет в случае потери телефона — найти устройство, так как в настройках можно сделать блокировку интернет-соединения, пока не будет введен ключ безопасности. Но давайте подробнее, по картинкам:
Блокировка экрана направлениями
Существует 4 направления: вверх — вниз — влево — вправо. Создавая свою собственную последовательность направлений, вы можете сделать очень мощную защиту на телефоне. Теперь по-порядку:
Шаг 1. Заходим в настройки, как показано на рисунке ниже. На Андроиде значок настроек выглядит так:
Шаг 2. Переходим в «Специальные возможности»:
Шаг 3. Здесь выбираем подраздел «Блокировка направлениями»:
Шаг 4. А здесь уже включаем ползунок, как показано ниже:
Шаг 5. После этого вы перейдете в окно, где вам будет предложено создать группу направлений от 6 до 8. Обязательно, возьмите сначала листик и ручку, чтобы зарисовать свою последовательность. В предупреждении на экране написано, что если вы забудете последовательность блокировки направлениями, то вам придется сбрасывать данные на телефоне до заводских настроек с потерей всей информации:
Шаг 6. Когда вы будете проводить пальцем в 4 возможных направлениях, каждое из них будет фиксироваться стрелочкой над окном ввода:
Шаг 7. Мы для примера сделали максимум последовательных направлений — 8. После ввода нужно кликнуть на «Продолжить»:
Шаг 8. Система безопасности попросит вас повторить комбинацию, чтобы удостовериться в правильности: Вводим повторно:
Шаг 9. Ввели? Жмите «Хорошо».
Шаг 10. Проверяем блокировку направлениями в действии. Сначала как обычно, для разблокировки экрана, нужно провести пальцем по экрану:
Шаг 11. А вот и преграда — теперь, чтобы попасть внутрь телефона, нужно нарисовать серию направлений для разблокировки экрана:
Из дополнительных функций, можно настроить следующее:
- Звуковая обратная связь — это значит, что когда вы будете проводить направление по экрану, будет издаваться звуковой сигнал.
- Показывать направления — то есть провели пальцем — стрелка нарисовалась. Если не хотите, чтобы окружающие считали вашу блокировку направлениями, выключите эту функцию.
- Прочитать нарисованные направления — дополнительный голосовой помощник, который будет озвучивать, куда вы провели пальцем.
Как снять блокировку направлениями на телефоне
Если блокировка направлениями, как способ защиты, вам кажется неудобной и вы хотите её снять, то вам нужно проделать следующие манипуляции.
Зайдите в:
- Настройки,
- далее Специальные возможности,
- далее Блокировка направлениями,
Кликните по включенному ползунку, чтобы выключить блокировку направлениями. Чтобы функция отключилась, вам нужно будет ввести заданную последовательность направлений:
После этого всё выключится и в типе блокировки появится обычная блокировка «провести по экрану»
5 способов разблокировки телефона Android с разбитым экраном
В то время как мы наслаждаемся полноэкранным дисплеем на телефоне или планшете Android, это может обернуться кошмаром, если сенсорный экран сломан или треснул. Устройство заблокировано и не отвечает, когда вы вводите графический ключ или пароль. Независимо от того, решите ли вы заменить экран или купить новый телефон Android, первое, что нужно сделать, это разблокировать телефон и сделать резервную копию всех файлов.
В этой статье мы поделимся 5 способами разблокировать телефон Android с разбитым экраном , наиболее рекомендуемый способ — Tenorshare Android Unlocker.Продолжайте читать и просматривайте их.
Способ 1: разблокировать Android с разбитым экраном через приложения для управления Android
Приложения для управленияAndroid позволяют получить доступ к заблокированному телефону Android на ПК. Если экран разбит, это отличный выбор. В настоящее время в App Store есть много управляющих приложений, если они вам интересны, просто поищите в Интернете, и вы сможете найти массу ответов.
Однако у этого метода есть и недостаток: необходимо включить ADB на компьютере и отладку по USB на Android.Если вы не включили отладку по USB до того, как экран сломался, перейдите к следующему решению.
Способ 2: разблокировка телефона Android с разбитым экраном Использование адаптера на ходу и мыши
Адаптер OTG позволяет USB-мыши управлять вашим устройством Android и получать к нему доступ без ПК, что похоже на превращение вашего устройства в USB-хост. Это определенно может сэкономить много проблем, чтобы помочь вам разблокировать телефон Android с разбитым экраном.
Прежде всего, следует проверить, поддерживает ли ваш телефон адаптер OTG.Подключение к USB-мыши работает не на всех моделях устройств Android. Затем перейдите на Amazon или в местный магазин, чтобы купить OTG, и подключите его к порту зарядки. Затем вы можете использовать мышь, чтобы ввести пароль и разблокировать Android.
Способ 3: снятие блокировки экрана с помощью Android Debug Bridge
Android Debug Bridge поддерживает отправку команд ADB с вашего компьютера на устройство Android для выполнения изменений, подобных разработчику. Однако, как следует из названия, вы также должны включить отладку по USB на своем телефоне, прежде чем он будет заблокирован.Если вы делали это раньше, выполните следующие действия, чтобы удалить экран блокировки Android.
- Найдите пакет Android SDK в Интернете и загрузите его на свой компьютер. Распакуйте ZIP-файл.
Загрузите драйверы Android USB с веб-сайта производителя устройства. Например, пользователи Samsung могут найти здесь драйвер USB.
- Подключите телефон Android к компьютеру и запустите командную строку. Введите cd C: / android / platform-tools.
Продолжайте вводить adb device и нажмите Enter.
- Введите ниже 2 команды в диалоговом окне, и ваш телефон должен быть разблокирован.
adb shell input text «ваш код»
shell input keyevent 66
Для блокировки шаблона вам может потребоваться использовать эту команду:
adb shell rm /data/system/gesture.key.
Хотя все вышеперечисленные методы имеют свои ограничения, я рекомендую вам принять во внимание Tenorshare Android Unlocker.Он поддерживает удаление пароля с устройств Android 8 на 7/6/5 без включения отладки по USB. Теперь следуйте за мной, чтобы узнать, как разблокировать устройство Android, если экран треснул или сломан.
- Загрузите Tenorshare Android Unlocker на свой компьютер и подключите устройство.
В главном интерфейсе нажмите на функцию «Снять блокировку экрана».
Затем нажмите кнопку «Пуск» и подтвердите, нажав «Да», чтобы сбросить настройки телефона Android.
После завершения процесса удаления вам необходимо войти в режим восстановления. Следуйте инструкциям в интерфейсе, чтобы продолжить.
В конце концов, Tenorshare 4uKey для Android автоматически разблокирует ваше устройство.
Примечание: Все данные на вашем устройстве Android будут удалены после удаления пароля. Подумайте дважды, прежде чем использовать программное обеспечение.
Способ 5: разблокировать сломанный экран Android Используйте удаленную разблокировку Google
Диспетчер устройств Androidв основном используется для обнаружения вашего телефона в случае потери, однако его также можно использовать для разблокировки при поломке сенсорного экрана Android.Это достигается путем восстановления заводских настроек вашего устройства. Кроме того, чтобы сделать этот метод применимым, вы должны были раньше включить Android Device Manger в своей учетной записи Google.
Прежде всего, вы должны зайти в диспетчер устройств со своего компьютера. Войдите в систему с той же учетной записью Google, которая используется на вашем телефоне, и позвольте ей найти ваше устройство. Нажмите кнопку «Стереть», чтобы стереть все, включая ваш PIN-код, Patter или блокировку отпечатков пальцев.
Заключение
После прочтения этого поста я уверен, что у вас не будет проблем с треснувшим экраном Android и невозможностью его разблокировки.Опять же, у каждого метода есть свои плюсы и минусы, не стесняйтесь решать, какой из них вам больше подходит, и попробуйте.
[Полное руководство] Как разблокировать Android-устройство с мертвым экраном?
Большинство пользователей устанавливают пароль, чтобы ограничить доступ других пользователей к своим телефонам. Это потому, что мы не хотим, чтобы другие люди проверяли наши личные данные, хранящиеся на телефоне.
Но иногда эта функция блокировки становится рискованной по нескольким причинам, и одна из частых причин — мертвый экран Android.Если ваш телефон заблокирован, а ваш Android-телефон перестает работать, то как его разблокировать — серьезный вопрос.
Когда такое случается, когда ты чувствуешь, что с этим ничего не поделать. Вы только задумываетесь, как разблокировать Андроид устройство с мертвым экраном ?
Если вы находитесь в такой ситуации и ищете способы ее исправить, то этот блог определенно для вас. Прочитав эту статью, вы узнаете о некоторых полезных способах разблокировки телефона Android с мертвым экраном .
Метод 1: лучший способ разблокировать устройство Android с мертвым экраномПроблема не в нас с вами, а во многих других пользователях. Поэтому в этой ситуации я бы посоветовал вам использовать инструмент Android Unlock . Это лучший и простой способ разблокировать Android-устройства с черным экраном. Используя этот удивительный инструмент, ваш телефонный пароль будет легко разблокирован, и к нему можно будет получить доступ, как и раньше.
Независимо от того, заблокировали ли вы свой телефон с помощью PIN , шаблона , пароля , или отпечатка пальца , это программное обеспечение Android Unlock легко разблокирует любой пароль.Этот инструмент представляет собой простой способ разблокировать телефоны Android с сломанными , мертвыми, или треснувшими экранами . Он совместим со всеми моделями телефонов Android и ОС от 2.3 до 9.0.
Поэтому, когда возникает такая ситуация и вы беспокоитесь о том, как с ней справиться, просто расслабьтесь. Просто Загрузите инструмент Android Unlock и обойдите разблокировку Android с мертвым экраном.
Вы должны следовать руководству пользователя , чтобы узнать, как использовать программное обеспечение.
Метод 2: Используйте мышь и адаптер OTG для разблокировки телефона Android с мертвым экраномЕще один полезный способ, который может помочь вам разблокировать телефон Android с мертвым экраном , — это использование мыши и адаптера OTG . Вы можете приобрести адаптер OTG во многих магазинах, а также запомнить несколько вещей, прежде чем начинать этот процесс.
Полностью зарядите телефон, так как при использовании USB-мыши есть вероятность разрядить аккумулятор. Теперь выполните следующие шаги:
- Сначала подключите адаптер OTG к телефону, а затем подключите USB-мышь
- Когда оба устройства подключены правильно, на экране телефона появится указатель.Теперь используйте этот указатель, чтобы разблокировать телефон, введя пароль, графический ключ или PIN-код, который вы использовали на своем телефоне.
После успешной разблокировки телефона вы можете сделать резервную копию всех данных с телефона и сохранить их в другом месте.
ПРИМЕЧАНИЕ — Этот процесс также имеет некоторые недостатки:
- Не может разблокировать текстовые пароли
- Также не совместим со всеми телефонами Android, так как некоторые устройства не могут распознать мышь
- Поддерживает только графический ключ на телефоне Android
Прежде чем выполнять действия, описанные в этом методе, помните, что вам понадобятся компьютер и телефон.Это очень полезный метод доступа к телефонам Android, когда они не работают. Но здесь также важно включить на телефоне отладку по USB.
Следуйте инструкциям ниже:
- Сначала загрузите пакет Android SDK на ПК с android.com/sdk/index.html и извлеките ZIP-файл.
- Теперь загрузите важный драйвер USB на ПК с веб-сайта производителя.
- После этого откройте терминал CMS на ПК и перейдите в каталог ADB. Здесь вам нужно ввести CMD Prompt на ПК: « cd C: / android / platform-tools ».
- Теперь подключите телефон к ПК через USB-кабель и запустите команду « sdb device » без кавычек. Как только ваш телефон будет распознан, вы увидите несколько номеров.
- Здесь вы должны ввести следующую команду, и вы должны ввести обе команды сразу одну за другой. Так что поторопитесь и замените xxxx паролем, который вам нужен
- Текст ввода оболочки Adb xxxx
- Клавиша ввода оболочки, событие 66
- Теперь ваш Android-телефон с мертвым экраном будет легко разблокирован, и вы сможете пользоваться им, как и раньше.Пожалуйста, сделайте резервную копию всего содержимого для дальнейшего использования.
Данные важны для всех, и если они потеряны или удалены по какой-либо причине, как их восстановить? Если ваш телефон мертв, и вы хотите восстановить с него данные, это возможно.
Здесь я покажу вам , как восстановить данные с устройств Android с мертвым экраном через опцию AutoPlay. Вам необходимо подключить телефон к ПК через USB-кабель, а затем скопировать все необходимые данные.
Но будут восстановлены только ваши мультимедийные файлы и документы, а чаты WhatsApp, журналы вызовов и т. Д. Не будут восстановлены.
Вот шаги, которые необходимо выполнить:
- Сначала подключите неработающий телефон к ПК через USB-кабель
- Теперь, когда вы видите всплывающее окно AutoPlay, нажмите « Открыть устройство для просмотра файлов »
- Отсюда скопируйте и вставьте файлы, которые вы хотите восстановить, и получите к ним доступ позже на ПК.
Вот и все.
Люди также спрашивают: Как разблокировать телефон Android с разбитым экраном?Существуют ручные способы разблокировки телефона Android с разбитым экраном . Вам понадобится OTG-переходник с USB-мышкой. Что вам нужно сделать, это:
- Сначала подключите адаптер OTG к устройству и подключите USB-мышь к адаптеру.
- Когда оба устройства подключены, указатель будет указывать на экран
- Просто используйте указатель, чтобы разблокировать графический ключ телефона с разбитым экраном
Если ваш телефон Samsung заблокирован и экран не работает, выполните следующие действия:
- Сначала подключите телефон Samsung к ПК через USB-кабель
- Теперь выберите режим устройства
- Затем войдите в режим загрузки на телефоне Samsung и загрузите пакет восстановления
- После этого снимите экран блокировки телефона с Samsung без потери данных легко
Вы можете включить отладку по USB на своем телефоне Android, не касаясь экрана через адаптер OTG.
Вот шаги, которые необходимо выполнить:
- Сначала подключите телефон Android с помощью мыши
- Затем нажмите на мышь, чтобы разблокировать телефон и в настройках, включите отладку по USB
- Теперь подключите ваше устройство к ПК, и здесь оно будет отображаться как внешняя память, и к нему можно будет получить доступ, как и раньше.
Вот и подошел к концу весь этот блог, и я надеюсь, что методы разблокировки Android-устройства с мертвым экраном понятны.Теперь, если вы находитесь в ситуации, когда экран вашего телефона Android разбит или мертв, быстро следуйте методам, чтобы справиться с этим.
Чтобы быстро разблокировать телефон с мертвого экрана, вам следует использовать программное обеспечение Android Unlock , так как это профессиональный инструмент, который помогает с легкостью преодолеть ситуацию.
Генри Морган — профессиональный блоггер, который любит вести блоги на темы, связанные с Android и iOS. Он живет в Северной Калифорнии и имеет почти 15-летний опыт работы в области технологий, решая все виды проблем, ошибок и других проблем.В настоящее время он вносит большой вклад в блоги по восстановлению данных Android, и его блоги любят люди, в которых он помогает решить несколько проблем, связанных с Android, или любые другие проблемы. Во время своего плотного графика Анри находит моменты, чтобы провести время со своей семьей, и любит играть в крикет.
5 альтернативных (и более простых) способов разблокировки телефона Android
Должен быть более простой способ для вашего телефона Android узнать, что это вы, помимо кода доступа, PIN-кода или графической блокировки, верно? Сканер отпечатков пальцев — хорошее начало, но у них все еще есть способ выйти из строя, даже когда вы точно проводите пальцем по датчику, тем самым возвращая вас к необходимости вводить PIN-код или рисунок для разблокировки собственного устройства.
Хорошая новость заключается в том, что Android может похвастаться серией умных способов разблокировки устройства без паролей, шаблонов или касаний пальцами. Например, новейшие телефоны Android могут оставаться разблокированными, пока они лежат в вашем кармане. Вы также можете настроить Android на распознавание вашего лица или голоса. И последнее, но не менее важное: ваш телефон Android может разблокироваться, когда вы дома, на работе или рядом с «доверенным» устройством, например автомобильным радиоприемником Bluetooth или наклейкой NFC.
Примечание. Я тестировал следующие настройки на Nexus 5X под управлением Android версии 7.1,2; настройки вашего телефона могут отличаться в зависимости от его марки и модели или версии Android, которую вы установили.
Держите телефон разблокированным, пока он в кармане
Вы просто нажимали на свой телефон Android минуту назад, сунули его обратно в карман или в сумочку, и теперь телефон вам нужен еще для одной цели. Вытаскиваешь трубку, и тьфу, надо еще раз разблокировать.
Бен ПаттерсонБлагодаря функции Android «на теле» ваш телефон будет разблокирован, пока он находится в вашем кармане, сумочке или в любое время, когда он на вас.
Вы можете избавить себя от проблем с разблокировкой телефона Android, когда он никогда не покидает вас, настроив телефон так, чтобы он оставался разблокированным, когда он находится рядом с вами. По сути, это означает, что если ваше устройство Android (с помощью датчиков движения) обнаружит, что оно в вашем кармане, в сумочке или иным образом находится в вашем распоряжении, оно оставит свой экран разблокированным. Как только вы положите телефон, скажем, на столешницу или боковой столик, Android заблокирует все через минуту или около того.
Вот как это сделать: нажмите Настройки> Безопасность> Smart Lock , подтвердите блокировку экрана, нажмите Обнаружение на теле , затем установите переключатель Вкл. .
Примечание: На случай, если вам интересно: да, настройка обнаружения на теле может сделать ваш телефон уязвимым для вора, который вытаскивает ваш телефон из вашей руки, или карманника, который вынимает ваш телефон из вашей сумочки. В самом деле, большинство настроек «умной блокировки», которые я собираюсь описать, имеют свои подводные камни и уязвимости, поэтому, если вы действительно параноидально относитесь к безопасности, вы можете использовать PIN-код, код доступа или сенсорный идентификатор.
Держите телефон разблокированным дома, на работе или в другом определенном месте
Нет места лучше дома — и, надеюсь, нет места безопаснее дома. Если вы уверены, что телефон можно безопасно разблокировать, пока вы находитесь в четырех стенах, вам следует попробовать настроить «умную блокировку».
Бен ПаттерсонВы можете настроить телефон Android так, чтобы он оставался разблокированным, пока вы находитесь дома, на работе или поблизости от другого места.
Нажмите Настройки> Безопасность> Smart Lock> Надежные места , затем нажмите Добавить местоположение.Затем вы можете выбрать место, например, свой дом, проведя пальцем по карте или нажав кнопку «Поиск» для поиска адреса.
После того, как вы выберете одно или несколько «доверенных» мест, ваш телефон Android будет оставаться разблокированным всякий раз, когда вы находитесь в пределах квартала или около того от выбранных вами адресов — это очень удобно, если вы живете один или работаете на офис с надежными коллегами. Опять же, если вы делите пространство с любопытным малышом или ваша офисная культура похожа на Game of Thrones , функция Android «Надежные места» может не для вас.
Бонусный совет: Вообще говоря, я рекомендую активировать только одну настройку «умной блокировки» за раз; включение их всех сразу может сделать ваш телефон слишком уязвимым для комфорта.
Держите телефон разблокированным рядом с «доверенным» устройством
Если оставлять телефон Android разблокированным в пределах квартала от дома кажется слишком большим для области, есть умный способ значительно сузить этот диапазон.
Бен ПаттерсонВы можете назначить что угодно, от динамика Bluetooth до наклейки NFC, как «доверенное» устройство для функции «умной блокировки» Android.
Параметр «доверенное устройство» Android оставит ваш телефон разблокированным, если он окажется в зоне действия «доверенного» устройства Bluetooth, например динамика Bluetooth, гарнитуры или автомобильной стереосистемы. Передача по Bluetooth все еще может иметь довольно приличный диапазон — от 30 до 100 ярдов, в зависимости от устройства, помех поблизости и других факторов, — но это все же меньше, чем целый городской квартал.
Если 30 ярдов по-прежнему кажутся слишком большими для разблокировки телефона, вы можете увеличить масштаб еще больше, используя наклейку NFC в качестве «доверенного» устройства.Сигналы NFC (сокращение от «связь ближнего радиуса действия») имеют радиус действия всего около 20 сантиметров, что означает, что ваш телефон мгновенно заблокируется, как только он окажется менее чем в футе от «надежной» наклейки NFC. Поскольку наклейки NFC относительно дешевы (вы можете получить упаковку из 10 штук примерно за 12 долларов), вы можете по доступной цене наклеить несколько наклеек по всему дому — например, рядом с вашим компьютером, на прикроватной тумбочке или в любом другом месте, которое вы регулярно размещаете. Ваш телефон.
Чтобы настроить доверенное устройство, коснитесь Настройки> Smart Lock> Надежные устройства , затем коснитесь Добавить доверенное устройство .
Разблокируйте телефон с помощью лица
До сих пор методы «умной блокировки», которые мы рассмотрели, используют только косвенные доказательства, такие как близость к вашему домашнему адресу или движение в кармане, чтобы сделать вывод, что вы — это вы. Но вот первый из двух режимов «интеллектуальной блокировки», которые на самом деле пытаются идентифицировать вас, в данном случае глядя в объектив камеры и сопоставляя ваше лицо с ранее отсканированным портретом.
Бен ПаттерсонФункция «доверенного лица» Android будет работать лучше, если вы сделаете несколько сканирований своей кружки.
Чтобы начать, нажмите Настройки> Безопасность> Smart Lock> Доверенное лицо , затем нажмите Настроить . Затем ваш телефон Android отсканирует ваше лицо, по сути, сделав снимок, который можно использовать для сравнения. Одного сканирования лица достаточно, чтобы включить функцию «доверенного лица», но вы можете (и должны) сканировать свое лицо несколько раз — в идеале с другим освещением или с очками (если вы их носите) как включенными, так и выключенными.
Как только это будет сделано, заблокируйте телефон, поверните его лицом к экрану и нажмите кнопку «пробуждение» — и, если все пойдет хорошо, ваш телефон Android распознает вас и разблокируется.
Разблокируйте телефон голосом
Другой способ, которым телефон Android может вас распознать, — это слушать, а не смотреть. В частности, вы можете настроить телефон на прослушивание звука вашего голоса.
Бен ПаттерсонКак только ваш телефон Android узнает ваш голос, вы можете сказать «Окей, Google», чтобы разблокировать телефон, даже не касаясь его.
Нажмите «Настройки»> «Безопасность»> «Smart Lock»> «Надежный голос» , затем следуйте инструкциям, чтобы настроить Android-устройство на разблокировку, когда оно слышит, как вы говорите «Окей, Google».«Если вы еще этого не сделали, вам нужно будет« обучить »свой телефон распознавать ваш голос, трижды сказав« Окей, Google ».
Все готово? Заблокируйте телефон и скажите «Окей, Google». На экране появится подсказка «Прослушивание…»; вы можете либо произнести голосовую команду, либо нажать, чтобы закрыть подсказку, и смахнуть вверх, чтобы перейти на главный экран.
Разблокируйте телефон Android, просто перемещая руки по экрану [Как сделать]
Можно разблокировать любой телефон Android, не касаясь экрана телефона.Я объясню вам, как установить эту функцию на свой телефон. Будьте готовы развлечь своих приятелей.
Практически все устройства с сенсорным экраном оснащены датчиком приближения. Ваш телефон Android также имеет этот датчик. Некоторые производители смартфонов максимально используют этот датчик. В них встроены некоторые дополнительные функции, поддерживающие этот датчик. Затем они активно рекламируют эту функцию, например, «управляйте своим телефоном, не касаясь устройства». Дело в том, что вы можете почти добиться этого на своем телефоне.
Недавно я написал сообщение о включении функции воздушных жестов на любом телефоне Android. Следуя этому руководству, вы можете управлять своим музыкальным плеером и телефонными звонками, не касаясь экрана. Вот новое приложение, которое можно использовать для разблокировки телефона, не касаясь экрана.
Просто проведите рукой по экрану, чтобы разблокировать телефон. На некоторых телефонах вам может потребоваться перемещать руки по горизонтали, а на других — вертикальные. В моем HTC мне нужно поднять руку вверх.Это потому, что мой телефон обычно разблокируется при перемещении небольшого кружка в нижней части экрана вверх.
Как разблокировать телефон Android с помощью Magic Unlock, бесплатного приложения для Android
Шагов:
Загрузите Magic Unlock на свой телефон. Это бесплатное приложение.
Перед запуском приложения на своем телефоне перейдите в Настройки-> Безопасность-> Блокировка экрана и отключите блокировку экрана, если она уже установлена.
Теперь запустите приложение и включите волшебную разблокировку.
Вы настроили разблокировку телефона воздушным жестом. Как уже упоминалось, направление воздушного движения зависит от вашего телефона. Возможно, вы знаете, как обычно разблокируется ваш телефон.
В моем HTC сначала мне нужно нажать кнопку питания, чтобы вывести экран из спящего режима, а затем провести пальцем вверх, чтобы разблокировать. На некоторых других телефонах проведите пальцем влево, чтобы разблокировать экран. Теперь, когда установлена магическая разблокировка, вам просто нужно провести рукой по экрану в этом направлении и увидеть магию.
Magic Unlock — это простое приложение для разблокировки любого телефона Android с помощью воздушного жеста.
Как разблокировать iPhone с iOS 14.5 с помощью Apple Watch
Apple iOS 14.5 отсутствует, и вместе с ней появилась возможность разблокировать ваш Apple Watch телефон с защитой Face ID, если на вас надета маска. Это значительно упростит вам повседневную жизнь без необходимости вводить пароль каждый раз, когда вам нужно использовать телефон (потому что Face ID не может распознать вас с этой маской). Пока ваш телефон и часы находятся в непосредственной близости, вы сможете разблокировать iPhone, просто включив экран.
После того, как вы официально запустите iOS 14.5 (и watchOS 7.4), вы легко сможете включить функцию, которая позволит вам разблокировать iPhone с помощью часов.
Вид сетки
- Перейдите в «Настройки»> «Face ID и пароль».
- Переключение Apple Watch в разделе «Разблокировка с помощью Apple Watch» включает эту функцию.Он покажет вам то же самое, что и Apple Watch, рядом с переключателем.
- Перейдите в «Настройки»> «Face ID и пароль» и прокрутите вниз до новой опции «Разблокировать с помощью Apple Watch».
- Включите, чтобы включить функцию. (На часах ничего не нужно делать.)
Теперь, когда он установлен, вот чего можно ожидать.Во-первых, и это наиболее важно отметить, ваш телефон не ищет ваше лицо с маской, он ищет лицо с маской. С этой функцией, когда моя жена была в маске, она могла без проблем разблокировать мой телефон, если я был в пределах трех футов. Apple даже предупреждает вас об этом, когда вы включаете эту функцию.
Apple предупреждает вас о том, что ваш телефон будет искать только лицо с маской.(Примечание: «Бигль» — это название моих Apple Watch)Apple смягчает это: каждый раз, когда Apple Watch используются для разблокировки телефона, они издают звуковой сигнал вместе с уведомлением о том, что ваш телефон разблокирован, и кнопкой для его блокировки. Нажатие этой кнопки блокировки немедленно блокирует ваш телефон и требует пароля при следующей разблокировке.
С учетом этого предостережения, пока я добился большого успеха с этой функцией. Я пробовал это с множеством масок, и у меня все получилось.Стоит еще раз отметить, что телефон ищет лицо с маской, поэтому эта функция вам не поможет, если ваш телефон лежит на столе и вы пытаетесь его разблокировать, потому что камера Face ID вас не видит. .
Тем не менее, я считаю, что отсутствие необходимости вводить пароль каждый раз, когда я хочу проверить свой список покупок во время покупок, является огромным преимуществом и стоит того, что я считаю относительно незначительным компромиссом в плане безопасности. Эта функция может быть не для тех, у кого на телефонах есть суперсекретная информация, но для всех остальных она будет хорошим улучшением качества жизни.
10+ лучших способов получить деньги за разблокировку телефона [обновлено в 2021 г.]
Автор Джейсон Майклс Последнее обновление: 1 декабря 2021 г.
Раскрытие информации: это сообщение может содержать партнерские ссылки. Мы можем получать комиссию, когда вы нажимаете на них, но это не требует дополнительных затрат для вас. Прочтите нашу политику конфиденциальности для получения дополнительной информации.
Хотите заработать дополнительные деньги?
Хотите получить деньги за разблокировку телефона?
Постоянные пользователи смартфонов могут получить деньги за то, что они уже делают: разблокировать свои телефоны.Зарабатывайте деньги с помощью этих 10 лучших приложений для экрана блокировки денег, которые на 100% бесплатны для вашего смартфона.
Получите деньги за разблокировку телефона
Все эти приложения проверяются и оцениваются нами лично.
1. Screen Stash
Screen Stash — одно из самых высокооплачиваемых приложений для блокировки экрана, а также самое пассивное. После того, как вы установите его на свой телефон, вам больше не нужно будет выполнять никаких дополнительных действий. Единственное отличие состоит в том, что при разблокировке телефона появляется реклама.
Независимо от того, принимаете ли вы участие в рекламе или нет, вы все равно получаете выплаченных . Как только вы наберете минимум 1500 очков, вы сможете обналичить их на 1 доллар. Однако мы рекомендуем накопить немного больше, так как ваши баллы становятся тем ценнее, чем больше вы копите.
В среднем я могу зарабатывать от 5 до 10 долларов в месяц с помощью приложения Screen Stash. Хотя это немного, но определенно наименее навязчиво в этом списке и наиболее пассивно.
2. Adme
И последнее, но не менее важное, идет Adme.Хотя в нем нет ничего особенного, пользователи могут быть гарантированно зарабатывают от 10 до 15 долларов в месяц.
Вы получаете 1 доллар только за регистрацию. Каждый раз, когда вам платят, вы получаете около 0,02 цента, но вы не будете получать наличные каждый раз, когда проводите пальцем по телефону.
Adme очень строго относится к мошенникам, пытающимся заработать дополнительные деньги, поэтому у них очень строгий алгоритм того, как вы зарабатываете деньги.
Щелкните здесь, чтобы прочитать наш AdMe Guide
3.Fronto
Каждый раз, когда вы разблокируете свой телефон, Fronto будет платить вам за одно из четырех действий: чтение новостных статей, загрузку приложений, участие в рекламных акциях или просто разблокировку телефона.
Fronto выходит на первое место благодаря ожидаемой доходности в 20 долларов в месяц, что намного выше, чем у большинства приложений для блокировки экрана. Обычно лучше откладывать до тех пор, пока вы не сможете обналичить деньги, когда достигнете 25 долларов, так как ваши очки уйдут намного дальше, когда вы будете обналичивать большие суммы.
Щелкните здесь, чтобы прочитать наше Руководство по Fronto.
4. Perk Screen
Perk Screen принадлежит Perk, серии приложений для вознаграждения, которые платят вам за выполнение определенных задач. Perk Screen занимает второе место, так как он связан с вашей учетной записью Perk. Это означает, что независимо от того, зарабатываете ли вы деньги с помощью Perk TV или Perk Screen, все баллы будут накапливаться на одной учетной записи, что упрощает и ускоряет обналичивание. Не ждите, что вы многого добьетесь от одного этого приложения. Обычно полезно использовать другие Perk-приложения, чтобы пополнить свой доход.
Щелкните здесь, чтобы прочитать наше руководство по экрану Perk
5. Slidejoy
Пользователи приложений для блокировки экрана слишком хорошо знают Slidejoy, ветеран в списке приложений для наград. Пользователи могут рассчитывать на заработок от 5 до 15 долларов в месяц, при этом более частые пользователи телефонов будут пользоваться более высокой ценой. Вы получаете бесплатные 20 центов за регистрацию и можете автоматически пожертвовать все вырученные средства на благотворительность. Пригласите друзей зарегистрироваться, и вы получите 20% от их дохода за первый месяц.
Щелкните здесь, чтобы прочитать наше руководство по Slidejoy
6.ScreenPay
У этого приложения одни из самых низких выплат, но при этом одна из самых щедрых реферальных программ. ScreenPay даст вам 3 доллара за каждого друга, который активен не менее 30 дней, а ваш друг даже получит бонус в 1 доллар при регистрации. Пользователи могут рассчитывать на сумму от 7 до 15 долларов в месяц, но, что более реалистично, они будут зарабатывать на нижнем конце этого числа. В настоящее время средства можно вывести только на PayPal.
Щелкните здесь, чтобы прочитать руководство по ScreenPay
7.ScreenLift
ScreenLift — одно из лучших приложений для блокировки экрана. Выплата велика, и вы автоматически получаете бонус в 250 баллов только за регистрацию в качестве нового члена.
Что мне нравится в ScreenLift по сравнению со всеми другими приложениями в этом списке, так это то, что оно, вероятно, наименее раздражает. Это означает, что единственная разница при разблокировке телефона заключается в том, что там есть небольшая реклама.
Независимо от того, показываете ли вы рекламу или проводите пальцем вправо, чтобы разблокировать рекламу, вам платят.Это означает, что буквально не требует дополнительной работы — единственное, что вы заметите при разблокировке экрана, — это небольшое рекламное изображение. Вам необходимо как минимум 1500 баллов, чтобы обналичить их для депозита PayPal или бесплатной подарочной карты в Google Play, Amazon или Wal-Mart (этот список может расшириться в будущем).
Мы настоятельно рекомендуем накопить больше баллов перед обналичиванием, так как они становятся более ценными, когда вы используете большую сумму. Например, вы можете купить подарочную карту на 1 доллар за 1500 баллов или подарочную карту на 5 долларов за 6750 баллов — вторая — гораздо более выгодная цена.
8. S’more
S’more — одно из новейших приложений для блокировки экрана на рынке, но это не значит, что они плохо платят. Что мне нравится в этом приложении, так это то, что вы всегда будете получать 10 центов в день, просто установив приложение. Неважно, сколько объявлений вы показываете. Для вывода средств необходимо как минимум 150 баллов, и каждое очко стоит 0,01 цента. Единственный недостаток этого? Никаких дополнительных выплат вам не будет. Воспользуйтесь телефоном один раз, и вы все равно будете получать 10 центов.
Вы также можете зарабатывать баллы, принимая участие в опросах брендов, но эта функция еще не реализована.На данный момент у них нет реферальной программы. Если вам нужны наличные, это, вероятно, не то приложение, которое вам подходит. Однако, если вы хотите легко заработать, вы будете получать 3 доллара в месяц, используя приложение S’more, независимо от того, сколько вы им пользуетесь.
Щелкните здесь, чтобы прочитать наше руководство по S’more
9. Whaff Locker
Что мне нравится в Whaff Locker, так это то, что вы всегда знаете, сколько вам заплатят и когда вам заплатят. Каждый раз, когда вы взаимодействуете с рекламой, $.На ваш счет добавлено 03 цента. Не уверены, получат ли вы деньги? Если у них нет для вас наличных, когда вы разблокируете экран, они не будут показывать вам рекламу.
По этой причине это одна из моих любимых рекламных объявлений, поскольку они не тратят ваше время зря, если не смогут вам заплатить. Единственным недостатком является то, что выплаты невысоки, и у них не так часто выплаты, как в других приложениях. У них также есть предложения по бесплатной пробной версии, в которых вы можете участвовать, чтобы заработать дополнительные деньги.Некоторые из них довольно просты, например, заполнить анкету или установить приложение и протестировать его. Используйте код бонуса BQ17924 , чтобы получить бонус в размере 30 центов при регистрации как для вас, так и для вашего друга. of t
Щелкните здесь, чтобы прочитать наше руководство по Whaff Locker
10. MooCash
Последнее приложение в нашем списке — приложение Moo Cash, самое новое в списке. Вы можете получить монеты, только проведя пальцем влево и просмотрев рекламу. Смахивая вправо, вы попадаете прямо на главный экран, и, к сожалению, вам не платят за это.Это единственное приложение, в котором мне было очень трудно определить, сколько мне платят. Тем не менее, совершенно очевидно, что он самый низкий среди приложений для блокировки экрана. Если ваш телефон не поддерживает работу нескольких из этих приложений одновременно, мы рекомендуем не устанавливать это. Однако, если вы все же решите использовать его, не ожидайте, что вы будете зарабатывать больше нескольких долларов в месяц.
Есть и другие способы заработать немного денег, установив приложения и попробовав их. Обычно за это можно получить от 30 центов до 1 доллара.Вы также можете получить бонус в 20 монет при использовании кода ROUEUC61 при регистрации. Каждый раз, когда вы приглашаете друга, вы получаете бонус в размере 300 монет. 1000 монет стоят 1 доллар, и вам нужно как минимум 5000, чтобы обналичить их в PayPal или на подарочные карты популярных розничных продавцов.
Щелкните здесь, чтобы прочитать наше руководство по MooCash
Заключительные мысли
Самое лучшее во всех приложениях — это то, что они могут использоваться вместе. Каждое приложение для блокировки экрана, установленное на вашем телефоне, будет отображаться в другом порядке, когда вы его разблокируете.Например, появится Perk Screen. Когда вы смахиваете его, появляется Fronto. Это продолжается до тех пор, пока вы не попадете на главный экран.
Сделайте это со всеми 10 приложениями, установленными на вашем телефоне, и вы сможете заработать дополнительных $ 50-60 в месяц за разблокировку телефона. Это то, что вы обычно делаете, по сути делая эти приложения источником пассивного дохода.
Единственная проблема, с которой можно столкнуться с этими приложениями, заключается в том, что они только работают с устройствами Android.Извините, пользователи iOS, но Apple очень строго относится к тому, какие приложения они принимают.
Если у вас есть другие способы получить деньги за разблокировку телефона, сообщите нам об этом в комментариях ниже!
Как разблокировать телефон
Операторы мобильной связи не хотят, чтобы вы уходили, особенно если они помогли оплатить ваш телефон. Большинство телефонов, продаваемых операторами связи в США, заблокированы, то есть их нельзя передать другому оператору без разблокировки. С точки зрения перевозчиков, это в основном способ удержать клиентов от ухода до того, как они выплатят свой план рассрочки платежей.
По мере того, как важность сетей 2G и 3G уменьшилась в пользу 4G LTE, американские телефоны стали более совместимыми с несколькими сетями. Все iPhone до поколения iPhone 5s и все телефоны Samsung Galaxy до поколения Galaxy S6 должны хотя бы в некоторой степени работать на всех американских операторах связи, если они были разблокированы.
Если вы покупаете подержанный телефон, убедитесь, что он разблокирован сначала . Операторы часто разблокируют только телефоны, связанные с учетными записями с «хорошей репутацией», что означает, что лицо, продающее вам телефон, должно запросить разблокировку, прежде чем отменять свою услугу или продавать ее вам.
Зачем разблокировать телефон?
Самая простая причина для разблокировки телефона — использовать его в другой сети. В США это означает не только «большую тройку» операторов связи и их суббренды, такие как Cricket и Metro, но и более мелкие виртуальные операторы, которые используют свои сети, такие как h3O Wireless, Simple Mobile, Ting, US Mobile и многие другие, упомянутые в нашем Рассказ о лучших тарифах на недорогие телефоны.
Путешествуя за границу, вы можете использовать глобальную SIM-карту или SIM-карту местного оператора связи, которые могут предлагать более низкие тарифы, чем роуминг с вашим оператором в США.Однако вы потеряете свой стандартный номер телефона в США на время поездки.
Также помогает разблокировать подержанный телефон, прежде чем продавать его на таком сайте, как eBay. Это повысит вашу цену, потому что больше людей смогут покупать и использовать ваш телефон.
Существуют сторонние сайты, которые якобы продают «коды разблокировки», но, как правило, они довольно сомнительны. Избежать их.
Могу ли я использовать свой телефон у другого оператора связи?
Помните, что разблокировка устройства не означает, что его можно использовать на другом носителе.В частности, Sprint и Verizon будут принимать только устройства, сертифицированные для использования в их сетях. Несертифицированные устройства могут оказаться не в состоянии совершать телефонные звонки или отправлять текстовые сообщения.
Подержанные телефоны, которые поддерживают 3G GSM на 850/1700/1900 МГц или 4G LTE диапазоны 2 и 4, все в некоторой степени будут работать на AT&T и T-Mobile. Frequency Check — отличный сайт, чтобы узнать, совместим ли ваш телефон физически с другой сетью.
На AT&T есть некоторая драма по поводу того, будут ли телефоны других производителей совершать звонки в более новой, более надежной сети 4G с передачей голоса по LTE AT&T или в ее исчезающей сети 3G.К сожалению, ответ — устройство за устройством, поэтому здесь слишком сложно вдаваться в подробности. В случае сомнений позвоните в AT&T, чтобы узнать, сработает ли это.
Для Sprint и Verizon: получите номер IMEI телефона (уникальный идентификатор, доступный на экране настроек телефона) и введите его на одной из этих страниц, чтобы узнать, совместим ли телефон:
Sprint: https: // www. .sprint.com / en / landings / give-your-own-phone.html
Verizon: https://www.verizon.com/onedp/byod?kbid=121565#/
Более мелкие бренды, такие как Google Fi, Spectrum Mobile, Ting, Tracfone, US Mobile и Xfinity Mobile используют по крайней мере одну из сетей основных операторов связи, и их правила приема телефонов такие же, как и у любого основного оператора, от которого они получают свои услуги.
Как разблокировать телефон AT&T
Телефоны AT&T должны быть полностью оплачены и не сообщаться как утерянные или украденные. Если ваш телефон был в рассрочке или срочном соглашении, он должен был обслуживаться в течение шестидесяти дней. Если это телефон с предоплатой, увеличьте срок до шести месяцев.
Если вы соответствуете этим требованиям, перейдите на страницу разблокировки AT&T, чтобы отправить запрос. AT&T вышлет вам инструкции по разблокировке телефона в течение двух дней.
Как разблокировать телефон Sprint
Телефоны Sprint, выпущенные после февраля 2015 года, обычно можно разблокировать.Вы не должны использовать телефон Sprint, выпущенный до февраля 2015 года, потому что скоро у него возникнут проблемы с сетью, если они еще не были.
Sprint, Boost и Virgin теперь все являются частью T-Mobile, но на данный момент они все еще действуют в соответствии со своими собственными политиками. Согласно политике разблокировки Sprint, устройство должно быть оплачено, подключено к учетной записи с хорошей репутацией и не сообщаться как утерянное или украденное, чтобы его можно было разблокировать. Если это устройство с постоплатой, оно должно быть активным в течение 50 дней.Если это устройство с предоплатой Sprint Forward, оно должно быть активным в течение 12 месяцев.
Позвоните по номеру 1-888-211-4727, чтобы разблокировать телефон с постоплатой Sprint, или 1-855-639-4644, чтобы разблокировать телефон с предоплатой Sprint.
Как разблокировать T-Mobile Phone
T-Mobile телефоны должны быть оплачены, и не сообщаться как утерянные или украденные, чтобы их можно было разблокировать. Если с устройством связана учетная запись, она должна иметь хорошую репутацию или иметь нулевой баланс.
Телефоны по планам с постоплатой должны быть активны в течение 40 дней.Устройства с предоплатой должны быть активны в течение года или с момента покупки на них было пополнено обслуживание на сумму не менее 100 долларов.
Рекомендовано нашими редакторами
Вы можете запросить только два кода разблокировки на линию в год.
Если вы соответствуете этим требованиям, позвоните по телефону 1-877-937-8997 или воспользуйтесь онлайн-чатом на сайте T-Mobile и попросите разблокировать свой телефон. Они пришлют вам инструкции в течение двух дней.
Как разблокировать сотовый телефон в США
Политика разблокировки сотовой связи в США гласит, что iPhone должен быть активен в течение 120 дней, после чего они автоматически разблокируются.Все остальные телефоны 4G LTE, выпущенные после февраля 2016 года, продаются разблокированными. Если у вас старый телефон, позвоните в службу поддержки клиентов, чтобы узнать, можно ли его разблокировать технически.
Как разблокировать телефон Verizon
Телефоны Verizon заблокированы на 60 дней после покупки. Через 60 дней Verizon автоматически снимает блокировку. Только действующие военные, дислоцированные за пределами зоны покрытия Verizon, могут разблокировать телефоны в течение этого 60-дневного периода. Политика разблокировки Verizon находится в сети.
Как разблокировать телефоны других операторов связи
Boost разблокирует телефоны, которые использовались в течение года и о которых не сообщалось об утере или кражах. См. Ссылку для получения подробной информации о том, как разблокировать телефон Boost, или позвоните по номеру 1-888-BOOST-4U.
Cricket разблокирует телефоны, которые использовались в течение шести месяцев и не были потеряны или украдены. Вы можете разблокировать телефон через портал моей учетной записи Cricket, через приложение MyCricket или позвонив по телефону 1-800-274-2538.
Metro от T-Mobile разблокирует телефоны, которые были активны в течение 180 дней.На его сайте есть список телефонов, которые можно разблокировать с помощью приложения на самом телефоне; для других телефонов активному владельцу счета необходимо будет позвонить в службу поддержки клиентов по номеру 1-888-863-8768.
Не все телефоны Tracfone можно разблокировать. Разблокируемые телефоны можно разблокировать через 12 месяцев использования; позвоните по телефону 1-888-442-5102, чтобы сделать это. Если ваш телефон не может быть разблокирован и был запущен после 11 февраля 2014 года, Tracfone предоставит вам компенсацию за обмен или кредит на оплату телефона, если вы позвоните по этому номеру.
Наконец, помните, что не все телефоны нужно разблокировать — вы можете просто купить их таким образом. Для начала ознакомьтесь с нашими подборками лучших разблокированных телефонов.
Нравится то, что вы читаете?
Подпишитесь на информационный бюллетень Race to 5G , чтобы получать наши новости о мобильных технологиях прямо на ваш почтовый ящик.
Этот информационный бюллетень может содержать рекламу, предложения или партнерские ссылки. Подписка на информационный бюллетень означает ваше согласие с нашими Условиями использования и Политикой конфиденциальности.Вы можете отказаться от подписки на информационные бюллетени в любое время.
.


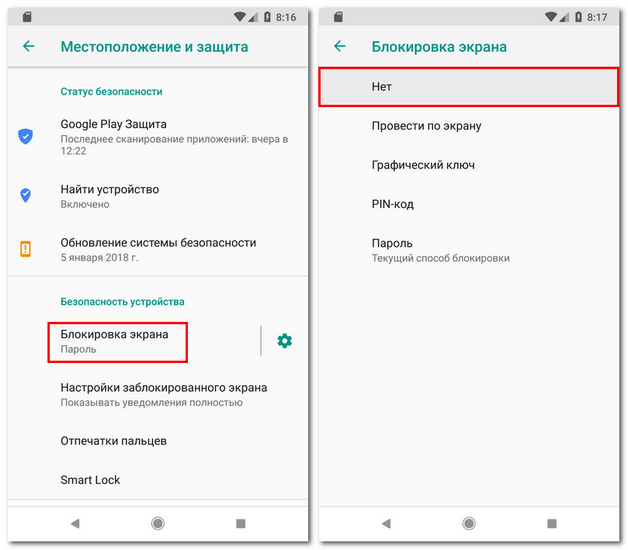 Есть несколько временных периодов, от 15 секунд до 10 минут. Самым оптимальным решением будет поставить 1-2.
Есть несколько временных периодов, от 15 секунд до 10 минут. Самым оптимальным решением будет поставить 1-2. Предусмотрена даже функция оповещения о смене SIM-карты.
Предусмотрена даже функция оповещения о смене SIM-карты.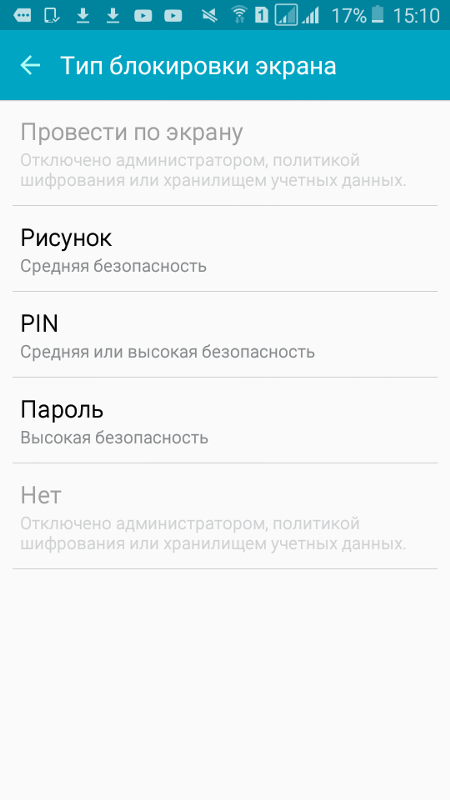 Все зависит от модели гаджета и установленной версии прошивки. Чаще всего нужно зажать сочетание клавиш «Увеличение громкости» и «Питание» на 10-15 секунд. Может использоваться комбинация «Громкость вверх» + «Громкость вниз» + «Питание»;
Все зависит от модели гаджета и установленной версии прошивки. Чаще всего нужно зажать сочетание клавиш «Увеличение громкости» и «Питание» на 10-15 секунд. Может использоваться комбинация «Громкость вверх» + «Громкость вниз» + «Питание»;