Как отключить пин код на планшете самсунг
Главная » Разное » Как отключить пин код на планшете самсунг
Как убрать блокировку экрана на Самсунг: отключаем блокировку
Владельцы смартфонов часто спрашивают, как убрать блокировку экрана на Самсунг. В обычном режиме этот процесс занимает несколько секунд. Сложней обстоит ситуация, если некоторые пункты в меню становятся недоступными из-за работы определенных приложений или включения ряда дополнительных опций. В таком случае необходимо применять экстренные меры.
Как отключить блокировку экрана на Samsung
Для начала отметим, что на телефонах Самсунг бывает несколько видов блокирования экрана. Выделим основные:
- движение по экрану — традиционный метод;
- указание ПИН-кода — требует ввода специальной числовой комбинации;
- графический ключ — лучшее решение для визуалов;
- отпечаток пальца — удобный способ защиты информации из-за невозможности обмана датчика;
- определение лица или радужной оболочки глаза — опции внедряются в новых моделях Самсунг;
- указание пароля — ввод набор буквы и цифр.

Существуют и другие способы блокировки экрана, которые можно установить дополнительно.
Чтобы отменить блокировку экрана на Самсунг, достаточно перейти в настройки смартфона. Инструкция работает для всех современных моделей Галакси, в том числе А50, J3 и других. Алгоритм действий имеет такой вид:
- Найдите раздел настроек.
- Войдите во вкладку Экран блокировки.
- Выберите вариант Нет.
Эти шаги позволяют убрать опцию блокирования, после чего телефон будет включаться посредством нажатия кнопки питания. Отметим, что снятие опции также убирает сведения о лице и отпечатке владельца, если эти данные были добавлены ранее.
Еще один вариант — применение автоматической разблокировки. Для этого во многих смартфонах на Андроид (в том числе Самсунг) предусмотрена опция Smart Lock. Этот метод работает только при установке PIN-кода, графического ключа или пароля.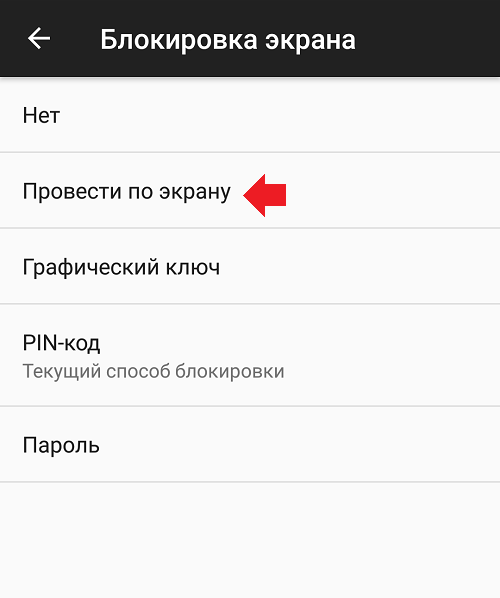 Войдите в раздел Блокировка экрана и Безопасность, а там жмите на Smart Lock. Укажите данные для блокировки и условия, как ее убрать:
Войдите в раздел Блокировка экрана и Безопасность, а там жмите на Smart Lock. Укажите данные для блокировки и условия, как ее убрать:
- Физическое прикосновение, к примеру, взятие аппарата в руки.
- Безопасные места. В этом случае на карте указываются точки, где нужно убрать блокирование смартфона.
- Надежное устройство. Здесь настраивается доверенный аппарат через блютуз, при поднесении к которому происходит разблокировка.
- Voice Match. Чтобы убрать блокировку, достаточно сказать Ok Google.
Еще раз отметим, что такая опция предусмотрена не во всех телефонах Самсунг.
Проблемы и их решение
Выше мы рассмотрели стандартный метод, как отключить блокировку экрана на Самсунге. Но на практике задача не всегда решается гладко. Бывают ситуации, когда в меню некоторые пункты становятся неактивны. К примеру, можно выбрать только ПИН-код, рисунок и пароль, а остальные варианты недоступны. Ниже рассмотрим основные причины и пути их решения.
VPN
Чтобы снять блокировку экрана на Самсунге, удалите VPN. Суть этой опции в создании защищенного соединения. Для добавления VPN необходимо блокировать дисплей паролем, PIN-кодом или рисунком, поэтому до отключения функции убрать специальный режим не выйдет. Чтобы отключить VPN, сделайте следующее:
- войдите в подключения на Самсунг;
- перейдите во вкладку Другие настройки;
- жмите по ссылке VPN;
- вызовите свойств сети путем нажатия на шестерню;
- кликните значок Удалить».
Этот способ позволяет убрать блокировку и разблокировать экран на Самсунг в обычном режиме. Если VPN удален, а проблема сохраняется, или этого режима вообще не было, попробуйте другие варианты.
Выключите права администратора
Иногда экран Самсунг блокируется из-за прав администратора, включенных в некоторых приложениях. Для отключения этой опции сделайте такие шаги:
- войдите в экран блокировки;
- жмите на кнопку Другие параметры;
- выберите раздел Администраторы устройств.

В выпавшем окне найдите ПО, которое пользуется особой привилегией и выключите ненужные права путем перевода ползунка в нужную позицию. Теперь проверьте, получится убрать блокировку или нет.
Уберите лишние сертификаты
При установке сертификата пользователь должен заблокировать экран одним из способов. До момента, пока сертификат содержится в телефоне Самсунг, убрать блокировку не выйдет. Кроме того, такое ПО может использоваться для подключения к Вай-Фай или VPN. Чтобы выключить сертификат на Самсунг, сделайте такие шаги:
- Войдите в меню.
- Выберите раздел Настройки.
- Войдите в Биометрические данные и безопасность.
- Перейдите в секцию Безопасность. Если этих разделов нет, выберите Экран блокировки и защита.
- Войдите в Другие параметры безопасности.
- Перейдите в раздел Удалить учетные данные.
- Подтвердите удаление.
Теперь еще раз попробуйте убрать блокировку. Если экран так и остается заблокированным, попробуйте другой метод.
Шифрование памяти
С помощью шифрования защищаются персональные сведения Самсунг и исключается вероятность взлома устройства злоумышленниками. Чтобы отключить шифрование, сделайте такие шаги:
- войдите в меню Опции, а там Безопасность;
- в секции Шифрование кликните на кнопку Расшифровать;
- перейдите в раздел Зашифровать внешнюю память;
- кликните на кнопку Отключить;
- войдите во вкладку Экран блокировки и жмите Нет.
Теперь попробуйте убрать блокировку экрана на Самсунг. В случае неудачи переходите к следующему шагу.
Разблокируйте телефон в безопасном режиме
Иногда блокировку экрана не удается убрать из-за действия какого-то приложения. В таком случае попробуйте убрать блокирование через безопасный режим. Для этого:
- отключите аппарат;
- включите его и при появлении надписи Samsung зажмите Громкость вниз;
- удерживайте кнопку до полного включения;
- после загрузки слева внизу должна появиться надпись Безопасный режим.

Если после такого запуска вам удается убрать блокировки экрана, значит, этому процессу препятствует какое-то приложение. В таком случае удаляйте программу по одной и пробуйте сделать разблокировку в обычном режиме.
Потом не забудьте отключить безопасный режим.
Сброс данных
Если ни одно из решений не помогает, сделайте сброс данных. Самый простой метод — через Настройки. Для этого войдите в Общие настройки, раздел Сброс (Архивация и Сброс, Конфиденциальность). Теперь выберите раздел Сброса и выберите Удалить все. После перезагрузки телефон Самсунг возвращается к первоначальному состоянию.
Если убрать блокировку и войти в меню не получается, сделайте эту работу с помощью кнопок. Алгоритм такой:
- выключите смартфон;
- жмите кнопку Домой (если есть) и держите вместе с ней Питание и Громкость вниз;
- после появления надписи Samsung отпустите кнопку Питание, а остальные клавиши держите до появления специального меню;
- выберите раздел Wipe data/factory reset и подтвердите выбор нажатием кнопки питание;
- наведите на Yes — Delete all user data и подтвердите действие;
- выберите Reboot system now и дождитесь перезагрузки.

Теперь вы знаете, как убрать рисунок блокировки экрана Samsung или другие ограничения, если это не удается сделать обычным способом.
Как убрать блокировку, если вы забыли код или пароль
Сложнее обстоит ситуация, если вы не помните данные для разблокировки. Здесь можно использовать такие методы:
- Find My Mobile. Этот способ подходит, если вы добавили Самсунг аккаунт до блокировки, знаете e-mail и пароль. Войдите по ссылке findmymobile.samsung.com/?p=ru, перейдите в свой аккаунт и выберите раздел Разблокировки устройства.
- Дополнительный аккаунт Гугл или ПИН-код (для Самсунг с Андроид от 5.0 и выше). После пяти неправильных вводов графического ключа появится раздел Дополнительный PIN-код. Жмите на ссылку и укажите 4-значный пароль, который был указан перед придумыванием ключа.
Если рассмотренные методы не помогли, пригодится сброс данных, о котором мы рассказывали в прошлом разделе.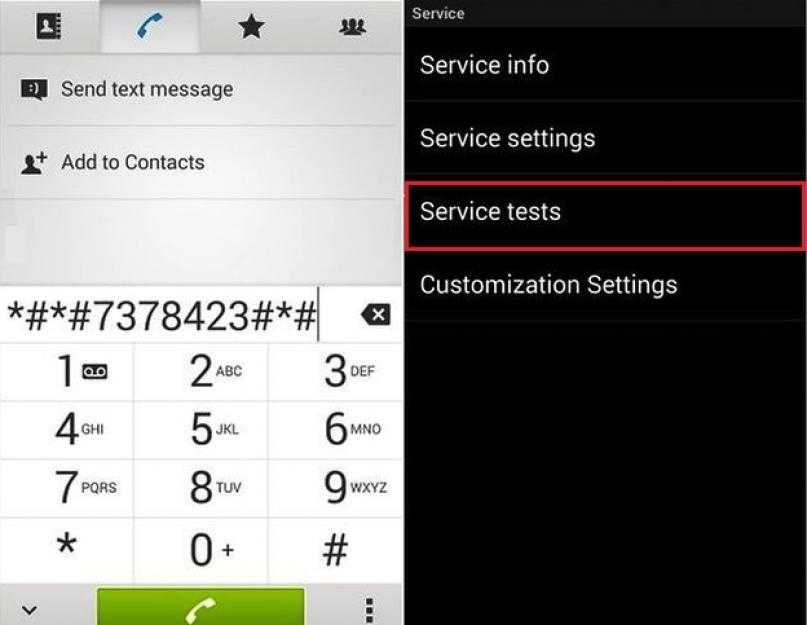
Лучшие 9 способов обойти шаблон блокировки экрана Samsung, PIN-код — Dr.Fone
Dr.Fone — Разблокировка экрана (Android)
Лучшее удаление экрана блокировки Samsung
- Поддерживает удаление 4 типов экранов блокировки: пароль, PIN-код, графический ключ и отпечаток пальца.
- Ваши данные останутся нетронутыми после разблокировки телефона.
- Работа для Samsung Galaxy S / Note / Tab series, LG G2 / G3 / G4, Huawei, Xiaomi и Lenovo и т. Д.
- Простота использования.Никаких технических навыков не требуется.
Посмотреть видеоурок
Основная причина, по которой мы держим наш смартфон заблокированным, заключается в том, чтобы дети (или сталкеры) не просматривали наши личные фотографии или сообщения. Вы не хотите, чтобы кто-либо имел доступ к вашим фотографиям, электронной почте или другим важным данным.Что делать, если вы забыли свой графический ключ или PIN-код и не можете получить доступ к своему телефону? Или кто-то меняет шаблон экрана блокировки, чтобы вас раздражать?
Чтобы избежать таких условий, мы попробовали и протестировали следующие методы для обхода шаблона экрана блокировки Samsung, PIN-кода, пароля и отпечатка пальца.
Метод 1. Используйте функцию «Найти мой мобильный» на телефоне Samsung
.
Все устройства Samsung оснащены функцией «Найти мой мобильный». Чтобы обойти шаблон экрана блокировки Samsung, PIN-код, пароль и отпечаток пальца, вы можете просто выполнить следующие шаги, чтобы сделать это.
- Шаг 1. Сначала настройте свою учетную запись Samsung и войдите в систему.
- Шаг 2. Нажмите кнопку «Заблокировать экран».
- Шаг 3. Введите новый PIN-код в первое поле
- Шаг 4. Нажмите кнопку «Заблокировать» внизу
- Шаг 5. В течение нескольких минут он изменит пароль экрана блокировки на PIN-код, чтобы вы могли разблокировать свое устройство.
Метод 2. Использование диспетчера устройств Android для обхода пароля Samsung
Чтобы узнать, как разблокировать пароль блокировки телефона Samsung с помощью диспетчера устройств Android, убедитесь, что на вашем устройстве включен диспетчер устройств Android.
- Шаг 1. Посетите google.com/android/devicemanager на другом смартфоне или ПК.
- Шаг 2. Войдите в свою учетную запись Google, которую вы использовали на заблокированном устройстве.
- Шаг 3. Выберите устройство, которое хотите разблокировать, в интерфейсе ADM
- Шаг 4. Щелкните по опции «Заблокировать».
- Шаг 5. Введите пароль. Нет необходимости вводить какое-либо сообщение для восстановления. Снова выберите «Заблокировать».
- Шаг 6. В случае успеха ниже вы увидите подтверждение с кнопками «Звонить, заблокировать и стереть».
- Шаг 7. Теперь вы должны получить поле пароля на вашем телефоне, чтобы ввести новый пароль, и ваш телефон будет разблокирован.
- Шаг 8. Зайдите в настройки экрана блокировки на вашем устройстве и отключите временный пароль.
Метод 3. Вход в Google (поддерживает только Android 4.4 и ниже)
Если ваше устройство все еще работает на Android 4.4 или ниже, как быстро обойти экран блокировки Samsung.
- Шаг 1. Введите неправильный узор пять раз
- Шаг 2.Выберите «Забытый узор»
- Шаг 3. Введите логин или резервный PIN-код учетной записи Google
- Шаг 4. Теперь ваш телефон будет разблокирован.
Метод 4. Отключение пароля шаблона и выборочное восстановление (требуется SD-карта)
Чтобы обойти экран блокировки Samsung этим методом, вы должны быть опытным пользователем, знающим «кастомное восстановление» и «рутирование». Вы должны установить любой вид восстановления клиентов, и в вашем телефоне должна быть SD-карта.SD-карта необходима для перемещения ZIP-файла в телефон, и это единственный способ передать файл, когда устройство заблокировано.
- Шаг 1. Загрузите zip-файл с именем «Pattern Password Disable» на свой компьютер и переместите его на SD-карту вашего устройства Samsung.
- Шаг 2. Вставьте карту в устройство
- Шаг 3. Перезагрузите устройство в режиме восстановления.
- Шаг 4. Прошиваем файл на карту и перезагружаем телефон.

- Шаг 5. Теперь ваш телефон загрузится без экрана блокировки.Не беспокойтесь, если у вас есть блокировка жестов или пароль. Все, что вам нужно сделать, это ввести случайный жест или пароль, и он будет разблокирован.
Метод 5. Удалите файл паролей с помощью ADB
Это еще один вариант, который будет работать только в том случае, если вы предварительно включили USB-отладку на своем устройстве, и вашему ПК разрешено подключаться через ADB. Если вы соответствуете таким требованиям, этот метод идеально подходит для разблокировки экрана блокировки Samsung.
- Шаг 1. Подключите устройство к ПК с помощью USB-кабеля и откройте командную строку в каталоге adb.Введите команду «adb shell rm /data/system/gesture.key» и нажмите «Enter».
- Шаг 2. Перезагрузите телефон. Безопасный экран блокировки должен исчезнуть, и вы сможете получить доступ к своему устройству. Обязательно установите новый PIN-код, шаблон или пароль перед повторной перезагрузкой.

Метод 6. Восстановление заводских настроек для обхода экрана блокировки Samsung
Сброс до заводских настроек — лучший вариант почти в любом случае, если одно из этих решений не сработало. В зависимости от типа вашего устройства процесс может отличаться.На большинстве устройств вам необходимо полностью выключить устройство, чтобы начать процесс. Но этот метод удалит все ценные данные на устройстве после восстановления заводских настроек.
- Шаг 1. Зажмите одновременно кнопку питания и уменьшение громкости. Откроется меню загрузчика.
- Шаг 2. Дважды нажмите кнопку уменьшения громкости, чтобы выбрать «Recovery Mode» и выберите его, нажав кнопку «Power».
- Шаг 3. Удерживая кнопку питания, нажмите «Увеличение громкости» один раз и войдите в режим «восстановления».
- Шаг 4. Выберите опцию «Wipe Data / Factory Reset» с помощью кнопок громкости.
- Шаг 5. Выберите его, нажав кнопку питания.
- Шаг 6. После завершения процесса выберите «Перезагрузить систему сейчас».

Регулярно выполняйте резервное копирование телефона Samsung на случай потери данных в будущем.
Метод 7. Загрузитесь в безопасном режиме
Скорее всего, вы используете стороннее приложение для блокировки экрана. Тогда, к счастью для вас, этот способ лучше всего работает, чтобы обойти экран блокировки Samsung.В частности, вы можете загрузить свое устройство Samsung в безопасном режиме Android.
- Шаг 1. Откройте меню «Питание» на экране блокировки, нажмите и удерживайте опцию «Выключение».
- Шаг 2. Он спросит, хотите ли вы загрузиться в безопасном режиме. Нажмите «ОК»
- Шаг 3. По завершении процесса будет временно отключен экран блокировки, активированный сторонним приложением.
- Шаг 4. Удалите сторонний экран блокировки или просто сбросьте данные.
- Шаг 5. Перезагрузите устройство и выйдите из безопасного режима.
- Шаг 6. Теперь раздражающее приложение экрана блокировки уничтожено.
Метод 8.
 Другие методы
Другие методы- Шаг 1. Возьмите телефон друга, чтобы позвонить на заблокированный телефон.
- Шаг 2. Примите звонок и нажмите кнопку возврата, не отключаясь.
- Шаг 3. Теперь вы можете получить полный доступ к устройству
- Шаг 4. Зайдите в настройки безопасности устройства и удалите узор или булавку.
- Шаг 5. Вам будет предложен правильный пин, который вы не знаете, угадывайте и пробуйте различные комбинации, которые вы можете вспомнить.
Чтобы в следующий раз не забыть свой пароль или PIN-код, обязательно напишите узор или числа в текстовом файле или на бумаге, чтобы они были в безопасности. Если вам нужно обойти шаблон блокировки экрана Samsung, PIN-код, пароль и отпечаток пальца, вы можете рассмотреть возможность использования Dr.Fone — Screen Unlock (Android). Это профессиональный инструмент, который может удалить все отпечатки пальцев, рисунки и экраны блокировки пароля без потери данных на вашем телефоне.
Разблокировка Samsung
- 1.
 Разблокировка телефона Samsung
Разблокировка телефона Samsung
.
Отключить вкладку гостевого пользователя A
Наконец-то мне удалось удалить гостевую учетную запись с планшета без рутирования устройства.
Вот процесс.
1. Включите режим разработчика на планшете
2. Подключите планшет к ПК (разрешите разрешения на планшете [2])
3. Загрузите файл по ссылке ниже и распакуйте файл в новой папке на диске C, например: c: \ tools
tools
4. Откройте командную строку и запустите adb.exe следующим образом:
adb shell settings put global guest_user_enabled 0
5. нажмите Enter
. Вы должны увидеть сообщение: «l guest_user_enabled 0»
Поздравляем !!! вы отключили гостевую учетную запись. После перезагрузки исчезнет и значок пользователя планшета.
Посмотрите быстрое видео с примером: https://youtu.be/Ut0cxDnwflk
Посмотреть решение в исходном сообщении
.
Решено: Tab A (SM-T380) не может разблокировать, перезапустить или выключить … — Samsung Community
По счастливой случайности нашел свое разрешение. Надеюсь, это сработает для всех, кто сталкивается с этой проблемой. Примечание. Чтобы это работало, планшет должен быть подключен к Интернету. К счастью, я дома в своей сети Wi-Fi, и планшет уже был подключен автоматически.
1. На настольном ПК перейдите на сайт https://findmymobile.samsung.com / # home и войдите в свою учетную запись Samsung.
2. Найдите свое устройство в списке на левой панели. SM-T380 значился там среди моих телефонов и других планшетов.
3. Щелкните устройство, и вам будет предложено несколько вариантов, включая «Разблокировать».
4. Нажмите «Разблокировать» и следуйте инструкциям. Вуаля. Он должен разблокировать планшет удаленно, удалив существующий PIN-код / пароль.
5. После разблокировки перезагрузите планшет и повторно активируйте пароль / PIN-код.
Нет помощи от Samsung, удачи всем, у кого возникла эта проблема. Это лучше, чем ожидание разрядки батареи.
Это лучше, чем ожидание разрядки батареи.
Посмотреть решение в исходном сообщении
.
4 эффективных метода восстановления заводских настроек планшетов Samsung [2020]
Моя вкладка Samsung Galaxy Tab перестала отвечать после падения с руки на твердый пол (экран тоже треснул). Я думал, что он вернется в нормальное состояние после перезапуска, но проблема не исчезла. Проблема, с которой я столкнулся сейчас, заключается в том, что устройство не распознает мое лицо, не принимает мой пароль или отпечаток пальца. Кто-то предложил мне сбросить настройки планшета Самсунг до заводских настроек.Пожалуйста, как восстановить заводские настройки планшетов Самсунг?
— Jane Wonder
Этот блог предложит вам более надежный способ восстановления заводских настроек планшета или телефона Samsung вне зависимости от состояния устройства.
Часть 1. Какие проблемы можно решить с помощью сброса настроек планшета Samsung на заводские настройки?
Если у вас возникли проблемы с блокировкой экрана Samsung или ваш планшет неисправен, и друг предлагает восстановить заводские настройки в качестве решения проблемы, то вы хотели бы знать, какие проблемы Samsung Android можно решить с помощью заводских настроек.
Восстановление заводских настроек планшета Samsung может решить следующие проблемы:
Устранение сбоев или зависаний устройства.
Восстановление всей памяти планшета.
Снять блокировку экрана на планшете Samsung.
Устраните неполадки вашего Samsung, чтобы решить другие незначительные проблемы с помощью сброса к заводским настройкам.
Часть 2. Как восстановить заводские настройки планшета Samsung, который хорошо работает
Если ваш планшет Samsung работает нормально (то есть разблокирован и не имеет технических проблем), вы можете легко выполнить сброс настроек до заводских через приложение «Настройки».Однако перед сбросом настроек планшета Samsung к заводским настройкам убедитесь, что вы создали резервные копии важных файлов и данных перед сбросом настроек устройства.
Чтобы восстановить заводские настройки планшета Samsung из приложения «Настройки», выполните следующие действия:
Шаг 1. Перейдите в приложение «Настройки », и выберите в меню «Общее управление» .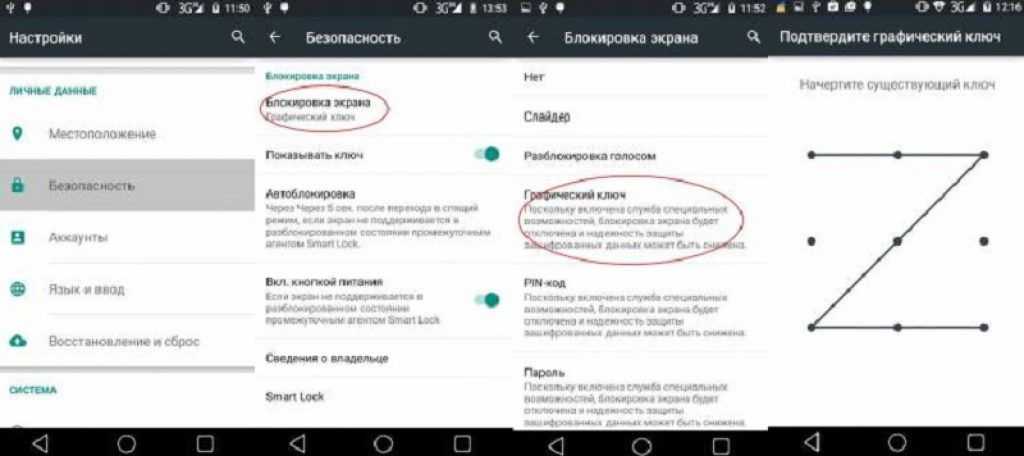
Шаг 2. Снова выберите «Сброс» и просмотрите информацию, отображаемую на экране Samsung.
Шаг 3. Проведите пальцем вверх по экрану и коснитесь «Сброс заводских данных» .
Шаг 4. Введите пароль и выберите «Сброс» .
Примечание:
Действия, описанные выше, могут отличаться в зависимости от операционной системы Android, на которой работает планшет Samsung, и поставщика услуг беспроводной связи.
Восстановление заводских настроек планшета Samsung не повлияет на файлы и информацию, хранящиеся на карте microSD.
Убедитесь, что планшет Samsung полностью заряжен, и не выключайте его во время восстановления заводских настроек.
Часть 3. Как восстановить заводские настройки планшета Samsung, который работает со сбоями
Под термином «Ненормальные сценарии» восстановления заводских настроек планшета Samsung мы укажем 3 сценария, в которых планшет Samsung может быть назван «неисправным» и К ним относятся:
Планшет Samsung утерян или украден.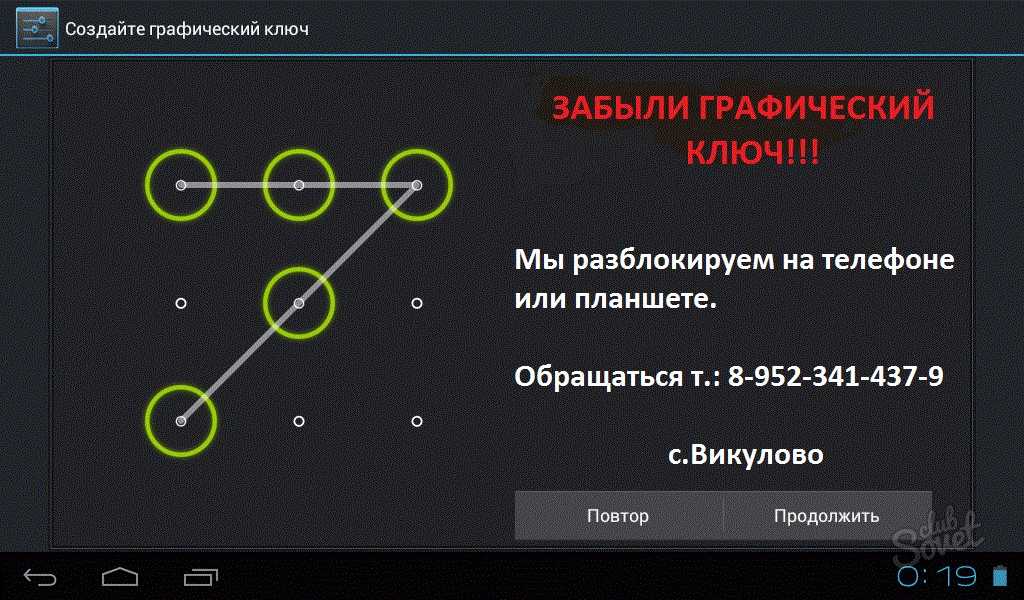
Забыл пароль к устройству Самсунг.
Сломанный экран или сканер не распознает пароль или идентификатор отпечатка пальца / лица.
Если вы хотите восстановить заводские настройки любого устройства Samsung в таком состоянии, следующие советы будут вам очень полезны.
1Заводский сброс телефона Samsung с помощью iMyFone LockWiper
Удаление блокировки экрана iMyFone LockWiper (Android) — это простой инструмент для восстановления заводских настроек Samsung и других устройств Android. Это наиболее полезно при сбросе настроек Android-устройств с заблокированным экраном, сломанным экраном или неисправными клавишами. Поэтому, если вам нужно немедленно восстановить заводские настройки устройства Android без ущерба для вашей конфиденциальности, используйте LockWiper (Android).
1,000,000 Загрузки
Особенности iMyFone LockWiper (Android)
Полный сброс настроек планшетов Samsung и других мобильных устройств до заводских настроек без нарушения конфиденциальности.

Удалите все типы блокировки Android: PIN-код, графический ключ, пароль, отпечаток пальца и распознавание лица.
Поддержка более 6000 телефонов и планшетов Android.
Обойти учетную запись Google или блокировку FRP на телефоне или планшете Android.
Загрузить сейчас
Этапы выполнения жесткого сброса на телефоне Android с помощью iMyFone LockWiper (Android)
Загрузите и установите iMyFone LockWiper (Android) на свой компьютер, затем выполните следующие действия:
Шаг 1. Запустите LockWiper (Android) на вашем компьютере и выберите режим «Снять блокировку экрана» режим.
Шаг 2. Подключите устройство к компьютеру с помощью кабеля USB. Подтвердите информацию об устройстве и щелкните вкладку « Начать разблокировку ».
Шаг 3. Программа загрузит пакет данных для выполнения сброса настроек планшета Samsung к заводским настройкам и снятия блокировки экрана на нем.
Шаг 4. Следуйте инструкциям на экране, чтобы удалить экран и восстановить заводские настройки планшета Samsung. Подождите, пока процесс не закончится.
Загрузить сейчас
2Hard Reset Android Phone с помощью Samsung Find My Mobile
Samsung Find My Mobile — это онлайн-сервис и приложение, которое позволяет вам находить, блокировать или стирать данные с устройства удаленно из любого места. Таким образом, вы можете восстановить заводские настройки Samsung с помощью инструмента «Найти мой мобильный».
Шаг 1. Войдите на сайт Find My Mobile https://findmymobile.samsung.com/, используя свою учетную запись Samsung и пароль.
Шаг 2. Выберите планшет Samsung, для которого необходимо выполнить сброс до заводских настроек, затем выберите и нажмите « Стереть данные ».
Шаг 3. Выберите « Сброс заводских данных », а затем нажмите « СТЕРЕТЬ ».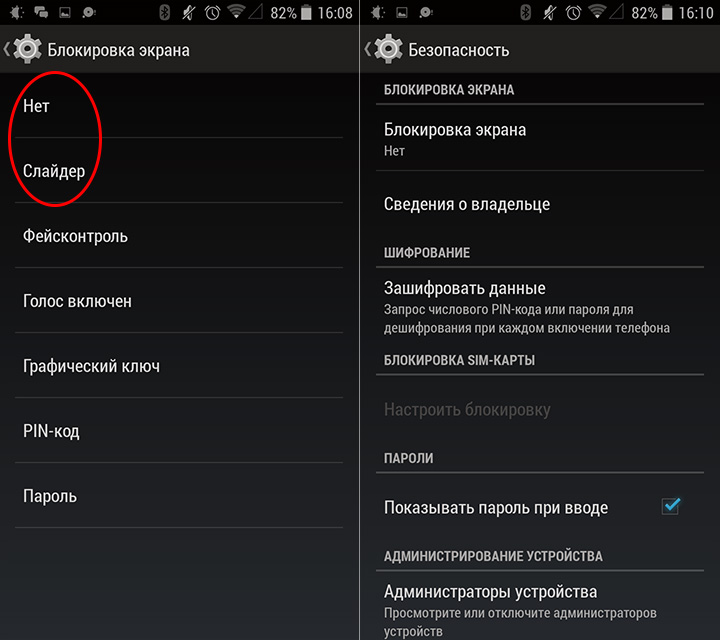
Шаг 4. Введите пароль своей учетной записи Samsung, чтобы подтвердить это действие.Когда это завершится, данные с вашего планшета Samsung будут удалены.
ПРИМЕЧАНИЕ:
Помните, что вам необходимо войти в свою учетную запись Samsung, чтобы иметь возможность использовать эту программу.
Если ваш планшет Samsung подключен к сети, восстановление заводских настроек произойдет мгновенно.
Если устройство находится в автономном режиме, очистка произойдет, как только устройство снова подключится к сети.
3Заводский сброс планшета Samsung с помощью кнопок из меню восстановления
Если ваше устройство Android заблокировано, вы можете снять блокировку экрана, сбросив настройки телефона Samsung с помощью кнопок.
Шаг 1. Выключите устройство.
Шаг 2. Одновременно нажмите и удерживайте кнопки увеличения громкости, питания и возврата домой .
Шаг 3. Когда устройство завибрирует, отпустите кнопку питания, удерживая другие кнопки.
Шаг 4. Когда появится экранное меню, отпустите другие кнопки.
Шаг 5. Прокрутите вниз до «Удалить все данные пользователя» с помощью кнопки уменьшения громкости и нажмите кнопку питания, чтобы выбрать его.
Шаг 6. Снова нажмите кнопку питания, чтобы выбрать «Да, удалить все данные пользователя» .
Шаг 7. Нажмите кнопку питания , чтобы перезагрузить устройство.
Заключение
Что вы делаете, если ваш планшет Samsung заблокирован, работает неправильно или не отвечает? Вы просто выполняете шаги, которые видите в Интернете, о том, как восстановить заводские настройки телефонов Samsung, или вы ищете более подходящее решение для сброса? В этом блоге представлены лучшие решения для заводских планшетов Samsung в разном статусе, и мы надеемся, что вы выберете лучшее из нашего решения — удаление экрана блокировки iMyFone LockWiper (Android) для простого сброса.
Попробовать бесплатно
.
Как отключить блокировку экрана на Huawei MediaPad 10 Link 8Gb LTE
Рейтинг телефона:
- 1
- 2
- 3
- 4
- 5
(4. 33 — 3 голосов)
33 — 3 голосов)
Владельцы смартфона Huawei MediaPad 10 Link 8Gb LTE часто испытывают проблему, когда произвольно гаснет экран. Это вынуждает пользователей заново разблокировать устройство, тратя время и нервы. Чтобы решить проблему, необходимо отключить блокировку экрана на Huawei MediaPad 10 Link 8Gb LTE одним из нескольких способов, предусмотренных производителем.
Активация Smart Lock
В качестве первого варианта отключения блокировки предлагается активировать функцию Smart Lock. Она есть на всех современных устройствах под управлением операционной системы Андроид, включая Huawei MediaPad 10 Link 8Gb LTE. Суть работы опции заключается в том, что телефон не блокирует экран в следующих случаях:
- физический контакт. Когда девайс находится в руках владельца;
- безопасные места. При нахождении в определенной локации;
- надежные устройства. При нахождении рядом с определенными гаджетами;
- Voice Match.
 Разблокировка голосом.
Разблокировка голосом.
Для активации функции Smart Lock выполните следующее:
- Откройте настройки Huawei MediaPad 10 Link 8Gb LTE.
- Перейдите в раздел «Блокировка экрана и безопасность», а затем – «Smart Lock».
- Выберите и настройте понравившийся вариант умной блокировки.
Стоит также отметить, что Smart Lock не отменяет автоматического перехода смартфона в спящий режим. Экран продолжит гаснуть, если соответствующая опция выставлена в настройках. О том, как ее деактивировать, будет рассказано чуть позже.
Отключение блокировки экрана на Huawei MediaPad 10 Link 8Gb LTE
Если владелец устройства полностью уверен в своей безопасности и том, что никто из посторонних не получит доступ к телефону, то ему предлагается полностью отключить экран блокировки на Huawei MediaPad 10 Link 8Gb LTE:
- Откройте настройки смартфона.
- Перейдите в раздел «Блокировка экрана и безопасность».
- В подпункте «Блокировка экрана» установите значение «Нет».

Теперь пользователю больше не придется вводить пароль или графический ключ и прикладывать палец к сканеру отпечатков. В то же время деактивация экрана блокировки не отменяет перехода в спящий режим по прошествии определенного количества времени.
Отключение перехода в спящий режим
Как правило, экран Huawei MediaPad 10 Link 8Gb LTE гаснет сам по себе из-за того, что в настройках устройства активирована опция перехода в спящий режим. Проблема решается двумя способами:
- увеличение времени ожидания;
- отключение функции.
Как бы то ни было, любые изменения придется вносить через настройки смартфона:
- Зайдите в настройки.
- Перейдите в раздел «Блокировка экрана и безопасность».
- Откройте вкладку «Спящий режим».
- Выберите подходящее значение.
Названия некоторых пунктов меню могут отличаться в зависимости от версии прошивки. Поэтому вместо раздела «Блокировка экрана и безопасность» используется просто «Экран» или «Блокировка и защита».
Поделитесь страницей с друзьями:
Если все вышеперечисленные советы не помогли, то читайте также:
Как прошить Huawei MediaPad 10 Link 8Gb LTE
Как получить root-права для Huawei MediaPad 10 Link 8Gb LTE
Как сделать сброс до заводских настроек (hard reset) для Huawei MediaPad 10 Link 8Gb LTE
Как разблокировать Huawei MediaPad 10 Link 8Gb LTE
Как перезагрузить Huawei MediaPad 10 Link 8Gb LTE
Что делать, если Huawei MediaPad 10 Link 8Gb LTE не включается
Что делать, если Huawei MediaPad 10 Link 8Gb LTE не заряжается
Что делать, если компьютер не видит Huawei MediaPad 10 Link 8Gb LTE через USB
Как сделать скриншот на Huawei MediaPad 10 Link 8Gb LTE
Как сделать сброс FRP на Huawei MediaPad 10 Link 8Gb LTE
Как обновить Huawei MediaPad 10 Link 8Gb LTE
Как записать разговор на Huawei MediaPad 10 Link 8Gb LTE
Как подключить Huawei MediaPad 10 Link 8Gb LTE к телевизору
Как почистить кэш на Huawei MediaPad 10 Link 8Gb LTE
Как сделать резервную копию Huawei MediaPad 10 Link 8Gb LTE
Как отключить рекламу на Huawei MediaPad 10 Link 8Gb LTE
Как очистить память на Huawei MediaPad 10 Link 8Gb LTE
Как увеличить шрифт на Huawei MediaPad 10 Link 8Gb LTE
Как раздать интернет с телефона Huawei MediaPad 10 Link 8Gb LTE
Как перенести данные на Huawei MediaPad 10 Link 8Gb LTE
Как разблокировать загрузчик на Huawei MediaPad 10 Link 8Gb LTE
Как восстановить фото на Huawei MediaPad 10 Link 8Gb LTE
Как сделать запись экрана на Huawei MediaPad 10 Link 8Gb LTE
Где находится черный список в телефоне Huawei MediaPad 10 Link 8Gb LTE
Как настроить отпечаток пальца на Huawei MediaPad 10 Link 8Gb LTE
Как заблокировать номер на Huawei MediaPad 10 Link 8Gb LTE
Как включить автоповорот экрана на Huawei MediaPad 10 Link 8Gb LTE
Как поставить будильник на Huawei MediaPad 10 Link 8Gb LTE
Как изменить мелодию звонка на Huawei MediaPad 10 Link 8Gb LTE
Как включить процент заряда батареи на Huawei MediaPad 10 Link 8Gb LTE
Как отключить уведомления на Huawei MediaPad 10 Link 8Gb LTE
Как отключить Гугл ассистент на Huawei MediaPad 10 Link 8Gb LTE
Как удалить приложение на Huawei MediaPad 10 Link 8Gb LTE
Как восстановить контакты на Huawei MediaPad 10 Link 8Gb LTE
Где находится корзина в Huawei MediaPad 10 Link 8Gb LTE
Как установить WhatsApp на Huawei MediaPad 10 Link 8Gb LTE
Как установить фото на контакт в Huawei MediaPad 10 Link 8Gb LTE
Как сканировать QR-код на Huawei MediaPad 10 Link 8Gb LTE
Как подключить Huawei MediaPad 10 Link 8Gb LTE к компьютеру
Как установить SD-карту на Huawei MediaPad 10 Link 8Gb LTE
Как обновить Плей Маркет на Huawei MediaPad 10 Link 8Gb LTE
Как установить Google Camera на Huawei MediaPad 10 Link 8Gb LTE
Как включить отладку по USB на Huawei MediaPad 10 Link 8Gb LTE
Как выключить Huawei MediaPad 10 Link 8Gb LTE
Как правильно заряжать Huawei MediaPad 10 Link 8Gb LTE
Как настроить камеру на Huawei MediaPad 10 Link 8Gb LTE
Как найти потерянный Huawei MediaPad 10 Link 8Gb LTE
Как поставить пароль на Huawei MediaPad 10 Link 8Gb LTE
Как включить 5G на Huawei MediaPad 10 Link 8Gb LTE
Как включить VPN на Huawei MediaPad 10 Link 8Gb LTE
Как установить приложение на Huawei MediaPad 10 Link 8Gb LTE
Как вставить СИМ-карту в Huawei MediaPad 10 Link 8Gb LTE
Как включить и настроить NFC на Huawei MediaPad 10 Link 8Gb LTE
Как установить время на Huawei MediaPad 10 Link 8Gb LTE
Как подключить наушники к Huawei MediaPad 10 Link 8Gb LTE
Как очистить историю браузера на Huawei MediaPad 10 Link 8Gb LTE
Как разобрать Huawei MediaPad 10 Link 8Gb LTE
Как скрыть приложение на Huawei MediaPad 10 Link 8Gb LTE
Как скачать видео c YouTube на Huawei MediaPad 10 Link 8Gb LTE
Как разблокировать контакт на Huawei MediaPad 10 Link 8Gb LTE
Как включить вспышку (фонарик) на Huawei MediaPad 10 Link 8Gb LTE
Как разделить экран на Huawei MediaPad 10 Link 8Gb LTE на 2 части
Как выключить звук камеры на Huawei MediaPad 10 Link 8Gb LTE
Как обрезать видео на Huawei MediaPad 10 Link 8Gb LTE
Как отключить блокировку экрана на других моделях телефонов
Vivo Z1i
Acer Liquid S2
Vivo Y17
Samsung Galaxy Z Fold2
[Решено!] Как разблокировать планшет без пароля?
Анна Шерри Обновлено 22 мая 2022 г. / Обновление для разблокировки Android
/ Обновление для разблокировки Android
Как разблокировать планшет, если вы забыли пароль? Этим вопросом задаются многие пользователи планшетов. Родители часто дают планшеты своим детям, чтобы они играли в игры и смотрели видео на YouTube. Однако во многих случаях дети ставят пароль на планшет и забывают, что это такое. Если вы оказались в подобной ситуации и задаетесь вопросом, как разблокировать планшет без пароля, эта статья для вас.
Ниже перечислены основные способы разблокировки заблокированного планшета Android без пароля.
- Метод 1: Как разблокировать планшет без пароля с помощью 4ukey для Android
- Метод 2: как разблокировать планшет без пароля с помощью сброса настроек
- Метод 3: разблокировать планшет Android без пароля с помощью диспетчера устройств Android
- Метод 4: разблокировать планшет Samsung без пароля с помощью Find My Mobile
- Метод 5: как разблокировать планшет Android с помощью учетной записи Google (Android 4.
 4 или более ранней версии)
4 или более ранней версии)
Метод 1: Как разблокировать планшет без пароля с помощью 4ukey для Android
Если вам интересно, как разблокировать планшет, когда вы забыли пароль, самым простым способом, Tenorshare 4uKey для Andorid — ваш ответ. С помощью 4uKey для Android вы можете легко и быстро разблокировать заблокированный планшет Samsung и другие планшеты Android, сняв блокировку экрана на планшете; кроме того, это также решит вашу проблему, связанную с тем, как разблокировать планшет Samsung, забыв шаблон, за считанные минуты с помощью простых операций.
Тем не менее, вот пошаговое руководство о том, как разблокировать планшет Samsung без пароля.
Загрузите и установите Tenorshare 4uKey для Android на свой компьютер. Откройте программу, подключите планшет к ПК, а затем выберите «Снять блокировку экрана» на главном экране.
Из доступных вариантов выберите первый, то есть «Снять блокировку экрана».
Затем нажмите «Пуск», а затем «Да», чтобы подтвердить, что вы хотите стереть все данные на вашем планшете.

Следуйте инструкциям на экране, чтобы перевести планшет в режим восстановления и удалить экранный пароль.
Дождитесь завершения процесса. Когда это будет сделано, просто отключите планшет, и вы увидите, что блокировка экрана исчезла!
Примечание. Если на планшете Samsung выполнен вход в учетную запись Google, см. статью «Как обойти проверку Google на Samsung», чтобы разблокировать планшет.
Метод 2: как разблокировать планшет без пароля с помощью сброса настроек
Если вы хотите узнать, как разблокировать планшет без пароля, не загружая никаких приложений на компьютер, этот раздел для вас. Видите ли, вы можете разблокировать свой планшет, если забыли пароль, выполнив сброс настроек, который удалит все данные, включая пароль блокировки экрана, с устройства. Это может показаться немного сложным, но это действительно работает для разблокировки планшета без пароля.
Без лишних слов, вот как сбросить настройки планшета без пароля. (Этапы различаются в зависимости от модели планшета.)
(Этапы различаются в зависимости от модели планшета.)
- Выключите заблокированный планшет, нажав и удерживая кнопку питания.
- Когда планшет выключен, одновременно нажмите и удерживайте кнопку питания и кнопку увеличения громкости.
- Продолжайте удерживать обе кнопки, пока не появится экран режима восстановления.
Находясь в режиме восстановления, используйте кнопки громкости для навигации по меню и выберите «Wipe data/factory reset» с помощью кнопки питания.
Выберите «Да» для подтверждения, а когда он вернется в меню восстановления, выберите «Перезагрузить систему сейчас».
- Дождитесь загрузки планшета. Когда это будет сделано, вы обнаружите, что пароль экрана вашего планшета исчез!
Способ 3: разблокировать планшет Android без пароля с помощью диспетчера устройств Android
Вам интересно, как разблокировать планшет Android без сброса настроек? Что ж, вы можете положиться на функцию безопасности Google под названием Android Device Manager. Хотя эта служба используется для обнаружения, поиска и стирания украденных устройств Android, вы также можете использовать ее для стирания своего устройства и его сброса. Загвоздка в том, что вам нужно запомнить учетные данные Google-аккаунта, которые вы использовали для входа в планшет.
Хотя эта служба используется для обнаружения, поиска и стирания украденных устройств Android, вы также можете использовать ее для стирания своего устройства и его сброса. Загвоздка в том, что вам нужно запомнить учетные данные Google-аккаунта, которые вы использовали для входа в планшет.
Если они у вас есть, вот как разблокировать планшет без пароля с помощью диспетчера устройств Android.
- Перейдите в Google Find My Device и войдите в свою учетную запись Google.
Выберите планшет для разблокировки из списка доступных устройств.
Выберите «УДАЛИТЬ УСТРОЙСТВО», затем снова нажмите «УДАЛИТЬ УСТРОЙСТВО» для подтверждения.
- Возможно, вам потребуется ввести пароль к вашей учетной записи Google. После этого нажмите «Стереть», и планшет будет сброшен.
Теперь блокировка экрана должна быть снята.
Способ 4: разблокировать планшет Samsung без пароля с помощью Find My Mobile
Если вы забыли пароль на планшете Samsung, вы можете сбросить его с помощью Find My Mobile.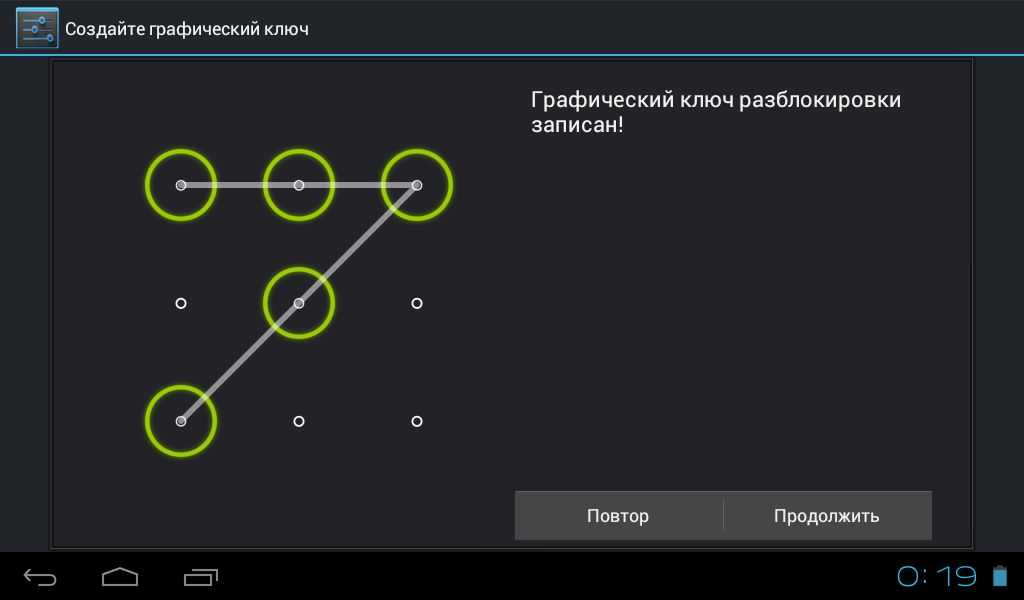 Find My Mobile — это функция, созданная Samsung, и она работает так же, как приложение Find My от Google. Если вам интересно, как разблокировать планшет Samsung без пароля, это надежный способ исправить ситуацию. Однако для работы этого метода необходимо предварительно войти в свою учетную запись Samsung на планшете.
Find My Mobile — это функция, созданная Samsung, и она работает так же, как приложение Find My от Google. Если вам интересно, как разблокировать планшет Samsung без пароля, это надежный способ исправить ситуацию. Однако для работы этого метода необходимо предварительно войти в свою учетную запись Samsung на планшете.
Если это требование выполнено, выполните следующие действия, чтобы узнать, как разблокировать планшет, если вы забыли пароль.
- Посетите Samsung Find My Mobile на любом свободном телефоне или компьютере и войдите в свою учетную запись Samsung, используемую на заблокированном планшете.
Выберите планшет, который нужно разблокировать, и нажмите кнопку «Разблокировать».
Нажмите кнопку «РАЗБЛОКИРОВАТЬ» внизу экрана.
Введите свою учетную запись Samsung и пароль еще раз, а затем нажмите значок «Далее», пароль на вашем планшете будет немедленно удален.
Метод 5: как разблокировать планшет Android с помощью учетной записи Google (Android 4.
 4 или более ранней версии)
4 или более ранней версии)Если у вас есть старый планшет Android, особенно тот, который работает на Android 4 или более ранней версии, есть опция «ЗАБЫТЬ ШАБЛОН». Нажав на нее, вы можете сбросить блокировку экрана с помощью учетной записи Google, авторизованной на устройстве.
Это надежный способ разблокировки графического ключа планшета, если он забыт, без потери данных.
Вот как разблокировать планшет Samsung с помощью этого метода.
- Снова и снова пытайтесь разблокировать планшет с помощью неправильного графического ключа.
Когда вы увидите кнопку «ЗАБЫТЬ ШАБЛОН» под точками шаблона, выберите ее.
Введите учетные данные связанной учетной записи Google и нажмите «Войти».
Вам будет предложено нарисовать новый рисунок замка. Поэтому настройте новый шаблон блокировки экрана, который можно использовать для разблокировки планшета.
Вот как разблокировать планшет, если забыл пароль с помощью аккаунта Google. Просто, но это работает только для Android под управлением Android 4.4 и более ранних версий. Чтобы разблокировать графический ключ планшета в новых версиях Android, настоятельно рекомендуется использовать 4uKey для Android.
Просто, но это работает только для Android под управлением Android 4.4 и более ранних версий. Чтобы разблокировать графический ключ планшета в новых версиях Android, настоятельно рекомендуется использовать 4uKey для Android.
Заключение
Если вы задавались вопросом, как разблокировать планшет без пароля, то теперь вы знаете все, что вам нужно было знать по этой теме! Видите ли, существует множество способов разблокировать планшет Android без пароля, но Tenorshare 4uKey для Andorid — ваш лучший вариант в этом отношении. С помощью этого разблокировщика Android вы можете легко и без усилий сбросить настройки устройства, чтобы с легкостью избавиться от блокировки экрана. Все, что вам нужно сделать, это загрузить приложение, подключить планшет и нажать несколько кнопок — и все готово!
Обновлено 22 мая 2022 г. / Обновление для разблокировки Android
(Нажмите, чтобы оценить этот пост)
(0 голосов, среднее: 5.0 из 5)
Присоединяйтесь к обсуждению и поделитесь своим мнением здесь
[2022] Как разблокировать планшет Android без пароля
home_iconСоздано с помощью Sketch.
Home > Разблокировать Android > [2022] Как разблокировать планшет Android (поддерживает Android 11)
Линус Смит
14 мая 2019 г. (обновлено: 19 июля, 2022)
3 минуты чтения
0 Количество
Как разблокировать планшет Android может показаться простым вопросом, пока вы не забудете свой пароль или, что еще хуже, не застрянете в окнах проверки учетной записи Google (FRP) при попытке настроить свое устройство после сброса настроек до заводских, чтобы удалить экран блокировки. Если вы изо всех сил пытаетесь разблокировать более старую или более новую модель планшета Android, то советы в этом блоге будут для вас наиболее полезными.
- Часть 1. Разблокировка планшетов Android 4.4 и более ранних версий
- Часть 2. Разблокировка новых моделей планшетов Android
- №1. Как разблокировать планшет Android с помощью ADM
- №2.
 Как разблокировать планшет Android с помощью Unlock Tool
Как разблокировать планшет Android с помощью Unlock Tool - №3. Разблокировать планшет Samsung с помощью Find My Device
- №4. Как разблокировать планшет Android с помощью сброса настроек
Часть 1. Разблокировка планшетов Android 4.4 и более ранних версий
Получение решения или инструмента, который может разблокировать планшет Android под управлением Android 4.4 или более ранней версии, не очень просто, поскольку многие разработчики ориентируются на пользователей более новых моделей планшетов Android. Однако данные вашей учетной записи Google могут быть полезны для разблокировки устройств Android 4.4 и более ранних версий.
Выполните следующие действия, чтобы узнать, как разблокировать планшет Android с помощью учетной записи Google:
Шаг 1: Продолжайте вводить любой шаблон на планшете, пока не появится всплывающее окно.
Шаг 2: Нажмите «Забыли шаблон».
Шаг 3: Выберите опцию «Ввести данные учетной записи Google» и нажмите вкладку «Далее».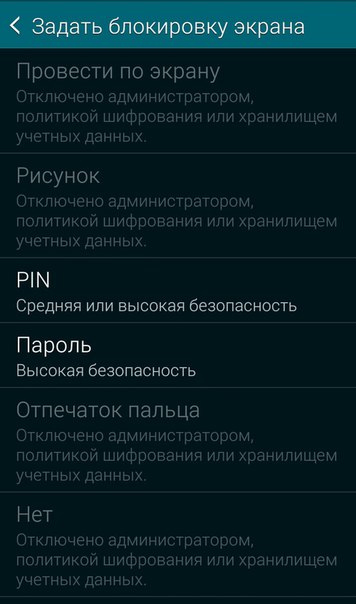
Шаг 4: Введите данные своей учетной записи Google и нажмите «ОК».
Шаг 5: Выполнив эти шаги, вы немедленно получите доступ к устройству. Теперь вы можете создать новый шаблон или пароль на планшете.
Часть 2. Разблокировка новых моделей планшетов Android
Разблокировать новую модель планшета Android легко, в зависимости от типа блокировки, с которой вы столкнулись. Следовательно, следующие решения полезны для разблокировки планшетов Android с последними версиями ОС Android.
№1. Как разблокировать планшет Android с помощью ADM
Android Device Manager — это решение, которое приходит на ум, когда забывается пароль планшета Android, особенно если на устройстве есть учетная запись Google. Вот как использовать любое устройство для доступа к ADM и разблокировки планшета.
Шаг 1: Получите любое устройство, которое вы можете использовать для доступа в Интернет и входа на веб-страницу ADM.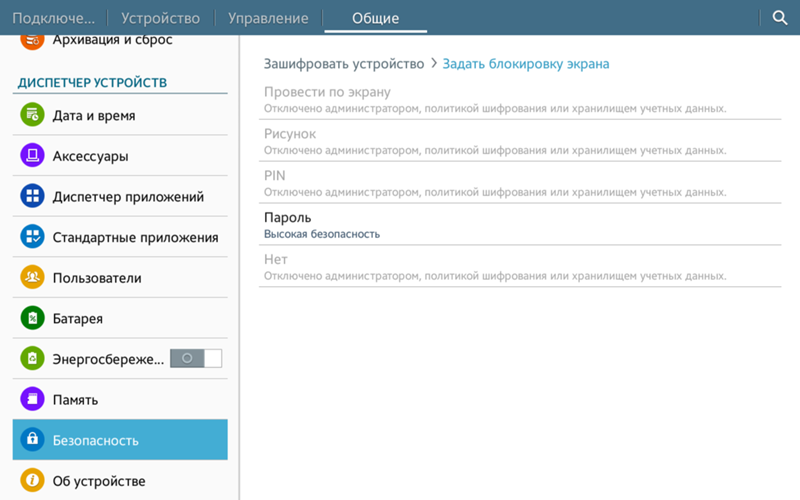 Теперь введите данные своей учетной записи Google и, закончив, нажмите клавишу «Ввод».
Теперь введите данные своей учетной записи Google и, закончив, нажмите клавишу «Ввод».
Шаг 2: Выберите любой из этих 3 (трех) вариантов: Звонок/Блокировка/Сброс.
Шаг 3: При выборе вкладки «Блокировка» откроется новое окно, в котором можно настроить временный экран блокировки (ПИН-код).
Шаг 4: Введите новый PIN-код в первое поле и окно подтверждения.
Шаг 5: Теперь используйте временный пароль для входа в свой планшет и измените пароль или графический ключ на тот, который вы помните.
№2. Как разблокировать планшет Android с помощью Unlock Tool
iMyFone LockWiper — Удаление экрана блокировки Android — лучшее решение для разблокировки всех версий планшета Android. Этот инструмент наиболее актуален и необходим, когда вы больше не можете вспомнить адрес электронной почты или пароль для восстановления, которые были связаны с планшетом, или когда вы купили заблокированный планшет в интернет-магазине.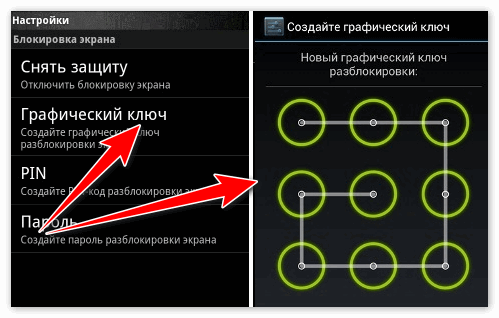 LockWiper (Android) быстро снимает экран блокировки и позволяет создать новый пароль, PIN-код или Patter на устройстве.
LockWiper (Android) быстро снимает экран блокировки и позволяет создать новый пароль, PIN-код или Patter на устройстве.
1 000 000 загрузок
Особенности iMyFone LockWiper (Android)
- Разблокирует большинство моделей планшетов Android, таких как LG, Samsung, Motorola и т. д.
- Он может разблокировать планшеты Android с Android 2.3 до Android 11.0.
- После разблокировки устройства вы сможете в полной мере пользоваться функциями, поскольку LockWiper предоставляет полный доступ к заблокированному планшету.
- Всего три шага, чтобы разблокировать планшет за считанные минуты.
Загрузить сейчас
Действия по разблокировке планшета Android с помощью LockWiper (Android)
Шаг 1: Загрузите и запустите LockWiper (Android) на своем ПК. Выберите режим «Снять блокировку экрана» и нажмите «Пуск».
Шаг 2: Подключите устройство к компьютеру с помощью USB-кабеля.
Шаг 3: Подтвердите правильность информации на экране, нажав «Начать разблокировку».
Шаг 4: Подождите, пока LockWiper загрузит пакет данных на ваше устройство.
Шаг 5: Следуйте инструкциям на экране, чтобы перезагрузить устройство и удалить пароль.
Шаг 6: Дождитесь завершения процесса!
Загрузить сейчас
№3. Разблокировать планшет Samsung через Find My Device
Вы можете легко разблокировать любое последнее устройство Samsung с помощью функции «Найти мое устройство», если только у вас есть учетная запись Samsung.
Шаг 1: Перейдите на веб-сайт Find My Mobile и войдите в свою учетную запись Samsung.
Шаг 2: Найдите свой планшет Samsung и нажмите «Еще».
Шаг 3: Перейдите на вкладку «Разблокировать мое устройство».
Шаг 4: Введите свой пароль и нажмите «Разблокировать».
№4. Как разблокировать планшет Android с помощью сброса настроек
Вы можете сбросить заблокированный планшет Samsung, чтобы удалить экран блокировки. Однако, если это новый планшет, вы можете столкнуться с более строгой блокировкой FRP после сброса настроек.
Шаг 1: Одновременно нажмите и удерживайте кнопки увеличения громкости, питания и «Домой».
Шаг 2: Когда на экране появится логотип Samsung, прокрутите вниз до «Wipe data/factory reset» с помощью кнопки уменьшения громкости.
Шаг 3: Выберите «Да», и ваш планшет будет очищен
Примечание: Различные планшеты могут иметь разные методы сброса настроек.
Из всего, что мы сегодня обсудили, очевидно, что iMyFone LockWiper (Android) — лучшее решение для разблокировки планшетов Android.








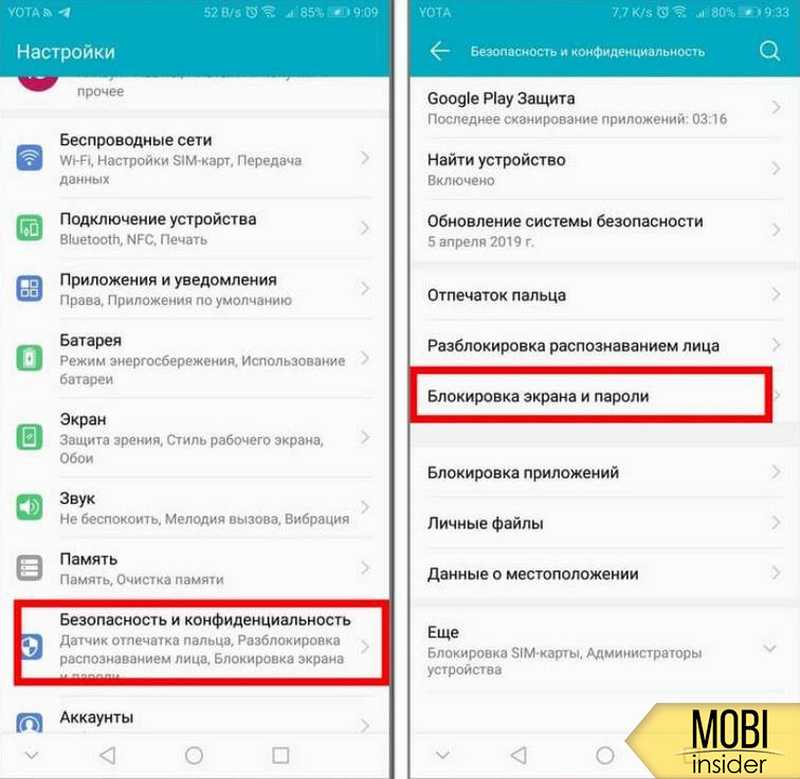
 Разблокировка телефона Samsung
Разблокировка телефона Samsung
 Разблокировка голосом.
Разблокировка голосом.
 4 или более ранней версии)
4 или более ранней версии)
 Как разблокировать планшет Android с помощью Unlock Tool
Как разблокировать планшет Android с помощью Unlock Tool