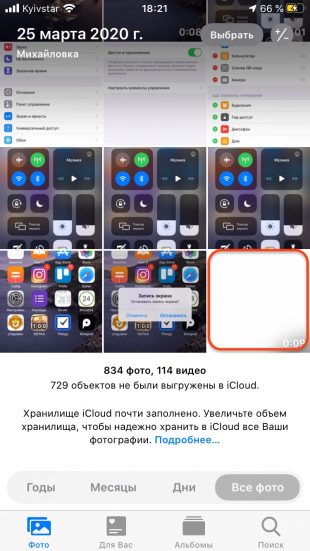12 лучших приложений для записи экрана на iOS(2023)
С выпуском iOS 11 запись игр или экрана на iPhone или iPad стала намного проще. Возможно, вы уже слышали, что iOS 11 или более поздняя версия позволяет записывать экран iPhone с помощью встроенной функции записи экрана.
Если вы используете iPhone 8 или iPhone X, то это значит, что на вашем iPhone уже есть инструмент записи экрана, в противном случае вам может потребоваться обновить iOS до iOS 11 или более поздней версии. Следует отметить, что не все устройства iPhone или iPad поддерживают iOS 11, потому что iOS 11 поддерживает только 64-разрядные устройства. Если вы используете iPhone 5, iPhone 5c или другой более старый iPhone или iPad 3-го и 4-го поколения, то вы не сможете обновить его до iOS 11. Если ваша iOS старше iOS 11, и вы все равно хотите записывать свои действия на вашем iPhone, то для выполнения записи вам понадобится приложение для записи экрана для iPhone.
Но не волнуйтесь, здесь мы расскажем вам о еще нескольких методах, которые вы можете использовать для записи экрана на всех ваших устройствах iOS, в том числе расскажем вам о записи экрана iOS с помощью некоторых приложений без взлома (без Jailbreak), записи ваших устройств iPhone/iPad на Mac и Windows.
- Часть 1. 3 простых способа записать экран iPhone без Jailbreak [Видеоурок]
- Часть 2. Лучшие приложения для записи видео на iOS
- Часть 3. Запись экрана iOS-устройства на Mac
- Часть 4. Запись экрана iOS-устройства на Windows или Mac
Вам также может понравиться:
Топ-5 лучших приложений для захвата видео с экрана Android
Рекомендуется: 2 в 1: лучший инструмент записи игр и редактор видео
Если вам нужен бесплатный инструмент записи экрана без ограничения по времени и водяных знаков, я настоятельно рекомендую вам Filmora scrn. Это мощный инструмент для захвата экрана, а также редактор видео без каких-либо ограничений:
- Возможность записывать основной и дополнительный дисплеи
- Настраиваемое качество записи видео (, высокое, среднее, низкое)
- Уменьшение шума записываемого звука
- Возможность сохранять в разных форматах или загружать напрямую на YouTube, Facebook или Twitch
Скачайте программу и попробуйте функцию записи экрана абсолютно бесплатно.
Часть 1. 3 простых способа записать iPhone без Jailbreak [Видеоурок]
Посмотрите видео ниже, чтобы узнать, как использовать 3 лучших инструмента, упомянутых в этой статье, для записи экрана iOS-устройства.
Часть 2. Лучшие приложения для записи экрана для iPad и iPhone
1. Airshou
Это приложение разработано создателями Shou.tv и отлично работает на iOS 9. ПОзитивным качеством данного приложения является то, что оно использует весьма небольшую вычислительную мощность, но при этом обеспечивает высококачественные результаты записи. Профессионалы часто любят использовать это приложение для записи игр и приложений, но когда оно подключено к микрофону для записи звука, оно становится слишком шумным. Это приложение отлично работает на портативных устройствах и обеспечивает полное покрытие экрана с потрясающими результатами записи.
Это приложение отлично работает на портативных устройствах и обеспечивает полное покрытие экрана с потрясающими результатами записи.
Вам также может понравиться: Как использовать Airshou для записи экрана? [Пошаговое видеоруководство]
2. Vidyo:
Приложение Vidyo служит пользователям для записи видео с экрана, преоставляя также активные элементы управления звуком, которыми одновременно могут быть внутренний голос устройства, а также звук с микрофона. Предлагаемое разрешение достигает 1080P со скоростью 60 кадров в секунду, а также в приложении есть много привлекательных функций микширования для достижения лучшего результата записи. Печально то, что во время записи звука пользователи не могут слышать голос из динамика.
3. BB Recorder:
Вот еще одно приложение для записи экрана для активных пользователей, которое помогает с легкостью дублировать экран во время записи. Самое приятное то, что приложение позволяет осуществлять потоковую передачу видео с чрезвычайно интуитивно понятным пользовательским интерфейсом. BB Recorder можно использовать для записи с камеры, записи экрана в реальном времени и основных задач захвата экрана. Процесс установки очень прост, а само приложение может быть полезно пользователям для профессионального использования.
BB Recorder можно использовать для записи с камеры, записи экрана в реальном времени и основных задач захвата экрана. Процесс установки очень прост, а само приложение может быть полезно пользователям для профессионального использования.
Улучшенный высокоточный контроллер, предлагающий игрокам полный контроль над всеми играми
4. Dr. Fone:
Пришло время насладиться функцией дублирования экрана с кристально чистой функцией записи игр на iOS 7.1 и iOS 10 с помощью приложения для записи экрана Wondershare Dr. Fone для iOS. Вы можете использовать этот программный инструмент на iOS, а также в версии для Windows с лучшей функцией — запуском в один клик. Пользователи также могут пользоваться индивидуальными настройками приложения, чтобы с легкостью создавать нужные видео. Это приложение можно использовать для презентаций, образования, игр, бизнеса и других целей записи.
5. CoolPixel:
Вы будете рады узнать, что CoolPixel — это не только приложение для записи видео, но и передовая программа для его редактирования.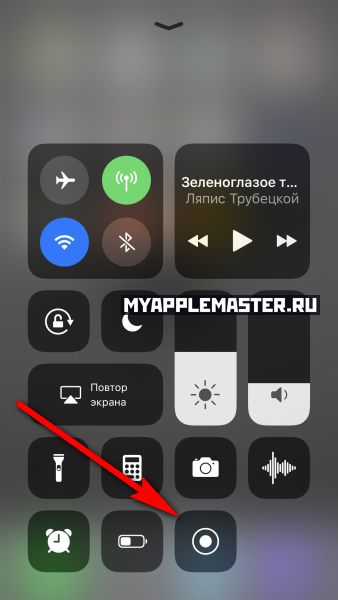 Люди любят использовать это приложение для записи игр, однако стоит учитывать тот факт, что во время процесса записи оно не может записывать игровой звук. С помощью этого программного инструмента вы можете добавить к видео множество эффектов фильтрации, а также комбинации субтитров, вырезания и перетаскивания. Пользователи любят получать выгоду от поддержки творческого редактирования.
Люди любят использовать это приложение для записи игр, однако стоит учитывать тот факт, что во время процесса записи оно не может записывать игровой звук. С помощью этого программного инструмента вы можете добавить к видео множество эффектов фильтрации, а также комбинации субтитров, вырезания и перетаскивания. Пользователи любят получать выгоду от поддержки творческого редактирования.
6. iRec 2.0 ($7.99):
iRec — это один из самых простых и эффективных инструментов записи экрана, который может записывать видео с очень высоким разрешением. Некоторые из невероятных функций этого программного обеспечения включают простоту использования, хорошо продуманную навигационную платформу и возможности создания высококачественного видео. Люди любят использовать этот инструмент для записи игровых событий или просто для создания интерактивных обучающих материалов.
Часть 3. Лучшие инструменты для записи экрана iPhone и iPad на Mac:
1.
 Capto ($29.99 Mac):
Capto ($29.99 Mac):Это простое в использовании приложение, которое может помочь пользователям фиксировать движения экрана, запись и расширенное изображение, а также выполнять требования редактирования видео. Приложение идет с интеллектуальным файловым менеджером и предлагает функции быстрого обмена.
Характеристики:
- Расширенное управление файлами.
- Предлагает легкий обмен.
- Аудиоредактор двойного типа, а также редактор изображений и видео.
- SВозможности захвата экрана, а также веб-захвата.
2.ScreenFlow ($99 Mac):
Этот программный инструмент позволяет пользователям легко записывать любую выбранную часть экрана через iOS. Он может одновременно захватывать сигналы с видеокамеры, микрофона, звук компьютера, а также звук с многоканальных аудиоустройств.
Характеристики:
- Пользователи могут редактировать любую желаемую часть видео и изображений с текстом, переходами и анимацией.

- Позволяет пользователям легко обмениваться всеми видами файлов.
- Лучшее решение для преподавателей, поскольку они могут создавать расширенные учебные пособия.
3. QuickTime Player (Free Mac):
Это программное обеспечение принадлежит Apple и считается одним из самых мощных инструментов записи экрана со встроенным медиаплеером. С помощью этого программного инструмента пользователи могут просматривать большое количество файловых форматов. Усовершенствованная технология видеозаписи обеспечивает высокое качество вывода с улучшенным сочетанием звука.
Характеристики:
- Продвинутая мультимедийная платформа.
- Очень продуманный медиаплеер.
- Поддерживает передовые технологии видео.
- Гибкие форматы файлов.
- Быстрая обработка.
Часть 4. Лучшие программы для записи экрана iPhone и iPad для Windows и Mac:
1. AirServer ($14.99 Win/Mac):
Это продвинутая программа для дублирования экрана для Xbox One, ПК и Mac.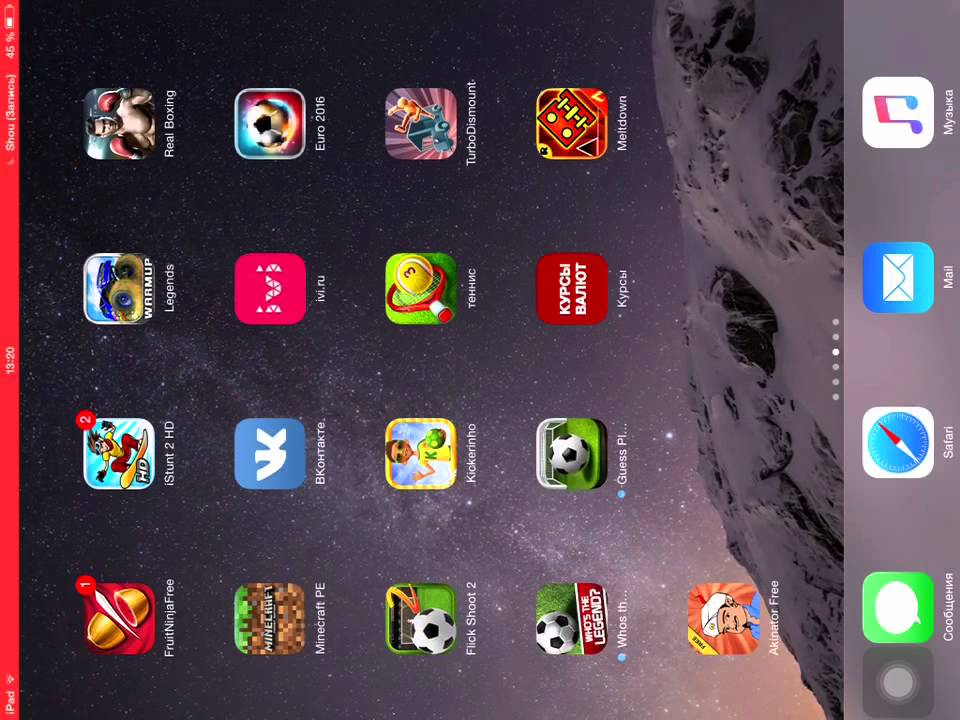 С ее помощью можно получать потоки Miracast, Google Cast, Airplay и т.д., подобно Apple TV. Расширенные функции редактирования этого приложения для записи экрана позволяют ему занимать первое место среди всех программ для записи экрана.
С ее помощью можно получать потоки Miracast, Google Cast, Airplay и т.д., подобно Apple TV. Расширенные функции редактирования этого приложения для записи экрана позволяют ему занимать первое место среди всех программ для записи экрана.
Характеристики:
- Вы можете записывать видео с помощью этого программного обеспечения на iPhone и iPad даже с отдельным озвучиванием.
- Усовершенствованная функция пост-записи позволяет пользователям работать с контрастом, яркостью, оттенком, насыщенностью, резкостью, а также переворачивать экран.
- Можно с легкостью создавать демоверсии игрового процесса.
2. Reflector ($14.99 Win/Mac):
Reflector стал популярен в качестве беспроводного приемника потоковой передачи и инструмента дублирования экрана, который может помочь пользователям оставаться на связи с любым внешним устройством. Функция дублирования экрана работает для всех устройств в режиме реального времени. Reflector способен с легкостью организовать и представить несколько устройств с различными характеристиками.
Характеристики:
- Позволяет легко и эффективно управлять всеми подключенными устройствами.
- Доступна функция дублирования экрана в реальном времени.
- Записывать экраны с закадровым голосом стало намного проще.
- Возможна потоковая передача мультимедиа с дублированием экрана.
- Расширенные функции безопасности.
3. X-Mirage ($16 Win/Mac):
X-Mirage считается одним из самых профессиональных программных инструментов для ПК с Windows и устройств Mac. С помощью этого программного обеспечения пользователи могут передавать контент по беспроводной сети, а также дублировать экран с iPod, iPad, iPhone и т.д.
Характеристики:
- Доступна эффективная функция дублирования экрана.
- Пользователи могут предпочесть подключаться ко многим устройствам iOS только на одной платформе.
- Вы можете наслаждаться функцией записи одним щелчком, которая значительно упрощает запись.
- Предлагает очень быструю обработку наряду с расширенными функциями редактирования.

Обновление в 2018 году: Как записать экран iPhone с помощью встроенного инструмента записи экрана:
Если ваш iPhone или iPad работает пна базе iOS11, тогда рекомендуем вам ознакомиться с быстрыми шагами по записи экрана на iPhone iOS 11 с помощью встроенного средства записи экрана:
1. Добавьте инструмент записи экрана в Пункт управления
Хотя на вашем iPhone и iPad есть функция записи экрана, она не включена по умолчанию, а это значит, что вам нужно сначала настроить ее.
Перейдите в «Настройки»->»Пункт управления»->»Настройка элементов управления», найдите параметр «Запись экрана» на вкладке «ЕЩЕ ЭЛЕМЕНТЫ УПРАВЛЕНИЯ». Коснитесь зеленого значка плюса рядом с параметром записи экрана и добавьте его в Пункт управления.
2. Начните запись
Одна из лучших особенностей встроенного инструмента записи экрана заключается в том, что во время записи видео он позволяет записывать звук и музыку в приложении.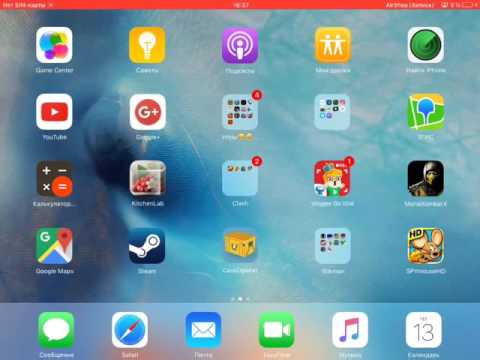 Но если вам нужно записать свой собственный голос за кадром во время записи, просто нажмите и удерживайте кнопку управления или коснитесь 3D-элемента, чтобы открыть окно управления записью, а затем коснитесь значка микрофона, чтобы включить или выключить его.
Но если вам нужно записать свой собственный голос за кадром во время записи, просто нажмите и удерживайте кнопку управления или коснитесь 3D-элемента, чтобы открыть окно управления записью, а затем коснитесь значка микрофона, чтобы включить или выключить его.
Чтобы начать запись, просто коснитесь плитки записи экрана в Пункте управления, и после трехсекундного обратного отсчета начнется запись экрана.
3. Остановите запись видео
Чтобы остановить запись экрана на вашем iPhone, просто еще раз коснитесь значка записи экрана в Пункте управления или коснитесь красного индикатора записи в строке состояния и нажмите «Стоп». Записанное экранное видео будет сохранено в ленте камеры и в папке с видео приложения «Фото».
4. Отредактируйте записанное видео
Все мы знаем, что в приложении «Фото» доступны некоторые базовые функции редактирования, такие как обрезка и кадрирование. Но для лучшей визуальной производительности мы настоятельно рекомендуем вам использовать программное обеспечение для редактирования видео для настольных ПК, чтобы иметь возможность добавить больше наложений, фильтров, анимации, музыки или текста. Wondershare Filmora — это отличный выбор, если вы спрашиваете, какое программное обеспечение для редактирования видео вы можете использовать. Кроме того, встроенное программное обеспечение для редактирования видео на вашем ПК с Windows или Mac, такое как Windows Movie Maker или iMovie, также является хорошим выбором, если вы предпочитаете выполнять редактирование на ПК.
Wondershare Filmora — это отличный выбор, если вы спрашиваете, какое программное обеспечение для редактирования видео вы можете использовать. Кроме того, встроенное программное обеспечение для редактирования видео на вашем ПК с Windows или Mac, такое как Windows Movie Maker или iMovie, также является хорошим выбором, если вы предпочитаете выполнять редактирование на ПК.
Прочтите эту статью, если вы хотите узнать более подробную инструкцию о том, как записать экран iPhone/iPad на iOS 11.
Загрузите бесплатную пробную версию Wondershare Filmora ниже, чтобы редактировать свои видео.
Часто задаваемые вопросы: Узнайте больше об инструментах записи экрана для iOS
1.Какой инструмент записи экрана на IOS является самым лучшим?
Вот несколько приложений, отлично работающих на iOS 9: Airshou, Wondershare Dr. Fone, Vidyo и т.д.
Fone, Vidyo и т.д.
2. Безопасно ли использовать инструменты записи экрана для IOS?
Если вы загружаете приложения для записи экрана iOS-устройства с безопасных веб-сайтов, тогда они на 100% безопасны. Однако, если вы скачали программное обеспечение с небезопасного сайта, никто не может гарантировать надежность такого инструмента для записи экрана.
3. Как мне записать экран моего iPhone в формате 4k?
Это весьма легко. Сначала откройте настройки вашего iPhone. Проведите пальцем вниз и нажмите кнопку «Камера». Затем нажмите «Записать видео», при этом вы можете выбрать 4K со скоростью 24, 30 или 60 кадров в секунду.
Мария Матвеева
Мария Матвеева писатель и любитель все, что связано с видео.
Автор @Мария Матвеева
Как записать видео с экрана iPad
Главная » Инструкции » Что еще можно делать » Как записать видео с экрана iPad
Иногда возникает необходимость записать видео, поэтому владельцы яблочных планшетов спрашивают, как снимать видео с экрана iPad.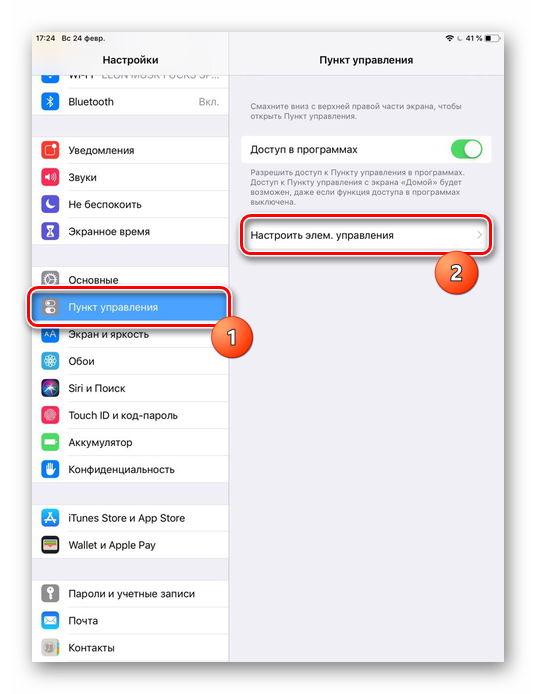 Раньше этот процесс был достаточно сложным. Как это осуществить сегодня, попробуем разобраться в данной статье.
Раньше этот процесс был достаточно сложным. Как это осуществить сегодня, попробуем разобраться в данной статье.
Содержание
- 1 Целевая аудитория
- 2 Способы записи
- 2.1 Для владельцев Mac
- 2.2 Используя iRec
- 2.3 Jailbreak -тоже вариант
- 2.4 Через Reflector
- 3 Reflector – как записать видео с экрана iPad: Видео
Целевая аудитория
В первую очередь запись видео с экрана iPad интересна видео-, техно- и apple-блогерам, ведь зачастую именно эти люди снимают обзоры видеоигр под Apple, тестируют новые версии операционных систем iOS, записывают обучающие ролики и лайфхаки. Однако данная тема может заинтересовать и рядового пользователя в ознакомительных целях.
При этом возникают некоторые трудности. Связаны они с тем, что компания Apple запрещает снимать видео с экрана их устройств. Именно по этой причине не стоит обращаться в App Store.
к содержанию
Способы записи
Сегодня есть приложения, с помощь которых можно легко осуществить запись, – платные и бесплатные. Остановимся на некоторых из них.
Остановимся на некоторых из них.
к содержанию
Для владельцев Mac
Самой удобной и простой является запись через стандартный плеер Mac OS – Quick Time Player, поскольку этот метод не требует ни денег, ни дополнительных скачиваний, достаточно иметь компьютер (обязательно под операционной системой Mac OS), кабель (оригинальный или Made for iOS) и, собственно, планшет.
Читайте также
Алгоритм, как записать видео с экрана iPad, такой:
- Подключаем iPad к ПК.
- Заходим в Quick Time Player.
- Вверху во вкладке «Файл» нажимаем «Новая видеозапись».
- Далее появится пункт управления, там кликаем на стрелку и в выпадающем списке выбираем «iPad».
- После этого на экране появится точная копия того, что происходит на вашем таблете, а запись можно начать, нажав на красную кнопку. Закончить ее – точнo таким же образом.
к содержанию
Используя iRec
Данная программа для записи видео с экрана iPad может быть скачана с помощью репозитория Emu4ios, находящегося на домене emu4ios.
net. Название утилиты iRec, но важно заметить, что работает она только на устройствах с jailbreak.
Функционирует программа предельно просто: после установки, как показано на скриншотах ниже, вы заходите в приложение, там есть настройки и кнопка «Start Recording», так что это не должно поставить вас в тупик. Единственным минусом является то, что программа работает только с iOS 7 и 8.
к содержанию
Jailbreak -тоже вариант
На данный момент процент людей, которые делают jailbreak i-девайсов очень небольшой. Но для тех, кто все-таки его сделал, есть два твика для съемки видео с экрана – платный Display Recorder (5$) и бесплатный Record My Screen.
к содержанию
Через Reflector
Перейдем к платному варианту – Reflector. Принцип работы этой утилиты очень прост: устанавливаете ее на ПК, Mac или Android, далее после скачивания сможете при помощи Wi-Fi переводить картинку на выбранное устройство при помощи AirPlay.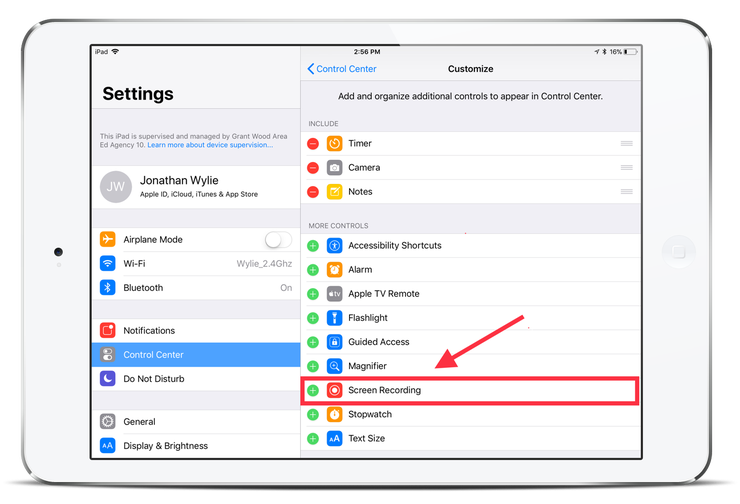 Цена вопроса – 15 долларов, что не так уж и мало.
Цена вопроса – 15 долларов, что не так уж и мало.
Мы разобрали простые способы, как снимать видео с экрана iPad. Надеемся, каждый пользователь найдет оптимальный для себя. Готовы ответить на ваши вопросы в комментариях.
к содержанию
Reflector – как записать видео с экрана iPad: Видео
Поделитесь материалом в соц сетях:
Ваш комментарий:
Как делать запись экрана на iPhone и Android в 2022 году
Запись изображения на iPhone полезна во многих случаях. Вы можете использовать его для захвата видео из Instagram, которое вам покажется интересным и которым вы хотите поделиться на Facebook или WhatsApp. Какой бы ни была причина, сделать запись экрана на iOS проще, чем когда-либо. Здесь вы не только узнаете, как записывать экран на iPhone, но и на Android.
Шаг за шагом: Как сделать запись экрана на iPhone
Функция записи экрана доступна для iPhone с iOS 11 и более поздних версий.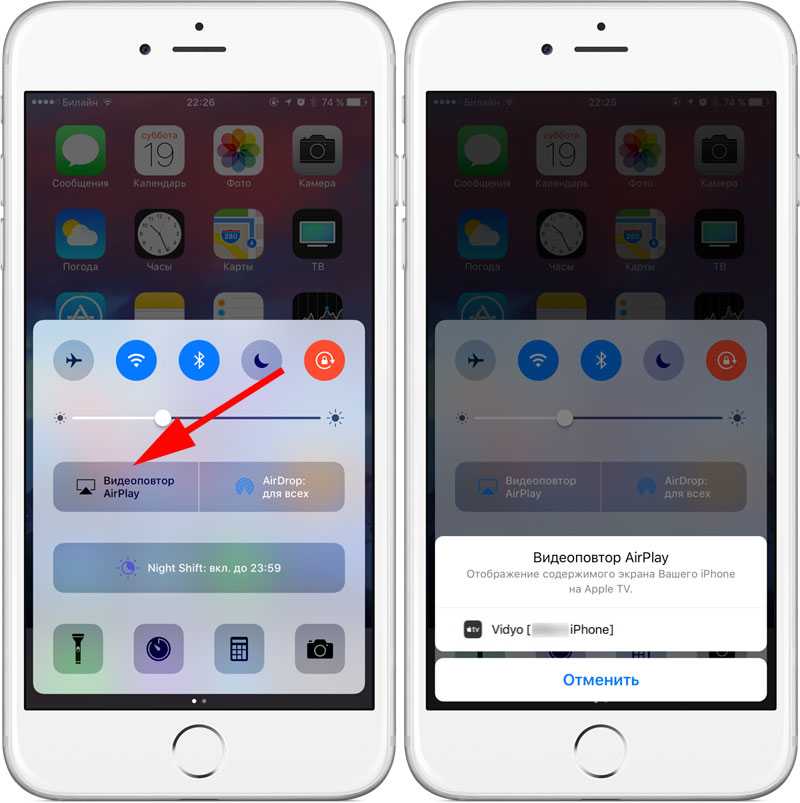 Эта функция является одним из лучших виджетов iPhone, она бесплатна и встроена в iOS.
Эта функция является одним из лучших виджетов iPhone, она бесплатна и встроена в iOS.
- Включение функции записи экрана
Первым шагом к записи экрана на iPhone является включение функции записи экрана iOS в Центре управления. В частности, вот что вам нужно сделать:
- Чтобы получить доступ к панели управления, перейдите в меню «Настройки».
- Вы найдете запись экрана в дополнительных настройках.
- Выберите знак «плюс» (+) и переместите его в верхнюю часть раздела «Включенные элементы управления».
- Инициировать запись экрана
Если вы используете iPhone X или новее, включите Центр управления, проведя пальцем вниз от правого верхнего угла экрана. Для старых моделей требуется свайп вверх от нижней части экрана. Там вы найдете «запись экрана».
Когда вы нажмете кнопку записи экрана, перед началом записи на экране появится трехсекундный таймер. Таймер или полоса в верхней части экрана станут красными, указывая на запись. Если вы хотите записывать свой экран без прерываний из-за предупреждений, вы можете использовать режим «Не беспокоить».
Если вы хотите записывать свой экран без прерываний из-за предупреждений, вы можете использовать режим «Не беспокоить».
Иногда запись звука отключается во время записи экрана на iPhone. Но вы можете активировать его, просто удерживая кнопку в течение нескольких секунд и выбрав символ отключения микрофона, чтобы включить запись звука во время записи экрана.
Если вы не выключите микрофон до того, как начнете запись своего экрана в другой раз, впоследствии он будет автоматически записывать звук при записи экрана.
- Остановка записи экрана
Просто коснитесь красных часов или полосы вверху, чтобы остановить запись. Некоторые iPhone попросят вас подтвердить, хотите ли вы остановить это. Просто подтвердите свое решение, нажав соответствующую подсказку. Второй вариант — использовать кнопку «Запись экрана» в Центре управления, чтобы остановить запись.
После того, как вы закончите запись, появится уведомление о том, что видео записано и сохранено в альбоме «Фотографии» вашего устройства. Наконец, это сделано! Вот как сделать запись экрана на iPhone.
Наконец, это сделано! Вот как сделать запись экрана на iPhone.
Как просмотреть запись на iPhone с помощью сторонних приложений
Мы подробно описали, как просмотреть запись на iPhone в начальных частях этой статьи. И вы можете видеть, что с помощью нескольких прикосновений вы можете легко записать экран вашего iPhone, используя стандартную функцию iOS. Однако вы можете захотеть сделать со своими записями больше, чем обычно доступно на iPhone.
Ниже приведены замечательные внешние приложения, которые вы можете установить, чтобы помочь вам записывать экран и выполнять другие действия с помощью этой функции на вашем iPhone.
- Запиши
- Запиши!
- DU Recorder
- РАЗРЕШЕНИЯ ЭКРЕСКИ0010
Как сделать запись экрана на Android
Существует несколько вариантов записи экрана на устройстве Android.
Как записывать экран на Android
Запись экрана — это простой процесс, если у вас есть устройство Android 12.
Просто выполните следующие действия:
- Сначала дважды проведите вниз по панели уведомлений, чтобы открыть панель быстрых настроек телефона. Затем просто активируйте средство записи экрана.
- Если значка средства записи экрана еще нет, щелкните значок «Плюс» в самом конце значков. Затем нажмите и удерживайте значок записи экрана и перетащите его, чтобы он появился в меню быстрых настроек.
- После выбора средства записи экрана вам будет предложено решить, хотите ли вы записывать звук и демонстрировать касания экрана.
- Выберите нужные параметры и нажмите «Начать запись», чтобы начать захват экрана.
- Во время записи телефона в правом верхнем углу экрана отображается красный символ записи или уведомление. Нажмите здесь, чтобы остановить запись после того, как вы закончите снимать видео.
Эти шаги будут работать для Android 11 и 12, которые на сегодняшний день являются наиболее распространенными.
Как делать запись экрана на Android с помощью сторонних приложений
Здесь мы покажем вам некоторые приложения для записи экрана для Android, если вы не можете получить доступ или использовать встроенную запись экрана на своем телефоне. Однако из-за некоторых обновлений Google некоторые приложения могут не записывать звук, в зависимости от вашего телефона.
Приложения для записи экрана для Android включают:
- InShot Screen Recorder
- Twitch
- Ссылка на Windows
- Vysor
- AZ Screen Recorder
Вот и все о том, как делать запись экрана на iPhone и Android.
Получайте лучшие информационные бюллетени африканских технологий на свой почтовый ящик
Читать Далее
Подробнее
Как сделать запись экрана на iPhone 2022
Есть простой (и быстрый!) способ сделать запись экрана на iPhone. Вот как это сделать.

Делать скриншоты — это вчерашний день. С помощью функции записи экрана iPhone вы можете сохранять свои любимые клипы YouTube, создавать учебные пособия для своих друзей или даже записывать игровые последовательности всего несколькими нажатиями. Следуйте этим простым шагам, чтобы узнать, как сделать запись экрана на iPhone. Как только вы освоите этот взлом iPhone, убедитесь, что вы также знаете эти трюки с iPhone, например, как скрыть или удалить фотографии, как восстановить удаленные фотографии iPhone и как справиться с отключенным iPhone.
Как включить функцию записи экрана вашего iPhone
rd.com, Getty Images
Все iPhone с iOS 11 или более поздней версии имеют встроенную функцию записи экрана. Но прежде чем научиться делать запись экрана на iPhone, проверьте, есть ли кнопка записи экрана в Центре управления; если это не так, обязательно добавьте его. Это облегчит и ускорит начало записи.
- Откройте меню Центра управления телефона, проведя пальцем вниз от правого верхнего угла (iPhone X или новее) или вверх (iPhone 8 или новее).

- Найдите кнопку записи экрана, которая выглядит как точка с кружком вокруг нее. Если вы видите его, вы можете перейти к следующему разделу.
- Если вы его не видите, нажмите «Настройки» > «Пункт управления» > «Настроить элементы управления».
- Прокрутите вниз до меню «Дополнительные элементы управления» и найдите параметр «Запись экрана».
- Коснитесь зеленого символа «+» слева от текста. Функция перейдет в меню «Включенные элементы управления» выше.
- Вы можете удалить кнопку записи экрана из Центра управления в любое время, вернувшись к этому экрану и коснувшись красного символа «-».
К вашему сведению, функция записи экрана — не единственный секрет, о котором знают инсайдеры Apple.
Как просмотреть запись на iPhone
rd.com, Getty Images
После добавления кнопки записи экрана в меню Центра управления вашего телефона вы готовы начать ее использовать. Функция записи экрана позволит вам снимать на видео каждый жест, касание и звук на экране, пока идет запись. Это всего лишь один из многих трюков с iPhone, который обязательно облегчит вам жизнь.
Это всего лишь один из многих трюков с iPhone, который обязательно облегчит вам жизнь.
- Проведите пальцем вниз (iPhone X или новее) или вверх (iPhone 8 или новее), чтобы открыть Пункт управления.
- Нажмите кнопку записи.
- Появится трехсекундный обратный отсчет, после чего часы в верхнем левом углу экрана станут красными. Если у вас более старый iPhone, вместо этого в верхней части экрана появится красная полоса.
- Коснитесь экрана, чтобы закрыть Центр управления. Теперь вы записываете видео и звук на экране вашего телефона.
- Когда вы будете готовы остановить запись, коснитесь красных часов или полосы в верхней части экрана, а затем коснитесь «Стоп» или проведите пальцем по экрану — или s/u в текстовых аббревиатурах, — чтобы открыть Центр управления, и снова коснитесь кнопки «Запись».
Как просмотреть запись со звуком на iPhone
rd.com, Getty Images
Дополнительный совет: функция записи экрана iPhone также позволяет вам записывать свой разговор, одновременно записывая свой экран.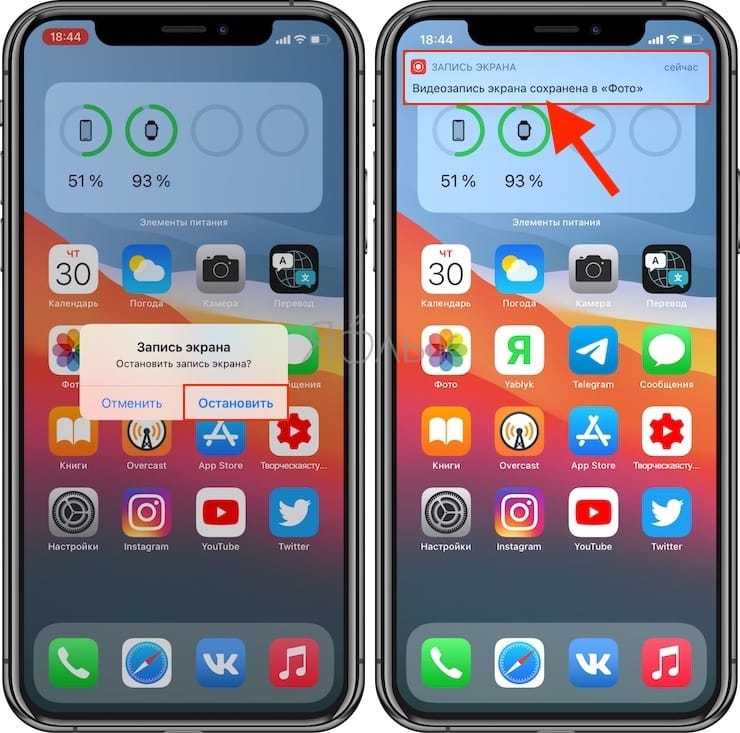 Чтобы включить микрофон, выполните следующие дополнительные действия, прежде чем нажимать «Запись».
Чтобы включить микрофон, выполните следующие дополнительные действия, прежде чем нажимать «Запись».
- Нажмите и удерживайте кнопку записи.
- Во всплывающем окне коснитесь значка микрофона внизу, затем коснитесь «Начать запись». Вы увидите, как начнется обратный отсчет.
- Коснитесь дважды, чтобы закрыть экран и закрыть Центр управления.
- Теперь микрофон будет включаться каждый раз, когда вы начинаете запись. Если вы не хотите использовать микрофон, вы можете отключить его, вернувшись к этому экрану, нажав и удерживая значок микрофона.
Как открыть и отредактировать запись экрана
rd.com, Getty Images
Хотите посмотреть и отредактировать свое новое видео? Вы можете найти его в «Фотопленке» вашего iPhone в приложении «Фотографии». Оттуда вы можете использовать инструменты редактирования iPhone, чтобы добавлять фильтры, обрезать начало или конец и сохранять видео как новый клип.



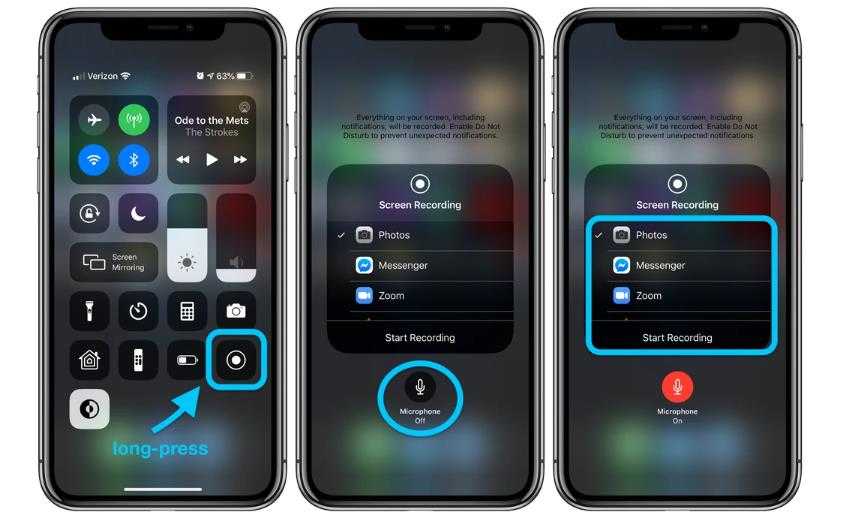
 net. Название утилиты iRec, но важно заметить, что работает она только на устройствах с jailbreak.
net. Название утилиты iRec, но важно заметить, что работает она только на устройствах с jailbreak.