Как делать записи видео с экрана iPhone
Оглавление
- 1 Запись экрана со звуком на айфоне
- 2 Запись видео с помощью ПК
- 3 Для компьютеров с ОС Windows
- 3.1 Для видеозахвата с мобильного устройства следует выполнить такие действия:
- 4 Запись с экрана айфона на MacOS
При использовании более современных версий телефонов можно обойтись без установки стороннего ПО. Владельцам моделей с системой iOS 11 и выше, на которой могут работать айфоны от iPhone 5s, достаточно использовать встроенные функции. Для видеозахвата выполняют такие действия:
- Открывают настройки элементов управления.
- В списке «Еще элементы управления» выбирают пункт записи экрана, нажимая значок «плюс».
- Выходят из настроек и запускают запись из «Пункта управления» телефона.
- Выполняют все действия, которые нужно записать, и выключают работу встроенной утилиты повторным нажатием на ту же кнопку.
Быстрое нажатие на значок начала записи позволяет включать сохранение скринкаста без звука. При сильном нажатии на экране откроется меню, в котором можно включить микрофон. Ролики сохраняются в формате MP4 с высокой частотой кадров (до 50 к/сек и выше).
При сильном нажатии на экране откроется меню, в котором можно включить микрофон. Ролики сохраняются в формате MP4 с высокой частотой кадров (до 50 к/сек и выше).
Запись экрана со звуком на айфоне
Благодаря функции захвата изображения со звуком вы сможете не только показывать, что происходит на экране вашего iPhone, но и описывать это голосом. Для этого даже не нужна внешняя гарнитура, потому что вся запись производится на встроенный микрофон. Главное – во время записи не закрывать область с микрофоном рукой или чем-то ещё. В противном случае на выходе звук может получиться либо слишком тихим, либо не записаться вообще. Поэтому, если у вас iPhone, держите его за боковые грани на весу, а iPad – вертикально, по возможности не зажимая нижний торец.
Запись видео с помощью ПК
Кроме использования программ, загружаемых на мобильный гаджет, есть способы, как снимать видео с экрана телефона iPhone с помощью компьютера. Причем, практически любого – даже с ОС Windows.
Важное условие для начала работы — необходимость подключения айфона и ПК к одной сети с помощью кабеля или Wi-Fi. Из-за этого для снятия ролика, скорее всего, придется находиться в одном помещении с компьютером. Зато не придется устанавливать дополнительное ПО, методы подходят для телефонов любой модели.
Из-за этого для снятия ролика, скорее всего, придется находиться в одном помещении с компьютером. Зато не придется устанавливать дополнительное ПО, методы подходят для телефонов любой модели.
Для компьютеров с ОС Windows
Владелец ПК с Windows может сделать скрин видео с айфона, установив стороннее ПО, принимающее трансляцию через AirPlay — протокола для беспроводной передачи видео на другие устройства. Для этого можно воспользоваться, например, утилитой LonelyScreen AirPlay Receiver, работающей с современными версиями Windows (начиная с 7-й версии). Преимущества этой программы — бесплатное распространение и небольшой размер.
Для видеозахвата с мобильного устройства следует выполнить такие действия:
- Запустить программу на компьютере.
- На подключенном к той же сети айфоне перейти к «Пункту управления» и выбрать повтор экрана.
- Найти в списке доступных устройств и приложений утилиту LonelyScreen и выбрать ее для передачи видео. После этого на экране ПК будет отображаться все, что делается на iPhone.

Для того чтобы записывать видеоролики в Windows 10 проще всего воспользоваться встроенными опциями, одновременно нажав на клавиши Win+G для запуска игровой панели.
Запись с экрана айфона на MacOS
Владельцу компьютера с MacOS тоже придется воспользоваться для видеозахвата с айфона специальным приложением. Однако, в отличие от ПК с Windows, оно уже встроено в операционную систему. Порядок действий следующий:
- Подключить телефон к компьютеру с помощью кабеля, разрешив доступ к устройству.
- Запустить программу QuickTime Player, которую можно найти через поиск.
- Выбрать в меню утилиты пункт «Файл» или новую видеозапись.
- После включения запускаемой по умолчанию записи видео с веб-камеры переключиться на мобильный гаджет, нажав на небольшую стрелку.
- Выбрать качество ролика и источник звука, в качестве которого может использоваться микрофон компьютера или мобильного устройства.
- Нажать на кнопку записи, чтобы начать снимать происходящее на экране iPhone.

Записав скринкаст, следует нажать на кнопку «Стоп» в программе и выбрать место для сохранения ролика. Таким же способом можно записать только звук, включив в QuickTime Player аудиозапись и используя iPhone в качестве внешнего микрофона.
Купить iPhone в iOn по самой выгодной цене
Будьте в курсе всегда!
Подпишитесь на рассылку и узнавайте первым о новых акциях и спецпредложениях магазина!
EmailВаш email
NameВаше имя
Как на Айфоне записывать видео с экрана со звуком
Не знаете как снять видеоскриншот с экрана iPhone? На этой странице вы найдете подробную инструкцию как на Айфоне записывать видео с экрана со звуком.
Информация о записи изображения со звуком с экрана iPhone, iPad или iPod touch с iOS 11 или более новой версии iOS взята с официального сайта Apple. Если у вас Айфон более ранней версии, то вы так же можете сделать запись видео с экрана. Как сделать обычный скриншот на Айфоне смотрите по этой ссылке.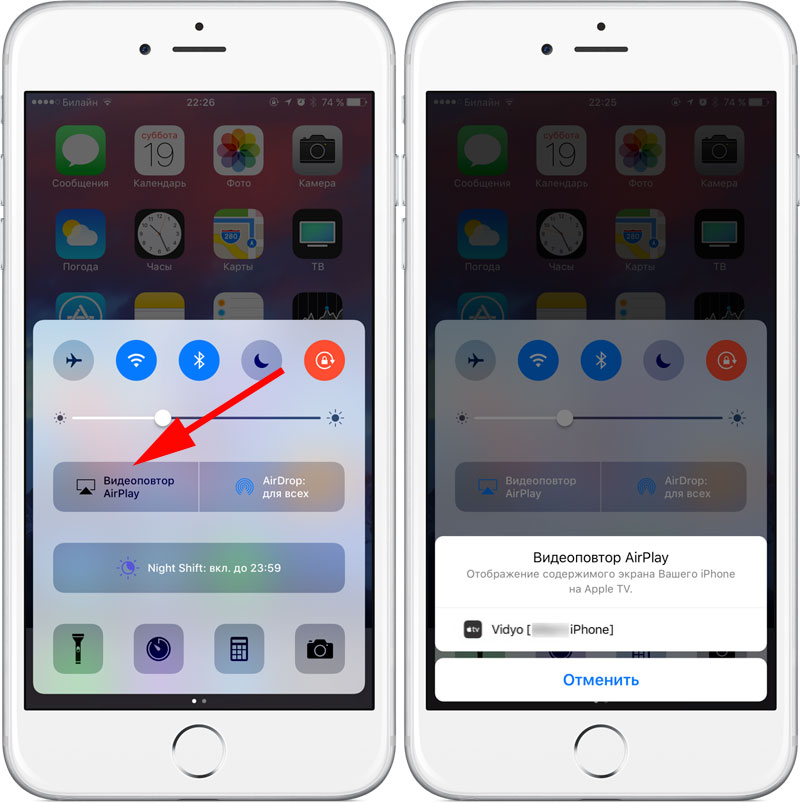
Давайте посмотрим, как в настройках iPhone включить запись видео с экрана. Открываем «Настройки» далее в открывшемся меню находим «Пункт управления» далее «Настроить элем. управления» после чего рядом с пунктом «Запись экрана» нажимаем на «+» (плюс). Теперь мы можем делать запись экрана Айфона, Айпада или Айпода, значок для запуска записи появилась в пункте управления.
Чтобы попасть в пункт управления смахните вверх от нижнего края любого экрана. На iPhone X или более поздней модели, а так же iPad с iOS 12 или более поздней версии чтоб попасть в пункт управления нужно смахнуть вниз от правого верхнего края экрана. Смотрите, на картинке я выделил значок для записи экрана.
Обычно в начале значок видеоскриншота бывает другого цвета и если нажать на запись, то запись будет без звука. Нам нужно включить звук записи видео экрана iPhone.
Для этого с небольшим усилием нажимаем на значок записи (на некоторых моделях, возможно нужно немного удерживать нажатым) в появившемся меню нажимаем на значок «Микрофон Вкл. » после чего значок поменяет цвет , что означает звук видеоскриншота включен. Теперь вы можете с экрана Айфона записывать видео со звуком.
» после чего значок поменяет цвет , что означает звук видеоскриншота включен. Теперь вы можете с экрана Айфона записывать видео со звуком.
Открываете пункт управления смахнув вверх от нижнего края любого экрана. На iPhone X или более поздней модели, а так же iPad с iOS 12 или более поздней версии чтоб попасть в пункт управления нужно смахнуть вниз от правого верхнего края экрана и нажимаем на значок и видим как началась запись. Чтоб остановить запись видео с экрана можно так же коснуться красной строки состояния в верхней части экрана и выбрать «Остановить».
Так же можно записывать видео с экран моделей и более ранних версий, но для этого нужно использовать компьютер или устанавливать сторонние приложения.
Надеюсь инструкция как включать запись видео с экрана iPhone оказалась полезной. Не забудьте оставить отыв и указать модель устройства к которому подошла или нет инфа из статьи. Если вы на своем устройстве видеоскриншоты со звуком снимаете по другому, то просим поделиться в отзывах, возможно информация оставленная именно вами окажется самой полезной.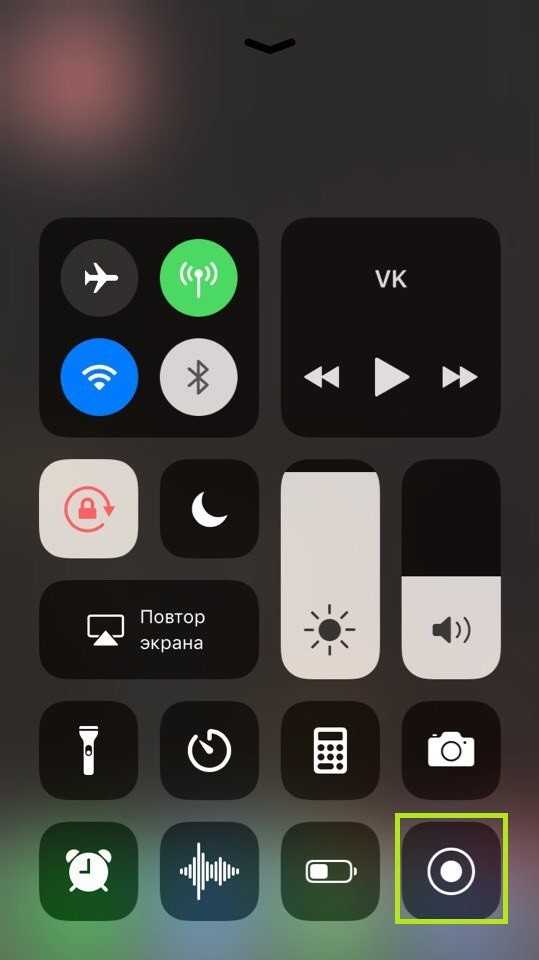
> Помощь IPhone
> Помощь MacBook
> Все IPhone
> Главная сайта
Автор статьи Чернов А. Размещена на сайте 07.05.2018г. Отредактирована 16.04.2020г.
Добавить отзыв или поделиться полезной информацией по теме страницы.
ОБНОВИТЬ СТРАНИЦУ С ОТЗЫВАМИАвтор:Богач
26-10-2019
18 час. 20 мин.
Сообщение:
Как менять разрешение при записи видео с экрана айфона?
Автор:Диана
10-12-2018
16 час. 53 мин.
Сообщение:
Запись идет нормально, а вот звук почему то прерывистый дергающийся.
Смартфоны с самой лучшей камерой 2022. В рейтинге предоставлены телефоны с самой лучшей камерой на сегодняшний день.
Бесплатно телефон по акции. Бесплатные телефоны, смартфоны сенсорные и кнопочные как брендовых производителей Samsung, iPhone так и малоизвестных.
6 шагов для записи экрана iPhone для Instagram Stories | Пиар-кутюр
Акция:
Написано:Гостевой автор
Категория:Изображение Кредит:
- ДепозитФотографии
Хотите иметь возможность создавать анимированный видеоконтент для Instagram Stories? Для компаний, занимающихся модой и стилем жизни, прокрутка деталей для нового продукта — отличная идея. Для сервисных компаний, таких как PR-агентства, почему бы не записать ваш экран, чтобы продемонстрировать тематическое исследование клиента, или обучить и поддержать своих подписчиков и записать учебное пособие (точно такое же!), чтобы повысить ценность.
способ проще, чем кажется, и сегодня я расскажу, как это сделать!
Этот конкретный учебник будет ориентирован на пользователей iPhone, но не бойтесь, друзья, не являющиеся пользователями iPhone: с небольшими изменениями вы также сможете создавать записи экрана.
Вот что вам нужно:
• ВАШ IPHONE
• ЗАПИШИТЕ ЭТО! БЕСПЛАТНОЕ ПРИЛОЖЕНИЕ
• ВЕБ-СТРАНИЦА, КОТОРУЮ ВЫ ХОТИТЕ ЗАПИСАТЬ
Готовы погрузиться и узнать, как начать запись собственного экрана как можно скорее? Вот шаги, которые вам нужно предпринять:
1. СКАЧАТЬ ЗАПИСАТЬ! И ВКЛЮЧИТЕ НАСТРОЙКИ ЗАПИСИ
После того, как вы загрузите Record It!, выполните следующие шаги, чтобы рекордер легко появился на панели управления вашего iPhone.
2. ЗАПИСАТЬ ВАШЕ ВИДЕО
Откройте конкретный экран, который вы хотите записать (в этом примере я открыл прошлую запись в блоге). Затем проведите пальцем по панели управления вашего iPhone и нажмите «Записать!». кнопка записи. У вас будет три секунды, чтобы вернуться к экрану, который вы хотите записать. Оттуда прокрутите и запишите! Когда вы закончите, нажмите на красную часть экрана с таймером и выберите «Стоп».
3. РЕДАКТИРОВАНИЕ И РАЗМЕЩЕНИЕ ВАШЕГО ВИДЕО
И вот вы почти закончили! Ваше видео будет автоматически сохранено в фотопленку, поэтому зайдите и убедитесь, что оно именно такое, как вы хотите, и при необходимости обрежьте его. Оттуда вы можете опубликовать потрясающих вертикальных видеоклипа в своей истории Instagram, которые остановят вашу аудиторию в их прокрутке и привлекут их внимание.
Оттуда вы можете опубликовать потрясающих вертикальных видеоклипа в своей истории Instagram, которые остановят вашу аудиторию в их прокрутке и привлекут их внимание.
О Линдси
Линдси Шольц — бренд-дизайнер и специалист по стратегии в области социальных сетей в компании Lindsay Scholz LLC, где она помогает креативщикам и малым предприятиям создавать целенаправленное цифровое присутствие. До того, как заняться малым бизнесом, Линдси занимала различные должности в сфере PR, рекламы и социальных сетей в таких известных компаниях, как национальная обувная корпорация Caleres, Inc. и J. Walter Thompson Atlanta, где ее опыт и работа в области цифрового маркетинга были отмечены такими людьми. USA Today, Fast Company и Huffington Post Live. Линдси в настоящее время проживает в Сент-Луисе, штат Миссури, со своим мужем и двумя собаками, Брук и Ривер.
Версия этого сообщения первоначально появилась на LindsaySholz. com.
com.
Как записать свой экран на iPhone : HelloTech How
Раньше вам приходилось загружать сторонние приложения, чтобы записать то, что происходит на экране вашего iPhone. Но теперь Apple упростила сохранение видео на YouTube, сохранение клипа из игры, в которую вы играете, или обучение ваших друзей и семьи тому, как делать что-либо на их iPhone. Вот как записать все на экране вашего iPhone и как отредактировать видео.
Как сделать запись экрана на iPhone
Чтобы записать экран на iPhone, откройте «Настройки» > «Центр управления» и коснитесь зеленого знака «плюс» рядом с «Запись экрана» . Затем откройте Центр управления и коснитесь значка записи экрана. Наконец, выберите красную полосу в верхней части экрана, чтобы остановить запись.
- Откройте приложение «Настройки» на своем iPhone. Если вы не знаете, где находится это приложение, вы можете провести вниз от середины главного экрана и найти его с помощью панели поиска.

- Затем прокрутите вниз и выберите Центр управления .
- Затем нажмите зеленый значок плюса рядом с Запись экрана . Это переместит параметр Запись экрана в конец списка в разделе Включенные элементы управления .
Примечание. Вы можете удерживать и перетаскивать трехстрочный значок рядом с любым элементом управления, чтобы изменить его положение в списке. Это также изменит положение значков в вашем Центре управления.
- Затем откройте Центр управления. Вы можете сделать это, проведя вниз от правого верхнего угла экрана на iPhone X или более новой модели. Если у вас более старый iPhone, вы можете открыть Центр управления, проведя пальцем вверх от нижней части экрана.
Примечание. Если вы хотите узнать, какая у вас модель iPhone, ознакомьтесь с этим руководством от Apple.
- Затем коснитесь значка записи экрана.
 Это значок большой точки внутри круга. После того, как вы коснетесь этого значка, он станет красным, и ваш iPhone начнет записывать ваш экран после трехсекундного обратного отсчета.
Это значок большой точки внутри круга. После того, как вы коснетесь этого значка, он станет красным, и ваш iPhone начнет записывать ваш экран после трехсекундного обратного отсчета.Примечание. Если вы не видите этот значок в Центре управления, попробуйте прокрутить вниз. Если вы вручную не изменили порядок значков Центра управления на предыдущем шаге, параметр записи экрана будет последним значком на вашем экране.
Примечание. Если вы хотите записывать звук вместе с видео, нажмите и удерживайте значок записи экрана в Центре управления, а не просто коснитесь его. Затем коснитесь значка микрофона и выберите «Начать запись».
Примечание. Список приложений над кнопкой «Начать запись» изменится, где будет сохранена ваша запись экрана. Если вы выберете «Фотографии», ваша запись экрана будет сохранена на вашем iPhone. Другие варианты позволят вам поделиться экраном iPhone в Zoom, Skype и других приложениях.
Примечание.
 Вы можете не слышать звук с вашего iPhone во время записи, но в вашем видео все еще может быть звук. Кроме того, некоторые приложения не позволяют вам записывать звук, и вы не можете записывать звук во время телефонного звонка или зеркального отображения экрана.
Вы можете не слышать звук с вашего iPhone во время записи, но в вашем видео все еще может быть звук. Кроме того, некоторые приложения не позволяют вам записывать звук, и вы не можете записывать звук во время телефонного звонка или зеркального отображения экрана. - Наконец, коснитесь красной полосы в верхней части экрана и выберите Остановить запись . Вы также можете открыть Центр управления и снова коснуться значка записи экрана.
Как только ваше видео будет обработано, вы увидите уведомление в верхней части экрана, в котором будет указано, где была сохранена запись экрана. Вы можете нажать на это уведомление, чтобы быстро просмотреть видео.
Примечание. Если вы записали звук, не забудьте нажать кнопку включения звука при просмотре видео в приложении «Фотографии».
После просмотра видео вы можете легко отредактировать его, обрезать начало или конец, обрезать изображение, добавить фильтр и многое другое.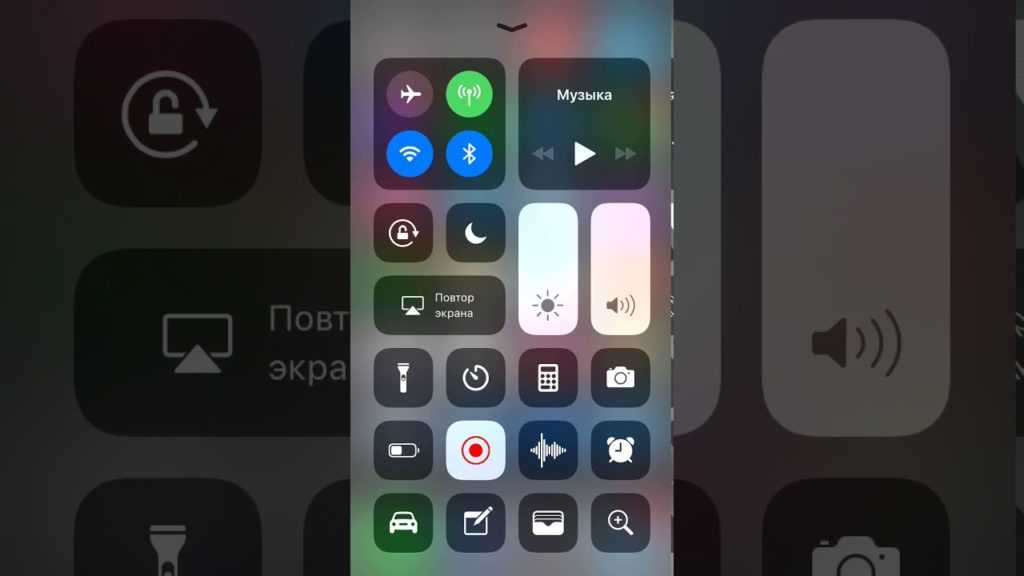 Вот как:
Вот как:
Подробнее: Как записать экран на компьютере Mac
Как отредактировать запись экрана на iPhone
Чтобы отредактировать запись экрана на iPhone, откройте приложение «Фотографии» и выберите видео. Затем нажмите Отредактируйте в правом верхнем углу экрана, и под видео появятся различные инструменты редактирования. Закончив редактирование видео, нажмите Готово , чтобы сохранить изменения.
Примечание. Кнопка «Редактировать» также может отображаться в правом нижнем углу, в зависимости от того, как вы открываете видео.
Вот все параметры редактирования, которые вы можете использовать для любых видео, сохраненных в приложении «Фото»:
Как вырезать и обрезать видео на iPhone
Чтобы вырезать или обрезать видео, коснитесь значка видеокамеры. Затем вы можете нажать и удерживать любой конец желтого поля, чтобы обрезать начало или конец видео.
Примечание. Если нажать и удерживать любой конец желтого поля и медленно прокручивать видео, временная шкала увеличится, чтобы упростить обрезку видео.
Как изменить цвет и освещение
Чтобы изменить цвет и освещение видео, коснитесь значка в виде циферблата с точками вокруг него. Оттуда вы можете использовать различные параметры, чтобы настроить контрастность, тени, резкость, яркость и многое другое.
Выбрав параметр, вы можете провести влево и вправо на полосе прокрутки ниже, чтобы изменить каждый параметр.
Как добавлять фильтры
Как и в случае с изображениями, вы также можете добавлять фильтры к видео, чтобы сделать их теплее, холоднее или сделать их черно-белыми. Для этого коснитесь значка с тремя перекрывающимися кругами и выберите один из фильтров.
Как обрезать видео на iPhone
Вы также можете обрезать видео, чтобы удалить ненужные части, например черные полосы по бокам видео. Для этого перетащите проволочную рамку вокруг видео, чтобы включить части, которые вы хотите сохранить. Все, что находится за пределами этого поля, будет обрезано.
Вы также можете использовать кнопки в верхнем левом углу, чтобы перевернуть видео на 90 градусов против часовой стрелки или перевернуть видео так, чтобы левая часть изображения оказалась справа.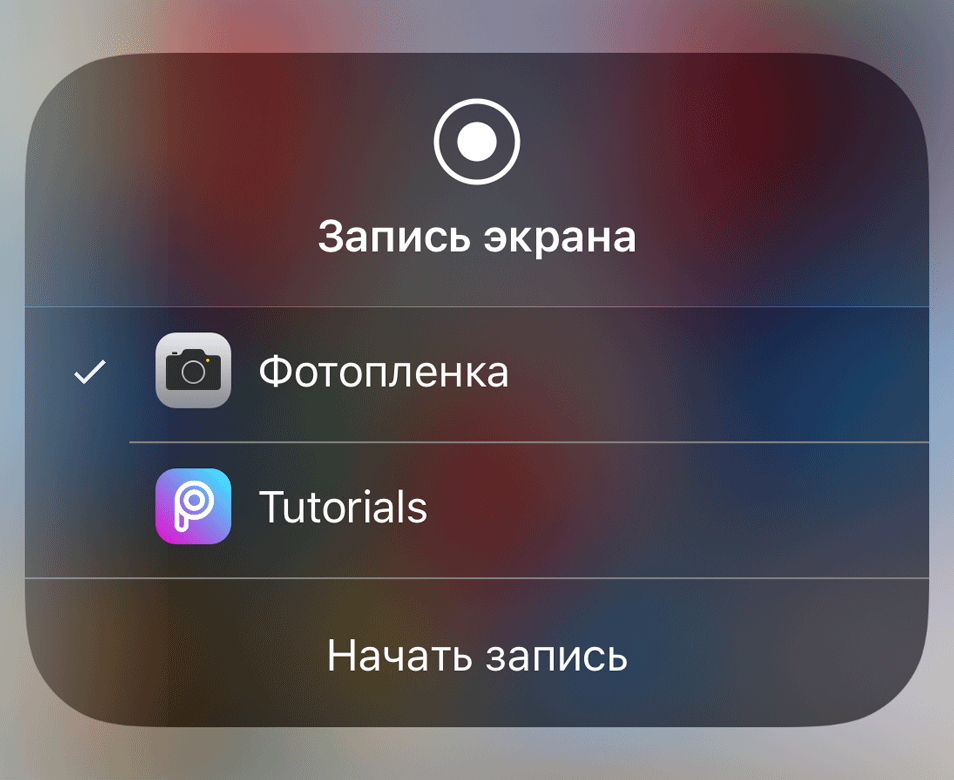




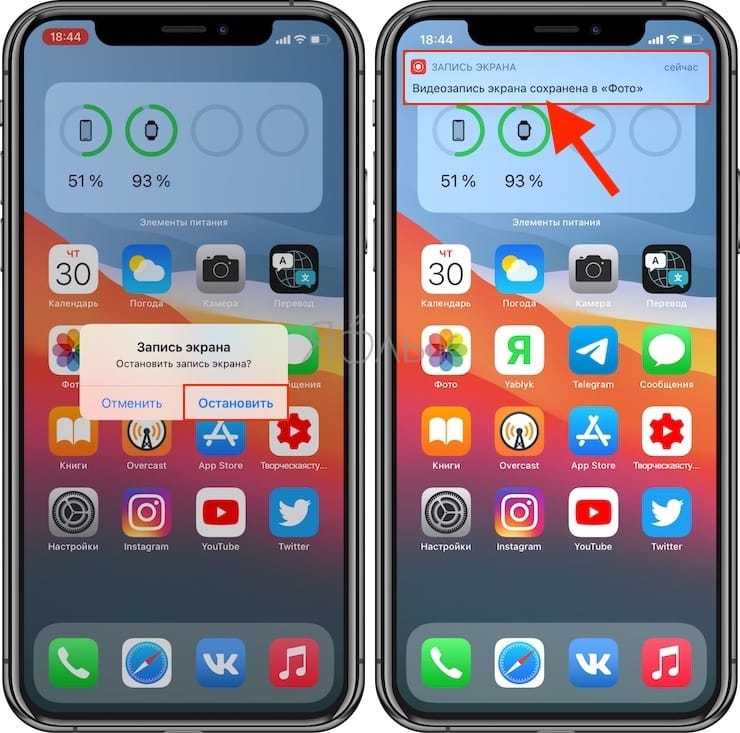
 Это значок большой точки внутри круга. После того, как вы коснетесь этого значка, он станет красным, и ваш iPhone начнет записывать ваш экран после трехсекундного обратного отсчета.
Это значок большой точки внутри круга. После того, как вы коснетесь этого значка, он станет красным, и ваш iPhone начнет записывать ваш экран после трехсекундного обратного отсчета. Вы можете не слышать звук с вашего iPhone во время записи, но в вашем видео все еще может быть звук. Кроме того, некоторые приложения не позволяют вам записывать звук, и вы не можете записывать звук во время телефонного звонка или зеркального отображения экрана.
Вы можете не слышать звук с вашего iPhone во время записи, но в вашем видео все еще может быть звук. Кроме того, некоторые приложения не позволяют вам записывать звук, и вы не можете записывать звук во время телефонного звонка или зеркального отображения экрана.