Как стримить на Twitch с телефона Андроид и iOS: пошаговое руководство
Как стримить на Twitch с телефона? Таким вопросом начали задаваться юзеры, которые транслируют игры в поездках или при отсутствии стационарного ПК. Платформа предусмотрела такие потребности своих клиентов, поэтому стримить с Андроида или Айфона можно.


Можно ли стримить на Твиче с телефона
Возможность организовать трансляцию с мобильного гаджета предусмотрена. Для этого существует множество приложений. Рассмотрим, какие из них действенные, и как работают.
Программы


Какие программы использовать для стрима — вопрос, которым чаще всего задаются новички с небольшим опытом игры. Приоритетными предложениями являются OBS и ShadowPlay. Какой бы вариант вы не выбрали, достаточно просто установить программу. Далее:
- вводите личные данные канала;
- выбираете качество трансляции видео;
- устанавливаете сервер.
Далее в целом геймер может выходить в эфир. При надобности — отрегулируйте дополнительные инструменты.
Как начать стрим на Твиче с телефона
Как уже упоминалось, чтобы ваш мобильный гаджет был готов к эфиру, потребуется установить специализированный софт. В нашем случае это Screen Stream Mirroring.
Screen Stream Mirroring


Это приложение, позволяющее транслировать экран онлайн. Оно отлично настроено под Youtube или же Twitch. Запись происходит в MP4 или MKV, с захватом внутреннего потока аудио. Также вы вручную можете выставить опции для оптимизации производительности. Сервер дополнительно защищен от взломов. Чтобы запустить стрим с телефона, выполните следующее:
- открываем настройки приложения;
- опускаемся на пункт Preferences;
- открываем стриминговый Server;
- в качестве платформы там отмечаем Twitch;
- указываем ServerURL и Stream Key;
- тапаем на UPnP Streaming Mode;
- кликаем на RTSP.
Mobcrush


Как стримить на Твиче с телефона знают разработчики программы Mobcrush. Это универсальный инструмент для аматорских стримов. Особенность в том, что юзеру не нужно устанавливать на ПК сторонний софт.
Gusher Screen Broadcaster


Этот способ эфира с мобильного также прост, потому что его настройка занимает всего пару секунд. Gusher Screen Broadcaster доступен к загрузке бесплатно. Однако используйте только официальный источник — плей маркет для Андроида и Аппстор для Айфона.
Руководство для начинающих по стриму на Твиче
Мы объясним, как настроить стрим на Твиче. К тому же, мы расскажем, с чего стоит начать и чего не стоит делать, чтобы стать успешным стримером.
Что же заставляет людей смотреть, как кто-то играет в видеоигры? За последние несколько лет стриминг стал огромной и неотъемлемой частью игровой индустрии. Лучшие стримеры могут запросто набирать аудиторию в десятки тысяч зрителей, а с киберспортивными турнирами эта цифра увеличивается до сотни тысяч. Пока я пишу это, на Твиче находится в два раза больше людей, наблюдающих за стримами по игре Arma 3, нежели тех, кто играют в нее в Steam. Популярный стример Синдикат, у которого 1.5 миллионов подписчиков, имеет большее число просмотров, нежели число игроков и зрителей в Arma 3 вместе взятых.
Развитие стриминга в первую очередь обусловлено его доступностью. Практически каждый может это делать: не обязательно бить рекорды по числу просмотров, главное — иметь устойчивое интернет соединение, и тогда вы без проблем сможете делиться со всеми своим процессом игры. К тому же, некоторые программы из этой статьи абсолютно бесплатны. К сожалению, такая доступность приводит к огромному количеству глупых ошибок (от которых легко избавиться). В руководстве есть подсказки, которые помогут вам запустить стрим и сделать его привлекательным для зрителя.
Программа OBS и Twitch

Для начала вам понадобится программа для стриминга. Лучшей бесплатной программой для таких целей является OBS. Мы прежде говорили, почему OBS — лучший выбор. С того времени наша точка зрения не изменилась. Она бесплатна, находится в открытом доступе и может делать все то, что вы когда-то видели у любимых стримеров. Она проста в применении и с ней очень легко настроить вид своего стрима (об этом чуть позже).
Скачайте программу здесь, и переходите на Twitch.tv.
Существуют и другие сервисы помимо Twitch, но именно этот сервис имеет несколько преимуществ над остальными. Он довольно прост в использовании, прекрасно подходит к OBS и здесь просто больше зрителей. Вероятность того, что кто-то зайдет на ваш канал увеличивается, когда на сайте больше людей.
Если у вас еще нет аккаунта на подобных площадках, то регистрируйтесь на Twitch и потом зайдите в меню настроек программы OBS. Важно устанавливать настройки, которые будут соответствовать вашему интернет соединению и параметрам устройства. Но пока вы не наберетесь опыта в стриминге, подобные изменения настроек будут выглядеть, как бесполезный труд. Для начала лучше следовать указаниям по настройке OBS из этой статьи. Здесь упомянуты основные настройки, некоторые из них не нужно устанавливать повторно.
Веб-камера

Стрим игры не требует обязательной установки веб-камеры. Но она есть важным компонентом всех стримов. Огромное значение имеет ваша личность, а не сам процесс игры. Зрителям нравится взаимодействовать со стримером с помощью печально известного чата на Твиче. Для таких целей веб-камера подходит идеально. Именно это может удержать вашу аудиторию, или заставить отписаться, если все сделано на низком уровне.
Вам не понадобится лучшая веб-камера, если вы знаете, как правильно ее настроить. Хорошее освещение может иметь большое значение в качестве изображения. Кроме того, задний план имеет такое же значение, как и ваш внешний вид. Не устанавливайте камеры там, где может появиться другой человек или что-то позорное и отвлекающее на заднем фоне. Стена или постоянный задний фон помогут вашему стриму выглядеть профессионально. Некоторые известные стримеры предпочитают использовать хромакей, чтобы полностью убрать задний план.
Микрофон и музыка

Твой микрофон имеет такое же значение, как и веб-камера: он может улучшить, или ухудшить качество стрима. Одна из самых раздражающих вещей — смотреть и слушать стрим, где присутствует эхо. Вам нужно одевать наушники, если вы используете встроенный в камеру или настольный микрофон. Нет ничего плохого в настольных микрофонах. Иногда их качество бывает лучше за встроенные в наушники микрофоны. Единственный недостаток такого микрофона — он улавливает игровые звуки из ваших колонок, что неприятно сказывается на качестве стрима.
Еще один популярный элемент стрима: включать музыку на заднем фоне во время игры так же просто, как и включать музыку на компьютере. Но в таком раскладе есть несколько ловушек. Твич имеет автоматическую систему, которая убирает звук из записей стрима, в котором звучала музыка, защищенная авторскими правами. Это не повлияет на стрим, пока вы находитесь в прямом эфире, но любое видео по вашему запросу будет содержать 30-минутный фрагмент без звука. Звук будет отсутствовать там, где играла такая музыка. Хорошей альтернативой стала лицензионная и бесплатная библиотека записей Твича, которая уже насчитывает в своем репертуаре около 500 композиций. В противном случае вам придется слушать внутриигровую музыку.
Не важно, какие параметры звука, главное — баланс между микрофоном, музыкой и звуками. Вы хотите иметь возможность слышать все три уровня в соответствующем объеме, верно? Тогда нужно сделать тестирование. У OBS есть функция записи стрима, которую потом можно использовать для тестирования, вначале посмотрев запись и сделав настройки позже. Может показаться, что это незначительная деталь, но тихий звук микрофона или громко играющая музыка может временами отвлекать зрителей.
Настройка сцен

На данном этапе вы уже практически готовы начать стрим. Остается добавить несколько вещей с помощью OBS.
После того, как вы открыли OBS, должна появиться пустая сцена. В первую очередь вы захотите добавить игру, которую будете стримить, так что запускайте ее немедленно. Нажатием Alt+Tab вернитесь в программу и кликните правой кнопкой мыши в пустом поле «Список источников». Выберите «Добавить» —> «Захват игры», пропишите путь и выберите игру для стрима из выпадающего списка и нажмите ОК.
Чтобы добавить веб-камеру, убедитесь, что она подсоединена. Опять кликните правой кнопкой мыши в поле «Список источников» и выберите «Добавить» —> «Захват видео». Укажите путь и выберите камеру из выпадающего списка. Вы также сможете изменить здесь расширение. Просто нажмите «Предварительный стрим» —> «Редактировать сцены» и вы сможете перетаскивать любые ваши источники вокруг сцены с помощью мышки. Когда вы нажмете на источник, он выделится красной рамкой. Вы сможете перетаскивать его любой угол и изменять размер.

Теперь можно добавить оверлей, но он необязателен. Оверлей — это просто изображение или текст, наложенный поверх стрима. Он может быть изысканным, как пользовательский интерфейс в современных играх или простым, как ваша страница в Твиттере на экране. Чтобы добавить оверлей, правой кнопкой мыши нажмите «Список источников», выберите «Добавить» —> «Изображение».
Если изображение в формате PNG, то прозрачные части не будут видны. Так многие стримеры добавляют рамки и разные интересные вещи. Если вы стримите Hearthstone, учитывайте скриншоты вашего списка карт, обрежьте скриншот в пеинте и добавьте в ваш стрим (для примера посмотрите на скриншот выше).
Убедитесь, что вы проверили информацию об игре, которую скрывает ваша камера или оверлей. Блокирование незначительных элементов интерфейса может расстроить зрителей. Если вы собираетесь стримить несколько игр, то можно создать разные сцены, которые немного отличаются размером камеры и расположением, чтобы быть уверенным, что все и всегда находится на своих местах. Сцены — хорошая вещь, которая помогает переключать ваш стрим в мгновение ока.
Хорошие привычки стримеров

На фото выше изображен GuardsmanBob, популярный стример.
На данном этапе у вас должен быть функциональный стрим, но это не означает, что все ринутся его смотреть. Есть много трюков по привлечению зрителей, но главным является постоянство. Развитие полезных привычек во время стрима приносит дополнительные просмотры. Даже если вы стримите ради развлечения, существуют определенные приемы, которые помогут.
Это может показаться очевидным, но говорите подписчикам, когда вы собираетесь стримить. Прямой эфир — всегда хорошо. Сообщайте в Твиттер и Фейсбук о своих планах, кричите из окна. У вас может быть мало подписчиков, но это все потому, что вы только начали. Единственный способ получить поддержку — всегда быть в эфире. Аудитория имеет эффект снежного кома. Даже если первые 5 подписчиков ваши друзья, то следующие 5 окажутся простыми подписчиками.
Можно добавлять таблицы на странице в твиче со своей короткой биографией. Скажите людям, кто вы такой без всяких интимных подробностей. Объясните, почему они должны вас смотреть. В том же духе попытайтесь читать отвечать на вопросы в чате. В Твиче существует задержка в 20 секунд, но людям нравится быть услышанными. Даже если вы не пытаетесь стать топ стримером, эти советы помогут вам развиваться.
Уведомления и другое

Последнее, но немаловажное состоит в том, что у нас есть несколько дополнительных функций, которые помогут улучшить ваш стрим. Последующая информация не для простых Иванов, которые хотят стримить забавы ради. Если вам удалось привлечь определенное количество зрителей, то логически будет действовать таким путем.
Чем больше зрителей у вас будет в чате, тем быстрее стрим начнет выходить из-под контроля. Так что если ваш чат начнет выдавать каппу или донгеров, вы мгновенно захотите заручиться поддержкой авто-модераторов. Существует три варианта, все они подробно описаны в статье «Советы по Твичу». Зайдите и выберите совет, который вам по душе. Как и сказано в статье, переусердствовать с ботами очень легко. Но иногда они стают огромной поддержкой и делают ваш чат оживленным.
Кроме того, если вы когда-нибудь смотрели стримы и удивлялись, как они делают такие уведомления о новом подписчике, то не стоит никуда ходить и искать. TNotifier — бесплатный плагин сервиса, который позволяет выводить заметки, счетчик и другие вещи совершенно бесплатно. Даже если вы просто работаете на аудиторию, то подписчикам будет приятно видеть свое имя на экране.
Это занятие может показаться пугающим, но тяжело только вначале. Лучший способ стать профи в этом деле — просто начать им заниматься. Не волнуйтесь об ошибках, давайте всем знать о своих стримах. Можете предложить прямую трансляцию в комментариях.
Как стримить на Twitch.TV: пошаговая инструкция
Итак, вы решили стать известным стримером. У вас есть мощный компьютер, желание и скилл. Но вы не знаете, как стримить на Twitch. Постараемся разобраться со стриминговой платформой и сопутствующими программами. А пока обо всем по порядку.
Начало истории
Прежде чем разобраться с тем, как начать стримить на Twitch, узнаем об истории создания проекта. А она начинается почти 10 лет назад. В 2007 году четверо молодых и амбициозных юношей создали свой проект. Его задачей было показать представление в режиме реального времени. Джастин Кан стал добровольцем и начал трансляцию своей жизни 24 часа в сутки. Он ежедневно и ежечасно находился с камерой и показывал зрителям все свои жизненные приключения.
Остальные решили заняться технической составляющей. Проект решено было назвать JustinTV, и работа была запущена. За весь период ожидаемого эффекта от нового детища ребята так и не получили. Чаще всего зрители относились к нему несерьёзно и частенько подшучивали над Джастином. Однажды ему вызвали полицию, сказав, что в квартире поножовщина, как-то раз объявили службе спасения о пожаре.
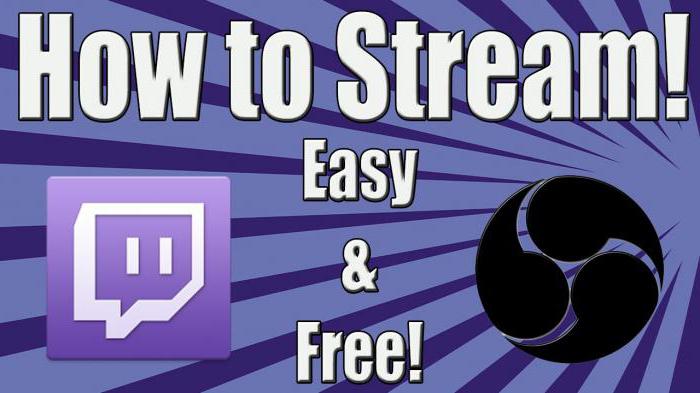
Надо сказать, что за проект взялись ребята умные и уже имевшие опыт в таком деле. Джастин и Эммет еще после университета создали приложение, которое позже продали за четверть миллиона долларов.
Когда ребята поняли, что JustinTV не может дальше работать, они решили прислушаться к мнению людей. Многие попросили дать возможность пользователям самим создавать трансляцию. Буквально через несколько месяцев разработчики откликнулись на эти пожелания, и каждый вскоре запускал свою трансляцию самостоятельно.
Но тут-то ребята столкнулись с другой проблемой. Ею стало нарушение авторских прав и сложная ситуация с серверами. Ну а самым страшным случаем было самоубийство студента в прямом эфире. Тогда проект встретил очень много упреков и критики.
Twitch на замену JustinTV
Но позитивным оставалось то, что к платформе присоединилось множество геймеров. По сути, именно благодаря им проект держался на плаву. И тогда в 2011 году Джастин решил параллельно сделать платформу для игрового стриминга. Тогда мало кто знал, как стримить на Twitch. Тем не менее проект развивался и жил.
Уже через год «Твич» стал официальным интернет-каналом, который осуществлял трансляцию с киберспортивных событий. Таким образом, сообщество геймеров нашло себе дом и прижилось на данной платформе. В топ по просмотрам выходили популярные игры: CS: GO, Dota2, LoL и др. Тут же на этой базе начали формировать свои каналы и киберспортивные организации.
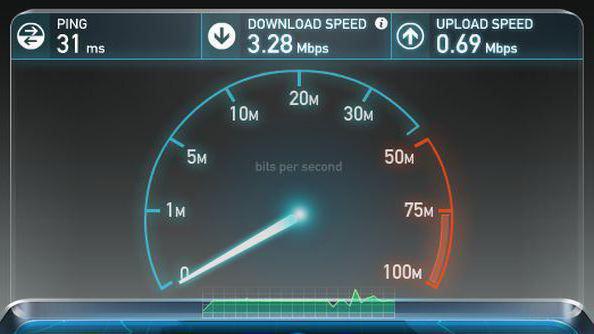
В 2014 году «Твич» купили за 1 млрд долларов. Вокруг события крутилось много слухов. Но сами ребята утверждали, что для них было главным сохранить независимость платформы. Кстати, тут же запретили пользователям вести «Стрим» в полуголом виде. Многие стримеры зарабатывали именно своим внешним видом.
Ныне более 100 миллионов зарегистрированных пользователей проводят много времени на Twitch. По данным статистики, 60 % зрителей просматривают каналы более 20 часов в неделю.
Программы для стриминга
Если вы не знаете, как начать стримить на Twitch, то прежде всего обратите внимание на программное обеспечение. Вы наверняка знаете, что для того чтобы просматривать трансляцию, нужно просто зайти на сайт платформы, а со смартфона или планшета — в соответствующее приложение.
Но если вы не знаете, как стримить на Twitch, то вам придется познакомиться с программами Open Broadcaster Software и XSplit. Конечно, софта гораздо больше, но эти программы наиболее популярны и, что самое главное, практически бесплатны. Каждый из них имеет свои достоинства и недостатки. Для одной программы требуется больше ресурсов, для другой нужны определенные системные требования. Но самое главное, прежде чем разобраться с тем, как стримить через Twitch, нужно настроить данные программы.
Настройка XSplit
Как стримить через XSplit? Twitch начнет трансляцию в том случае, если вы правильно настроите программу. Прежде всего, нужно зарегистрироваться на сайте. Это делать просто, поэтому описывать процесс нет смысла. Теперь скачиваем саму программу и разбираемся.
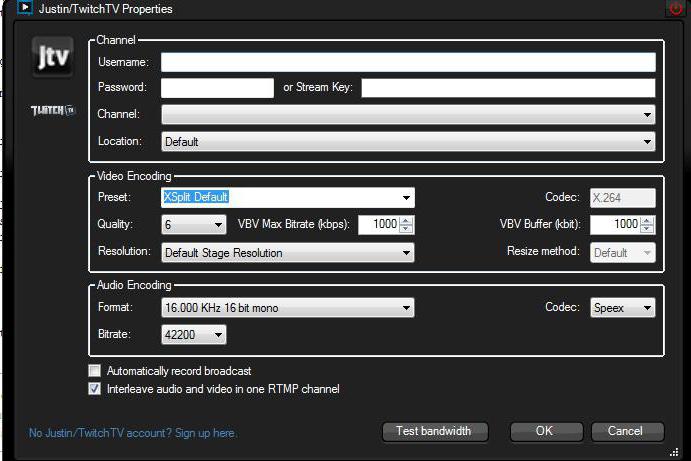
Итак, для начала настроим канал. Для этого заходим во вкладку Channels и нажимаем Add. Добавляем все данные. Далее нужно настроить видео и аудио. Значение видеокодека по умолчанию установлено на показателе X.264, так его и оставляем. Значение Bitrate/Max bitrate отвечает за качество картинки. Чем оно больше, тем лучше качество, но и учитывайте то, что компьютер будет поглощать много ресурсов.
В отношении аудио настройка гораздо проще. Здесь нужно отрегулировать кодек, битрейт и формат. Если вы бесплатно скачали программу, а не купили дополнение, то вариантов настройки будет немного. Поэтому устанавливайте возможные.
Когда вы подготовили канал, переходите в основное меню. Здесь все готово для того, чтобы запустить трансляцию. Превью — это окошко, в котором отображается ваша трансляция, все, что там видно, будет транслироваться зрителям. Далее, под превью, показывается громкость микрофона и стереомикшера. Так вы можете проверять звук на стриме. Ниже в окошке вы создаете трансляцию, выбираете игру, туда же можно добавлять титры, дополнительные элементы.
Что такое OBS?
Если вы не знаете, как стримить на Twitch TV через OBS, этот раздел — для вас. Данная программа является бесплатной и простой. Отличие ОБС от «Иксплит» в том, что первый софт позволяет захватывать любое событие, происходящее на вашем экране. Вам нужно лишь создать нужную «сцену» и добавить туда программу, игру и пр. Но вот настройка OBS сложнее: если взять во внимание то, что XSplit настраивается автоматически, то с ОБС придется помучиться.

Настройка канала в OBS
Итак, мы зарегистрировались на Twitch. Как стримить (OBS), разберемся дальше. В проге существует несколько режимов, которые позволяют записывать видео в прямом эфире либо на свой ПК. В «Сервисе вещания» нужно выбрать платформу, на которую вы собрались стримить, в нашем случае – «Твич».
Чтобы установить сервер, нужно проверить скорость передачи данных. Но если у вас быстрый Интернет, то лучше всего устанавливать Amsterdam / Frankfurt. Далее нужно взять ключ для стриминга. Его находим на собственном аккаунте Twitch. Там во вкладке Broadcast выбираем «Показать ключ».
Далее нужно поставить галочку напротив «Автопереподключения» для возобновления трансляции. Показатель времени устанавливаем равный пяти секундам. Задержку трансляции можно использовать, а можно и не думать о ней. Если вам не нужно, чтобы кто-то стримснайперил, то можете выставить полминуты.
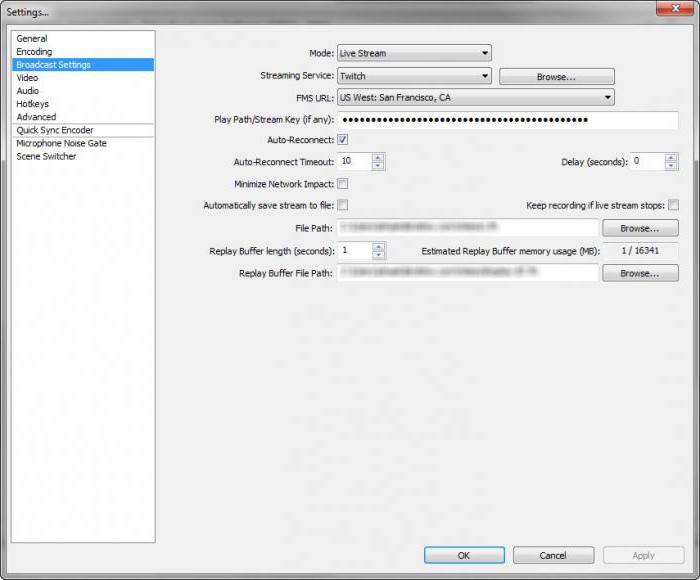
Настройка видео в OBS
Если вы не знаете, как стримить на Twitch, следуйте указанным рекомендациям. Хотя, как показывает практика, все равно придется что-то менять. Итак:
- «Постоянный битрейт» – выставляем галочку возле «Твич».
- Ставим галочку и напротив «CBR паддинг».
- Чем выше качество, тем больше битрейт. Максимальное значение – 10, а значит, пробуйте установить средний показатель, а в случае чего можно корректировать.
- «Максимальный битрейт» – штука, которую тоже придется менять. Установка этого значения зависит от вашей исходной скорости. Если у вас быстрое интернет-соединение, то выставляйте показатель от 2500 Кбит/с.
- «Размер буфера» соответствует размеру «Максимального битрейта».
Настройка аудио в OBS
Итак, мы еще не до конца ответили на вопрос, как стримить на Twitch TV. Осталось уделить время настройке аудио. В настройках есть три раздела: для кодека выбираем AAC; среднее значение для битрейта — 112. Формат 44.1khz стерео будет вполне достаточным.

Далее станут доступны множество других настроек, но этих будет достаточно для того, чтобы запустить трансляцию. Настройка сцены практически ничем не отличается от того, как настраивать трансляцию в XSplit. Вам нужно добавить сцену, а в источниках ввести адрес транслируемой игры. Сюда же добавляют захват вебкамеры, титры и другие элементы. Так мы решили вопрос, как стримить на Twitch TV.
Как снимать стримы на twitch
В данной статье мы подробно рассмотрим, как снимать стримы на twitch. Речь пойдет о регистрации, настройке софта и т.д.
1. Заведите аккаунт
Перейдите на официальный сайт и начните процедуру регистрации. Вы увидите в верхнем правом углу следующую панель.
Нажмите на кнопку «зарегистрироваться» и вы увидите следующее окно.
Вам нужно заполнить все поля:
- Имя;
- Пароль;
- День рождения;
- Почтовый адрес.
Предварительно ознакомьтесь с условиями предоставления услуг, чтобы у вас не было вопросов к технической поддержке.
После этого на ваш почтовый адрес придет письмо, в котором вам предложат подтвердить электронный адрес и завершить процесс регистрации.
2. Скачайте и настройте программу
Наиболее предпочтительна программа под названием XSplit. Главный недостаток заключается в том, что она платная. Найти эту версию вы можете на официальном сайте.
После установки вы увидите перед собой экран с множеством настроек. Программа дает подсказки и рекомендует использовать определенное разрешение и т.д. Но лучше проводить всю работу вручную – зайдите во вкладку View, а потом выставите подходящее разрешение. На выбор предлагаются варианты от 320х240 пикселей до 1920х1080 пикселей. Здесь же нужно выставить значение FPS (оно ограничено в бесплатной версии программы).
3. Подключите аккаунт и укажите область экрана
Затем вам нужно зайти в Edit channels (вкладка Broadcast) и добавить свой аккаунт на twitch.tv.
Вам нужно заполнить следующие поля:
- Имя;
- Пароль;
- Канал;
- Кодек;
- Битрейт.
Указывайте точные данные, которые вы вводили при регистрации на twitch.
Настройки аудио и видео зависят не только от характеристик вашего компьютера, но и он интернет-провайдера. Учитывайте скорость интернет соединения, чтобы не было зависаний.
Указать нужную область проще простого – перейдите во вкладку Add (она находится снизу слева), после чего выберите пункт Add screen region. Для начала выделите только одну область экрана, которую вы планируете транслировать (можно выбрать несколько). Например, вы можете демонстрировать игровой процесс онлайн игры и участвовать в турнире по покеру, чтобы показывать зрителям канала сразу 2 процесса.
Запустить трансляцию можно через выбор вашего аккаунта на twitch в меню программы. Теперь вы знаете, как снимать стримы и менять настройки видео в программе XSplit.
Как удалить видео или клип на Твиче с телефона и компьютера
«Как удалить видео с Твича» — вопрос, который возникает у стримера при загрузке на своем аккаунте лучших моментов игры. Со временем информация теряет востребованность или стример желает снять тот же момент в улучшенном качестве, применяя другие навыки. Разработчики Твич предлагают несколько вариантов удаления клипа. Они не занимают много времени и не создают сложностей. Но необходимо понимать, что материалы восстановить после невозможно.


Удаление трансляции с компьютера/браузера
Самый удобный способ удаления — через ПК. Для его реализации необходимо выполнить следующее:
Система дополнительно запросит уточнение того, окончательно ли решение по удалению записи. И если уверены в необходимости устранения трансляции необходимо это подтвердить.
Как удалить видео на Твиче с телефона


Используя мобильный телефон удалить стрим нельзя. Со смартфона можно «Заблокировать» и «Пожаловаться». Использовать для этих целей смартфон можно при условии наличия мобильного веб-браузера. Нужно открыть полную версию сайта, повторить те же действия, что и с ПК.


Как удалить клип на Твиче
Очистка канала от ненужных файлов начинается с авторизации на ресурсе. Следуйте алгоритму, чтобы узнать как удалить трансляцию на Твиче.
- На главной странице сверху найдите рубрику «Клипы».


- После открытия списка найдите необходимый файл.


- Нажмите на кнопку, напоминающую мусорный бак.


- Система информирует об успешности операции сообщением, изображенным на картинке снизу.


Стриминг — популярное направление для людей, любящих видеоигры, умеющих играть и желающих на этом зарабатывать. Для увеличения аудитории поклонников важно заботиться о качестве публикаций. И если прошлый материал больше не соответствует необходимым показателям лучше запретить доступ к нему другим стримерам.
удаляем видео трансляцию, канал (аккаунт) и другие видеоматериалы с Twitch с помощью телефона
Сегодня стриминг стремительно набирает обороты. Чуть ли не каждый студент мечтает о том, чтобы играть в игры, общаться с огромным количеством людей и при этом обеспечивая себя с финансовой точки зрения. Рассмотрим же популярные вопросы, с которыми сталкиваются начинающие стримеры.
Что делать для удаления аккаунта на Twitch?
Наступает момент, когда пользователь сервиса Twitch задумывается о том, как ему удалить существующий аккаунт. Не будем разбирать причины, по которым это может произойти, а разберем конкретные действия для удаления учетной записи.
Заходим на главную страницу сервиса Twitch.

После этого Twitch просит пользователя описать причину, по которой он принял такое решение. После того как вы изложили причину удаление учетной записи нажимаем на кнопку “Отключить учетную запись”.


Дальше у вас появится вот такое окно.

Оно говорит о том что учетная запись пользователя успешно отключена, т.е. удалена.
А что делать если вы вдруг передумали и хотите восстановить аккаунт?
Можно ли восстановить удаленный канал?
Тут парой кликов не обойдется. Необходимо перейти по вот этой ссылке link.twitch.tv/reactivate_account_request. Открывается вот такое окно.

В пустое поле необходимо вписать свой логин от аккаунта. После этого жмем на кнопку “Отправить”.
На этом процесс восстановление учетной записи завершен. Но никакого уведомления о возобновлении работы вашего аккаунта вы не найдете. Вам нужно самим заходить на сайт Twitch и проверять работу учетной записи.
Справка! Необходимо ждать 2-3 рабочих дня, пока обработают запрос.
Как удалить запись видео трансляции с канала?
С помощью компьютера
Заходим на главную страницу канала. В верней его части ищем кнопку “Видеоматериалы” и нажимаем на нее. Далее находим ту запись стрима, которую хотим удалить, и открываем ее.

В правом нижнем углу, под видеозаписью стрима, есть кнопка с тремя точками, вот она нам и необходима для удаления видео. Находим ее и кликаем мышкой по ней. Открывается меню, в котором необходимо найти “Удалить” и нажимаем на это пункт меню.

Стриминговый сервис Twitch просит у вас подтверждение данного действия по удалению контента. Если пользователь решительно желает удалить данную запись трансляции стрима, то кликаем по кнопке “Удалить”.

Видео успешно удалено.
С помощью мобильного приложения Twitch
К сожалению, удалить запись трансляции с приложения Twitch нельзя. При нажатии на кнопку меню под видео открывается меню, где есть только две кнопки “Заблокировать” и “Пожаловаться”.


Но это можно сделать с помощью телефона при использовании мобильного веб-браузера.
С помощью мобильного веб-браузера.
Для этого необходимо зайти на сайт Twitch и открыть его полную версию. А дальше делаем то же самое, что и при удалении видео трансляции стрима с компьютера.
Как удалить клип?
На главной странице своего канала, находим кнопку “Клипы” и нажимаем на нее. Она находится в верхней части страницы.

Открывается страница с видеозаписями клипов. Выбираем клип, который хотим удалить и кликаем по нему. Находим кнопку, которая похожа на мусорный бак, и кликаем мышкой по ней.

Здесь Twitch запрашивает подтверждение удаления данной записи клипа. Нажимаем на кнопку “Удалить”. Если все еще не передумали сделать это.

После удаления клипа появляется вот такое сообщение, говорящее пользователю об успешном удалении видеозаписи клипа.

Как удалить сообщение на Twitch модератору?
В чате, напротив каждого ника пользователя с прикрепленным к нему сообщением, отображается 3 кнопки. Нам нужна самая левая из них. Именно она позволит нам удалить сообщение какого либо пользователя в чате.

Остальные две кнопки нужны для бана и временной блокировки участника чата.
Если необходимо удалить все сообщения в чате, то используйте команду /clear .
Как удалить фолловеров?
Внимание! Удалить фолловера нельзя.
Его можно забанить применив специальные команды или с помощью тех самых двух кнопок. Они выполняют одни и те же функции.
Чтобы заблокировать пользователя в чате, модератор использует команду /timeout <имя пользователя>. По умолчанию время блокировки, при использования данной команды, составляет 10 минут.
Чтобы заблокировать пользователя в чате на другой промежуток времени применяется такая команда, как /timeout <имя пользователя> <количество секунд>. В поле <количество секунд> пишете то время, на которое вы хотите заблокировать данного пользователя в чате на вашем канале.
Если вы хотите навсегда забанить пользователя, то стоит прибегнуть к такой команде как /ban <имя пользователя>.
В этой статье рассмотрены самые частые вопросы, которые возникают у новых стримеров.
Желаем успехов в этом нелегком, но интересном занятии.
скачивание записи стрима через специальные сайты
После покупки Twitch компанией Google сайт претерпел ряд изменений. Большая часть из них касается особенностей хранения видео на сайте. Ранее перед тем как сохранить трансляцию на Twitch, достаточно было поставить галочку возле соответствующего поля в настройках, после чего стрим оставался на сайте. Теперь это доступно на период до 14 или 60 дней. Затем видео удаляют.
Можно сохранять трансляции на Twitch.Как сохранять видеозаписи на Twitch?
Чтобы сохранить запись трансляции на самом «Твиче», нужно сделать следующее:
- Зайти в настройки.
- Выбрать «Каналы и видео».
- Поставить галочку возле пункта «Автоматическое сохранение трансляции».
Такая мера не позволит навсегда сохранить запись стрима. Оно будет на сайте в течение 2 недель для стандартных пользователей и 60 дней для партнеров. При этом на Twitch улучшили функцию переноса контента на «Ютуб», что позволяет не потерять свою запись стрима. Сохранение также возможно путем скачивания на компьютер.
Как скачать запись стрима с Twitch
Скачать контент с «Твича» можно напрямую с сайта, если речь идет о личной трансляции. Другой вариант — специальные программы. Последние помогут скачать любую запись.
Важно помнить, что после истечения срока размещения на сайте скачать уже не будет возможности никаким способом. Хорошим вариантом для стримеров на «Твиче» будет экспорт на «Ютуб» сразу после завершения трансляции.
Для прямой загрузки своей записи нужно выполнить следующие действия:
- Перейти на своем аккаунте «Твича» в панель инструментов.
- Выбрать настройки канала.
- Перейти в пункт «Ключ потока и настройки».
- Найти в меню «Сохранить прошедшую трансляцию».
- Передвинуть ползунок для включения функции.
- В настройках перейти на «Видео продюсер».
- В выпадающем меню выбрать нужное видео из предложенных.
- Нажать на ссылку «Скачать».
Специальные сайты-качалки
Twitchtools — сайт для сохранения трансляций.Самые востребованные сервисы для скачивания с «Твича» англоязычные, но интуитивно понятные. Каждый имеет свои особенности.
Например, некоторые позволяют скачивать только частями по 20-30 минут, другие, как Nightdev, дают возможность загрузить 3-часовое видео.
Пользующиеся спросом сайты для скачивания сохраненной на «Твиче» записи:
- Twitchtools;
- Videotools.12pings;
- Nightdev.
Работают они по одному принципу. Требуется зайти на «Твич», найти нужное видео и скопировать ссылку на него. Затем URL вставляется на сайте-качалке в специальное поле. Остается нажать кнопку для подтверждения скачивания. После этого видео сохраняется на компьютере.
Скачивание записи стрима с Twitch через программы
Есть множество программ для скачивания записей с «Твича». Обратить внимание следует на профессиональный загрузчик, предназначенный специально для «Твича» — TuneFab Screen Recorder. Он имеет много функций для рисования стрелок, добавления заметок, редактирования, установки таймера.
Как работать с TuneFab Screen Recorder:
- Скачать и установить программу на ПК.
- Открыть программу и выбрать в меню «Видеомагнитофон».
- Выбрать область экрана — полный захват и фиксированный.
- Перейти в меню и настроить горячие клавиши.
- Выбрать нужную трансляцию на «Твич» и начать запись, нажав в программе «REC».
- Посмотреть запись и нажать «Сохранить».
Многие пользователи отмечают, что официальная качалка не самая удобная. Если работать с ней непривычно, можно попробовать другие программы, такие как 4K Video Downloader и Free Download Manager. Они функционируют по принципу онлайн-качалок. Отличаются тем, что можно выбрать формат и качество, а в некоторых и тайм-код для скачивания части записи.
Таким образом, доступ к контенту с «Твича» сохраняется даже после его удаления на сайте. После чего его можно редактировать, загружать на видеохостинг и хранить на ПК.





