Как записать экран на смартфоне
Но функция видеозахвата реализована на устройствах с операционной системой не старше iOS 11 и захват видео с дисплея не входит в список опций, которые по умолчанию отображаются в Пункте управления. Поэтому сначала нужно активировать соответствующую кнопку в настройках. Если ваш гаджет работает на iOS 10 и старше, то вам придется пользоваться софтом сторонних разработчиков.
Больше знаний — на курсе Мобилография • Большие успехи маленькой линзы.
1. Откройте приложение «Настройки», выберите «Пункт управления» и нажмите «Настроить элементы управления».
В разделе «Еще элементы управления» нажмите на «зеленый плюс» слева от пункта «Запись экрана». Опция сразу же переместится в список «Включить» и будет отображаться в Пункте управления.
Удерживая палец на значке справа от «Записи экрана», можно двигать пункт, тем самым меняя расположение кнопки в Пункте управления.
2. Теперь, чтобы начать съемку, смахните вверх от нижнего края любого экрана. На iPhone X или более поздней модели либо iPad с iOS 12 или более поздней версии смахните вниз от правого верхнего края экрана и щелкните на иконку записи.
3. Чтобы снимать видео со звуком, с усилием нажмите на кнопку и в появившемся окне включите «Микрофон».
4. Нажмите «Начать запись». Запустится таймер, который отсчитает 3 секунды, после чего стартует захват видео. В момент съемки строка состояния будет светиться красным цветом. На iPhone X, XS, XS Max, XR и более поздних моделях красным подсвечивается только время в левом верхнем углу.
5.Чтобы остановить запись, откройте Пункт управления и повторно нажмите на кнопку, либо щелкните по строке состояния и выберите «Остановить».
Или же в другой способ: сильно нажмите на сенсорную кнопку и щелкните «Остановить запись».
Видео по умолчанию сохранится в приложении «Фото».
Больше знаний — на курсе Мобилография • Большие успехи маленькой линзы.
1. Сделать свайп сверху вниз на главном экране, чтобы открыть панель быстрых настроек. На панели быстрого меню сделать клик на карандашик «Редактировать». Тогда откроется дополнительная часть панели.
На панели быстрого меню сделать клик на карандашик.
2. Нажмите на иконку Скриншот – если хотите сделать фотографию экрана. Для этого действия есть горячие клавиши. Если вы
3. Нажмите на иконку «Запись экрана», чтобы начать запись видео.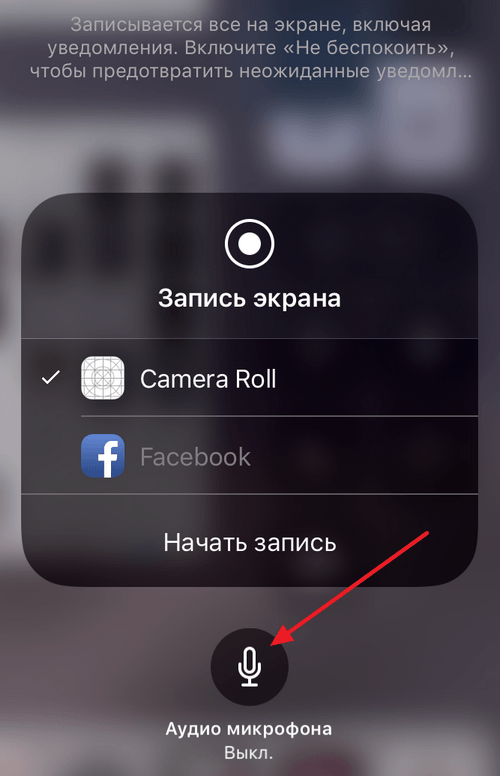 Ниже пример видео с обработкой фото в программе SnapSeed
Ниже пример видео с обработкой фото в программе SnapSeed
Обработка любой фотографии в любом редакторе следует вести в таком направлении, чтобы: 1. Удалить на фото технические ошибки съемки – недосвет/пересвет, завалы линии горизонта, шумную точку ISO, расфокус, баланс белого, правильное кадрирование. Еще три ошибки может сделать не оператор, а объектив – дисторсия, виньетирование, абберация. 2. Художественная обработка или ретушь движеться в направлении создания на фото четырех контрастов между объектом и фоном: а. Светлое на темном (тоновый контраст) б. Теплое на холодном (цветовой) в. Насыщенное на ненасыщенном г. Четкое на размытом (текстурный контраст)
4. Сохраненные результаты (и фото, и ВИДЕО) вы найдете в папке Внутренняя память ► Pictures ► ScreenShots
Портрет ребенка ДО обработки в программе SnapSeed
Портрет ребенка ПОСЛЕ обработки в программе SnapSeed
youtube.com/embed/JoVbTcjEwOo» frameborder=»0″ allowfullscreen=»allowfullscreen»>
Сохраненные обработки SnapSeed’а появятся папке «Screenshots»
Можно ли писать видео камерой iPhone сразу на жесткий диск mac?: ru_mac — LiveJournal
?pavel_begichev (pavel_begichev) wrote in ru_mac,
- Компьютеры
- Cancel
Хочется странного!
Я знаю, что при помощи Quick Time можно записывать видео с экрана iPhone.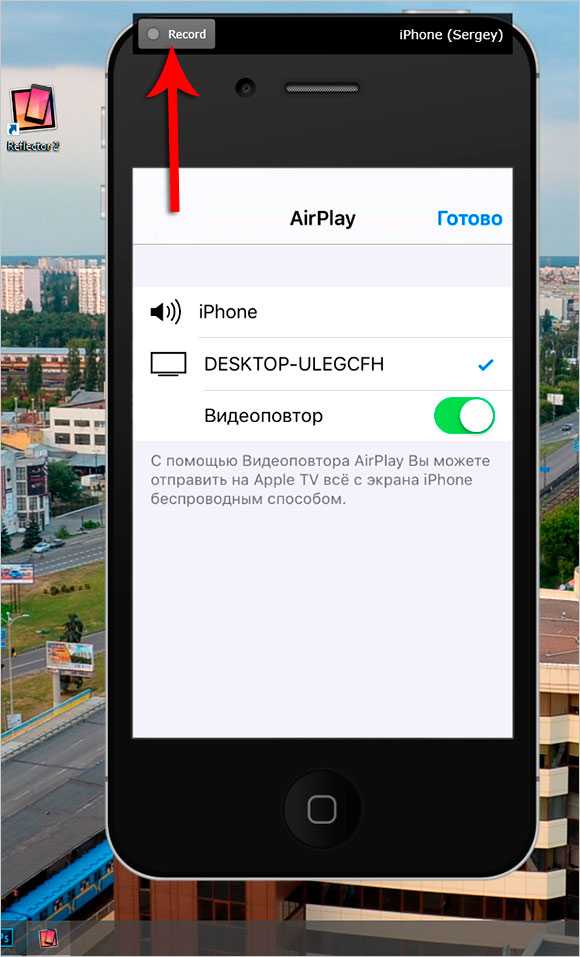
Но при этом Quick Time не умеет «смотреть на мир глазом айфоновской камеры». Если включить камеру на iPhone и поставить видеозапись на Quick Time, то картинка на видеозаписи будет такой:
А хочется, чтобы видео было чистым, без айфоновских элементов управления!
Т.е. чтобы компьютер mac воспринимал камеру iPhone, как свою внешнюю камеру.
Хочется писать 4k видео сразу на жёсткий диск мака, чтобы сразу обрабатывать на нём. Хочется экономить время, а не делать дело в два приёма: писать видео на айфон, потом сбрасывать на жёсткий диск (ведь это занимает порядочно времени, если файл большой).
К тому же микрофон в айфоне хоть и хорош, но всё же уступает профессиональному студийному. А хочется, чтобы звук можно было бы писать хорошим микрофоном, а не встроенным айфоновским.
Вопрос: есть ли программа, которая воспринимает камеру iPhone, как внешнюю камеру макбука и позволяет смотреть на мир глазом телефона в 4к разрешении?
Subscribe
Mojave 10.
 14.6 и Rutoken lite
14.6 и Rutoken liteНастроил ЭЦП по инструкции на сайте рутокена. Первый день все работало. На следующий день (токен на ночь был вынут) Криптопро отказался видеть…
не совсем по теме, но тем не менее )
Имеется провайдер seven sky, блочит все vpn с космической скоростью. потерял уже два оплаченных и бесчисленное кол-во условно бесплатных. Тор —…
Некорректно отображаются адреса в mail
Добрый день! знаю о старой проблеме кодировки аутлука и mail mac, но тут пришла беда откуда не ждали! В скрытых копиях письма, адреса с русскими…
Photo
Hint http://pics.livejournal.com/igrick/pic/000r1edq
Mojave 10.14.6 и Rutoken lite
Настроил ЭЦП по инструкции на сайте рутокена. Первый день все работало. На следующий день (токен на ночь был вынут) Криптопро отказался видеть…
не совсем по теме, но тем не менее )
Имеется провайдер seven sky, блочит все vpn с космической скоростью.
 потерял уже два оплаченных и бесчисленное кол-во условно бесплатных. Тор —…
потерял уже два оплаченных и бесчисленное кол-во условно бесплатных. Тор —…Некорректно отображаются адреса в mail
Добрый день! знаю о старой проблеме кодировки аутлука и mail mac, но тут пришла беда откуда не ждали! В скрытых копиях письма, адреса с русскими…
Как просмотреть запись на iPhone
Когда вы покупаете по ссылкам на нашем сайте, мы можем получать партнерскую комиссию. Вот как это работает.
Как захватить действие на экране на устройствах iOS
(Изображение: © Future)
Запись экрана на iPhone довольно проста, но вам нужно сделать несколько шагов, чтобы сделать ее легкодоступной.
Хотя Apple производит одни из лучших телефонов на рынке, найти функцию записи экрана на телефонах Android, безусловно, проще. Ниже мы начали наше пошаговое руководство с инструкциями о том, как настроить ярлык, добавив его в Центр управления, чтобы ускорить процесс в следующий раз, когда он вам понадобится.
Если вы хотите запечатлеть сеанс Facetime с любимым человеком, момент, когда вы украли выигрыш в игре, или контент, который будет использоваться в вашей последней ленте TikTok или Instagram, вот как не упустить ни одного момента.
Шаги для записи экрана на iPhone
- Откройте приложение «Настройки» и перейдите в меню Центра управления
- Найдите параметр «Запись экрана» и щелкните зеленый символ «+»
- Откройте Центр управления
- Коснитесь кнопка записи
Пошаговое руководство
1. Перейдите в меню «Центр управления» в настройках
(Изображение: © Future)
Сначала вам нужно открыть приложение «Настройки » на вашем iPhone, которое должно быть на вашей домашней странице. Если вы застряли, это серый логотип с шестеренкой на нем, и если вы только что активировали свой телефон, он должен быть в предпоследнем ряду справа.
Далее, прокрутите вниз до третьей группы опций
и найдите тот, который называется Центр управления.
2. Добавьте запись экрана в свой Центр управления
(Изображение: © Future)
Если вы прокрутите вниз мимо группы «Включенные элементы управления» ко второй группе «Дополнительные элементы управления», вы найдете одну для «Запись экрана» .
Щелкните зеленый символ «+» , и он переместится вверх в центр встроенных элементов управления. Пока вы здесь, ознакомьтесь с другими полезными инструментами , для которых вы можете создать ярлык, и добавьте любые другие, к которым вы хотите получить быстрый и легкий доступ.
3. Отправляйтесь в свой Центр управления
(Изображение: © Future)
Если вы раньше не пользовались Центром управления на iPhone, вас ждет удовольствие — это действительно полезный интерфейс.
Просто проведите вниз из правого верхнего угла вашего iPhone (iOS 12 или более поздней версии), и вы найдете быстрые элементы управления подключением, блокировкой экрана, яркостью и громкостью, а также любые ярлыки, которые вы выбрали в предыдущий шаг.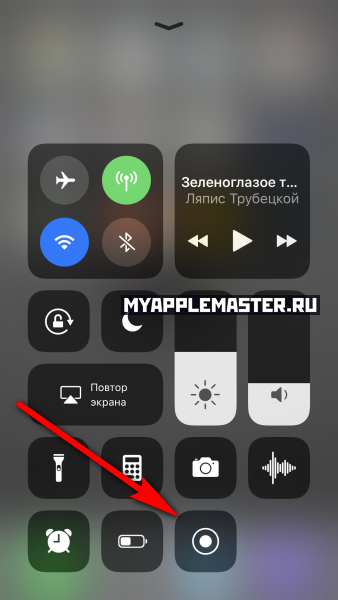
4. Коснитесь кнопки записи экрана
(Изображение: © Future)
Теперь все готово для начала записи экрана на вашем iPhone. Коснитесь значка с изображением белой точки, окруженной концентрическим кругом , и должен начаться трехсекундный обратный отсчет, прежде чем значок станет красным, сигнализируя о том, что идет запись.
Когда вы закончите съемку, просто вернитесь в Командный центр , проведя вниз от правого верхнего угла экрана и нажав кнопку записи экрана еще раз, что немедленно остановит запись. Нажатие на красное облачко
, которое появляется вокруг часов вашего телефона, также работает.5. (Необязательно) Включите встроенный микрофон
(Изображение: © Future)
Если вы также хотите записывать звук со встроенного микрофона вашего iPhone, нажмите и удерживайте кнопку записи экрана перед записью, и вы найдете кнопку внизу экрана с изображением микрофона.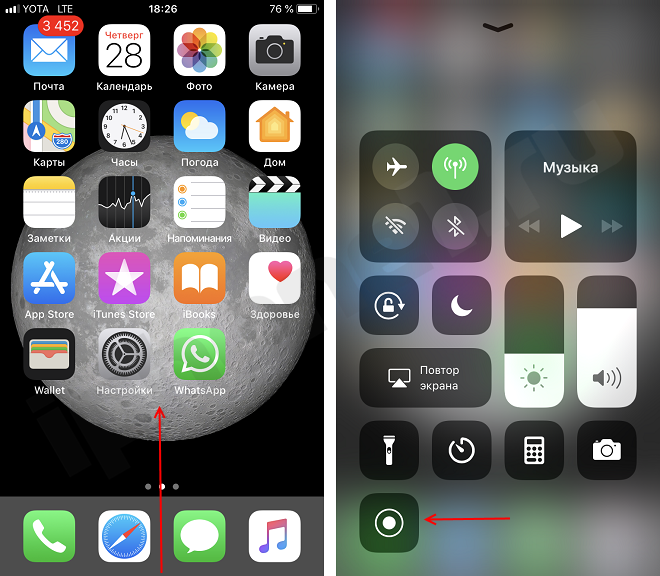
Коснитесь этого , чтобы включить его, и ваши записи теперь также будут воспроизводить звук со встроенного микрофона. Стоит отметить, что вы можете уменьшить громкость в приложении того, что вы записываете, чтобы ваш голос был слышен поверх.
Часто задаваемые вопросы
Где найти записи экрана на моем iPhone?
После того, как вы закончите и завершите запись экрана, появится всплывающий баннер, уведомляющий вас о том, что ваше видео было сохранено в Фотопленке. Вы можете либо щелкните этот баннер или вручную откройте приложение Camera Roll (белая плитка с радужным цветочным мотивом), чтобы посмотреть, отредактировать или поделиться отснятым материалом.
Как сделать снимок экрана на iPhone?
То, как вы снимаете скриншот своего iPhone, зависит от того, какую модель вы используете. Ознакомьтесь с нашим кратким изложением того, как сделать снимок экрана на iPhone, включая «секретный» метод обратного касания.
Заключительные мысли
Apple потребовалось некоторое время, чтобы запрыгнуть на поезд записи экрана, и даже тогда это не упростило поиск этой функции для начинающих пользователей.
Однако, как только вы настроите свой ярлык, он будет быстрым и интуитивно понятным в использовании, а результаты редко, если вообще когда-либо, будут страдать от каких-либо задержек или проблем с качеством.
Жозефина Уотсон (@JosieWatson) — управляющий редактор TechRadar, раздел «Образ жизни». Жозефин ранее писала на самые разные темы, от поп-культуры до игр и даже энергетической отрасли, присоединившись к TechRadar для поддержки общего управления сайтом. Она является активным сторонником безопасности и образования в Интернете, а также использует свое положение для борьбы за прогресс в отношении разнообразия и инклюзивности, психического здоровья и нейроразнообразия в корпоративных условиях. Как правило, вы увидите, как она смотрит фильмы Диснея, играет на своем коммутаторе или показывает людям фотографии своих кошек, мистера Смита и Хиди.
Как записать экран iPhone без Dynamic Island или
Выполните следующие действия, чтобы записать экран вашего iPhone без Dynamic Island или того красного индикатора записи в строке состояния, который появляется на финальном отснятом материале.
Вырез отсутствует в скринкастах, сделанных на старых iPhone. Однако на последних iPhone 14 Pro и iPhone 14 Pro Max Dynamic Island будет виден на последней записи экрана. Следуйте за нами, пока мы покажем вам, как удалить визуальные эффекты Dynamic Island из записей экрана вашего iPhone с помощью простого жеста.
Как предотвратить появление Dynamic Island и красного индикатора в записях экрана iPhone
Пролистывание удаляет Dynamic Island из скринкастов | Изображение: Lucas Hoang/UnsplashСегодня я узнал на Reddit, что вы можете запретить отображение выреза Dynamic Island и индикатора записи в ваших записях экрана:
- Откройте Центр управления на вашем iPhone
- Коснитесь значка записи экрана в Центре управления
- Во время трехсекундного обратного отсчета проведите пальцем по области Dynamic Island
Проведите по горизонтали от любого края выреза внутрь, к центру Динамического острова, и таймер обратного отсчета исчезнет, а Динамический остров больше не появится на финальном отснятом материале (автоматически сохраняется в приложении «Фотографии»).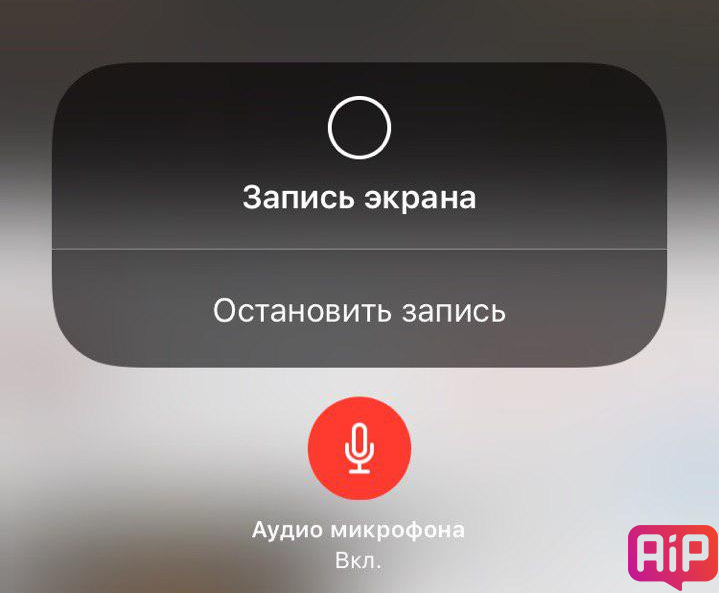
iOS не включает Dynamic Island в ваши записи экрана, если он что-то не показывает. Но как только вы запускаете функцию записи экрана, Dynamic Island становится занятым, потому что он хочет показать вам точку записи экрана. Таким образом, закрыть Dynamic Island, чтобы он ничего не отображал, — это эффективный способ предотвратить его появление на снимках экрана или в записях экрана.
Нет динамического острова
Примечательно, что вы должны провести пальцем по динамическому острову в течение трехсекундного окна обратного отсчета. Пролистывание во время записи не будет иметь никакого эффекта. Если на вашем iPhone нет функции «Динамический остров», индикатор записи будет виден в записи экрана, если его не смахнуть во время обратного отсчета.
Разместите ярлык записи экрана в Центре управления
Если вы часто записываете экран iPhone, вам нужно добавить ярлык для функции записи экрана в Центр управления, чтобы упростить ее активацию.
- Откройте приложение Settings на вашем iPhone или iPad
- Выберите Центр управления из основного списка
- Коснитесь кнопки (+) плюс рядом с Запись экрана
При включенном ярлыке записи экрана откройте Центр управления, потянув вниз от правого верхнего угла (iPhone с Face ID) или нижнего края экрана (iPhone с кнопкой «Домой»), и нажмите кнопку Запись .
Чтобы остановить сеанс записи экрана, снова нажмите кнопку Запись или коснитесь красного индикатора записи в строке состояния в верхней части экрана и выберите Остановить .
Дополнительные инструкции по записи экрана
Ознакомьтесь со следующими руководствами, которые могут вам понравиться:
- Как записать экран iPhone со звуком и без него
- Как записать экран вашего Mac
- Как делать скриншоты в macOS
- Как делать снимки экрана в iOS и iPadOS
- Как записывать звонки FaceTime
- Как поделиться экраном iPhone или Mac во время звонка Telegram
- Не можете делать скриншоты на iPhone или iPad? Советы по исправлению этого
Вы заслуживаете записи экрана без выреза камеры
Функция записи экрана в iOS и iPadOS позволяет легко создавать видео всего, что отображается на экране вашего iPhone или iPad.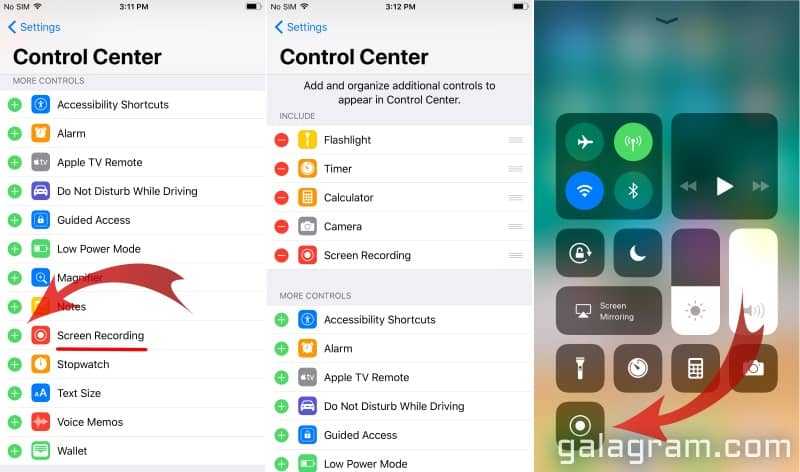


 14.6 и Rutoken lite
14.6 и Rutoken lite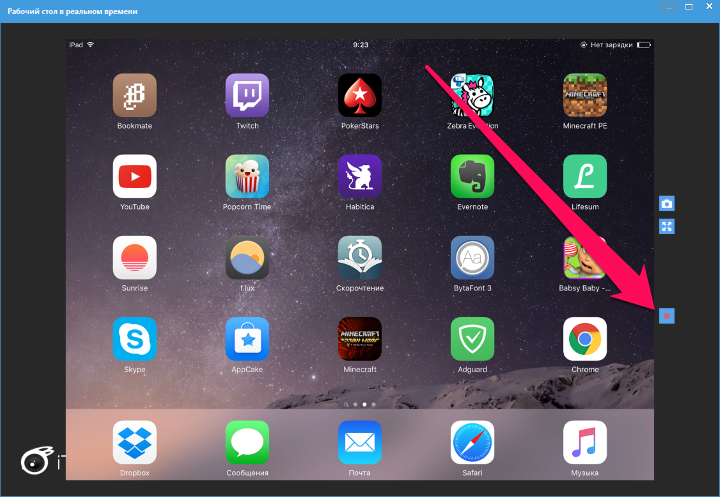 потерял уже два оплаченных и бесчисленное кол-во условно бесплатных. Тор —…
потерял уже два оплаченных и бесчисленное кол-во условно бесплатных. Тор —…