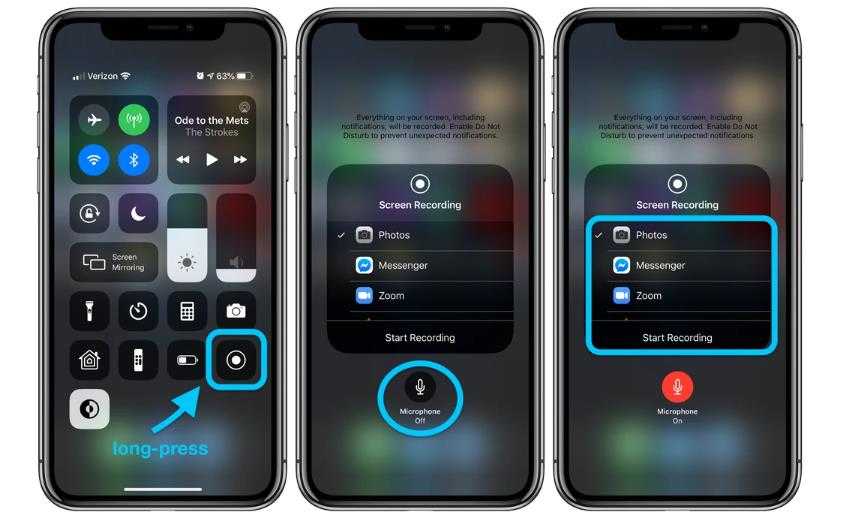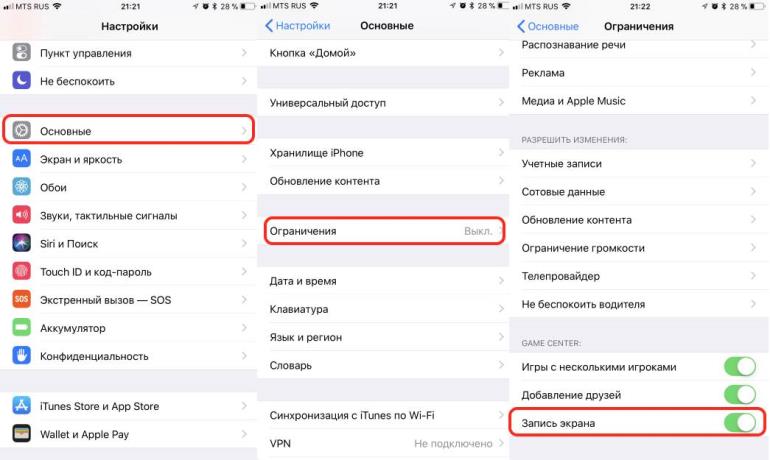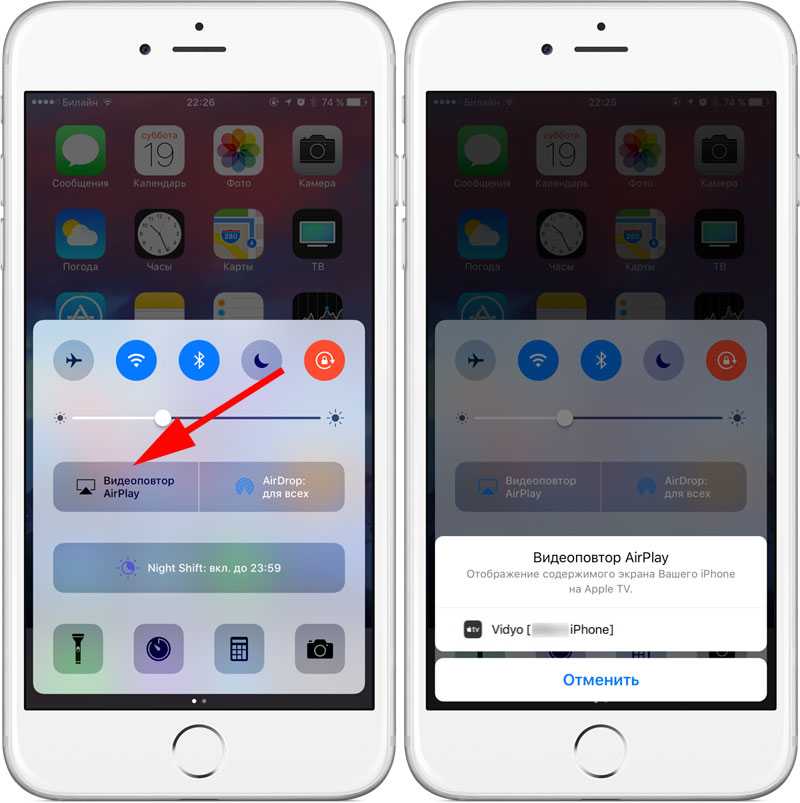Как заменить дисплей на iPhone 5 ⭐ — инструкция с фото
Вам понадобиться:- 1. Дисплей для Apple iPhone 5 AAA, белый
дисплей в сборе с тачскрином для Apple iPhone 5, белый
900 р.
- 2. Дисплей для Apple iPhone 5 Tianma, белый
дисплей в сборе с тачскрином для Apple iPhone 5 Tianma, белый
1200 р.

- 3. Дисплей для Apple iPhone 5 Refurbished, белый
дисплей в сборе с тачскрином для Apple iPhone 5 Refurbished, белый
1200 р.
- 4. Дисплей для Apple iPhone 5 Refurbished original, белый
дисплей в сборе с тачскрином для Apple iPhone 5 Refurbished original, белый 1440 р.

Как заменить дисплей на iPhone 5?
Вопрос, как заменить дисплей на iPhone 5, часто возникает у пользователей этой модели смартфона. Производитель оснащает гаджет надежным и прочным экраном, но при падении, попадании воды или физическом воздействии он может легко выйти из строя.
Чтобы произвести замену детали, подготовьте новый дисплейный модуль в сборе и ознакомьтесь с нашими пошаговыми рекомендациями.
Время чтения: 6 мин.
Содержание:
Шаг 1 | Шаг 6 | Шаг 11 |
Шаг 2 | Шаг 7 | Шаг 12 |
Шаг 3 | Шаг 8 | Шаг 13 |
Шаг 4 | Шаг 9 | Шаг 14 |
Шаг 5 | Шаг 10 |
Шаг 1.
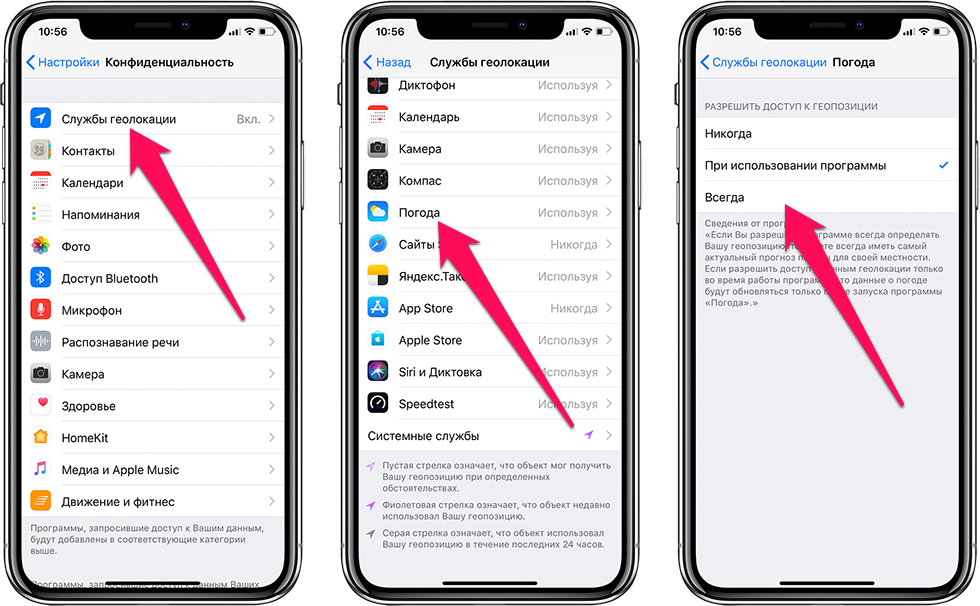
- Дисплей
- Отвертка
- Лопатка
- Пинцет
- Присоска
- Медиатор
Для замены дисплея на iPhone 5 вам понадобятся:
Замена дисплея на iPhone 5 начинается с того, что нужно отключать телефон и вытаскивать шнур зарядки из него. Ну, чтоб вас током не убило.
Совет: если стекло вашего устройства сильно пострадало (например, телефон упал в мясорубку), то во избежание рассыпания его на кучи мелких и противных осколков, мы советуем вам полностью заклеить скотчем дисплей.
Шаг 2.
Итак, как мы уже сказали, прежде чем заменять дисплей, выключаем телефон.
Затем выкручиваем винты, которые находятся по обе стороны от разъема для зарядки как на фотоньке.
Шаг 3.
«Несите флюгегехаймен!» как говорилось в одном американском фильме про туристов в Европе. Но нет, наше устройство называется iSlack. Мы к сожалению такую штуковину не продаем, но если вдруг вы решили поэкспериментировать с ремонтом и использовать это новомодное устройство вместо старой доброй присоски, то гугл вам в помощь.
Но нет, наше устройство называется iSlack. Мы к сожалению такую штуковину не продаем, но если вдруг вы решили поэкспериментировать с ремонтом и использовать это новомодное устройство вместо старой доброй присоски, то гугл вам в помощь.
Если у вас нет такой модной штуки, и вы не хотите покупать её, то пропустите следующие 2 шага. А для тех, кому интересно, посмотрите на фото, чтобы понять, как вытащить стекло iPhone 5 с помощью этой тулзы.
Шаг 4.
Крепко возьмите свой телефон за бока. Теперь медленно сжимайте рукоять iSlack. В результате дисплей телефона приподнимется вверх.
Дальше нужно просто снимать присоски от дисплея и от корпуса телефона. Пропустите следующие 2 шага.
Шаг 5.
Есть вариант посложнее и побрутальнее, как поменять дисплей на iPhone 5! Обычная присоска. И не нужен нам никакой iSlack.
Итак, возьмите присоску и приклейте её к дисплею чуть выше кнопки HOME (кнопочка по середине дисплея). Если дисплей сильно разбит, то присоска может плохо приклеиваться. В этом случае заклейте как можно ровнее дисплей скотчем, избегая образования складок и пузырей из скотча. Правда дисплей теперь похож на шарпея?
Шаг 6.
Убедитесь, что присоска плотно приклеена к дисплею.
Затем, как показано на картинке, придерживая телефон одной рукой, начните тянуть кольцо на присоске вверх, прикладывая при этом одинаковое усилие (никаких рывков).
Одновременно другой рукой, в которую вы должны взять лопатку начните аккуратно и нежно тянуть вниз корпус телефона. Делайте всё это одновременно. Заменить деталь нужно аккуратно.
Шаг 7.
Дисплей также крепится с помощью пластиковых клипс.
Шаг 8.
Перед тем, как снять дисплей, не делайте резких движений. Ни в коем случае не пытайтесь полностью и сразу же отсоединить дисплей от корпуса телефона!
После того, как отсоедините все пластиковые клипсы, удерживающие дисплей, поднимите вверх нижнюю часть дисплея. Медленно «раскройте» ваше устройство, подняв дисплей вверх, как показано на фото.
Шаг 9.
Открутите следующие винты, которые удерживают металлическую пластинку, под которой спрятаны шлейфы.
Кстати, эти винты лучше не откручивать намагниченной отверткой, в противном случае, когда вы их вернете на место, они могут оказать влияние на работу компаса.
Шаг 10.

Шаг 11.
Возьмите лопатку и аккуратно с ее помощью снимите все шлейфы как на картинке.
P.S. Читая, как поменять дисплей на iPhone 5, обратите внимание на ряд нюансов. При обратной сборке телефона, шлейф дисплея может выскользнуть (негодяй какой) из разъема, в результате чего, при включении телефона, на дисплее могут появиться белые полосы или вовсе ничего. В этом случае просто переподключите шлейф и перезагрузите телефон.
Шаг 12.
- Дисплей
- Отвертка
- Лопатка
- Пинцет
- Присоска
- Медиатор
Вытащите дисплейный модуль из телефона.
Ииии ура, дисплей у вас в руках! Замена дисплея на своими руками выполнена! Приятное ощущение, правда?
Чтобы заменить дисплей на iPhone 5, вам понадобятся:
Шаг 13.

Шаг 14.
- Защитное стекло
- Внешний аккумулятор
- Беспроводные наушники
- Портативная колонка
Так же вас могут заинтересовать эти товары:
Итак, подведем итоги:
Чтобы заменить дисплей на iPhone 5, сделайте следующее:
- Отключите гаджет, выкрутите винты возле гнезда для зарядки.
- Отсоедините дисплейный модуль присоской, раскройте его как книгу.
- Вытащите защитную металлическую пластину, отсоедините шлейфы дисплея и аккумулятора.
- Снимите старый дисплейный модуль, поставьте новый.
Вам понадобиться:
- 1. Дисплей для Apple iPhone 5 AAA, белый
дисплей в сборе с тачскрином для Apple iPhone 5, белый 900 р.

- 2. Дисплей для Apple iPhone 5 Tianma, белый
дисплей в сборе с тачскрином для Apple iPhone 5 Tianma, белый
1200 р.
1200 р.

- 4. Дисплей для Apple iPhone 5 Refurbished original, белый
дисплей в сборе с тачскрином для Apple iPhone 5 Refurbished original, белый
1440 р.
Как сделать запись экрана на iPhone 14 • TechyLoud
Как сделать запись экрана на iPhone 14 Pro? Как сделать запись экрана на iPhone 14? Как включить запись экрана на iPhone 14 Pro Max? Как добавить запись экрана на iPhone 14 Plus? Как сделать запись экрана на iPhone 14 со звуком?
Запись экрана можно назвать видеоверсия скриншота. Это лучший способ показать что-то на смартфоне друзьям и вообще кому угодно. Вы можете использовать запись экрана, чтобы научить кого-то выполнять определенную задачу на своем iPhone. Как видите, очень важно знать, как сделать запись экрана на вашем iPhone 14.
Это лучший способ показать что-то на смартфоне друзьям и вообще кому угодно. Вы можете использовать запись экрана, чтобы научить кого-то выполнять определенную задачу на своем iPhone. Как видите, очень важно знать, как сделать запись экрана на вашем iPhone 14.
В этом посте мы покажем вам, как делать запись экрана на вашем iPhone 14 Pro. Итак, следуйте инструкциям ниже.
Содержание
- 1 Как добавить средство записи экрана на iPhone 14 / 14 Pro Max / 14 Plus
- 2 Как записать экран на iPhone 14 / 14 Pro Max / 14 Plus
- 3 Как записать экран на iPhone 14 Pro Max / 14 Plus со звуком
- 4 Приложения для записи экрана для iPhone 14 Pro
- 5 1. QuickTime Player
- 6 2. ScreenFlow
- 7 3. АпауэрРЕК
- 8 Об iPhone 14 Pro Max
Шаг 1: На вашем iPhone 13 перейдите к «Настройка».
Шаг 2: Нажмите на «Центр управления».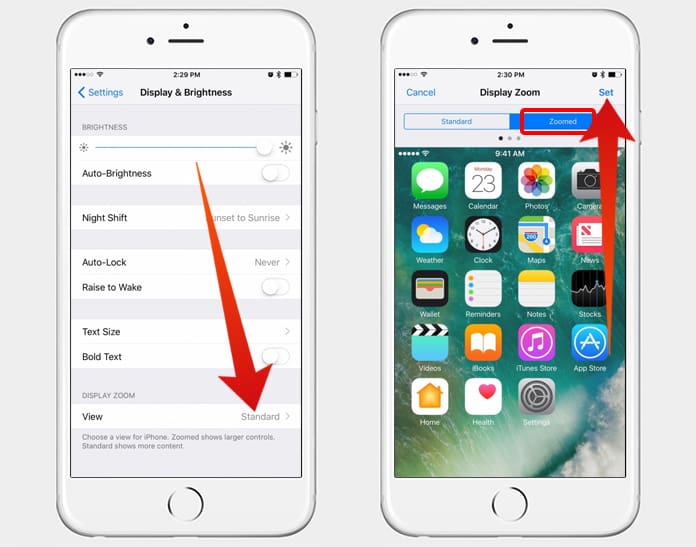
Шаг 3: Теперь прокрутите вниз до «Больше элементов управления» раздел, а затем нажмите на + знак как раз перед «Запись экрана».
Шаг 4: Это добавит функцию записи экрана в центр управления. Вы также можете изменить положение средства записи экрана, перетащив его вверх или вниз.
Как записать экран на iPhone 14 / 14 Pro Max / 14 PlusХорошей новостью является то, что все iPhone имеют встроенный экранный рекордер, который любой может использовать для записи своего экрана без каких-либо сторонних приложений. После того, как вы добавили средство записи экрана на панель управления, вы можете легко начать запись экрана на своем устройстве.
Шаг 1: Проведите вниз от верхнего правого угла.
Шаг 2: Нажмите на устройство записи экрана.
Шаг 3: Это сделает короткий обратный отсчет и начнет запись экрана.
Шаг 4: После начала записи вы можете делать все, что хотите, на своем устройстве, и это будет записано.
Шаг 5: Когда вы закончите, нажмите на время, и ваша запись остановится.
Шаг 6: Ваша запись будет сохранена в «Фотографии». Вы можете просмотреть его, перейдя к фотографиям, а затем воспроизвести его.
Шаг 7: У вас также будет возможность отредактировать, поделиться или удалить запись.
Как записать экран на iPhone 14 Pro Max / 14 Plus со звукомНу, вы также можете включить звук во время записи вашего iPhone. Для этого следуйте приведенным ниже методам.
Шаг 1: Сначала вам нужно будет включить микрофон, удерживая значок записи экрана. Появится всплывающее окно.
Шаг 2: Просто нажмите на микрофон, чтобы включить его.
Шаг 3: Теперь вы можете нажать «Начать запись», чтобы начать запись.
Если вам не нравится встроенная запись экрана на вашем iPhone, есть другие приложения, которые вы можете использовать для записи экрана на вашем устройстве.
1. QuickTime Player
QuickTime — это приложение, разработанное Apple Inc, которое позволяет форматировать видео, изображения, звук, а также записывать экран. Вы можете загрузить приложение из магазина Apple, и оно доступно для Mac OS.
Чтобы записать экран с помощью QuickTime, просто подключите iPhone и выберите «Запись фильма» вариант из раскрывающегося списка «Файлы». Теперь нажмите на выпадающая стрелка рядом с кнопкой записи, а затем выберите свой iPhone. Теперь экран вашего iPhone появится на вашем компьютере, и все, что вы делаете на своем iPhone, будет отражаться через QuickTime Player. Затем вы можете начать запись экрана вашего устройства.
2.
ScreenFlowВы также можете использовать ScreenFlow для записи экрана, так как приложение имеет удобные функции как для редактирования видео, так и для записи экрана.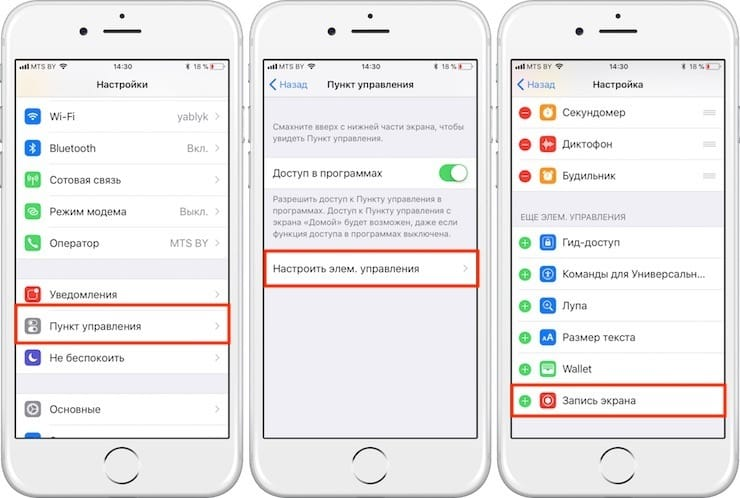 Вы можете редактировать видео разных типов, таких как AIFF, GIF, M4V, MOV и MP4. Печальная новость заключается в том, что ScreenFlow недоступен бесплатно и не имеет пробной версии. Поэтому вам нужно будет заплатить несколько долларов, прежде чем вы сможете использовать приложение на своем устройстве.
Вы можете редактировать видео разных типов, таких как AIFF, GIF, M4V, MOV и MP4. Печальная новость заключается в том, что ScreenFlow недоступен бесплатно и не имеет пробной версии. Поэтому вам нужно будет заплатить несколько долларов, прежде чем вы сможете использовать приложение на своем устройстве.
3.
ApowerRECApowerREC — еще одно приложение для записи экрана для iPhone. Приложение разработано Apowersoft Limited для пользователей iOS и Android. Вы можете загрузить его из App Store для iPhone и Google Play Store для Android.
Использовать ApowerREC для записи экрана очень просто. После установки приложения на iPhone откройте его и нажмите «Начать запись». Обязательно выберите ApowerREC и нажмите «Начать трансляцию». Нажмите кнопку «Домой» и начните запись действий на экране.
Об iPhone 14 Pro MaxApple iPhone 14 Pro Max — это увеличенная версия смартфона iPhone, анонсированного в этом году.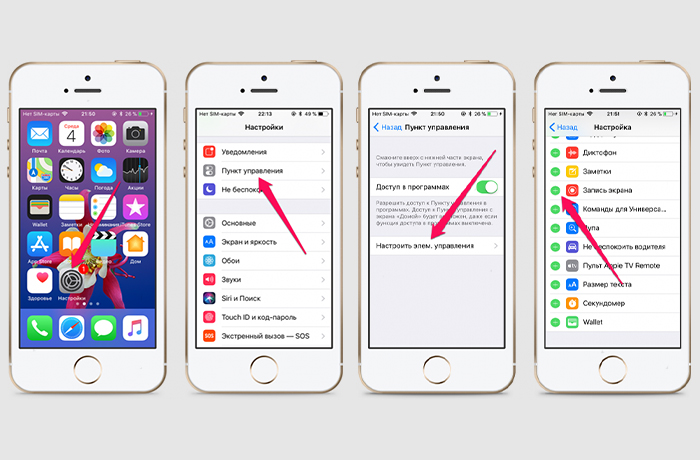 Телефон поставляется с экраном размером 6.7 дюйма и разрешением 1284 x 2778 пикселей, а также работает на Apple A16 Bionic (5 нм). Он имеет встроенную память 128 ГБ 6 ГБ ОЗУ, 256 ГБ 6 ГБ ОЗУ, 512 ГБ 6 ГБ ОЗУ, 1 ТБ 6 ГБ ОЗУ.
Телефон поставляется с экраном размером 6.7 дюйма и разрешением 1284 x 2778 пикселей, а также работает на Apple A16 Bionic (5 нм). Он имеет встроенную память 128 ГБ 6 ГБ ОЗУ, 256 ГБ 6 ГБ ОЗУ, 512 ГБ 6 ГБ ОЗУ, 1 ТБ 6 ГБ ОЗУ.
Он оснащен впечатляющей задней камерой 12 МП + 12 МП + 48 МП, которая оснащена двойной светодиодной двухцветной вспышкой, HDR (фото / панорама) и может записывать [электронная почта защищена]/ 30fps, [электронная почта защищена]/ 30 / 60fps, [электронная почта защищена]/60/120/240 кадров в секунду, 10-битный HDR, Dolby Vision HDR (до 60 кадров в секунду), ProRes, кинематографический режим, запись стереозвука. Фронтальная камера 12 Мп + SL 3D, умеет снимать [электронная почта защищена]/ 25/30 / 60fps, [электронная почта защищена]/60/120fps и гироскоп EIS. Другие функции телефона включают быструю и беспроводную зарядку, сеть 5G, Face ID, акселерометр, гироскоп, приближение, компас, барометр и защиту от пыли и воды IP68 (до 6 м в течение 30 минут).
Как сделать снимок экрана на любой модели iPhone
- Вы можете сделать снимок экрана на любом iPhone, нажав две кнопки одновременно или используя AssistiveTouch.

- Если на вашем iPhone есть кнопка «Домой», нажмите «Питание» и «Домой»; на более новых iPhone нажмите Power и Volume Up.
- Вы также можете делать снимки экрана с прокруткой на своем iPhone, чтобы захватывать страницы большего размера.
Переход на более новый iPhone всегда волнителен, однако может привести к неожиданным изменениям. Например, способ создания снимков экрана изменится, если вы перейдете с iPhone SE на iPhone 13.
Однако скачок не так резок, как может показаться. Вот что вам нужно знать, чтобы делать снимки экрана, если вы переходите на более новый iPhone.
Подсказка: Если вы хотите снять видео со своего экрана, ознакомьтесь с нашей статьей о том, как сделать запись экрана на iPhone.
Как сделать снимок экрана на iPhone Метод, который вам потребуется использовать, зависит от модели вашего iPhone и от того, использует ли он Touch ID.
Сделать снимок экрана на новых моделях iPhone без кнопки «Домой»
1. Одновременно нажмите боковую кнопку и кнопку увеличения громкости .
2. Быстро отпустите кнопки.
Нажмите одновременно кнопки увеличения громкости и питания, чтобы сделать снимок экрана на новых iPhone. Дэйв Джонсон/ИнсайдерПосле этого в левом нижнем углу экрана появится миниатюра.
Подсказка: Когда миниатюра исчезнет, вы сможете найти скриншоты, зайдя в Альбомы , выбрав Типы мультимедиа , а затем нажав Скриншоты .
Сделайте снимок экрана на более старых моделях iPhone с помощью кнопки «Домой»
1. Нажмите верхнюю кнопку и кнопку «Домой» одновременно.
2. Быстро отпустите кнопки.
Нажмите одновременно кнопки питания и «Домой», чтобы сделать снимок экрана на старом iPhone. Дэйв Джонсон/ИнсайдерКак и в случае с моделями iPhone, использующими FaceID, на экране появится миниатюра. Вы можете нажать, чтобы открыть его, если хотите отредактировать снимок экрана.
Сделайте снимок экрана на любом iPhone с помощью AssistiveTouch
Некоторым людям сложно одновременно нажимать две кнопки.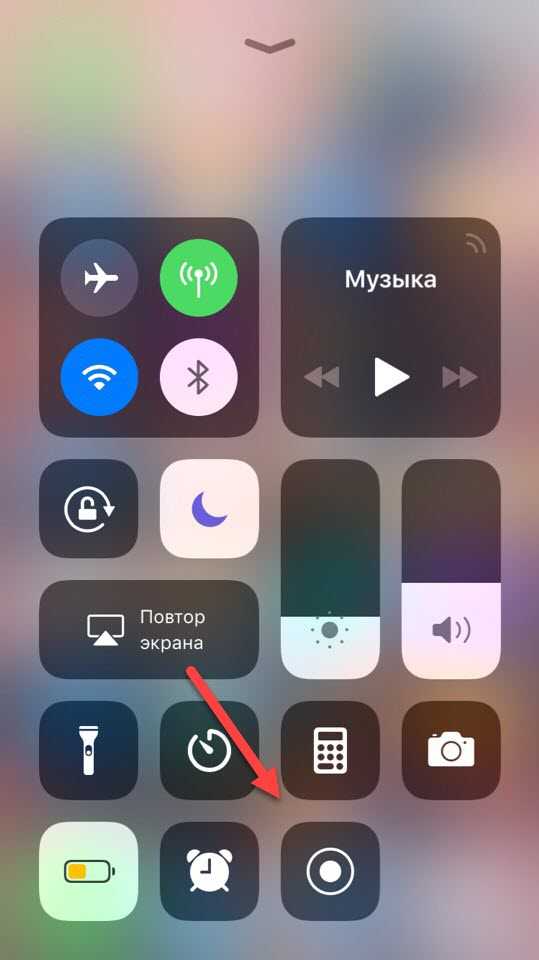 Если это ваш случай, рассмотрите возможность использования AssistiveTouch.
Если это ваш случай, рассмотрите возможность использования AssistiveTouch.
AssistiveTouch — это функция специальных возможностей iOS, которая дает вам альтернативные способы выполнения множества распространенных задач, избегая необходимости нажимать кнопки или выполнять жесты смахивания.
Вот как включить AssistiveTouch и настроить его для создания скриншотов.
1. Откройте приложение «Настройки» и нажмите «Специальные возможности».
2. Коснитесь «Touch», а затем «AssistiveTouch» и включите функцию, коснувшись ее переключателя в верхней части экрана.
Теперь, когда AssistiveTouch включен, вам нужно выбрать способ создания снимков экрана.
3. Выберите «Двойное касание», а затем выберите «Снимок экрана». Таким образом, всякий раз, когда вы дважды нажимаете цифровую кнопку AssistiveTouch, вы делаете снимок экрана.
Вы можете настроить любой параметр в AssistiveTouch, чтобы сделать снимок экрана. Выберите наиболее удобный для вас способ.
Дэйв Джонсон/Инсайдер
Выберите наиболее удобный для вас способ.
Дэйв Джонсон/ИнсайдерИтак, теперь, чтобы сделать снимок экрана, просто поднимите все, что вы хотите сфотографировать, и дважды коснитесь кнопки AssistiveTouch. Вы увидите, как сделан снимок экрана, и вы найдете его в приложении «Фотографии».
Как делать большие скриншоты на iPhone
Вы можете делать скриншоты, которые не видны без прокрутки. И у вас может быть старый телефон, чтобы он работал. Но вам нужно быть быстрым, и это будет вариант только для источников скриншотов с более чем страницей контента.
Пока эта функция поддерживается только браузером Safari. Чтобы делать скриншоты сторонних приложений на iPhone, вам нужно скачать такие приложения, как Picsew или Tailor.
1. Как обычно сделайте снимок экрана.
Как обычно сделайте снимок экрана.
2. Нажмите, чтобы открыть предварительный просмотр, расположенный в нижнем левом углу экрана, прежде чем он исчезнет.
3. Выберите Полная страница , расположенную в верхней левой части экрана. Вы увидите предварительный просмотр страниц справа от снимка экрана.
Выберите Полная страница. Девон Дельфино4. Нажмите Готово .
Нажмите «Готово». Девон Дельфино
Девон Дельфино5. Выберите Сохранить PDF в файлы и выберите место для сохранения.
Выберите «Сохранить PDF в файлы». Девон Дельфино6. Нажмите Сохранить .
Коснитесь Сохранить. Девон Дельфино
Девон ДельфиноДевон Дельфино
Девон Дельфино — независимый журналист из Бруклина, специализирующийся на личных финансах, культуре, политике и идентичности. Ее работы были представлены в таких изданиях, как The Los Angeles Times, Teen Vogue, Business Insider и CNBC. Подпишитесь на нее в Твиттере @devondelfino.
ПодробнееПодробнее
Уильям Антонелли
Технический репортер для Insider Reviews
Уильям Антонелли (он/она/они) — писатель, редактор и организатор из Нью-Йорка. Как один из основателей команды Reference, он помог вырастить Tech Reference (теперь часть Insider Reviews) из скромных начинаний в гигантскую силу, которая привлекает более 20 миллионов посещений в месяц.
Помимо Insider, его тексты публиковались в таких изданиях, как Polygon, The Outline, Kotaku и других. Он также является источником технического анализа на таких каналах, как Newsy, Cheddar и NewsNation.
Вы можете найти его в Твиттере @DubsRewatcher или связаться с ним по электронной почте [email protected].
Как один из основателей команды Reference, он помог вырастить Tech Reference (теперь часть Insider Reviews) из скромных начинаний в гигантскую силу, которая привлекает более 20 миллионов посещений в месяц.
Помимо Insider, его тексты публиковались в таких изданиях, как Polygon, The Outline, Kotaku и других. Он также является источником технического анализа на таких каналах, как Newsy, Cheddar и NewsNation.
Вы можете найти его в Твиттере @DubsRewatcher или связаться с ним по электронной почте [email protected].
ПодробнееПодробнее
Дэйв Джонсон
Внештатный писатель
Дэйв Джонсон — технический журналист, который пишет о потребительских технологиях и о том, как индустрия трансформирует спекулятивный мир научной фантастики в современную реальную жизнь. Дэйв вырос в Нью-Джерси, прежде чем поступить в ВВС, чтобы управлять спутниками, преподавать космические операции и планировать космические запуски. Затем он провел восемь лет в качестве руководителя отдела контента в группе Windows в Microsoft. Как фотограф Дэйв фотографировал волков в их естественной среде обитания; он также инструктор по подводному плаванию и соведущий нескольких подкастов. Дэйв является автором более двух десятков книг и участвовал во многих сайтах и публикациях, включая CNET, Forbes, PC World, How To Geek и Insider.
Дэйв вырос в Нью-Джерси, прежде чем поступить в ВВС, чтобы управлять спутниками, преподавать космические операции и планировать космические запуски. Затем он провел восемь лет в качестве руководителя отдела контента в группе Windows в Microsoft. Как фотограф Дэйв фотографировал волков в их естественной среде обитания; он также инструктор по подводному плаванию и соведущий нескольких подкастов. Дэйв является автором более двух десятков книг и участвовал во многих сайтах и публикациях, включая CNET, Forbes, PC World, How To Geek и Insider.
ПодробнееПодробнее
Как сделать снимок экрана на iPhone
Учебные пособия
Узнайте, как сделать снимок экрана на iPhone и сохранить содержимое экрана на устройстве iOS для дальнейшего использования.
Существует ряд причин, по которым вам может понадобиться сделать снимок экрана на устройствах iPhone или iPad. Это может быть сообщение об ошибке в приложении, может быть, поделиться чем-то на экране с друзьями или семьей, или это может быть сохранение чего-то на экране на iPhone или iPad для дальнейшего использования. Как бы то ни было, мы все делаем снимки экрана на своих устройствах iOS несколько раз, настолько часто, что Apple добавила целый смарт-альбом под названием «Скриншоты» в стандартное приложение «Фотографии» на iOS.
Как бы то ни было, мы все делаем снимки экрана на своих устройствах iOS несколько раз, настолько часто, что Apple добавила целый смарт-альбом под названием «Скриншоты» в стандартное приложение «Фотографии» на iOS.
Тем не менее, процесс создания снимка экрана на iPhone или iPad отличается в зависимости от того, какое у вас поколение iPhone. Давайте подробно рассмотрим, как сделать снимок экрана на каждом устройстве iPhone.
Как сделать снимок экрана на устройствах iPhone X, iPhone Xs и iPhone Xr
Если у вас есть iPhone X, iPhone Xs или iPhone Xs Max или даже устройство iPhone Xr, вот как легко сделать снимок экрана. экран на вашем телефоне.
- Поместите палец на кнопку «Режим сна/Пробуждение» на правом краю вашего iPhone 9.0004
- Коснитесь другим пальцем кнопки увеличения громкости на левом краю вашего iPhone.
- Одновременно нажмите обе эти кнопки и подождите, пока не услышите звуковой сигнал подтверждения и экран вашего устройства ненадолго мигнет один раз.

- Если на вашем устройстве установлена iOS 11 или более поздней версии, только что сделанный снимок экрана уменьшится до нижней части экрана, где вы сможете напрямую выполнять с ним любые действия, например поделиться им с кем-либо или обрезать его. на любой размер вы хотите.
- Если не предпринимать никаких действий, снимок экрана iPhone X автоматически сохраняется в Фотопленку.
- На устройствах с более ранними версиями iOS предварительный просмотр миниатюр не отображается, но снимок экрана автоматически сохраняется в Фотопленку.
Как сделать снимок экрана на устройствах iPhone 5(s), iPhone 6(s), iPhone 7/7 Plus и iPhone 8/8 Plus
Если ваш iPhone относится к одному из поколений iPhone, перечисленных выше, вот как сохраните копию экрана вашего iPhone и сделайте снимок экрана для дальнейшего использования.