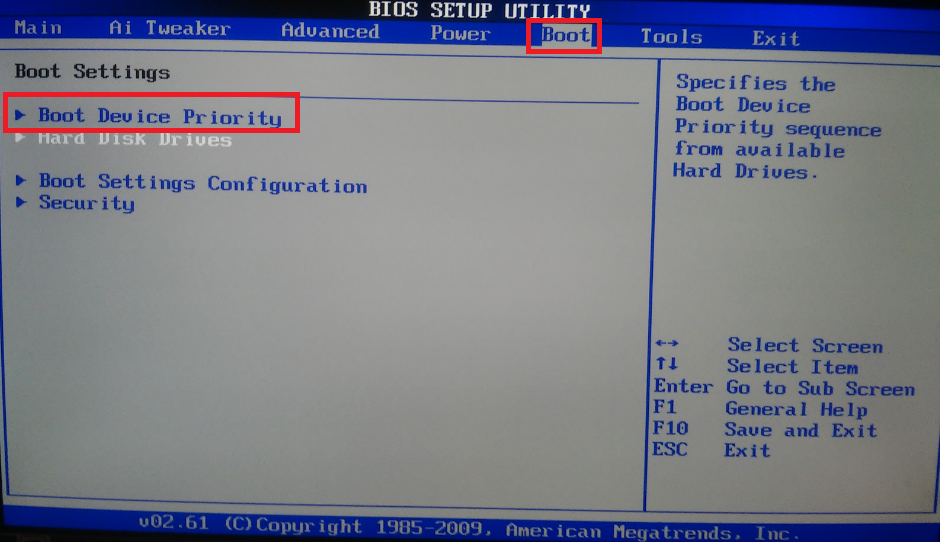Как снести Windows 7 и установить новую винду
Каждый пользователь Windows знает, что самый эффективный способ устранить проблемы, связанные с работой операционной системы, – переустановить ОС Windows. Однако если вы еще не сталкивались с процедурой переустановки Windows, то без подробной инструкции не обойтись. В этой статье вы найдете пошаговую инструкцию, которая позволит вам переустановить Windows 7.
Переустановка Windows 7 будет происходить в три основных этапа:
1. Создание загрузочной флешки или диска с ОС Windows 7;
2. Осуществление входа в BIOS для выбора загрузочной флешки или диска в качестве основного загрузочного устройства;
3. Процесс переустановки Windows 7.
Содержание
- Этап 1. Создание загрузочной флешки или диска с ОС
- Этап 2. Осуществление входа в BIOS для установки загрузочной флешки или диска в качестве основного загрузочного устройства
- Этап 3.
 Переустановка Windows 7
Переустановка Windows 7 - Скачать UltraISO бесплатно
Этап 1. Создание загрузочной флешки или диска с ОС
Чтобы иметь возможность инсталлировать Windows на ПК или в случае возникновения серьезных проблем восстановить систему, она должна быть записана на съемный носитель – флешку или диск.
В случае с диском вам понадобится пустая болванка DVD-R или DVD-RW, а в случае с флешкой подойдет любая полностью рабочая флешка объемом 4 Гб и более.
Для записи флешки или диска можно воспользоваться программой UltraISO, ссылка на которую имеется в конце статьи.
После установки UltraISO запустите окно программы и перейдите к пункту «Самозагрузка» – «Записать образ Жесткого диска». Следом в поле «Disk Drive» ведите букву диска или флешки, а возле «Файл образа» укажите путь к образу Windows 7, сохраненному на ПК. После щелкните по кнопке «Форматировать», чтобы подготовить носитель к записи, а затем кнопку «Записать».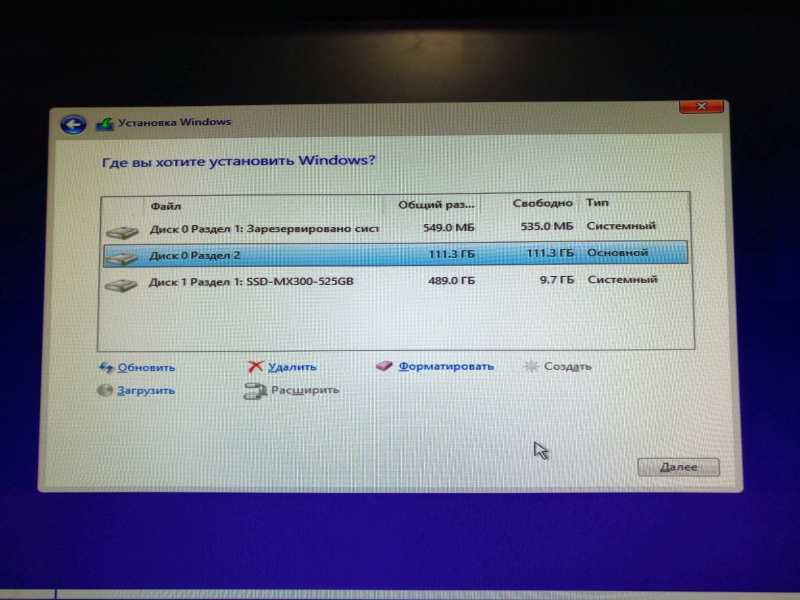
Как только процесс создания загрузочной флешки будет завершен, можно переходить к процедуре переустановки Windows.
Этап 2. Осуществление входа в BIOS для установки загрузочной флешки или диска в качестве основного загрузочного устройства
Когда носитель с Windows подготовлен, вам понадобится установить его в качестве первого загрузочного устройства. Для этого вам понадобится попасть в BIOS.
Как правило, переход в BIOS выполняется следующим образом:
1. Нажмите «Пуск» и перейдите к пункту «Перезагрузка»;
2. Как только начнется перезагрузка компьютера, необходимо нажать на клавиатуре кнопку, которая отвечает за переход в BIOS. Как правило, это клавиша F2, но если она не подействует, выполните перезагрузку по новой и попробуйте клавиши F1, F8 и Del.
3. Если у вас не получается войти в BIOS, то, как правило, на раннем этапе включения компьютера на экране может отобразиться наименование нужной клавиши.
4. Вход в BIOS успешно осуществлен, когда вы видите на экране меню с настройками.
Теперь переходим непосредственно к установке загрузочного устройства. Для этого, используя стрелки для навигации и клавишу Enter для выбора, перейдите к разделу «Advanced Bios Features» – «First Boot Device» и выберите свою флешку или CD-ROM. Нажмите пункт «Save and Exit», чтобы покинуть BIOS (названия параметров могут незначительно отличаться).
Если вы все сделали правильно, то на экране отобразится черный экран с полосой загрузки Windows.
Этап 3. Переустановка Windows 7
Подождите некоторое время, чтобы на экране отобразилось окно с выбором языка для установки Windows 7. Задав настройки языка, щелкните по кнопке «Далее».
Выберите кнопку «Установить».
Далее, отобразится окошко с лицензионным соглашением. Поставив согласие, в следующем меню выберите пункт «Полная установка».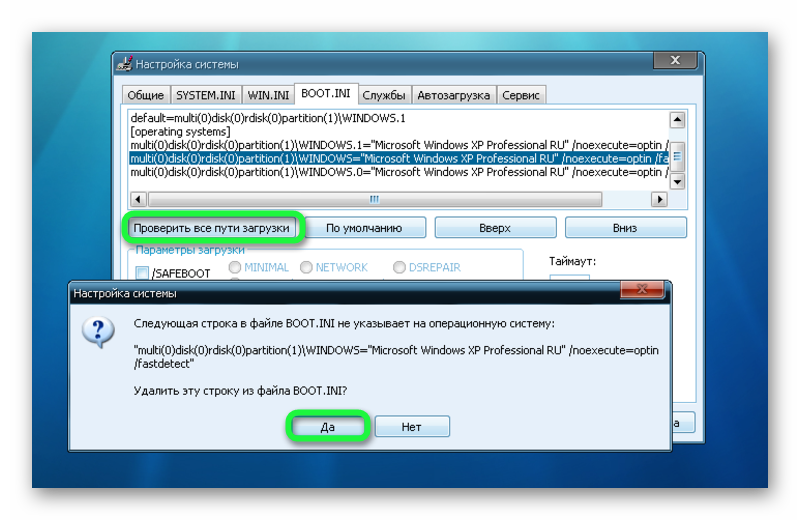
Выберите диск, на котором необходимо переустановить Windows, а затем чуть ниже выберите пункт «Настройка диска».
Нажмите кнопку «Форматировать». Обратите внимание, что процедура форматирования удалит все файлы и данные, которые прежде были сохранены на выбранном диске.
Дождавшись завершения выполнения процесса, на экране отобразится окошко, в котором необходимо задать имя пользователя и компьютера.
Следом вам понадобится указать пароль для защиты вашей учетной записи. При необходимости, эту процедуру можно пропустить.
Далее, вам понадобится ввести ключ от Windows 7. Если возникнет необходимость, эту процедуру можно отложить.
Выберите один из трех параметров защиты компьютера и в завершение укажите свой часовой пояс.
Подождав пару минут, на экране отобразится чистый рабочий стол. На этом процедура переустановки Windows завершена, можно приступать к настройке и использованию компьютера.
Скачать UltraISO бесплатно
Загрузить программу
Как снести или удалить старую ОС Windows 7?
Содержание:
- Удаление единственной операционной системы Windows 7
- Удаление старой системы (папки Windows.
 old)
old) - Как удалить «семерку» из многосистемной конфигурации?
Пришло время освободить жесткий диск от ставшей ненужной «семерки»? В этом нет ничего сложного, но многие юзеры не решаются удалить ее одним махом — просто отформатировав раздел, из-за опасений стереть важные данные или нарушить работоспособность второй ОС. И они правы: если сразу отформатировать системный раздел, все его содержимое будет безвозвратно потеряно. А в нем могут находиться и пользовательские файлы, и загрузчики других операционных систем, если на компьютере их несколько.
Поговорим о том, как снести Windows 7 безопасно.
Удаление единственной операционной системы Windows 7
Как удалить Windows 7 с ПК, если на нем нет других операционных систем? Перед тем, как приступить к удалению, перенесите важные для вас данные из системного раздела на другой носитель. В качестве нового носителя можно использовать другие разделы этого же диска, DVD, флешки, облачные хранилища и прочее.
Данные пользователя по умолчанию сохраняются в папке его учетной записи. Она находится в разделе C:Usres (Диск C, папка «Пользователи»).
Зайдя туда, просто скопируйте каталог вашей учетки и вставьте на любой подходящий по емкости накопитель.
Теперь системный раздел можно освободить. Пока Windows 7 загружена, удалить ее каталоги и файлы вы не сможете — сначала придется запустить компьютер с другого носителя — Live CD или установочного диска любой операционной системы.
Так, загрузившись с Live CD Windows XP, мы можем зайти в управление дисками, найти раздел с «семеркой» и отформатировать его (форматирование, как и другие операции с разделом, запускаются из контекстного меню). После этого раздел будет полностью очищен от данных с сохранением структуры NTFS — он, как и раньше, будет виден в проводнике.
Если вы выберете в меню опцию «Удалить раздел», системный раздел превратится в неразмеченное пространство, которое чтобы использовать, также придется предварительно отформатировать.
Добиться удаления данных из раздела с Windows 7 также можно форматированием из-под установочного диска. Остальные (несистемные) разделы затронуты не будут.
Удаление старой системы (папки Windows.old)
Теперь рассмотрим случай, когда новая операционная система была установлена в раздел со старой без предварительного форматирования. В процессе установки Виндовс в несвободный раздел программа инсталляции переименовывает старый каталог Windows в Windows.old. Папка Windows.old остается на ПК только в качестве резервной копии данных и никак не используется, поэтому ее без опасений можно снести.
Как удалить Windows 7 от предыдущей установки? Безопаснее всего это сделать через «Очистку диска».
- Зайдя в папку «Компьютер», отройте свойства раздела, куда установлены обе системы — старая и новая. Нажмите на вкладке «Общие» кнопку «Очистка диска».

- Щелкните «Очистить системные файлы».
- Отметьте флажком «Предыдущие установки Windows» и нажмите OK.
Подтвердите согласие на удаление файлов и дождитесь окончания очистки. После этого Windows.old — старый каталог Windows 7 от предыдущей установки, исчезнет.
Как удалить «семерку» из многосистемной конфигурации
Как удалить Windows 7, если на ПК установлено несколько операционных систем? Это делается в два шага:
- отформатируйте раздел с «семеркой» по инструкции, приведенной в начале статьи;
- произведите ее удаление из меню загрузки операционных систем.
После того, как с помощью форматирования вы освободите раздел, Windows 7 по-прежнему будет присутствовать в списке начальной загрузки.
Чтобы убрать ее оттуда, загрузите оставшуюся на компьютере ОС (к примеру Windows XP или 8) и войдите в нее с правами администратора. Через поиск запустите утилиту конфигурации системы msconfig. exe.
exe.
Откройте вкладку «Загрузка». В списке всех присутствующих систем выделите Windows 7, нажмите «Удалить» и ОК.
Для вступления настройки в действие перезагрузите компьютер. «Семерка» больше не будет отображаться на экране конфигурации загрузки.
Освободившийся после форматирования раздел можно присоединить к одному из оставшихся, использовать для установки другой операционной системы или для хранения данных.
Как удалить Windows 7
РЕКОМЕНДУЕТСЯ:
Загрузите инструмент восстановления ПК, чтобы быстро находить и автоматически исправлять ошибки Windows.
По мере приближения даты истечения срока действия Windows 7 Release Candidate пользователи, наконец, приступили к обновлению Windows 7 RC до RTM.
Итак, если вы планируете перейти на окончательную версию Windows 7, вы всегда можете обратиться к руководству по переходу с Vista на Windows 7. Хотя вы можете выполнить прямое обновление с Windows 7 RC до Windows 7 RTM, Microsoft не рекомендует это делать, так как чистая установка лучше, чем обновление.
Хотя вы можете выполнить прямое обновление с Windows 7 RC до Windows 7 RTM, Microsoft не рекомендует это делать, так как чистая установка лучше, чем обновление.
Для тех из вас, кто планирует удалить Windows 7, вот как это сделать.
Сценарий 1. Вы установили Windows 7 на диск XP/Vista
Если вы установили Windows 7 на тот же диск, на котором установлена Vista или XP, вы можете легко перейти на Windows Vista, выполнив следующие действия. наши пошаговые руководства:
Как перейти с Windows 7 на Vista
Как перейти с Windows 7 на XP
Сценарий 2: Вы выполнили обновление с Vista до Windows 7 .
Пользователи, которые выбрали вариант обновления при установке Windows 7 из Vista, сталкиваются с этим сценарием. В этом сценарии вы не можете перейти на Vista с Windows 7. Вам нужно использовать установочный диск Windows Vista, чтобы установить Vista заново.
Сценарий 3.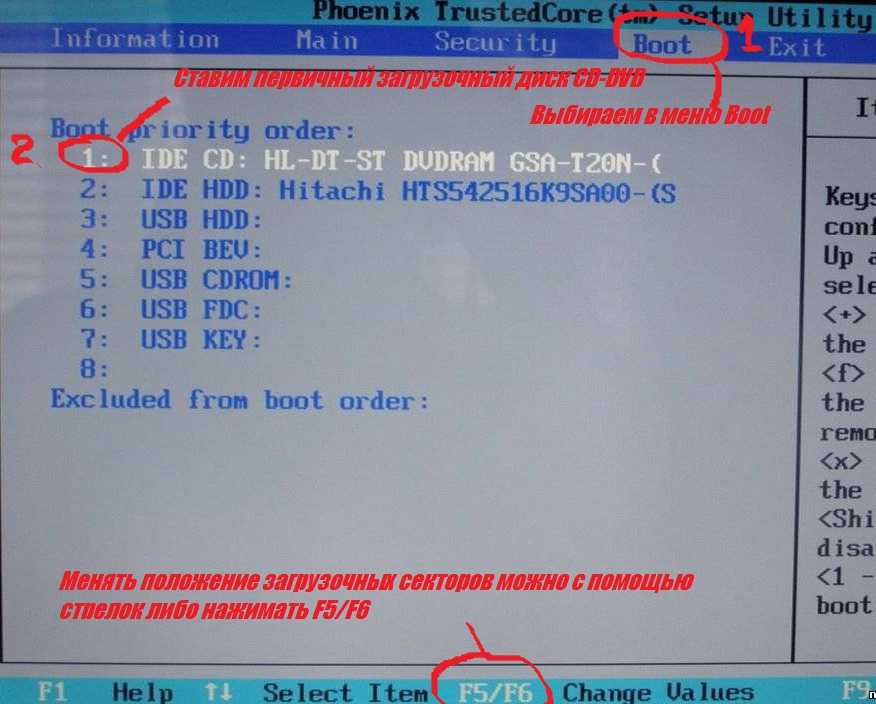
Здесь вы установили Windows 7 на пустой диск. Другими словами, вы отформатировали диск Vista/XP, а затем установили на него новую копию Windows 7. Опять же, у вас нет другого выбора, кроме как установить новую копию Windows 7, Vista или XP, чтобы удалить Windows 7.
Сценарий 4: Вы установили Windows 7 в режиме двойной загрузки с Vista/XP
Чтобы удалить Windows 7 из системы с двойной загрузкой, выполните следующие действия.
Удаление Windows 7 в режиме двойной загрузки с Vista/XP:
# Загрузите операционную систему Vista/XP и вставьте установочный DVD Vista или Windows 7 в оптический привод.
# Резервное копирование всех важных данных на внешний диск. Перейдите в «Управление дисками» и сформируйте установленный диск (раздел) Windows 7. Подумайте дважды, прежде чем форматировать диск, так как вы потеряете все свои данные на этом конкретном диске (том Windows 7).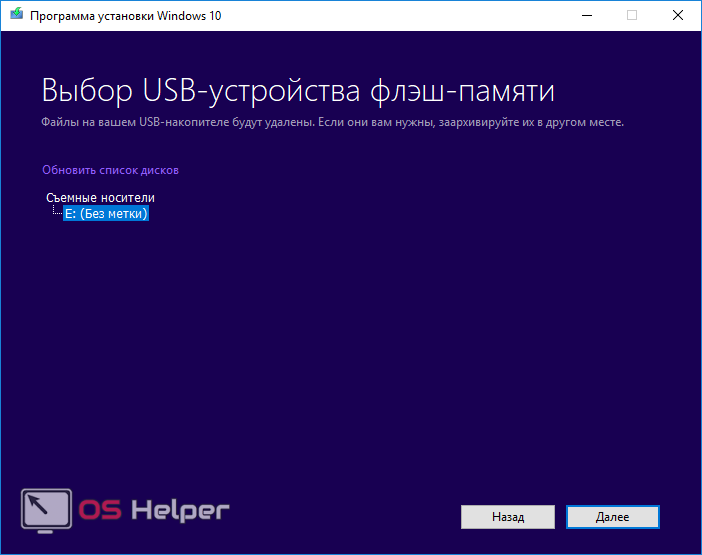
# Открыть командную строку. Если вы используете Vista, откройте командную строку с правами администратора. Для этого введите CMD в поле поиска меню «Пуск», а затем нажмите клавиши Ctrl + Shift + Enter, чтобы открыть командную строку с правами администратора. Пользователи XP могут просто открыть командную строку.
# Как мы упоминали в руководстве Как перейти с Windows 7 на Vista, мы собираемся использовать простую команду для восстановления загрузочного сектора для установки Vista. Теперь введите следующую команду и нажмите Enter:
Для Vista:
D:\Boot\Bootsect.exe /NT60 All (где D — дисковод DVD)
Для XP:
Готово! Обратите внимание, что этот метод прекрасно работает только в том случае, если сначала была установлена Vista/XP.
Источник: Microsoft KB
Как удалить Windows 10 и вернуться к Windows XP, Windows 7 или Windows 8.
 1
1Этот сайт потратил МНОГО времени и сил, чтобы показать вам, как обновить и установить Windows 10.
Мы потратили мало времени, чтобы показать вам, как удалить Windows 10.
Если вы недавно обновились до Windows 10, но испытываете угрызения совести (для большинства из вас это бесплатно), вот хорошая вещь — вы может отступить от него.
Если вы начали с Windows XP, Windows 7 или Windows 8.1, вы можете довольно легко удалить Windows 10 или удалить Windows 10 с вашего ПК.
На этой странице показано, как это сделать.
Для вашего удовольствия у нас есть как видео, так и текстовые инструкции о том, как удалить Windows 10.
Сначала видео.
Удаление Windows 10 – Видео
Далее текстовые инструкции о том, как удалить или удалить Windows 10 с вашего ПК.
Удаление Windows 10 — шаг за шагом
Прежде чем начать, всегда полезно сделать резервную копию вашего ПК.
Windows 10 предлагает возможность перехода на Windows 7 или Windows 8, только если:
- Вы выполнили обновление до Windows 10 на месте. То есть вы не выполнили чистую установку, а обновили Windows, позволив Мастер обновления сохранит ваши файлы и программы.
- С момента обновления прошло меньше месяца.
- Вы не удалили папку Windows.old. Эта временная папка создается во время обновления. Это необходимо для операции отката.
Если все три пункта к вам не относятся, вам придется переустановить Windows 8.1 или Windows 7 вместо использования этого варианта.
Если они применимы, вот как вернуться к предыдущей версии Windows.
1. Откройте «Настройки». Вы можете сделать это из меню «Пуск».
Открыть настройки2. Затем нажмите «Обновление и безопасность».
Обновление и безопасность 3.


 Переустановка Windows 7
Переустановка Windows 7 old)
old)